Gestion des erreurs dans Power Automate via le branchement parallèle

Découvrez l
Dans ce blog, nous parlerons de la fonctionnalité de recherche SharePoint. C'est un outil Microsoft très puissant utilisé pour effectuer des recherches sur votre site. Tous les utilisateurs de votre site SharePoint y ont accès. Cet outil est très similaire à la recherche Google et peut vous permettre de trouver les fichiers ou les informations que vous recherchez dans votre site SharePoint.
L'une de ses meilleures fonctionnalités est la recherche par index . Microsoft collecte les métadonnées de tout ce que vous téléchargez. Ainsi, lorsque vous téléchargez un fichier, ce sera très rapide lorsque vous le rechercherez à l'avenir.
Gardez à l'esprit que la version payante est plus rapide que la version d'essai car elle dispose de serveurs dédiés.
Table des matières
Un aperçu de la recherche SharePoint
Dans cet exemple, nous voulons trouver un client nommé « William ». La recherche dans chaque liste du site peut prendre beaucoup de temps. Au lieu de cela, nous pouvons utiliser l' outil de recherche SharePoint .
Tout d'abord, nous pouvons utiliser la barre de recherche et taper « William ».

Ensuite, cliquez sur entrer . Après cela, il commencera à rechercher des données à ce sujet dans le site SharePoint. Une fois qu'il aura trouvé l'objet, nous verrons l'enregistrement. Ensuite, nous pouvons simplement cliquer dessus.
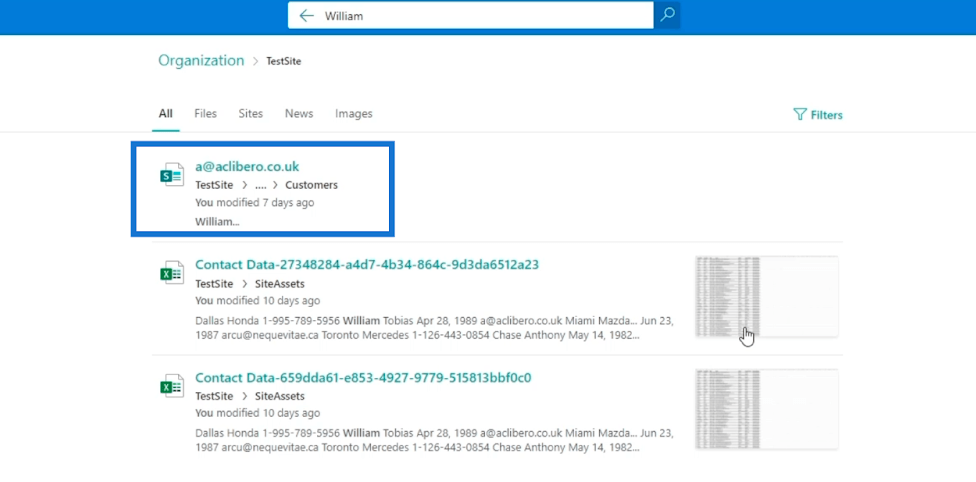
Cela nous mènera au dossier lui-même. Nous verrons les informations à ce sujet.
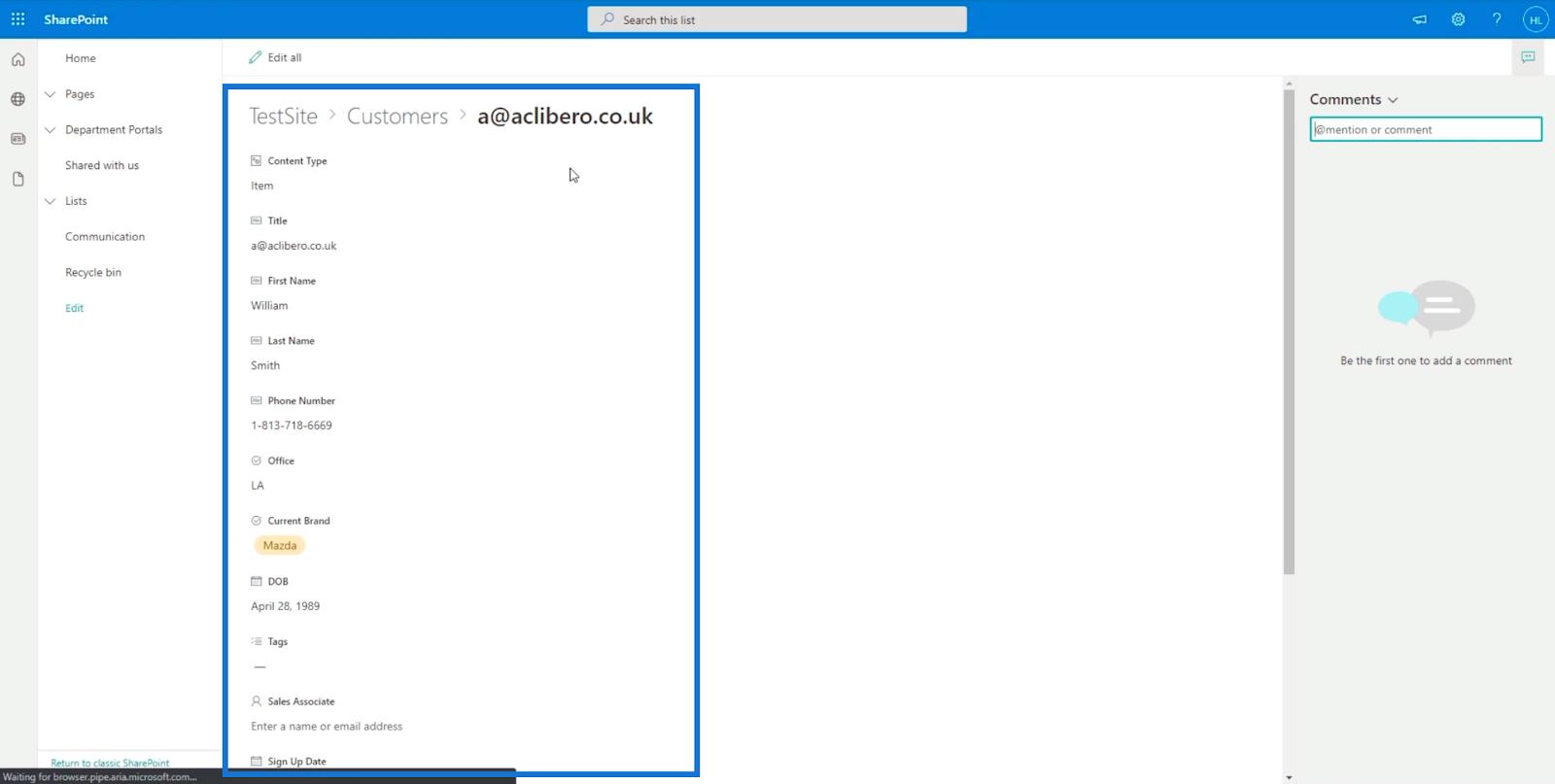
Gardez à l'esprit qu'il ne se contente pas de rechercher « William » lui-même. SharePoint Search l'utilise comme mot-clé. Par conséquent, il parcourt également tous les fichiers et recherche le mot-clé « William ».
Lorsque vous accédez à la page des résultats de la recherche , vous trouverez des outils de filtrage en haut. Si vous souhaitez afficher les résultats de Fichiers, Sites, Actualités et Images , il vous suffit d'en cliquer un. Ceci est très utile, surtout s'il affiche beaucoup de résultats.
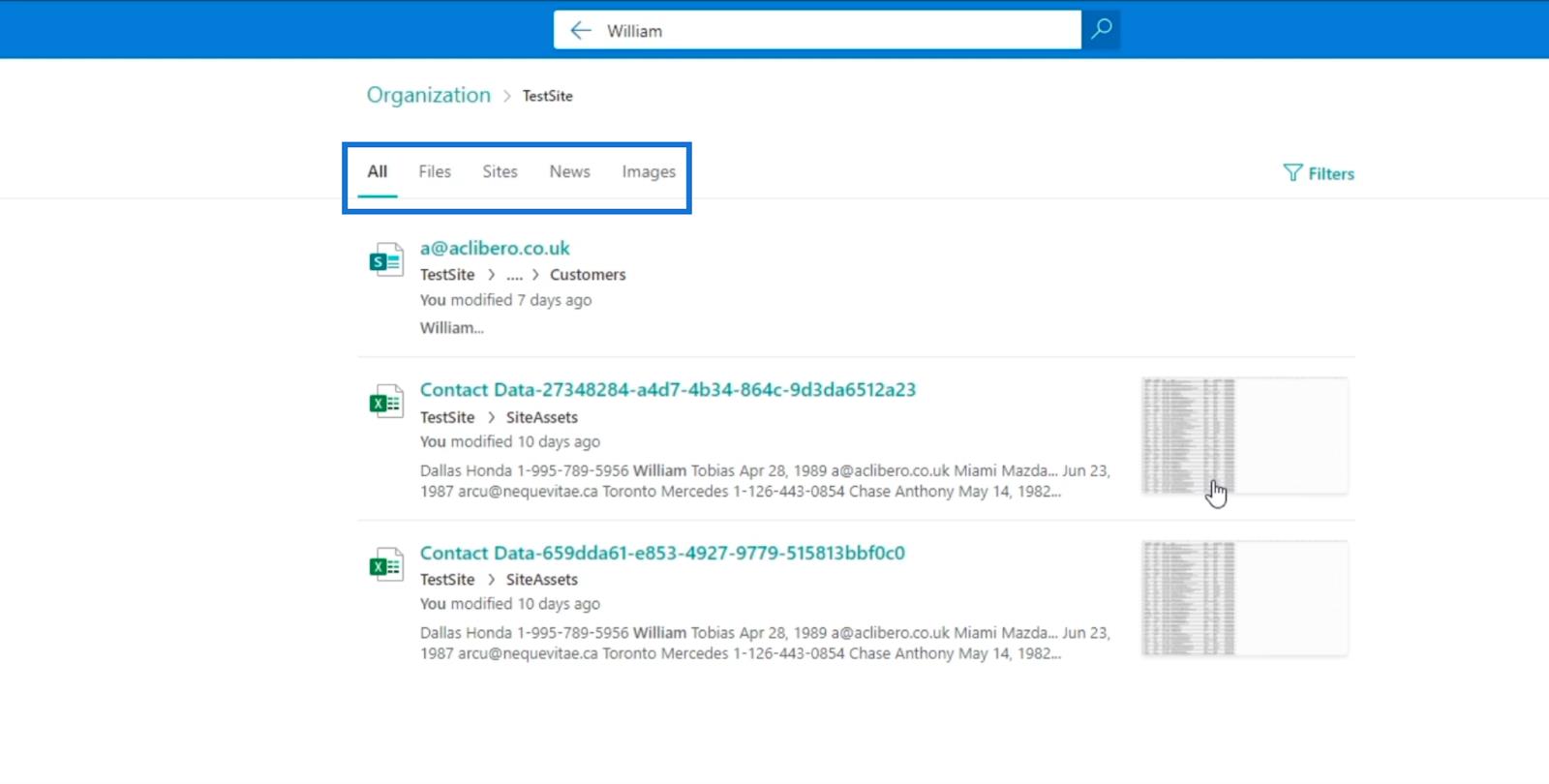
Vous pouvez également utiliser l' outil de recherche SharePoint pour rechercher des pages sur votre site SharePoint. Dans cet exemple, nous avons une page intitulée " Amazing Cars ".
Tout ce que nous avons à faire est de taper " Incroyable " et il affichera quelques suggestions car il prédit ce que vous voulez rechercher, en particulier pour les éléments ou les données qui ont été beaucoup consultés.
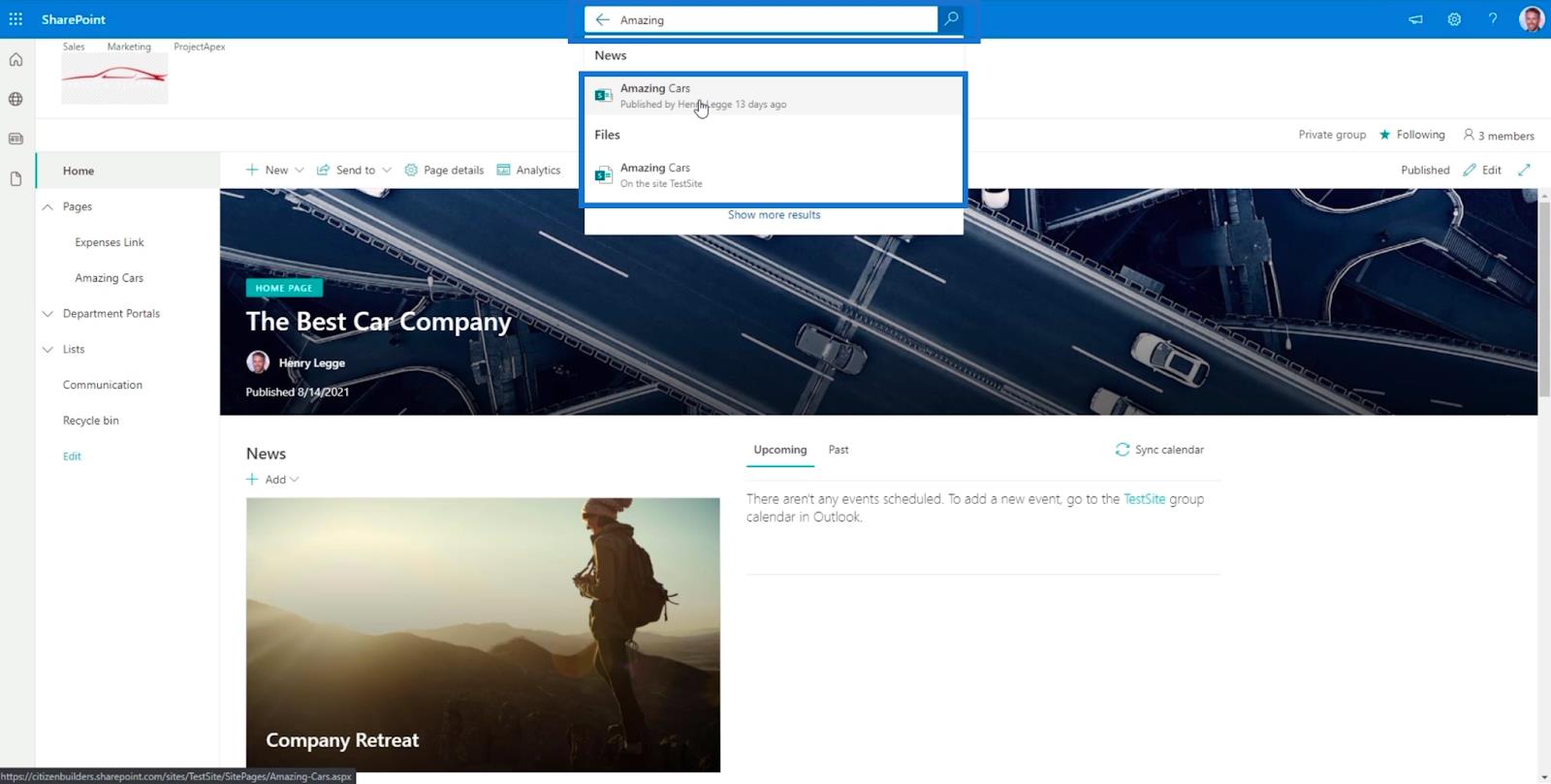
Utilisation de la recherche SharePoint dans l'affichage classique
Pour cette partie du blog, nous utiliserons la recherche SharePoint dans l' affichage classique . L'un des principaux avantages de l'utilisation de l'outil de recherche dans la vue classique est qu'il est plus facile à gérer.
J'ai précédemment créé une page dans la vue classique appelée " Project Apex ". Alors, utilisons cela comme exemple.
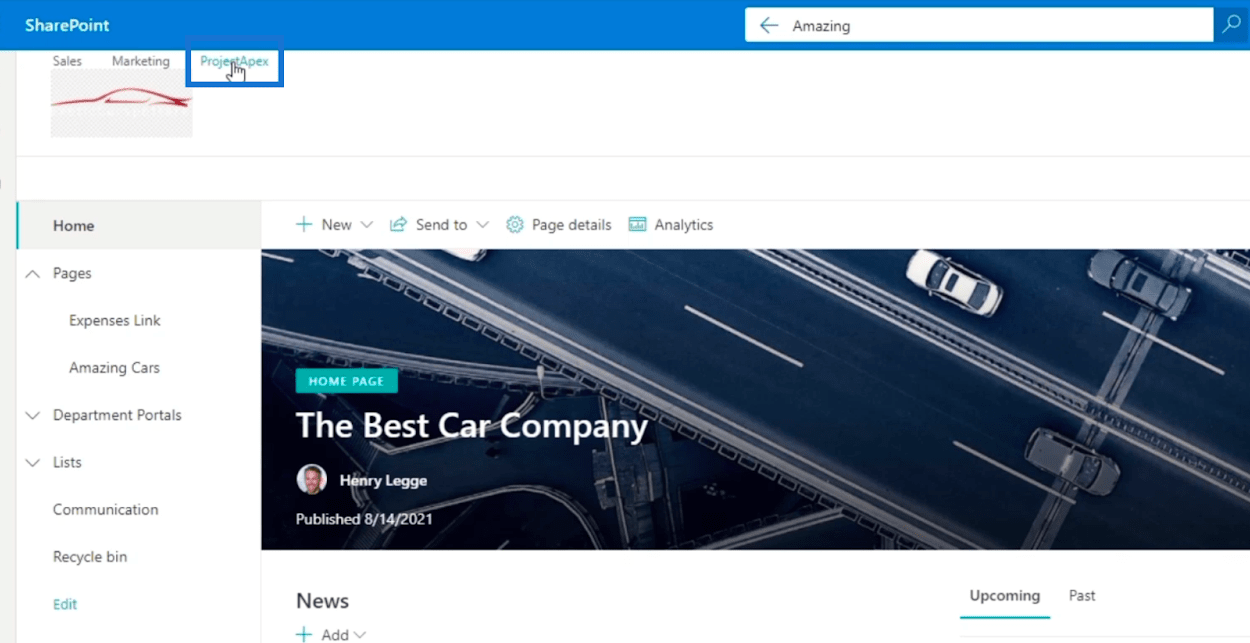
Une fois cliqué, cela nous amènera à la page qui a été configurée dans la vue classique.
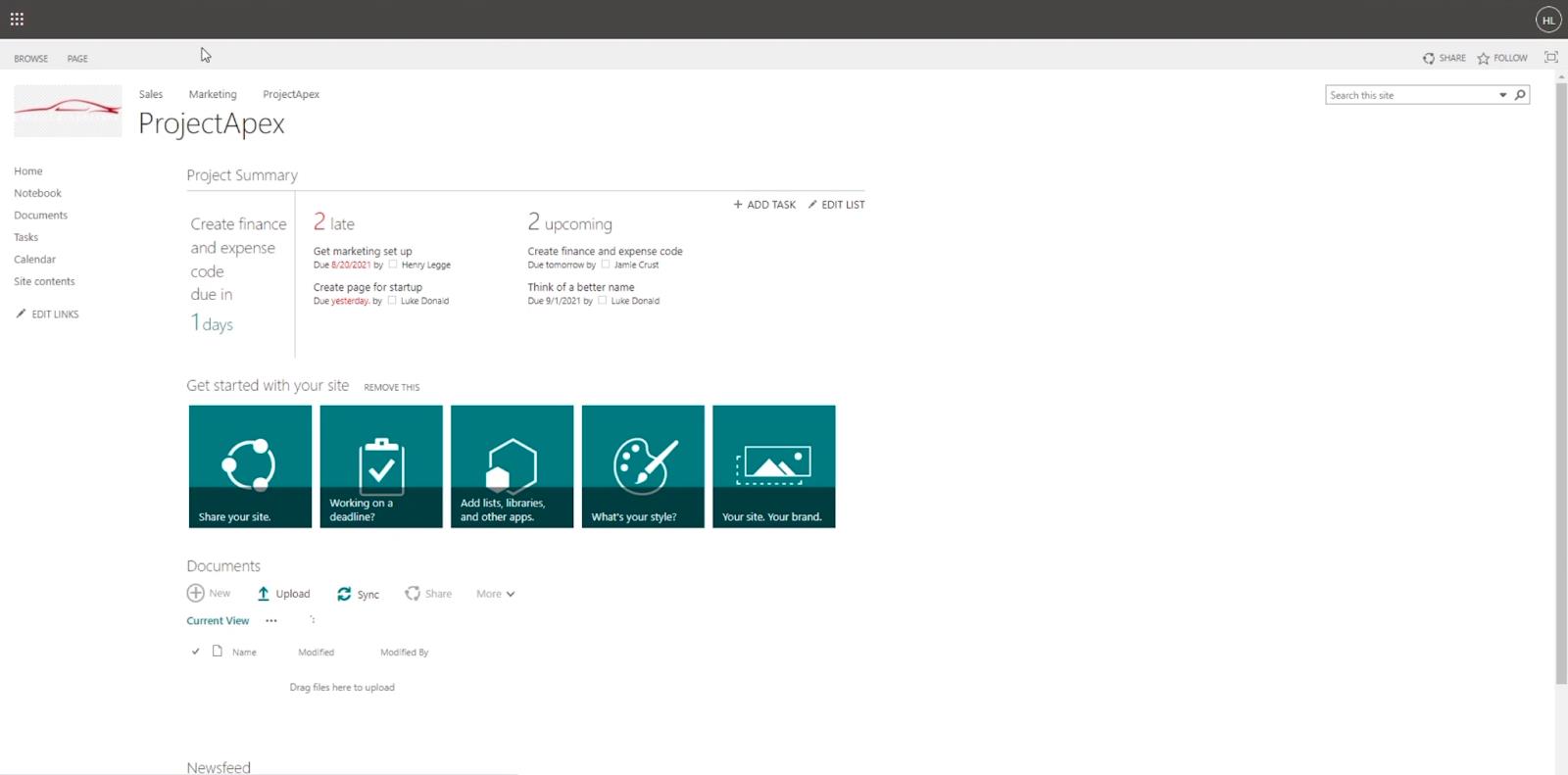
Dans le coin supérieur droit, nous trouverons l'outil de recherche.
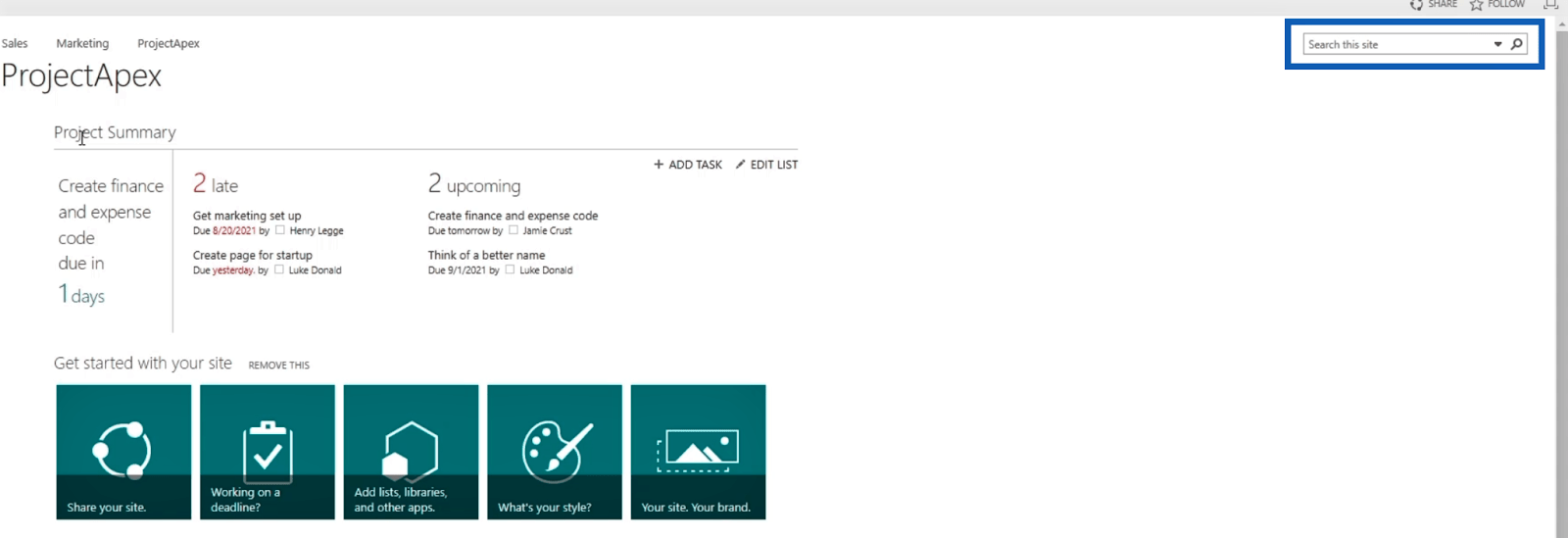
Pour cet exemple, nous allons rechercher " Get marketing set up ". Tapez donc « Marketing » comme mot-clé dans la barre de recherche et cliquez sur Entrée.
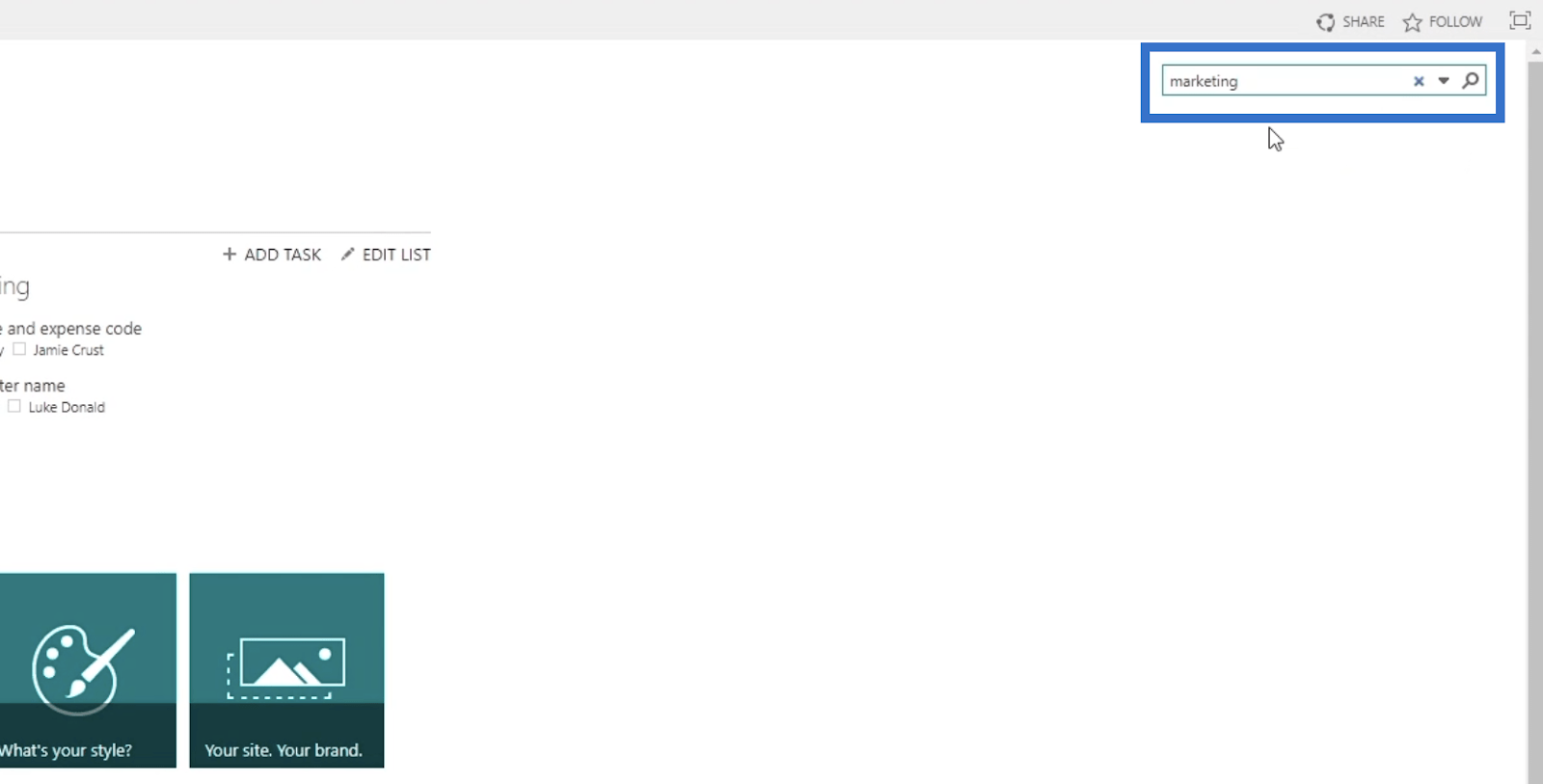
Cela nous mènera à la page des résultats .
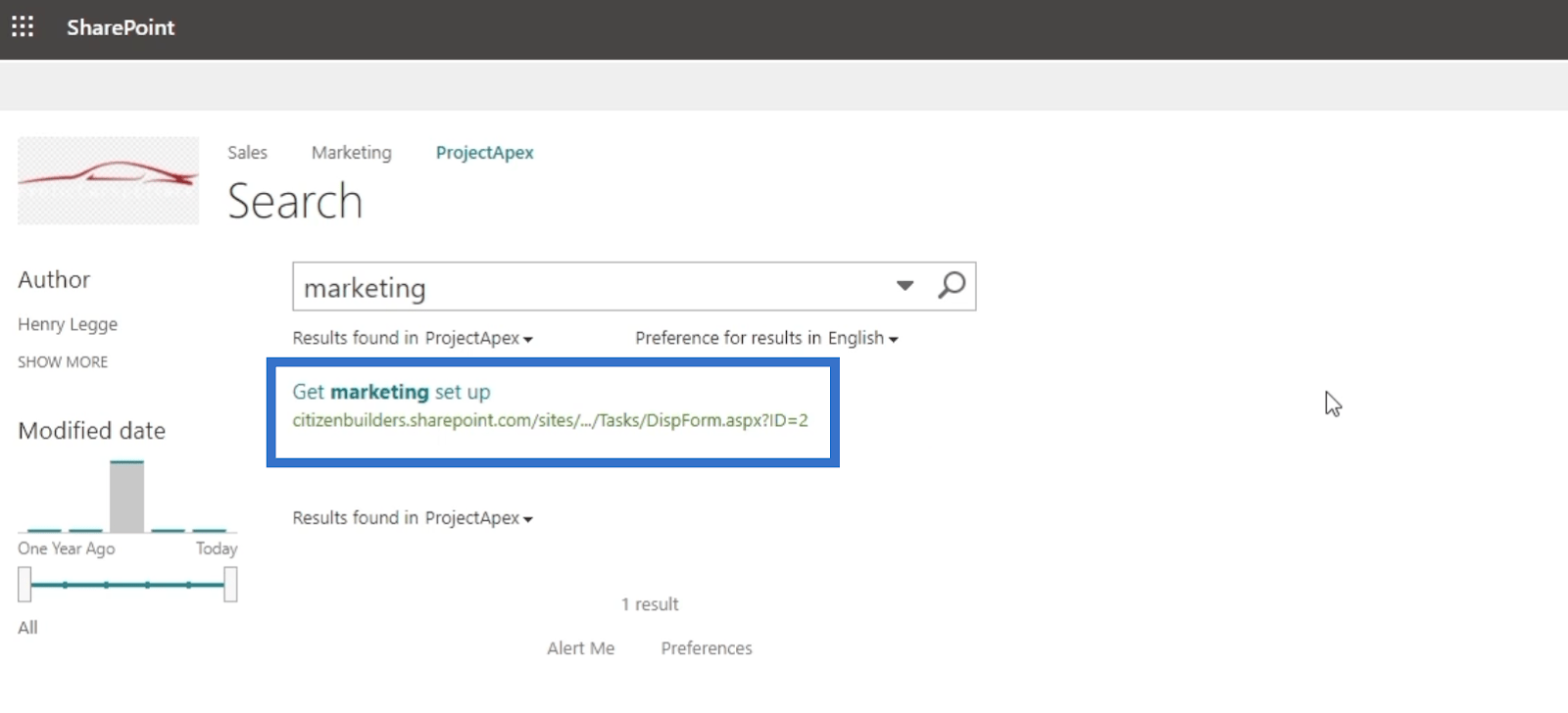
Lorsque vous passez votre curseur sur le résultat, cela nous donne un menu d'options où nous pouvons ouvrir ou envoyer le fichier sans ouvrir le résultat lui-même.
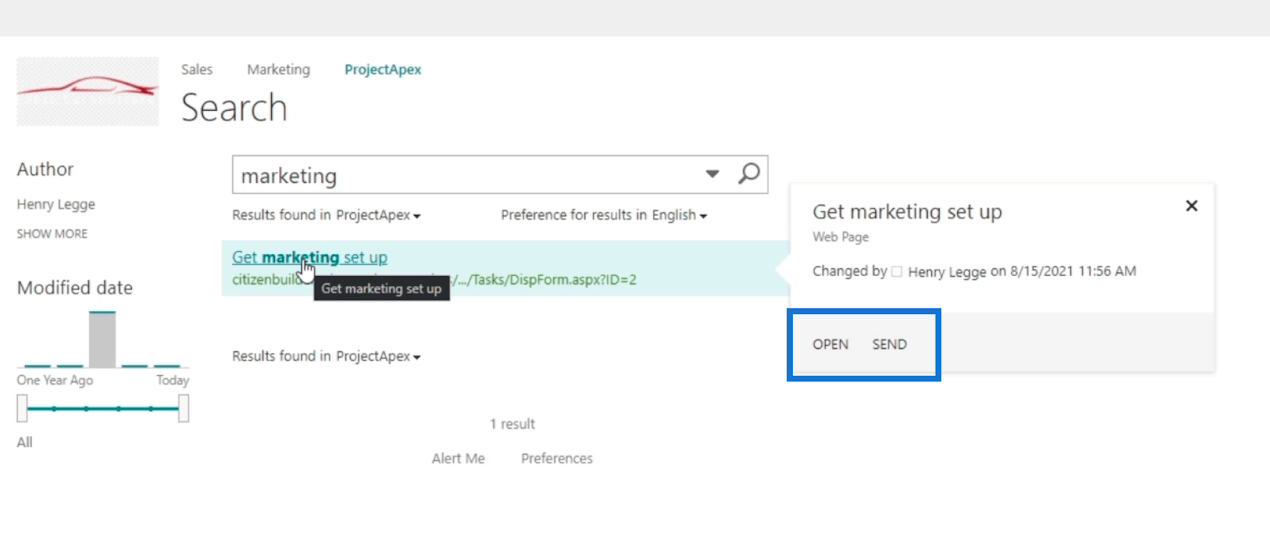
C'est également similaire lorsque vous téléchargez de nouveaux fichiers et que vous les recherchez dans la vue classique . Dans cet exemple, nous avons téléchargé un fichier Excel appelé « Food Menu ». Ensuite, lorsque nous le recherchons à l'aide de la vue classique et que nous survolons le résultat, il nous donne des options telles que EDIT , FOLLOW , SEND et VIEW LIBRARY , sans l'ouvrir.
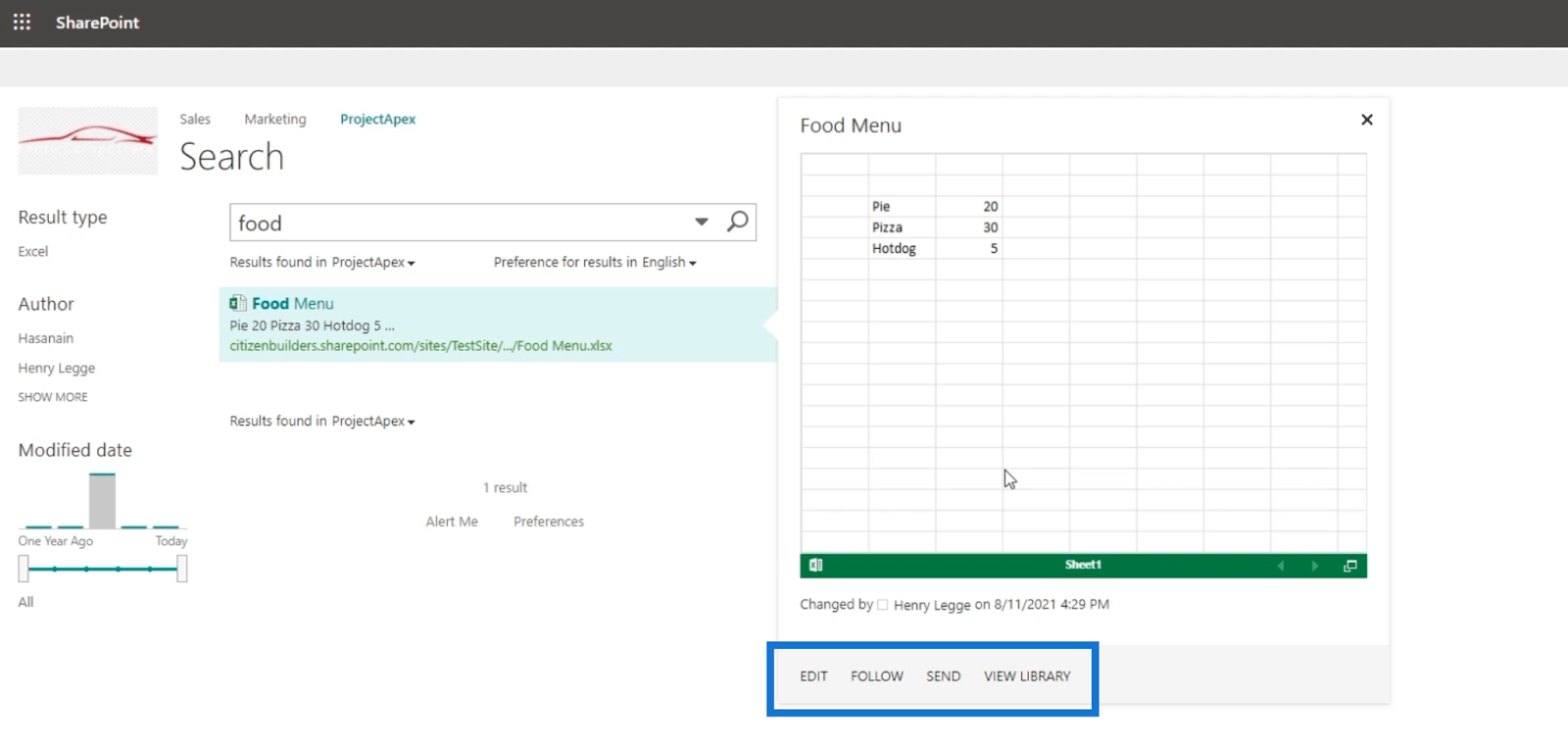
Gardez à l'esprit que le menu des options diffère selon le type de fichier.
Paramètres de recherche SharePoint en mode classique
Une autre fonctionnalité merveilleuse de l'utilisation de l' outil de recherche SharePoint dans l'affichage classique est que vous pouvez avoir des options dans la barre de recherche. Si vous cliquez sur le menu déroulant , il vous montrera des types de recherches spécifiques.
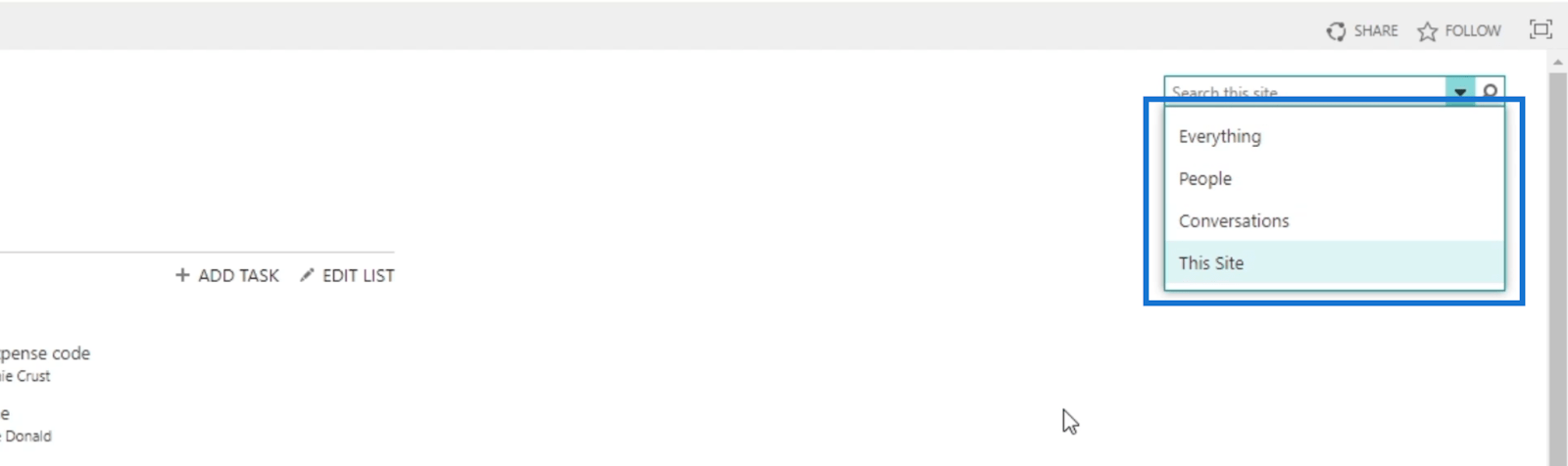
Vous pouvez le modifier et même ajouter des choses à la liste. Pour accéder aux paramètres , cliquez sur l' icône d'engrenage en haut à droite.
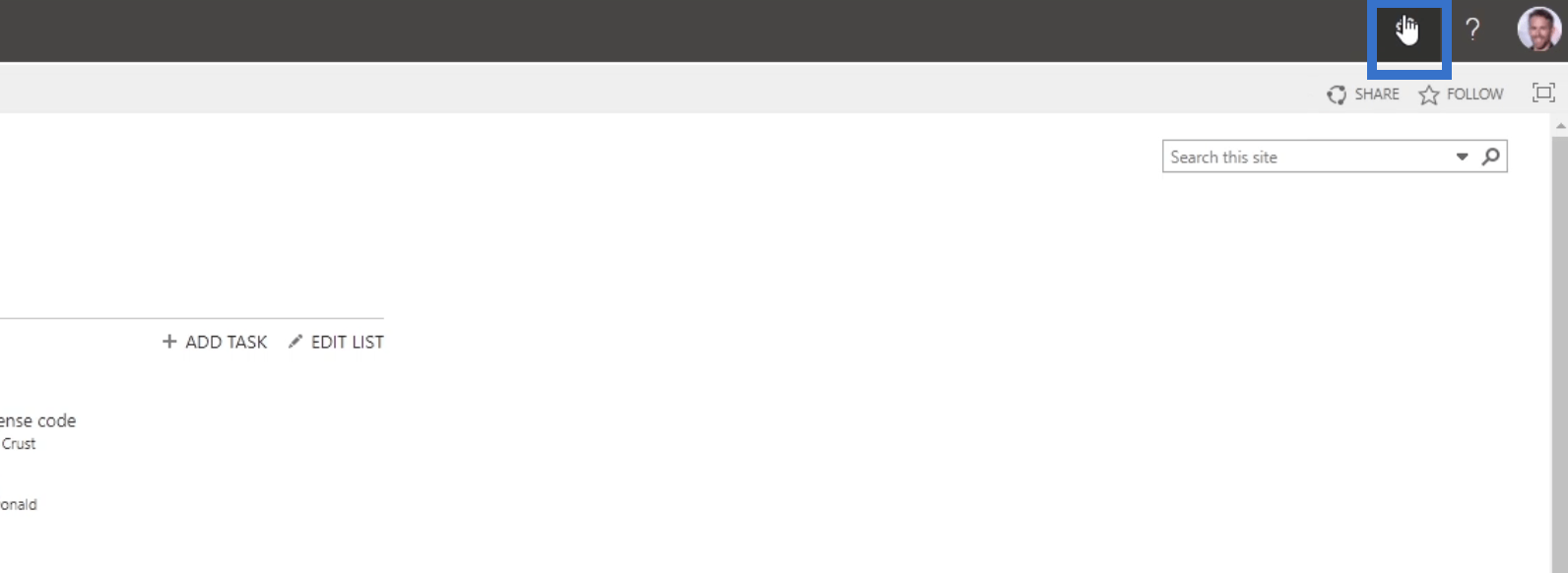
Cliquez ensuite sur Paramètres du site .
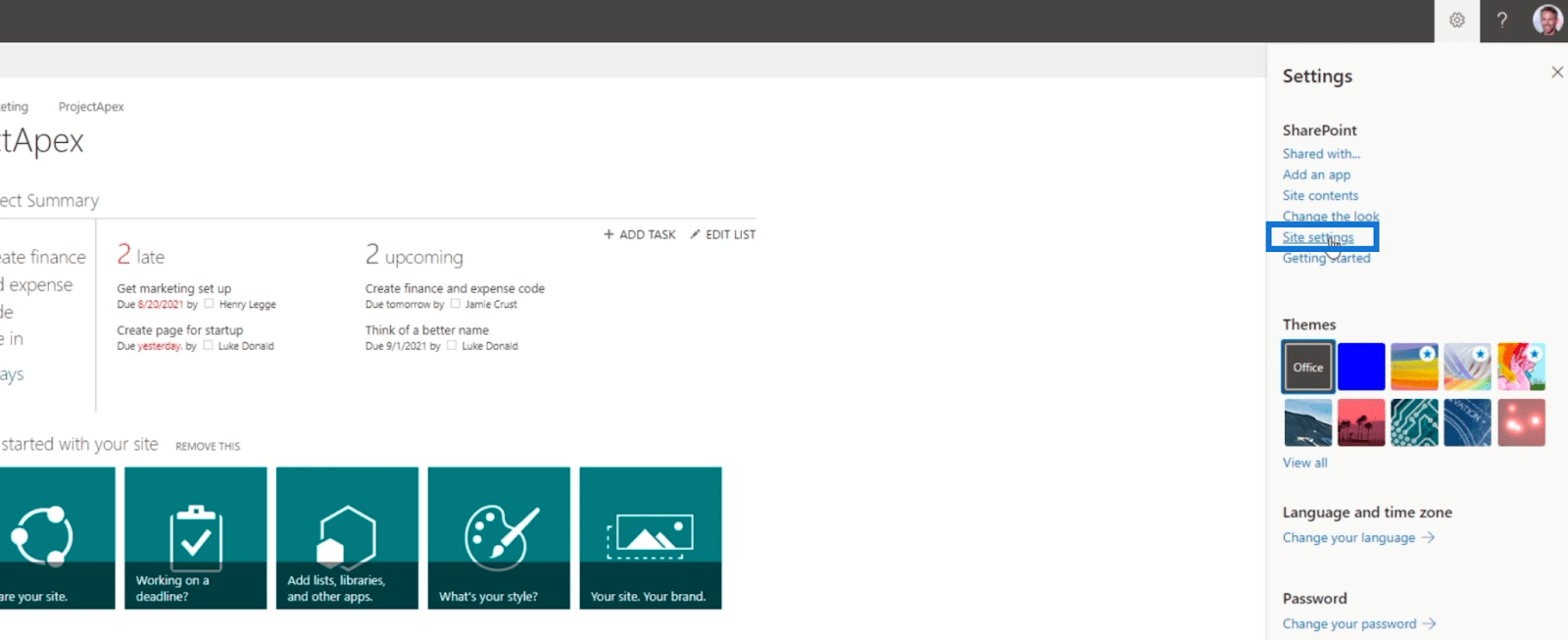
Cela nous mènera à la page Paramètres du site . Sous la section Rechercher , cliquez sur Sources des résultats .
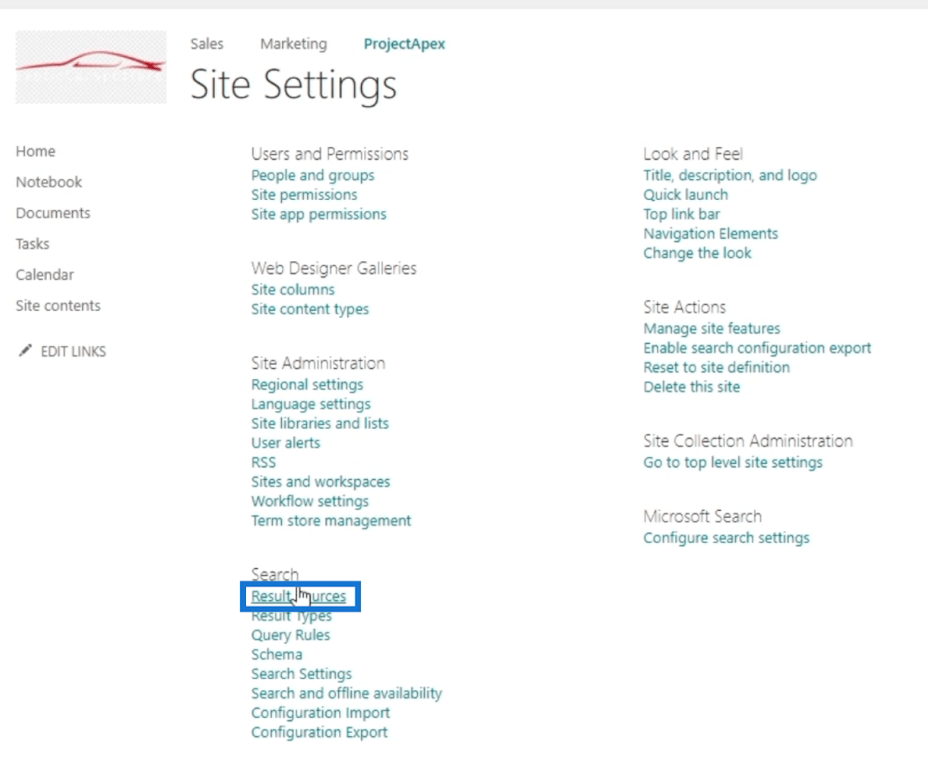
De là, vous verrez la liste des sources utilisées par l'outil de recherche. Gardez à l'esprit que vous ne devez le modifier que lorsque cela est nécessaire. Par exemple, si vous ne souhaitez pas rechercher dans les images, vous pouvez les supprimer d'ici.
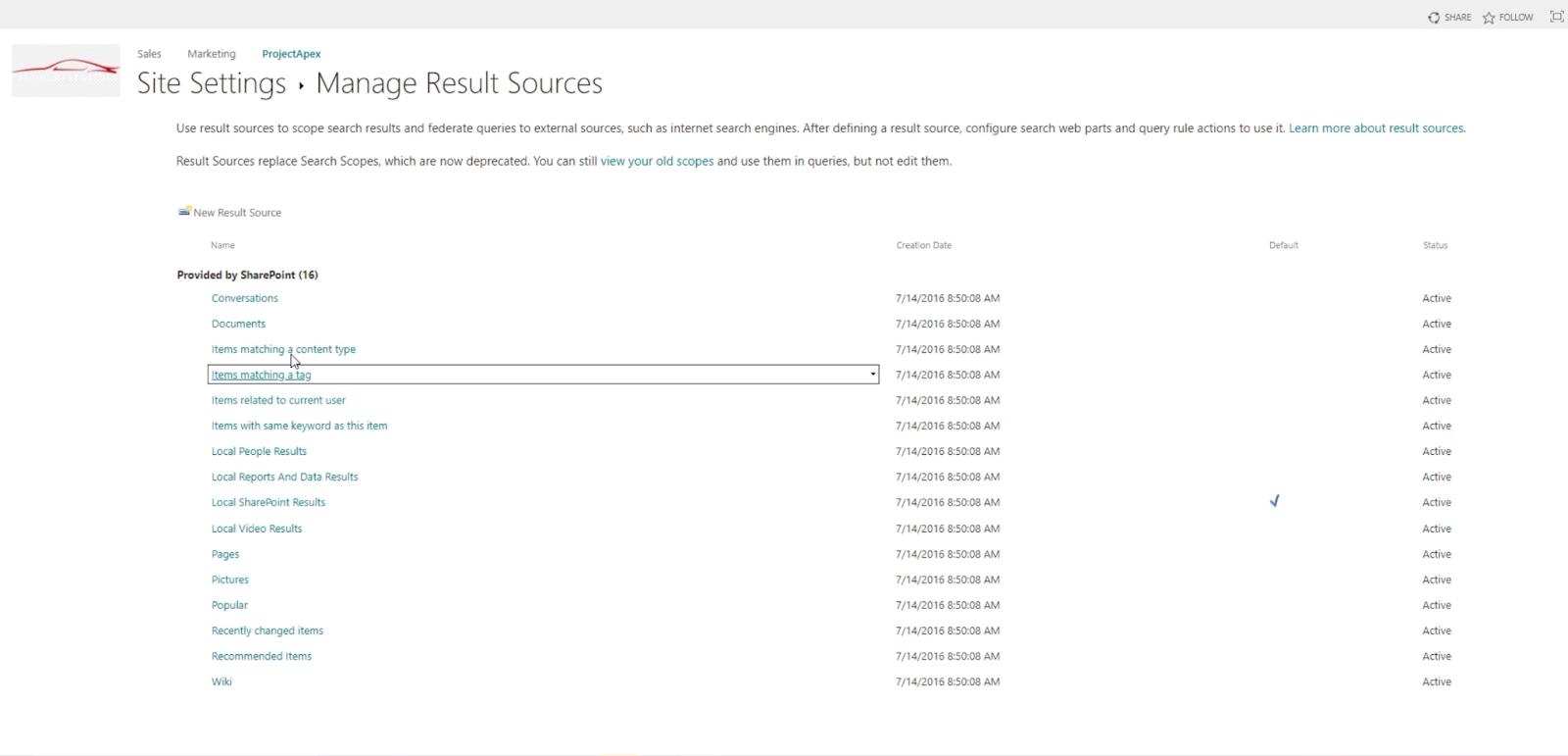
Nous allons maintenant revenir à la page Paramètres du site .
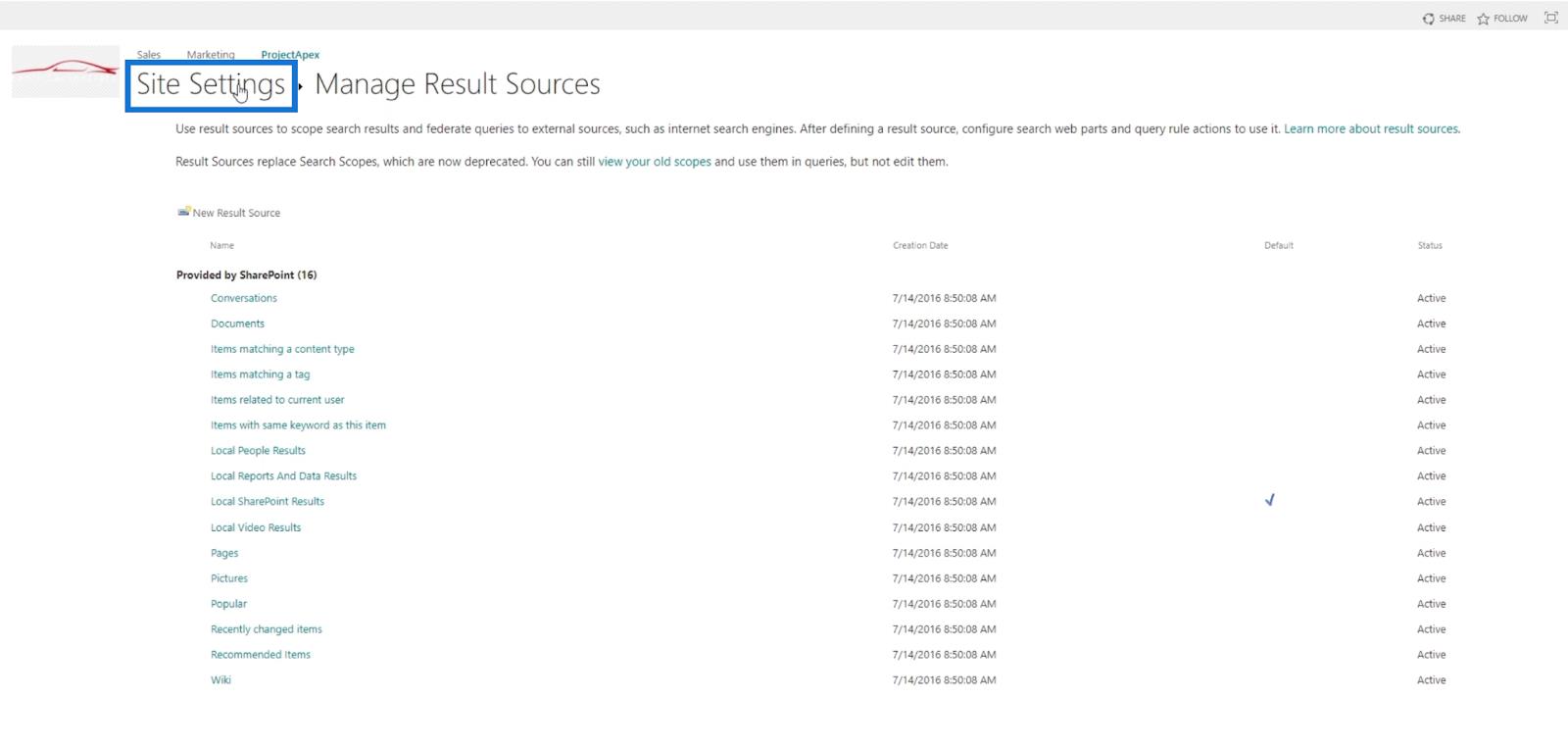
Cette fois, cliquons sur Types de résultats .
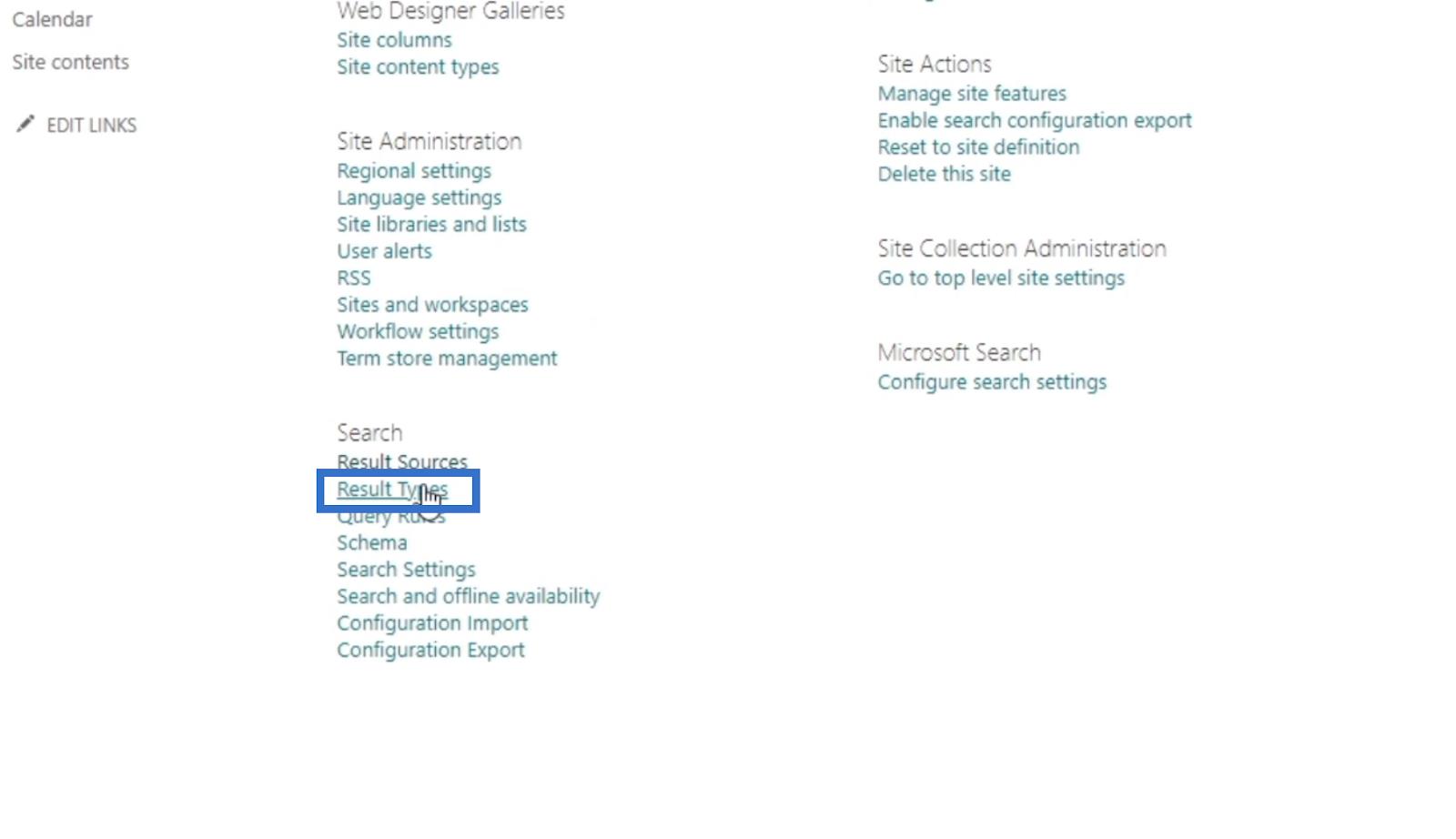
C'est là que nous verrons le logo du fichier Excel, le nom à côté, son apparence et bien d'autres. Si nous voulons modifier un modèle qui a été utilisé, c'est ici que nous pouvons le faire.
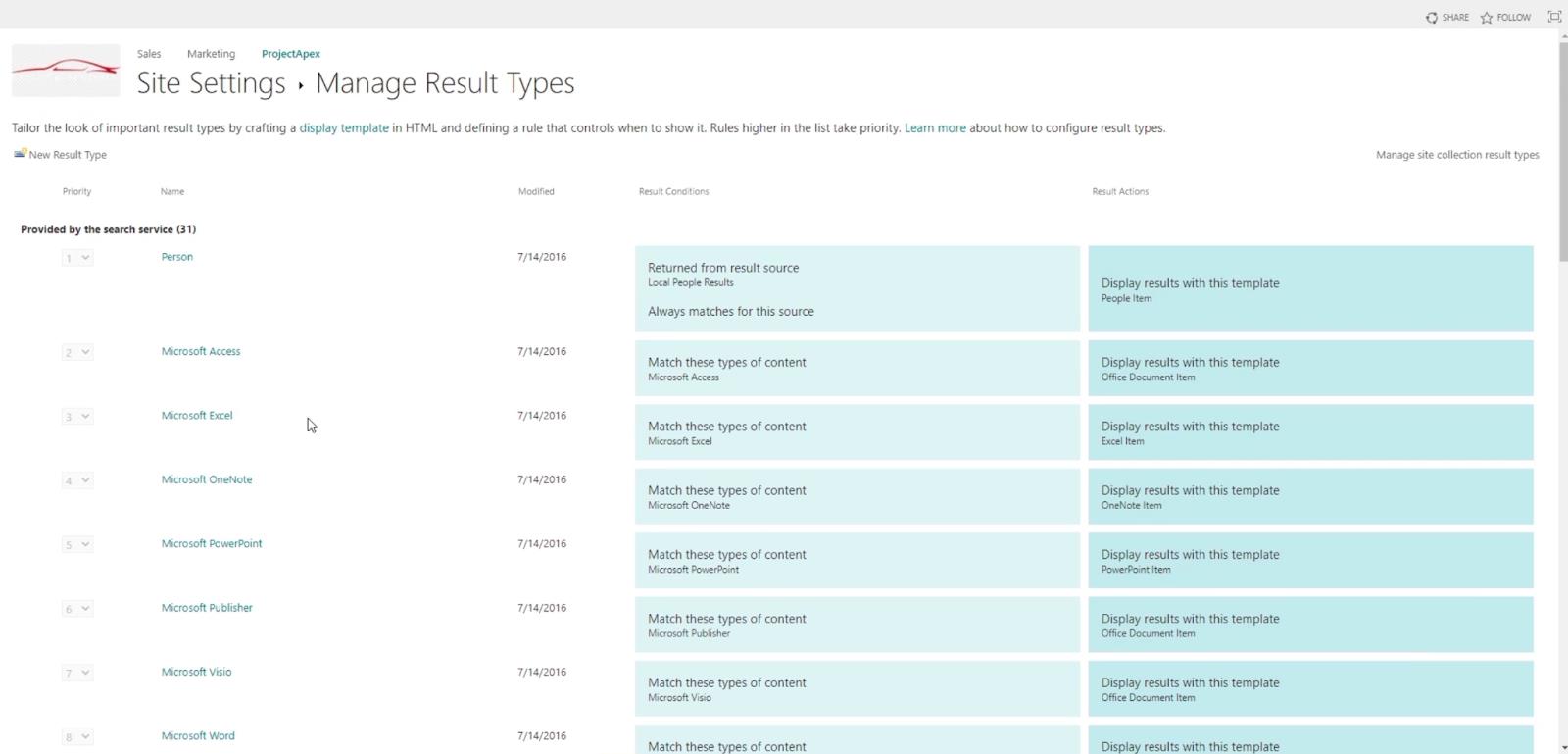
Ensuite, à partir de la page Paramètres du site , nous cliquerons sur Règles de requête .
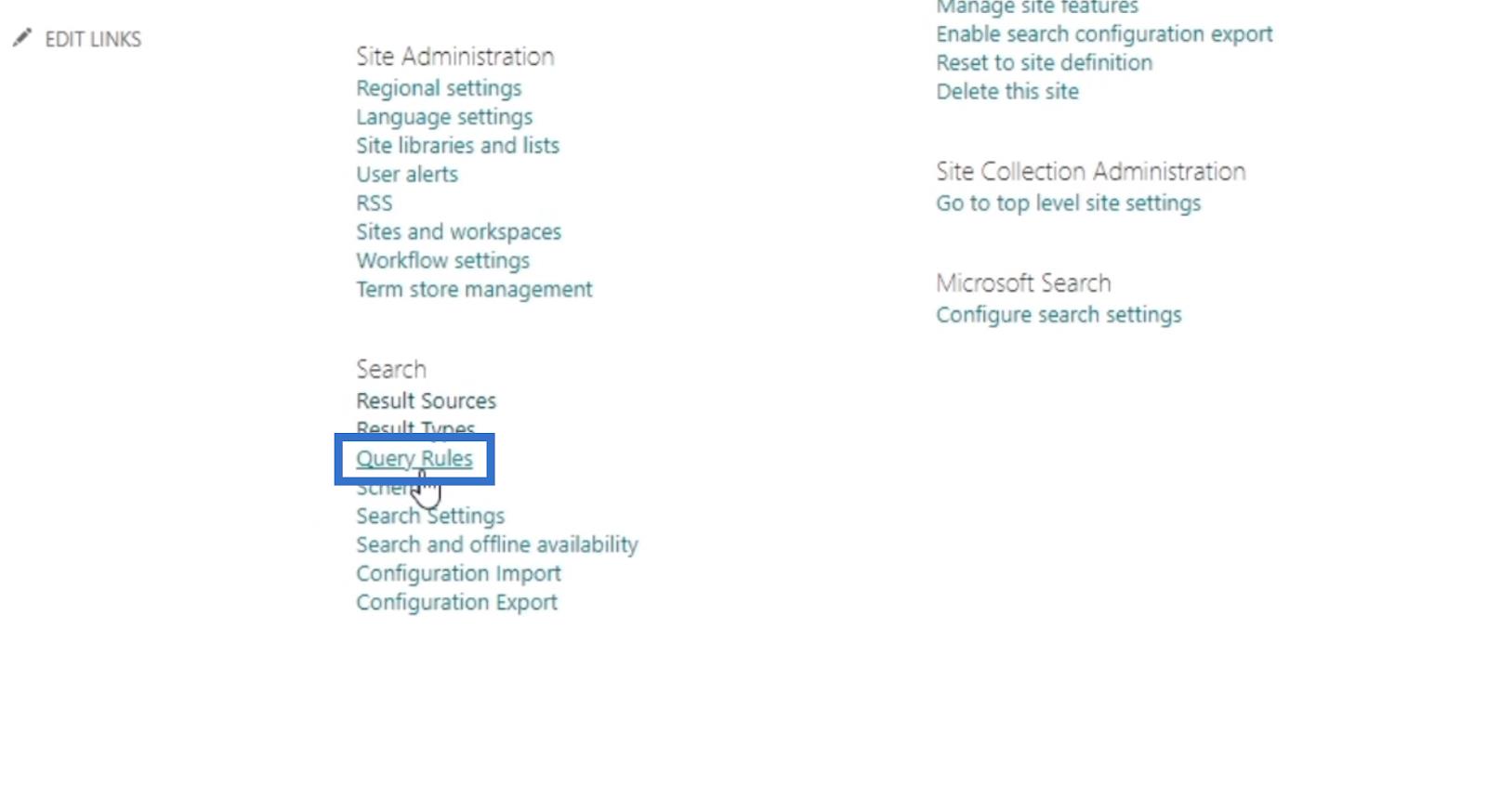
C'est l'endroit où nous pouvons promouvoir certains résultats lorsque nous recherchons quelque chose.
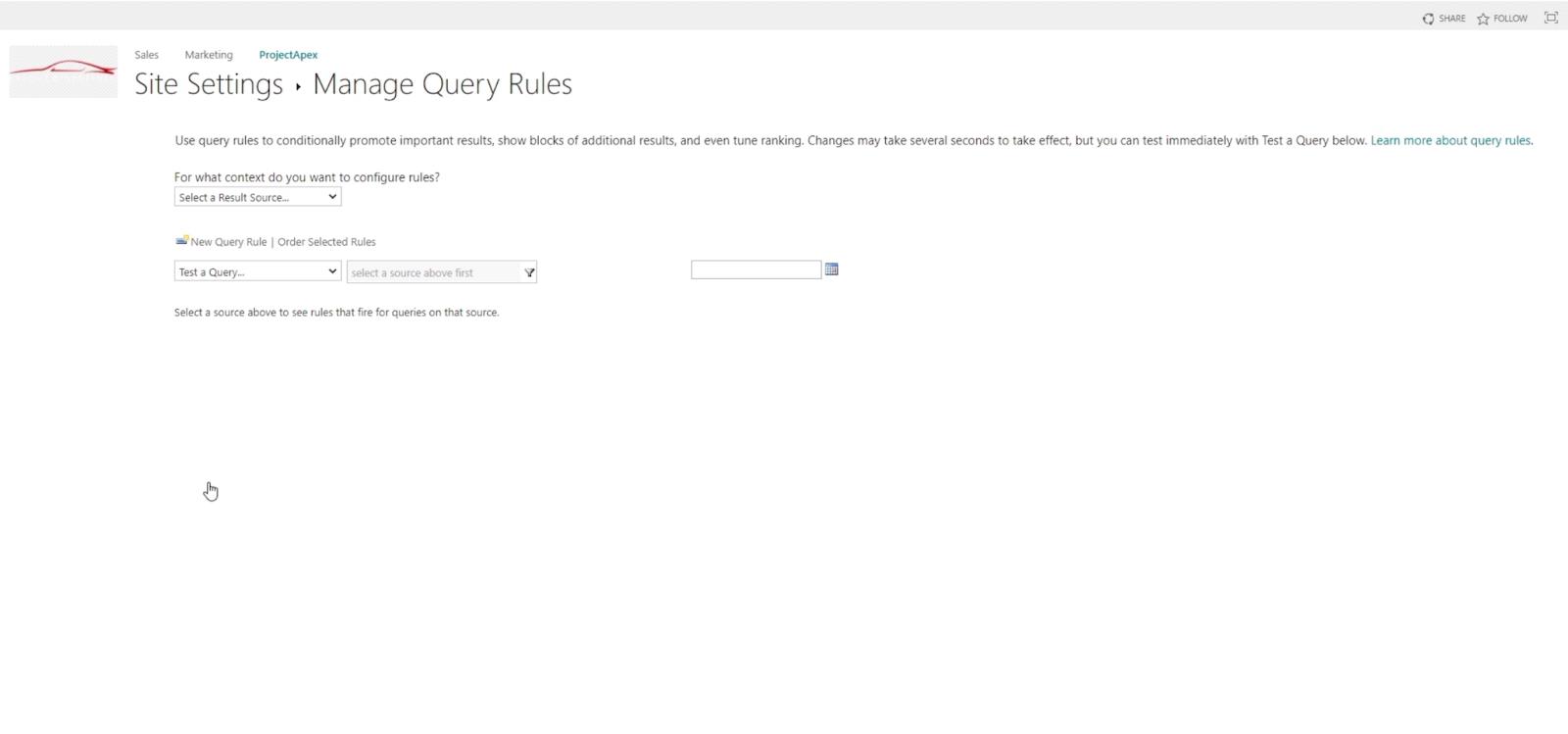
Après cela, nous irons au schéma à partir des paramètres du site .
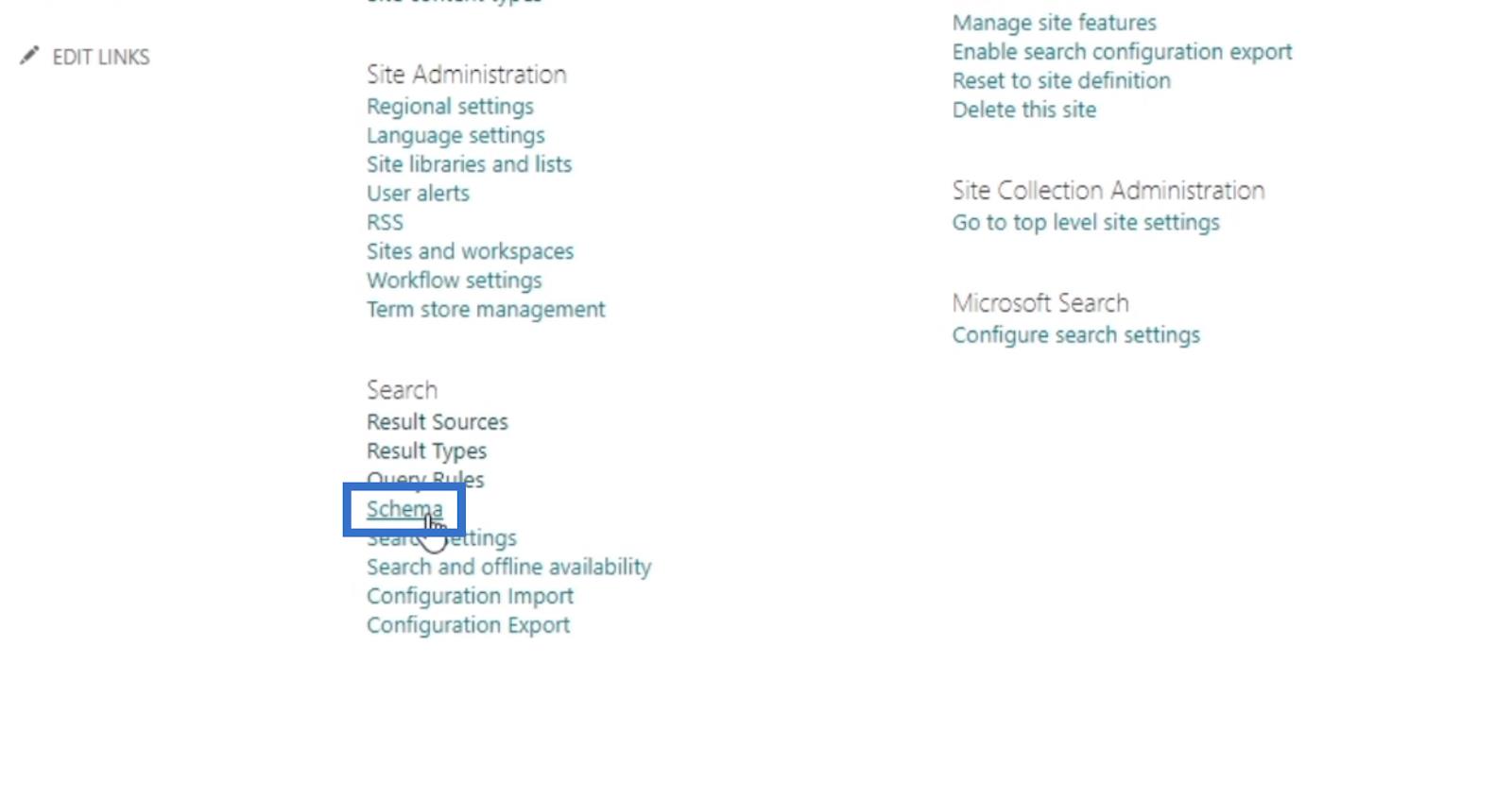
Cette partie des paramètres est plus du côté du développeur. À l'aide de cet outil, vous pouvez exclure certaines listes de schémas de la recherche. Par exemple, si vous ne voulez pas que les noms des personnes figurent sur la liste, c'est ici que vous pouvez les supprimer.
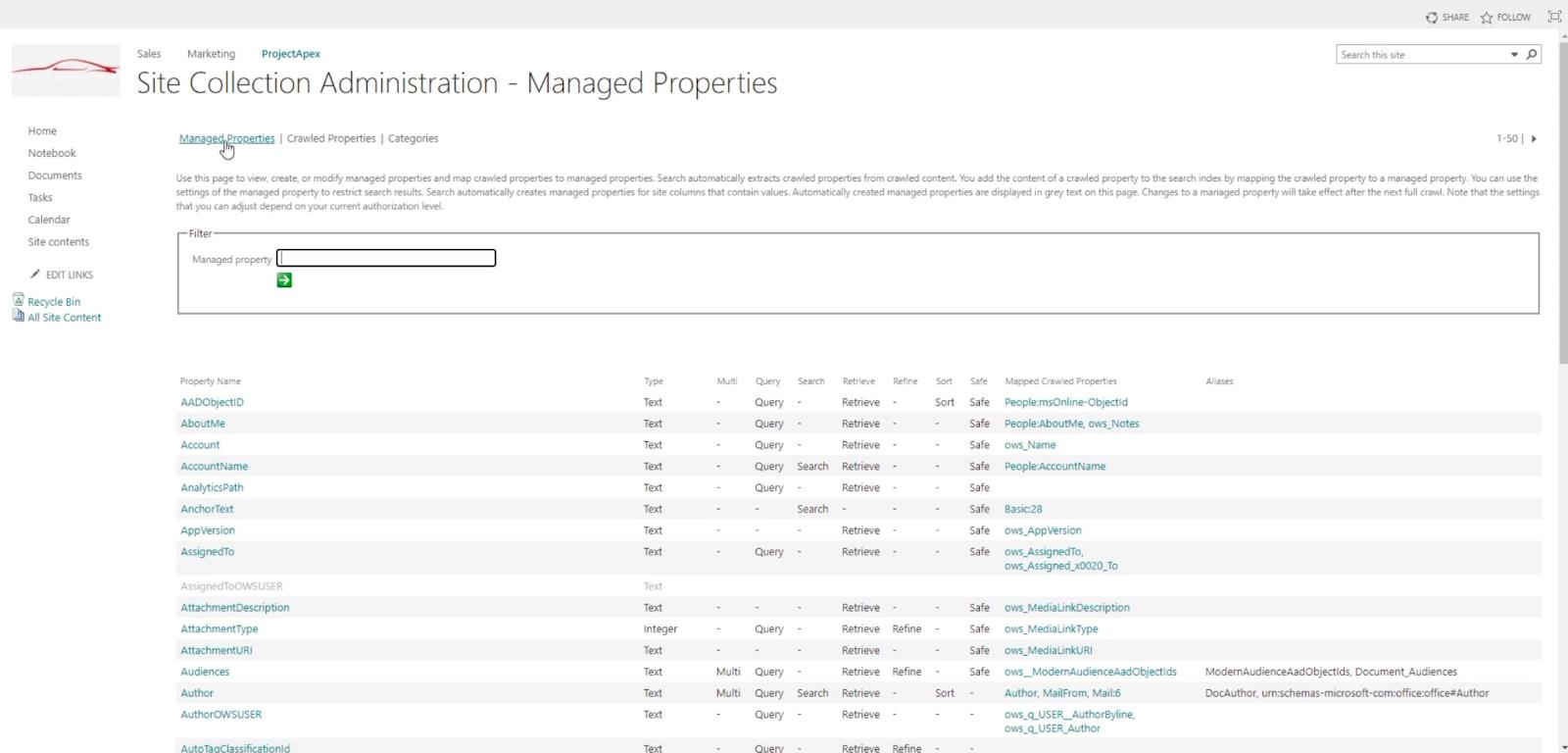
Après cela, nous reviendrons aux paramètres du site et passerons aux paramètres de recherche .
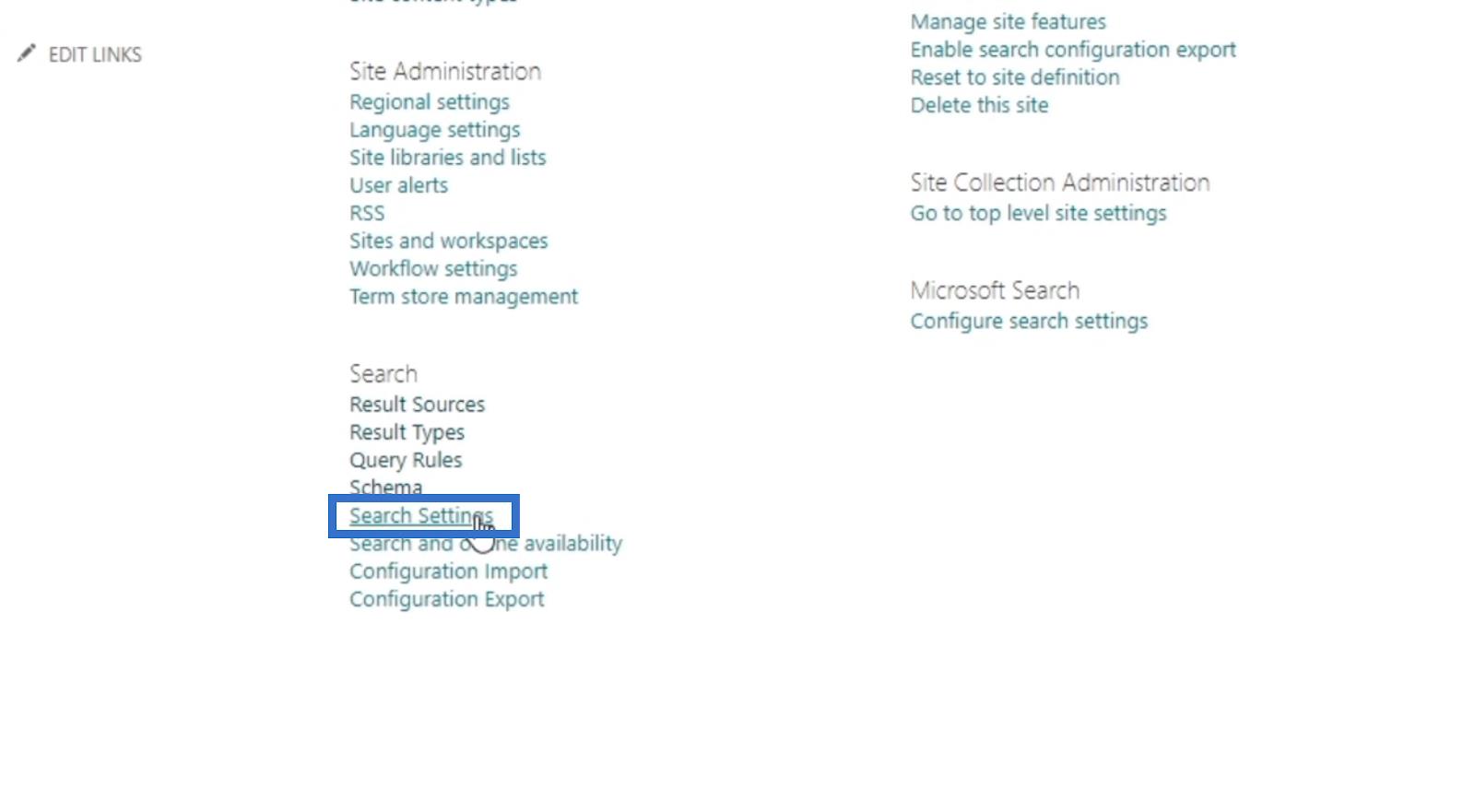
Cette page est l'endroit où nous pouvons modifier les options de la barre de recherche .
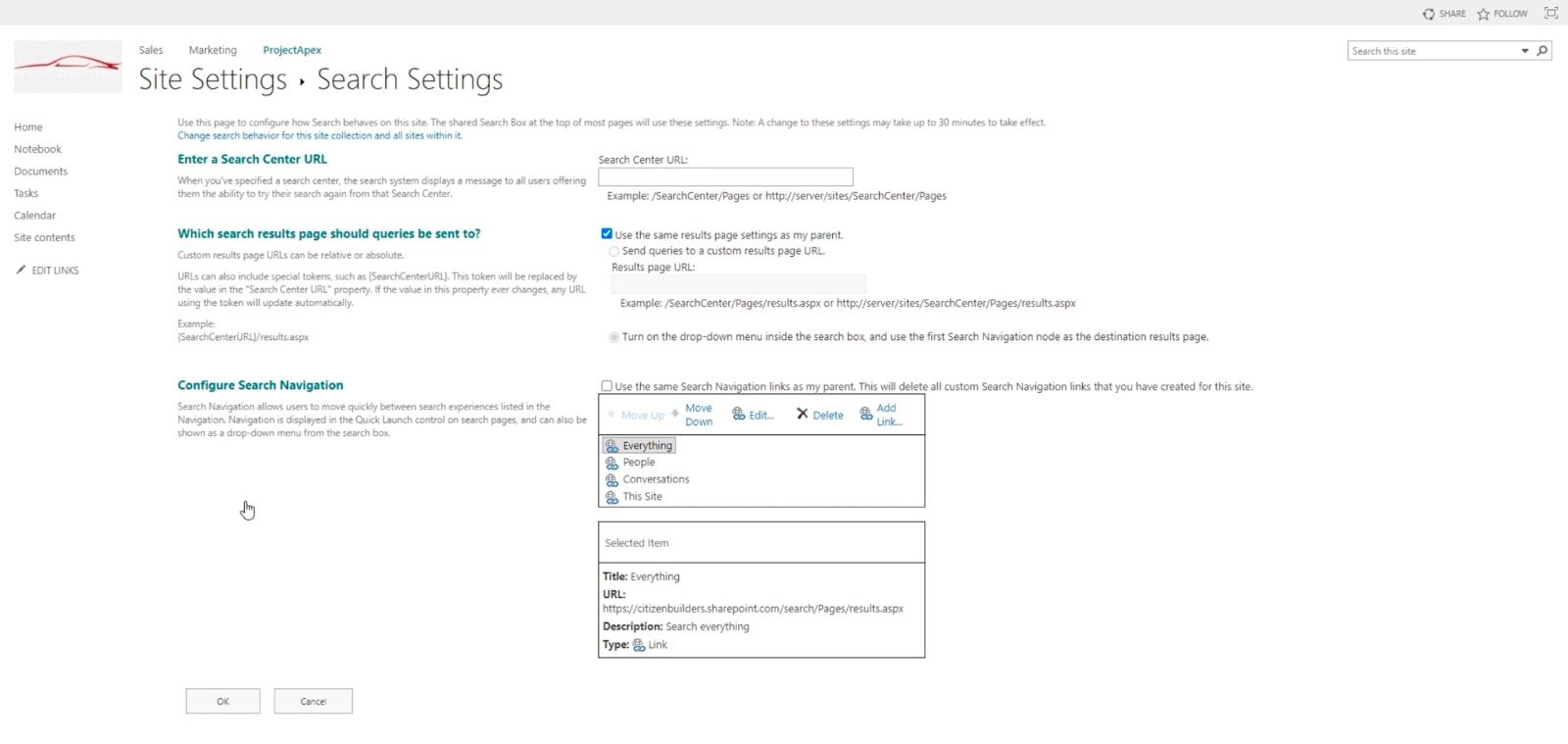
C'est également là que nous pouvons modifier ce qui est recherché.
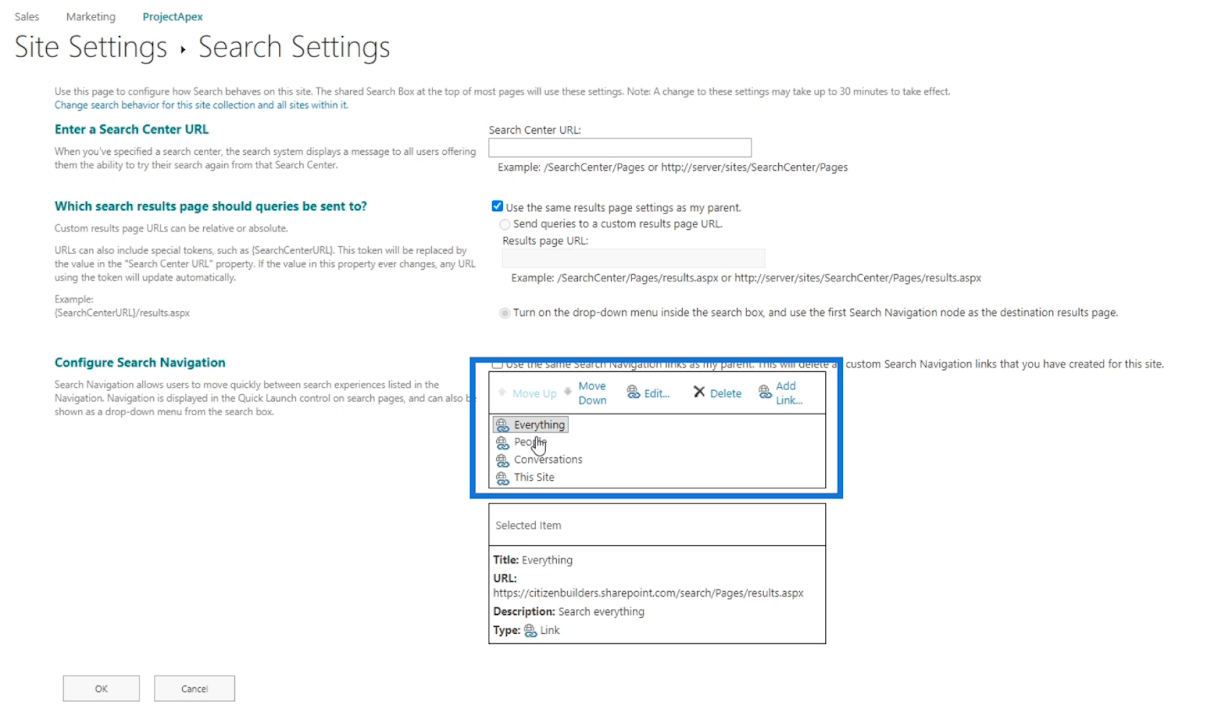
Puisqu'il est défini sur Tout , il recherchera le mot-clé dans l' URL à partir de l' élément sélectionné .
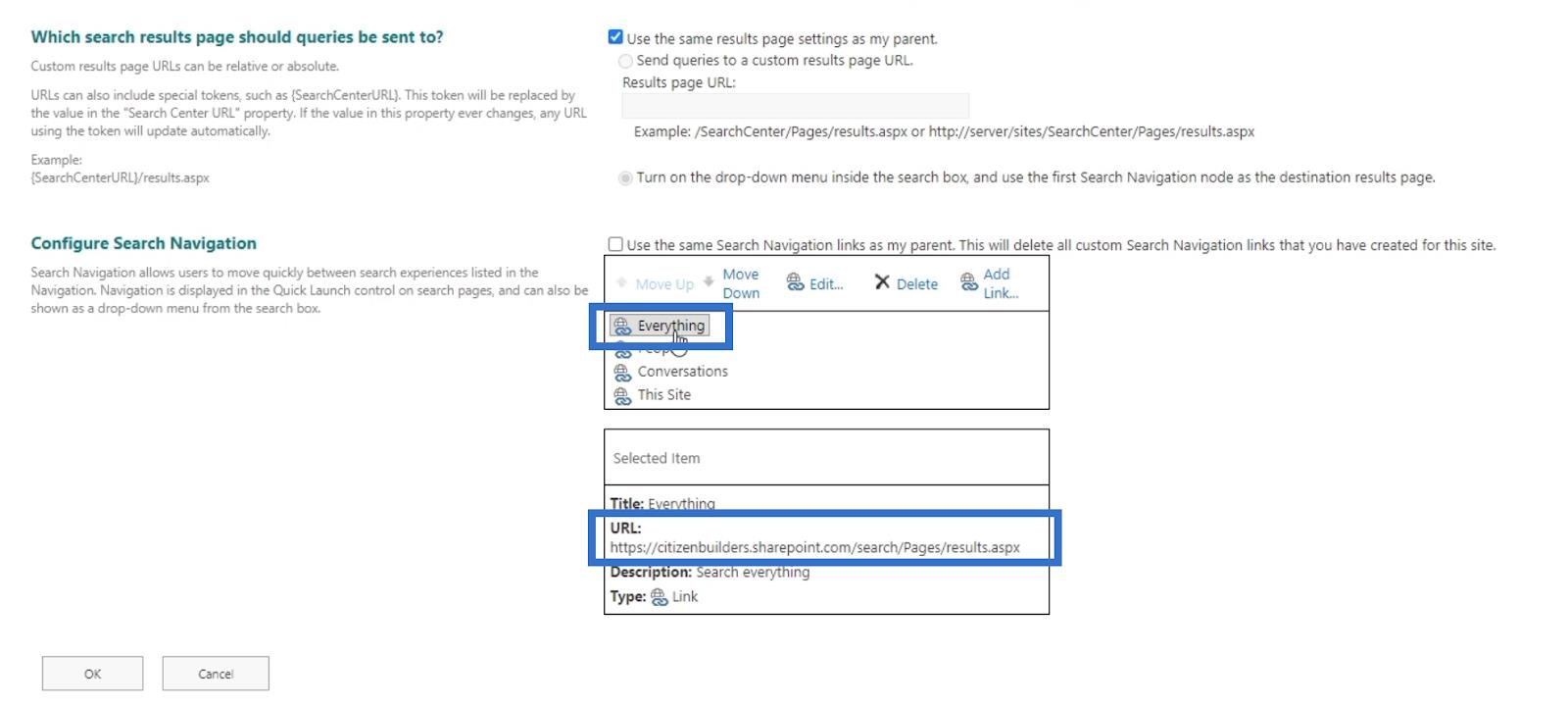
Si nous changeons la navigation de recherche en Personnes, l' URL changera également. La recherche se fera dans cette URL . Cela vaut également pour les autres options.
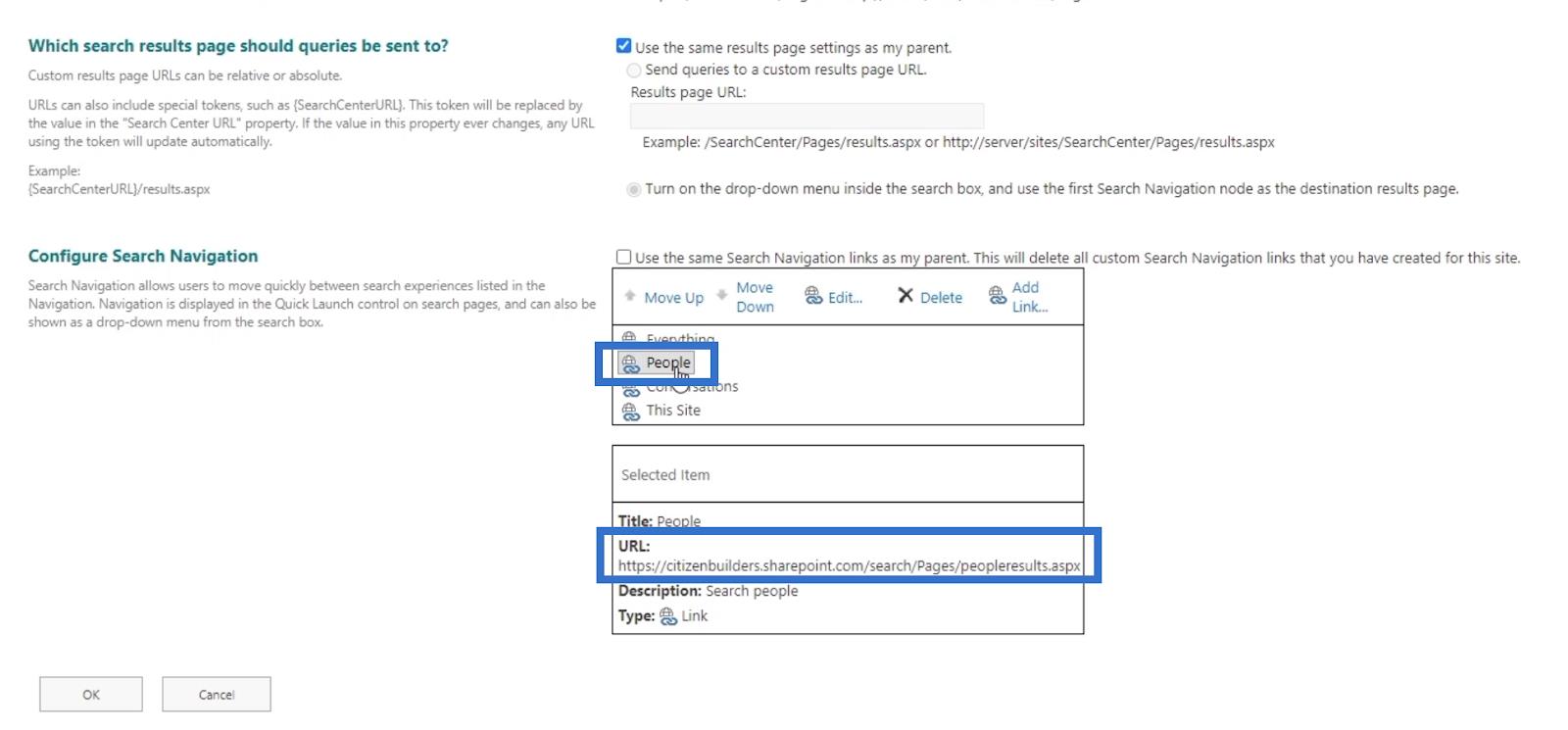
N'oubliez pas que ce sont ceux par défaut, mais vous pouvez également ajouter les vôtres. Vous pouvez également ajouter une option permettant aux internautes de rechercher votre site, mais ils peuvent le rechercher à l'aide de la verticale Google. Il enverra votre mot-clé à Google et il apparaîtra dans les résultats de Google.
Autorisations utilisateur SharePoint : modification et révocation
des demandes d'accès au site SharePoint Personnalisation
Accorder un accès en lecture seule à SharePoint aux utilisateurs
Conclusion
En résumé, nous avons expliqué ce qu'est l' outil de recherche SharePoint et comment nous pouvons l'utiliser. Il existe deux versions de cette fonctionnalité : la vue moderne et la vue classique . Cet outil est simple, mais si puissant qu'il nous offre une commodité totale.
Nous n'avons pas besoin de parcourir chaque liste pour rechercher le fichier que nous voulons. De plus, si nous le faisons dans le Vue classique , ce sera plus gérable car cela nous donne des options sans ouvrir le fichier lui-même. La meilleure chose à ce sujet est que vous pouvez modifier ses paramètres selon vos préférences.
Tous mes vœux,
Henri
Découvrez l
Découvrez comment comparer facilement des tables dans Power Query pour signaler les différences et optimiser vos analyses de données.
Dans ce blog, vous découvrirez comment diviser les colonnes dans LuckyTemplates par délimiteurs à l'aide de DAX, une méthode efficace pour gérer des modèles de données complexes.
Découvrez comment récolter une valeur avec SELECTEDVALUE DAX pour des calculs dynamiques dans LuckyTemplates.
Calculez la marge en pourcentage à l
Dans ce didacticiel, nous allons explorer une méthode rapide pour convertir du texte en formats de date à l
Dans ce blog, vous apprendrez à enregistrer automatiquement la pièce jointe d
Découvrez comment adapter les cellules Excel au texte avec ces 4 solutions simples pour améliorer la présentation de vos données.
Dans ce didacticiel SSRS Report Builder, découvrez comment utiliser le générateur d
Découvrez les outils pour créer un thème de couleur efficace pour vos rapports LuckyTemplates et améliorer leur apparence.








