Gestion des erreurs dans Power Automate via le branchement parallèle

Découvrez l
Dans ce blog, vous apprendrez à créer une vue de calendrier de liste SharePoint . Cela peut sembler technique, mais c'est assez simple et le meilleur, c'est que c'est totalement utile et peut rendre votre liste SharePoint plus dynamique.
Avant de pouvoir créer une vue Calendrier pour votre liste SharePoint, vous devez vous assurer qu'une colonne de date est associée à votre liste SharePoint.
Dans notre exemple, nous avons la colonne DOB (Date of Birth) .
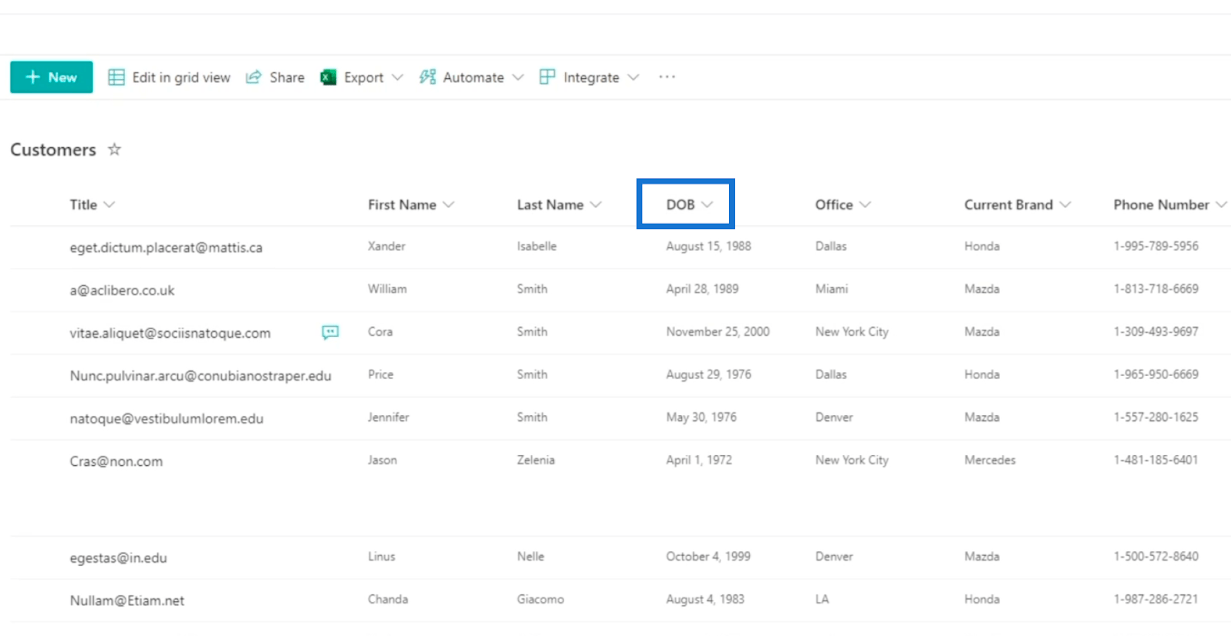
Nous avons également les colonnes Date d'inscription et Date de la période de récompense .
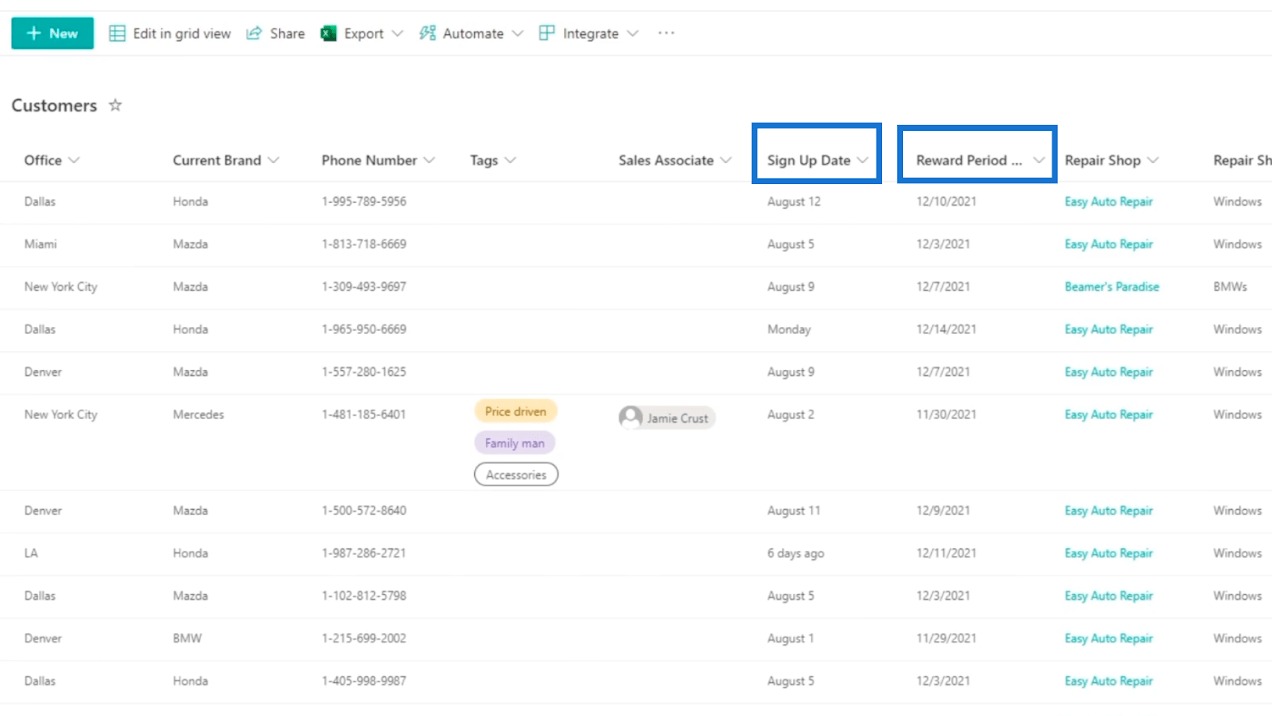
Table des matières
Création d'une vue de calendrier de liste SharePoint
Une fois que vous avez des colonnes avec des dates, vous pouvez commencer par cliquer sur Tous les éléments en haut à droite.
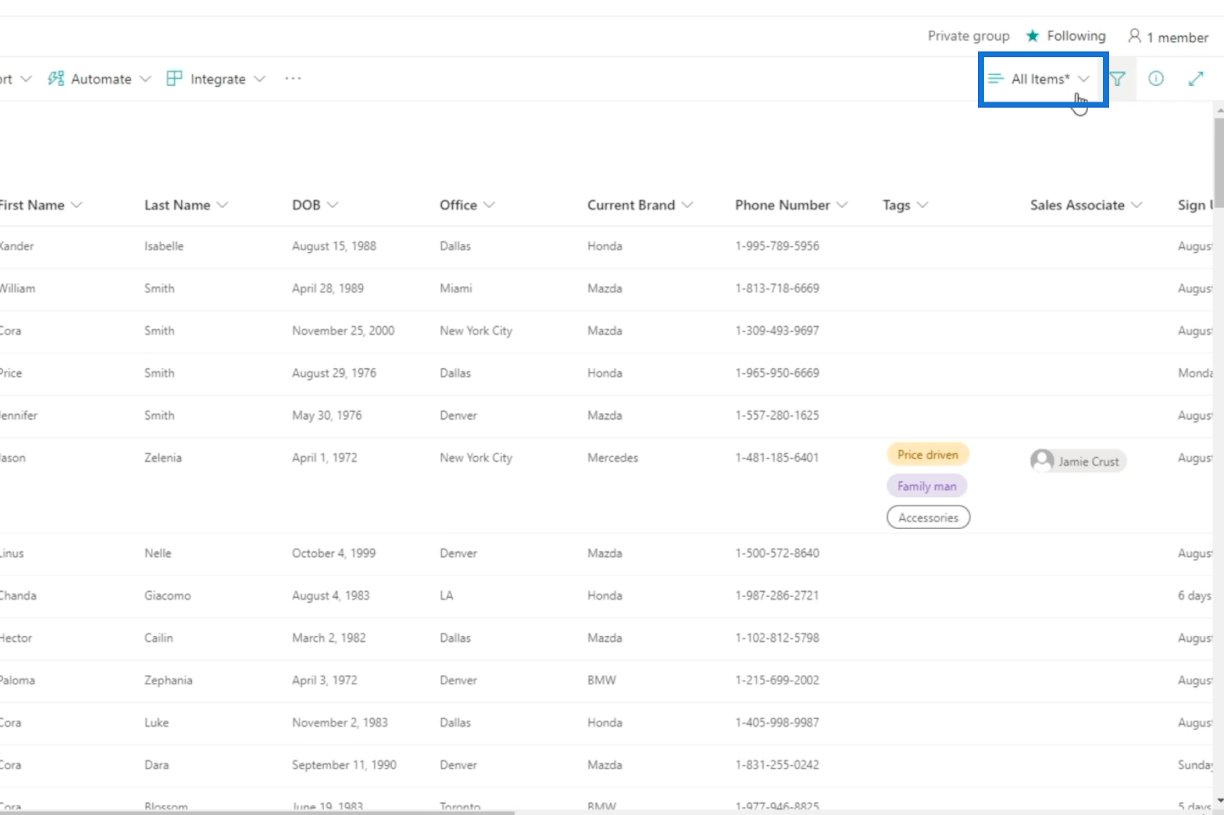
Ensuite, cliquez sur Créer une nouvelle vue .
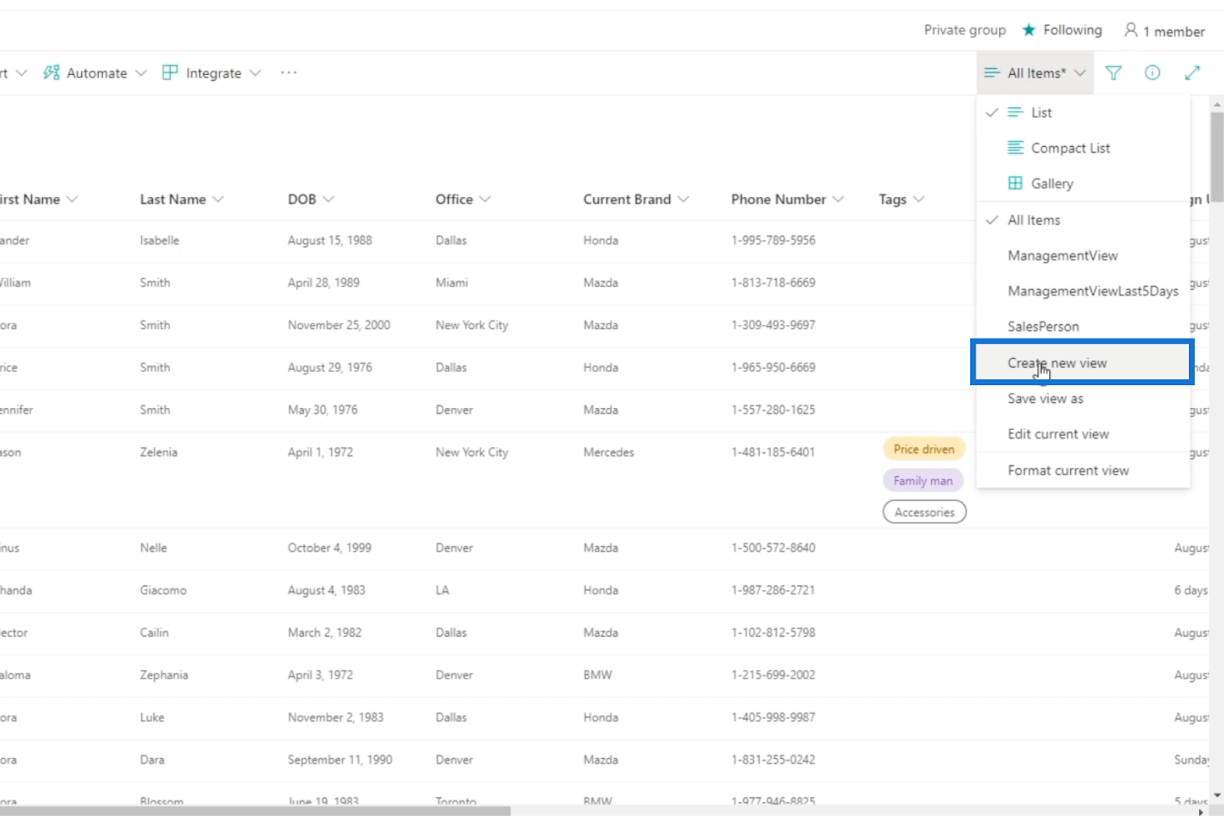
Ensuite, une boîte de dialogue apparaîtra.
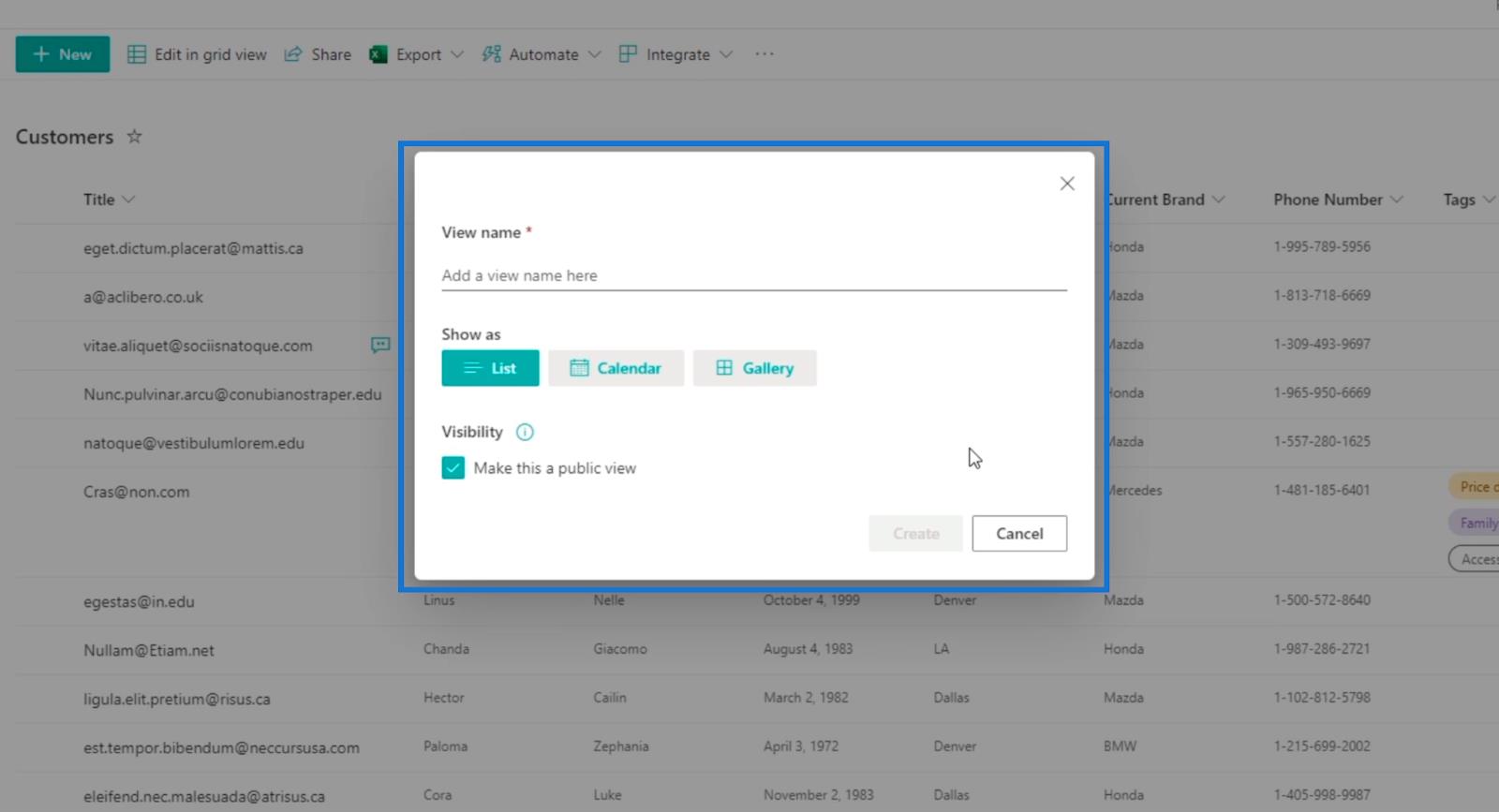
Pour le champ de texte Nom de la vue , nous taperons " CalendarView ".
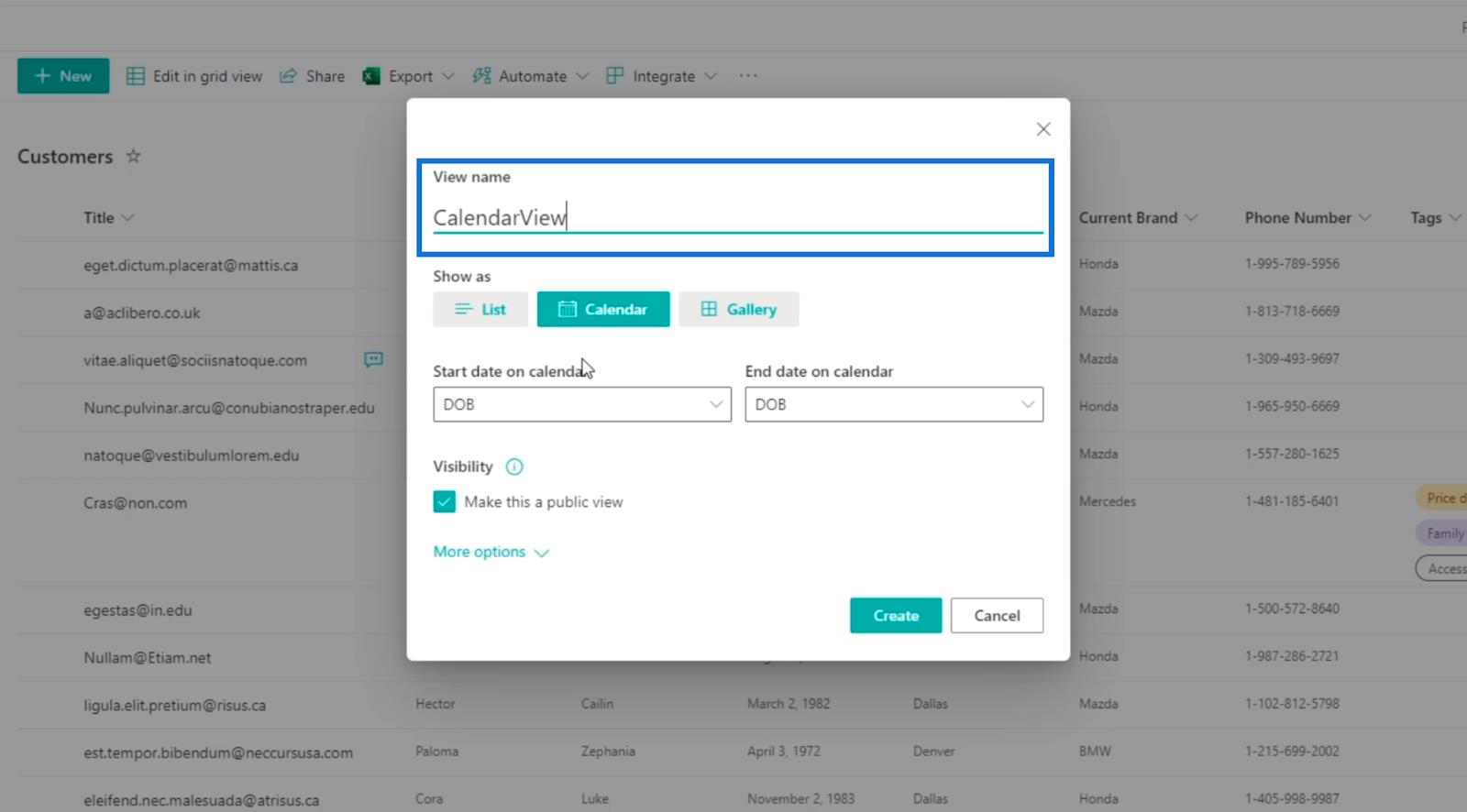
Ensuite, nous sélectionnerons Calendrier .
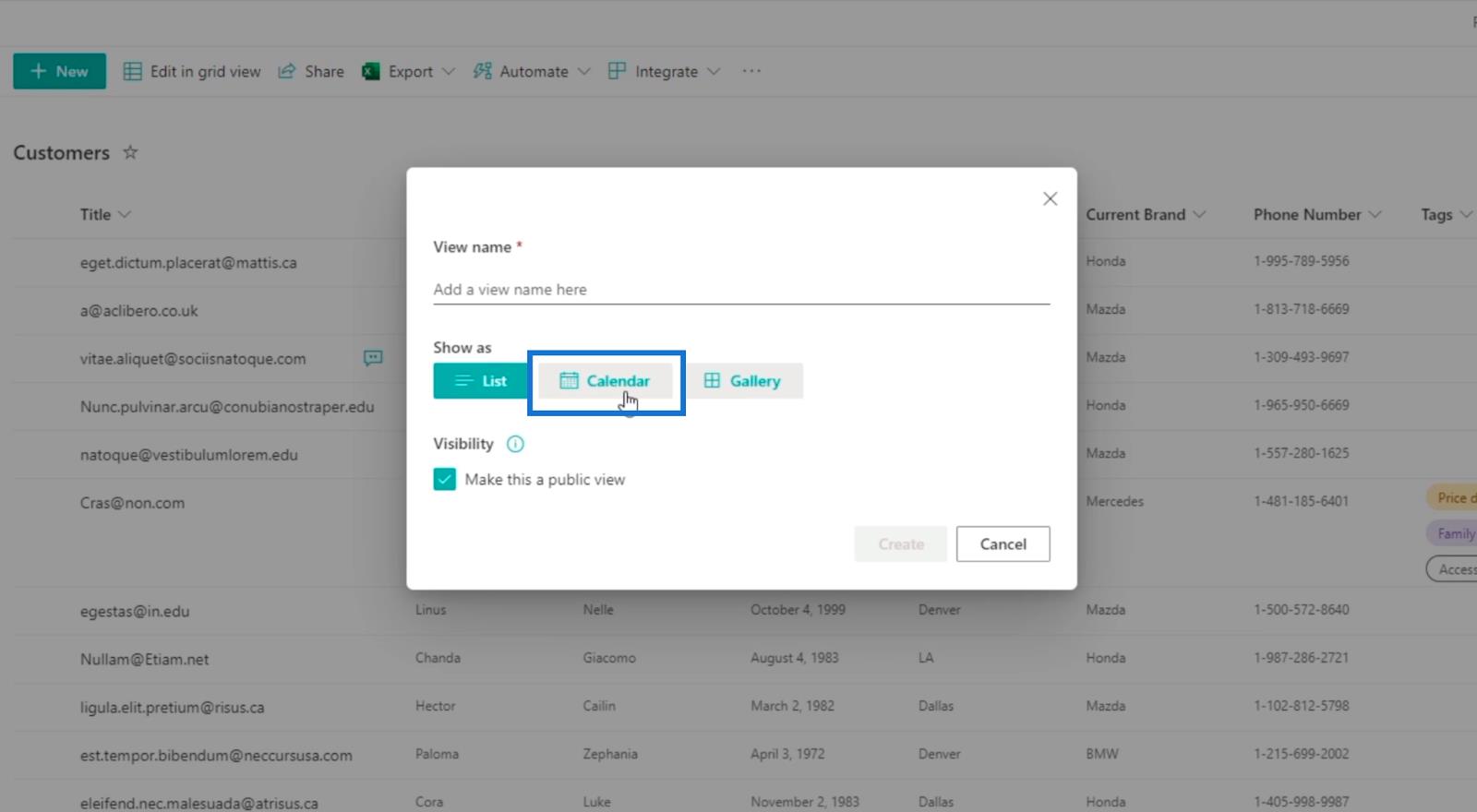
Après cela, dans la section Date de début sur le calendrier , nous choisirons Date d'inscription car nous voulons que le calendrier affiche la date d'inscription réelle de nos clients.
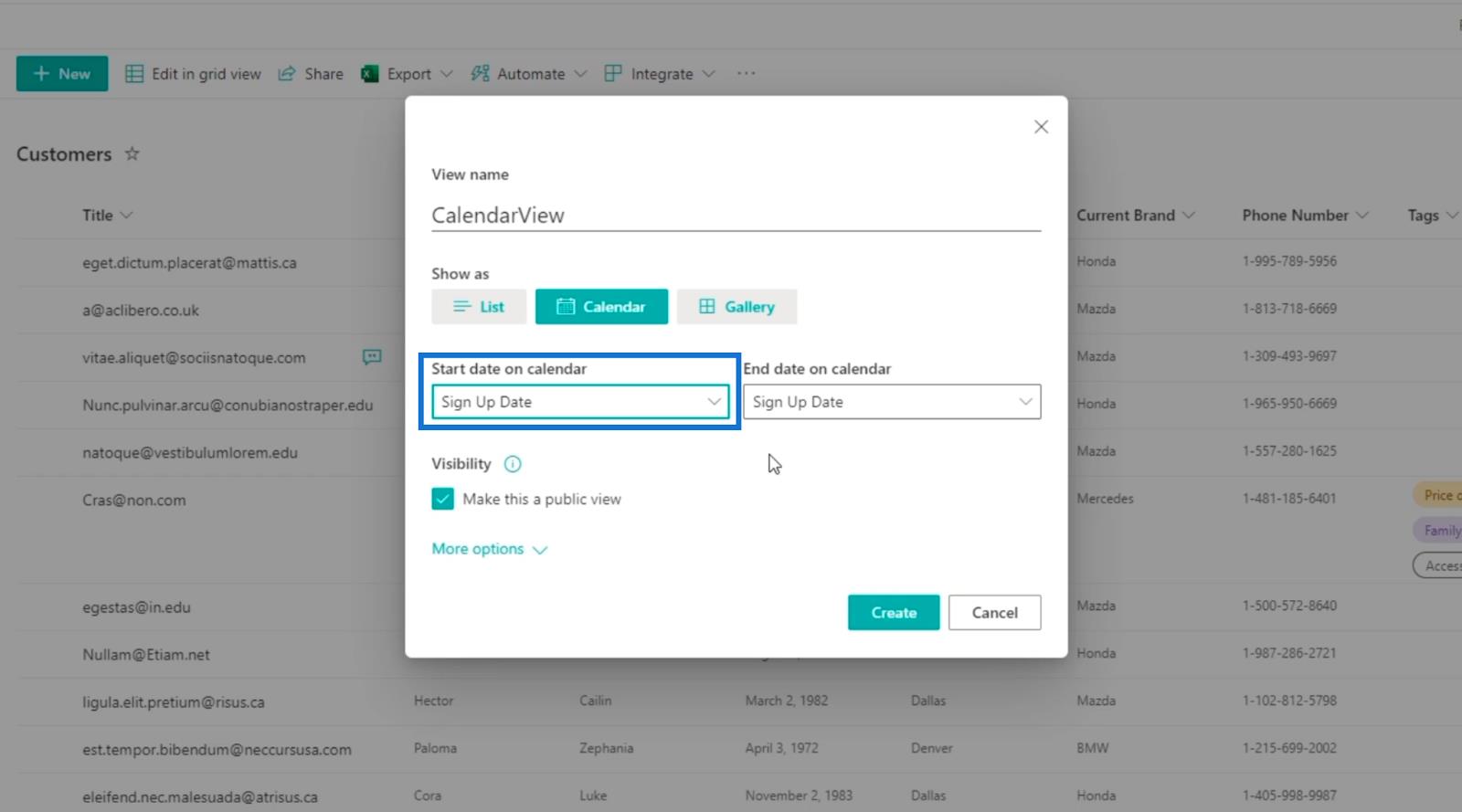
Pour la Date de fin du calendrier , nous choisirons également la Date d'inscription.
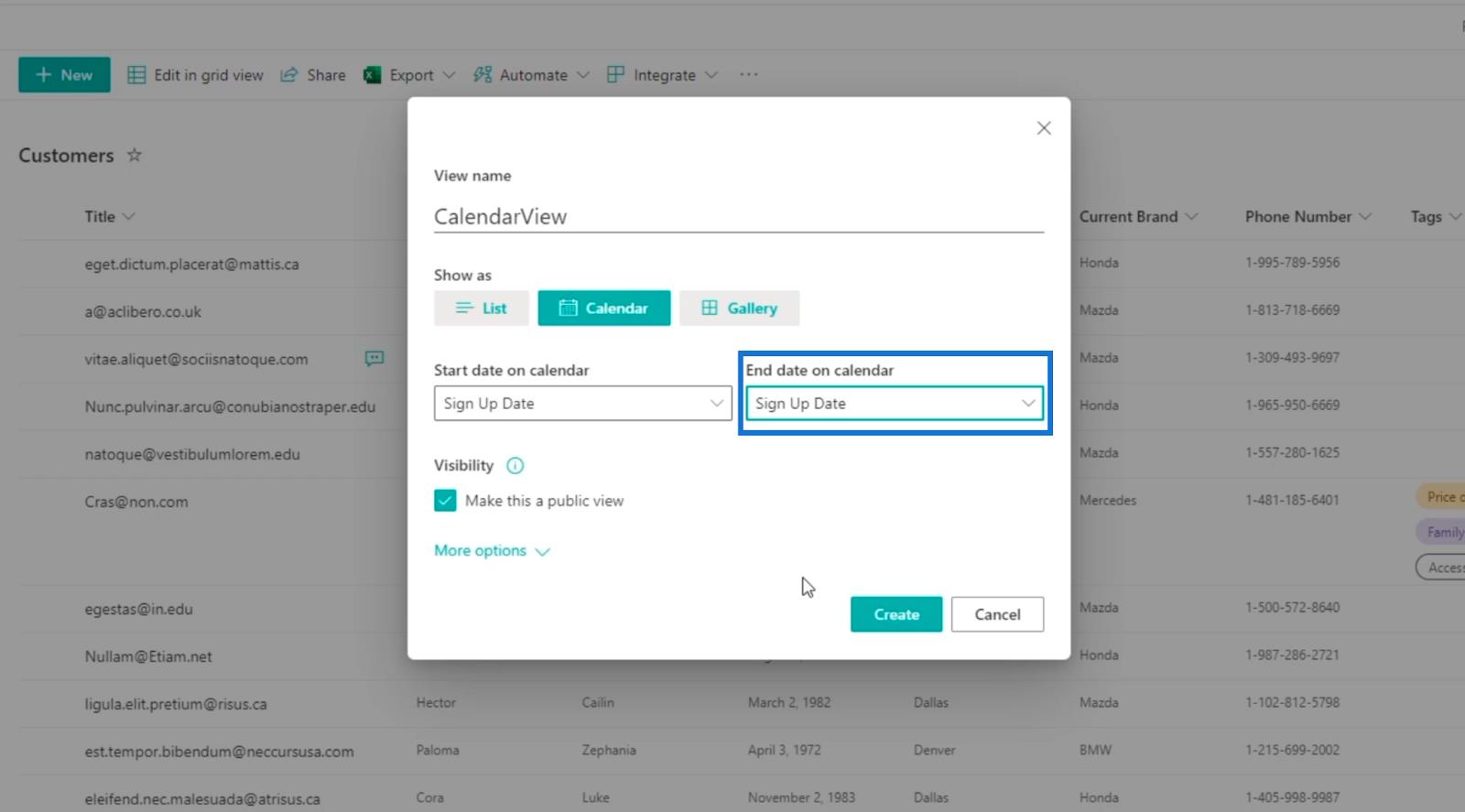
Assurez-vous que la Visibilité est cochée afin que les autres utilisateurs puissent la voir.
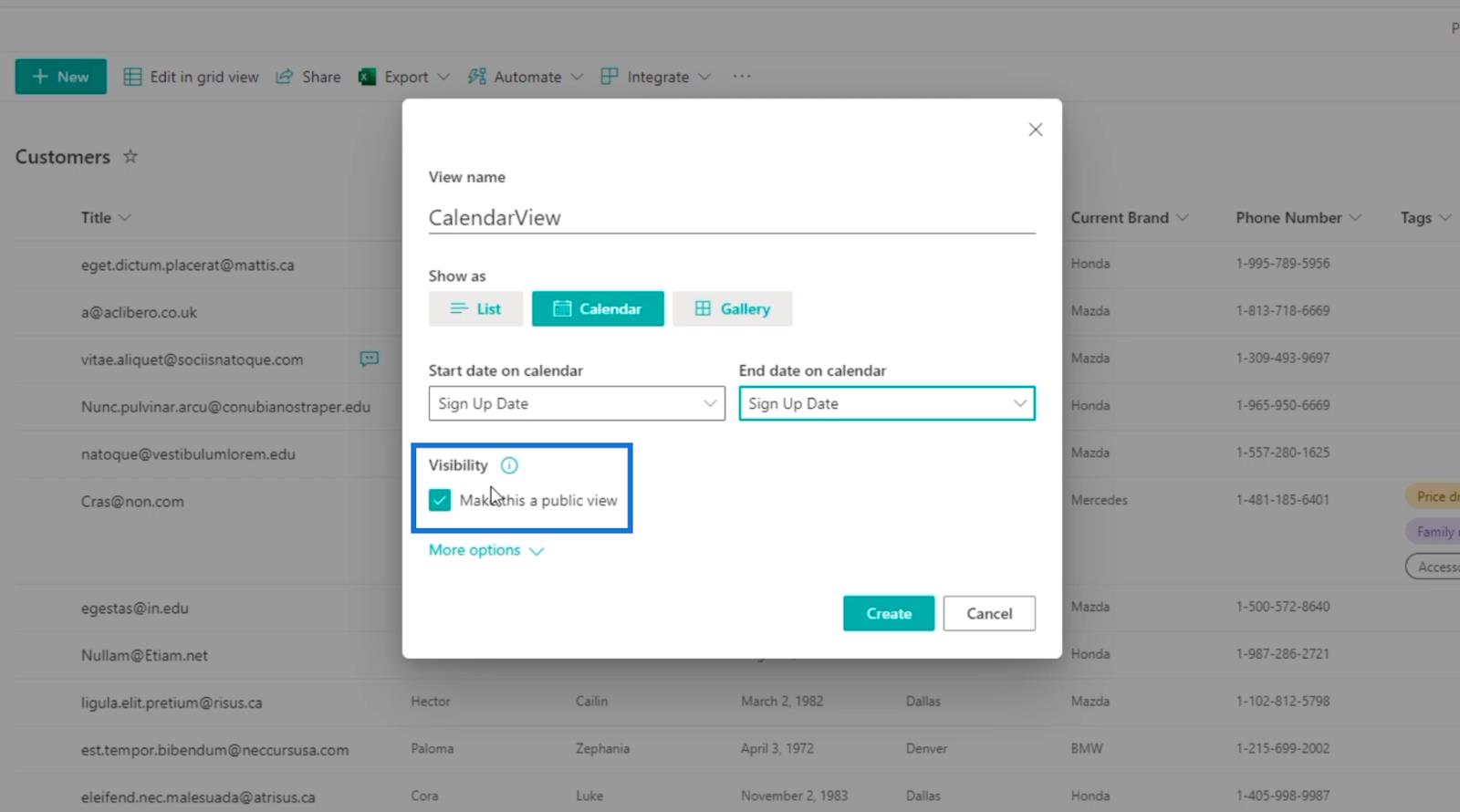
Ensuite, cliquez sur Plus d'options .
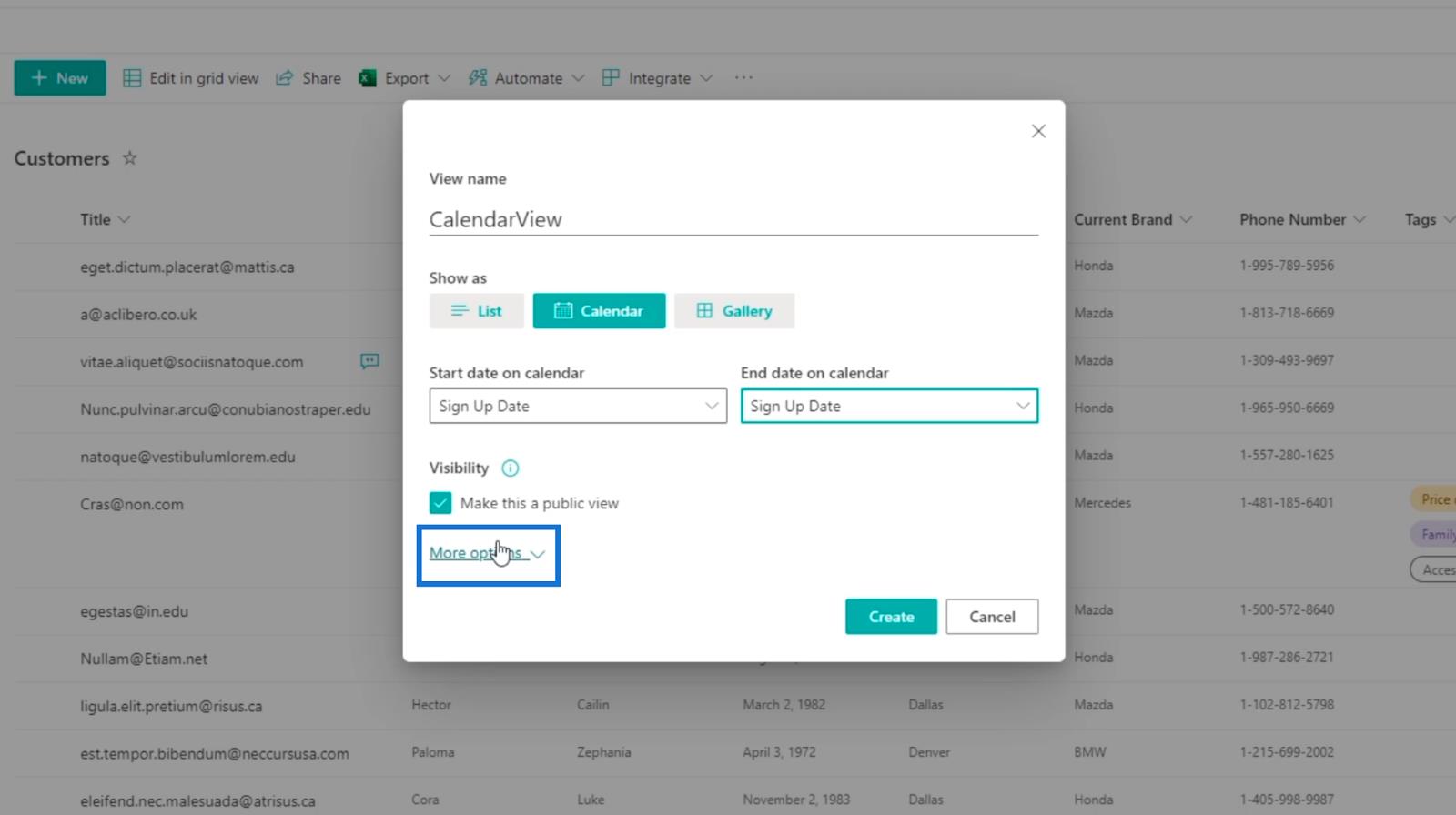
Et cliquez sur la section Titre des éléments sur le calendrier .
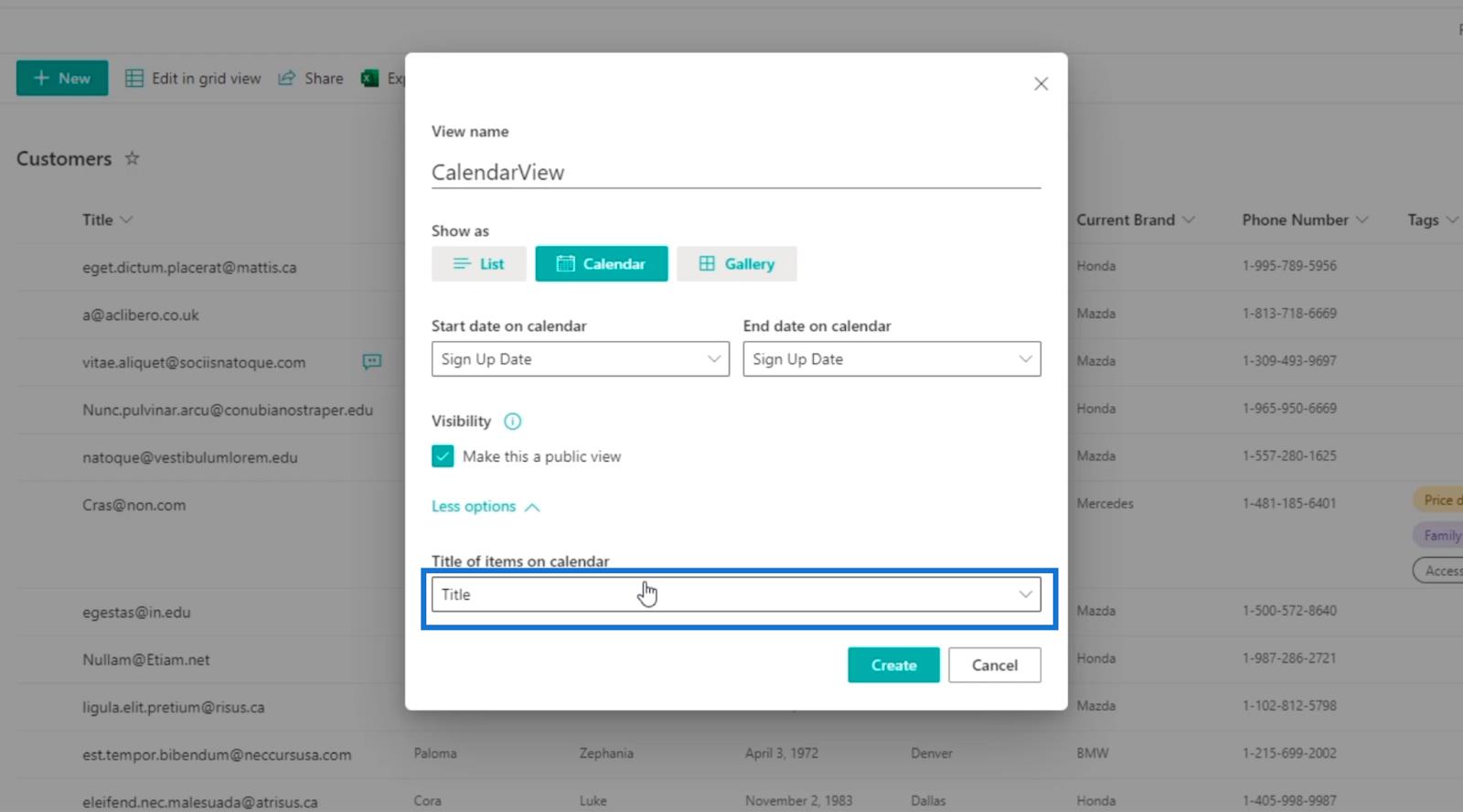
Les colonnes de votre liste apparaîtront car vous pouvez les utiliser pour votre titre.
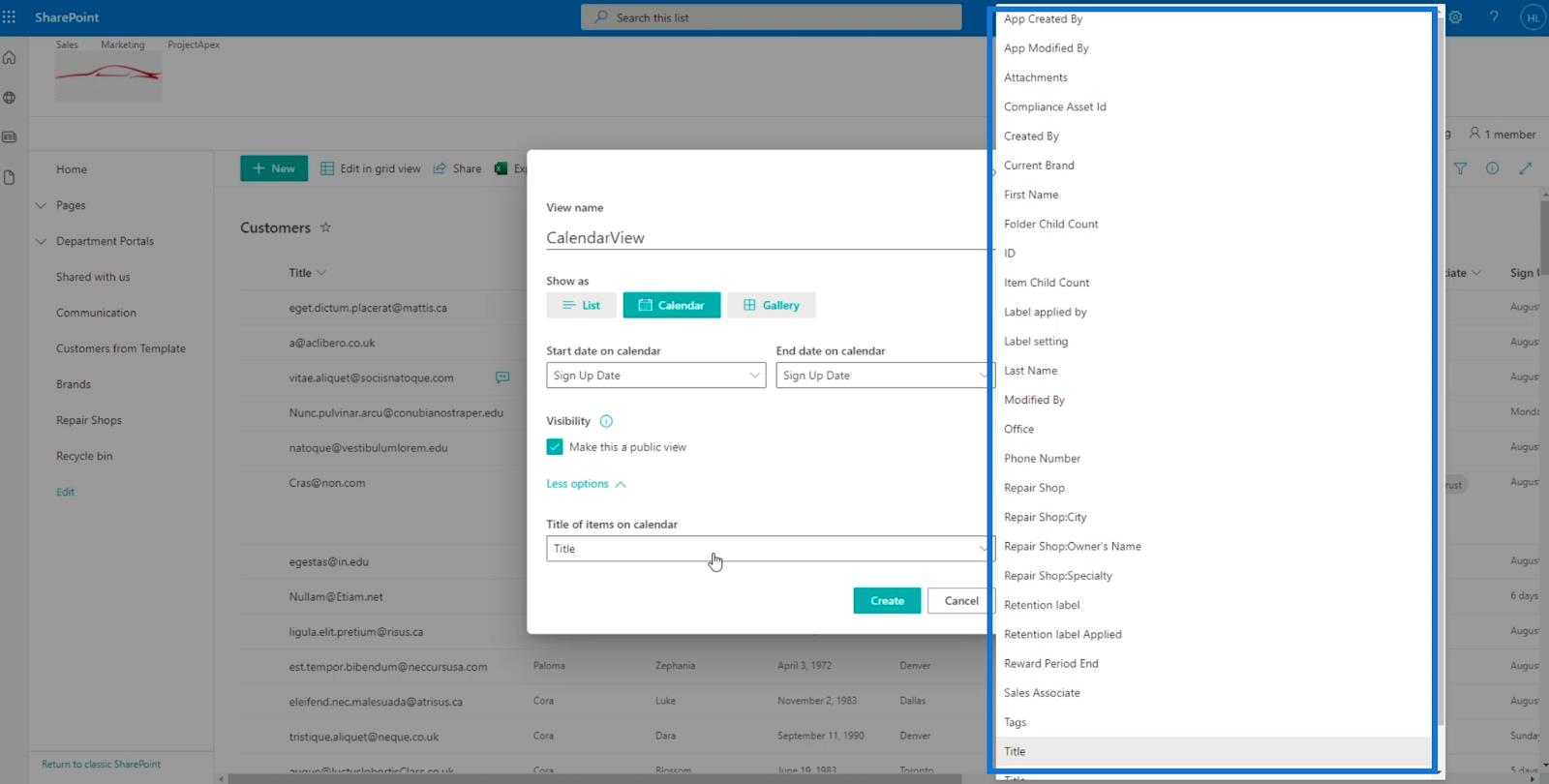
Pour cet exemple, nous utiliserons le titre pour afficher l'e-mail dans la vue Calendrier .
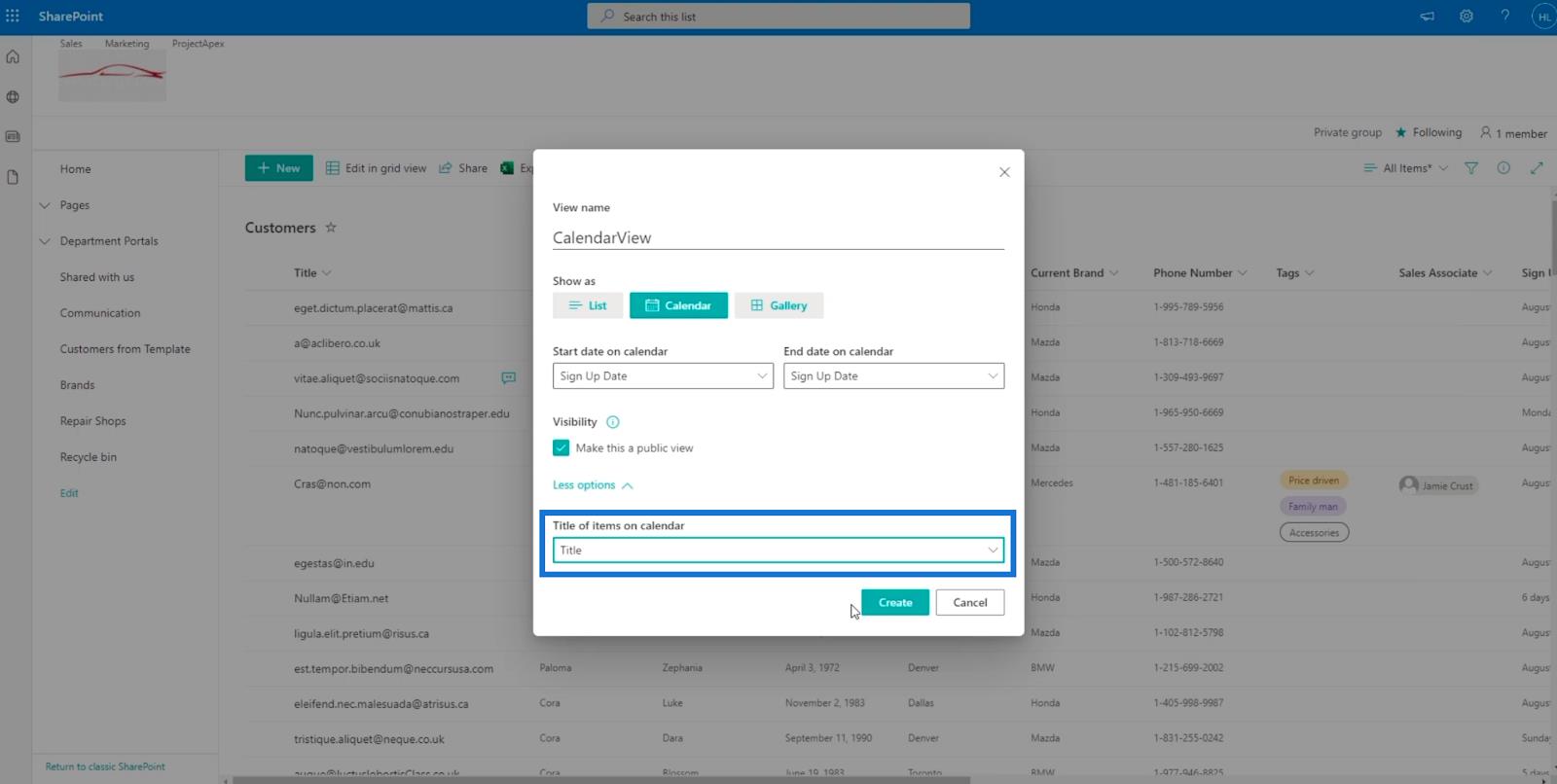
Enfin, cliquez sur Créer .
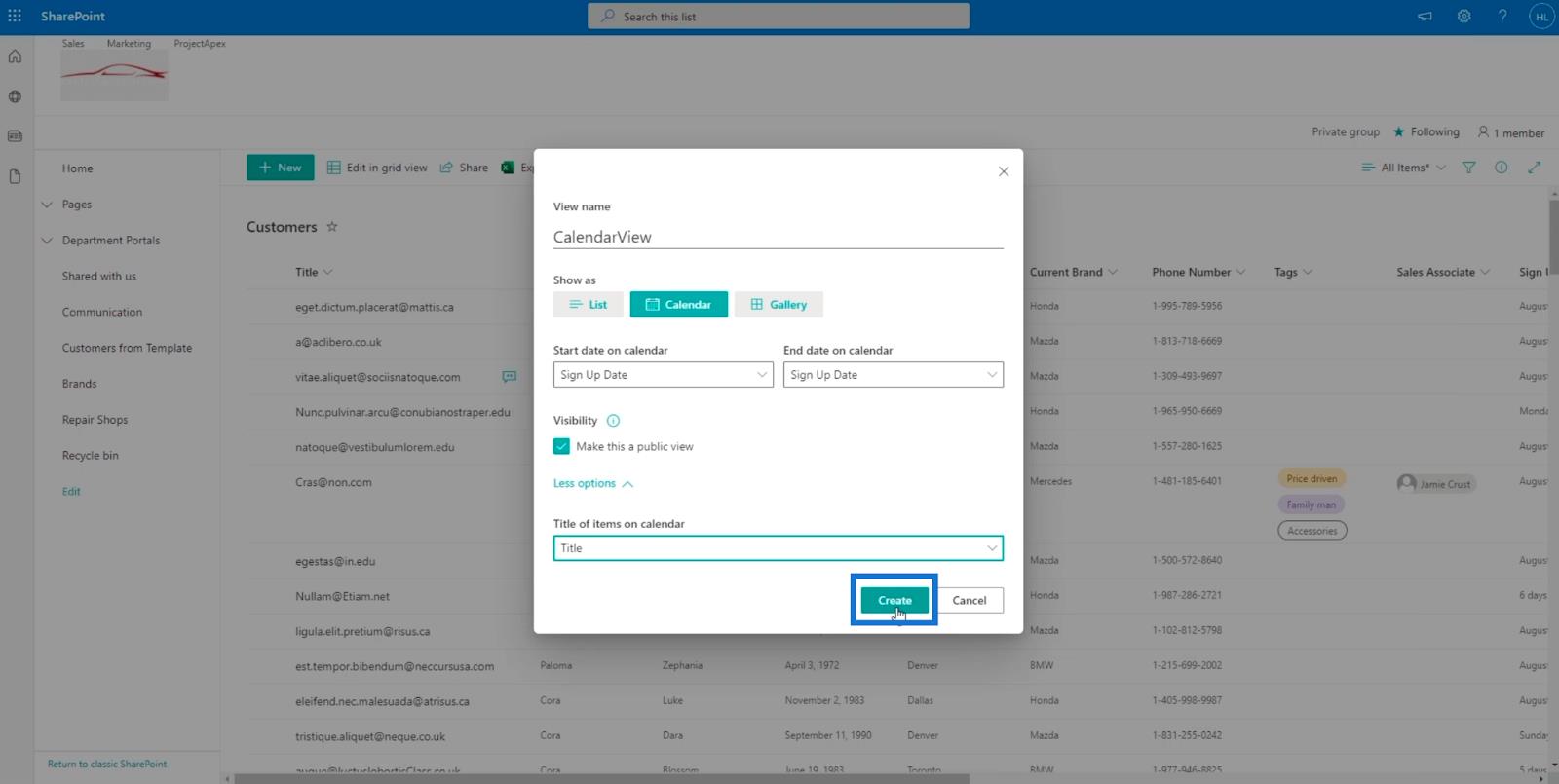
Cela vous donnera la vue Calendrier qui affiche les clients en fonction de leurs dates d'inscription. De plus, les adresses e-mail des clients sont visibles car nous les utilisons comme titre pour la vue Calendrier .
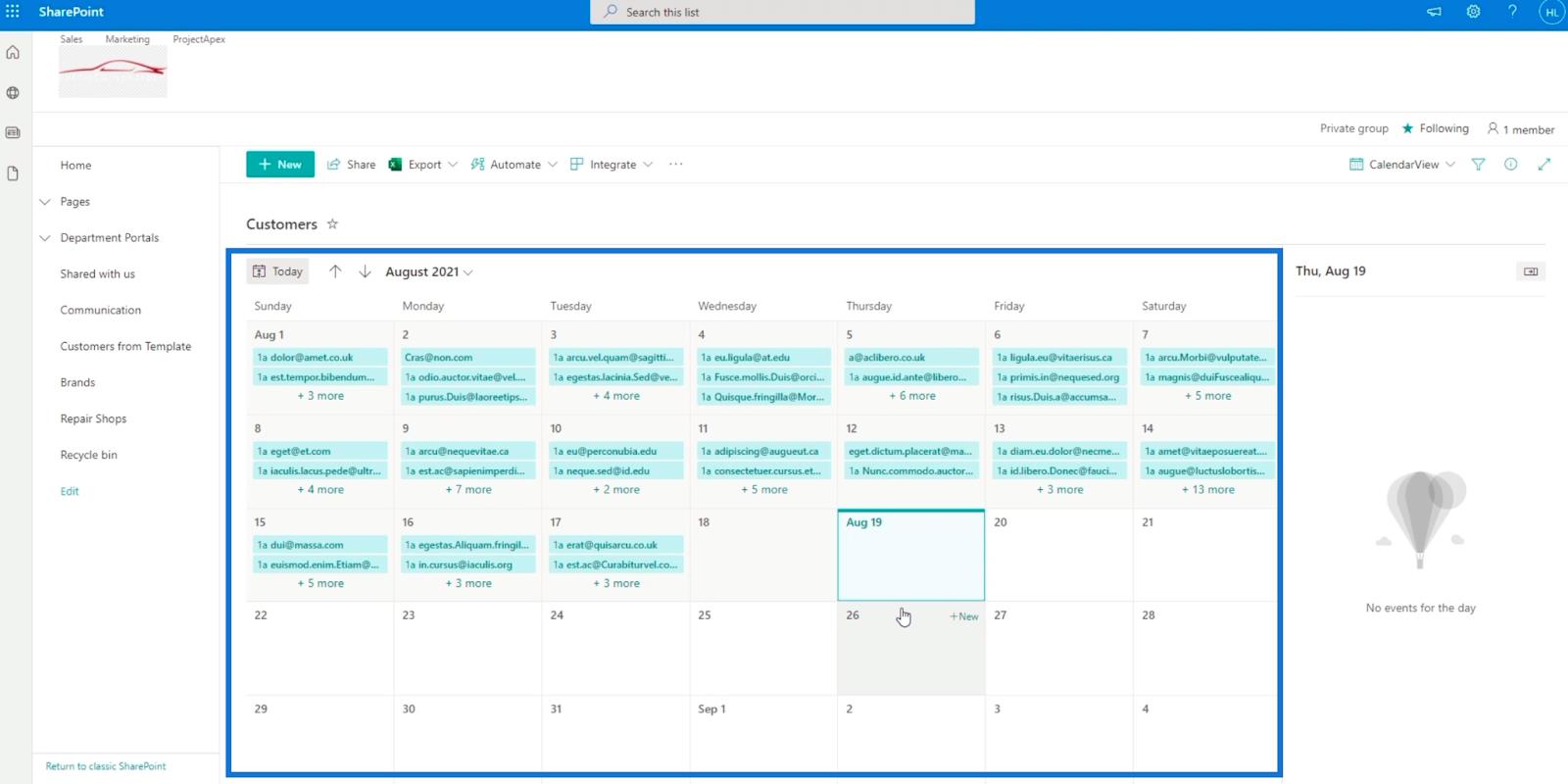
Si vous souhaitez revenir à la liste, cliquez simplement sur Affichage du calendrier .
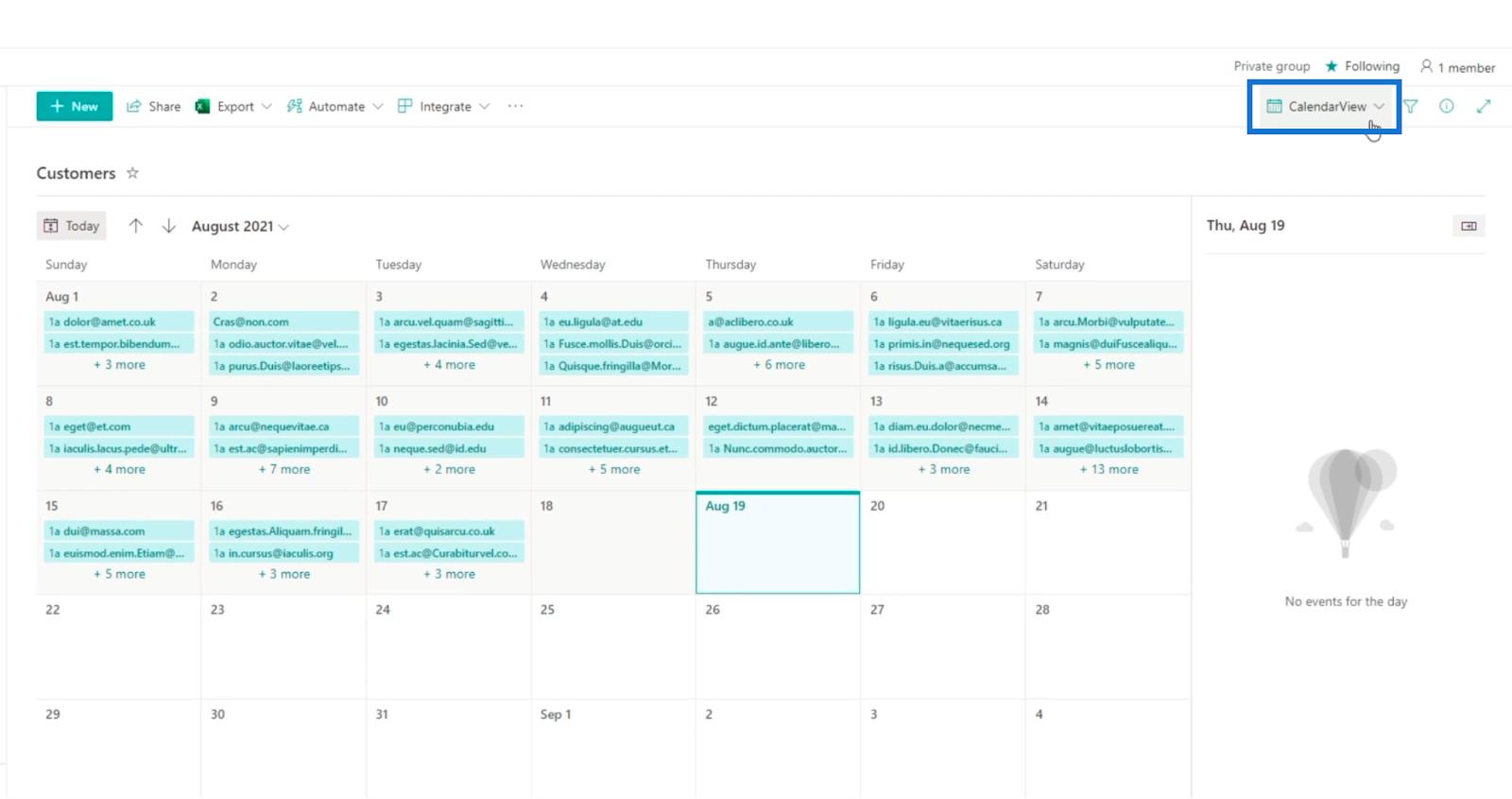
Cliquez ensuite sur Tous les éléments .
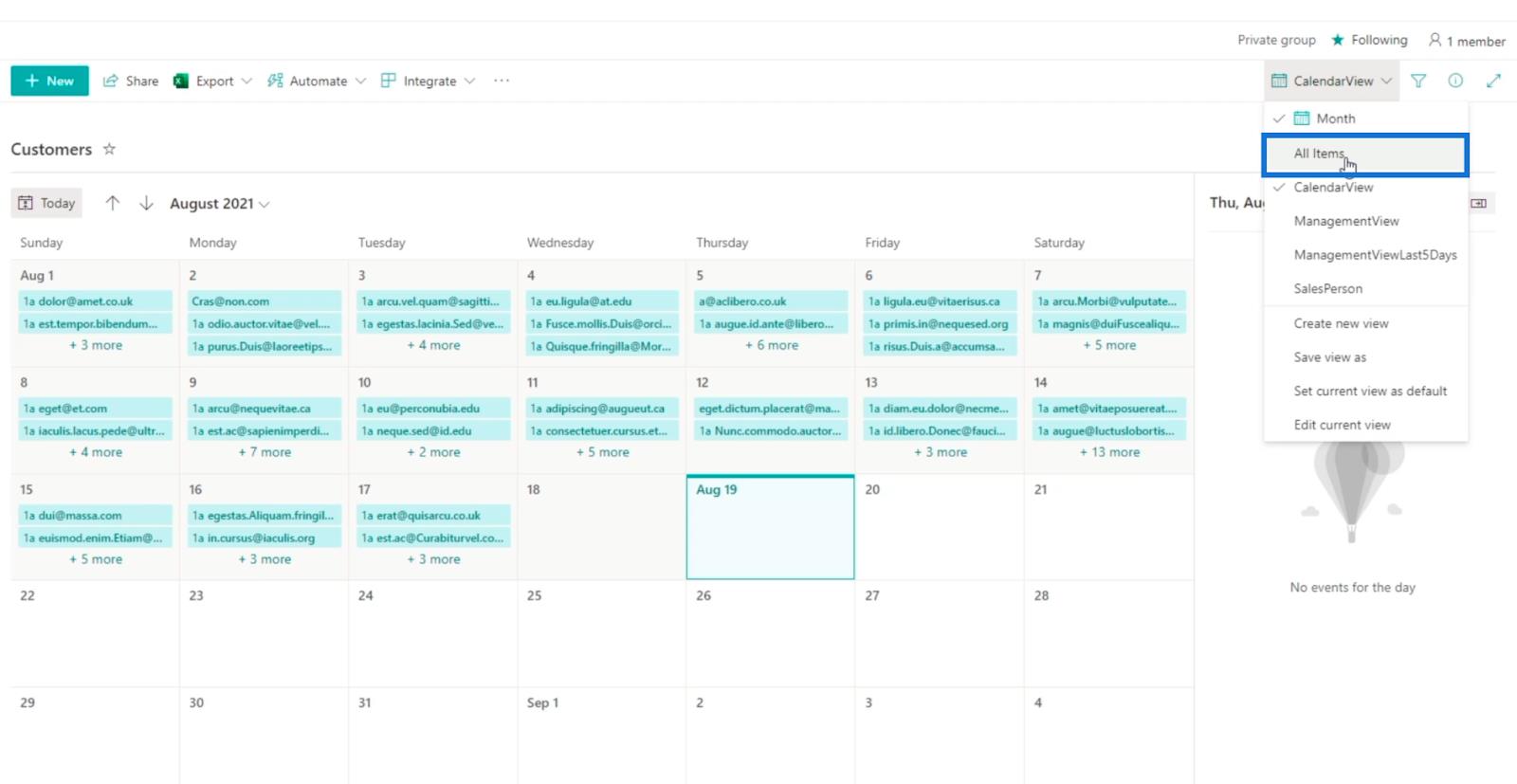
Ajout d'une vue de calendrier avec une colonne combinée pour le titre
La vue Calendrier est en effet une fonctionnalité efficace. Mais que se passe-t-il si nous ne voulons pas que l'adresse e-mail soit le titre ? Au lieu de cela, nous voulons utiliser le prénom et le nom de famille combinés.
La première chose que nous devons faire est de créer une colonne calculée contenant le prénom et le nom . Alors, cliquons sur Ajouter une colonne.
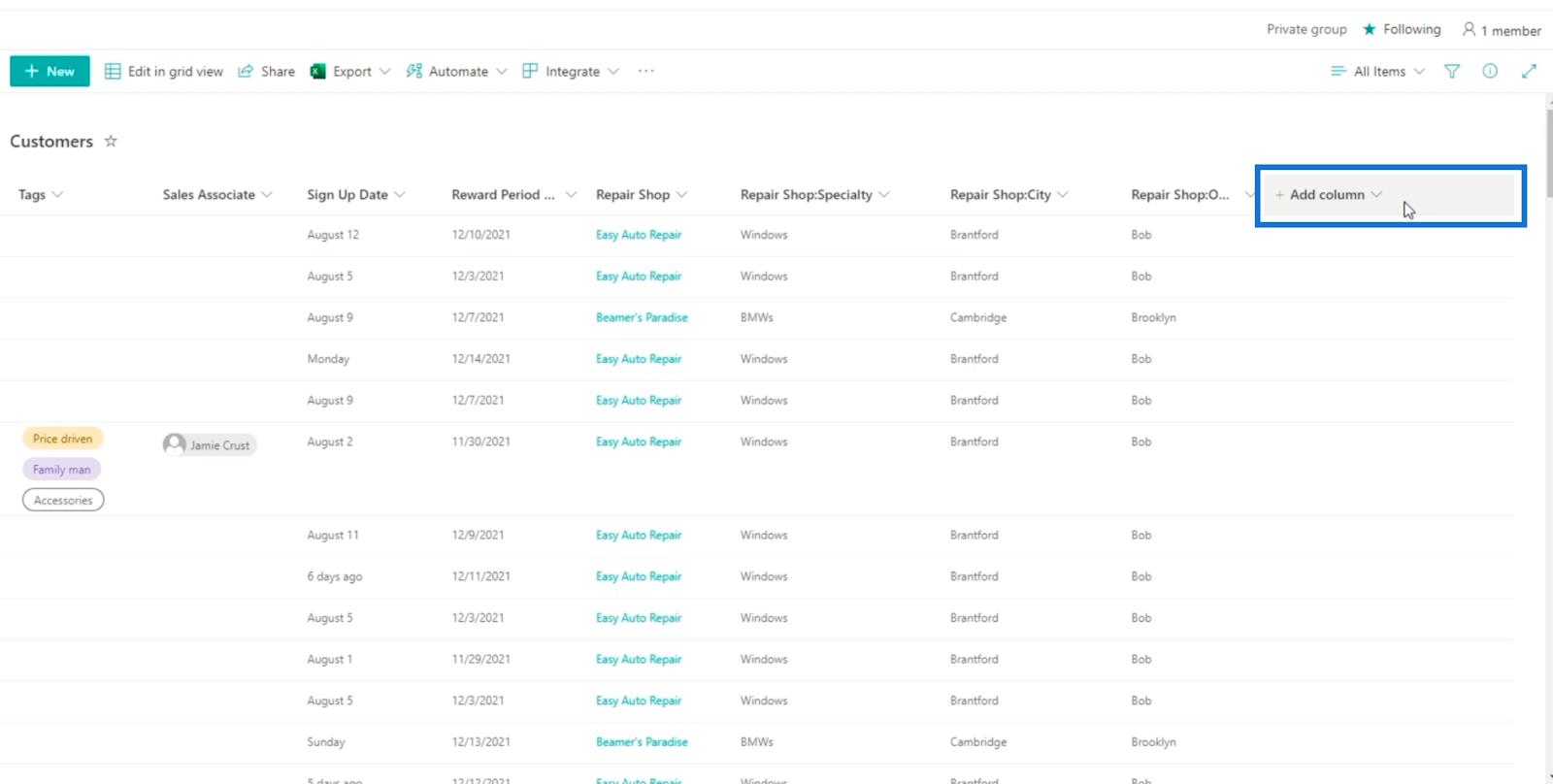
Ensuite, sélectionnez Plus… .
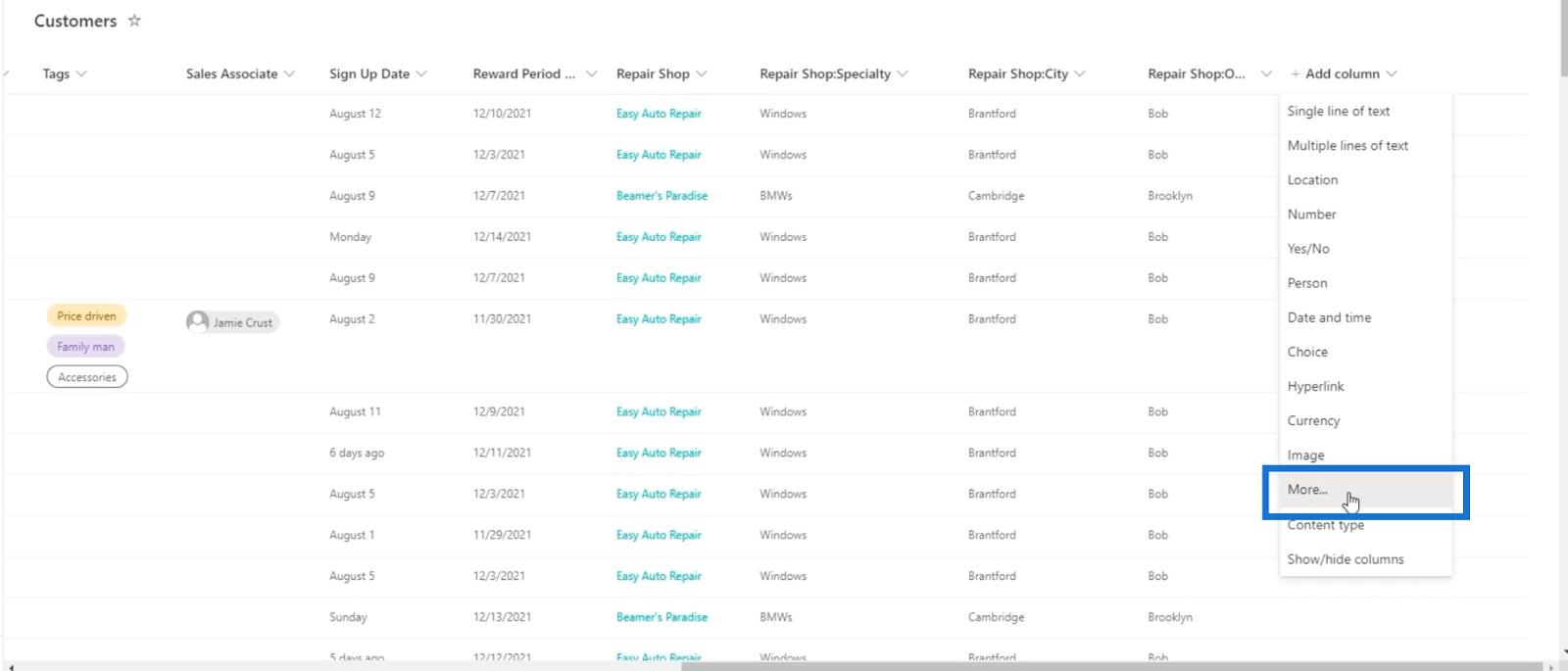
Vous serez redirigé vers une autre page où vous pourrez configurer une nouvelle colonne.
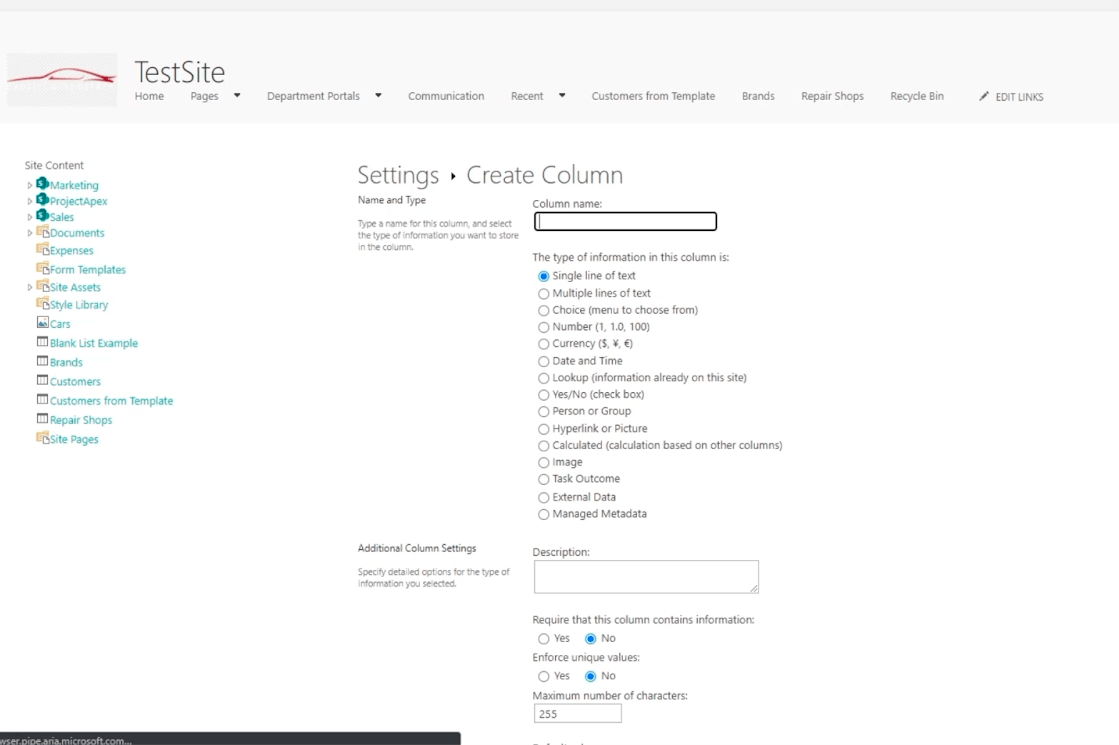
Pour la section Nom de la colonne , nous taperons " Nom complet " .
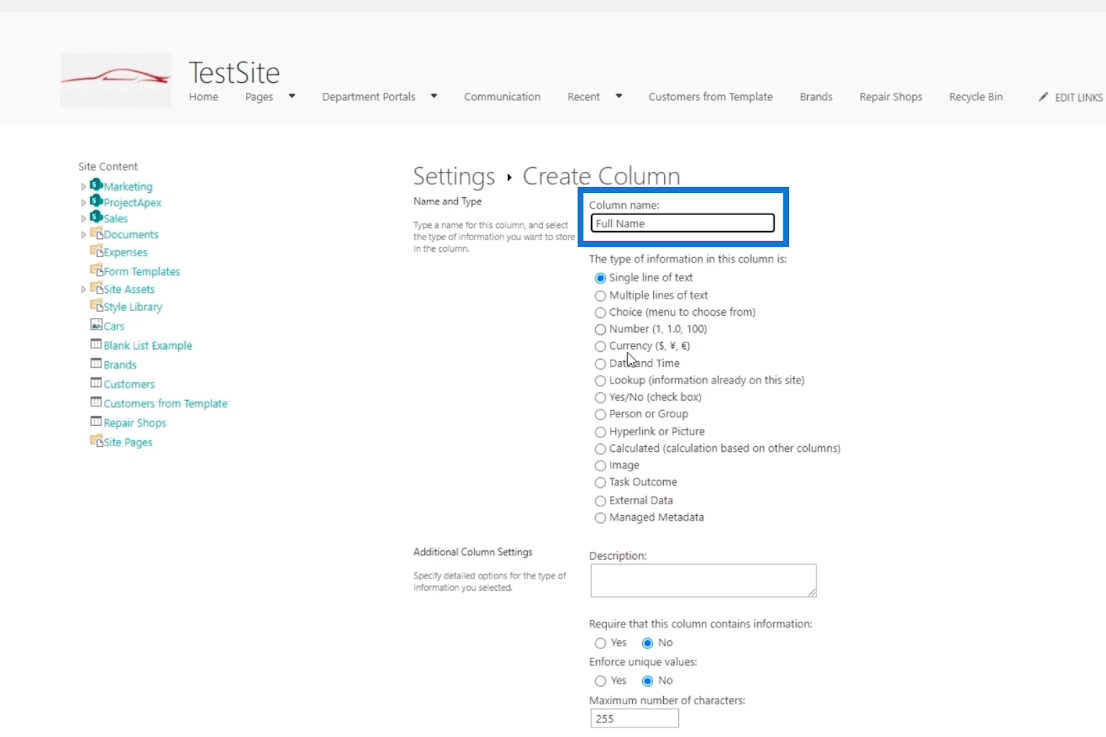
Ensuite, choisissez Calculé (calculé en fonction d'autres colonnes) pour le type.
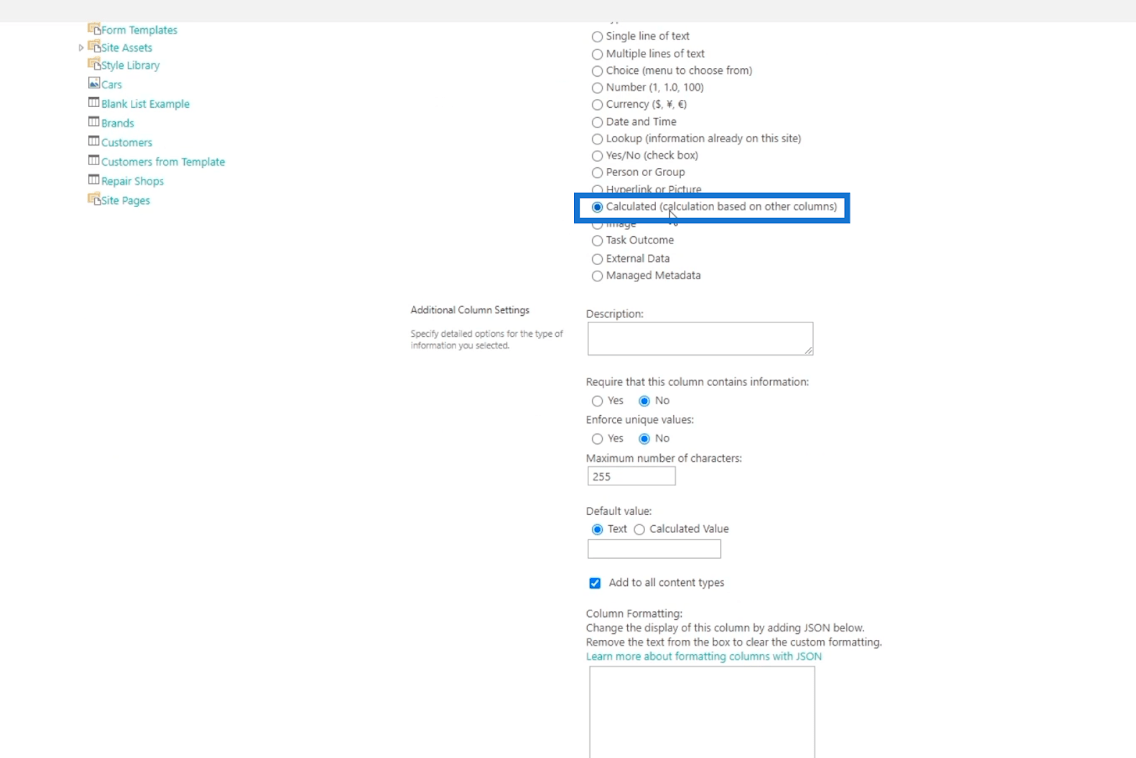
Dans le champ Formule, nous allons ajouter la colonne Prénom et la colonne Nom en tapant « =[Prénom]& » « &[Nom] ». Gardez à l'esprit que vous pouvez également sélectionner la colonne à partir de la droite. Vous n'avez pas besoin de saisir le nom de la colonne.
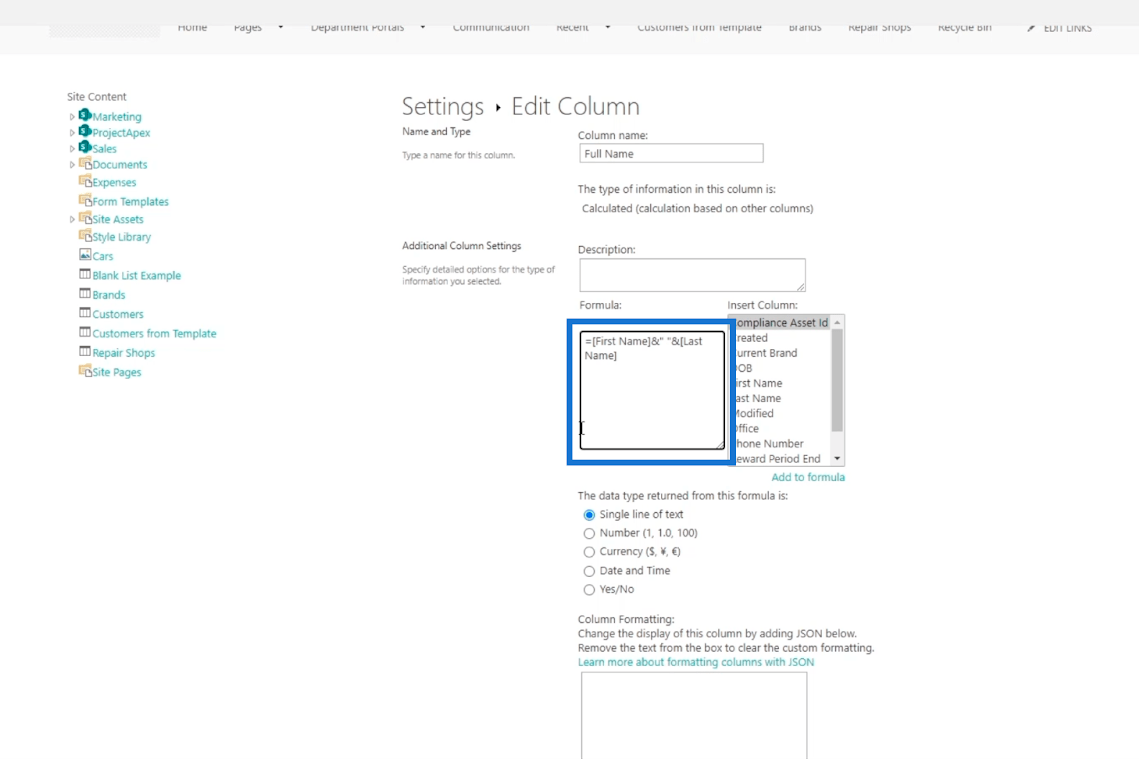
Celui que nous avons utilisé ci-dessus est " =[Column Name]&[Column Name] ". Nous mettons un espace entre les deux afin que le résultat ait un espace entre le prénom et le nom de famille. Pour concaténer deux valeurs de colonnes, nous devons utiliser " & ".
Enfin, cliquez sur OK .
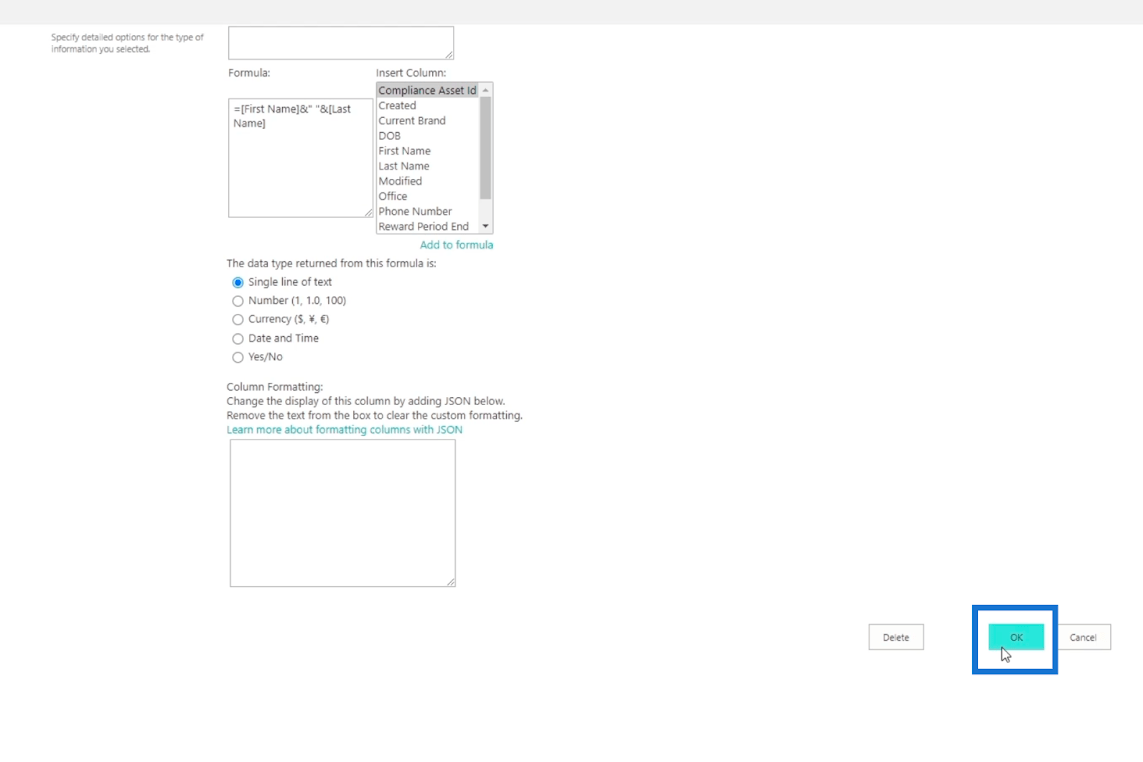
Cliquons sur Clients pour revenir à la liste.
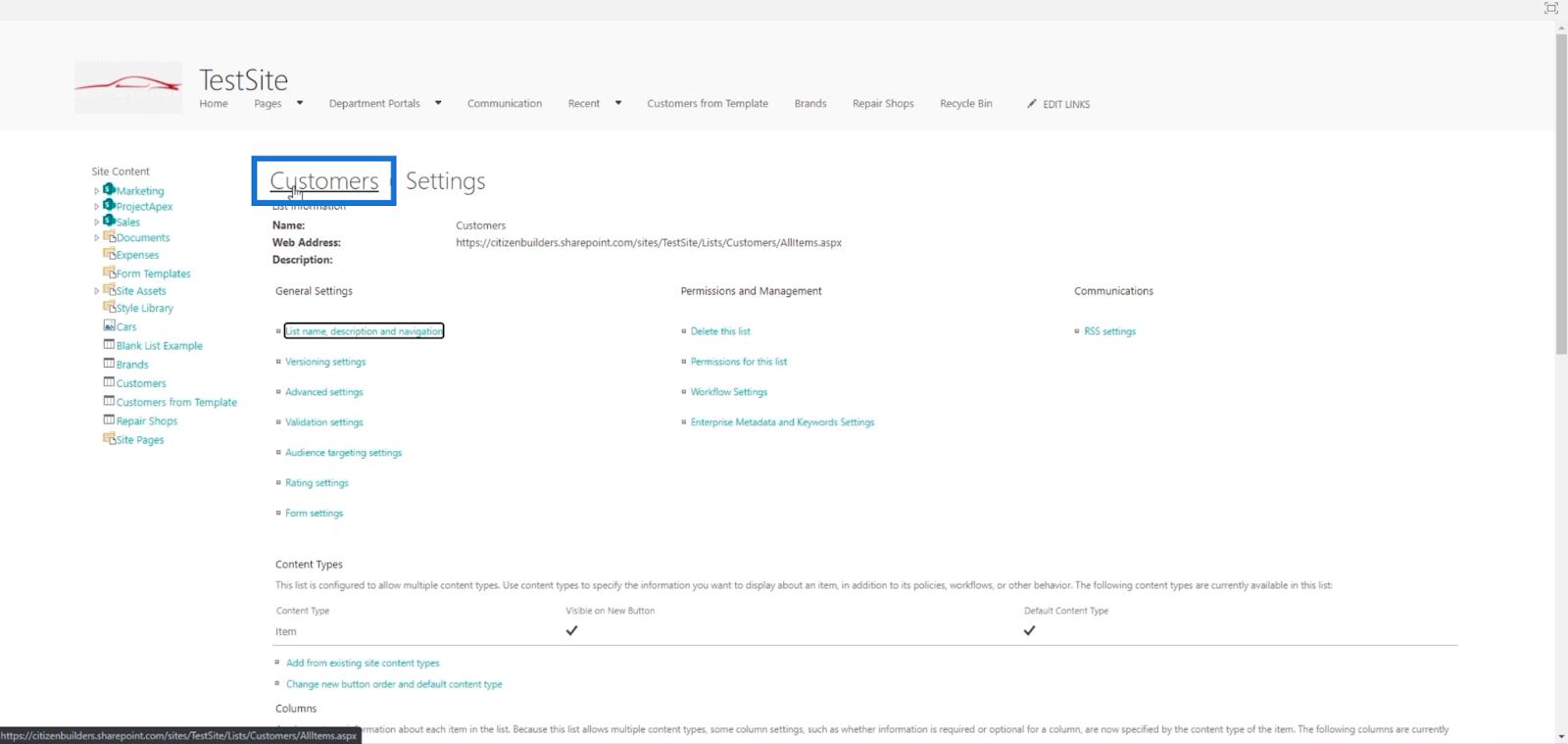
Et vous verrez que nous avons réussi à combiner le prénom et le nom . Vous les verrez dans la colonne Nom complet .
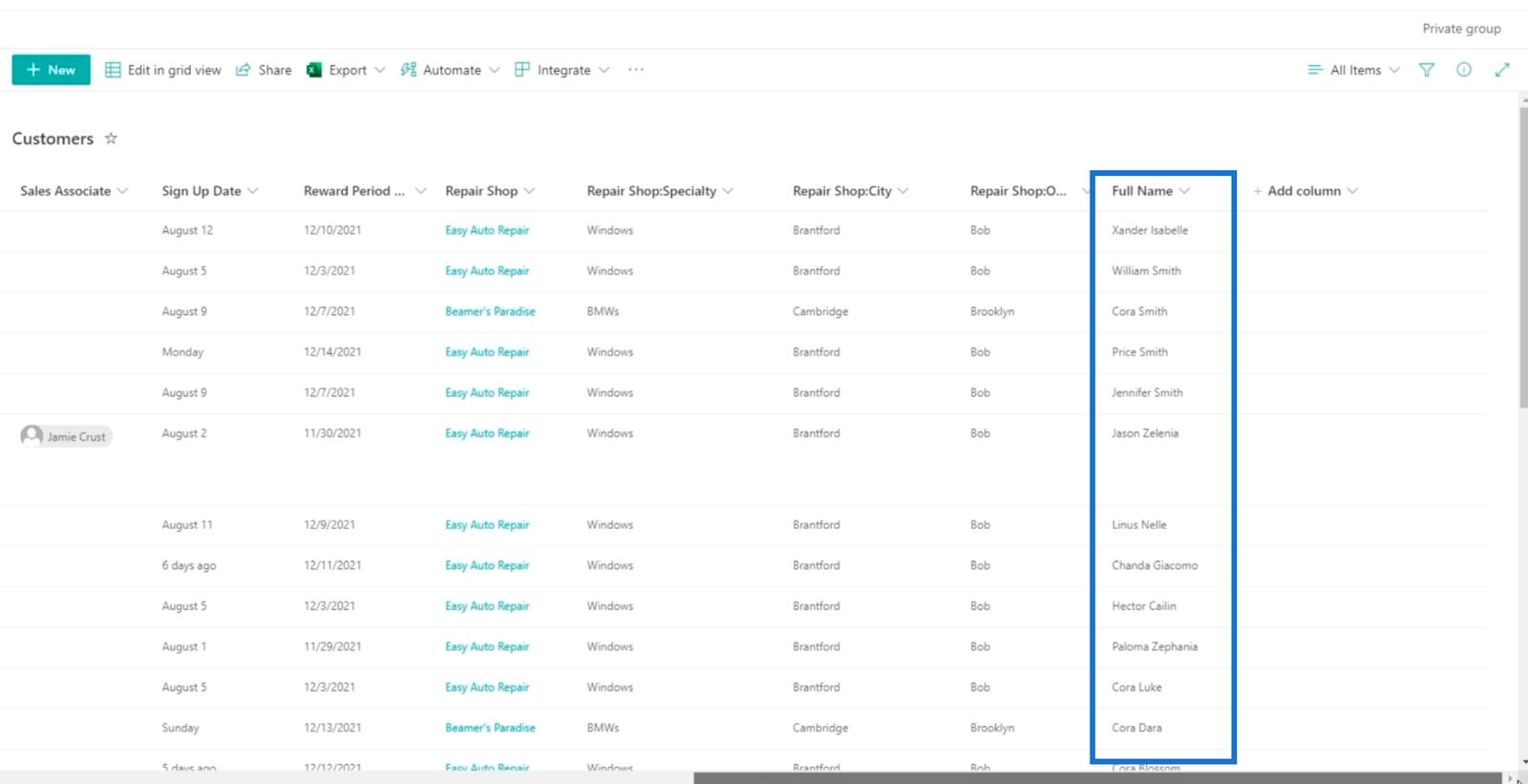
Création d'une autre vue de calendrier pour la liste SharePoint
Après cela, nous pouvons créer une autre vue de calendrier qui affiche le nom complet comme titre des éléments sur le calendrier . Tout d'abord, cliquons sur Tous les éléments .
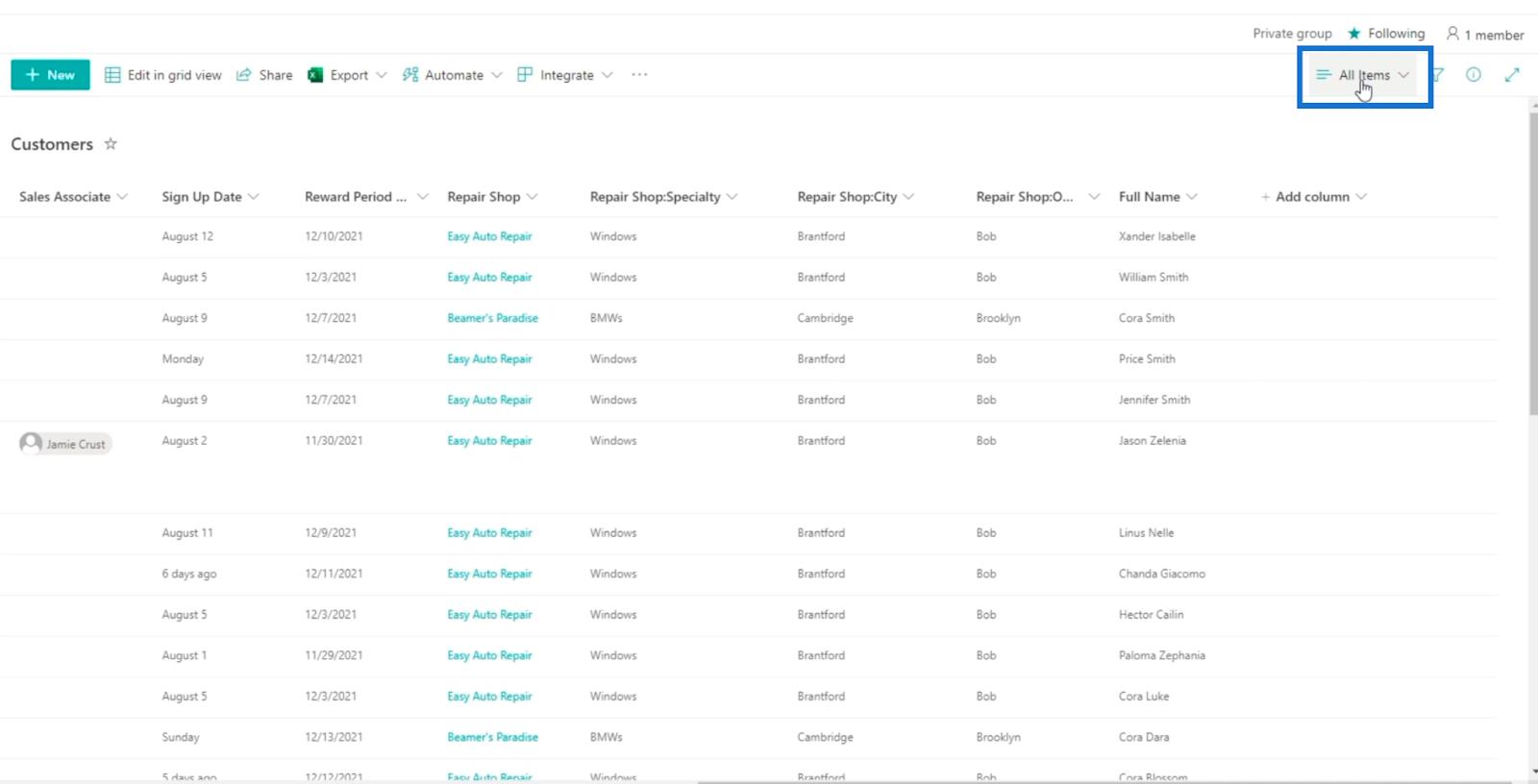
Ensuite, cliquez sur Créer une nouvelle vue .
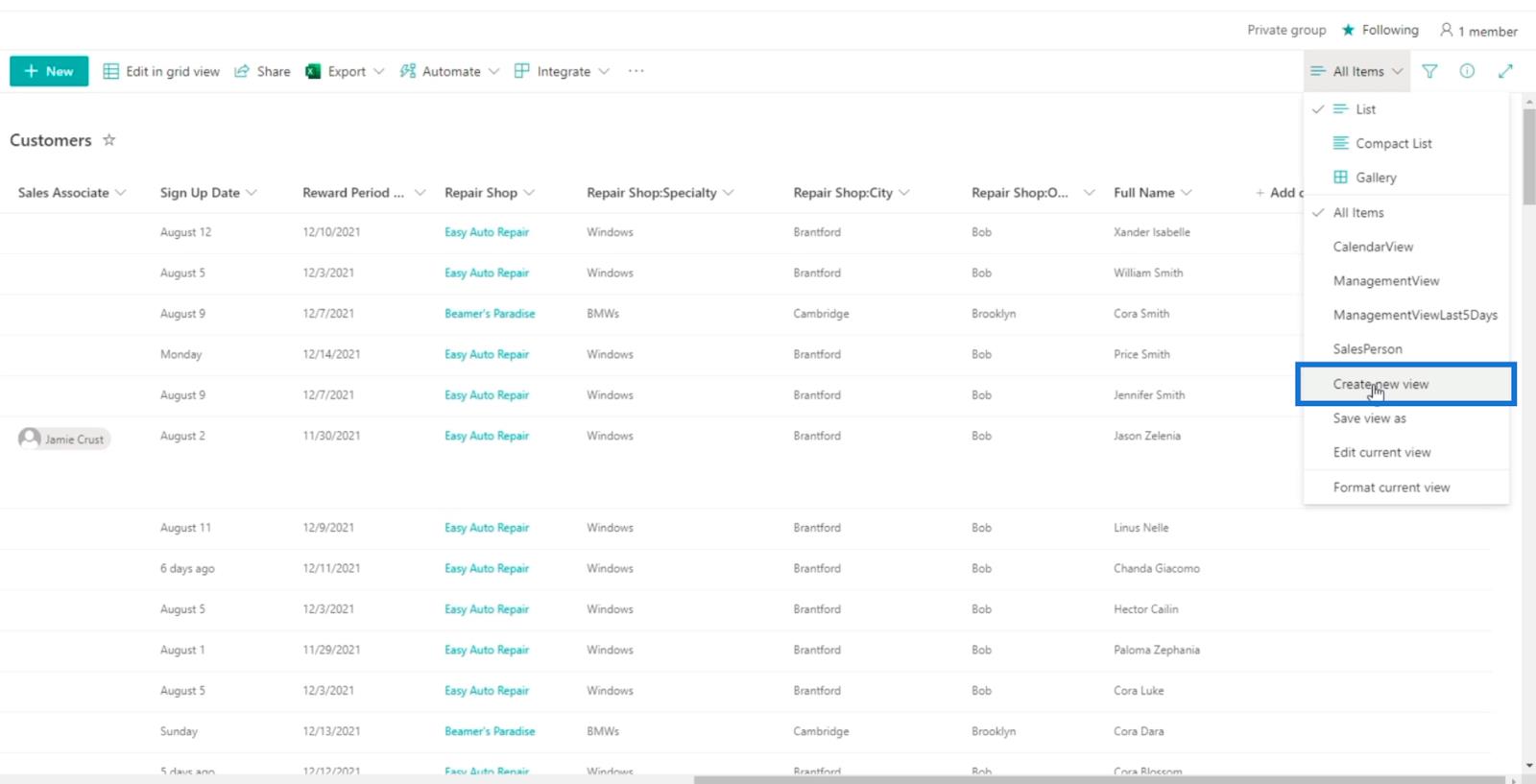
Ensuite, nous le nommerons " CalendarViewName " . Choisissez Calendrier dans la section Afficher en tant que .
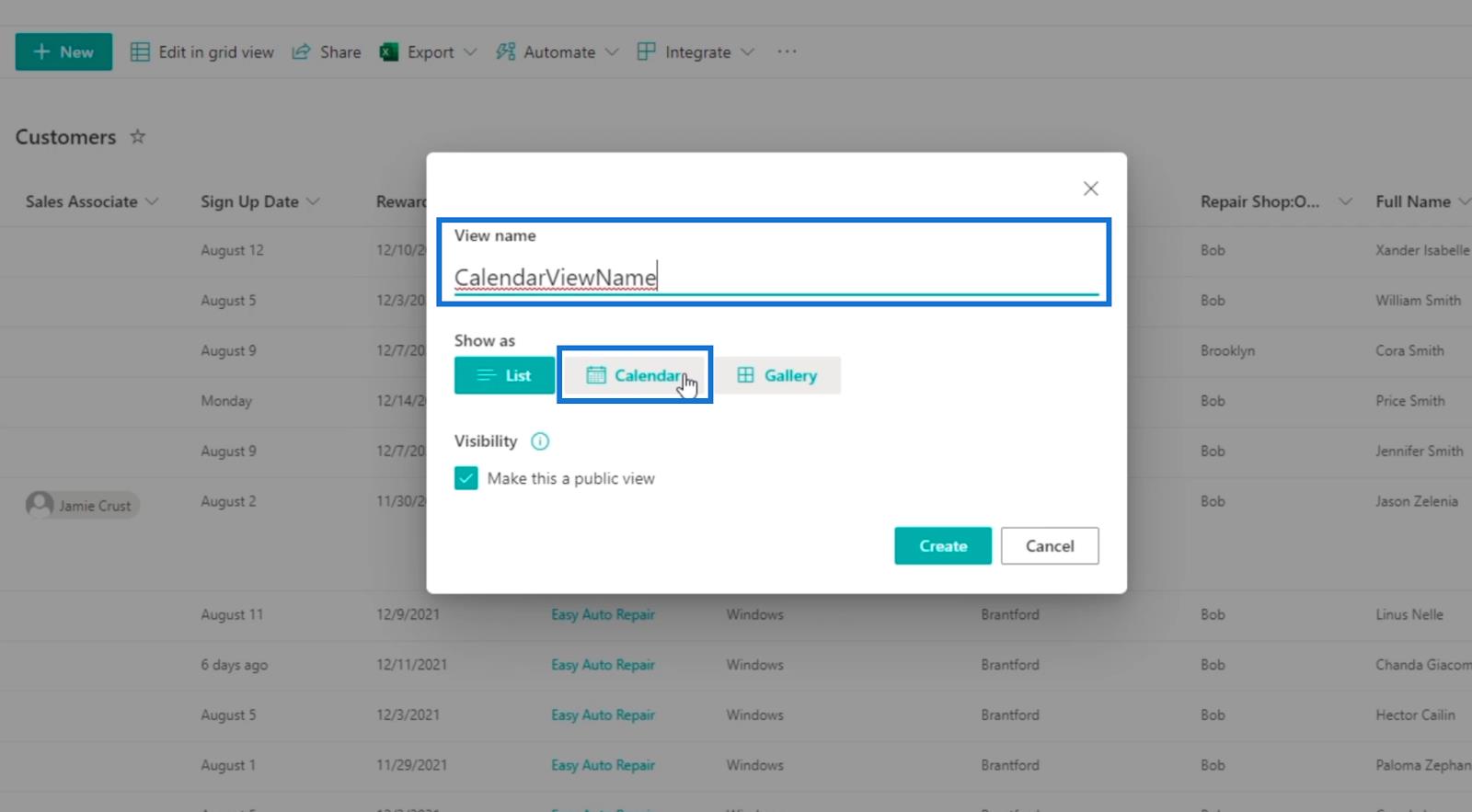
De plus, nous utiliserons la date d'inscription pour les champs Date de début sur le calendrier et Date de fin sur le calendrier .
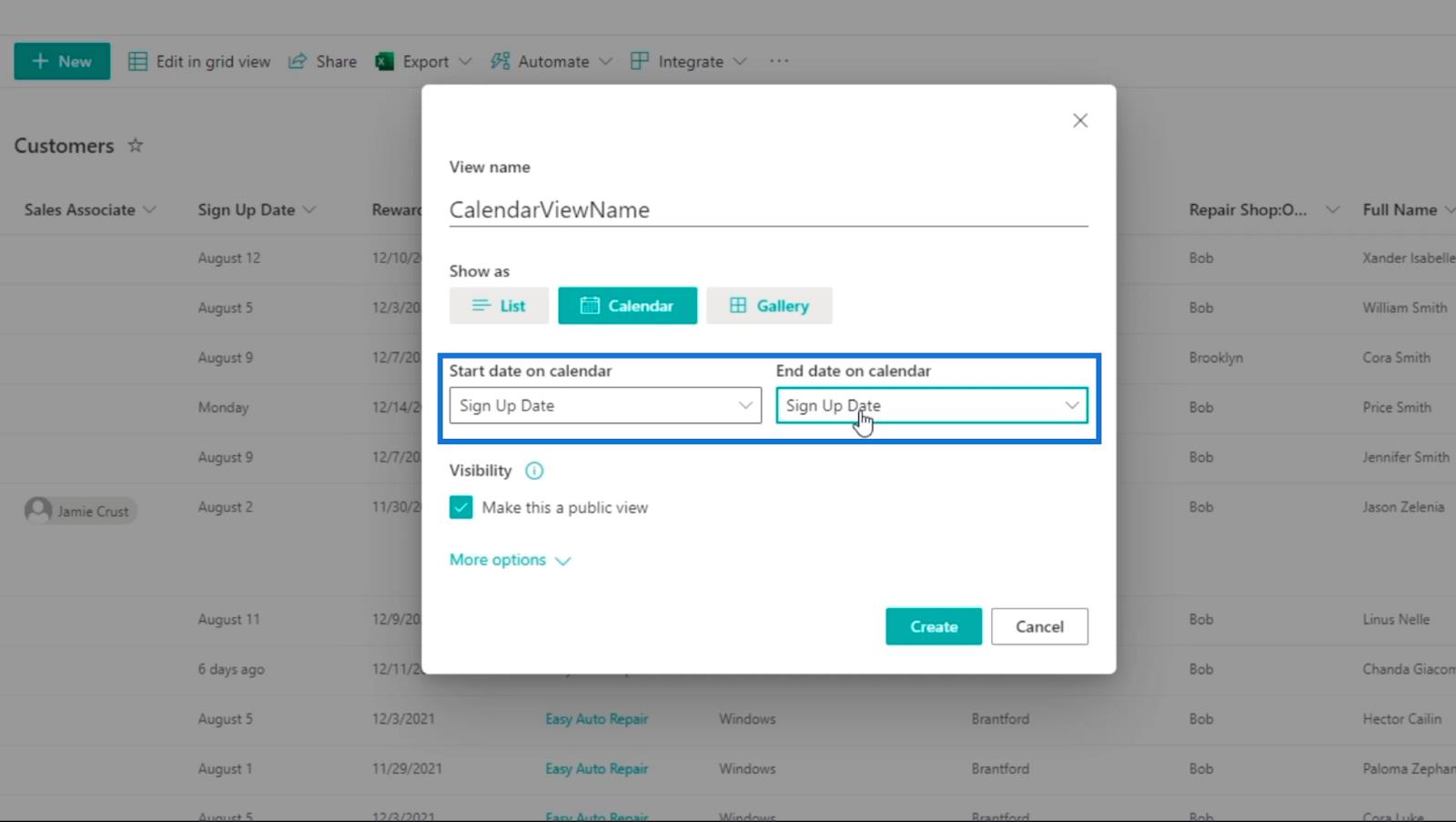
Assurez-vous que la visibilité est cochée afin que les autres utilisateurs puissent la voir.
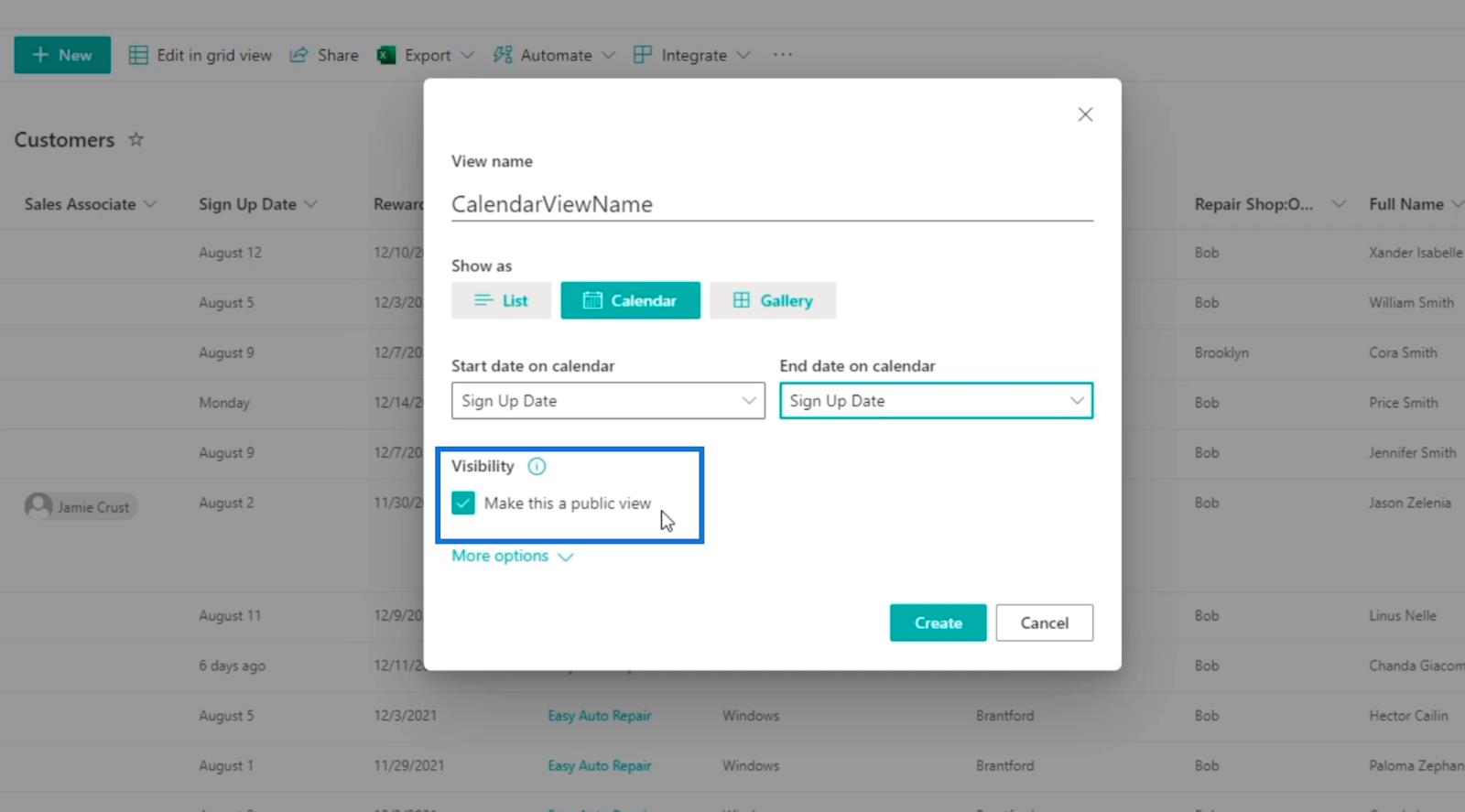
Ensuite, cliquez sur Plus d'options .
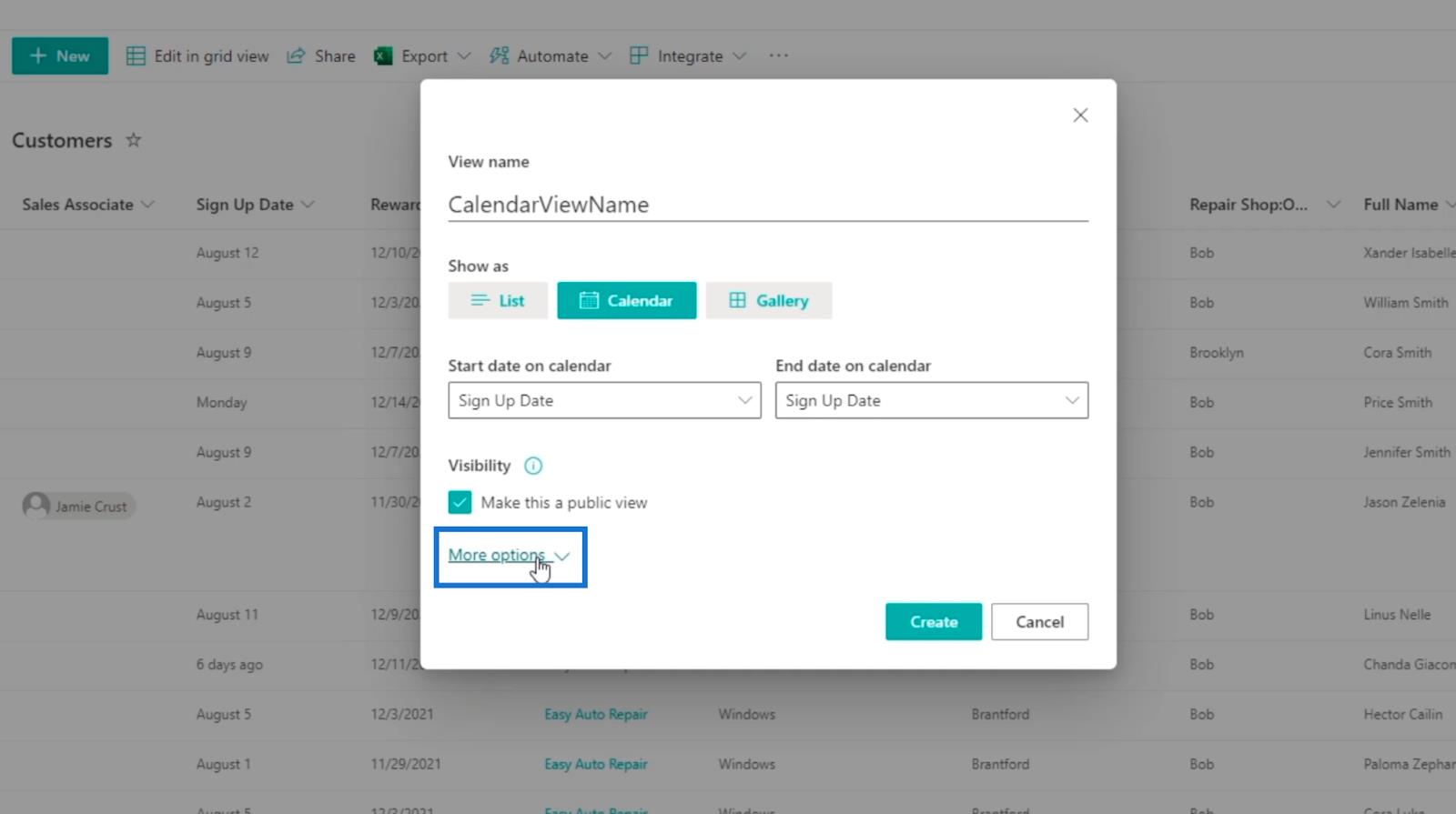
Pour le titre, nous utiliserons le nom complet .
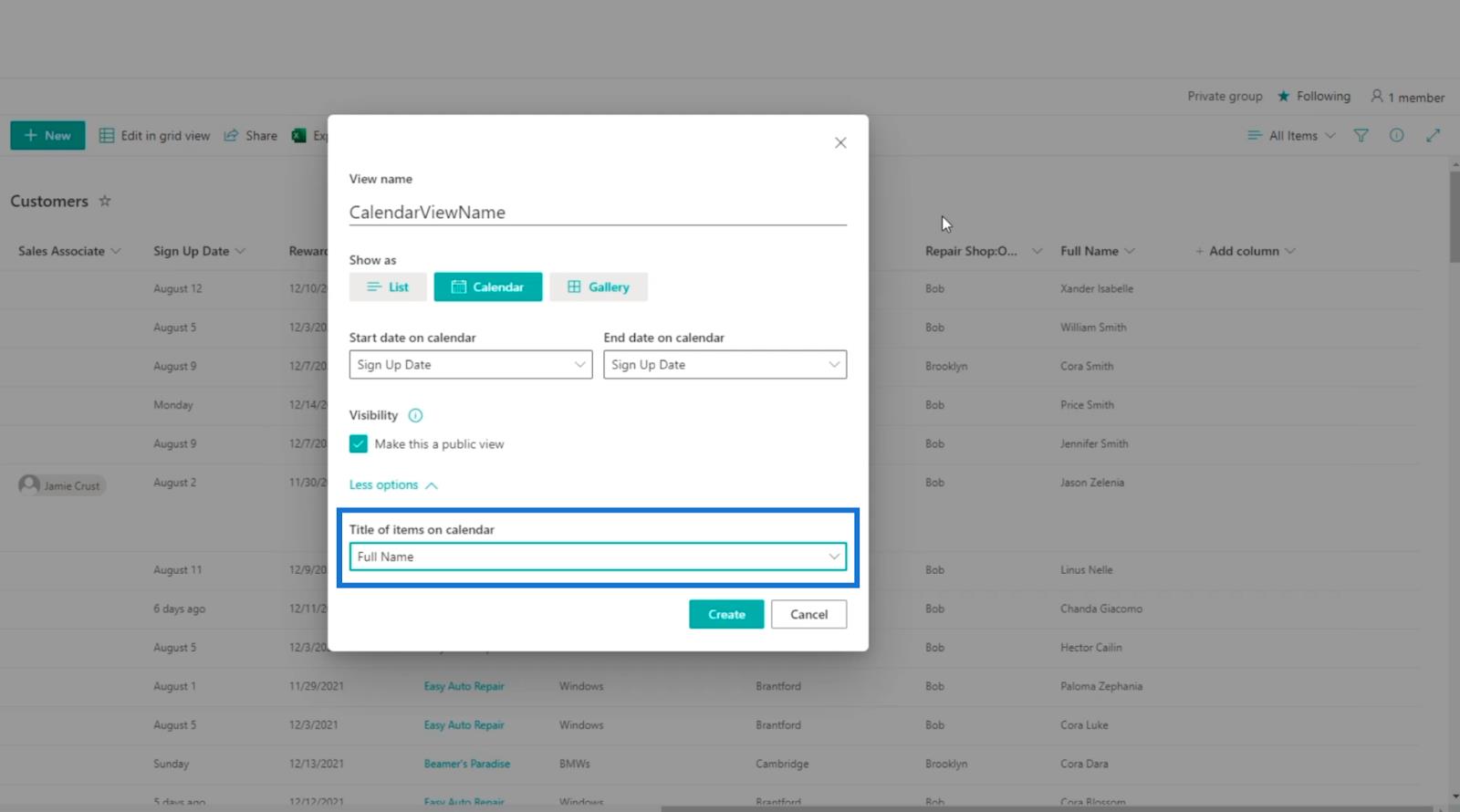
Enfin, cliquez sur Créer .
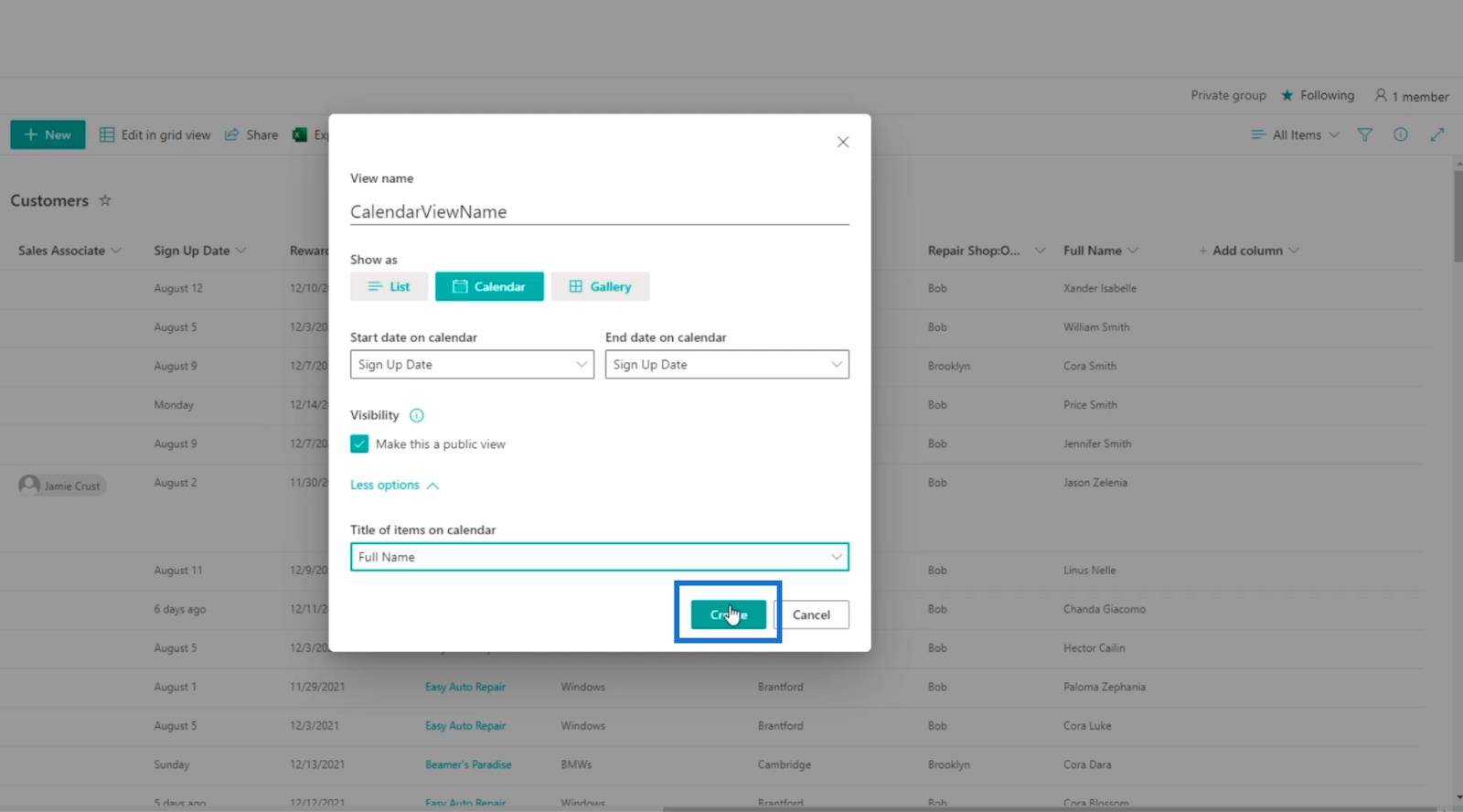
En conséquence, vous verrez que vous avez le CalendarViewName avec le nom complet des clients.
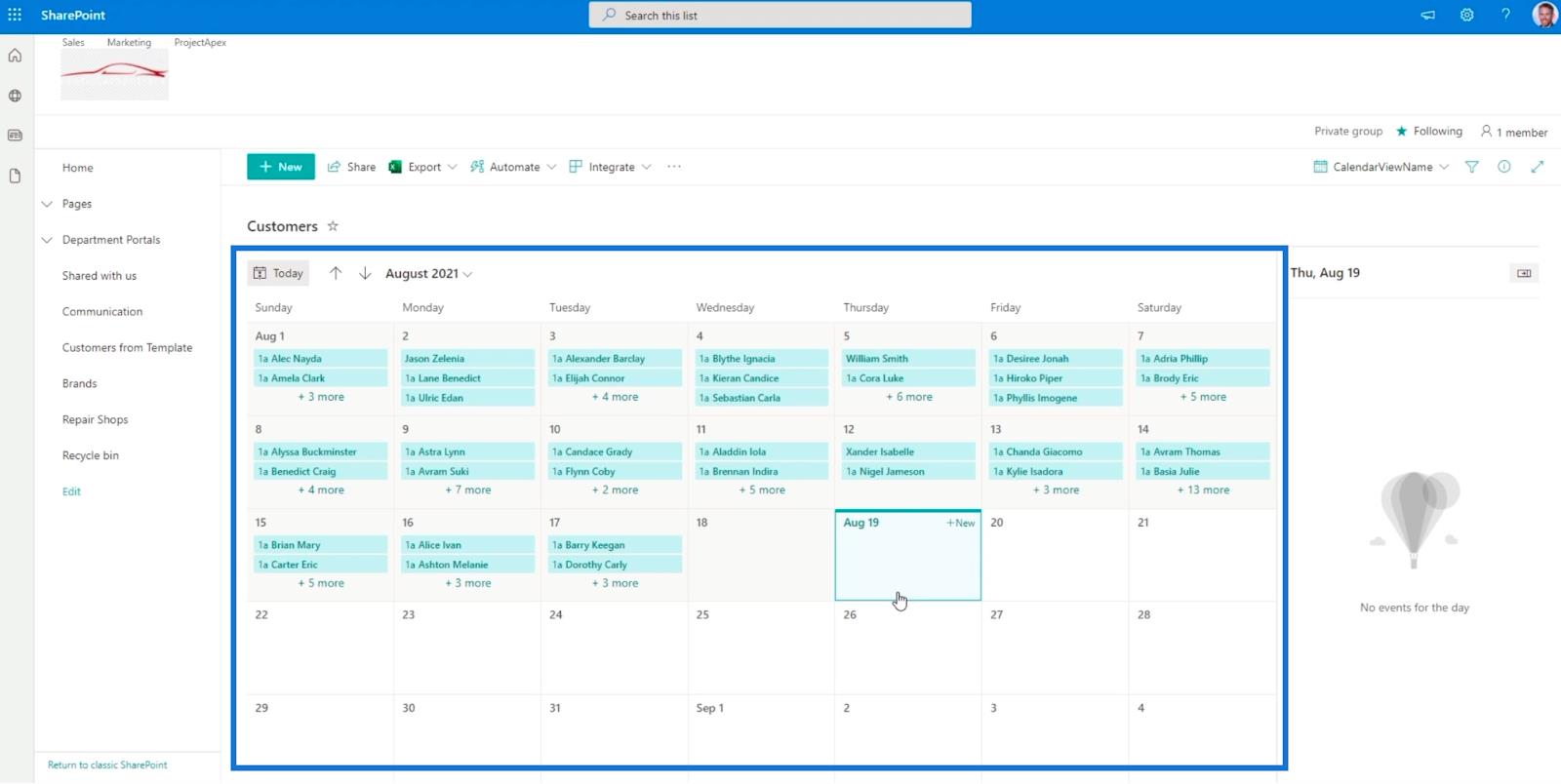
Gardez à l'esprit que si vous cliquez sur un élément du calendrier …
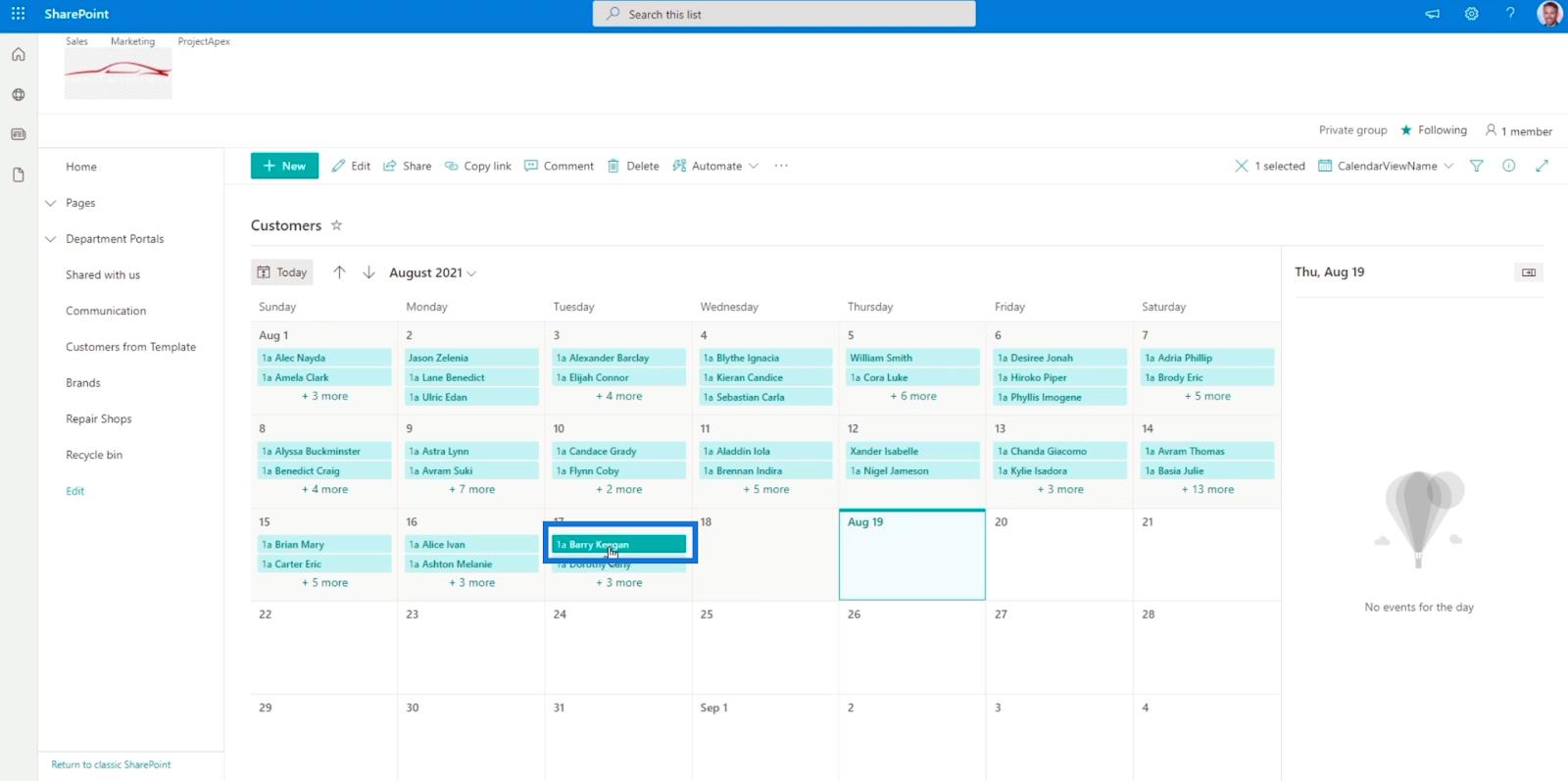
… il vous mènera à son enregistrement ou à ses données.
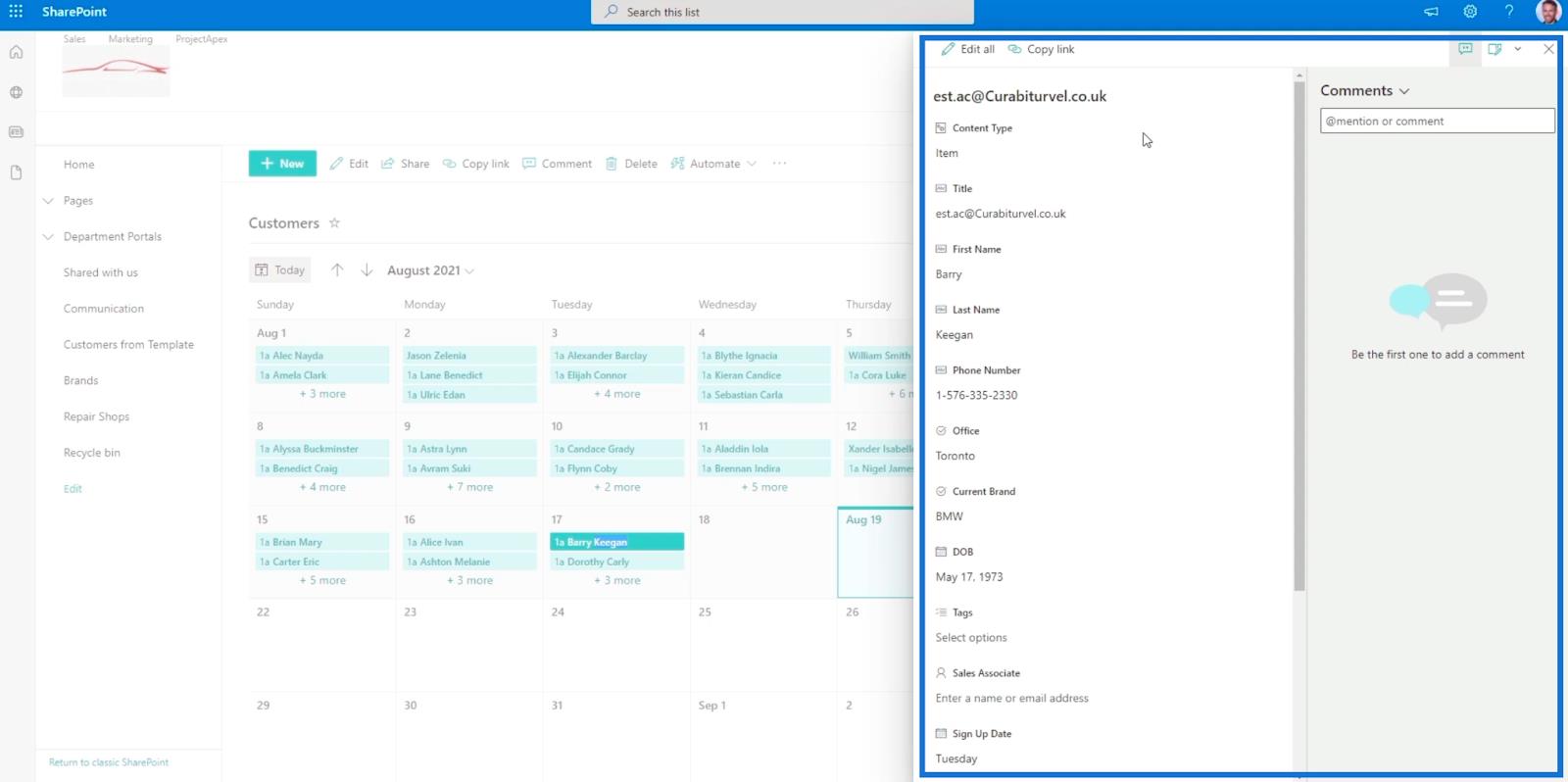
Élément de liste SharePoint : modification d'éléments uniques et multiples
Listes SharePoint : aperçu
Colonnes calculées dans SharePoint | Un aperçu
Conclusion
La vue du calendrier de liste SharePoint est un moyen efficace de créer le calendrier de votre organisation dans la liste. Vous pouvez l'utiliser pour suivre l'enregistrement ; quand c'est arrivé et quand c'est fini ou sera fini.
Cette fonctionnalité est très utile car elle ne concerne pas uniquement la date d'inscription. Par exemple, si vous avez des tâches, il peut afficher les données sur la vue Calendrier . De plus, il peut vous montrer les dates de début et les dates de fin. C'est un très bon moyen de visualiser les données auxquelles sont associées des dates.
Vous pouvez l'utiliser pour presque tout, comme des projets, des rapports et bien plus encore. Assurez-vous donc d'utiliser cette fonctionnalité car elle vous aidera à travailler plus facilement avec votre liste SharePoint.
Tous mes vœux,
Henri
Découvrez l
Découvrez comment comparer facilement des tables dans Power Query pour signaler les différences et optimiser vos analyses de données.
Dans ce blog, vous découvrirez comment diviser les colonnes dans LuckyTemplates par délimiteurs à l'aide de DAX, une méthode efficace pour gérer des modèles de données complexes.
Découvrez comment récolter une valeur avec SELECTEDVALUE DAX pour des calculs dynamiques dans LuckyTemplates.
Calculez la marge en pourcentage à l
Dans ce didacticiel, nous allons explorer une méthode rapide pour convertir du texte en formats de date à l
Dans ce blog, vous apprendrez à enregistrer automatiquement la pièce jointe d
Découvrez comment adapter les cellules Excel au texte avec ces 4 solutions simples pour améliorer la présentation de vos données.
Dans ce didacticiel SSRS Report Builder, découvrez comment utiliser le générateur d
Découvrez les outils pour créer un thème de couleur efficace pour vos rapports LuckyTemplates et améliorer leur apparence.








