Gestion des erreurs dans Power Automate via le branchement parallèle

Découvrez l
Dans ce didacticiel, vous découvrirez le mot clé TABLE dans DAX Studio. Le mot-clé TABLE vous permet de créer des tables dans votre requête DAX.
Ceci est la suite d'une série de didacticiels sur les différents mots-clés que vous pouvez utiliser lors de la création de requêtes DAX. Avant de plonger dans ce sujet, assurez-vous de lire d'abord les mots-clés DEFINE et MEASURE .
Table des matières
Premiers pas avec les tables dans DAX Studio
Pour utiliser ce mot clé, écrivez d'abord DEFINE suivi de TABLE. Ensuite, indiquez le nom de la table que vous souhaitez créer. Dans cet exemple, le nom de la table est ModelStats .
Une fonction spécifique est utilisée pour cette requête : la fonction COLUMNSTATISTICS() . Cette fonction peut être utilisée pour créer rapidement des métadonnées sur chaque table de votre modèle de données. Cette fonction n'est pas disponible dans le DAX dans LuckyTemplates ; il est entièrement unique à DAX Studio.
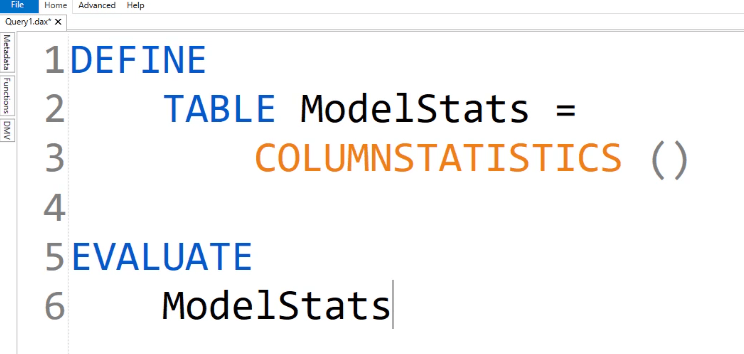
Pour afficher le tableau, écrivez EVALUATE ModelStats .
Après avoir exécuté cette requête, vous obtiendrez une table affichant toutes les tables et les statistiques de chaque table de votre modèle de données.
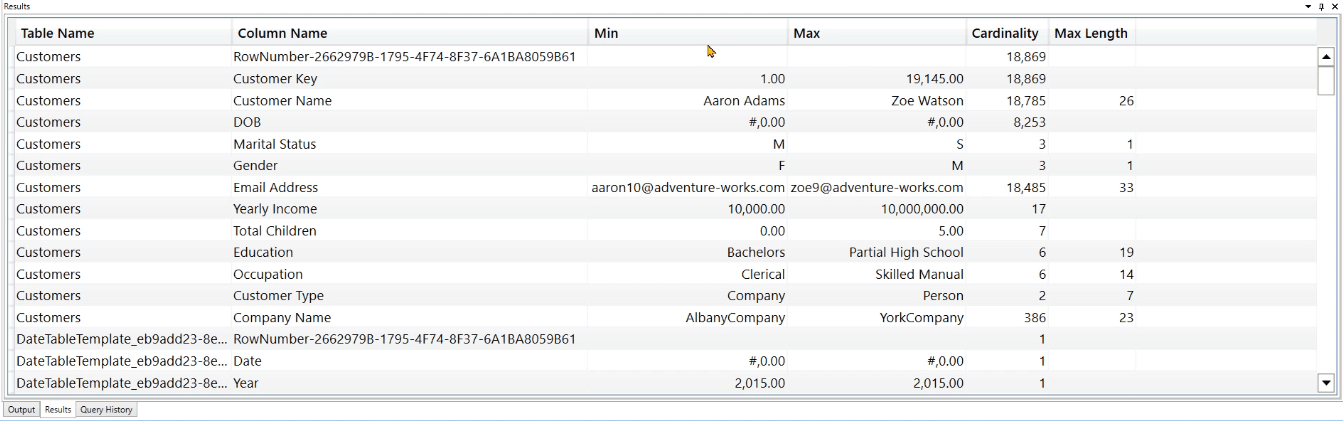
Vous pouvez également ajouter une autre colonne à l'aide de la fonction . Dans ce cas, le nom de la colonne est "Random" et elle affiche des nombres aléatoires générés par DAX Studio à l'aide de la fonction .
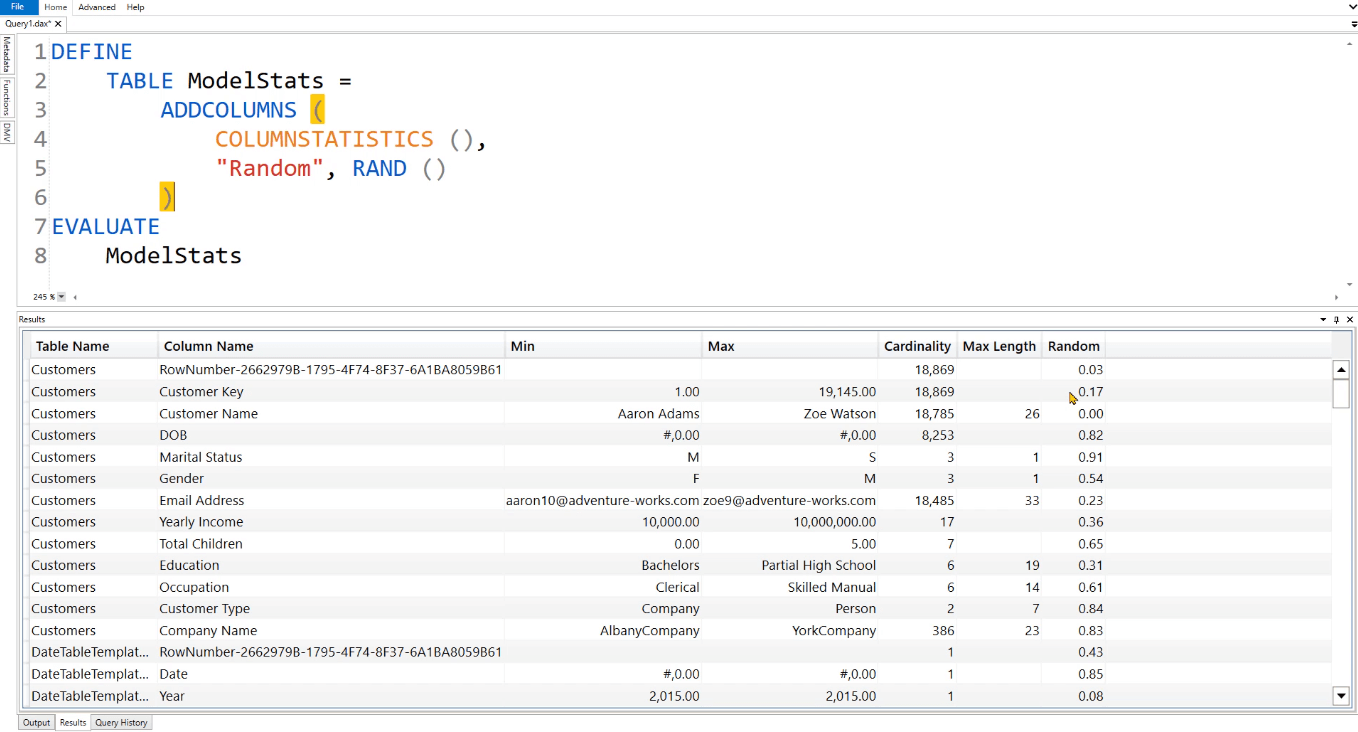
Création d'une table pour différents produits dans DAX Studio
Passons à un exemple plus réaliste. Il s'agit du même exemple que celui utilisé dans le didacticiel sur les mots clés MEASURE. Il se concentre sur une entreprise hypothétique avec des produits « à la mode » et « ennuyeux ».
Dans ce cas, l'objectif est de séparer la table Produits en 2 catégories. La première table est pour les TrendyProducts , tandis que la seconde est pour les BoringProducts .
Pour la table TrendyProducts , commencez par DEFINE ce que sont TrendyColors . Dans ce cas, ils sont rouges, bleus et roses. Ensuite, vous devez injecter ce filtre dans le contexte du filtre. Pour ce faire, vous devez utiliser la fonction .
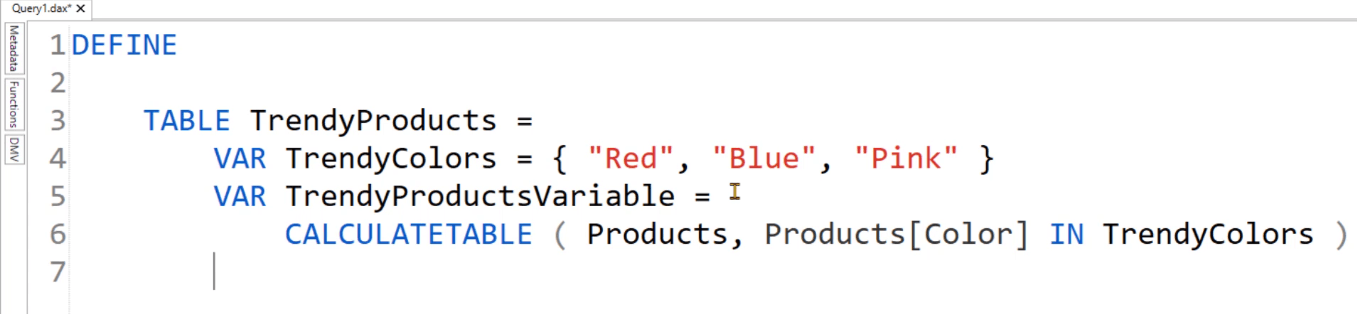
Notez que la fonction est utilisée. Il s'agit de faire la différence entre les variables et le nom de la table.
Ensuite, créez une variable pour le Result . Pour cette variable, créez une nouvelle colonne à l'aide de la fonction ADDCOLUMNS et nommez-la "Description". La colonne Description identifiera les lignes appartenant aux produits tendance. Ensuite, RENVOYEZ le résultat.
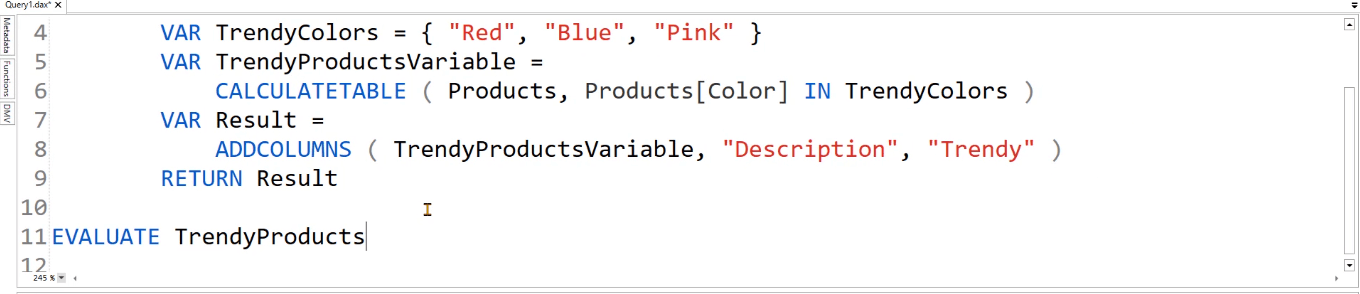
Pour voir à quoi ressemble le nouveau tableau, écrivez EVALUATE TrendyProducts . Ensuite, exécutez la requête DAX en cliquant sur Exécuter ou en appuyant sur F5.
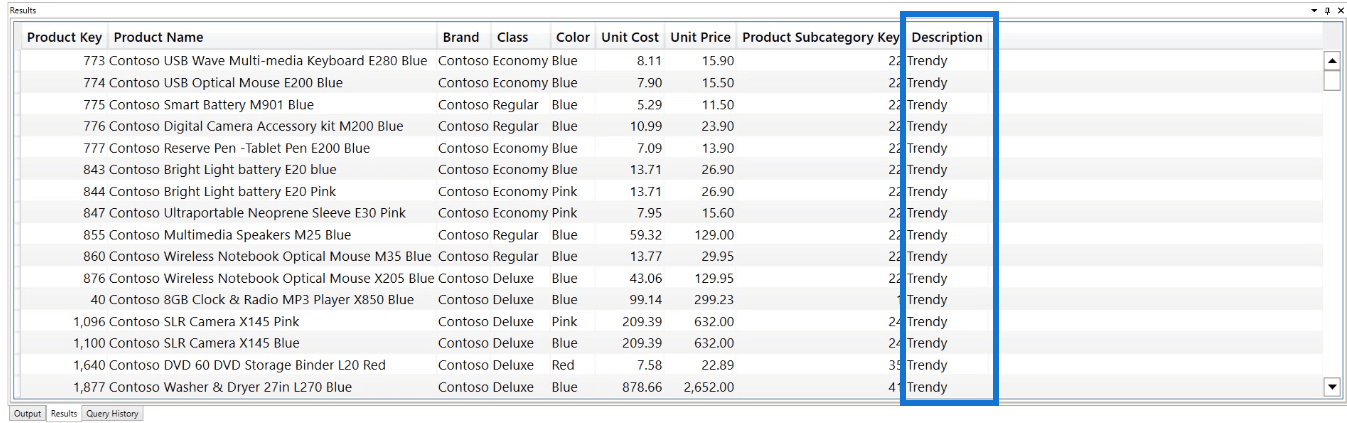
Vous pouvez voir que la table renvoie 383 lignes marquées comme produits à la mode.
Désormais, la même logique s'applique également à la table BoringProducts . Vous pouvez copier le code et le coller après RETURN.
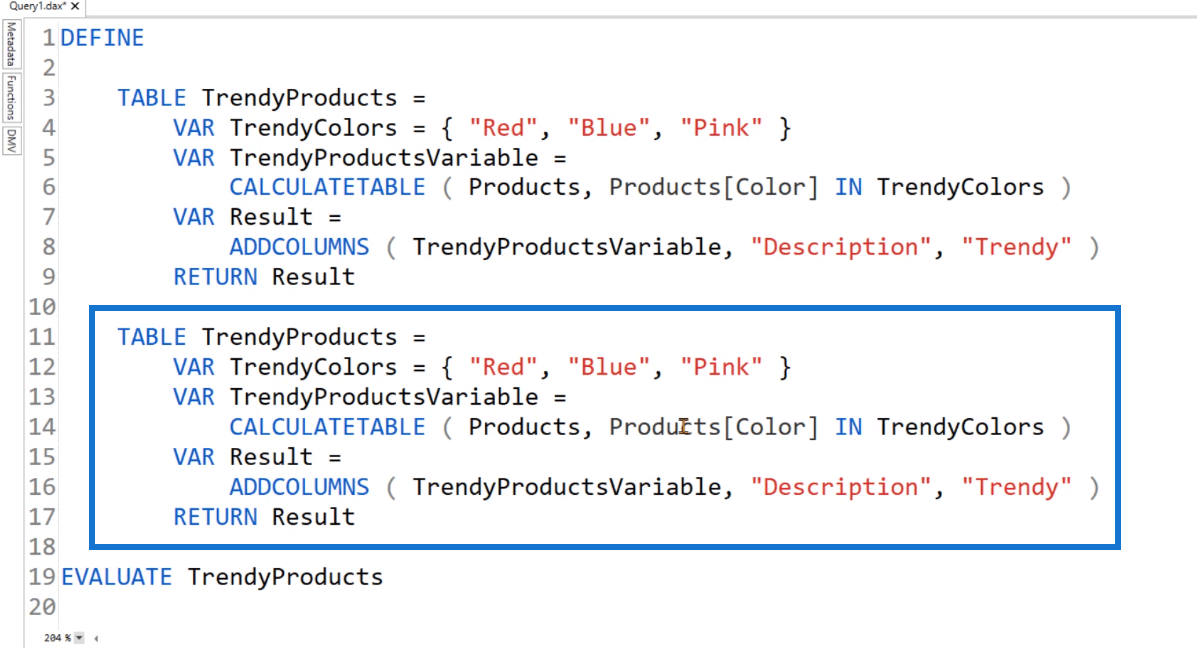
Ainsi, au lieu de TABLE TrendyProducts, remplacez-le par TABLE BoringProducts . Pour l' argument CALCULATETABLE , écrivez la fonction . Et puis, changez le nom de la colonne en "Boring".
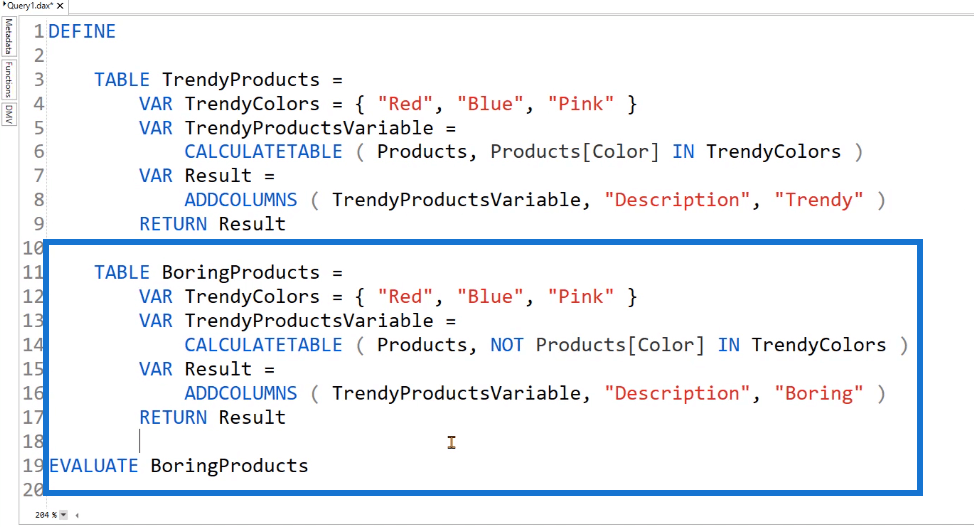
Ensuite, ÉVALUEZ la table BoringProducts pour l'afficher.
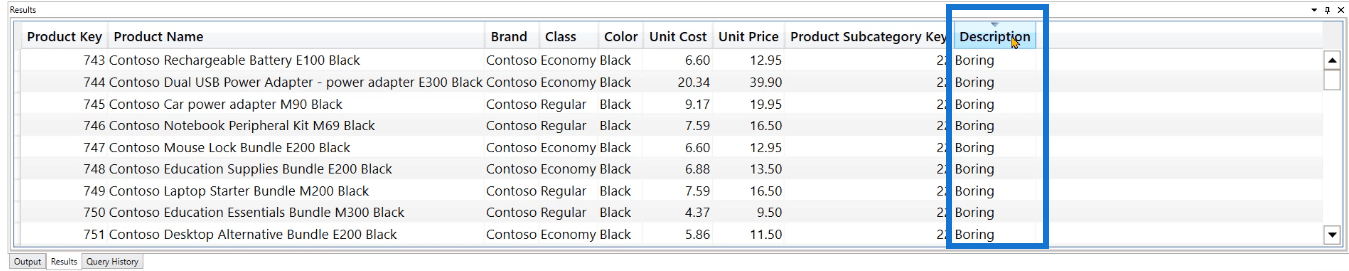
Vous pouvez voir que les produits ennuyeux renvoient 2 134 lignes. Vous pouvez également voir dans la colonne Description qu'elle ne contient que "Boring".
Joindre deux ou plusieurs tables ensemble
La prochaine chose que vous pouvez faire est de joindre ces deux tables en utilisant le mot-clé .
Maintenant, on pourrait penser que vous pouvez simplement écrire un nouveau mot-clé TABLE avec la fonction UNION pour combiner les deux tables ensemble.
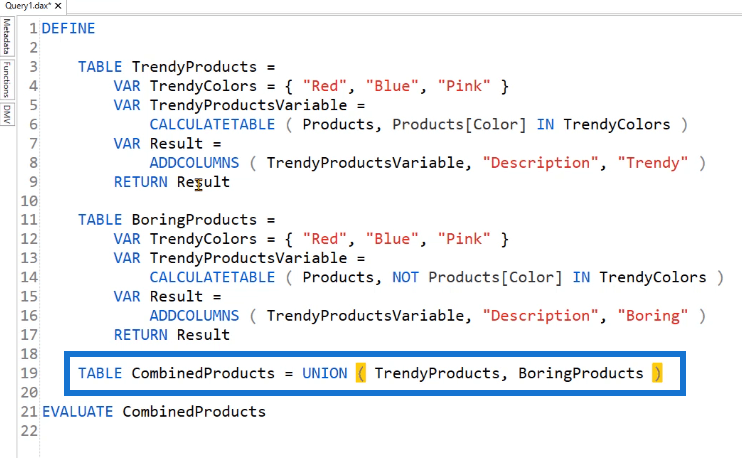
Cependant, ce n'est pas possible dans ce cas puisque le code BoringProducts contient la table TrendyProducts. Si vous essayez d'exécuter cette requête, vous obtiendrez une erreur.
Vous ne pouvez pas utiliser une table de requête dans une autre table de requête dans DAX Studio.
Au lieu de cela, vous devez placer la syntaxe UNION après EVALUATE .
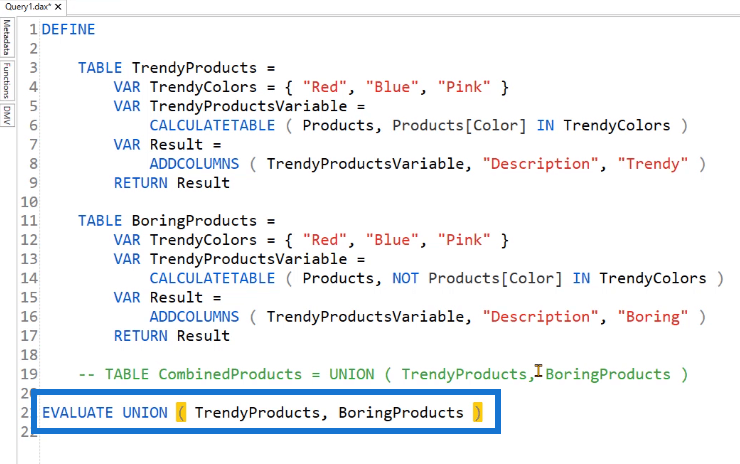
Si vous exécutez ceci, vous obtiendrez un tableau contenant à la fois les produits Trendy et Boring. Vous pouvez voir que cette table contient 2517 lignes.
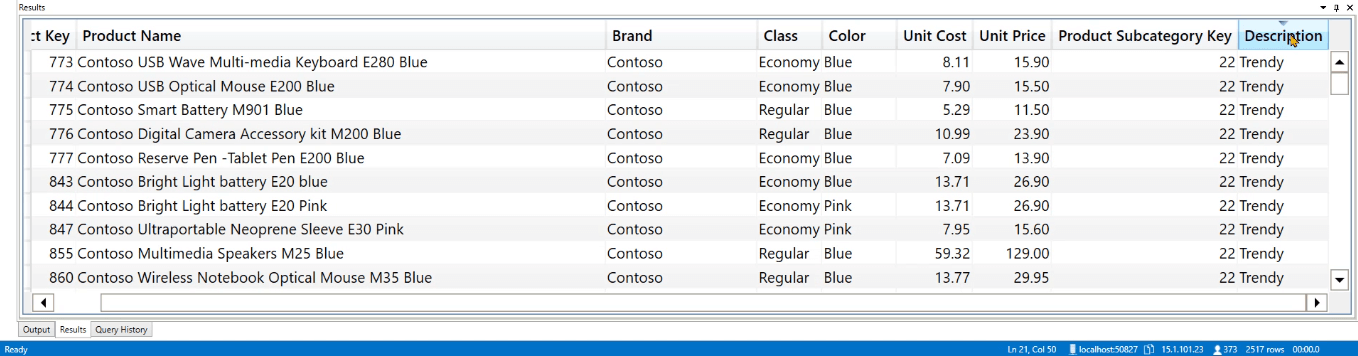
Création d'une table de dates dans DAX Studio
Cet exemple suivant montre comment créer une table Dates dans votre modèle de données. Ouvrez une nouvelle requête vide. Avant toute chose, essayons d'abord le mot clé TABLE avec les fonctions et . Cette requête évalue simplement les dates entre le 1er janvier 2007 et le 31 décembre 2007.
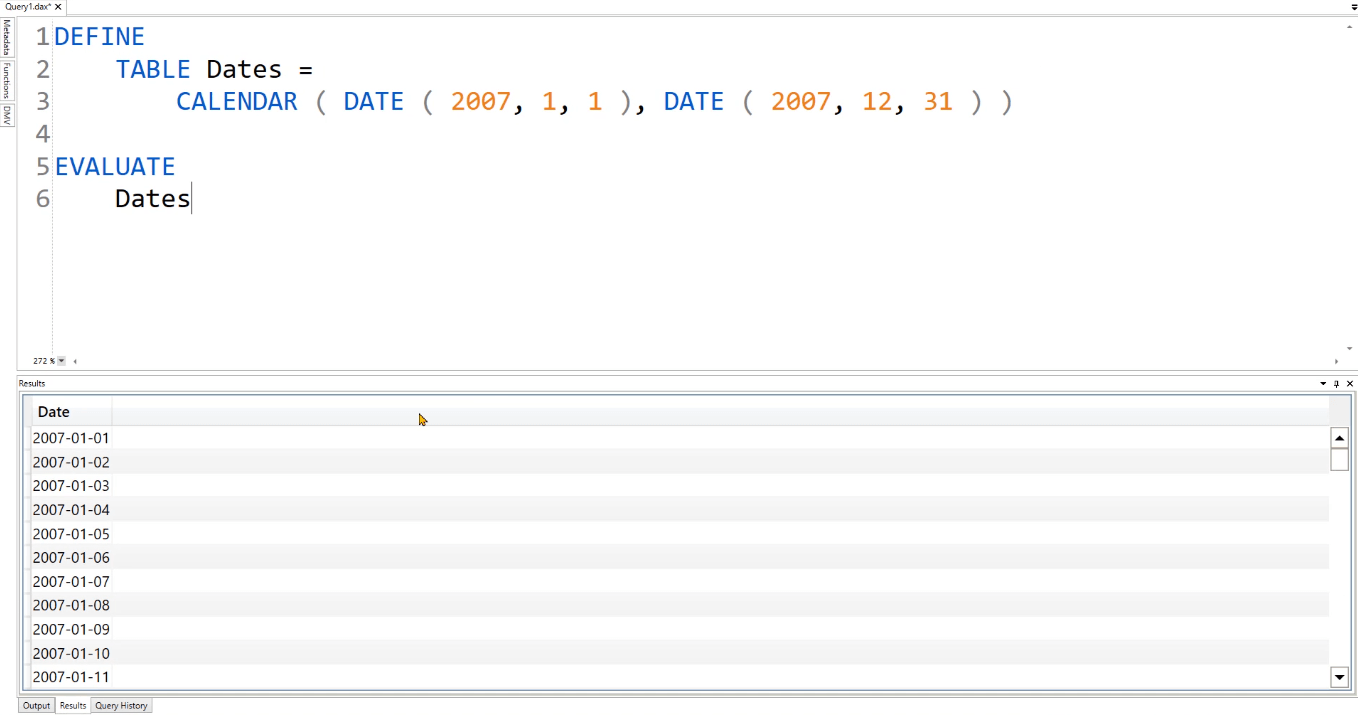
Vous pouvez voir que les résultats affichent toutes les dates entre celles spécifiées dans la requête. Pour créer plus de colonnes dans la table Dates, utilisez la fonction sur le code CALENDAR actuel. Ensuite, utilisez la fonction pour séparer différentes données dans la table Dates.
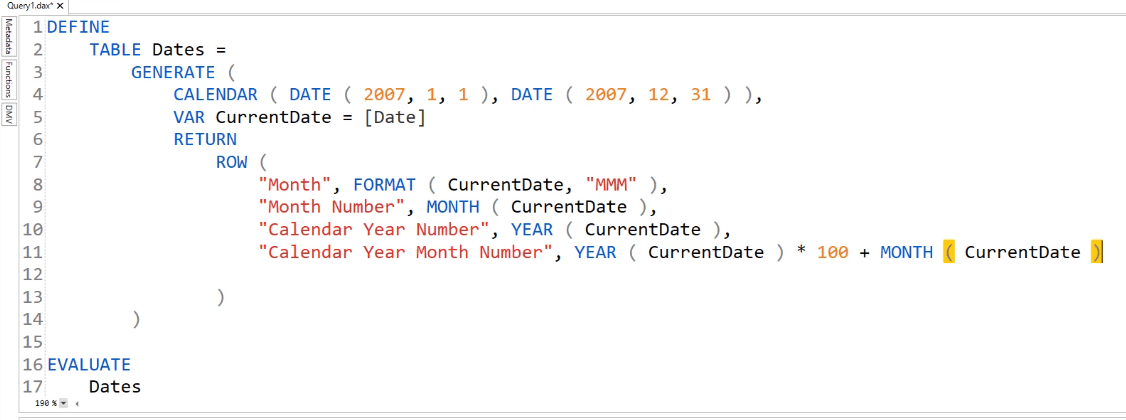
La colonne [Date] utilisée dans cette requête provient de la fonction CALENDAR. Notez également qu'une variable VAR CurrentDate est utilisée. Cette variable stocke la valeur accessible à partir du contexte de ligne. Cette valeur est ensuite renvoyée dans la fonction de ligne.
Ceci est fait pour simplifier le code. Ainsi, au lieu d'utiliser la référence de colonne [Date], vous pouvez utiliser la variable que vous avez déclarée. Vous pouvez ajouter plus de colonnes dans votre tableau Dates en fonction de vos besoins.
Utilisation de TABLE avec SUMMARIZECOLUMNS
Une autre chose que vous pouvez faire avec la table Dates que vous avez créée est d'ajouter la fonction .
Après EVALUATE, utilisez SUMMARIZECOLUMNS puis pour compter le nombre de lignes appartenant à votre numéro d'année civile.
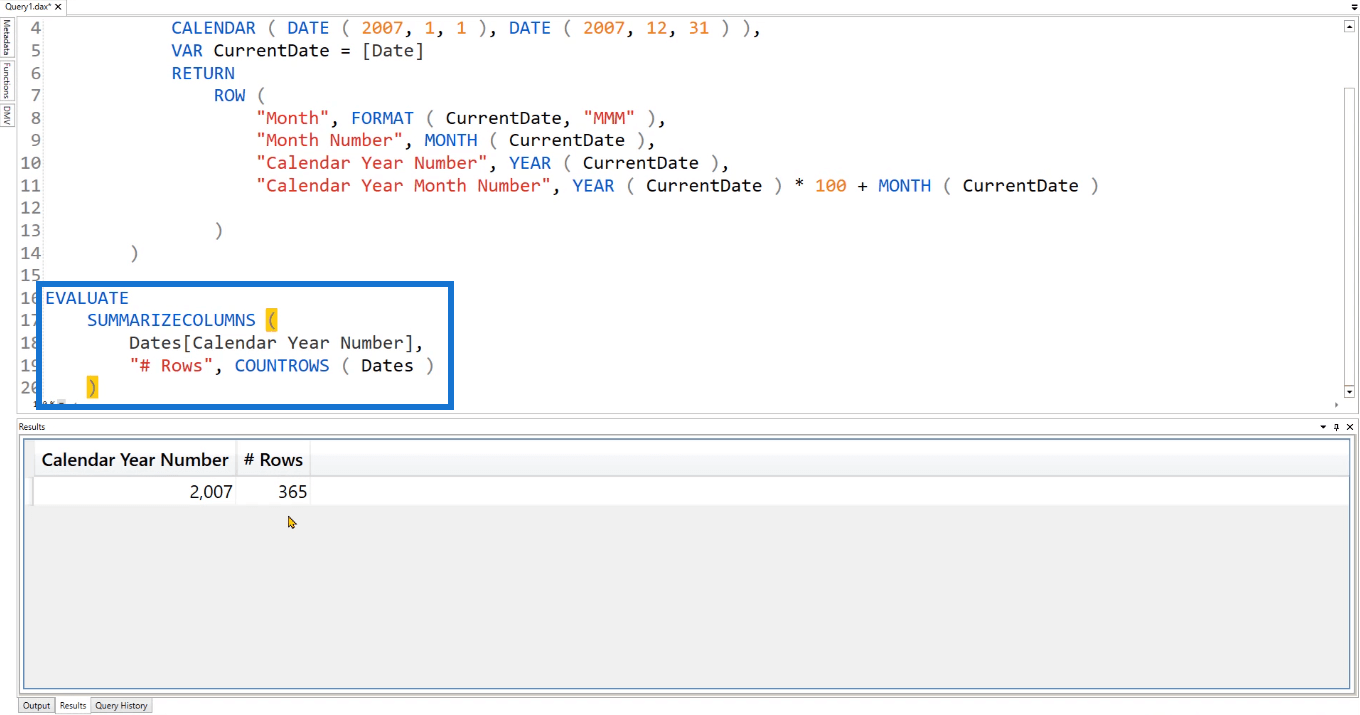
Après avoir exécuté ceci, vous pouvez voir que le tableau signale que 365 lignes appartiennent à l'année 2007. Vous pouvez essayer et expérimenter avec votre requête actuelle.
Par exemple, vous pouvez modifier la limite supérieure de la date de fin de 2007 à 2009. Si vous l'exécutez, vous verrez que le tableau affiche désormais des lignes pour les années 2007, 2008 et 2009.
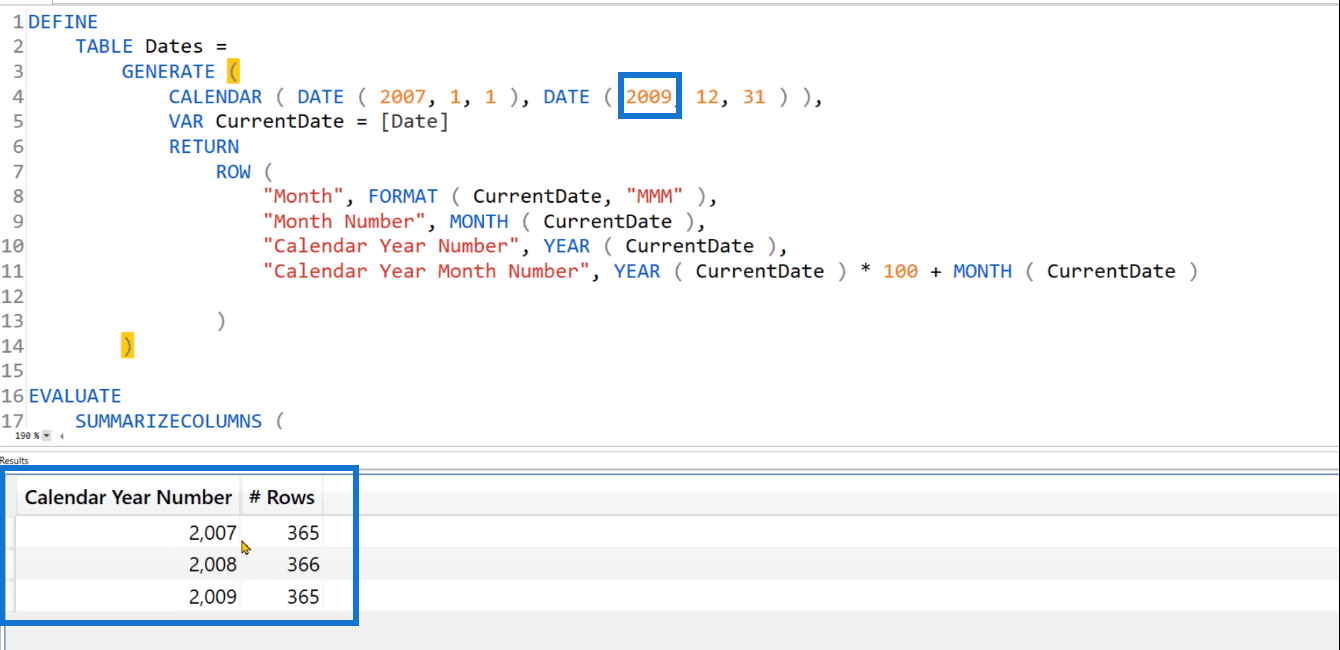
Si, par exemple, vous souhaitez ajouter une autre colonne qui affiche la première date de la table, utilisez la fonction
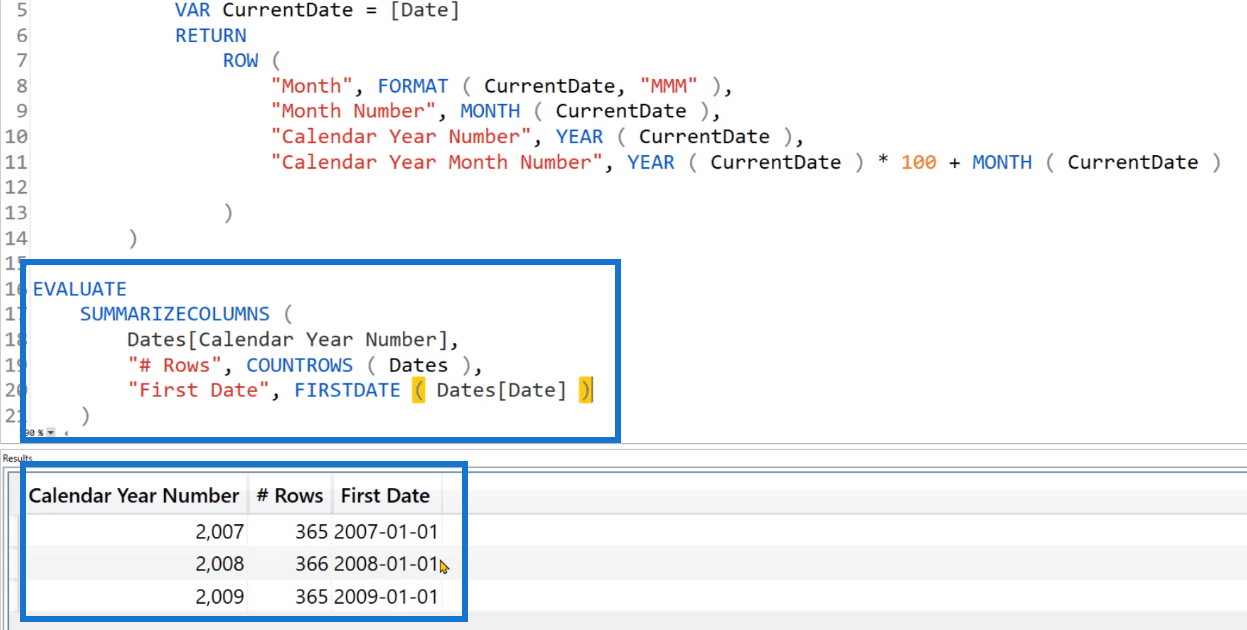
De même, utilisez la fonction pour identifier la dernière date de chaque ligne.
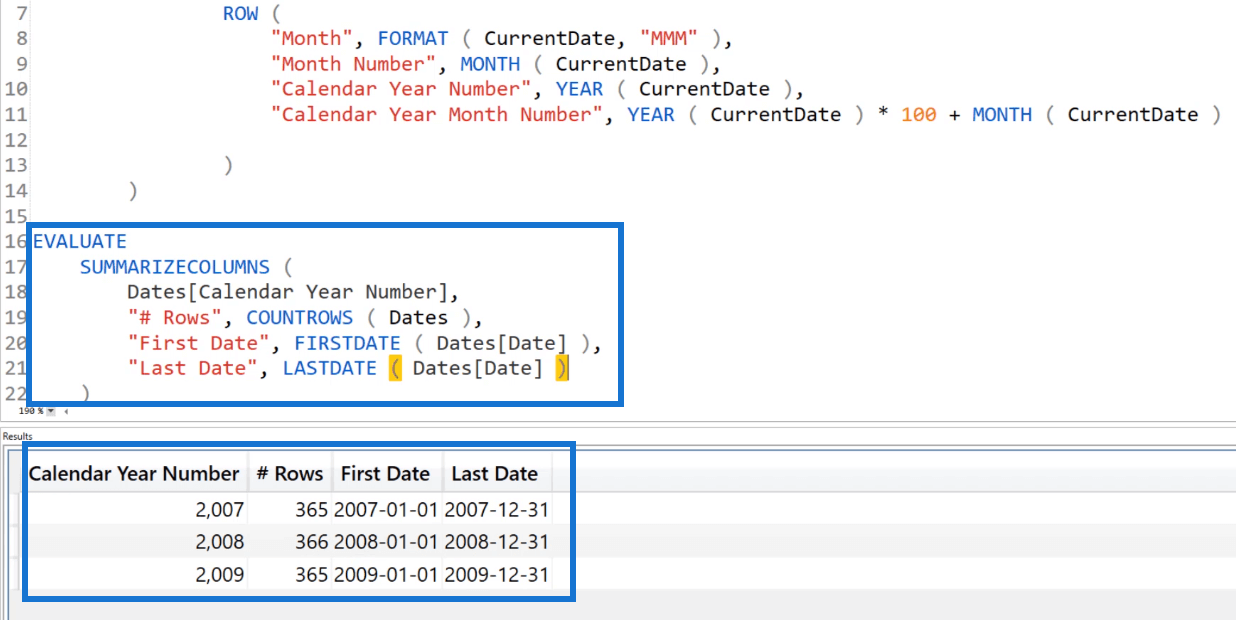
Pour obtenir le nombre total de lignes dans vos tables Dates, utilisez la fonction avec COUNTROWS . Ensuite, utilisez pour supprimer le contexte de filtre de la table Dates que vous avez créée à l'aide de SUMMARIZECOLUMNS.
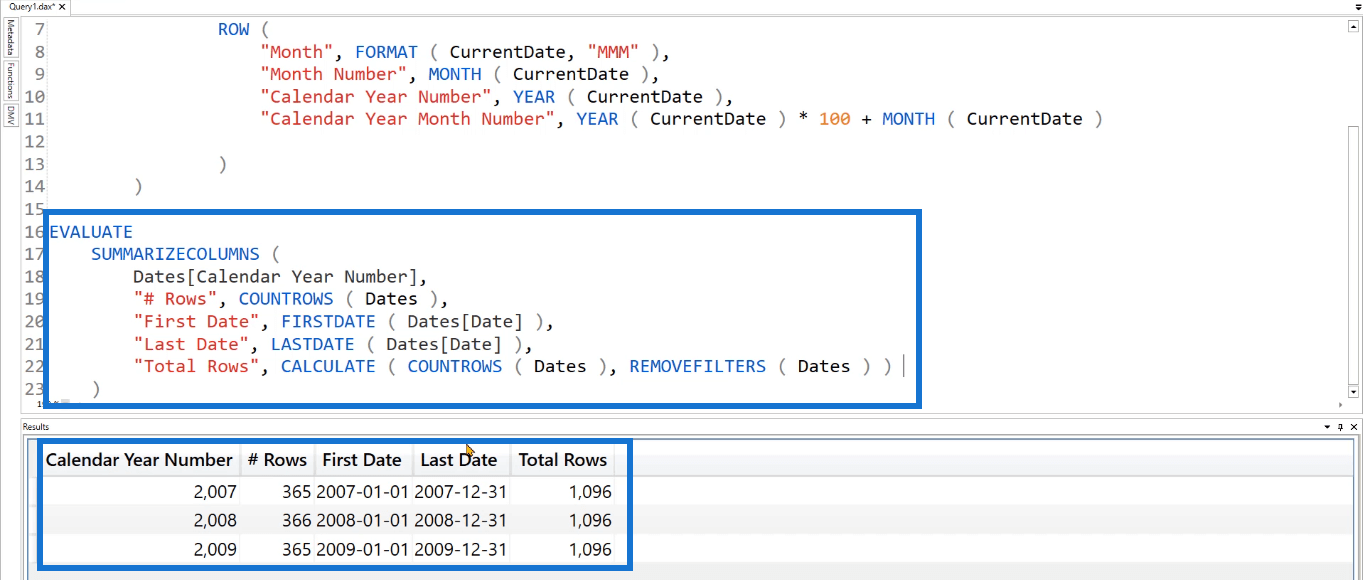
Après avoir exécuté la requête, vous pouvez voir qu'il existe une nouvelle colonne indiquant le nombre total de lignes disponibles dans la table Dates.
Conclusion
Avec DEFINE et MEASURE, le mot-clé TABLE est essentiel lors de la création de requêtes dans DAX Studio. Cela permet de simplifier le processus de création de tables.
Ce didacticiel montre des exemples de base d'utilisation du mot clé TABLE. Il est important d'apprendre les bases car cela aide à comprendre les requêtes plus complexes qui sont plus courantes lorsque des applications du monde réel sont impliquées.
Découvrez l
Découvrez comment comparer facilement des tables dans Power Query pour signaler les différences et optimiser vos analyses de données.
Dans ce blog, vous découvrirez comment diviser les colonnes dans LuckyTemplates par délimiteurs à l'aide de DAX, une méthode efficace pour gérer des modèles de données complexes.
Découvrez comment récolter une valeur avec SELECTEDVALUE DAX pour des calculs dynamiques dans LuckyTemplates.
Calculez la marge en pourcentage à l
Dans ce didacticiel, nous allons explorer une méthode rapide pour convertir du texte en formats de date à l
Dans ce blog, vous apprendrez à enregistrer automatiquement la pièce jointe d
Découvrez comment adapter les cellules Excel au texte avec ces 4 solutions simples pour améliorer la présentation de vos données.
Dans ce didacticiel SSRS Report Builder, découvrez comment utiliser le générateur d
Découvrez les outils pour créer un thème de couleur efficace pour vos rapports LuckyTemplates et améliorer leur apparence.








