Gestion des erreurs dans Power Automate via le branchement parallèle

Découvrez l
Dans ce didacticiel, vous apprendrez à effectuer le masquage des données pour les informations sensibles dans LuckyTemplates à l'aide de Power Query . Vous pouvez regarder la vidéo complète de ce tutoriel au bas de ce blog.
Le masquage des données vous permet de masquer ou de supprimer des informations confidentielles ou identifiables dans vos modèles de données LuckyTemplates.
La discussion portera sur ces points :
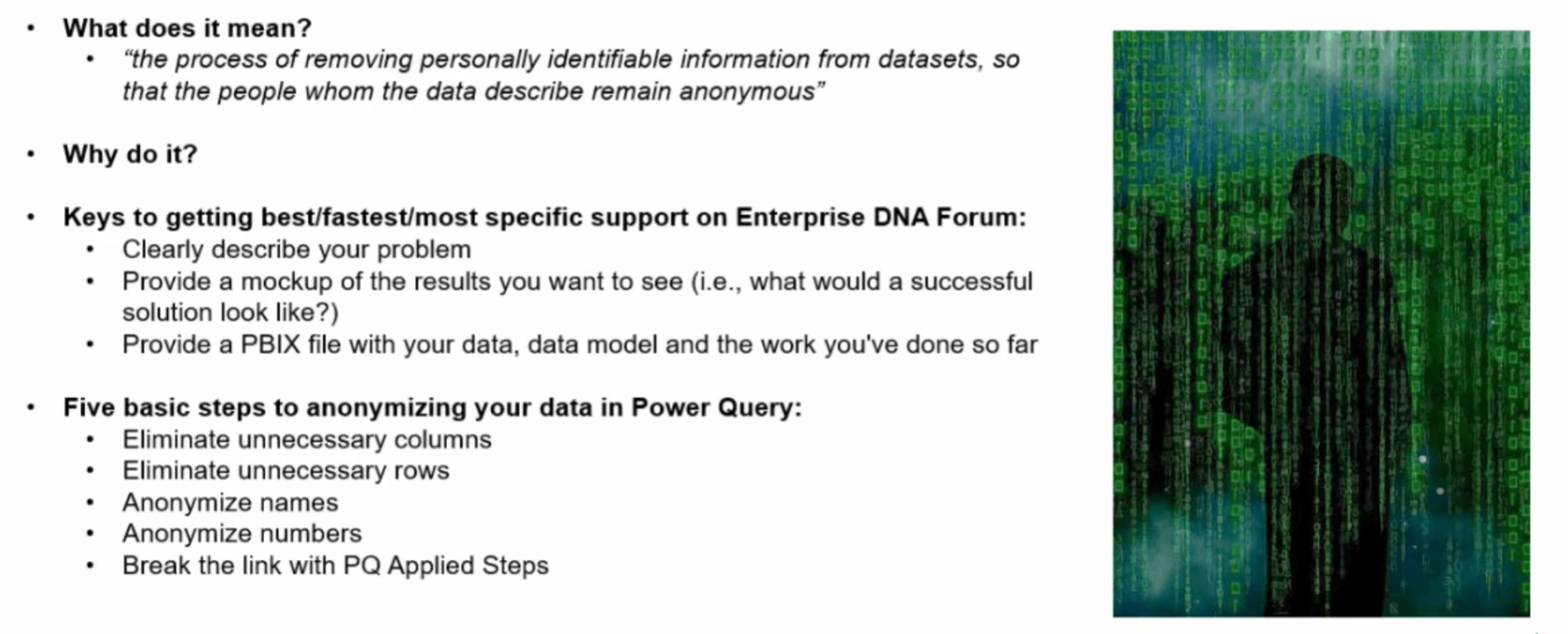
Et ce modèle de base servira d'exemple :
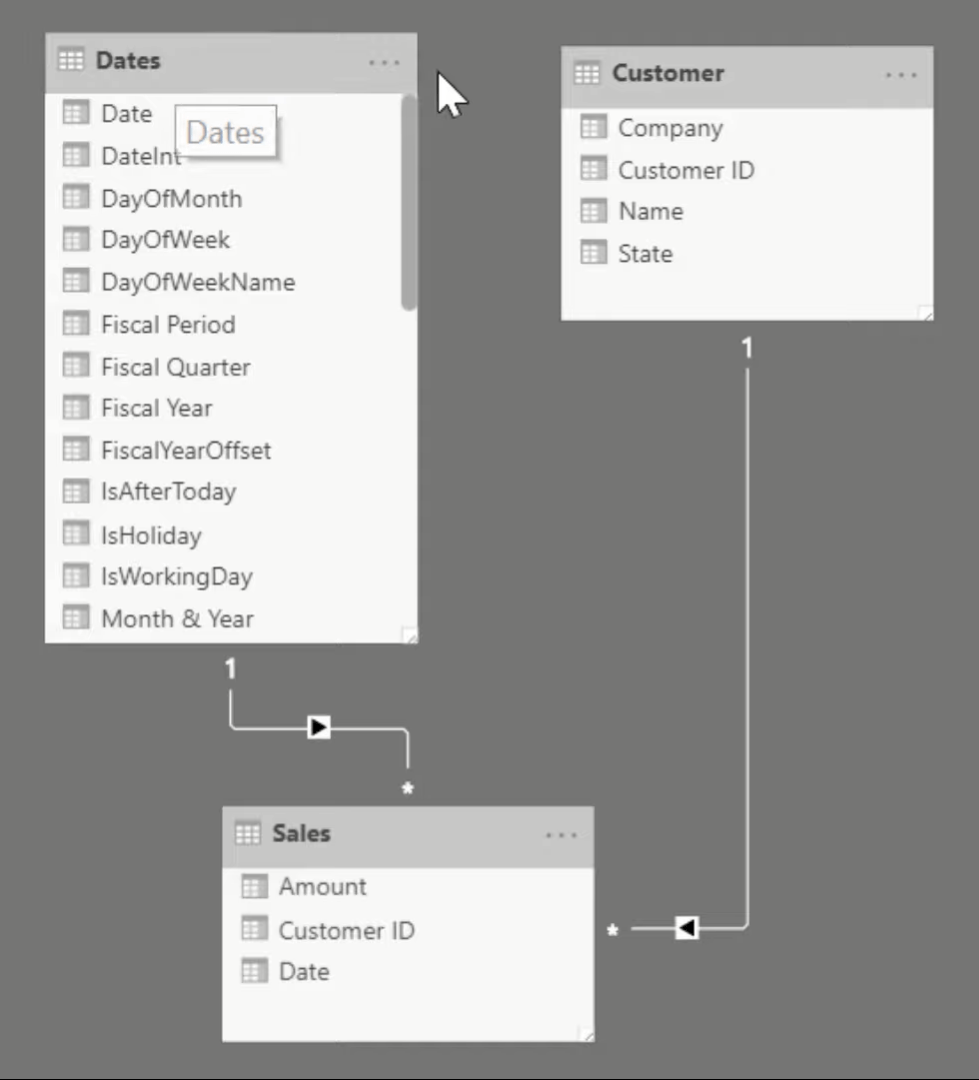
Lors de l'anonymisation de vos données, vous devez d'abord identifier quelles informations sont et ne sont pas une solution essentielle.
Table des matières
Anonymiser une table client
Dans cette table client, les colonnes Etat et Société ne sont pas des solutions essentielles.
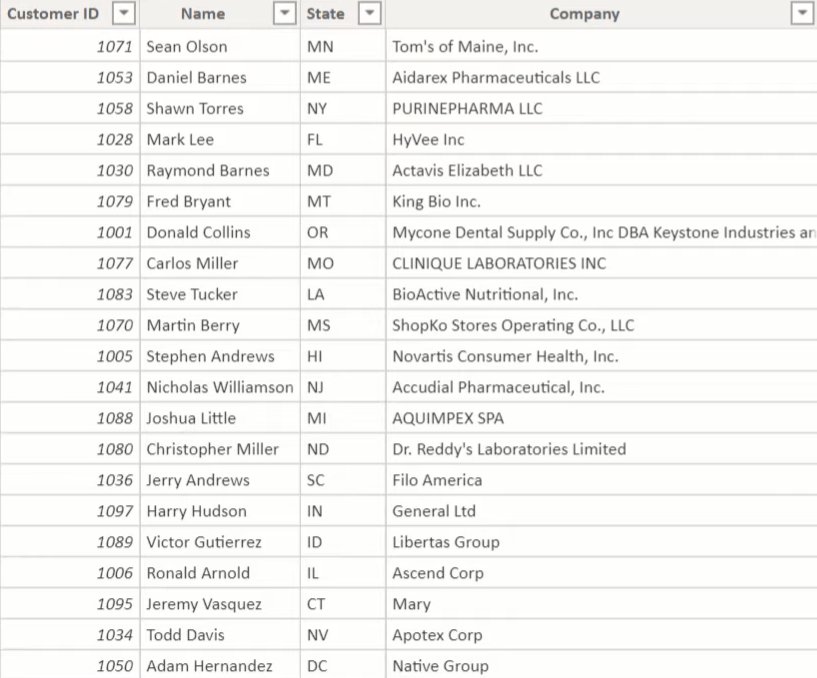
Vous devez donc accéder à Power Query et supprimer ces deux colonnes, en ne laissant que l'ID client et le nom.
Dans cet exemple, vous devez anonymiser la colonne Nom .
Pour commencer, accédez à Ajouter une colonne, cliquez sur Colonne d'index, puis sélectionnez À partir de 1.
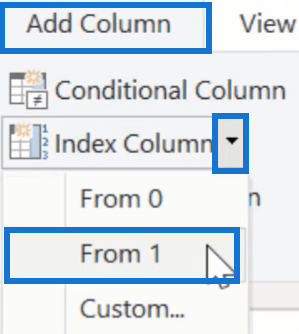
Dans la colonne Index qui a été ajoutée, choisissez Ajouter une colonne à partir d'exemples .
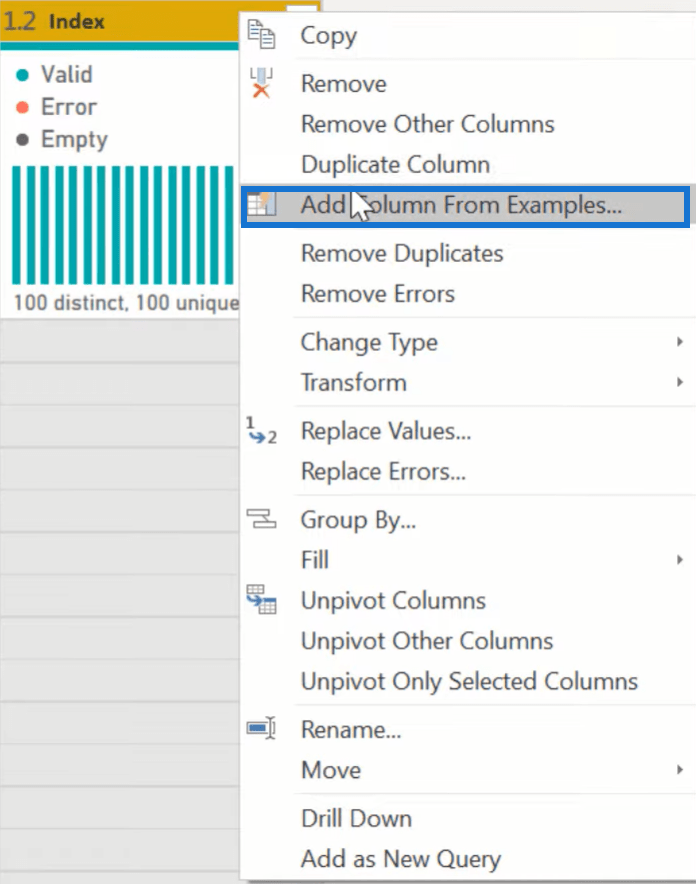
Ensuite, nommez la colonne Customer Name , puis saisissez Customer 1 comme information. Power Query continuera automatiquement les informations.
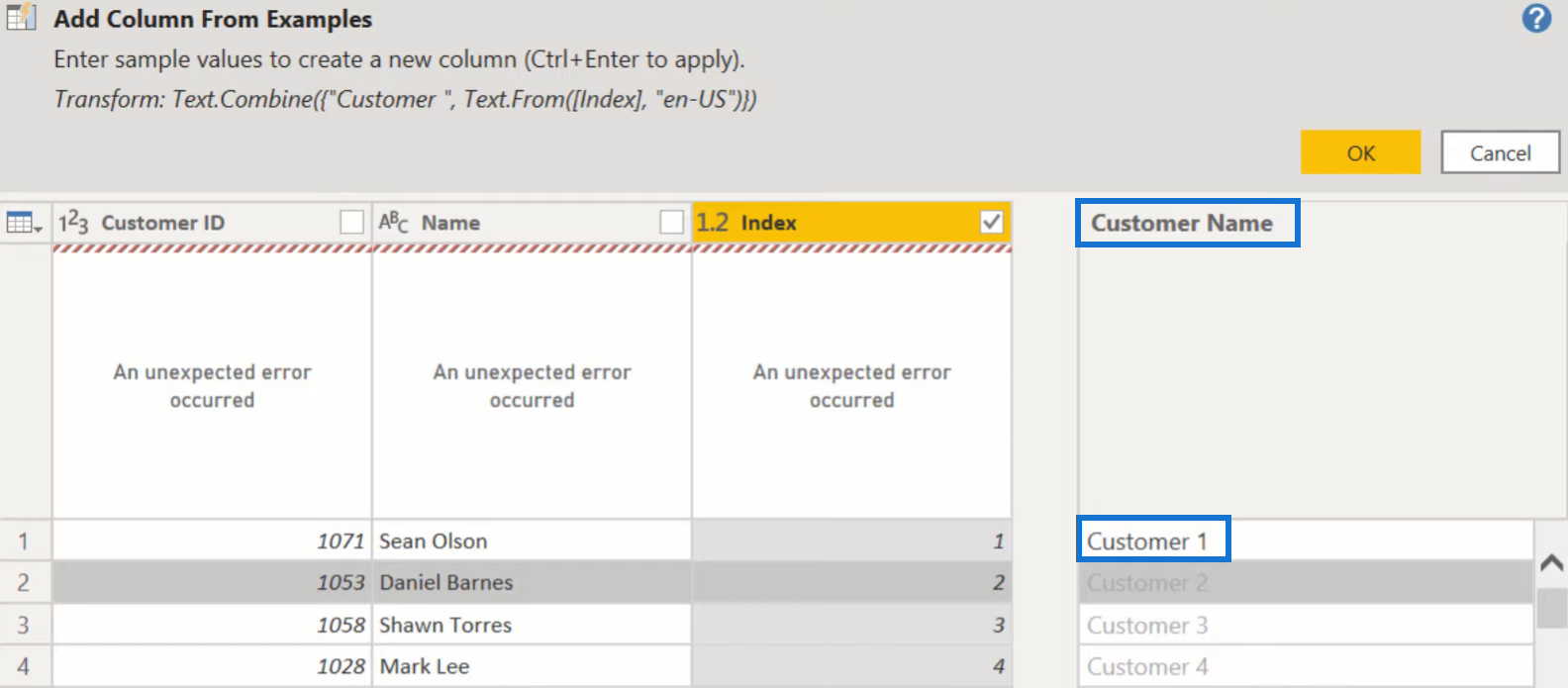
Puisque vous avez la colonne Nom du client comme proxy pour le nom réel du client, vous pouvez maintenant supprimer les colonnes Nom et Index de la table.
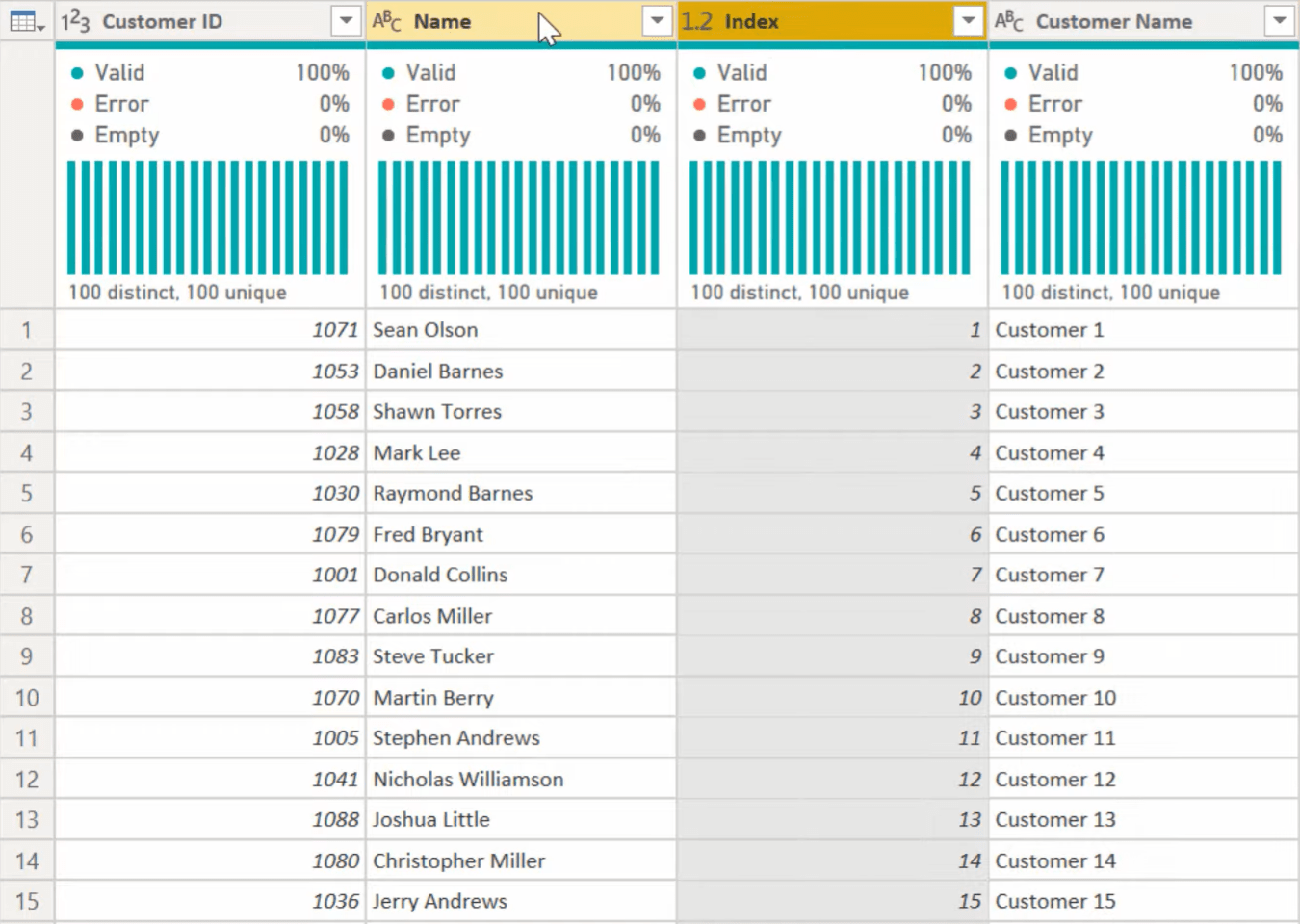
Anonymiser une table de vente
Dans ce tableau des ventes, les 3 colonnes sont des solutions essentielles dans vos données. Cependant, la colonne Montant contient des informations qui doivent être rendues anonymes.
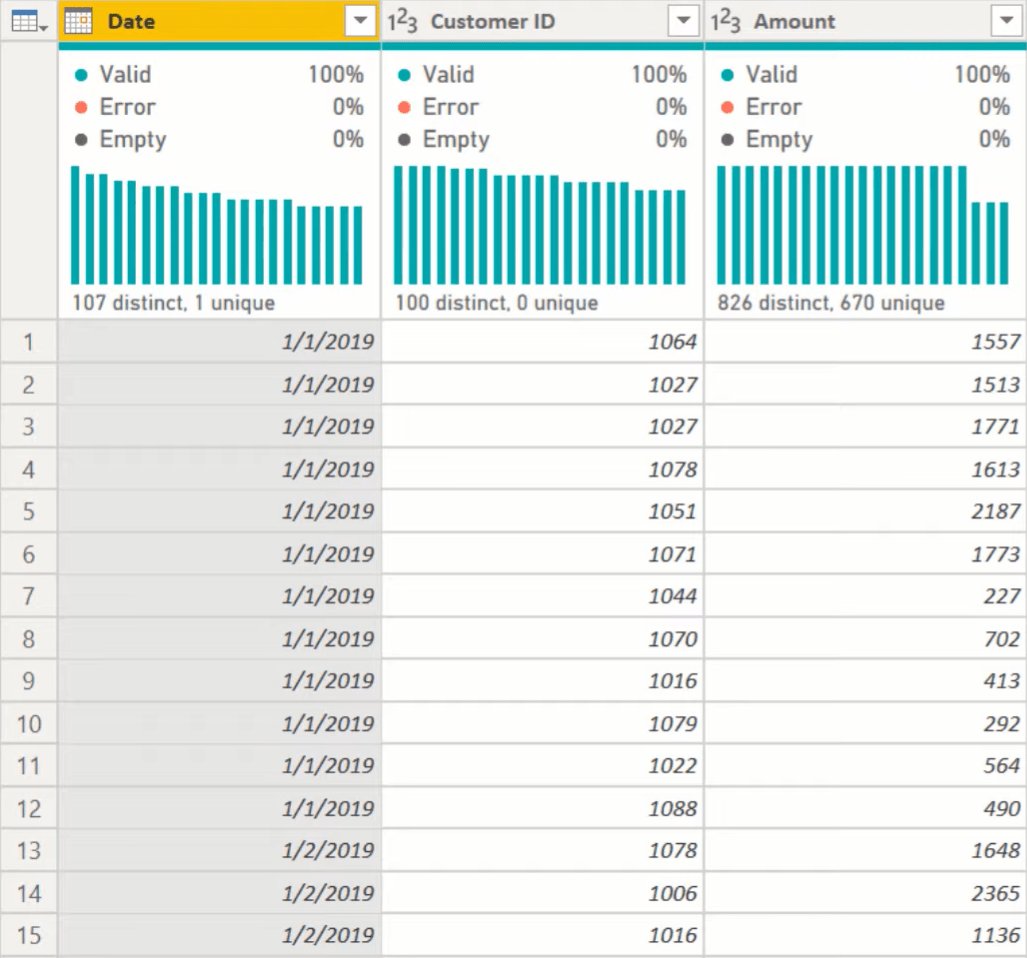
Pour ce faire, ajoutez une colonne Index qui commence à 1.
Ensuite, créez une colonne personnalisée, nommez-la Montant des ventes, puis suivez cette formule :
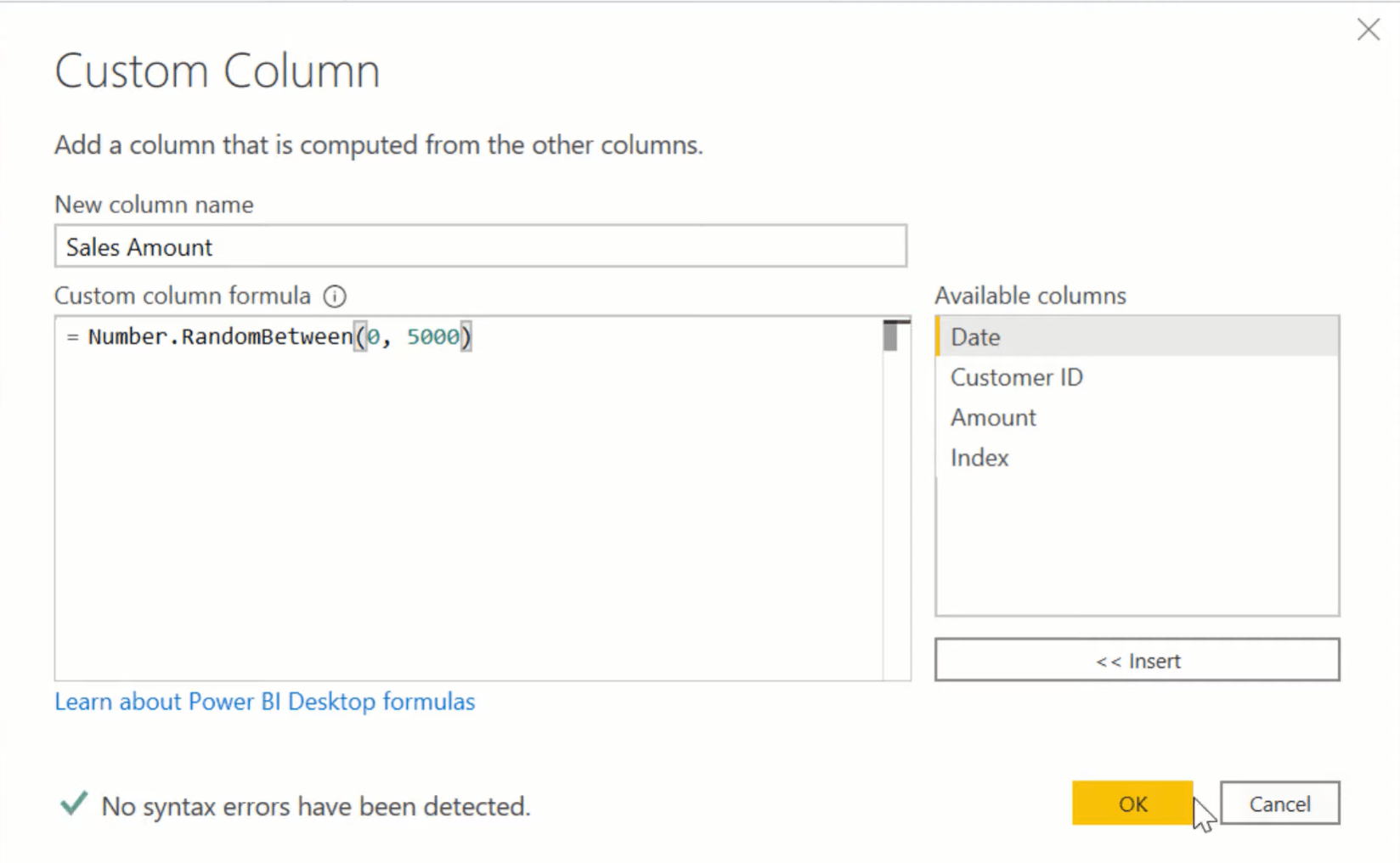
Cette formule randomise la plage entre 0 et 5000.
Avec cela, vous verrez alors une colonne Montant des ventes avec des nombres aléatoires dans votre tableau.
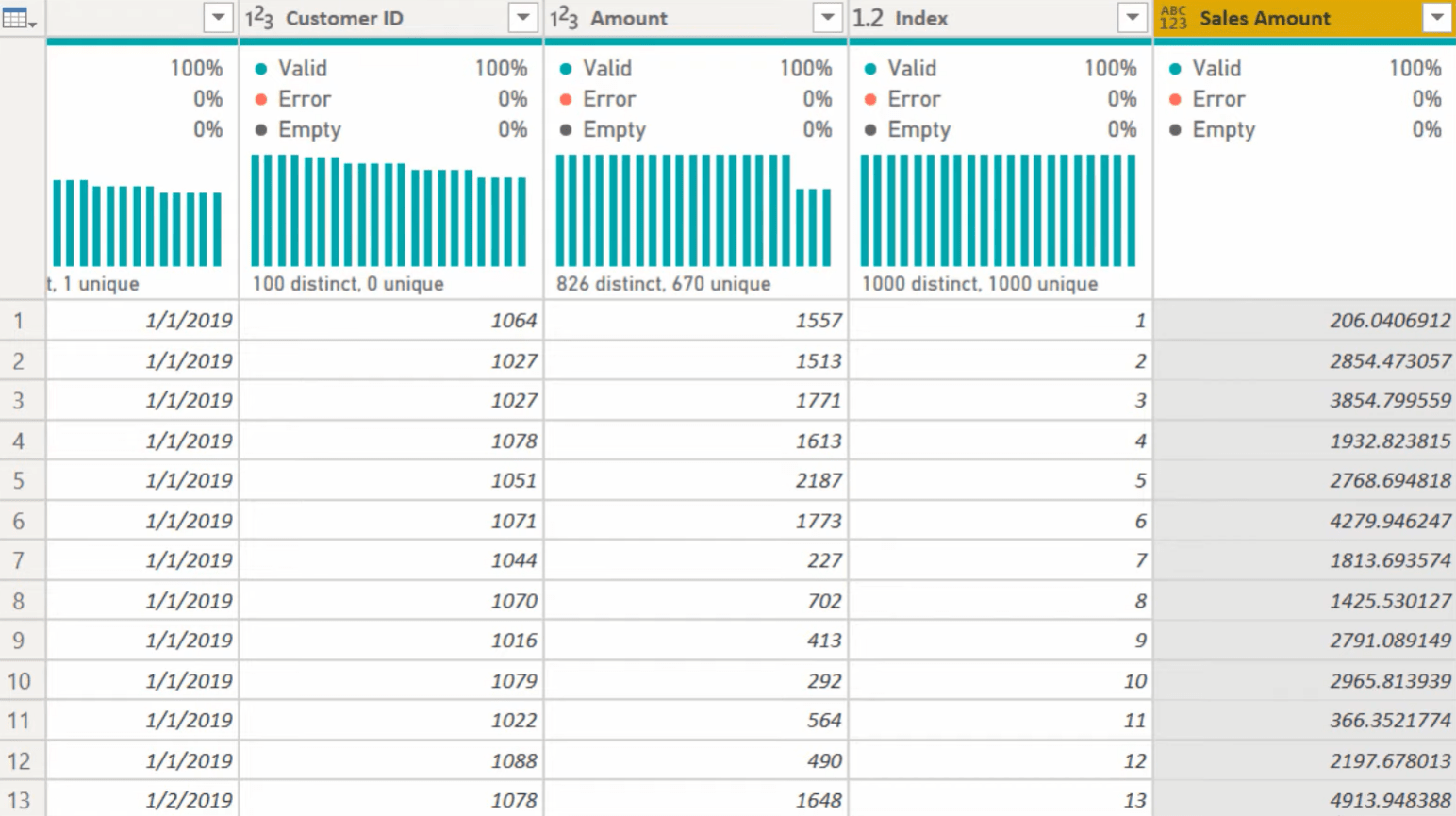
Pour empêcher ces nombres de se réinitialiser sur un nombre commun, ajoutez une autre colonne d'index, puis remplacez le type Montant des ventes par Nombre entier .
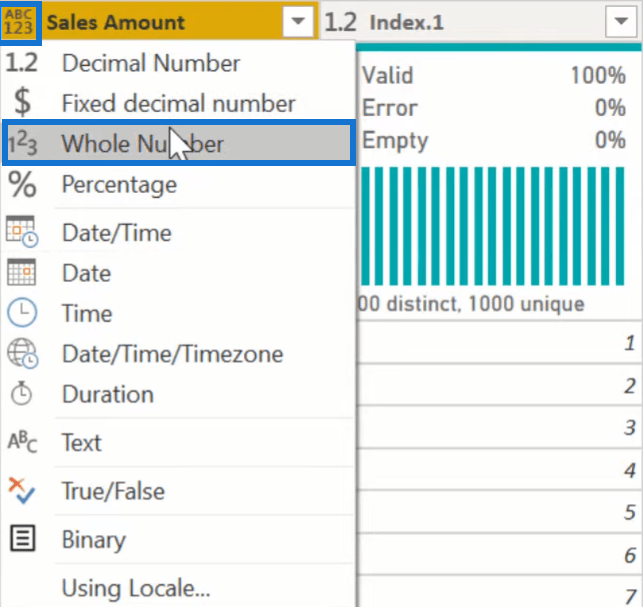
Cette table de faits comporte 5 000 lignes. Cependant, même s'il a été randomisé et anonymisé, vous devez toujours retirer 90% des données.
Allez donc dans l'onglet Accueil et sélectionnez Supprimer les lignes . Ensuite, choisissez Supprimer les lignes alternatives .
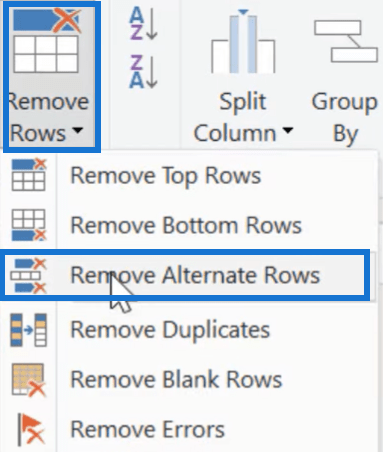
Saisissez les informations suivantes :
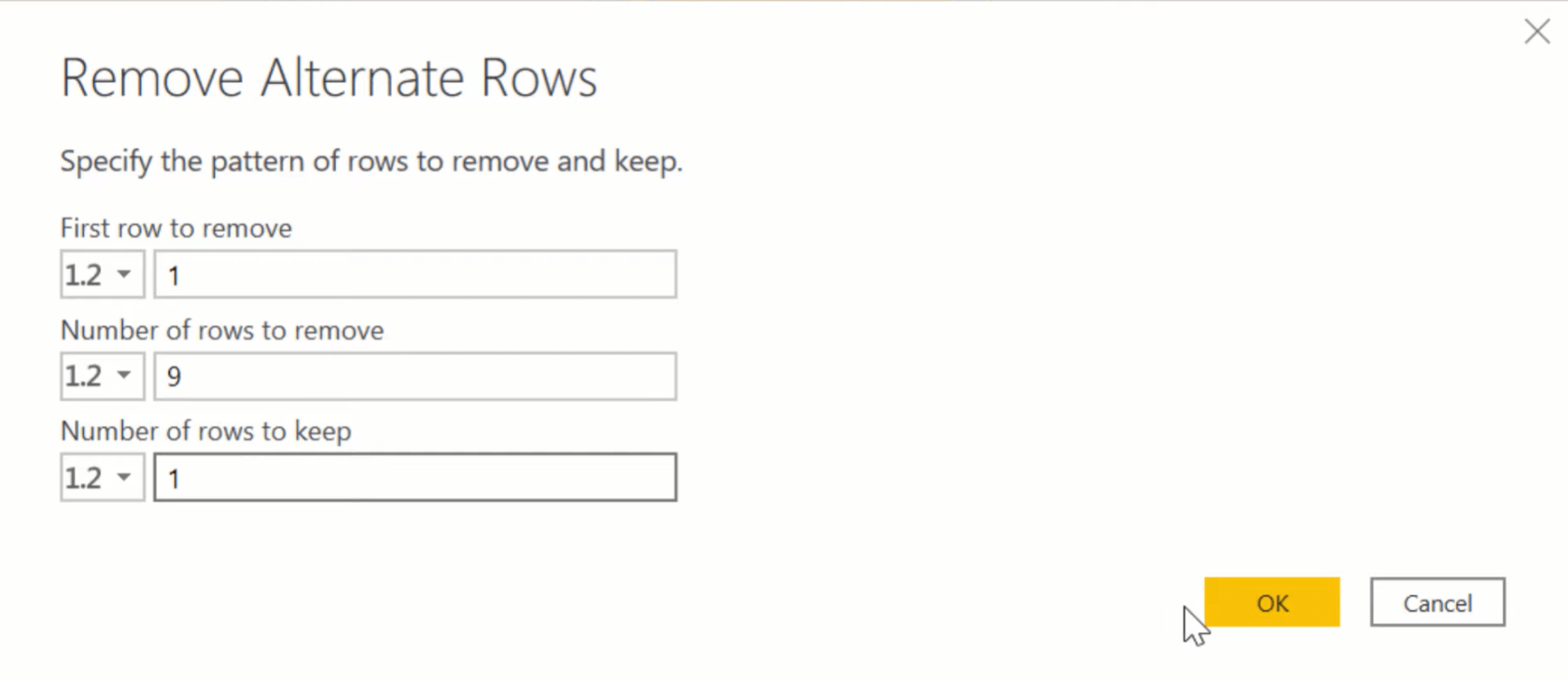
Cela supprimera 9 lignes sur 10 de votre tableau. Ainsi, à partir de 5 000, il vous reste 500 lignes.
Rompre le lien pour empêcher le démasquage des données
Vous pouvez annuler les étapes que vous avez effectuées sur votre table à l'aide de Power Query. Cependant, cela le rend susceptible d'être altéré. Quelqu'un pourrait annuler votre travail pour anonymiser vos données.
Voici comment éviter que cela se produise :
Tout d'abord, choisissez Fermer et appliquer .
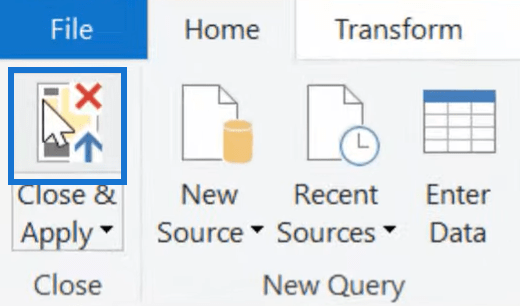
Ensuite, dans la vue des données, cliquez sur la table Customer et sélectionnez Copy Table .
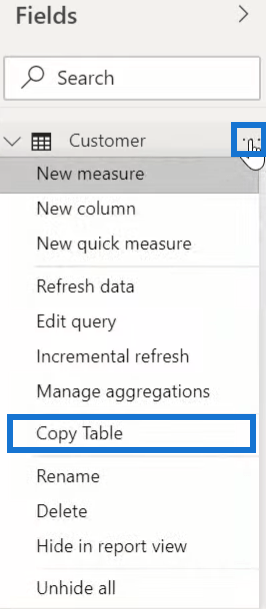
Collez le tableau dans la feuille et l'onglet correspondants dans MS Excel. Faites la même chose avec la table Sales et enregistrez le fichier. Pour cet exemple, le nom de fichier utilisé est « Données anonymisées ».
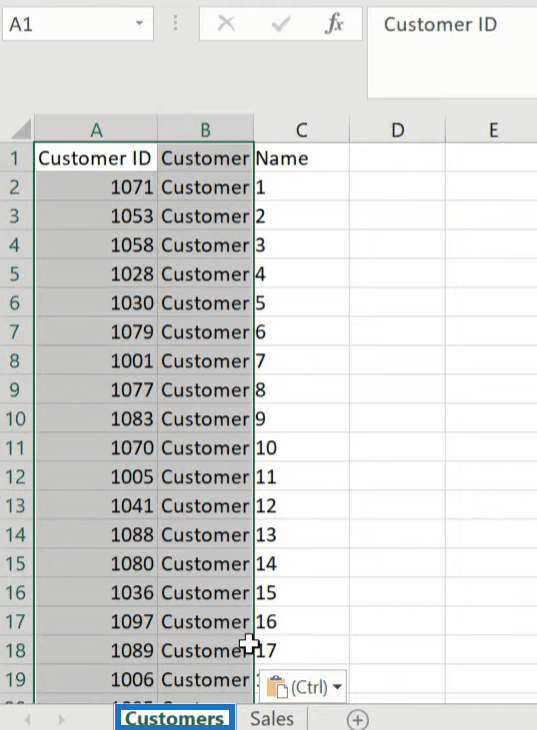
Revenez à la vue des données et supprimez la table Clients et Ventes.
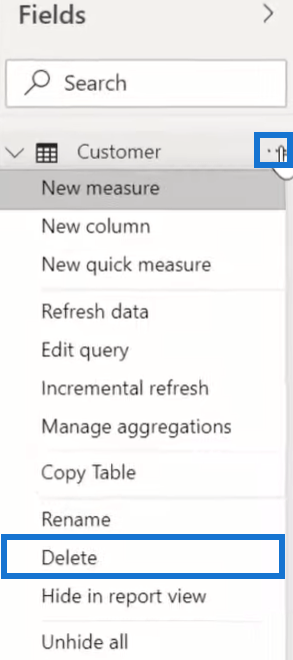
Une fois que vous avez supprimé le tableau Clients et Ventes, retirez et ouvrez les informations du fichier Excel.
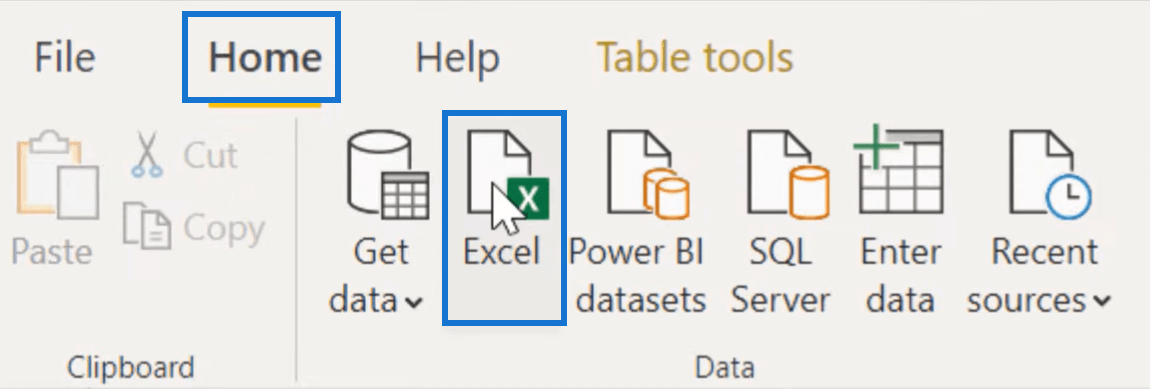
Ensuite, vérifiez les tables Clients et Ventes, puis cliquez sur Transformer les données.
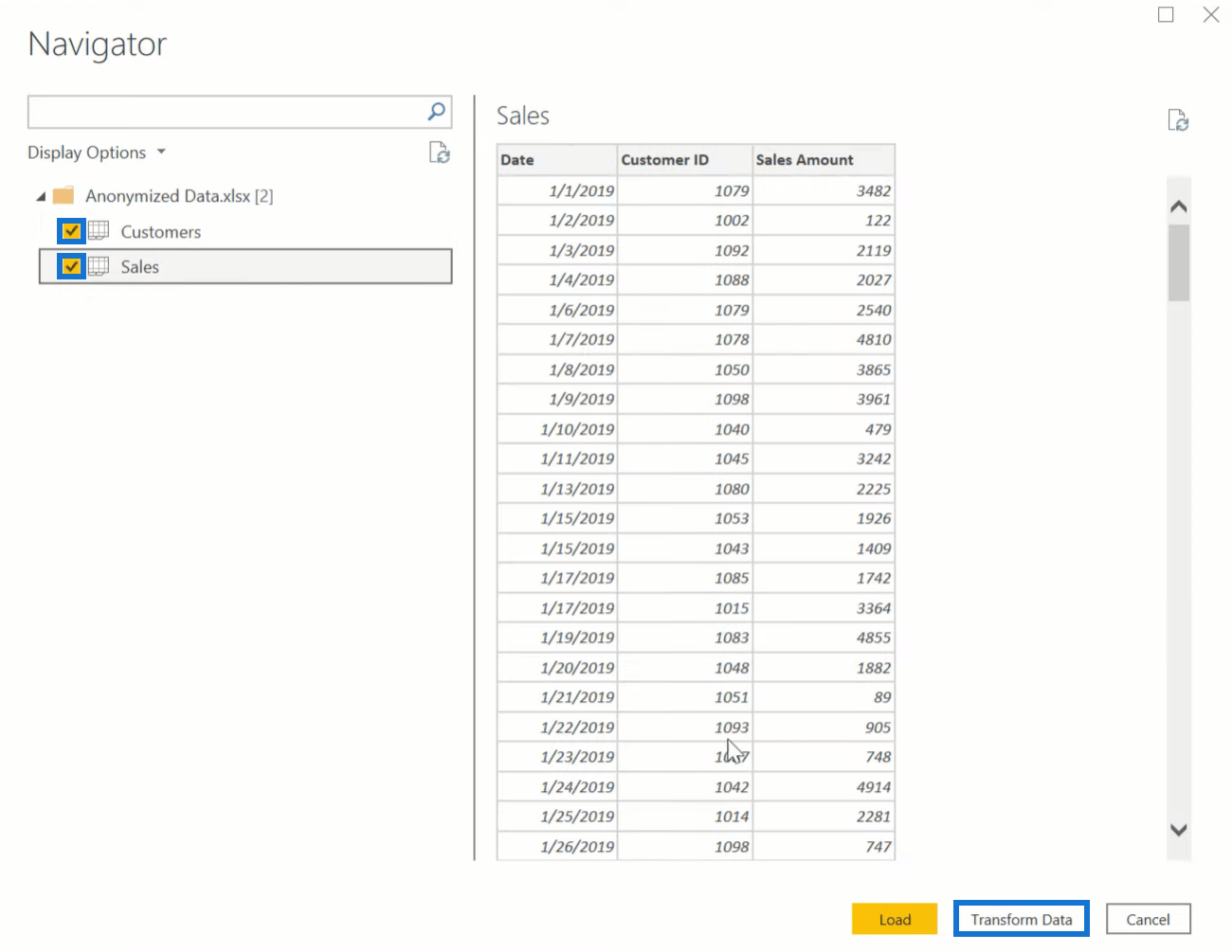
La table Sales contient désormais des colonnes qui se trouvent dans un champ de date et numérique valide.
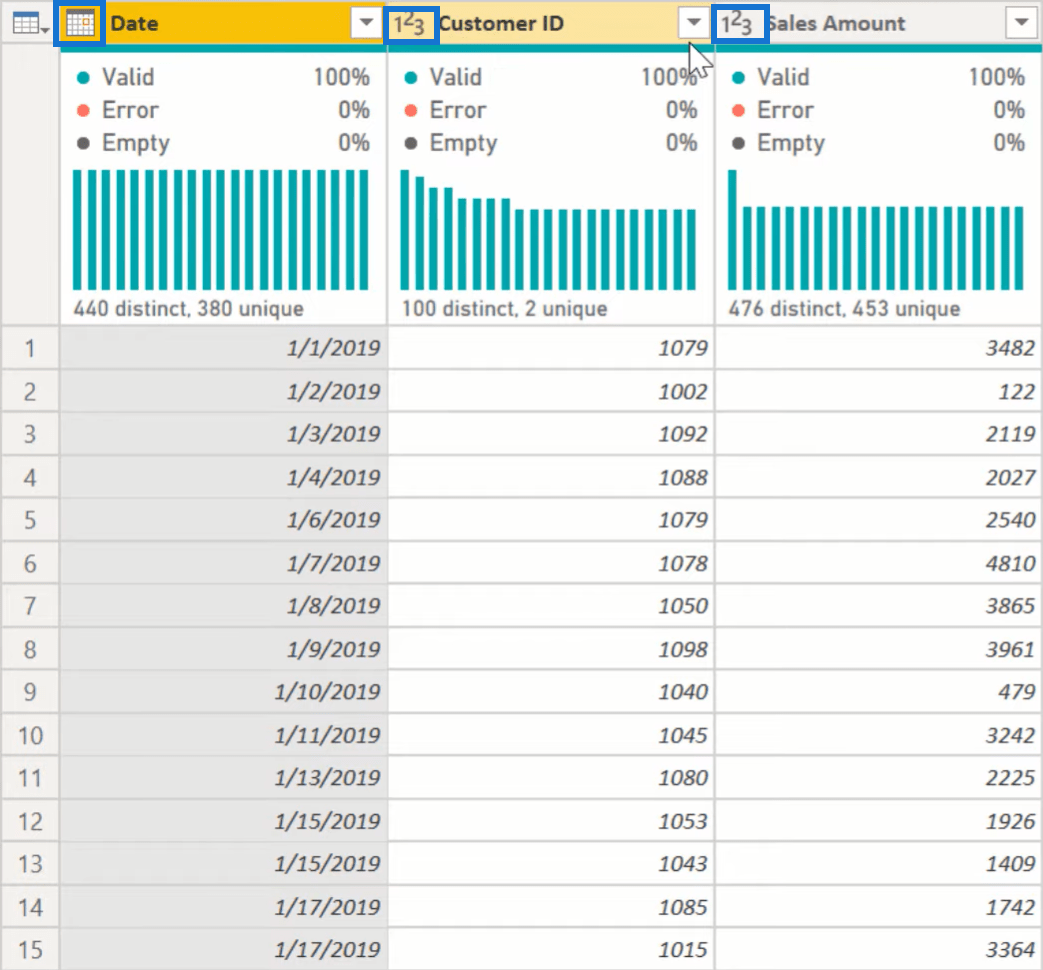
Pour la table Clients, les colonnes sont dans un champ numérique et texte.
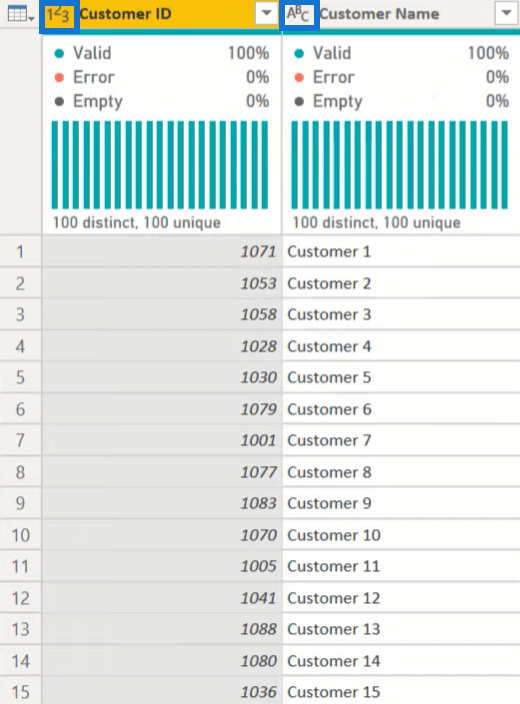
Pour vérifier si vous avez réussi à empêcher le démasquage de vos données, revenez à la source sous les étapes appliquées.
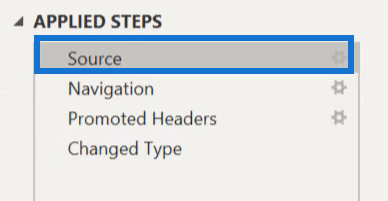
Dans la barre de formule, vous verrez que le tableau provient du fichier Excel.

Cela signifie que le masquage des données ne peut plus être annulé.
Une fois que vous avez terminé de mettre en œuvre ces étapes, cliquez sur Fermer et appliquer.
Créer le lien manquant dans le tableau des dates
Revenez à votre modèle et recréez le lien manquant vers la table Date en faisant glisser la date de la table Date vers la date de la table Sales.
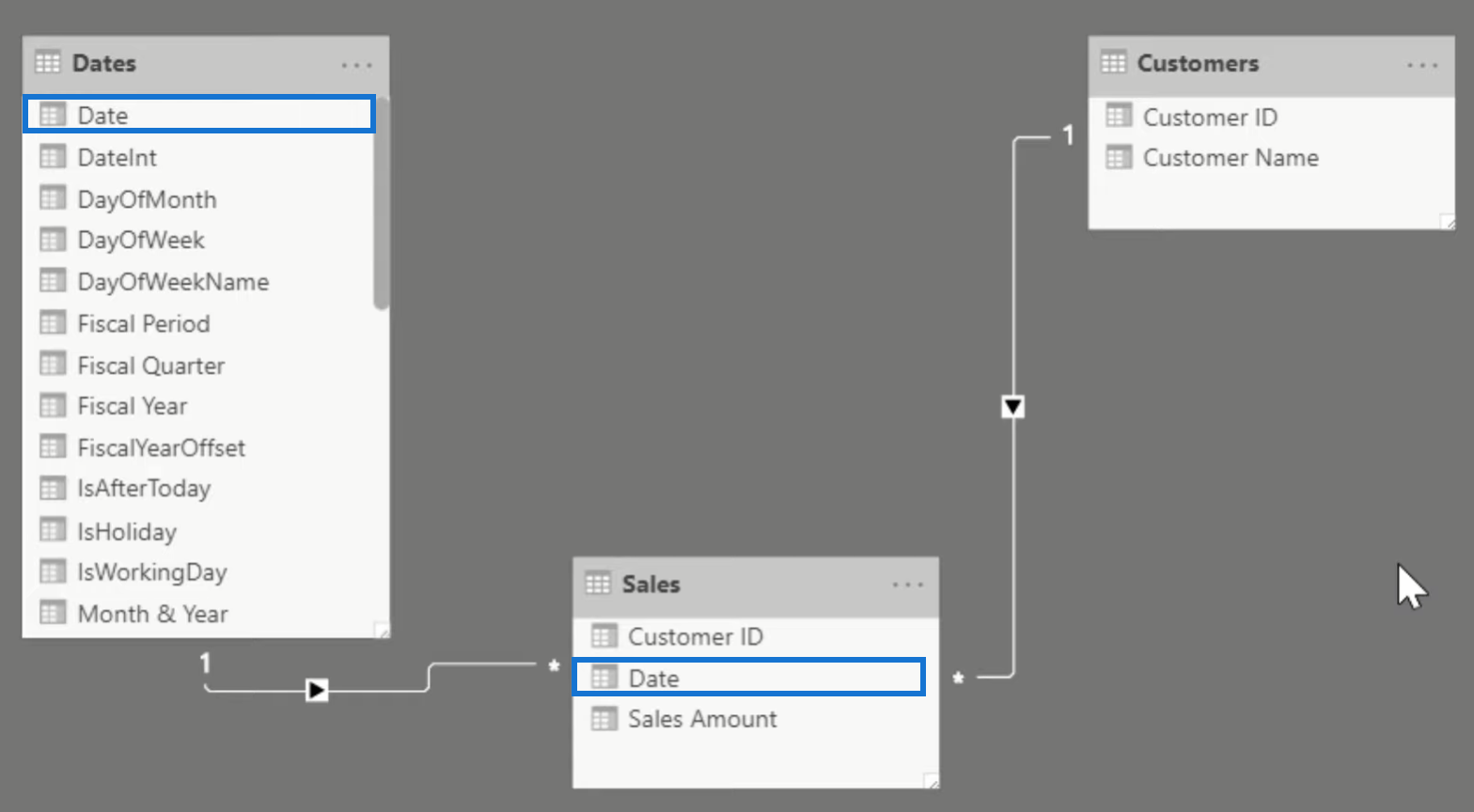
Vous avez maintenant un modèle entièrement anonymisé sans crainte de divulguer des données confidentielles.
Paramètres de requête LuckyTemplates : Optimisation des tables
Transformation de la disposition du type de calendrier en format tabulaire dans LuckyTemplates à l'aide de l'éditeur de requête
Création d'une table de requête de date dynamique dans LuckyTemplates : didacticiel de l'éditeur de requête
Conclusion
Cette approche générale anonymise les données confidentielles en supprimant les numéros et les noms, et en rompant le lien à l'aide des étapes appliquées de Power Query via la transformation Microsoft Excel.
Cependant, cette approche ne masque pas simplement vos données, elle les rend également inaccessibles à d'autres personnes.
N'oubliez pas d'utiliser cette méthode pour protéger et sécuriser les informations confidentielles de votre modèle de données.
Tous mes vœux,
Découvrez l
Découvrez comment comparer facilement des tables dans Power Query pour signaler les différences et optimiser vos analyses de données.
Dans ce blog, vous découvrirez comment diviser les colonnes dans LuckyTemplates par délimiteurs à l'aide de DAX, une méthode efficace pour gérer des modèles de données complexes.
Découvrez comment récolter une valeur avec SELECTEDVALUE DAX pour des calculs dynamiques dans LuckyTemplates.
Calculez la marge en pourcentage à l
Dans ce didacticiel, nous allons explorer une méthode rapide pour convertir du texte en formats de date à l
Dans ce blog, vous apprendrez à enregistrer automatiquement la pièce jointe d
Découvrez comment adapter les cellules Excel au texte avec ces 4 solutions simples pour améliorer la présentation de vos données.
Dans ce didacticiel SSRS Report Builder, découvrez comment utiliser le générateur d
Découvrez les outils pour créer un thème de couleur efficace pour vos rapports LuckyTemplates et améliorer leur apparence.








