Gestion des erreurs dans Power Automate via le branchement parallèle

Découvrez l
Ce didacticiel présente les groupes de calcul et explique comment les implémenter dans une matrice à l'aide de l' éditeur tabulaire de LuckyTemplates . Vous apprendrez à récupérer et à afficher efficacement des données dans vos rapports.
Table des matières
Création d'une matrice dans LuckyTemplates
Les groupes de calcul peuvent être utilisés pour afficher sélectivement une mesure dans une matrice ou tout type de visuel. Mais avant cela, voici comment créer une matrice sans utiliser de groupes de calcul.
Tout d'abord, créez une matrice en faisant glisser des colonnes de différentes tables. Dans cet exemple, le nom du mois, le bénéfice total, les ventes totales et le coût total sont utilisés.
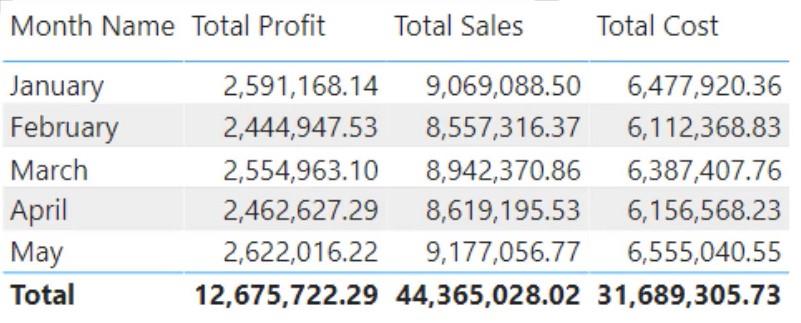
Ensuite, créez un segment avec les colonnes pour filtrer et afficher les données en fonction de la sélection. Accédez à l' option Saisir des données et créez un tableau.

Dans le tableau, nommez la colonne Measure Name et saisissez Total Sales, Total Cost, Total Profit et Running Total . Ensuite, nommez la table Measure Configuration .
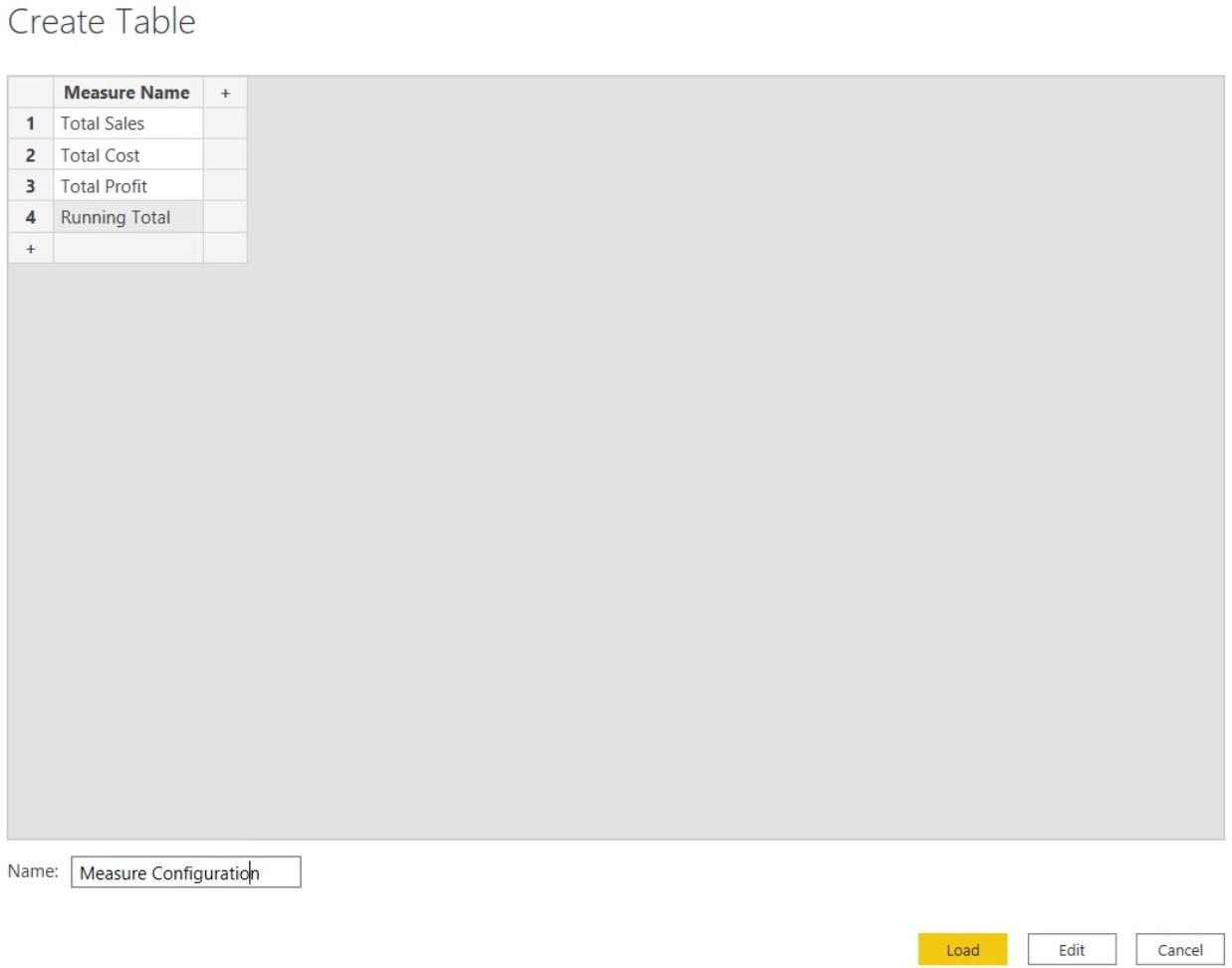
Après cela, faites glisser la colonne Nom de la mesure dans la mise en page et transformez-la en trancheuse.
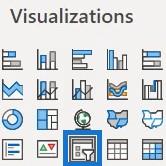
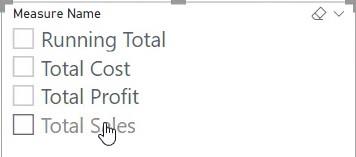
Une fois cela fait, créez une mesure pour que le segment modifie les données à l'intérieur de la matrice en fonction de la sélection. Ensuite, nommez la mesure Mesurer à afficher .
Avant les groupes de calcul, une mesure était créée pour vérifier la valeur sélectionnée du Nom de la mesure dans le tableau Configuration de la mesure.
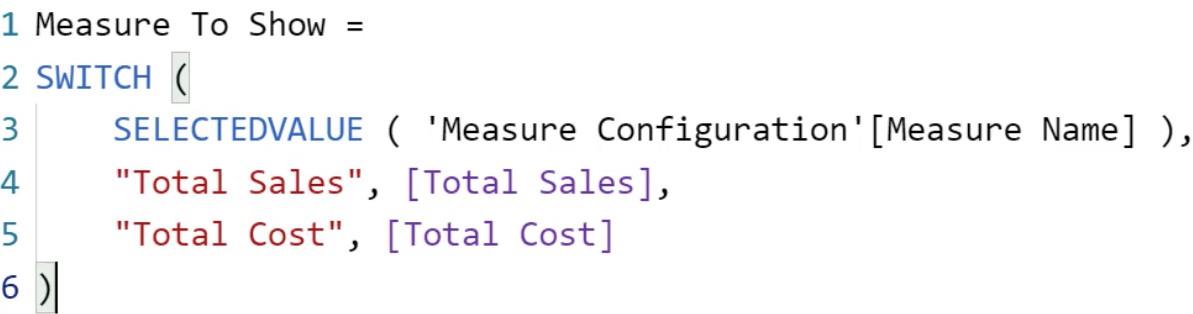
Ensuite, faites glisser la mesure Mesurer à afficher dans la matrice. Après cela, la matrice n'affichera que les valeurs de la mesure sélectionnée. Par exemple, si vous sélectionnez Coût total, seule la mesure Coût total apparaîtra dans la matrice.
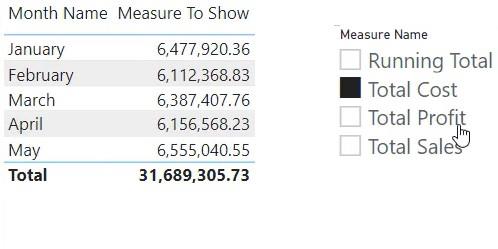
Utilisation de groupes de calcul dans la matrice LuckyTemplates
La même logique est mise en œuvre lors de l'utilisation de groupes de calcul. Tout d'abord, ouvrez Tabular Editor et cliquez avec le bouton droit sur Table . Ensuite, sélectionnez Créer et choisissez Groupes de calcul .
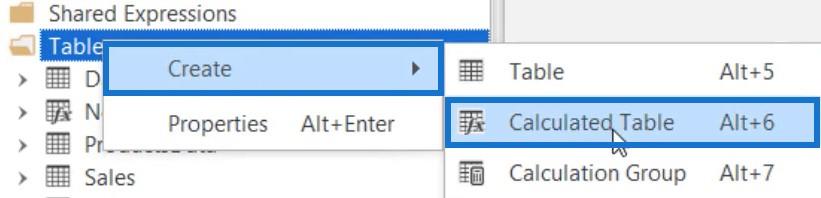
Une fois le groupe de calcul créé, renommez-le Measure Configuration 2 .

Création d'éléments calculés
Cliquez avec le bouton droit sur Mesurer la configuration 2 et sélectionnez Créer . Ensuite, choisissez Élément de calcul et nommez-le Total Sales .
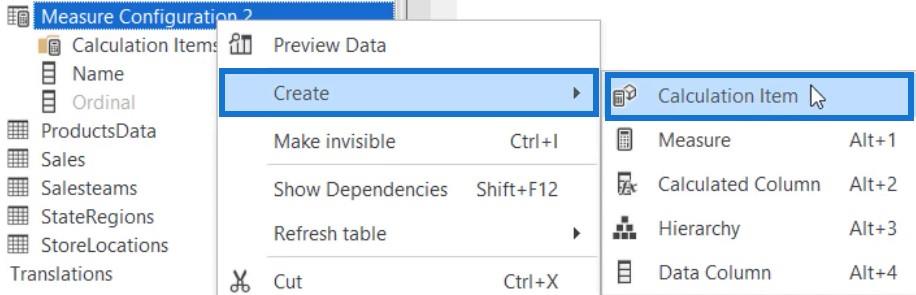
Enfin, saisissez Total Sales dans l'éditeur d'expression.

Créez deux autres éléments de calcul et nommez-les Total Cost et Total Profit . Entrez les mesures Total Cost et Total Profit dans l'éditeur d'expression, respectivement. Une fois cela fait, appuyez sur CTRL + S pour charger les modifications dans le modèle LuckyTemplates.
Chaque fois que vous apportez des modifications aux groupes de calcul, vous devez actualiser le modèle LuckyTemplates ou Analysis Services pour éviter de casser vos rapports.

Dans la disposition LuckyTemplates, placez les mesures Nom du mois et Ventes totales.
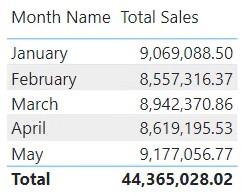
Ensuite, faites glisser le nom de la table Measure Configuration 2 vers la mise en page et transformez-le en segment. Vous pouvez alors voir les éléments de calcul créés dans l'éditeur tabulaire.
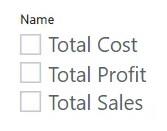
Si vous sélectionnez une mesure dans le slicer, la matrice vous montrera les valeurs de la mesure sélectionnée.
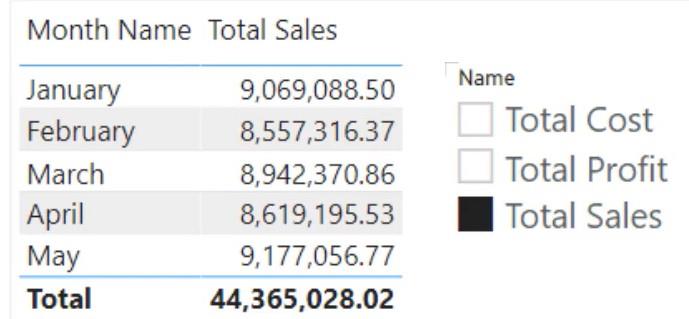
Au lieu de sélectionner le segment à l'aide de l'option Saisir des données, vous pouvez utiliser le groupe de calcul. L'éditeur tabulaire facilite l'ajout d'éléments de calcul contrairement à la méthode codée en dur où vous devez mettre à jour les codes DAX et utiliser la requête de puissance.
Avec les groupes de calcul, les éléments de calcul apparaîtront automatiquement dans le segment et la matrice une fois que vous aurez actualisé le modèle LuckyTemplates .
Modification de l'ordre des éléments dans une matrice LuckyTemplates
L'ordre des mesures dans le slicer peut être modifié ; vous pouvez modifier la valeur du champ Ordinal ou simplement faire glisser et déposer une mesure au-dessus de l'autre.
Pour accéder au champ Ordinal, ouvrez l'éditeur tabulaire et cliquez avec le bouton droit sur un élément de calcul. Ensuite, sélectionnez Propriétés .
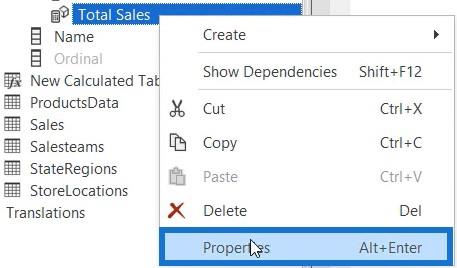
L'ordre de la mesure dans le segment dépend du champ Ordinal.

Une fois cela fait, appuyez sur CTRL + S pour charger les modifications dans le modèle LuckyTemplates. Après avoir actualisé le modèle, vous verrez alors l'ordre et la disposition de la mesure dans le segment. Dans cet exemple, l'ordre est le suivant : Bénéfice total, Ventes totales et Coût total.
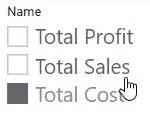
Création de plusieurs variations à l'aide de fonctions
Si vous avez 5 mesures de base et que vous souhaitez créer 10 variations à l'aide de fonctions telles que PREVIOUSYEAR , vous aurez 50 mesures dans votre modèle. Maintenir ces mesures est difficile car vous devez les nommer et les stocker dans le fichier LuckyTemplates, ce qui gonfle et ralentit le modèle.
Cependant, le problème peut être résolu en utilisant des groupes de calcul. Tout d'abord, créez un groupe de calcul et nommez-le Time Intelligence .

Ensuite, créez des éléments de calcul. Nommez le premier élément CY (année en cours) et saisissez dans l'éditeur d'expression. En fonction de la sélection ou de la mesure que vous visualisez dans un visuel, la mesure sélectionnée sera remplacée par cette mesure.

Ensuite, créez une autre mesure et nommez-la PY (Année précédente). Dans l'éditeur d'expression, saisissez et utilisez SELECTEDMEASURE comme premier argument. Ensuite, saisissez dans la colonne Date.
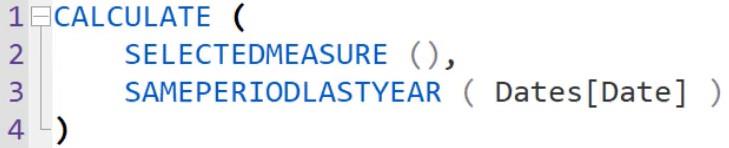
Si vous sélectionnez Coût total dans la matrice, il sera remplacé par la mesure sélectionnée. La fonction SAMEPERIODLASTYEAR sera appliquée au contexte de filtre. Enfin, CALCULATE déplacera les valeurs de l'année précédente.
Après cela, créez un autre élément et nommez-le Mois précédent . Entrez le même code que l'élément PY mais remplacez SAMEPERIODLASTYEAR par .
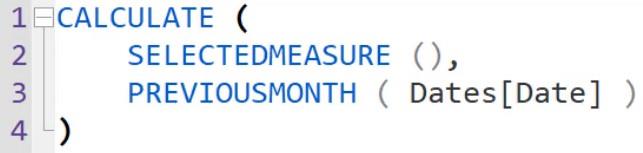
Créez un autre élément de calcul et nommez-le Total cumulé . Copiez le code précédent mais changez la fonction d'intelligence temporelle en DATESYTD .
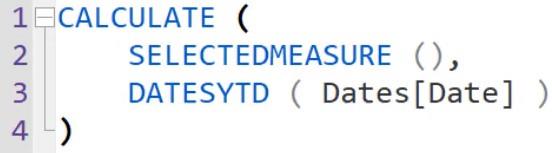
Transformer une mesure en une visualisation
Une fois cela fait, appuyez sur CTRL + S pour enregistrer et charger les modifications. Ensuite, accédez à LuckyTemplates et actualisez le modèle. Faites glisser le nom de la table d'intelligence temporelle et transformez-le en trancheuse.
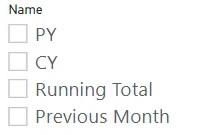
Si vous sélectionnez un champ dans le segment, la matrice vous montrera des données en fonction de votre sélection.
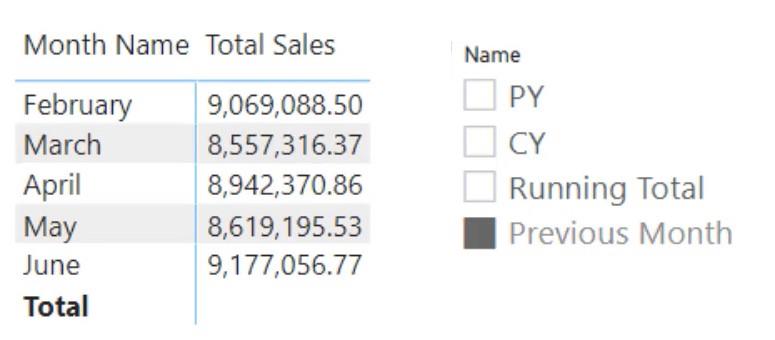
Si vous voulez voir le total cumulé, faites glisser Calendar Year Number et placez-le dans le champ Rows de la matrice.
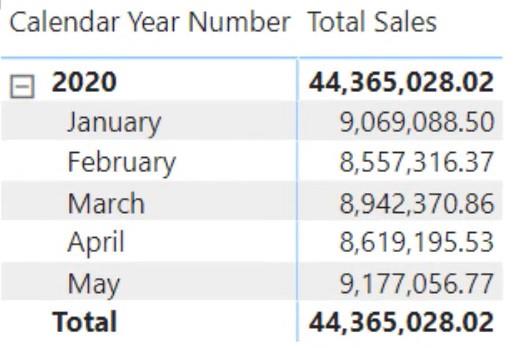
En sélectionnant Running Total dans le slicer, vous verrez que des valeurs sont ajoutées.
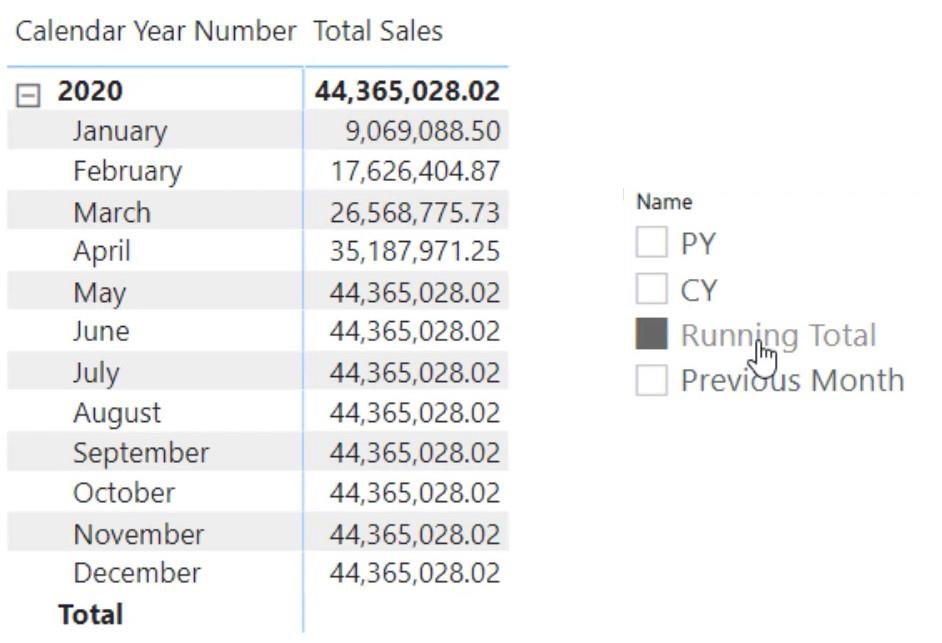
La sélection de PY dans le slicer vous donnera les valeurs de l'année 2021.
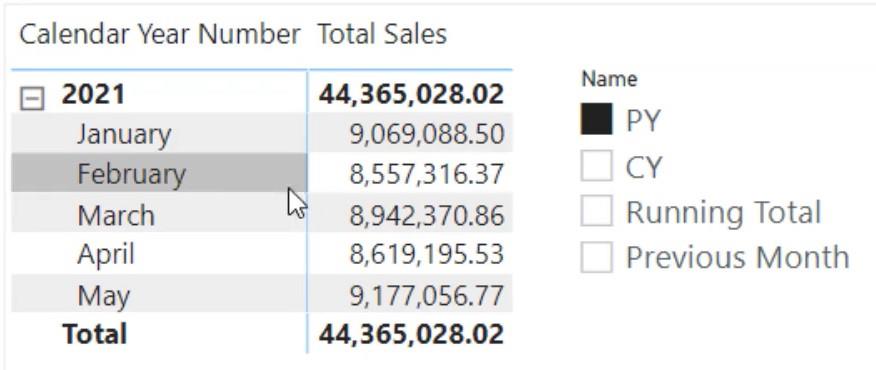
Si vous sélectionnez CY, vous verrez que le champ passe à 2020 et aux valeurs de l'année en cours.
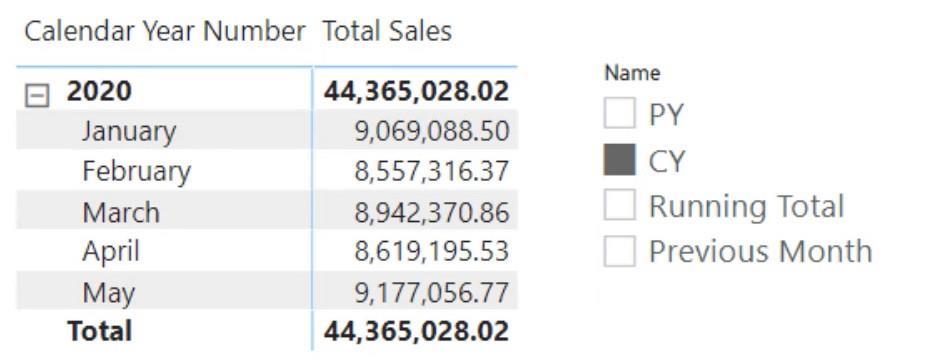
Maintenant, si vous faites glisser et déposez Nom de la table d'intelligence temporelle dans le champ Colonnes de la matrice, vous verrez toutes les données à l'intérieur de la matrice.
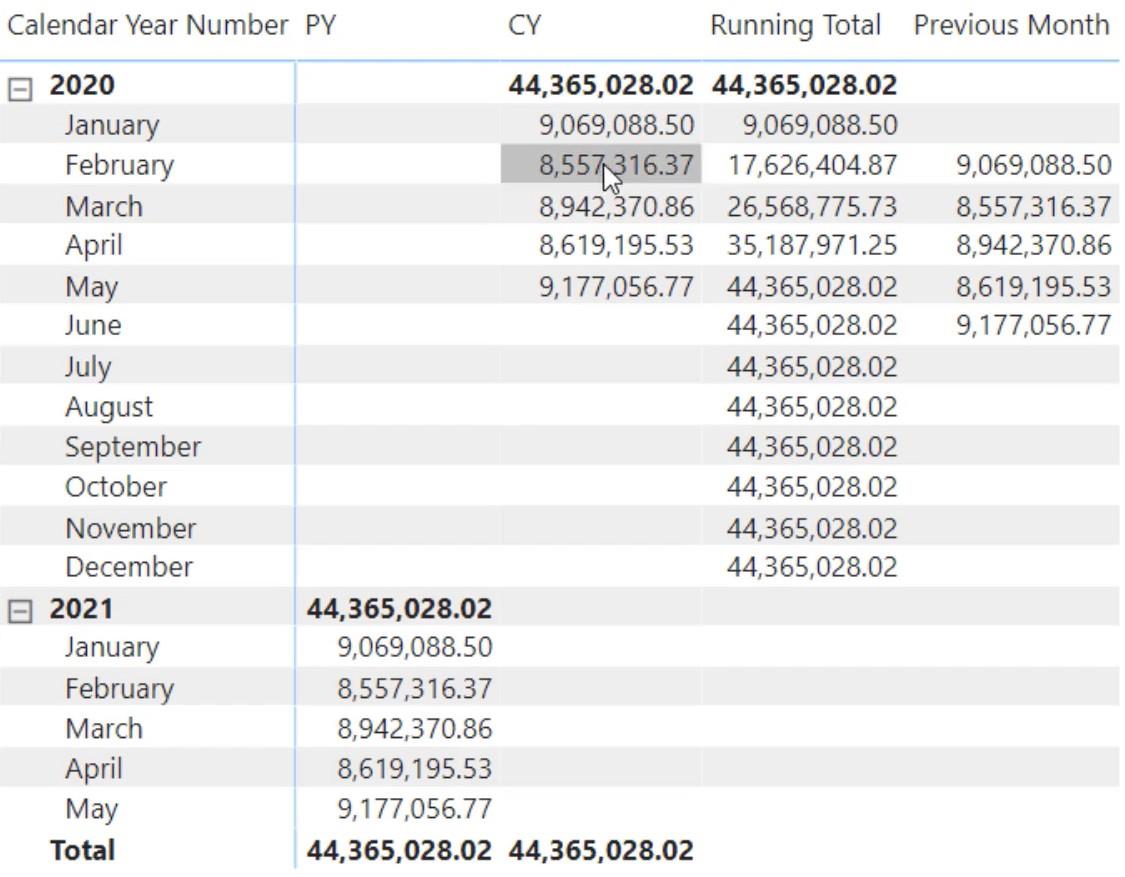
Conclusion
Le didacticiel vous a montré deux façons de créer des matrices dans LuckyTemplates. Si votre modèle ne comporte que quelques mesures, la première méthode peut être utilisée. Cependant, si vous avez affaire à plusieurs mesures et à de grandes matrices, il est recommandé d'utiliser des groupes de calcul .
Les groupes de calcul peuvent être utilisés pour afficher et basculer entre les mesures et les données de votre modèle . Les éléments de calcul peuvent également être créés et appliqués à une seule mesure pour créer plusieurs variantes.
Découvrez l
Découvrez comment comparer facilement des tables dans Power Query pour signaler les différences et optimiser vos analyses de données.
Dans ce blog, vous découvrirez comment diviser les colonnes dans LuckyTemplates par délimiteurs à l'aide de DAX, une méthode efficace pour gérer des modèles de données complexes.
Découvrez comment récolter une valeur avec SELECTEDVALUE DAX pour des calculs dynamiques dans LuckyTemplates.
Calculez la marge en pourcentage à l
Dans ce didacticiel, nous allons explorer une méthode rapide pour convertir du texte en formats de date à l
Dans ce blog, vous apprendrez à enregistrer automatiquement la pièce jointe d
Découvrez comment adapter les cellules Excel au texte avec ces 4 solutions simples pour améliorer la présentation de vos données.
Dans ce didacticiel SSRS Report Builder, découvrez comment utiliser le générateur d
Découvrez les outils pour créer un thème de couleur efficace pour vos rapports LuckyTemplates et améliorer leur apparence.








