Gestion des erreurs dans Power Automate via le branchement parallèle

Découvrez l
est un outil externe puissant pour rationaliser l'analyse et la visualisation des données dans LuckyTemplates. Dans le blog d'aujourd'hui, nous allons apprendre à créer une mesure rapide pour mettre en évidence les valeurs les plus élevées et les plus basses de l'ensemble de données. Nous utiliserons Quick Measures Pro pour créer une nouvelle mesure dans LuckyTemplates qui pourra être réutilisée à plusieurs reprises à l'avenir. Vous pouvez regarder la vidéo complète de ce tutoriel au bas de ce blog .
Table des matières
Création du fichier de mesure rapide
Ouvrez Quick Measures Pro .
Si vous n'avez pas encore créé de mesure rapide, commencez par enregistrer un fichier modèle JSON ( *.json ). Pour notre exemple, appelons-le Sample QMs et enregistrons-le dans n'importe quel répertoire auquel nous pouvons facilement accéder.
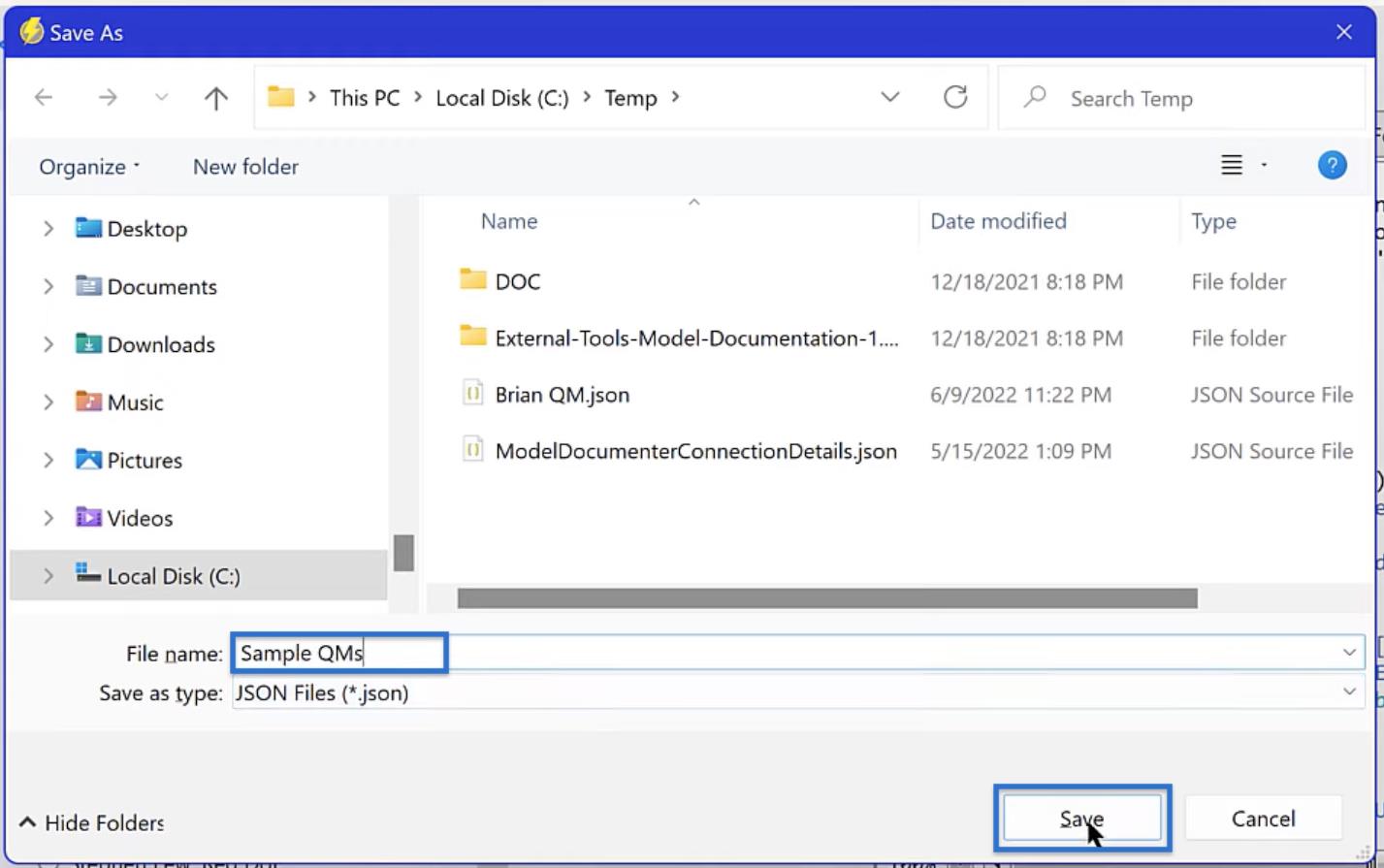
Si vous travaillez avec plusieurs mesures rapides, vous pouvez modifier le fichier par défaut dans Quick Measures Pro. Cliquez simplement sur Définir et ouvrez le fichier JSON que vous souhaitez enregistrer par défaut.
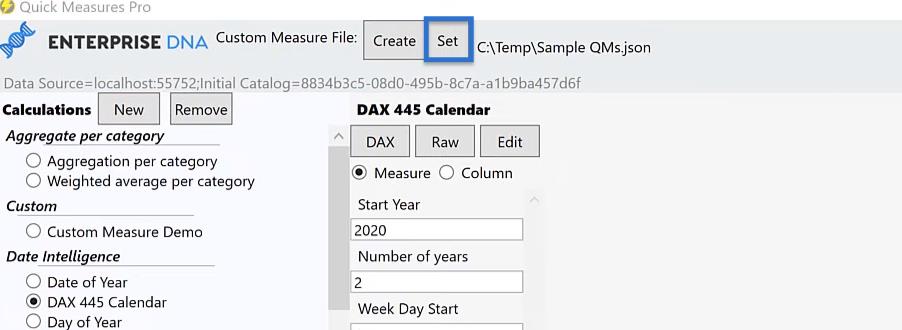
Configuration de la mesure rapide dans LuckyTemplates
Dans Quick Measures Pro, accédez à la section Personnalisée et cliquez sur Démo de mesure personnalisée. Cliquez sur Nouveau pour ouvrir un nouveau modèle de mesure.
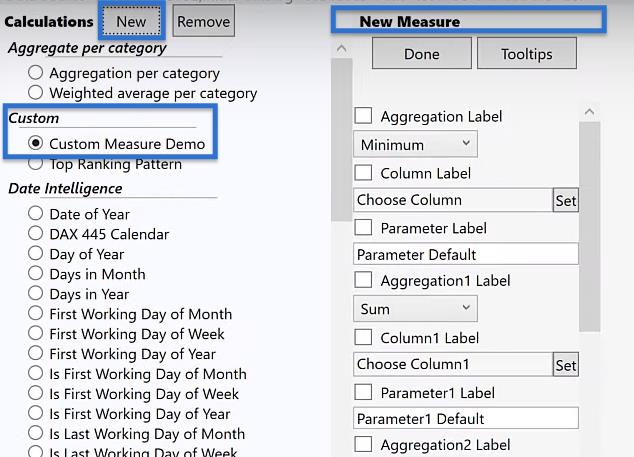
Pour décider quels paramètres nous devons modifier pour notre nouvelle mesure, regardons de plus près notre code.
Aperçu du code
Vous trouverez ci-dessous un code provenant d'une mesure personnalisée dans Analyst Hub . Ce code formate et met en surbrillance conditionnellement les valeurs les plus élevées et les plus basses d'un champ.
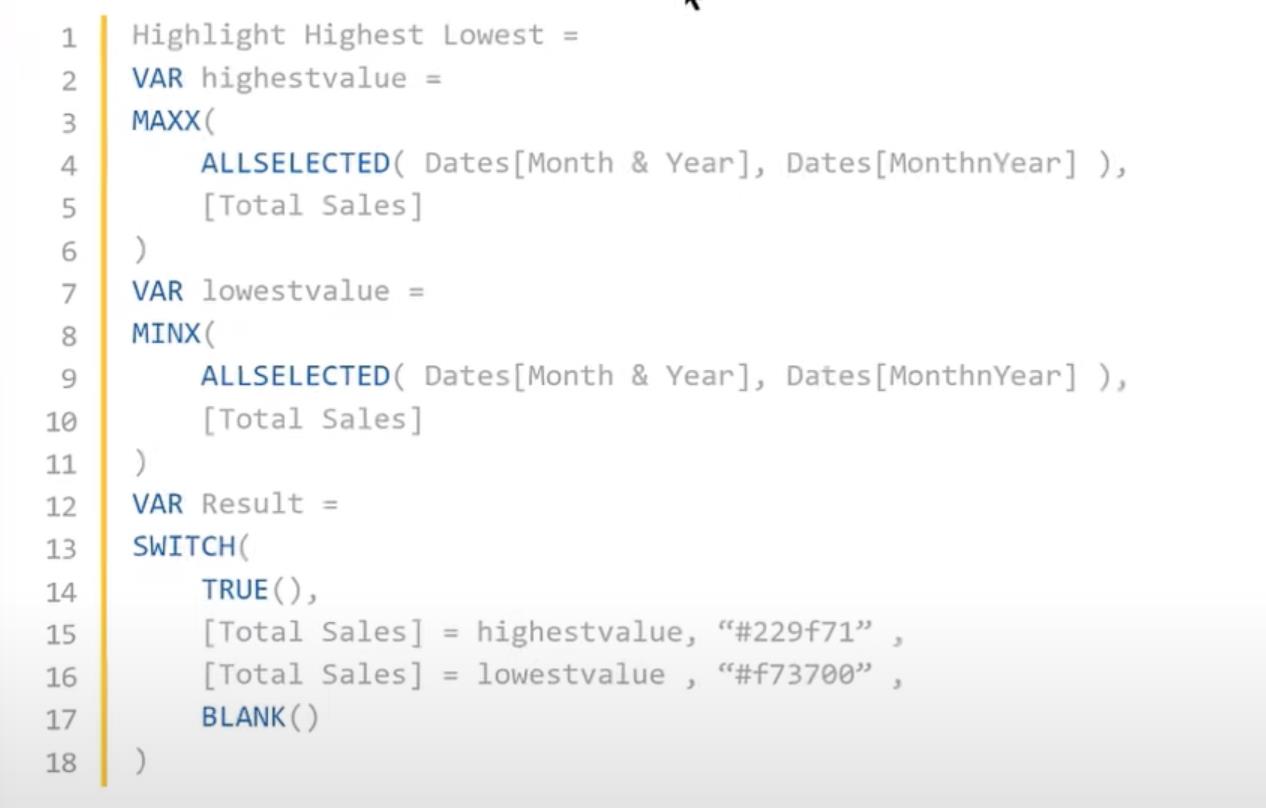
Pour ce tutoriel, nous utiliserons ce code comme modèle pour notre mesure rapide. Cependant, comme il a été créé pour un ensemble de données spécifique, les paramètres ne s'appliqueront pas à nos ensembles de données dans la plupart des cas. Donc, il y a cinq choses que nous voulons rendre flexibles dans ce code.
La première est la période sélectionnée, actuellement définie comme Dates [Mois et Année].
Deuxièmement, le champ de tri, défini sur Dates [MonthnYear] .
Le troisième est la mesure, actuellement enregistrée sous [Total Sales] .
Le quatrième est le code hexadécimal, #229f71, la couleur utilisée pour mettre en évidence la valeur élevée.
Enfin, le deuxième code hexadécimal, #f73700, à utiliser pour la valeur basse.
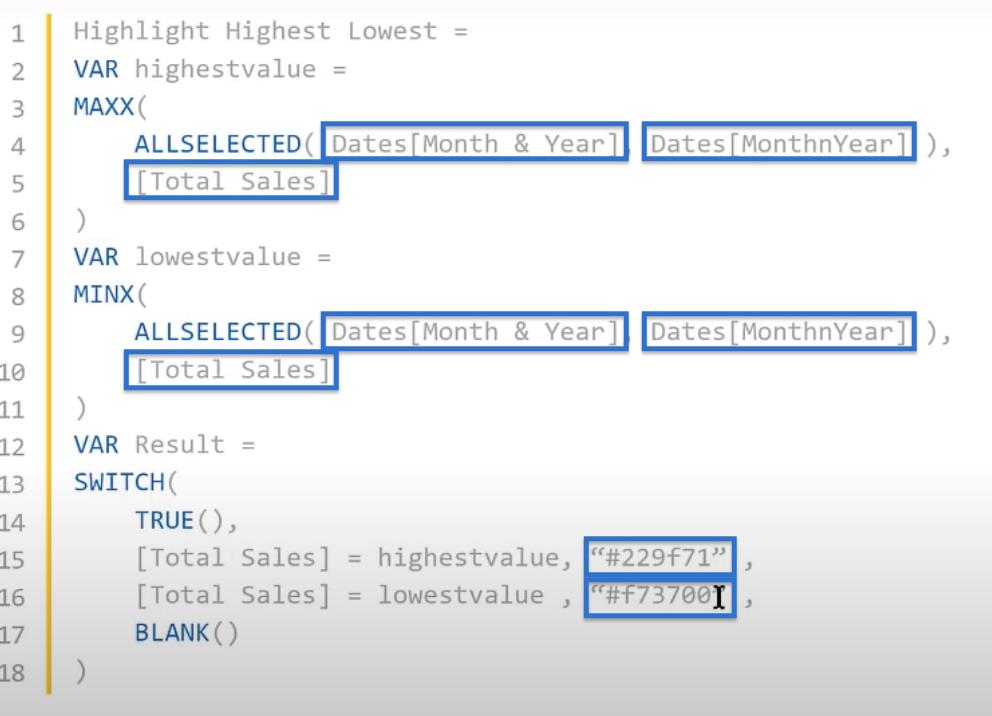
Pour modifier le code, nous utiliserons des colonnes agrégées pour la période, le champ de tri et la mesure. Ensuite, pour les deux codes hexadécimaux, nous utiliserons des paramètres.
Mettons ces changements ensemble dans des mesures rapides.
Modification de la mesure rapide pour LuckyTemplates
Dans le modèle Nouvelle mesure , cochez Libellé d'agrégation pour l'activer et choisissez Maximum dans la liste déroulante.
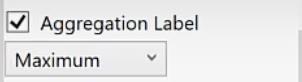
Cochez le deuxième paramètre intitulé Étiquette de colonne par défaut et renommez-le en Période. Cliquez sur Définir et choisissez Mois et année.
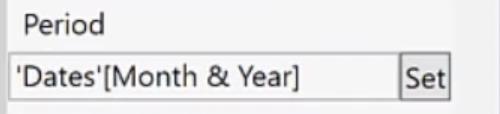
Activez également l' étiquette Aggregation1 et choisissez Maximum dans la liste déroulante.
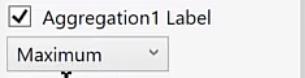
Nous allons ensuite inclure l' étiquette Column1 et changer son nom en Tri par période. Cliquez sur Set et choisissez MonthnYear. Ce sera notre colonne de tri.
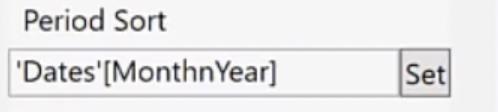
Pour notre mesure, cochez Aggregation2 Label et choisissez Maximum dans le menu déroulant.
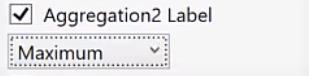
Activez Column2 Label et renommez-le en Value car il s'agit de la valeur du champ où la mise en forme conditionnelle sera appliquée. Cliquez sur Définir et choisissez Total des ventes sous Mesures.
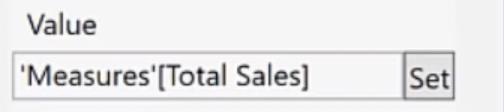
Après avoir configuré nos agrégateurs, nous choisirons ensuite nos deux paramètres. Notez que puisque nous utilisons des champs de texte, nous pouvons utiliser à la fois des noms de couleur et des codes hexadécimaux sous les paramètres.
Alors, cochez Parameter2 Label et changez le nom en High Color. Ensuite, réglez la valeur sur "Bleu clair".
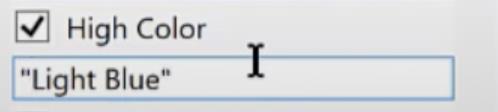
Faites de même pour l' étiquette Parameter3. Cochez et renommez-le en Low Color, et définissez la valeur sur "Pink".
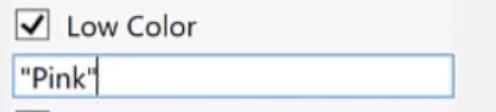
Cliquez sur Terminé.
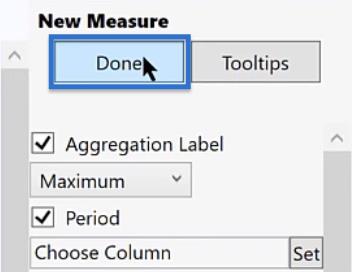
Variables personnalisées pour la nouvelle mesure rapide
Après avoir configuré les mesures, une liste de variables pour la nouvelle mesure apparaîtra.
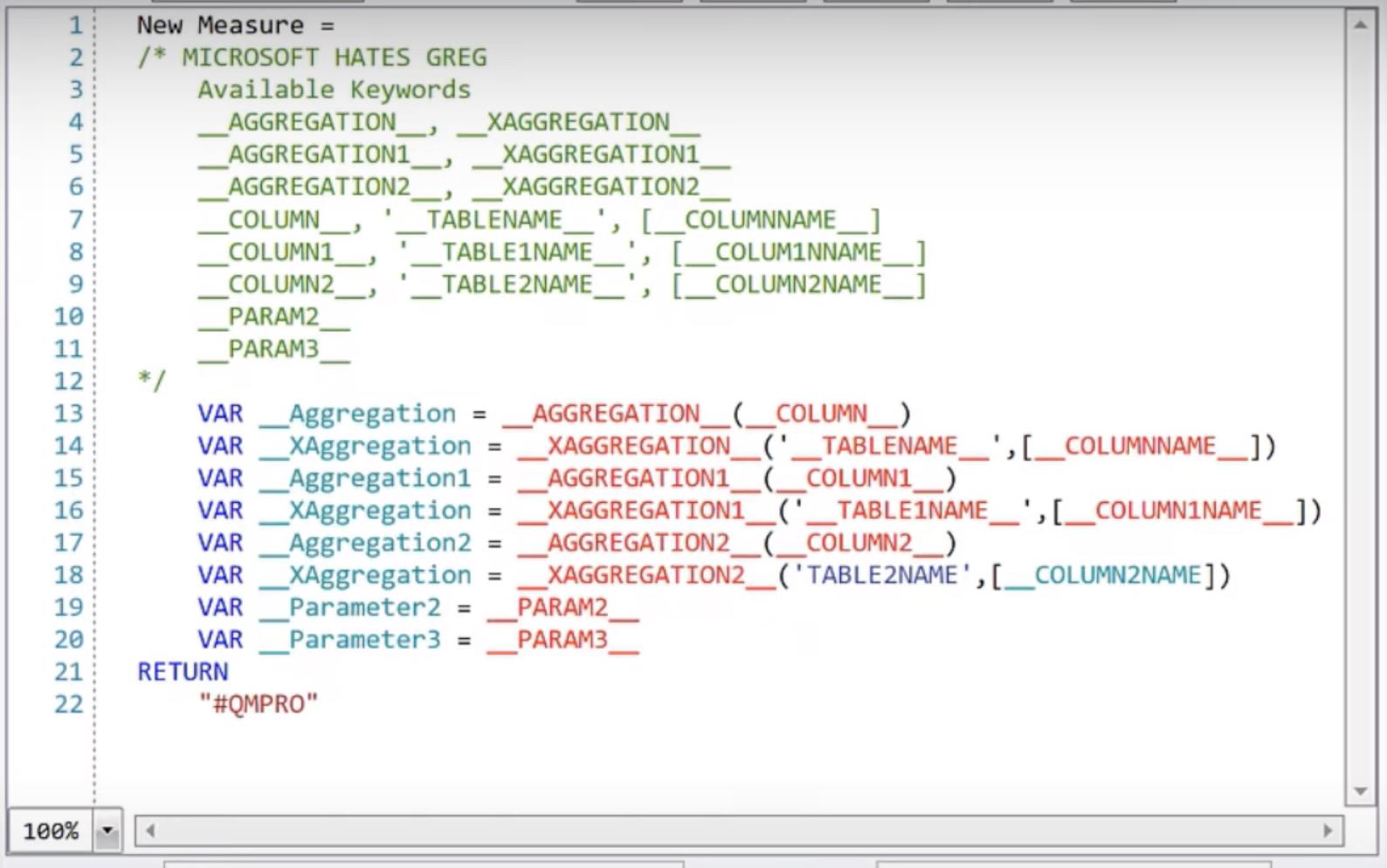
Pour simplifier la vue, supprimons les variables des lignes 13 à 22.
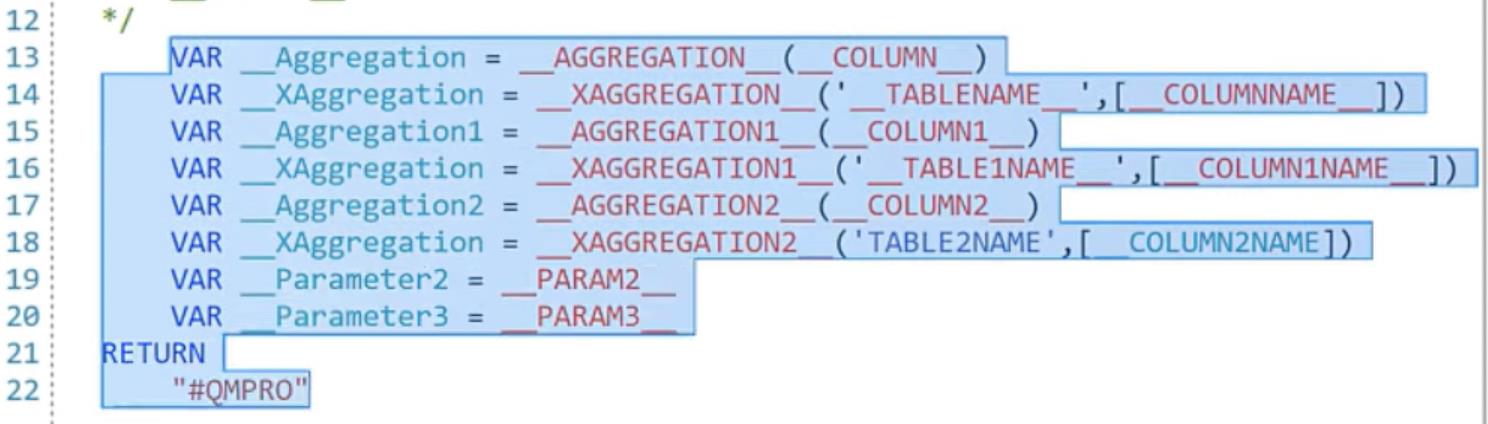
À la ligne 1, renommez la mesure CF Highlight High Low.
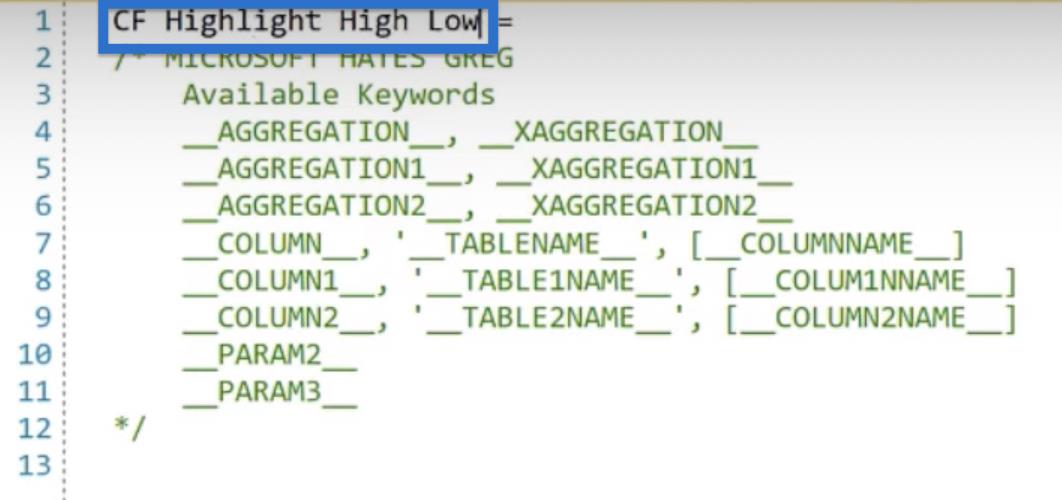
Ensuite, revenez à l'Analyst Hub et copiez notre code.
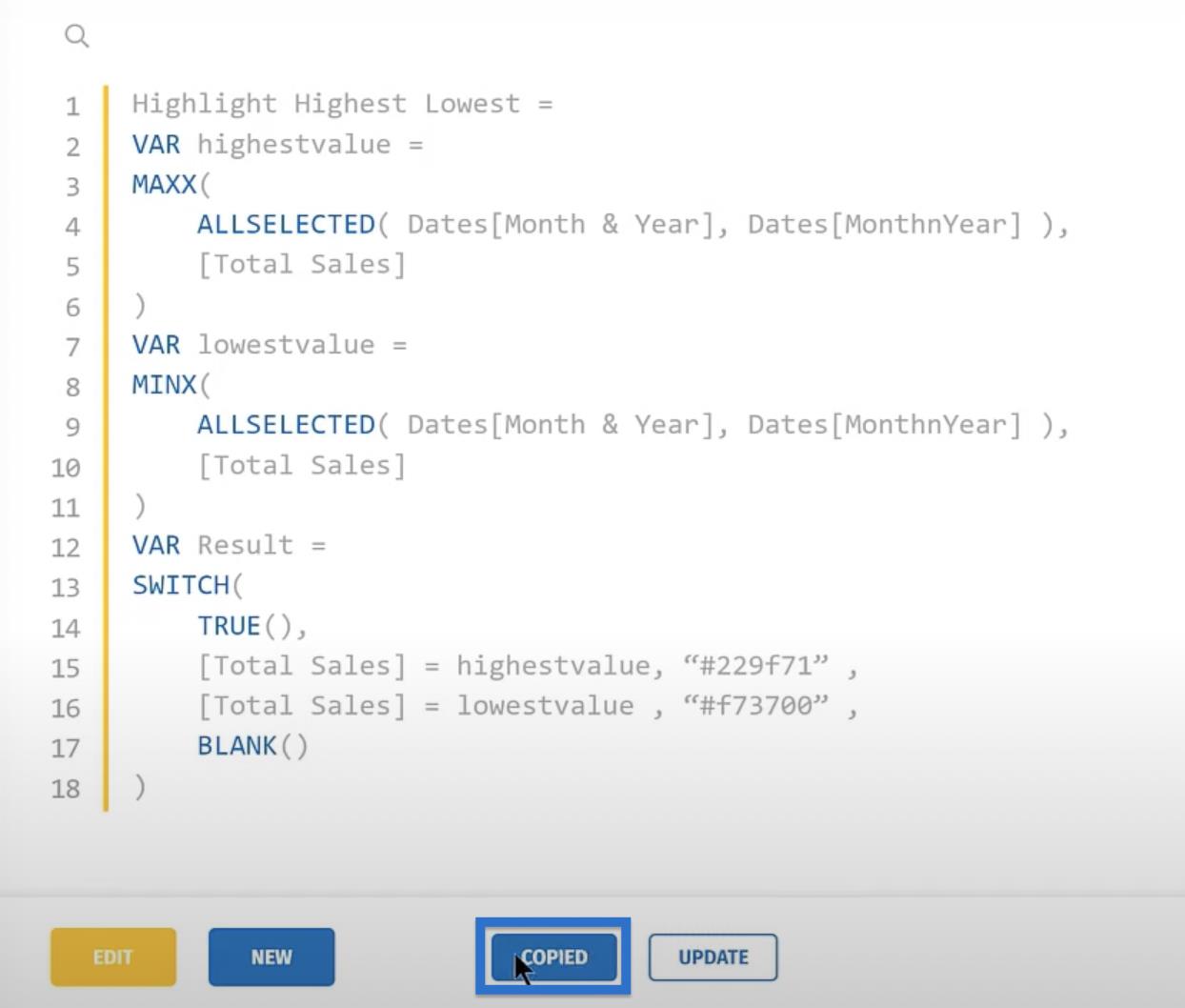
À partir de la ligne 13, collez le code dans Quick Measures Pro. Notez que nous avons supprimé le code à la ligne 13 car nous avons déjà nommé notre mesure à la ligne 1.
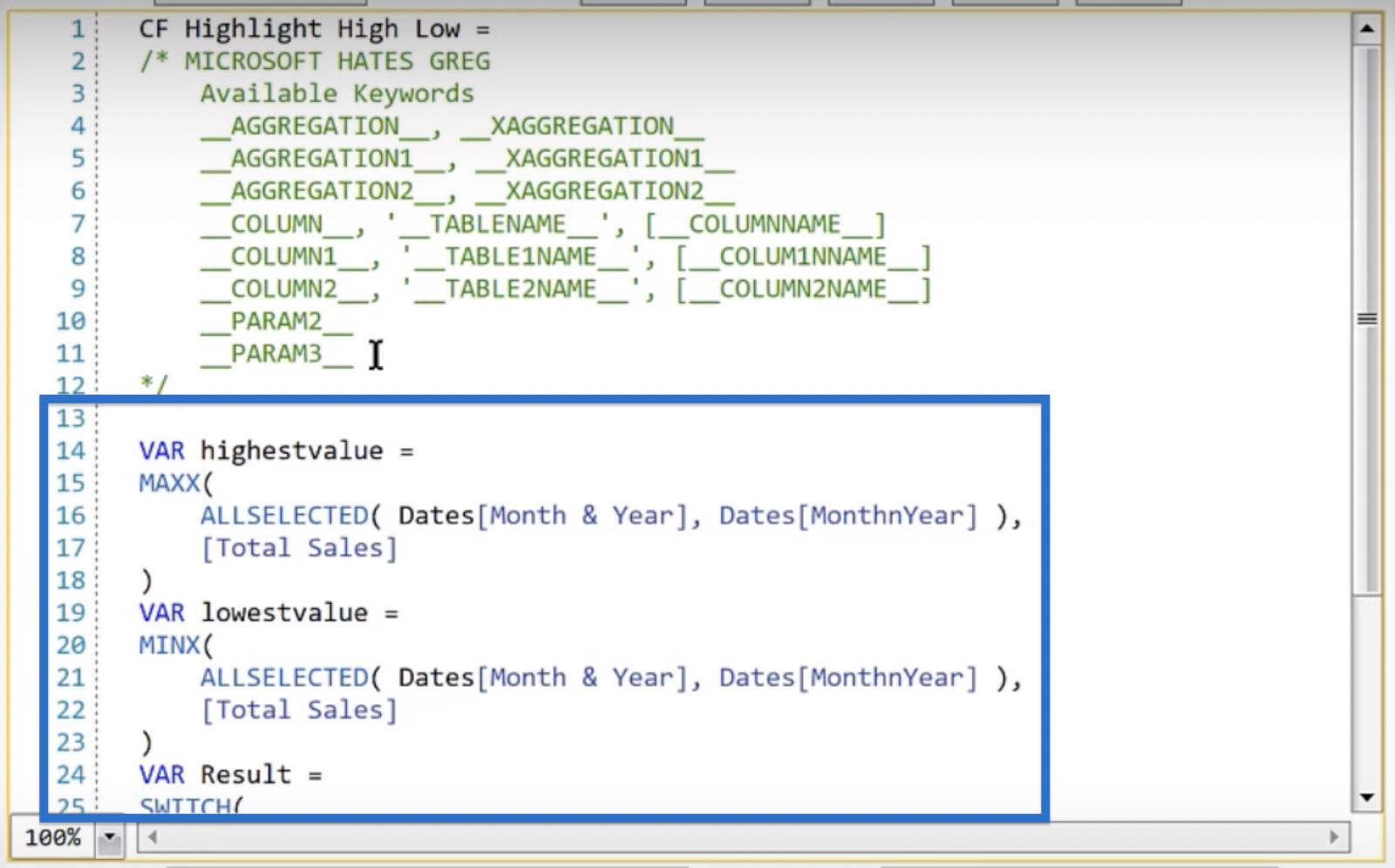
La prochaine étape consiste à remplacer les champs par nos désignations flexibles. Nous pouvons utiliser la fonction Rechercher et remplacer pour faciliter le processus.
Cliquez sur Rechercher. Dans le premier champ de texte, nous saisissons la variable que nous voulons remplacer. Dans ce cas, mettons Dates[Month & Year] .
Dans le deuxième champ de texte, nous saisissons le texte de remplacement. Copions __COLUMN__ à partir des mots-clés disponibles et collons-les dans le champ de texte. Cliquez sur Remplacer tout.
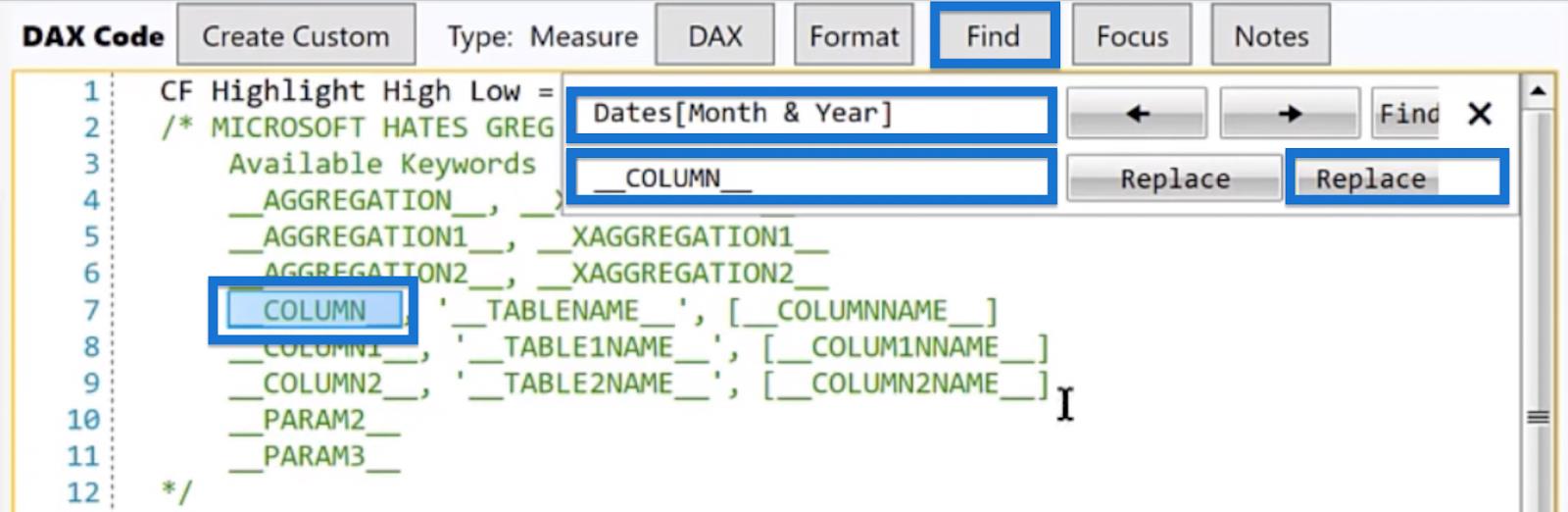
Remarquez comment les dates [mois et année] du code d'origine sont remplacées par __COLUMN__.
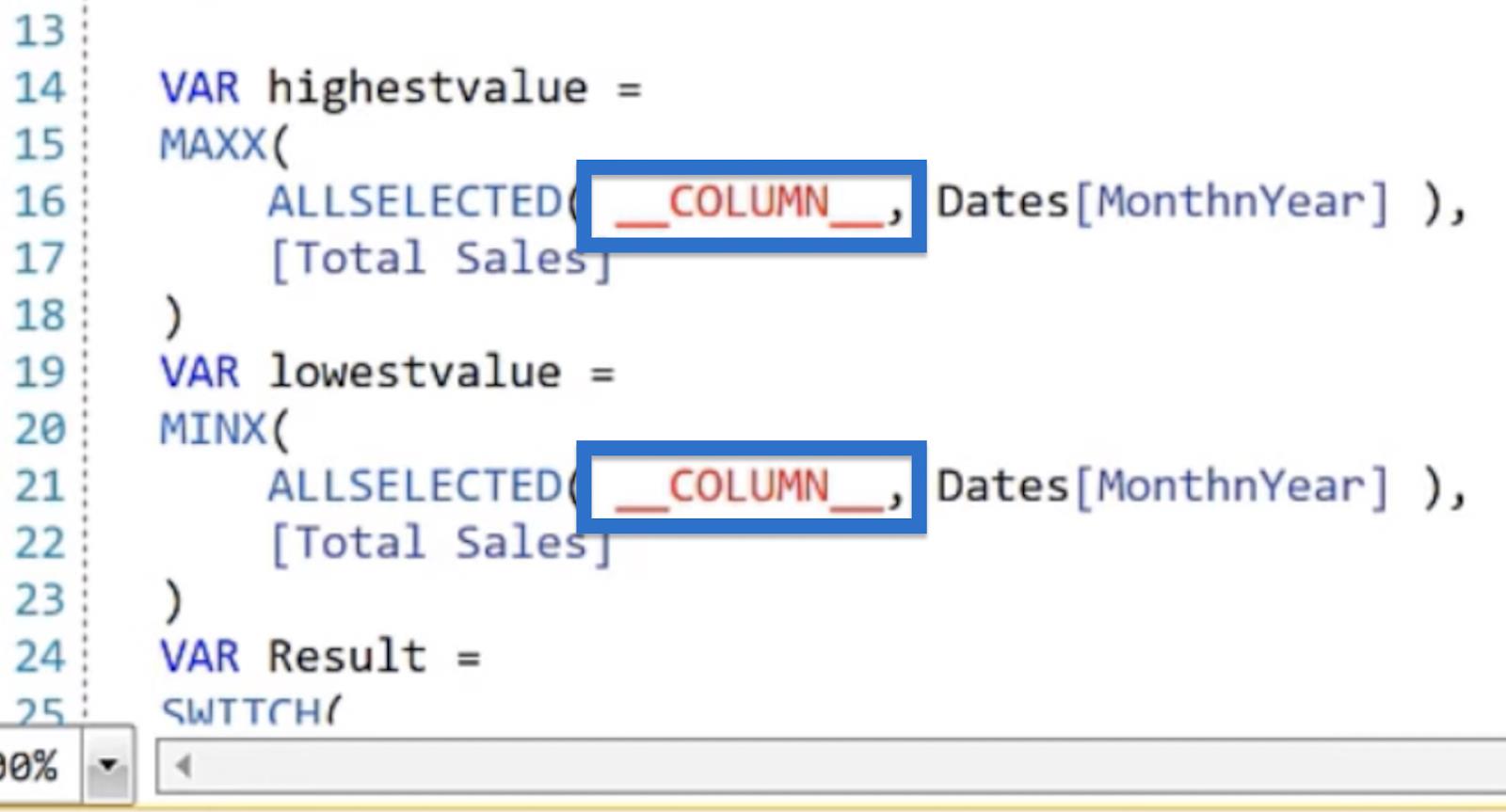
Ensuite, remplacez Dates[MonthnYear] pour notre colonne de tri. Saisissez-le dans le premier champ de texte et remplacez-le par __COLUMN1__ à partir des mots-clés. Cliquez ensuite sur Remplacer tout .
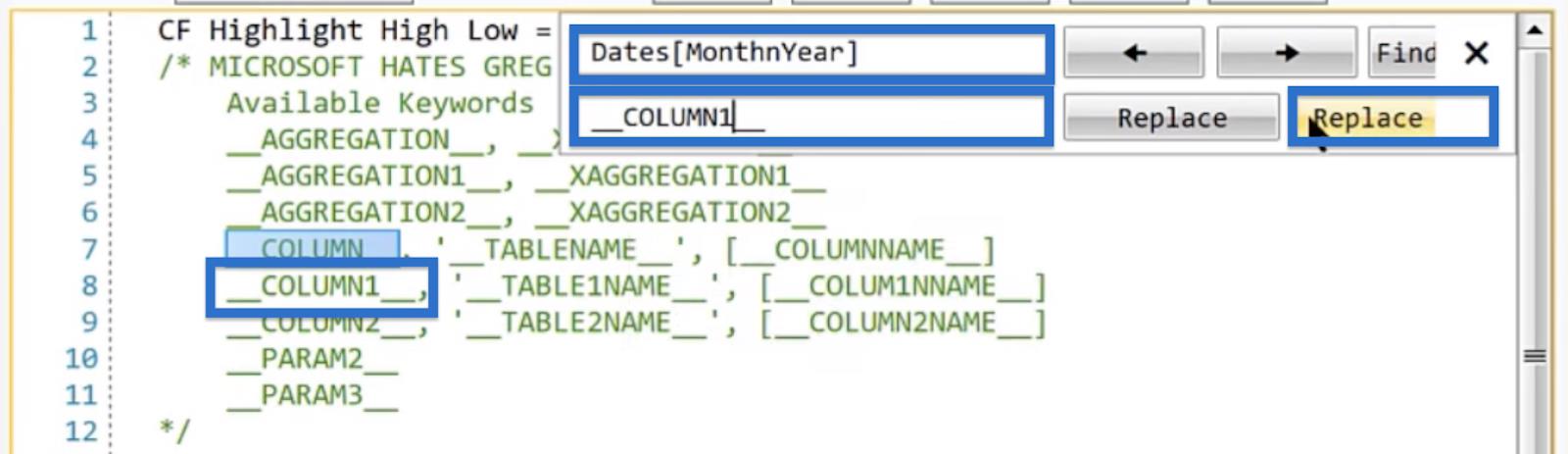
Notre code devrait ressembler à ceci :
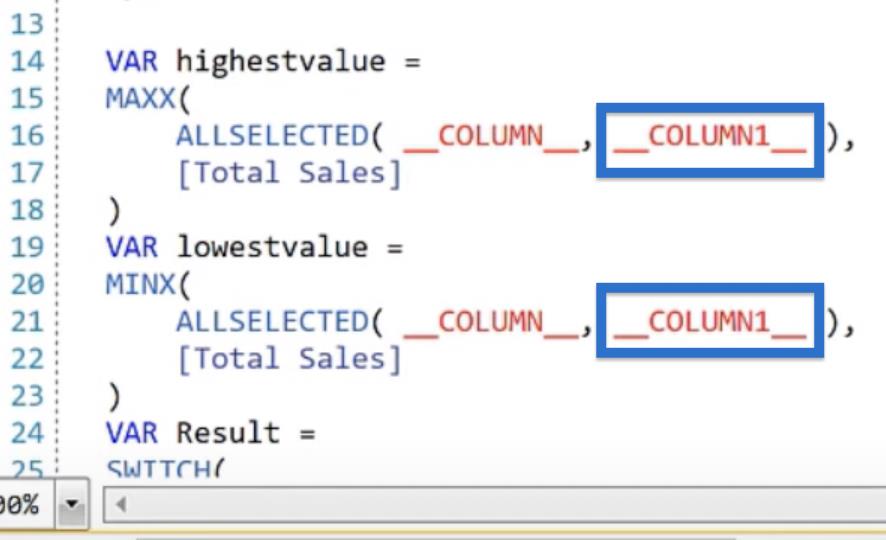
Pour notre mesure, placez [Total Sales] dans le premier champ de texte et remplacez-le par la fonction de mesure de COLUMN2NAME, écrite sous la forme [__COLUMN2NAME_]. Cliquez sur Remplacer tout.
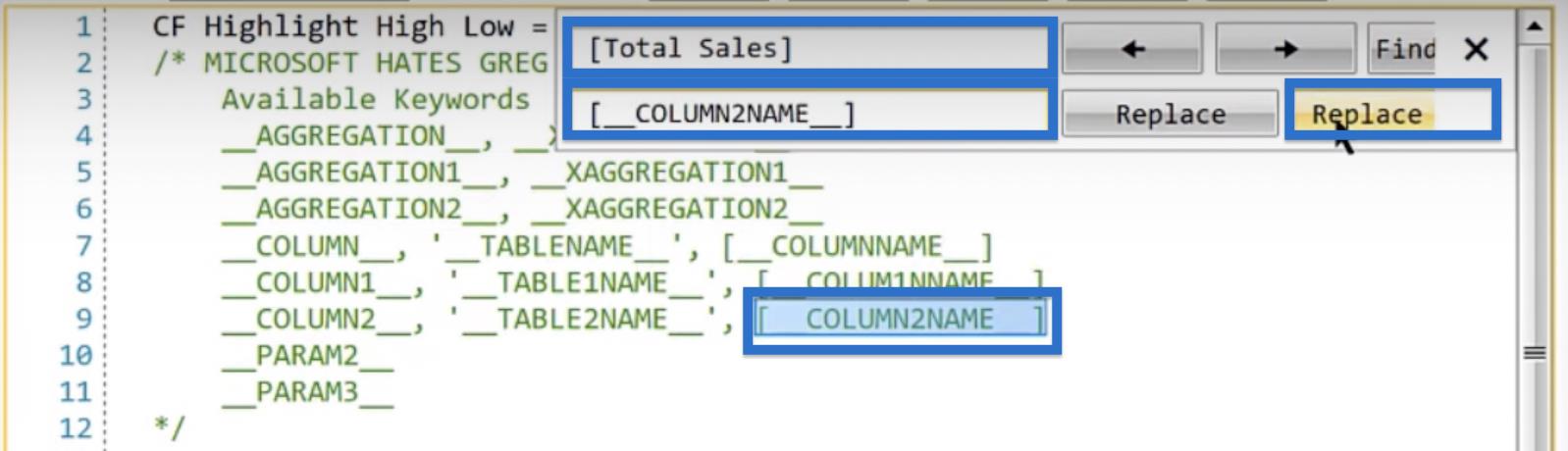
Cela mettra à jour notre code comme indiqué ci-dessous.
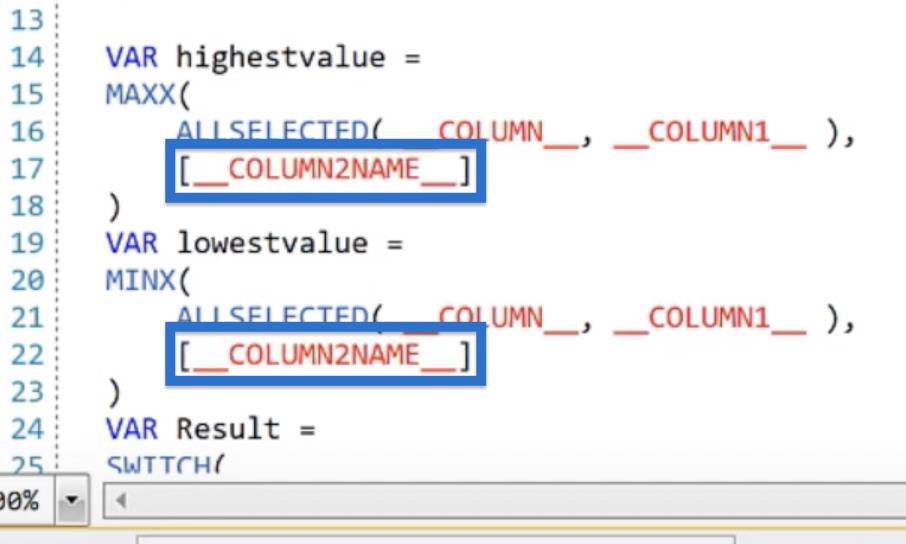
Enfin, remplacez les codes hexadécimaux par les paramètres appropriés. Pour la valeur la plus élevée, remplacez le code hexadécimal par __PARAM2__ et pour la valeur la plus faible, utilisez __PARAM3__.
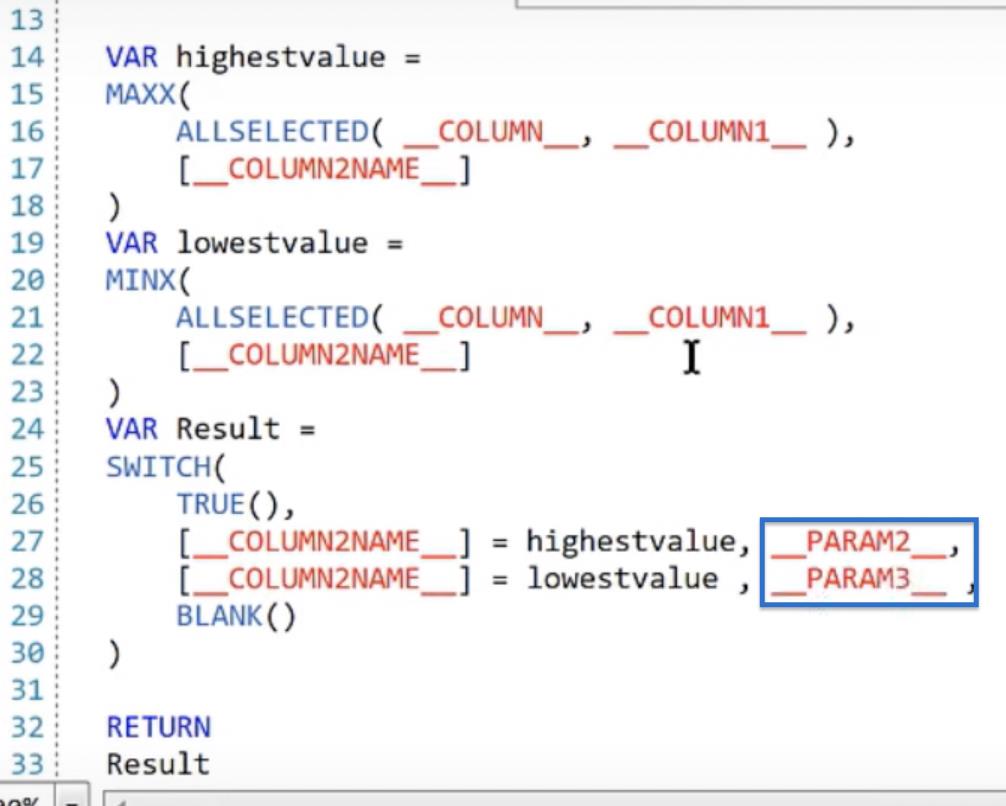
Le code brut est mis en place. Cliquez sur DAX pour afficher notre code DAX.
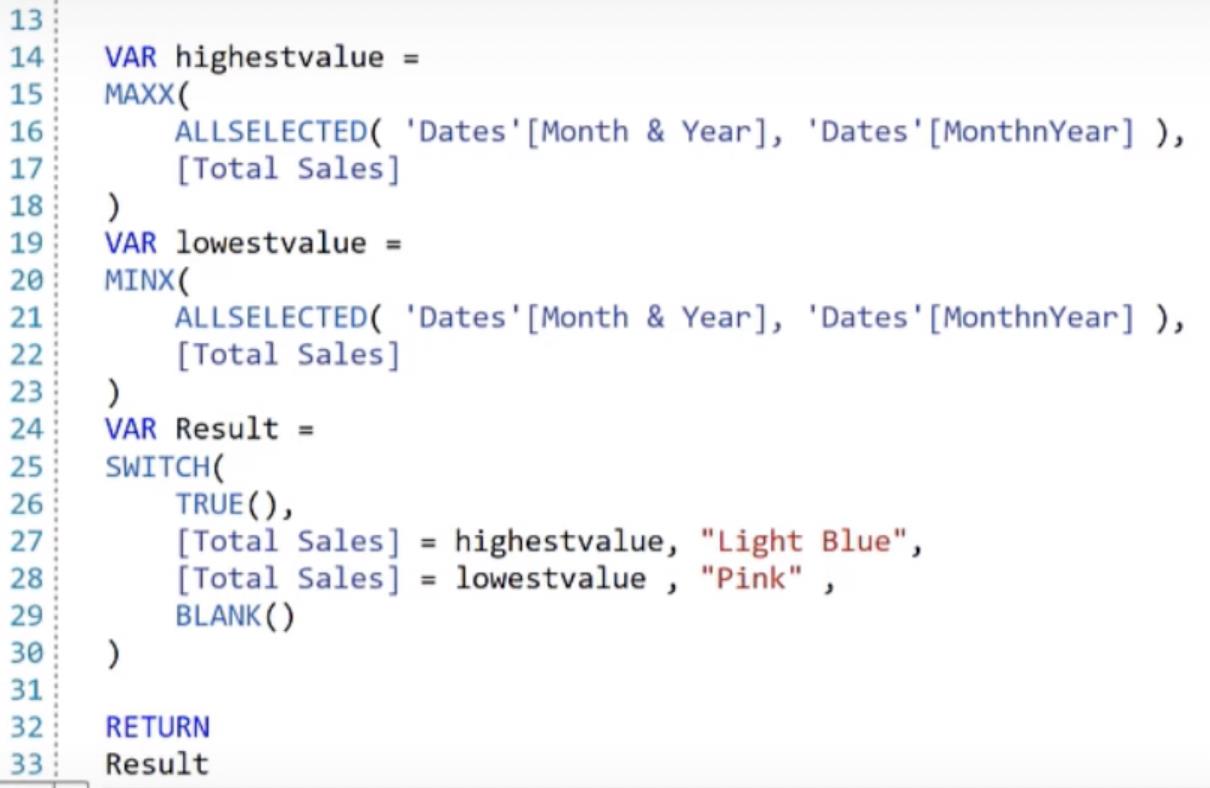
Une fois satisfait du code DAX, cliquez sur Créer. Une fenêtre contextuelle indiquera que la mesure a été créée avec succès. Cliquez sur OK.
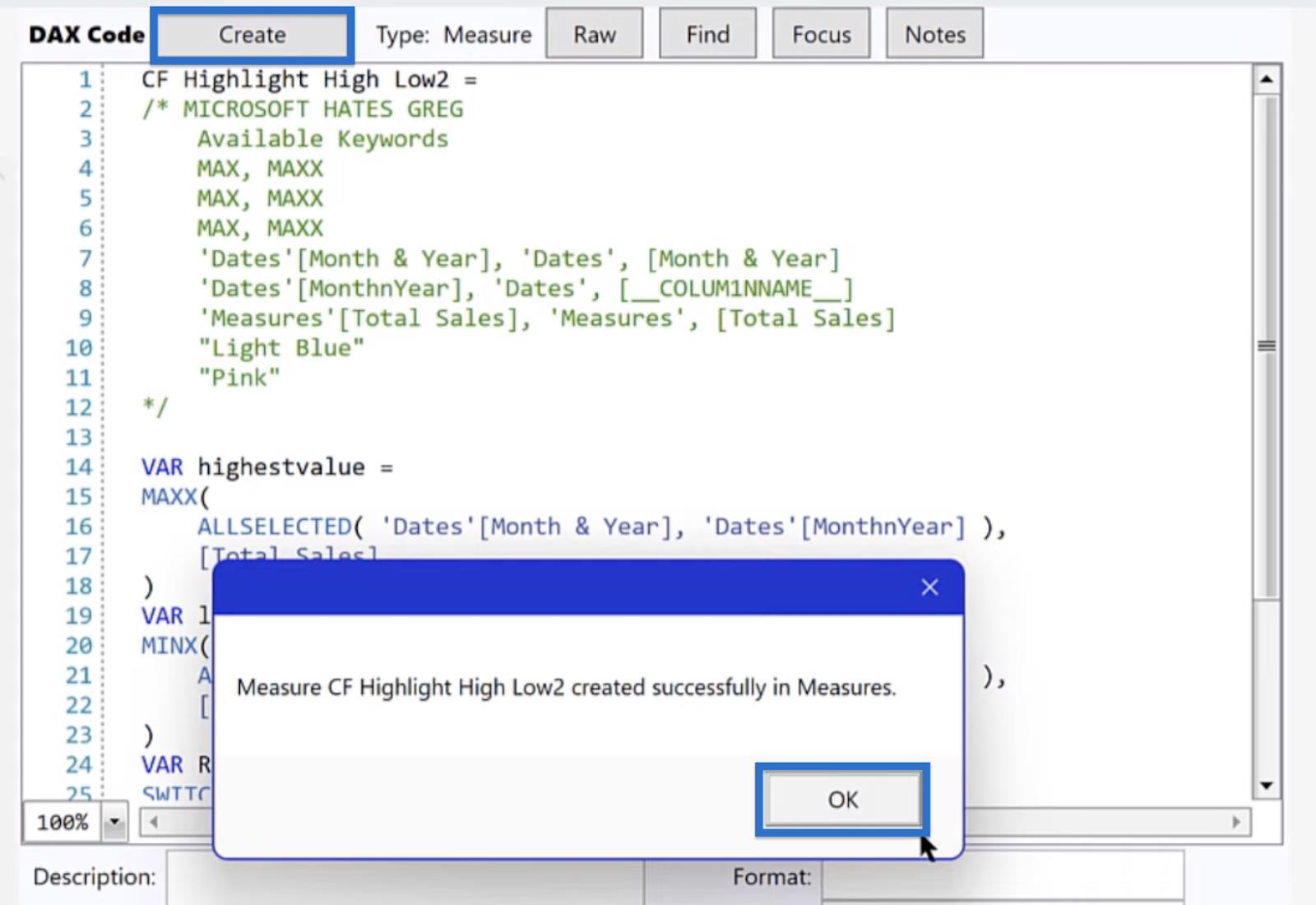
Visualisation rapide des mesures dans LuckyTemplates
Si nous revenons à LuckyTemplates, une nouvelle mesure intitulée CF Highlight High Low devrait apparaître sous Mesures dans le volet Champs .
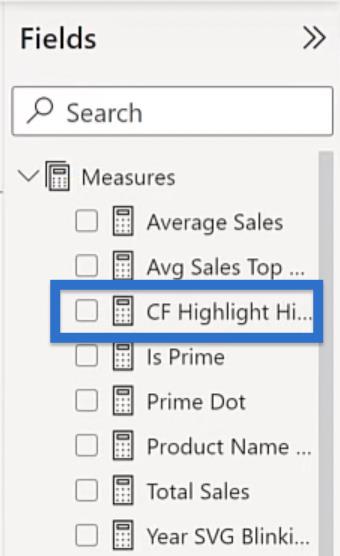
Nous pouvons ensuite créer un tableau pour nos mois, années et ventes totales. Sous le volet Visualisations , cliquez sur Table dans le visuel Build .
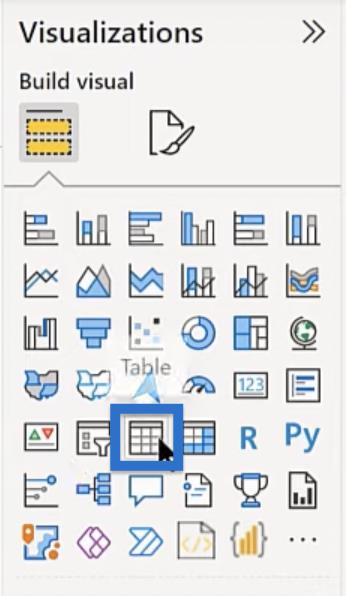
Une fois la table créée, recherchez le mois dans le volet Champs . À partir des résultats, faites glisser Mois et année vers le tableau.
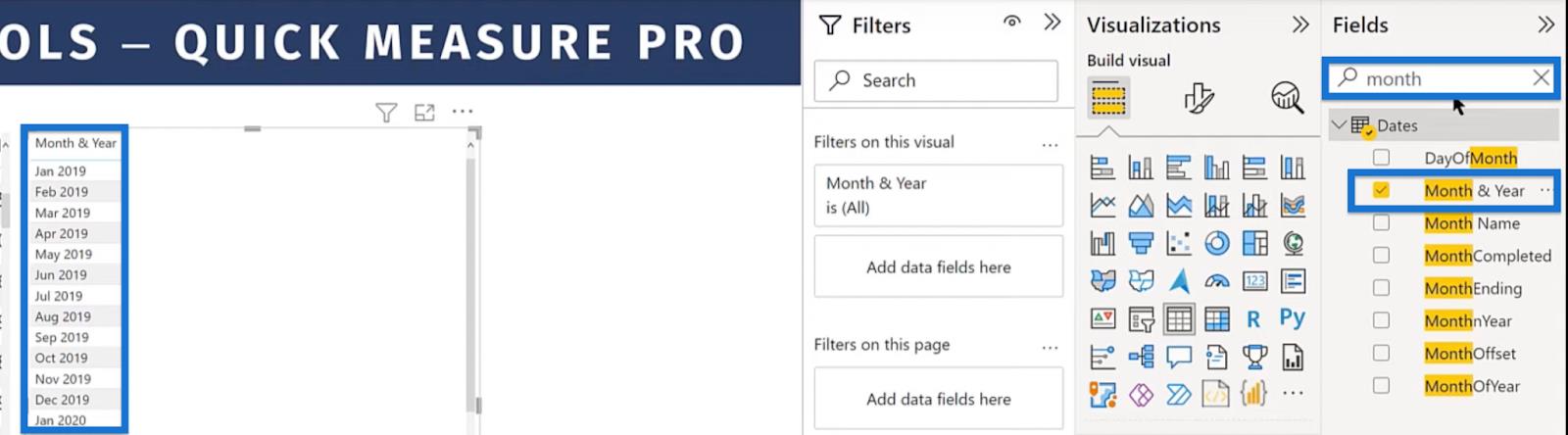
Faites de même pour les ventes totales.
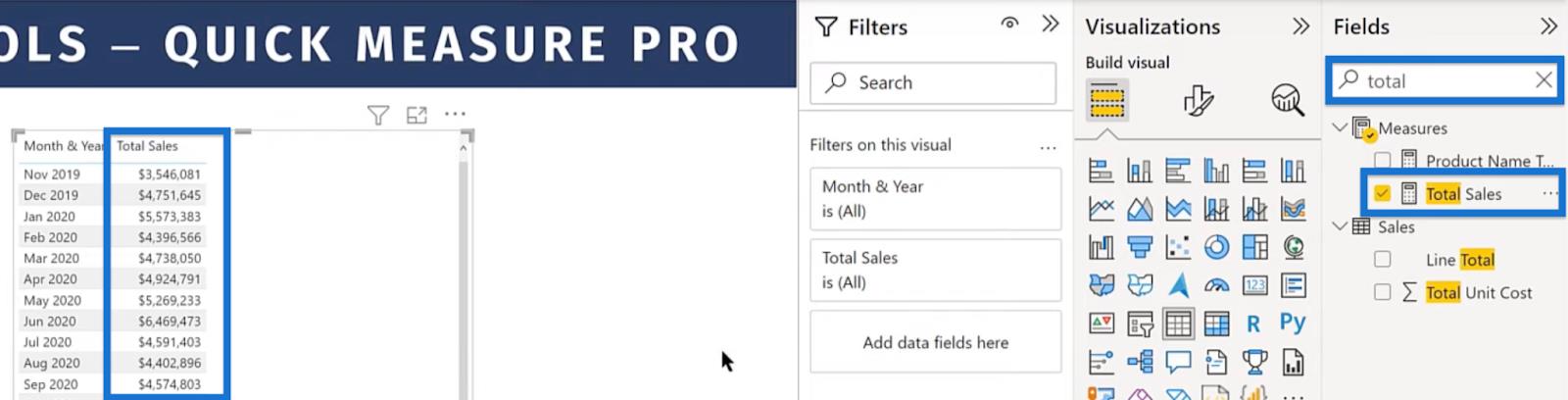
Ensuite, formatons notre couleur de fond en allant dans Visualizations > Build visual > Columns . Cliquez sur la flèche déroulante pour le Total des ventes, choisissez Mise en forme conditionnelle, puis Couleur d'arrière-plan.
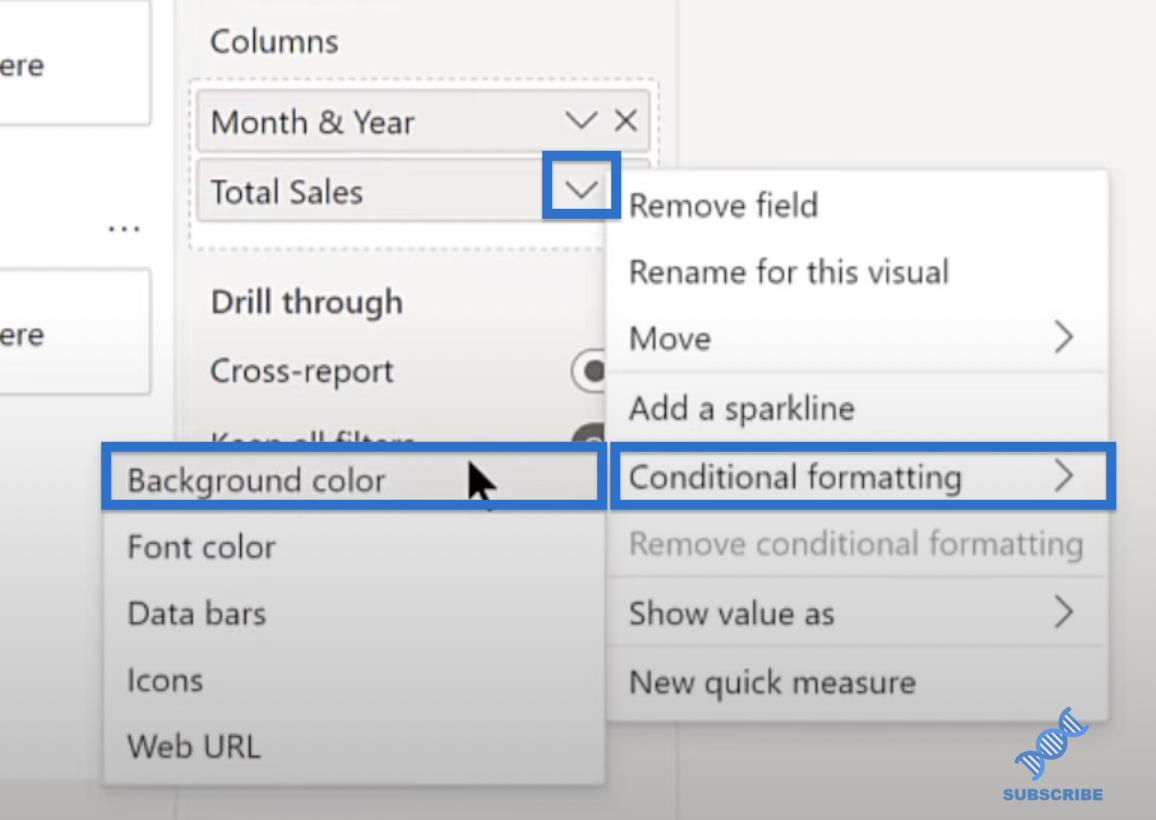
Dans la fenêtre Couleur d'arrière-plan - Ventes totales , choisissez Valeur de champ pour le style Format. Ensuite, sélectionnez CF Highlight High Low pour le champ sur lequel baser cela. Appliquer aux valeurs uniquement et cliquez sur OK.
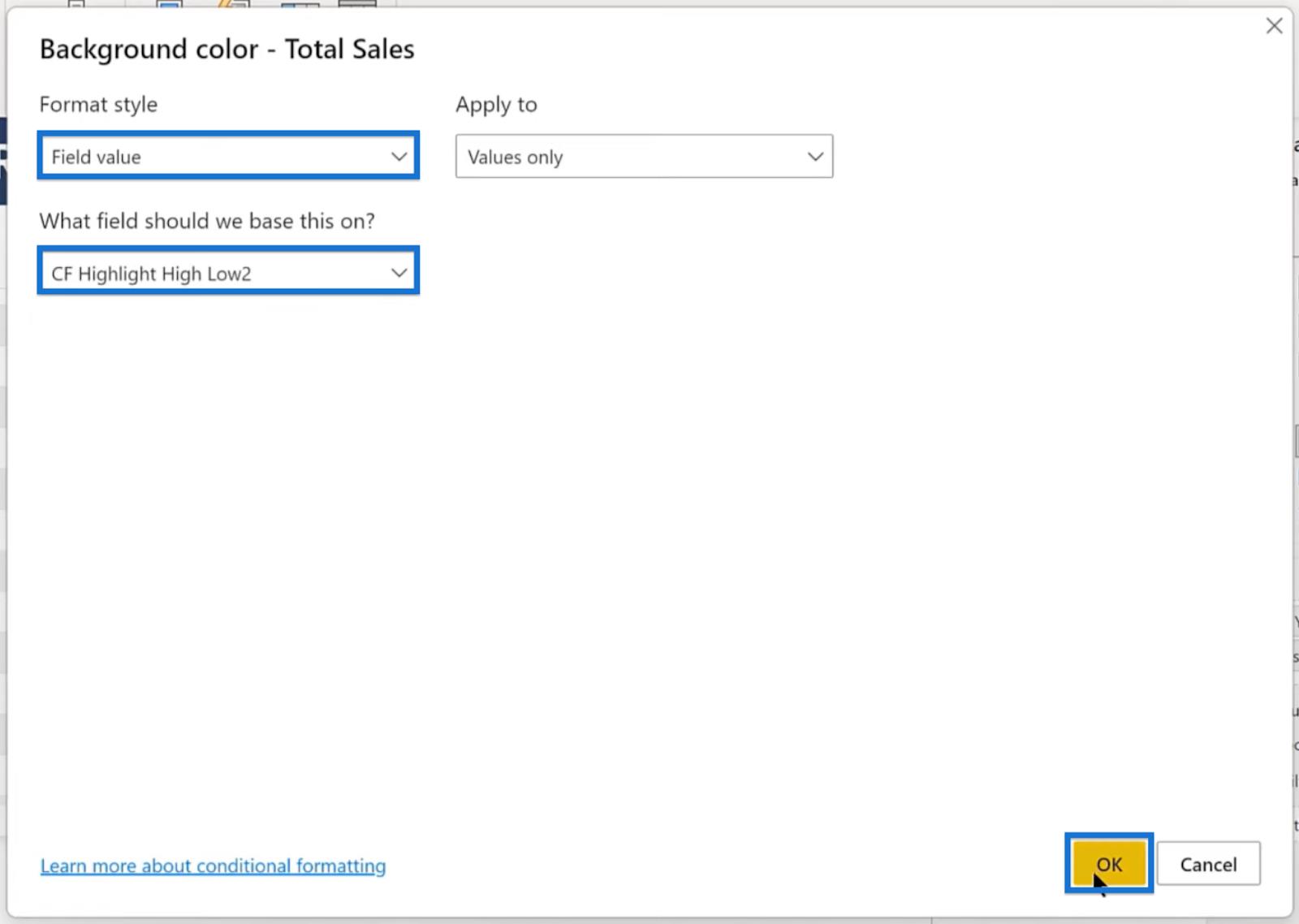
Si on fait défiler le tableau, on devrait voir que nos formats à mesure rapide sont parfaits selon nos exigences. Il a mis en évidence la valeur la plus élevée en bleu clair.
En même temps, la valeur la plus basse est surlignée en rose.
Fonctionnalité de mesure rapide de LuckyTemplates
Avantages et inconvénients des mesures rapides dans LuckyTemplates
Techniques de mise en forme conditionnelle personnalisée dans LuckyTemplates
Conclusion
La création d'une mesure rapide avec Quick Measures Pro peut vous faire gagner du temps et des efforts. Vous n'avez qu'à écrire la mesure une seule fois puis l'utiliser des dizaines voire des centaines de fois dans le futur en cliquant simplement sur les colonnes et les paramètres que vous souhaitez ajouter.
Dans ce didacticiel, vous avez appris à créer une mesure rapide qui met en évidence les valeurs les plus élevées et les plus basses de votre jeu de données. Vous pouvez l'utiliser pour formater conditionnellement en fonction du mois, du trimestre, des ventes moyennes ou de toute autre variable. Vous pouvez également le peaufiner davantage pour aligner davantage la mise en forme sur vos données et votre rapport.
Découvrez l
Découvrez comment comparer facilement des tables dans Power Query pour signaler les différences et optimiser vos analyses de données.
Dans ce blog, vous découvrirez comment diviser les colonnes dans LuckyTemplates par délimiteurs à l'aide de DAX, une méthode efficace pour gérer des modèles de données complexes.
Découvrez comment récolter une valeur avec SELECTEDVALUE DAX pour des calculs dynamiques dans LuckyTemplates.
Calculez la marge en pourcentage à l
Dans ce didacticiel, nous allons explorer une méthode rapide pour convertir du texte en formats de date à l
Dans ce blog, vous apprendrez à enregistrer automatiquement la pièce jointe d
Découvrez comment adapter les cellules Excel au texte avec ces 4 solutions simples pour améliorer la présentation de vos données.
Dans ce didacticiel SSRS Report Builder, découvrez comment utiliser le générateur d
Découvrez les outils pour créer un thème de couleur efficace pour vos rapports LuckyTemplates et améliorer leur apparence.








