Gestion des erreurs dans Power Automate via le branchement parallèle

Découvrez l
Une fois que vous aurez compris à quoi ressemble un diagramme de flux, il sera plus facile d'y apporter des modifications. Dans ce didacticiel, vous apprendrez à modifier et à suivre les flux Microsoft dans Power Automate.
Voici un exemple de flux qui envoie un e-mail à une variable appelée User email .
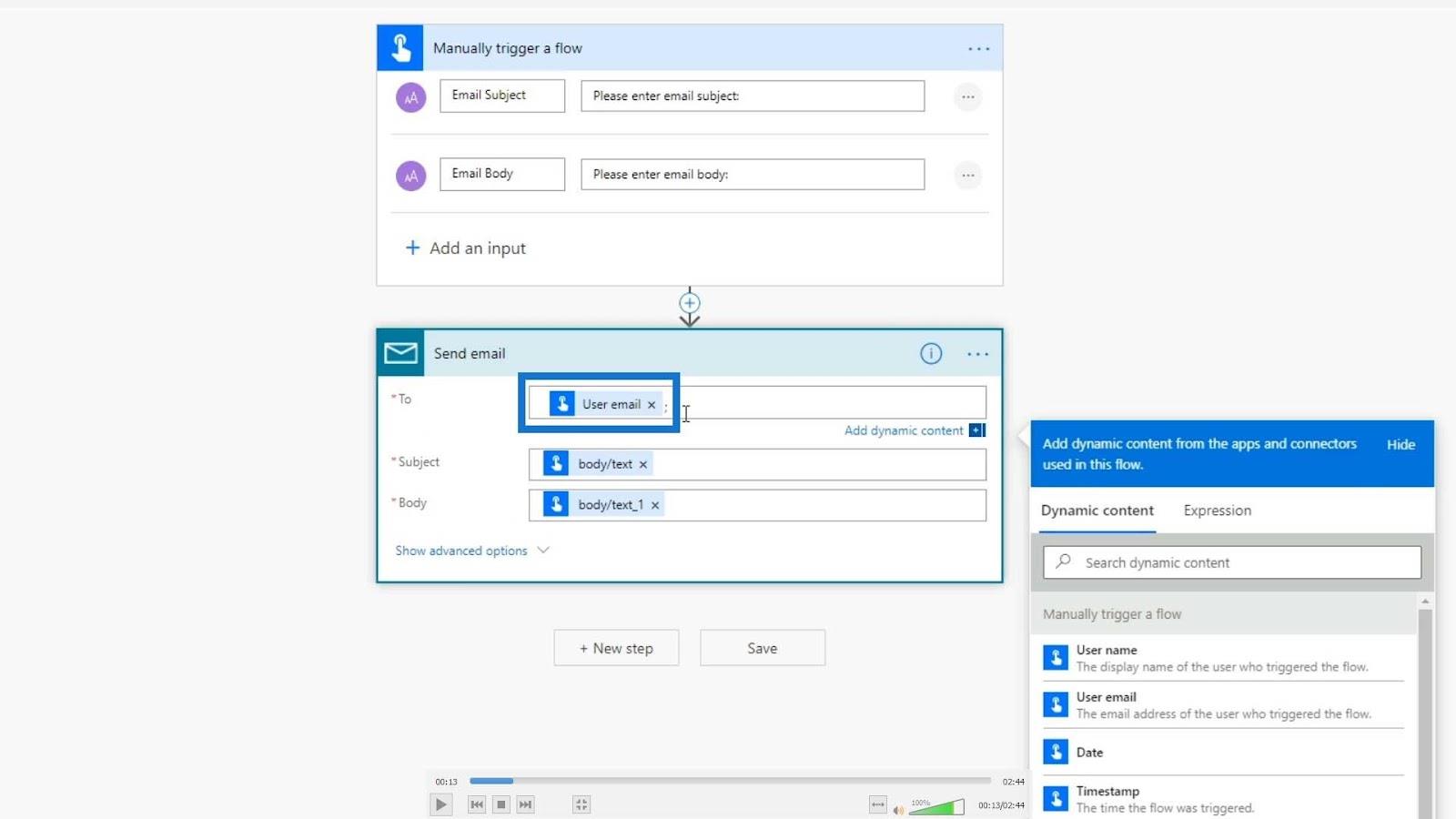
Si nous cliquons à l'intérieur, nous verrons que l' e-mail de l'utilisateur est l'adresse e-mail de l'utilisateur qui a déclenché le flux.
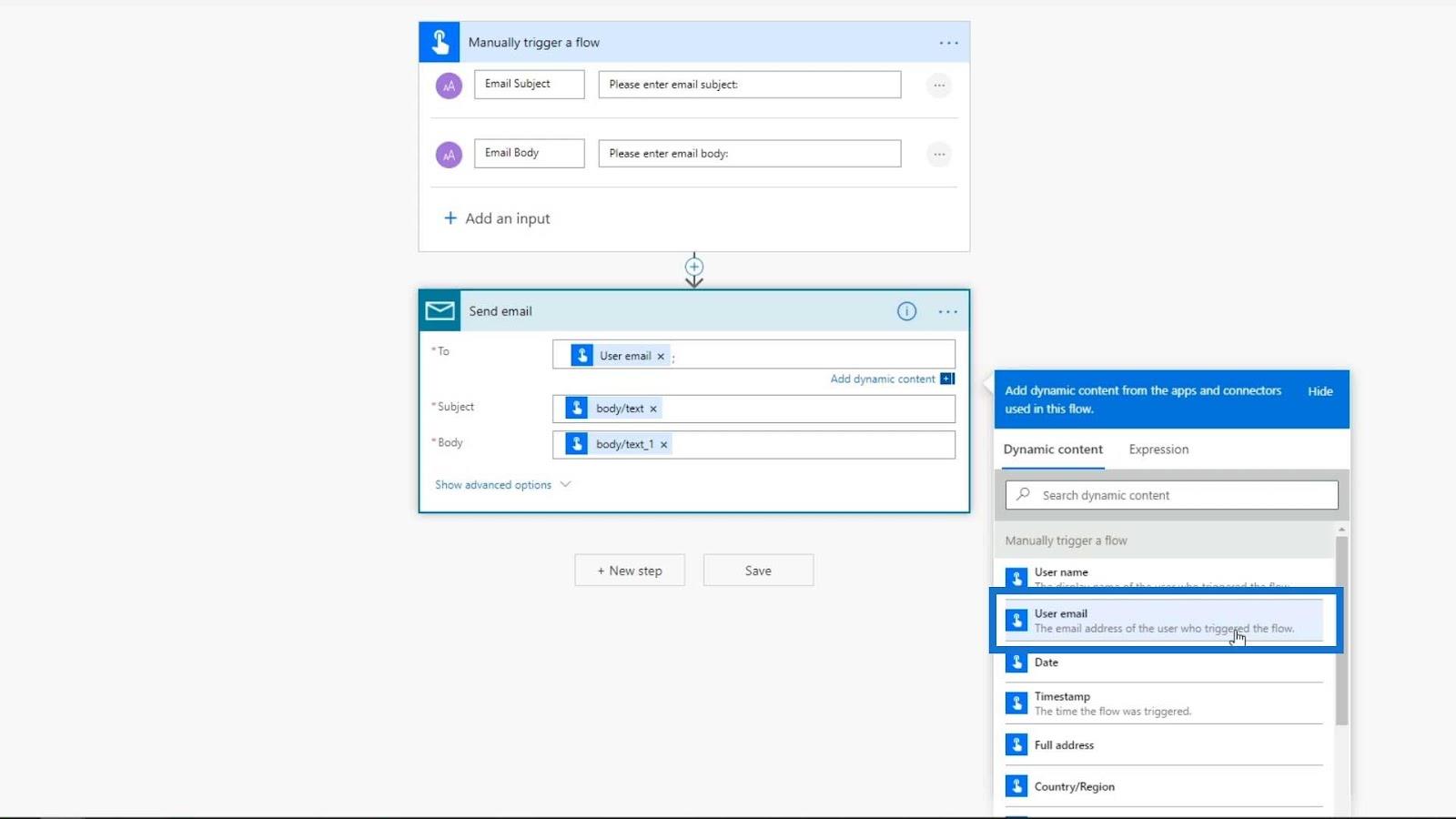
Lorsque nous avons déclenché le flux, nous avons vu qu'il envoyait un e-mail à cette adresse e-mail ici. Pour vous, ce sera l'adresse e-mail que vous avez utilisée pour vous inscrire.
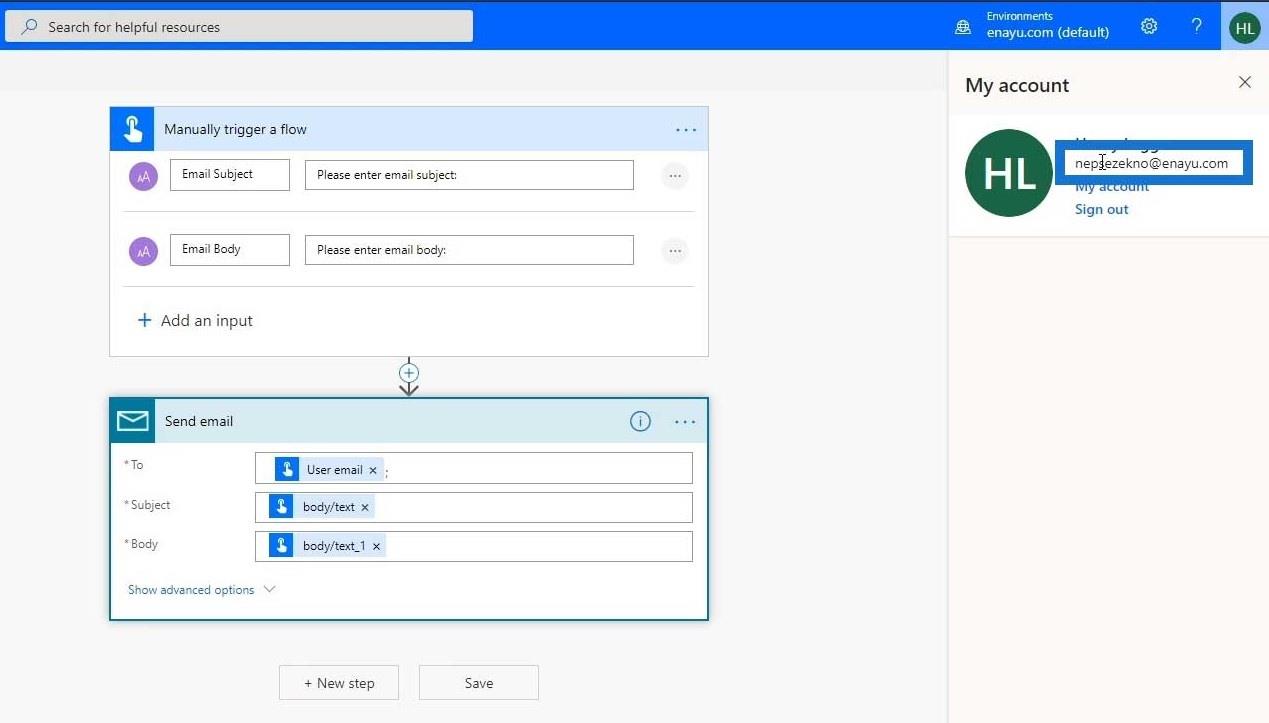
Table des matières
Modification des flux Microsoft dans Power Automate
Maintenant, changeons cela en un autre e-mail. Pour cet exemple, j'utiliserai plutôt mon adresse e-mail personnelle. Vous pouvez l'utiliser ou le modifier selon vos préférences.
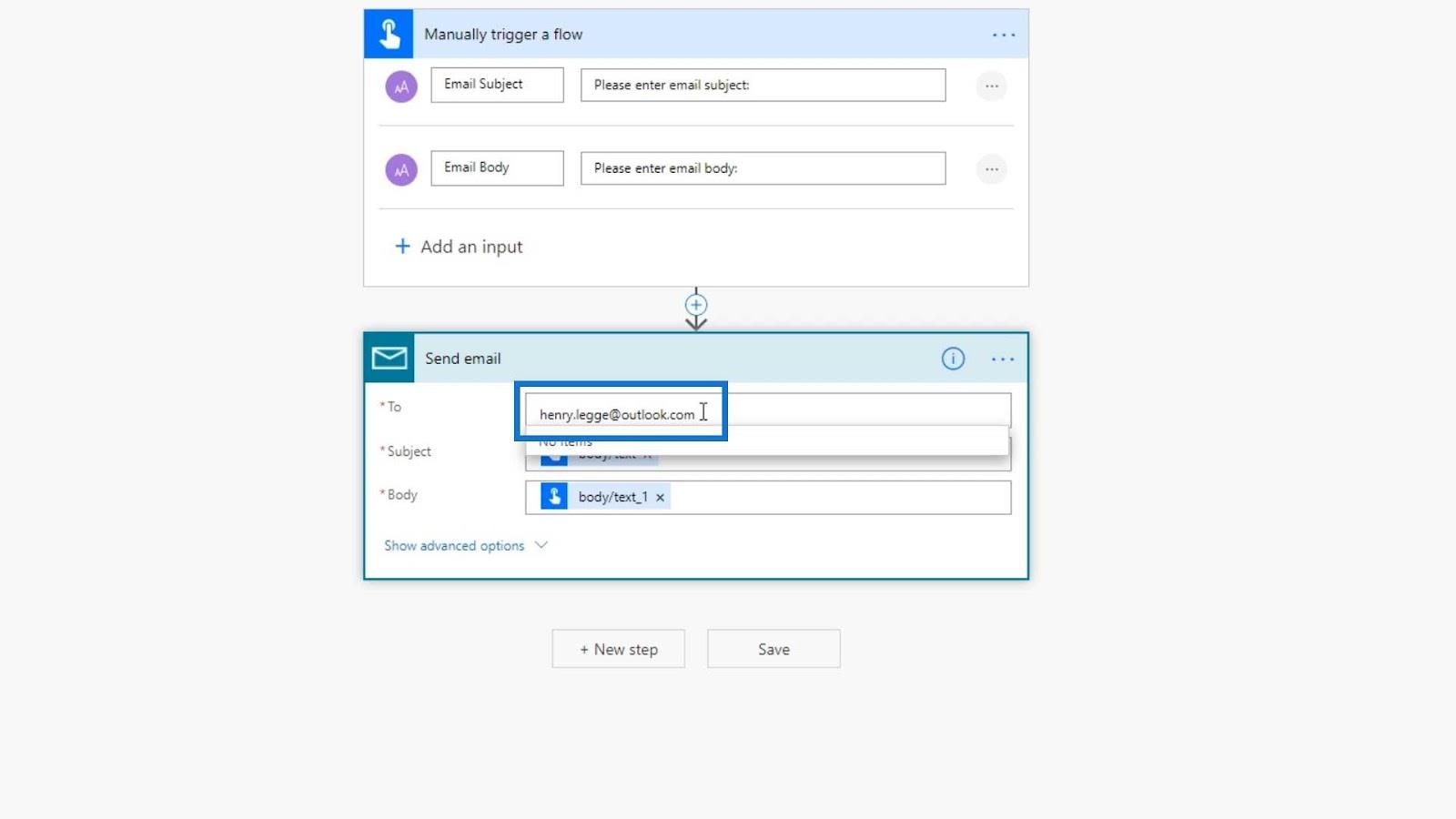
Cliquons sur le vérificateur de flux juste pour nous assurer qu'il n'y a pas d'erreurs.
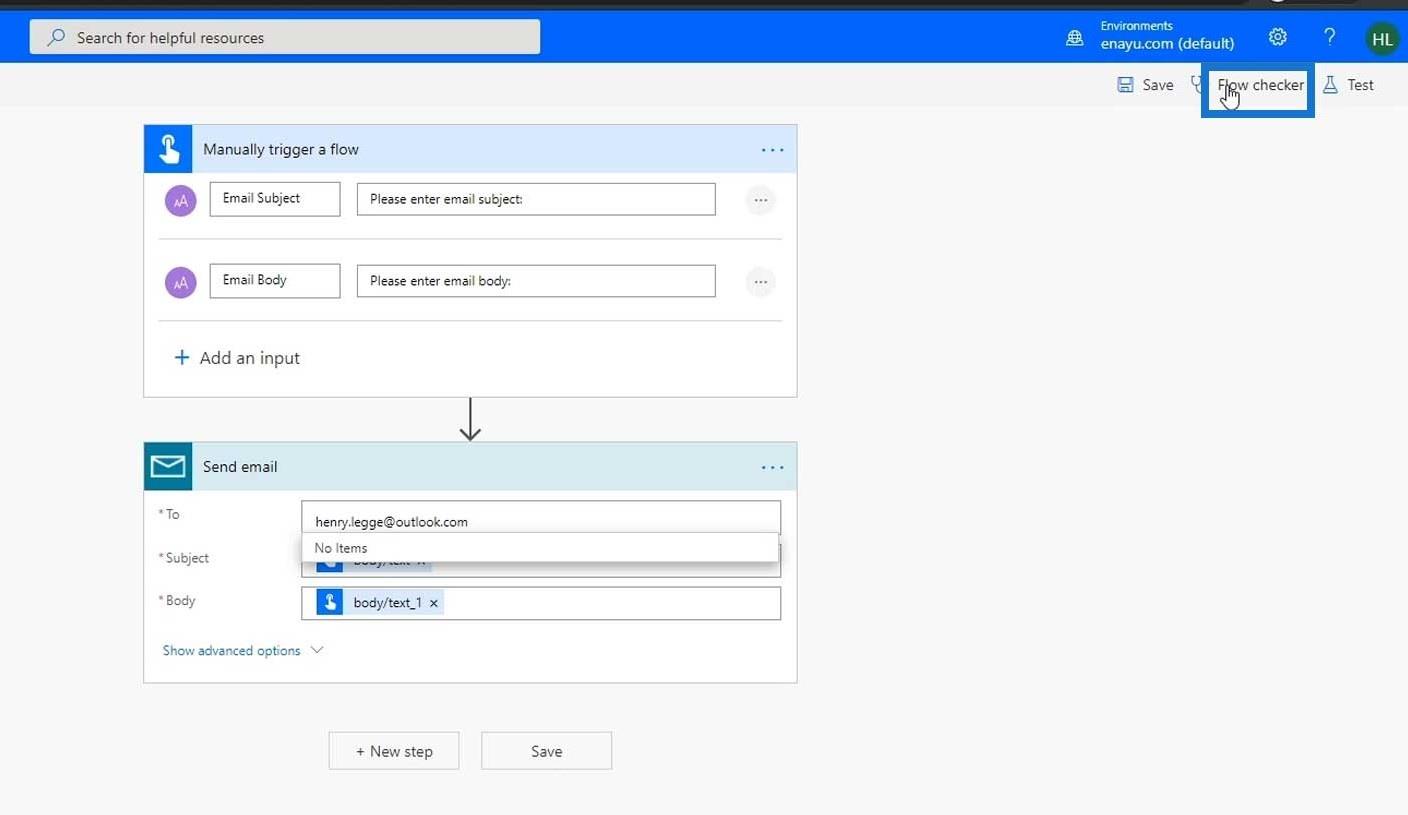
S'il n'y a pas d'erreur, cliquez simplement sur Enregistrer .
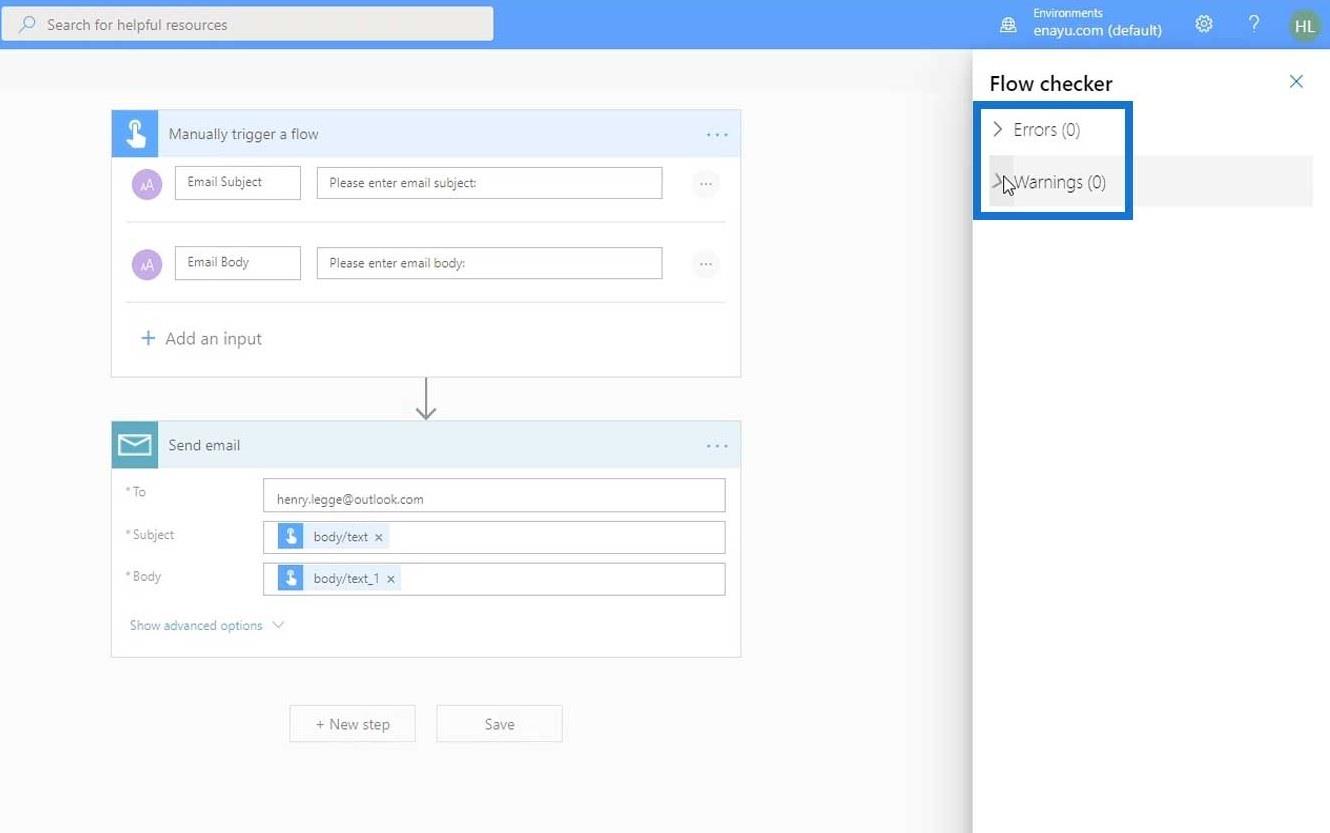
Il y a beaucoup de choses différentes que nous pouvons faire lors de l'édition de flux. Cependant, lorsque vous créez un nouveau flux et que vous n'avez aucune idée du fonctionnement de quelque chose, la meilleure solution consiste à examiner un modèle similaire à ce que vous souhaitez faire. Vous pouvez consulter le diagramme de flux , puis commencer à partir de là.
Test des flux Microsoft dans Power Automate
Nous avons maintenant changé notre flux. Testons-le ensuite en cliquant sur l' option Test .
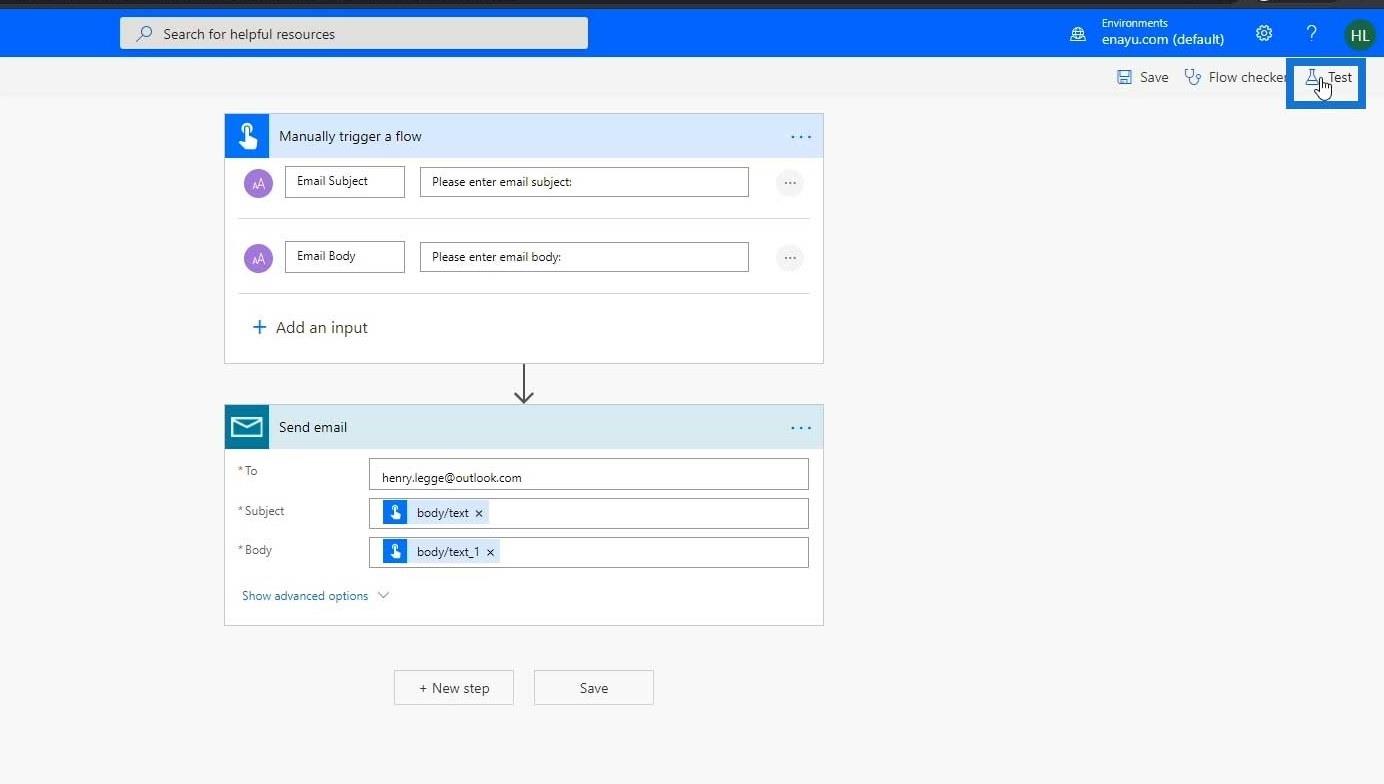
Il existe deux façons de tester les flux. Nous pouvons choisir de démarrer le flux dès le début où il nous demandera le sujet et le corps de l'e-mail.
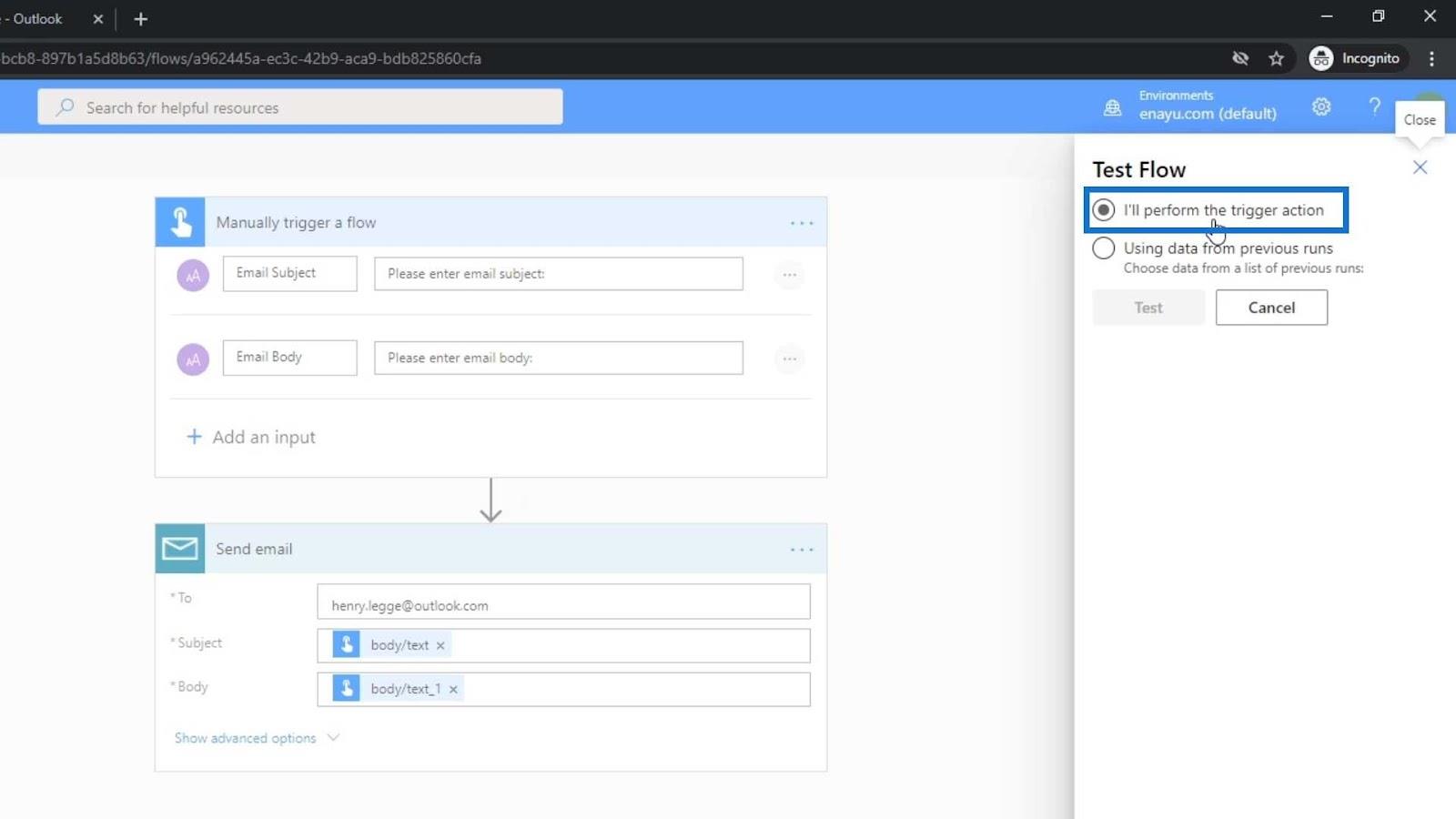
Nous pouvons également utiliser l' option Utiliser les données des exécutions précédentes . Cela déclenchera le flux et utilisera les entrées d'une exécution précédente.
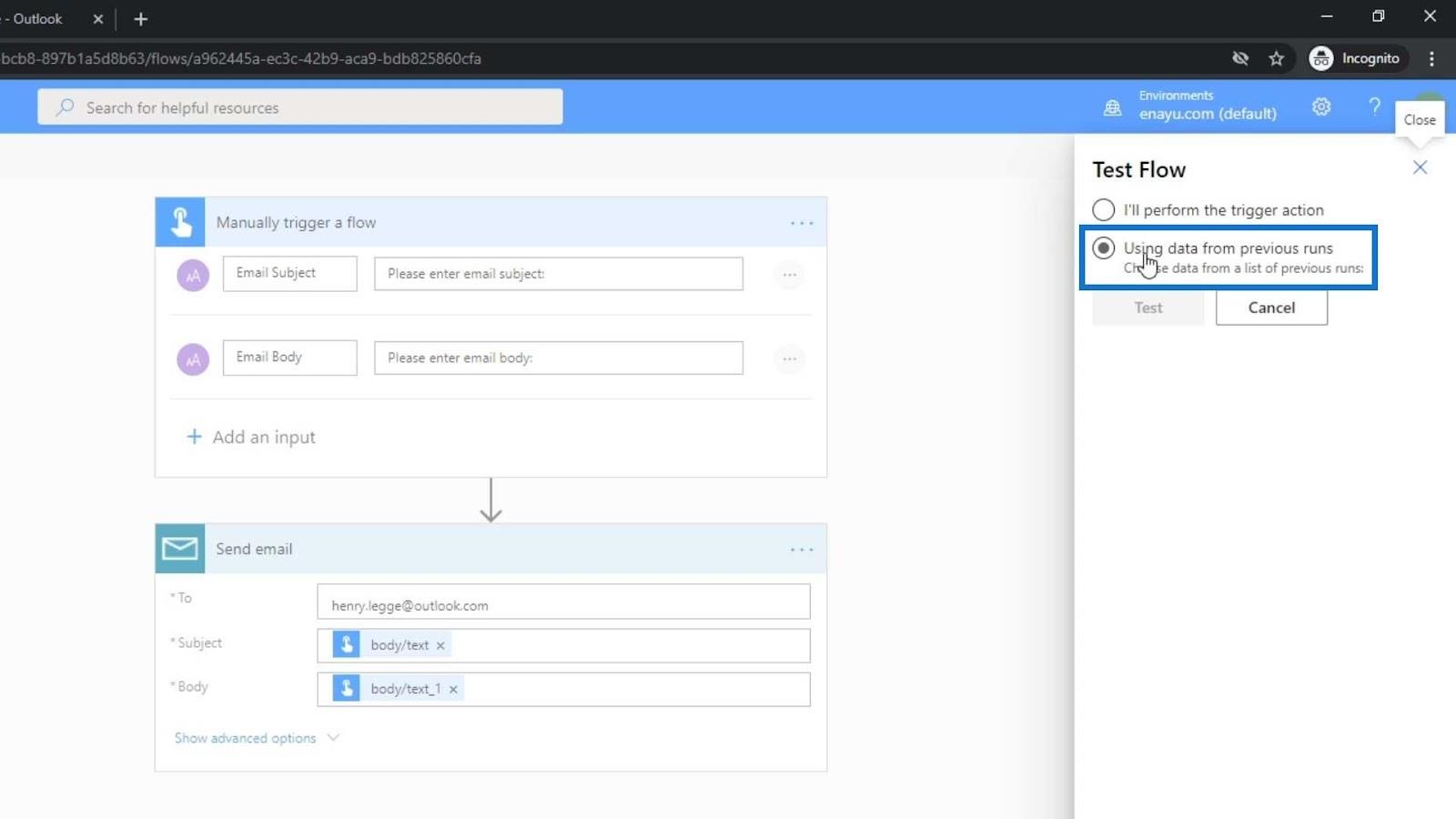
Pour cet exemple, utilisons les données de l'action que nous avons effectuée précédemment et cliquez sur le bouton Test .
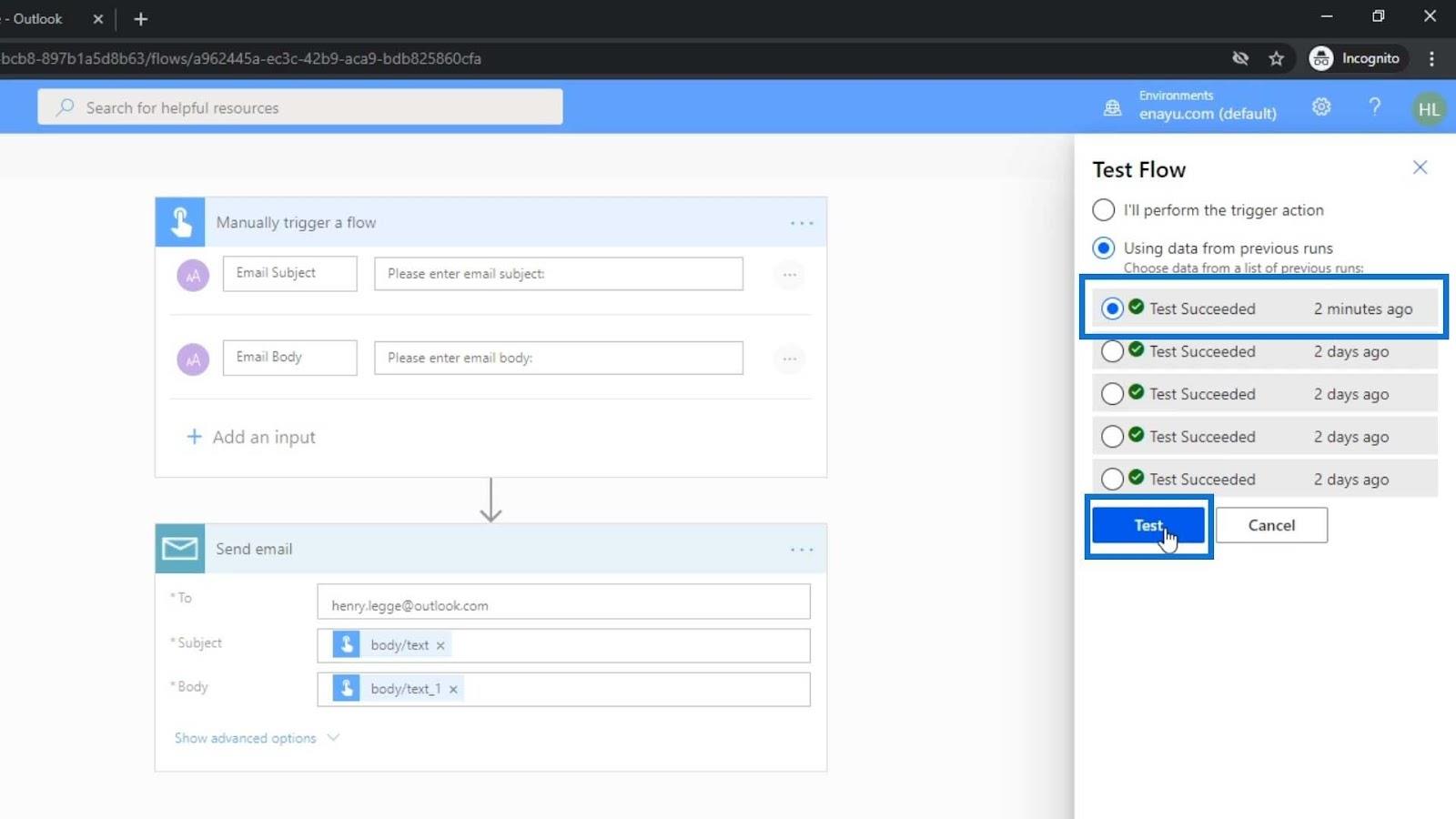
Comme vous pouvez le voir, notre flux s'est déroulé avec succès.
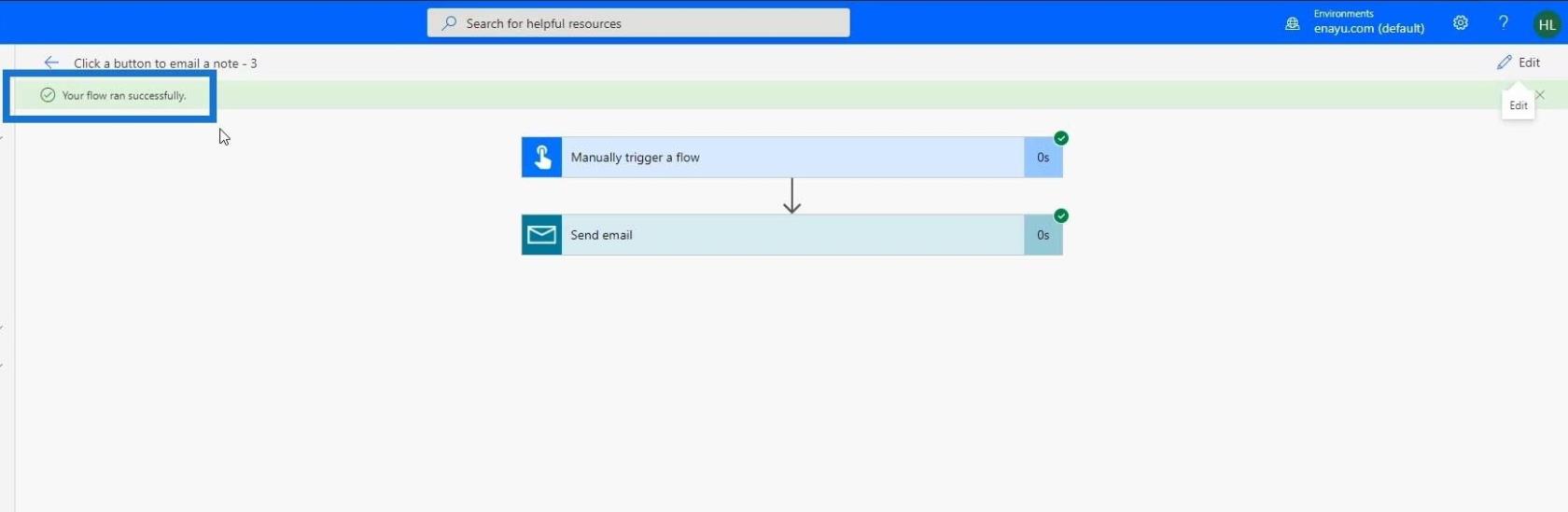
Après cela, allons dans le courrier indésirable où nous pouvons voir qu'il y a un nouveau courrier électronique. Il devrait être dans la boîte de réception mais il le classe parfois comme indésirable .
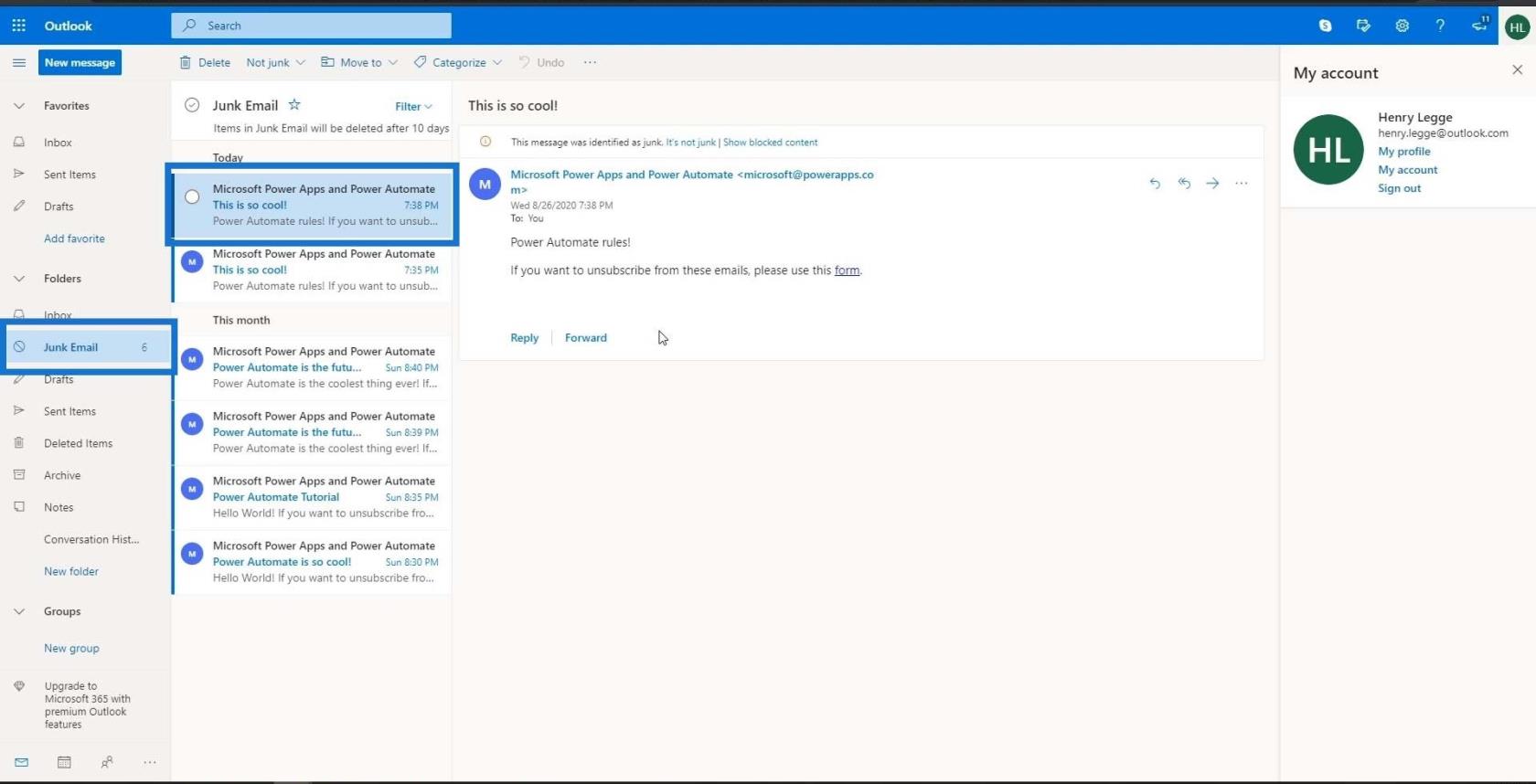
Nous avons réussi à modifier ce flux de manière à ce qu'au lieu d'envoyer un e-mail au paramètre User Email , il enverra désormais toujours un e-mail à l'adresse e-mail que nous avons précédemment ajoutée.
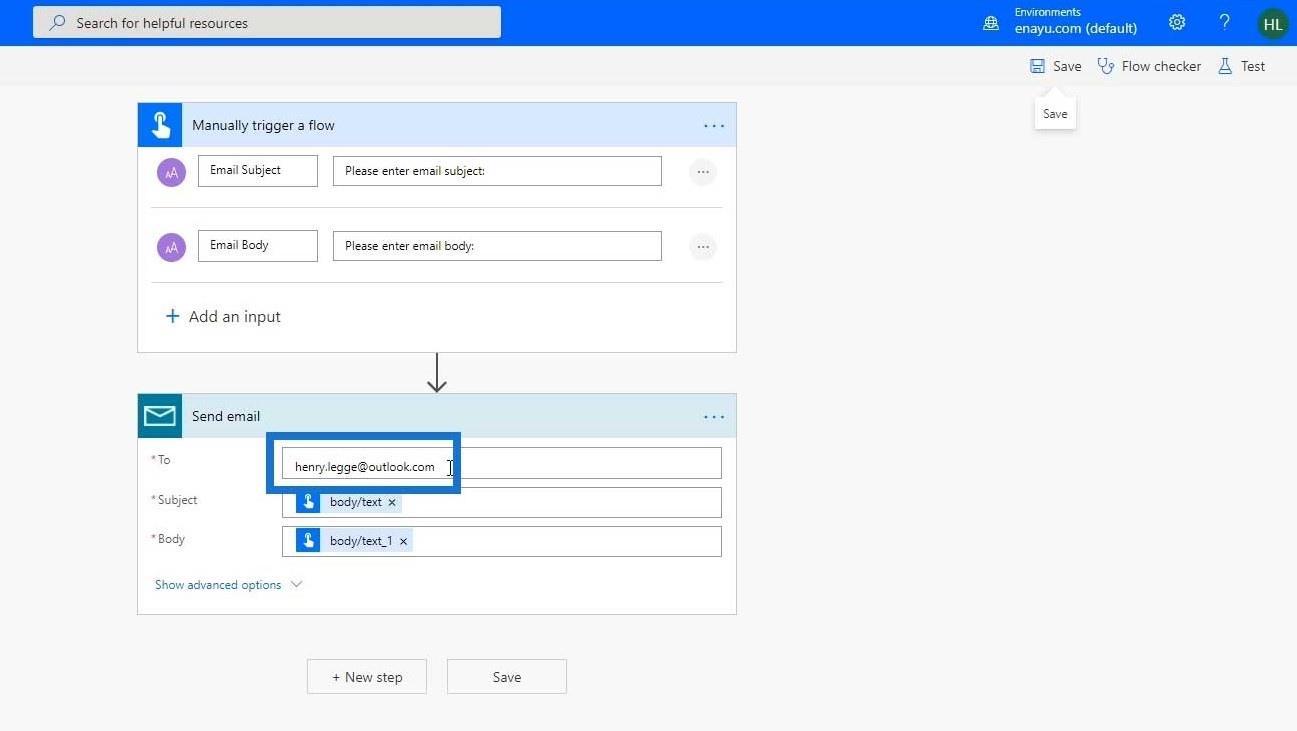
Ceci est juste un exemple simple de modification d'un modèle de flux existant en fonction de nos besoins.
Suivi des flux Microsoft dans Power Automate
Une autre chose que je veux couvrir dans ce tutoriel est le suivi de l'historique de nos flux. Ce qui est bien avec les flux dans Power Automate, c'est que nous pouvons réellement voir l'historique. Donc, si nous envoyons ce flux à quelqu'un d'autre et qu'il l'exécute, nous pouvons voir ses tests.
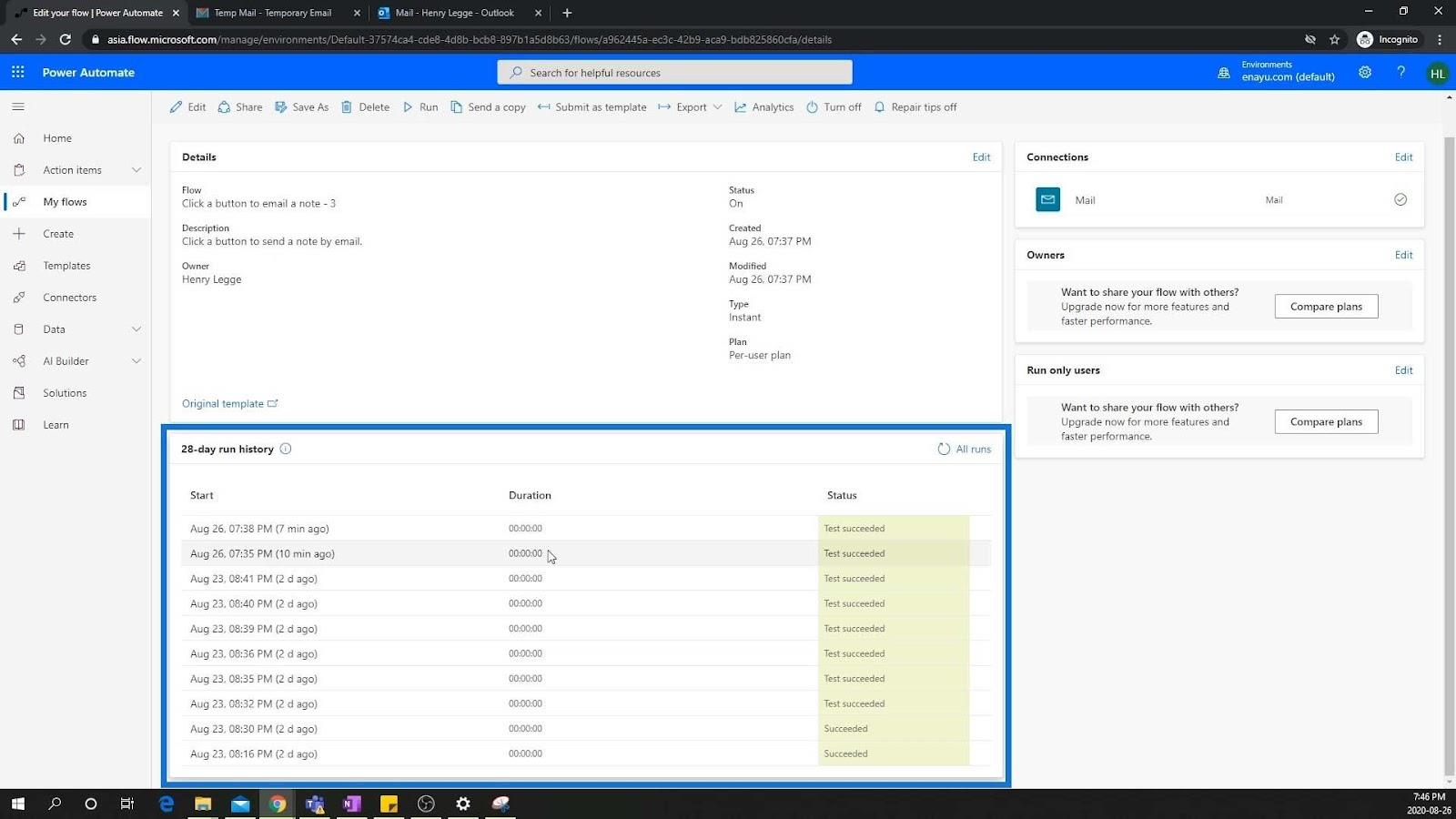
De plus, nous pouvons également voir ce que nous avons écrit précédemment. Par exemple, c'est ce que j'ai fait il y a 7 minutes. Maintenant, jetons un coup d'œil à cela.
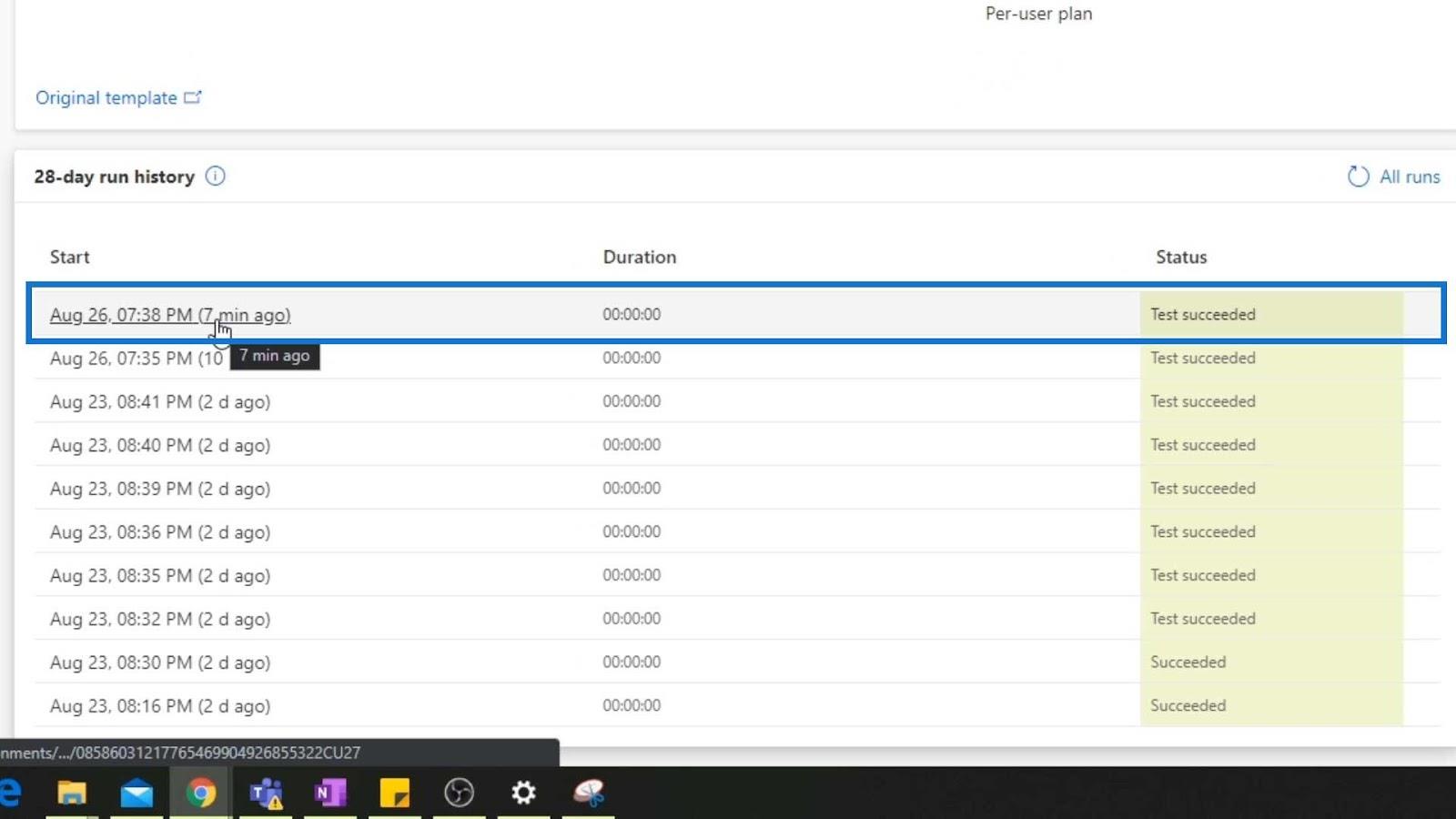
Sur la base de ce code JSON simple, nous pouvons voir qu'il nécessitait ces deux entrées.
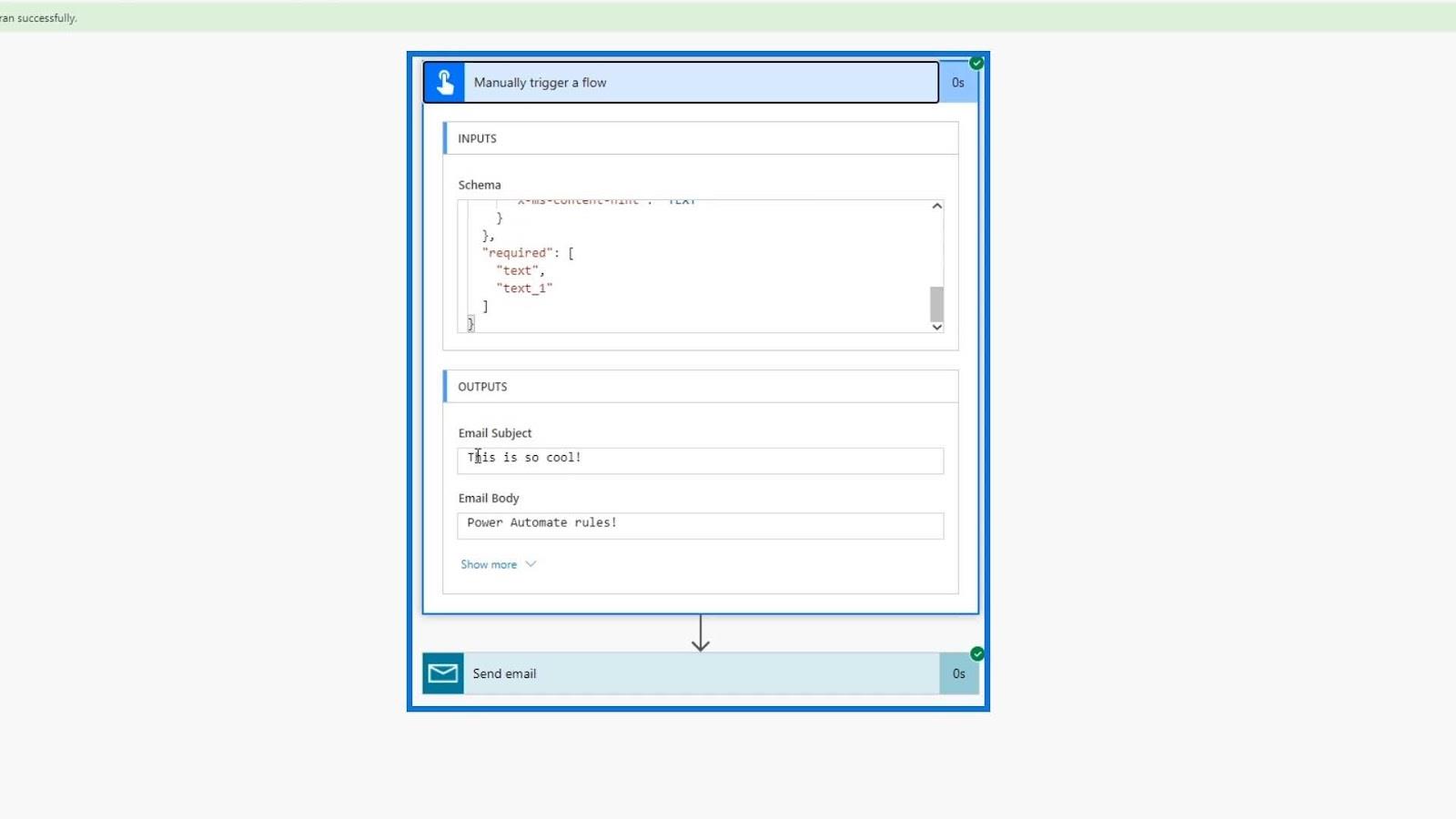
Ce sont ceux que j'ai saisis précédemment.
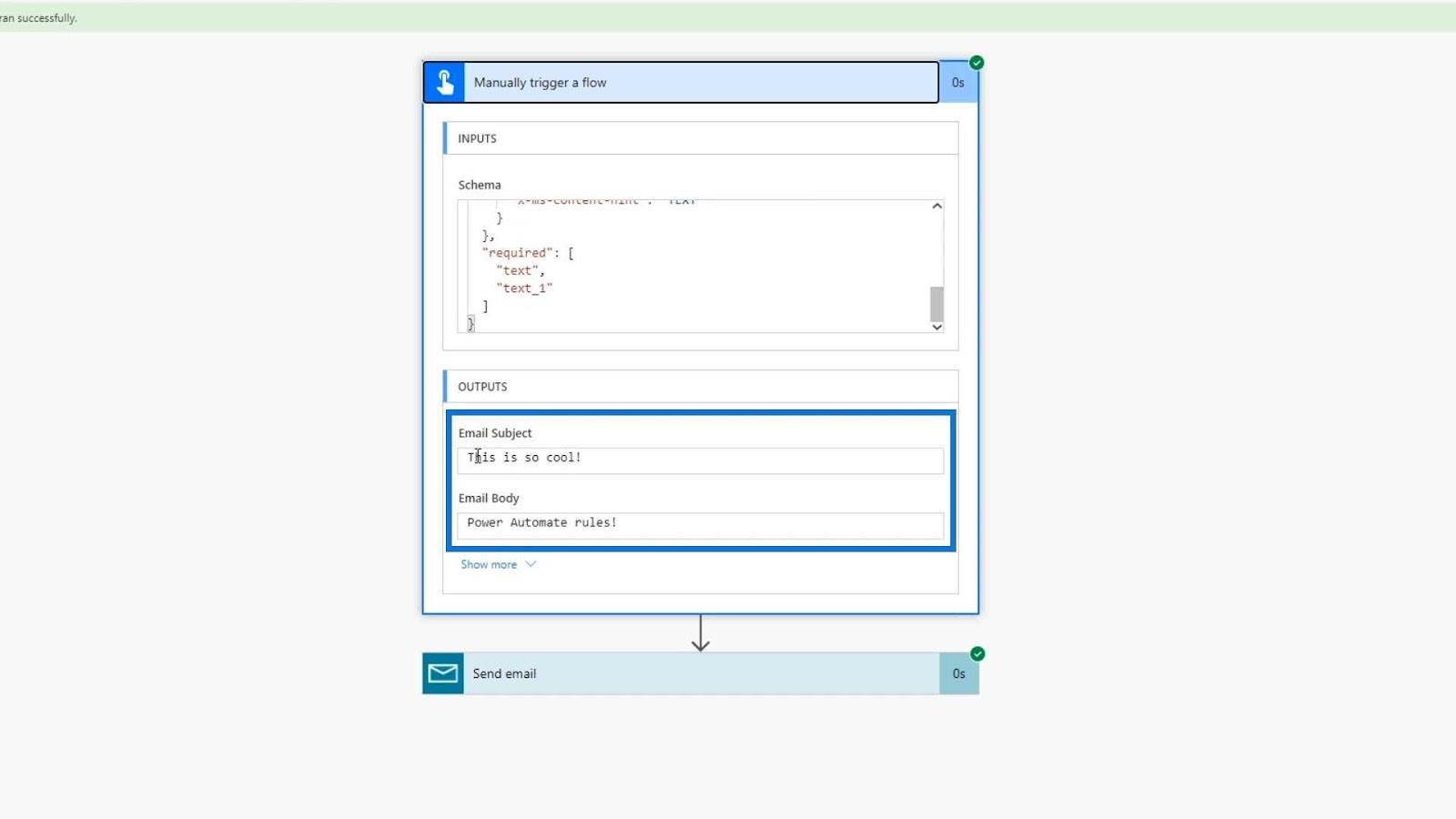
Nous pouvons essentiellement utiliser ces éléments et le faire pour chaque exécution créée. Et la meilleure chose à ce sujet est que Microsoft conserve tous les enregistrements des 28 derniers jours.
Comment créer un compte Power Apps | Tutoriel LuckyTemplates
Power Apps : Premiers pas avec cet outil révolutionnaire
Power Apps et Power Automate Masterclass Déploiement du cours
Conclusion
Nous avons expliqué comment modifier les flux Microsoft dans Power Automate. Nous pouvons encore ajouter et modifier plein de choses pour nos flux.
Nous avons également expliqué comment suivre les flux dans Power Automate. C'est en effet une fonctionnalité très utile, surtout si nous voulions savoir quel flux nous avons déclenché à un certain moment et le processus sous-jacent qui lui est arrivé.
Tous mes vœux,
Henri
Découvrez l
Découvrez comment comparer facilement des tables dans Power Query pour signaler les différences et optimiser vos analyses de données.
Dans ce blog, vous découvrirez comment diviser les colonnes dans LuckyTemplates par délimiteurs à l'aide de DAX, une méthode efficace pour gérer des modèles de données complexes.
Découvrez comment récolter une valeur avec SELECTEDVALUE DAX pour des calculs dynamiques dans LuckyTemplates.
Calculez la marge en pourcentage à l
Dans ce didacticiel, nous allons explorer une méthode rapide pour convertir du texte en formats de date à l
Dans ce blog, vous apprendrez à enregistrer automatiquement la pièce jointe d
Découvrez comment adapter les cellules Excel au texte avec ces 4 solutions simples pour améliorer la présentation de vos données.
Dans ce didacticiel SSRS Report Builder, découvrez comment utiliser le générateur d
Découvrez les outils pour créer un thème de couleur efficace pour vos rapports LuckyTemplates et améliorer leur apparence.








