Gestion des erreurs dans Power Automate via le branchement parallèle

Découvrez l
Aujourd'hui, je voudrais revenir sur quelque chose que j'ai découvert en parcourant Twitter. Ce que j'ai ici est une image de la page d'accueil de Charticulator, qui vous permet de créer des visuels personnalisés dans le bureau LuckyTemplates. Vous pouvez regarder la vidéo complète de ce tutoriel au bas de ce blog.
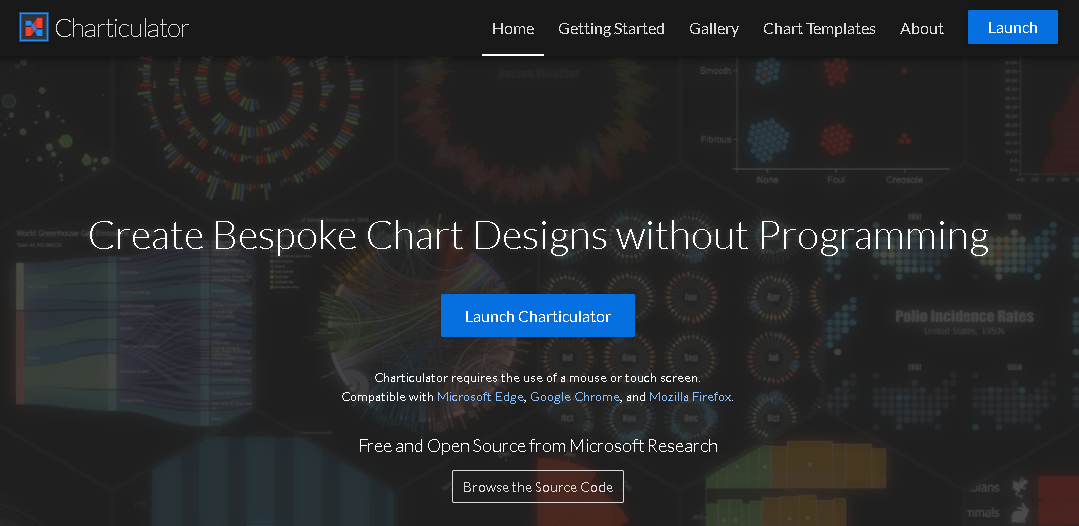
J'ai ouvert mon téléphone et parcouru Twitter lorsque je suis tombé sur ce tweet de Daniel Marsh-Patrick disant que Chararticulator Visual est maintenant disponible en avant-première publique dans l'AppSource. J'étais comme: "Tu dois te moquer de moi!"
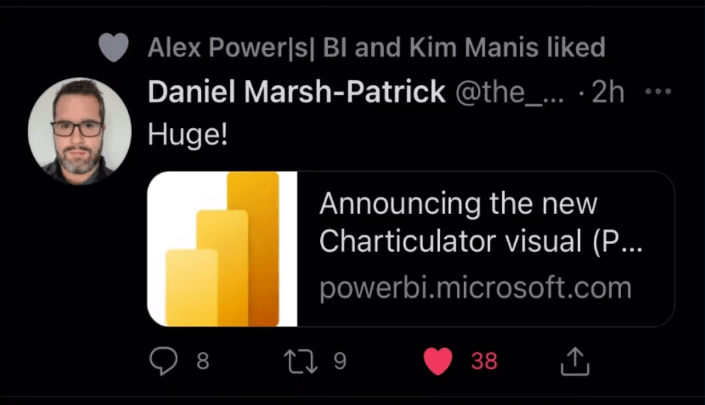
J'ai cliqué sur le lien et bien sûr, c'était comme si Noël était arrivé tôt pour moi. Je ne sais pas si vous êtes aussi enthousiaste que moi, mais passons à l' annonce du blog Microsoft .
Table des matières
Un guide rapide pour l'utilisation de Charticulator Visual
Le message fournit une explication rapide et grossière de ce qu'est Charticulator et comment commencer à l'utiliser à partir du bureau LuckyTemplates.
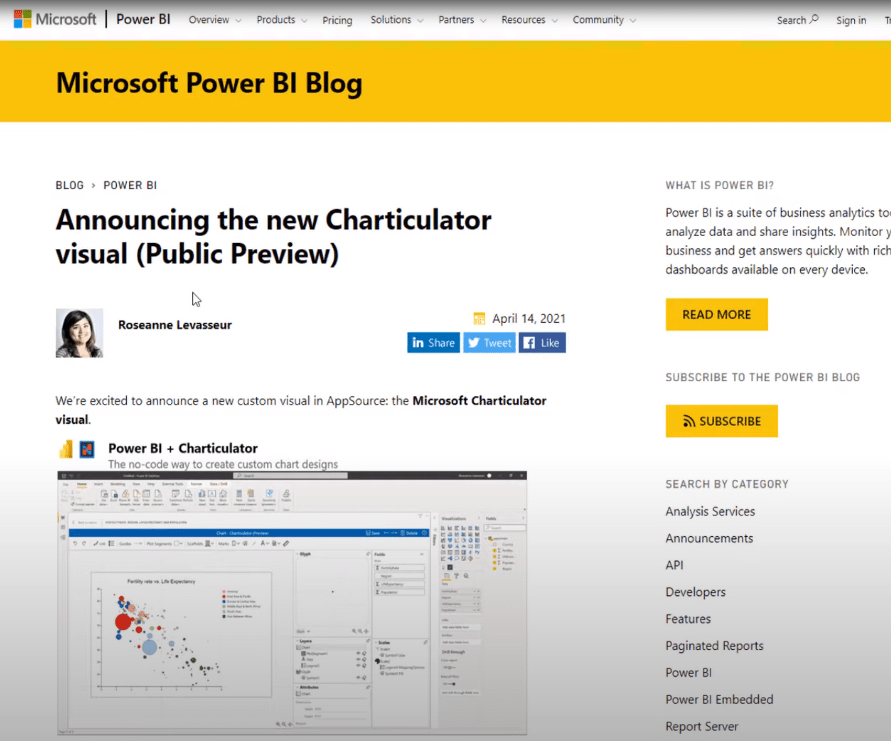
Revenons au bureau LuckyTemplates , où j'ai mis en place une page de démonstration Charticulator. Voici quelques graphiques à barres simples que j'ai créés avec le visuel Charticulator.
Cet article n'est pas vraiment sur la façon de créer ces visuels, mais plutôt une introduction sur où les trouver, comment les télécharger et comment commencer à les utiliser.
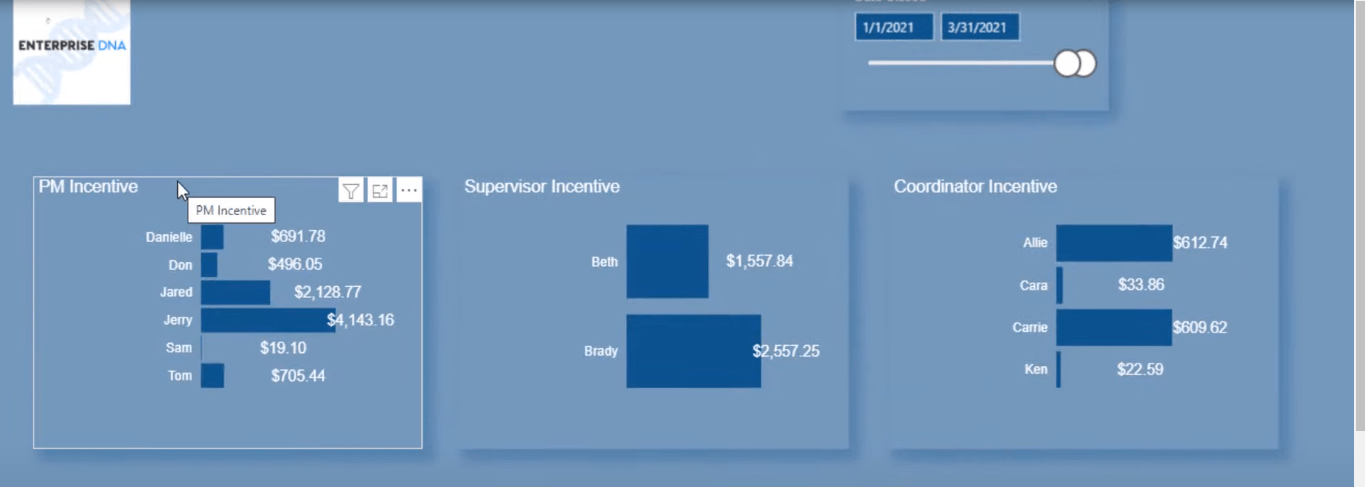
Pour obtenir le visuel Charticulator, allez dans l' onglet Accueil , cliquez sur Plus de visuels , puis cliquez sur Depuis AppSource .
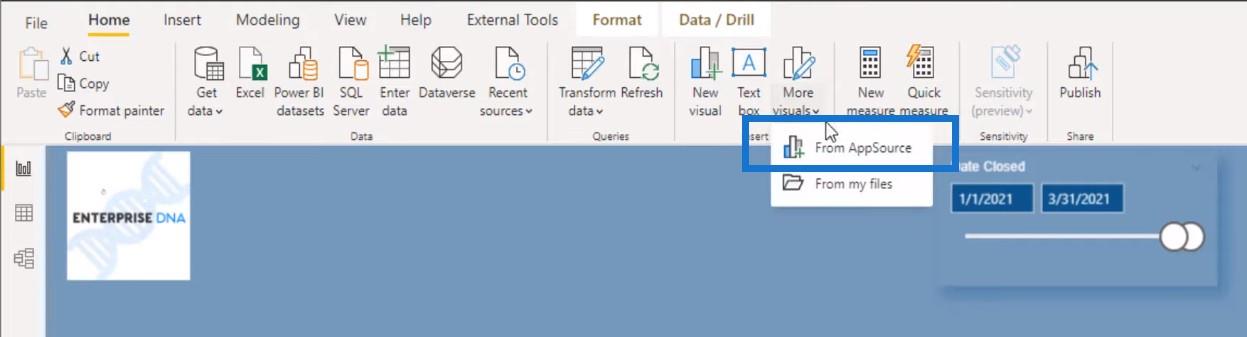
Tapez Chararticulator dans la zone de recherche, cliquez sur rechercher, puis cliquez sur le bouton Ajouter .
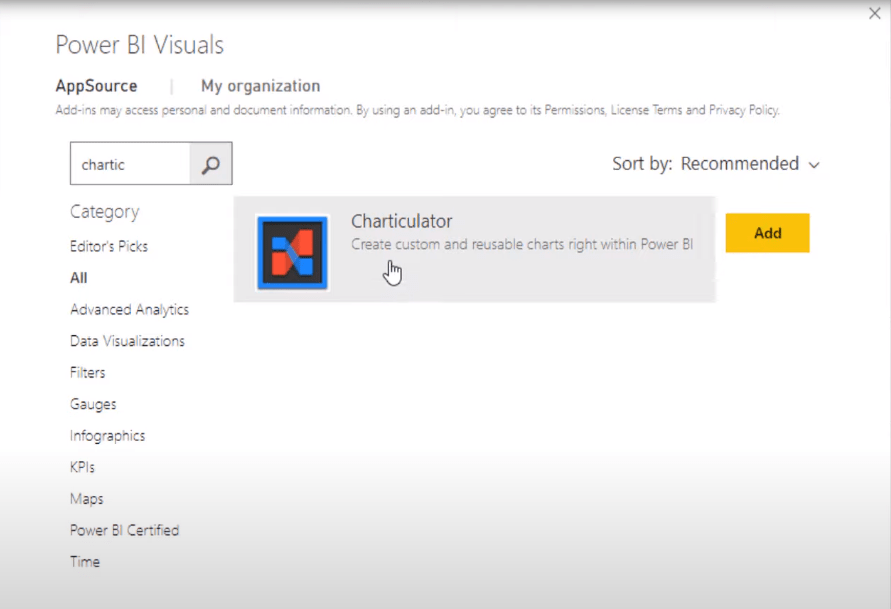
Cette action ajoutera cette icône à votre bureau LuckyTemplates.
Pour créer l'un des diagrammes à barres que je vous ai montré plus tôt, il vous suffit de cliquer sur l'icône Chararticulator.
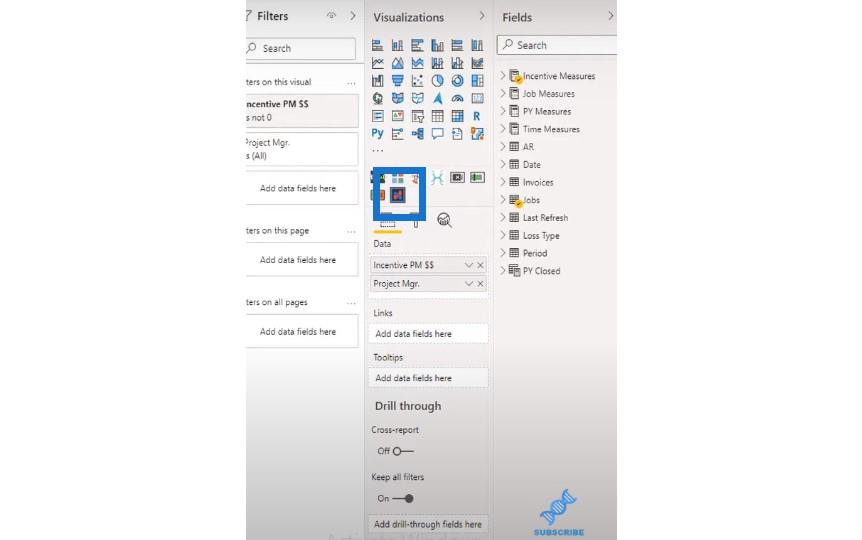
Il va ouvrir cette fenêtre qui vous guidera à travers l'application. Il vous montrera les étapes à suivre pour commencer.
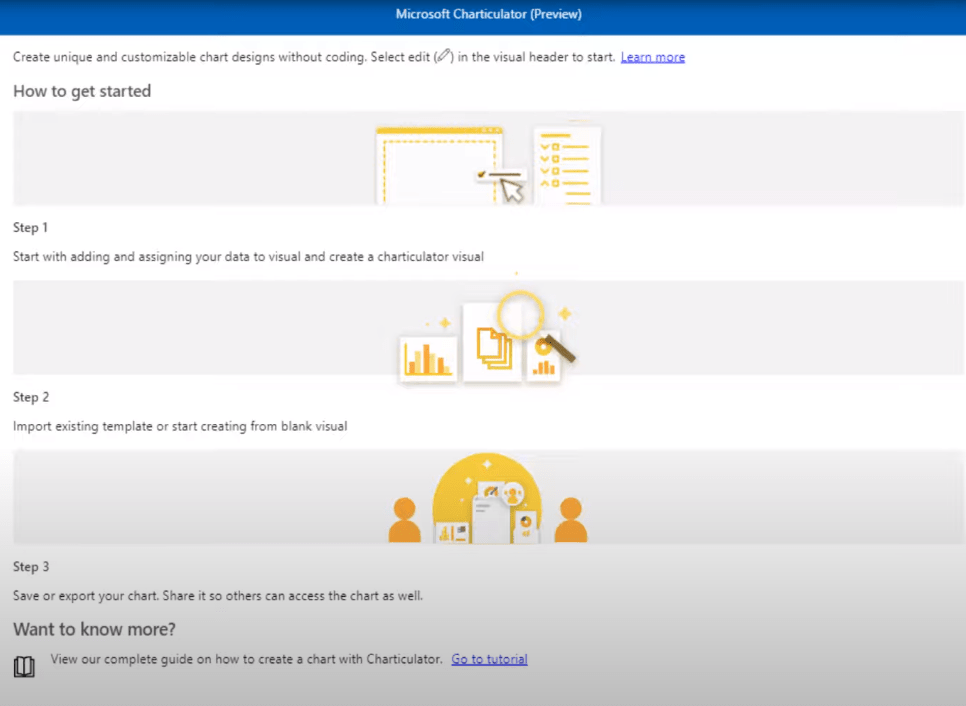
Mais si vous cliquez sur les trois ellipses ou points dans le coin supérieur droit et cliquez sur le bouton Modifier , vous aurez le choix entre deux options : Créer un graphique ou Importer un modèle .
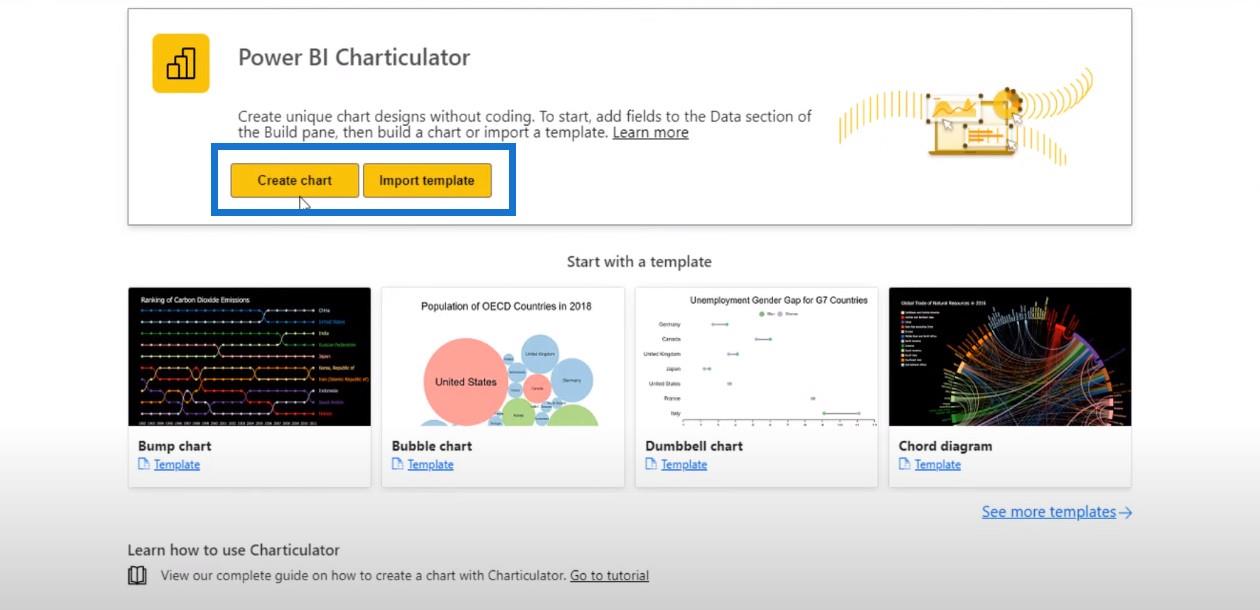
Lorsque nous cliquons sur Créer un graphique , c'est la vue que nous obtenons.
Si vous avez utilisé Charticulator dans le passé, vous pouvez voir qu'il s'agit d'une disposition totalement différente de celle à laquelle nous sommes habitués.
Laissez-moi vous montrer ce que je veux dire par là.
Actuellement, le glyphe se trouve en haut à droite, tandis que les calques et les attributs se trouvent en bas à droite. Et puis la toile réelle est sur le côté gauche.
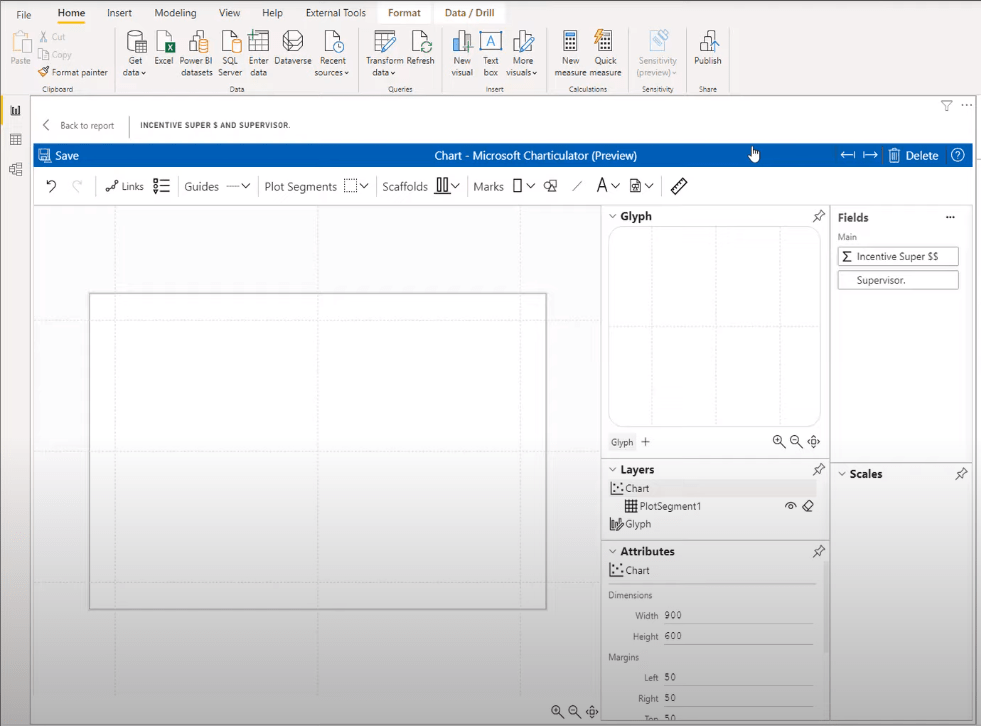
Mais si nous nous dirigeons vers le site Web de Charticulator et cliquons sur le bouton Lancer Charticulator, le canevas se trouve sur le côté droit tandis que le glyphe, les calques et les attributs sont tous sur le côté gauche.
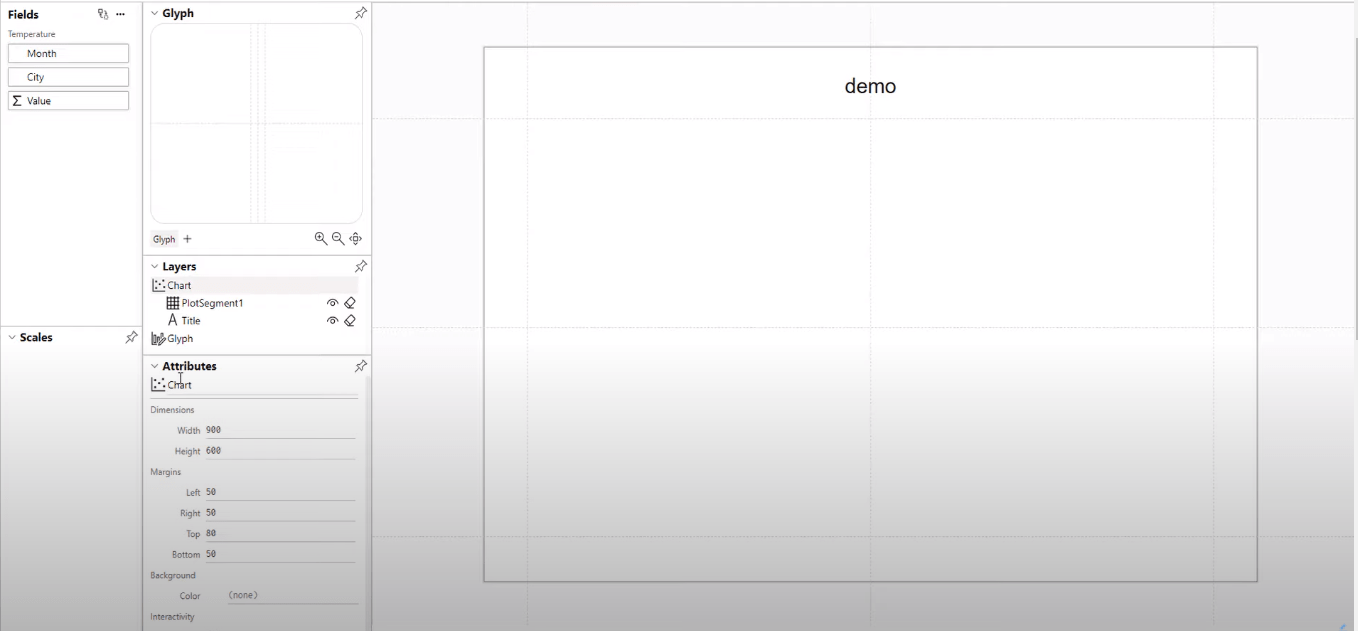
Les modifications auraient pu être apportées en fonction des commentaires des utilisateurs, car Microsoft est assez doué pour demander des commentaires sur la manière dont ils peuvent améliorer leurs produits. Si les gens sont satisfaits de l'apparence du bureau LuckyTemplates, nous devrons nous habituer à l'utiliser.
Revenons au bureau LuckyTemplates pour vous montrer comment j'ai créé le visuel pour la mesure Coordinateur Incentive .
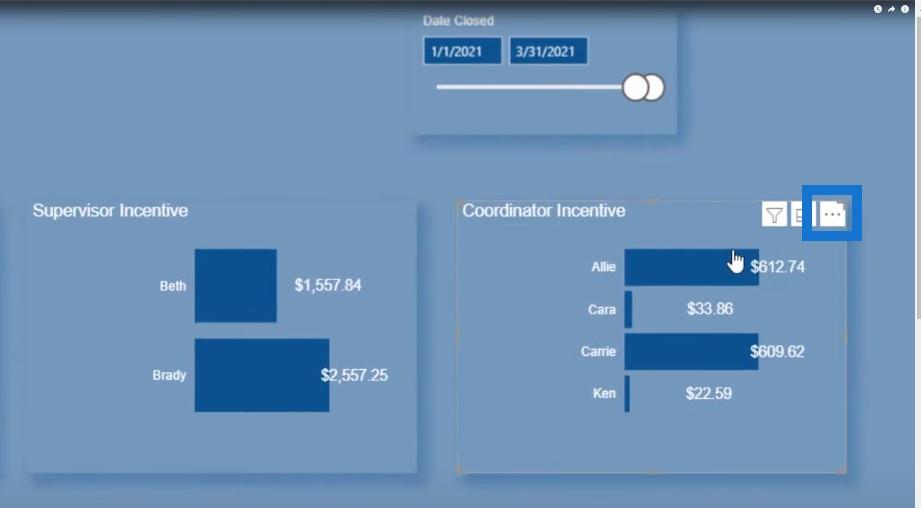
Si je clique sur les trois points et que je clique sur le bouton Modifier, cela ouvrira à quoi ressemble mon graphique et montrera comment je l'ai conçu à partir du visuel Charticulator dans le bureau LuckyTemplates.
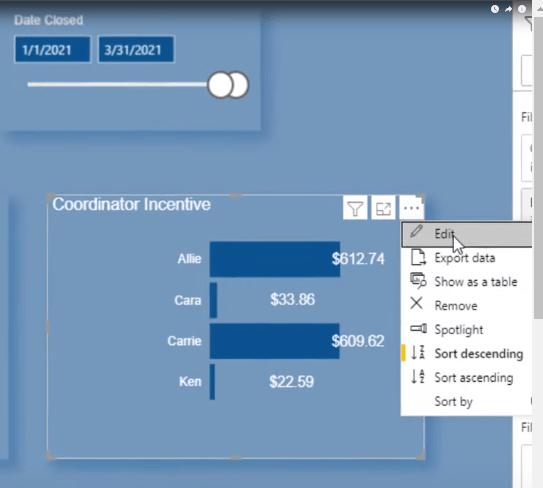
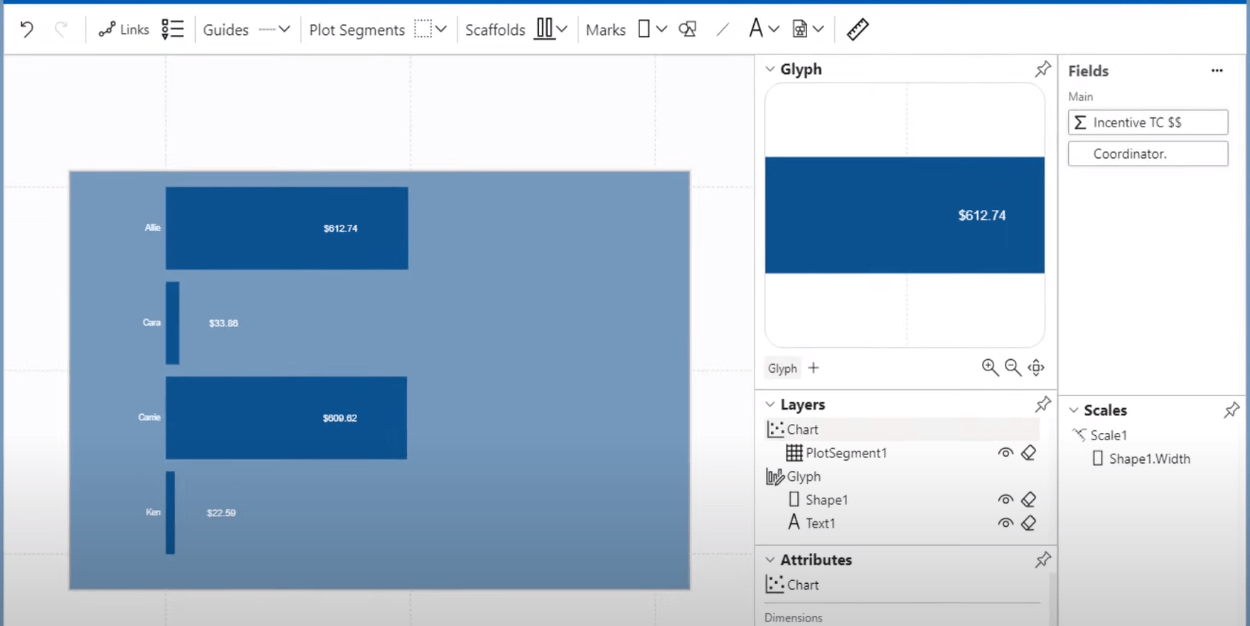
Exportation d'un modèle dans le bureau LuckyTemplates
Une chose que je tiens à souligner est qu'une fois que vous avez obtenu le visuel comme vous le souhaitez, assurez-vous de cliquer sur le bouton Enregistrer .
Et puis une fois que vous avez cliqué sur Enregistrer, cliquez sur cette icône de flèche droite pour exporter ce graphique et l'enregistrer en tant que modèle.
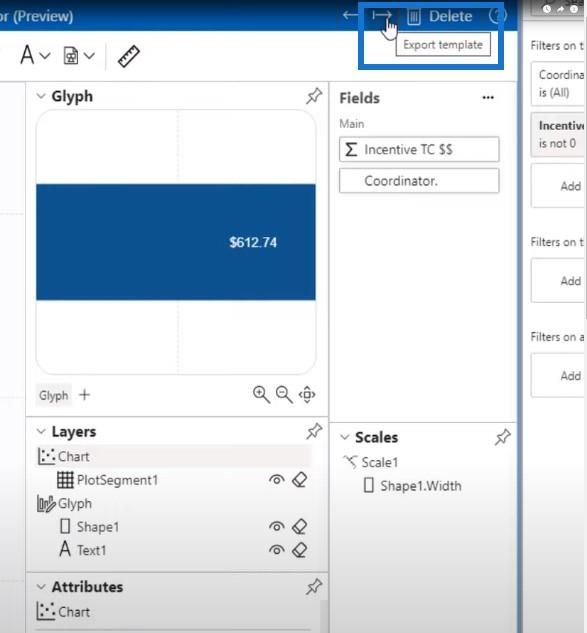
Je vais ouvrir l'un de ces fichiers pour vous montrer à quoi ressemble ce modèle. En faisant défiler la page, nous pouvons voir notre mesure incitative ici.
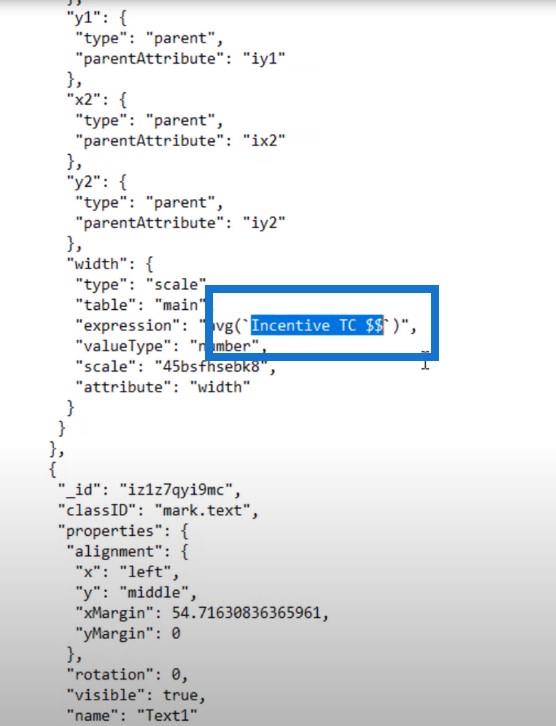
Tout ce que nous avons à faire est d'utiliser un bloc-notes Microsoft pour l'enregistrer en tant que fichier .tmplt.txt.
Après cela, vous pouvez copier et coller ce modèle dans les champs que vous souhaitez utiliser à l'avenir. De cette façon, vous n'avez pas besoin de créer un nouveau visuel Chararticulator ; vous pouvez utiliser ce modèle, puis modifier simplement les différents champs.
Laissez-moi vous montrer ce qui s'est passé lorsque j'ai cliqué sur les boutons Enregistrer et Exporter :
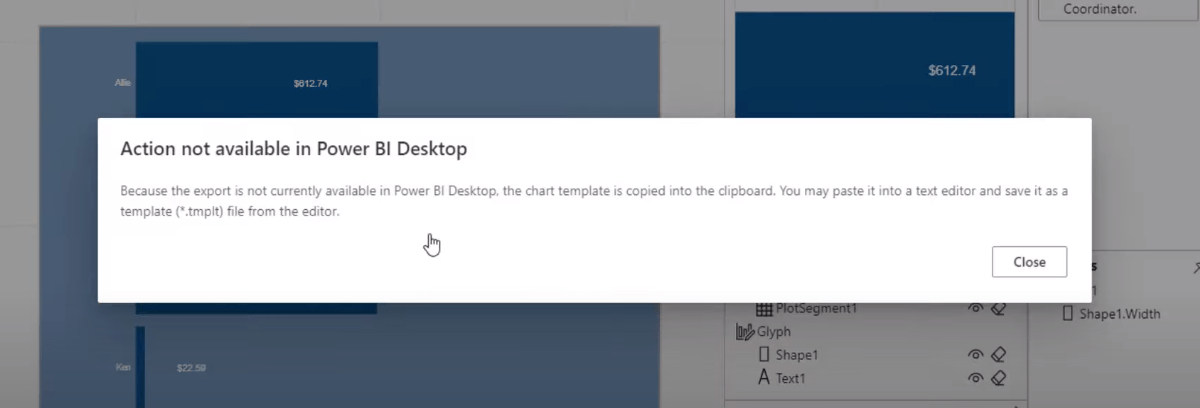
Ce message nous dit de sauvegarder notre fichier en tant que fichier *.tmplt.
Conclusion
Je vous ai montré plus tôt les graphiques à barres simples que j'ai créés à partir de Chararticulator. Je sais qu'ils sont rapides et faciles à mettre en place pour moi, mais il y a beaucoup d'autres choses que j'aurais pu faire.
Si vous vous demandez s'il y a du contenu en ce moment sur Charticulator, je peux vous assurer que quelque chose va sortir dans un proche avenir. L'un de nos experts LuckyTemplates organisera très prochainement un cours sur la création de ces visuels Charticulator.
Donc, si vous n'êtes pas encore membre de LuckyTemplates, ce serait le moment idéal pour vous inscrire. De cette façon, vous aurez accès au cours Chararticulator une fois qu'il sera publié. J'espère que vous êtes aussi enthousiaste que moi pour la publication de ce nouveau visuel dans le bureau LuckyTemplates, au lieu d'avoir à vous rendre sur Chararticulator.com pour faire tout le travail.
Jusqu'à la prochaine fois,
Jarret
Découvrez l
Découvrez comment comparer facilement des tables dans Power Query pour signaler les différences et optimiser vos analyses de données.
Dans ce blog, vous découvrirez comment diviser les colonnes dans LuckyTemplates par délimiteurs à l'aide de DAX, une méthode efficace pour gérer des modèles de données complexes.
Découvrez comment récolter une valeur avec SELECTEDVALUE DAX pour des calculs dynamiques dans LuckyTemplates.
Calculez la marge en pourcentage à l
Dans ce didacticiel, nous allons explorer une méthode rapide pour convertir du texte en formats de date à l
Dans ce blog, vous apprendrez à enregistrer automatiquement la pièce jointe d
Découvrez comment adapter les cellules Excel au texte avec ces 4 solutions simples pour améliorer la présentation de vos données.
Dans ce didacticiel SSRS Report Builder, découvrez comment utiliser le générateur d
Découvrez les outils pour créer un thème de couleur efficace pour vos rapports LuckyTemplates et améliorer leur apparence.








