Gestion des erreurs dans Power Automate via le branchement parallèle

Découvrez l
Dans le blog d'aujourd'hui, nous allons discuter d'une qui a été récemment publiée sur le forum LuckyTemplates à propos de Chararticulator. David Joy, l'un des membres du forum, avait une question sur l'une des vidéos de Mudassir de son . Il voulait savoir comment formater des graphiques et mettre en évidence conditionnellement la valeur MAX de quelque chose dans un graphique à barres lorsque toutes les autres couleurs des autres graphiques à barres étaient d'une couleur différente. Vous pouvez regarder la vidéo complète de ce tutoriel au bas de ce blog.
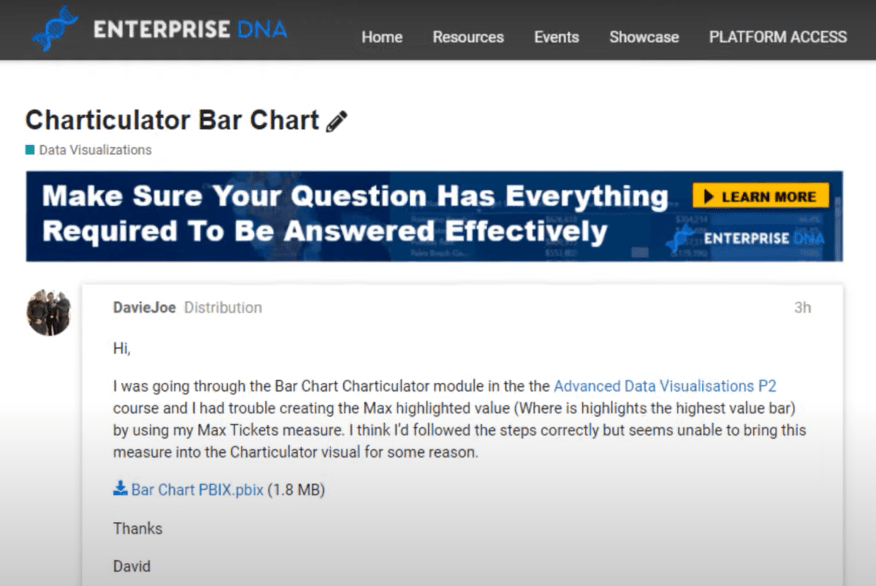
Regardons le fichier PBIX de David et allons dans LuckyTemplates. Voici à quoi ressemblait l'ensemble de données à l'origine.
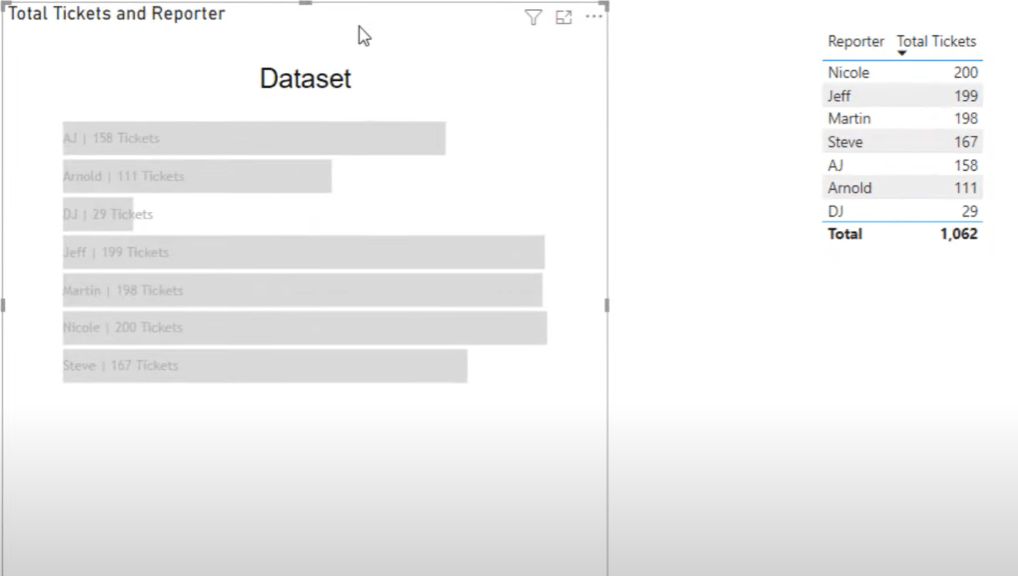
Si vous mettez en surbrillance le tableau Total Tickers and Reporter , vous pouvez voir que cette mesure apporte le nombre total de tickets et le reporter d'un tableau.
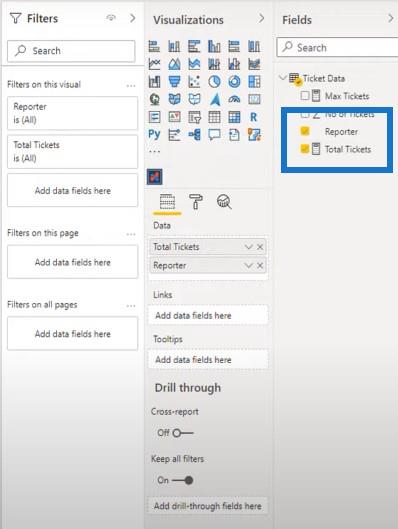
Ce que j'aime faire lorsque je crée mes propres rapports, c'est de voir visuellement tout ce qui se passe à l'écran. C'est pourquoi j'ai créé ce tableau où l'on peut voir tous les billets et tous les journalistes.
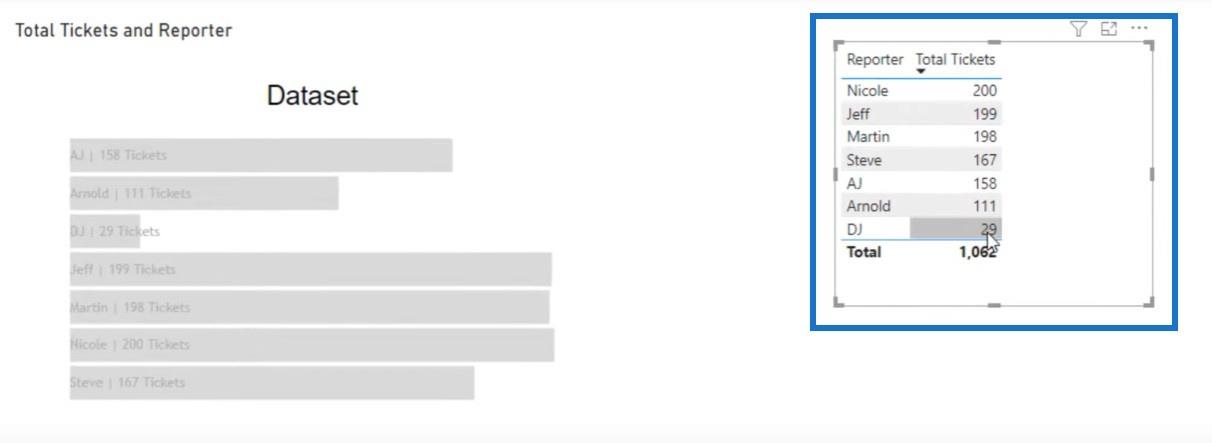
Ce que David voulait faire dans son rapport, c'est intégrer la valeur maximale de sa mesure pour Max Tickets dans Chararticulator.
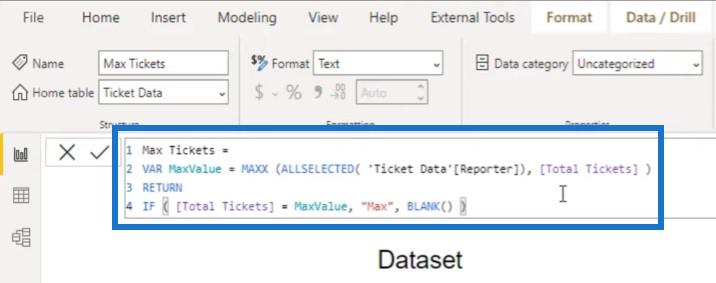
Mais pour une raison quelconque, l'application Charticulator dans le bureau LuckyTemplates n'aime pas une valeur de texte pour cette mesure. Je vais vous montrer pourquoi ça ne marche pas.
Table des matières
Création d'un nouveau charticateur
Nous allons créer un autre Charticulator en cliquant sur l'icône Charticulator et en l'agrandissant.
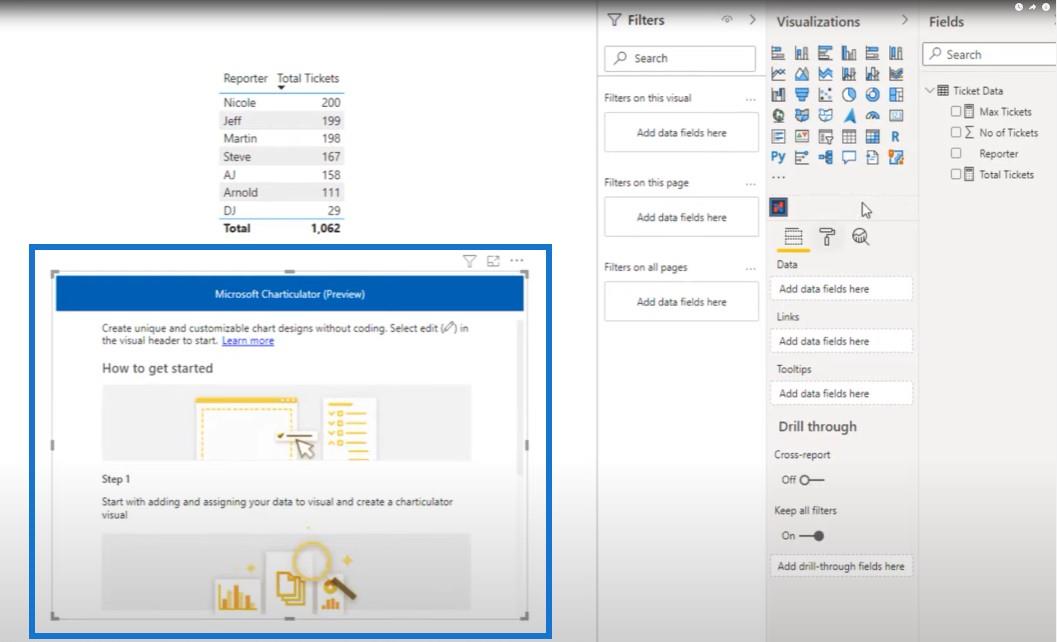
Nous allons à nouveau intégrer les dimensions du journaliste et du nombre total de tickets dans le tableau.
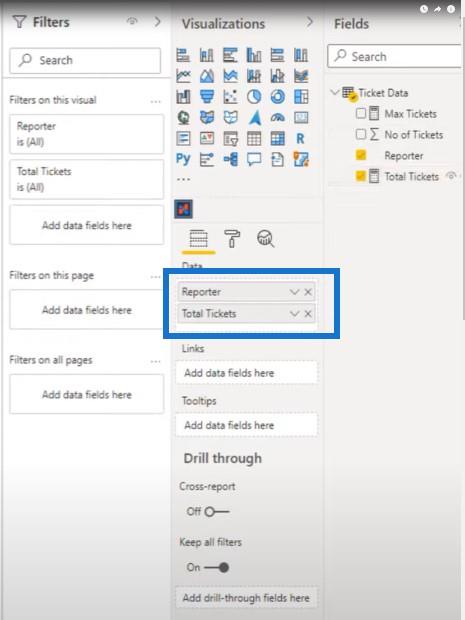
Nous allons cliquer sur les trois points ici, puis cliquer sur Modifier.
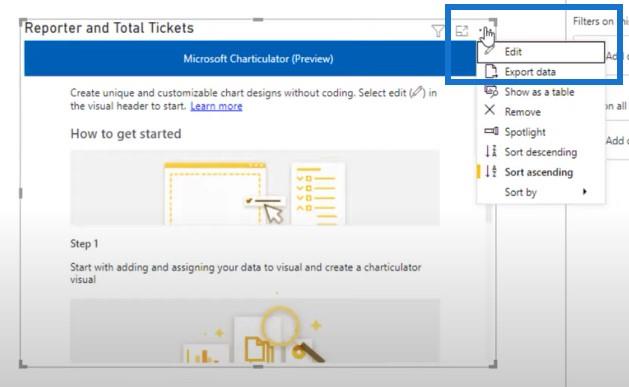
Cependant, si j'apporte le maximum de tickets dans l'image, cela me permettra de créer un graphique, mais une fois que j'aurai cliqué sur Créer un graphique , j'obtiendrai un message d'erreur.
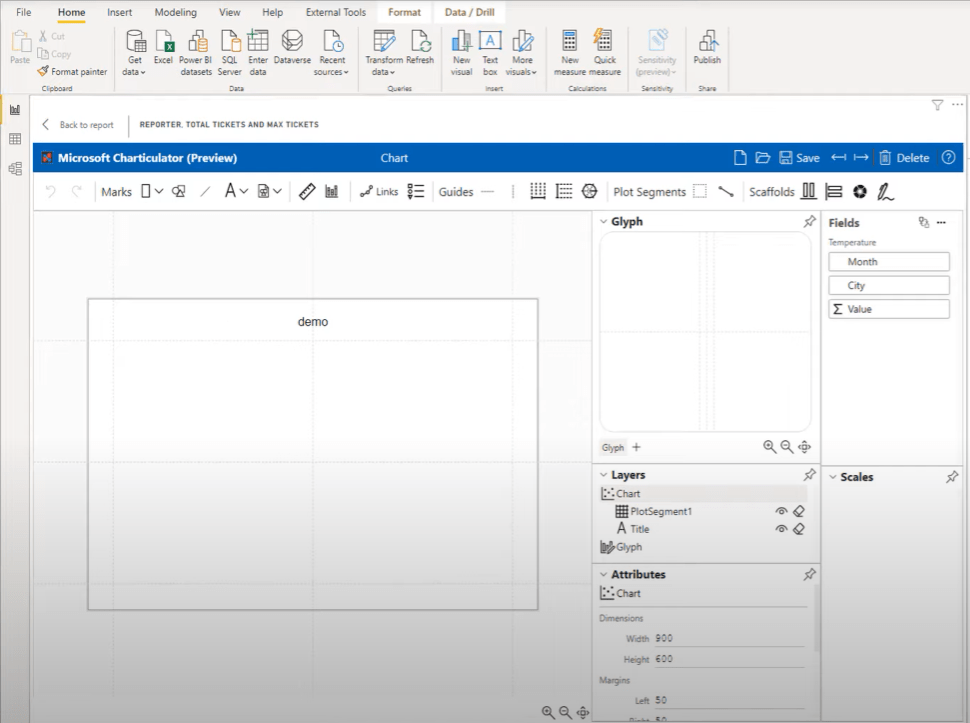
Pour que cela fonctionne, j'ai changé la mesure Max Tickets en remplaçant Max par 1 et en remplaçant blank par 0 .
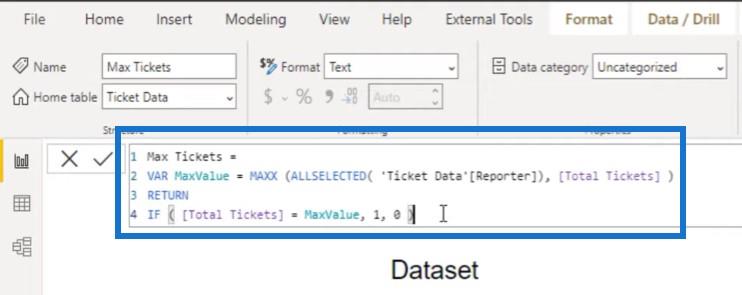
Une fois que j'ai introduit ma mesure Max Tickets dans ce tableau, nous pouvons voir que Nicole est la meilleure journaliste qui a le maximum de tickets, c'est pourquoi elle a la valeur de 1.
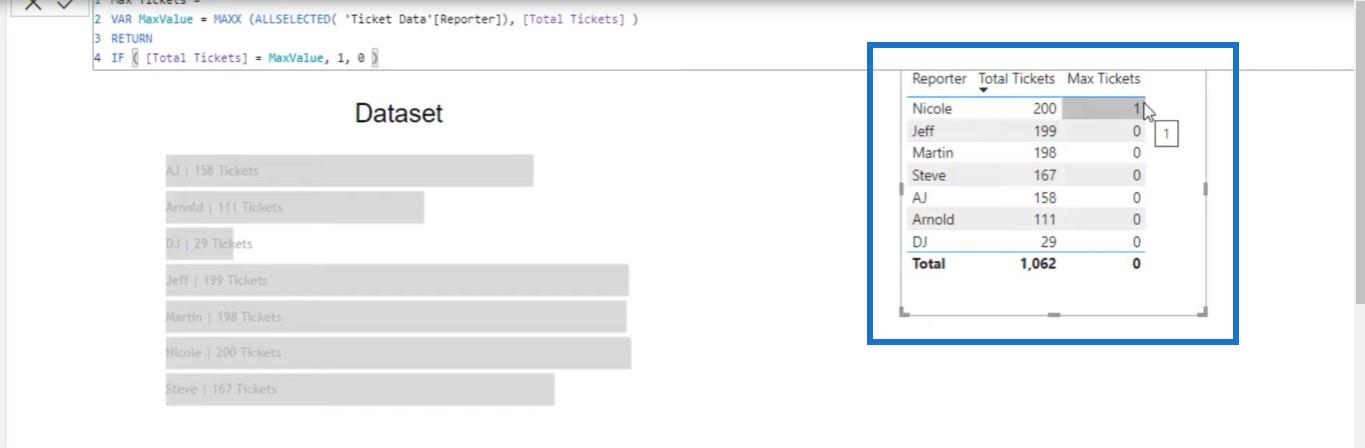
La prochaine étape consiste à intégrer cela dans le Chararticulator. Alors créons-en un nouveau et apportons les champs nécessaires. Au lieu d'introduire la mesure du nombre total de tickets, introduisons la valeur réelle du nombre de tickets, puis la mesure Max Tickets.
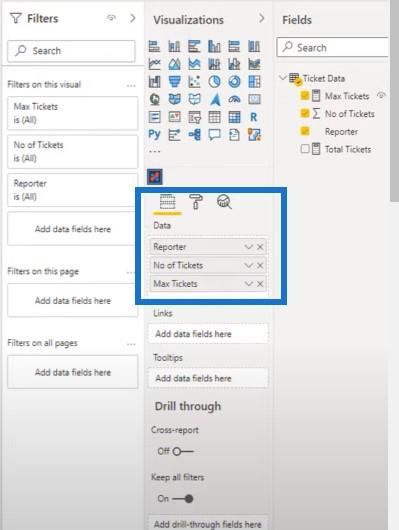
Cliquez sur les trois points de suspension puis cliquez sur Modifier .
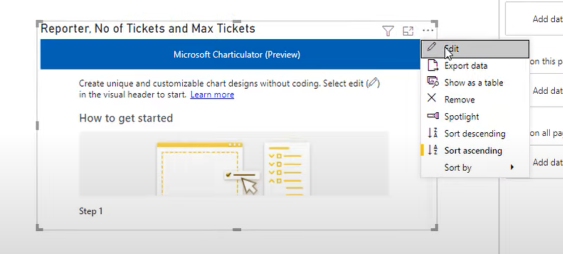
Cliquez ensuite sur Créer un graphique .
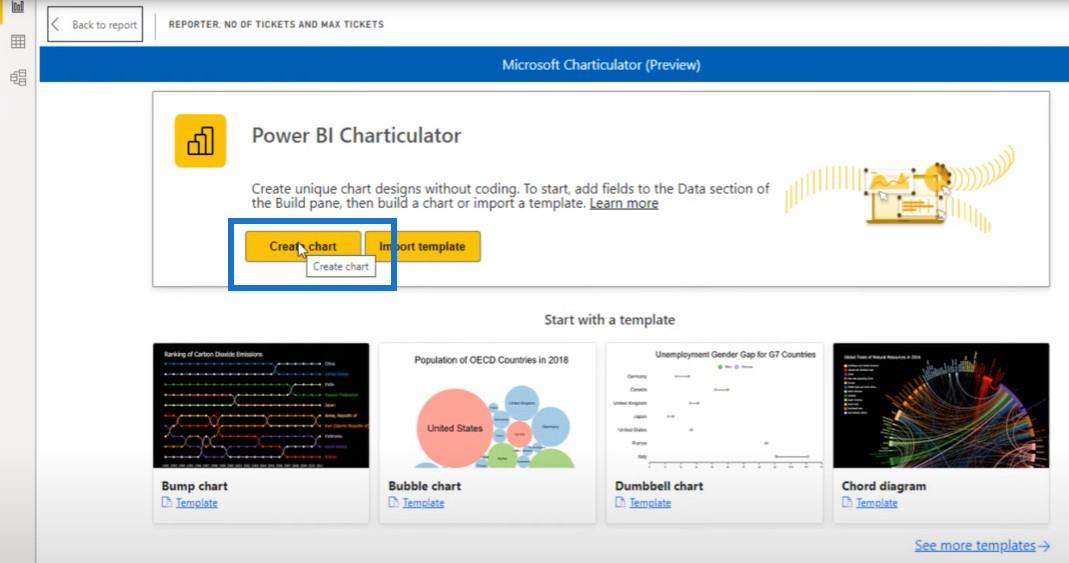
Nous pouvons maintenant commencer à construire notre graphique à partir d'ici.
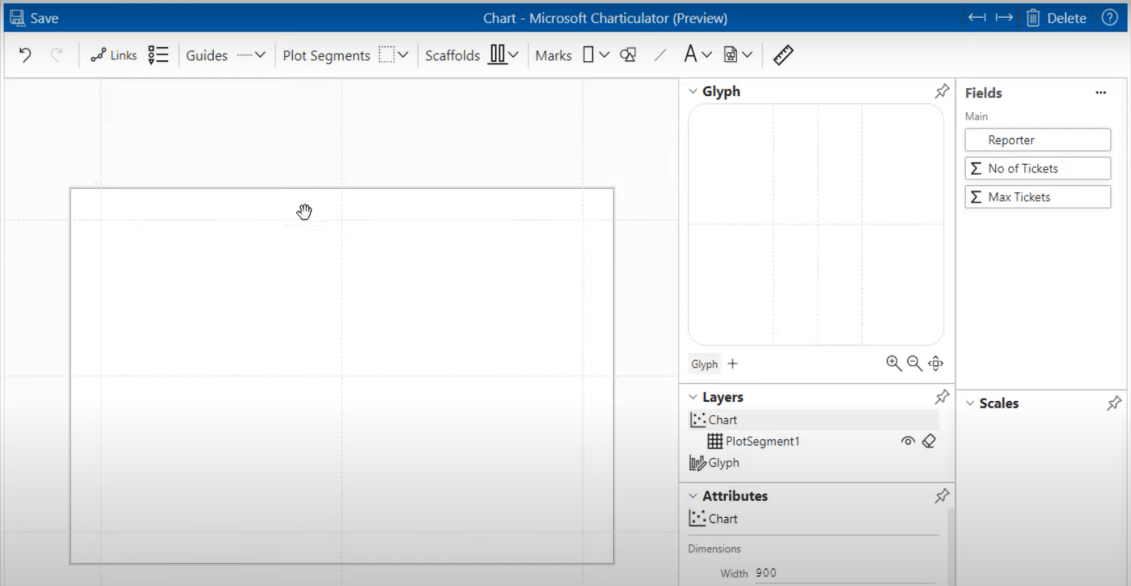
Choisissons une marque et jetons-la sur le glyphe.
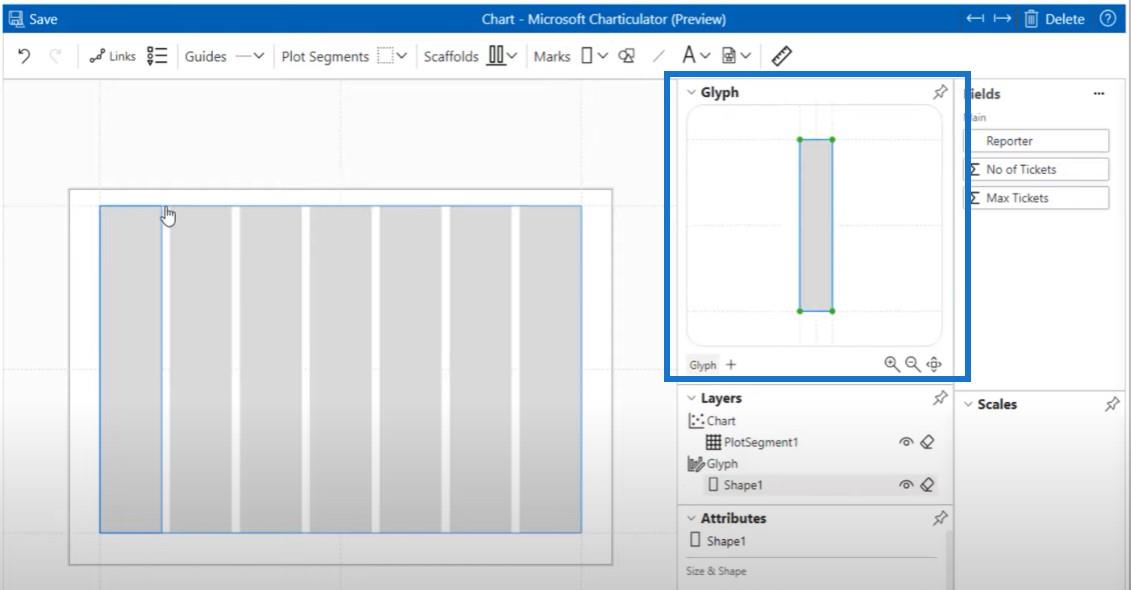
Et puis nous cliquerons sur Stack Y et mettrons notre liste de journalistes dans la pile. J'aime la façon dont il est configuré en ce moment où les noms des journalistes sont de A à Z. Mais vous pouvez certainement changer cet ordre si vous le souhaitez avec certaines de ces options ici.
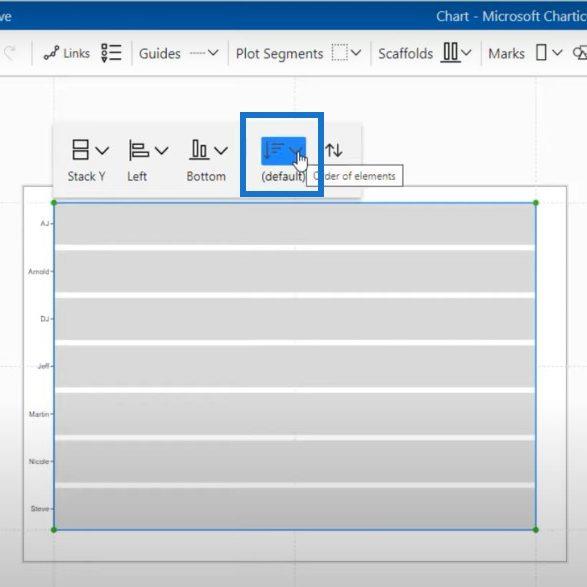
La prochaine étape consiste à entrer le nombre de billets pour obtenir notre largeur. Nous pouvons maintenant voir que nous avons des barres de tailles différentes pour chacun des journalistes.
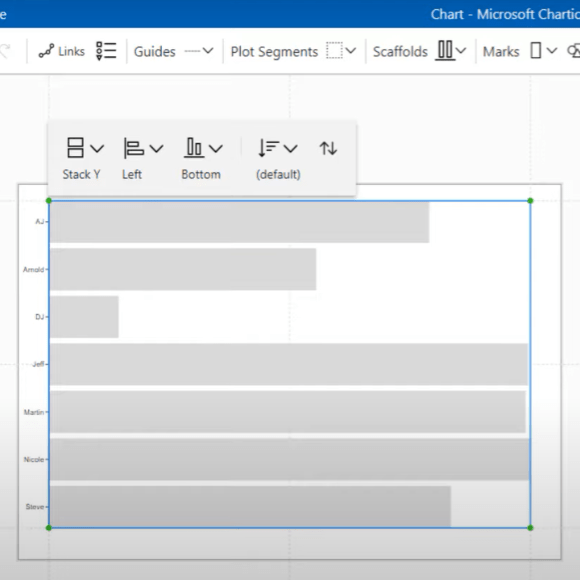
L'étape suivante de ce processus consiste à intégrer le texte au glyphe et à l'aligner pour s'assurer que le texte se trouve à l'intérieur des barres. Évidemment, vous pouvez l'ajuster comme vous le souhaitez.
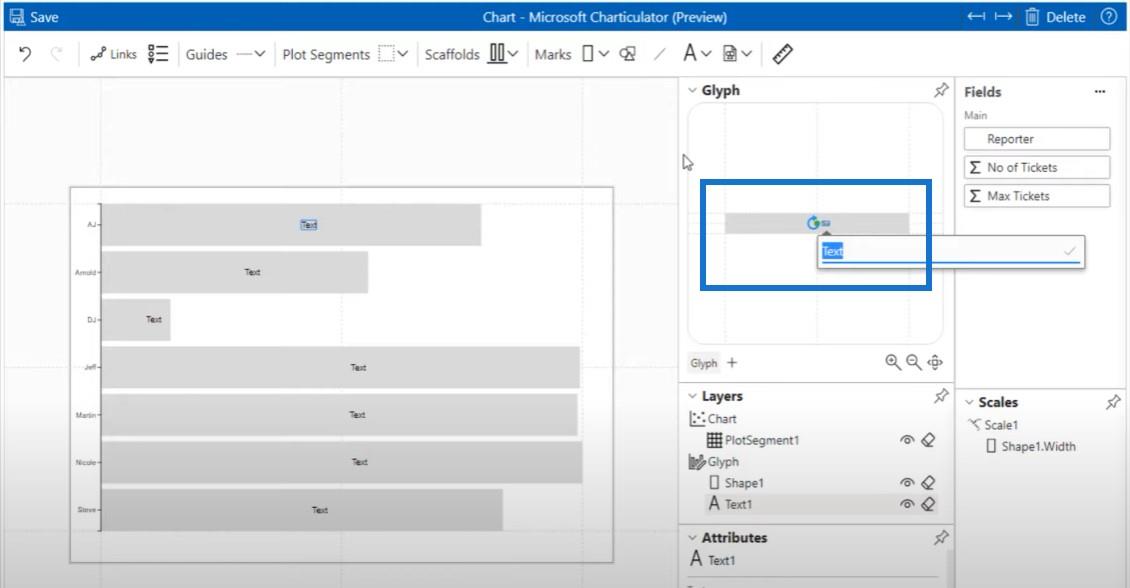
Cliquons sur l'épingle à côté de Layers, agrandissons un peu la fenêtre et apportons notre No. of Tickets .
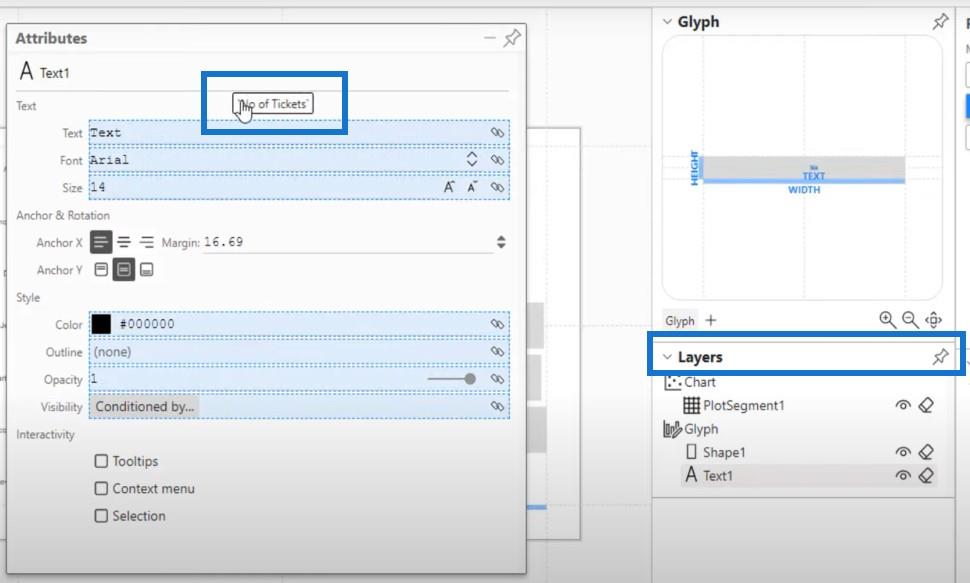
Nous pouvons maintenant voir nos valeurs sur les graphiques à barres.
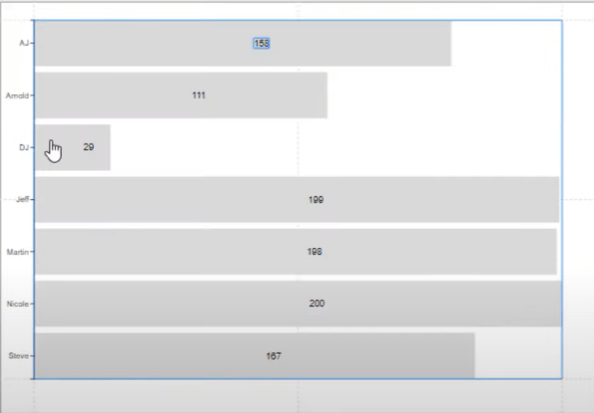
Comment formater conditionnellement des graphiques
Et la prochaine chose à faire pour formater les graphiques est de cliquer sur Shape . C'est ici que nous pouvons ajuster l'écran pour que les barres soient d'une seule couleur pour toutes les valeurs, à l'exception de la valeur maximale. La valeur maximale aura une couleur distincte.
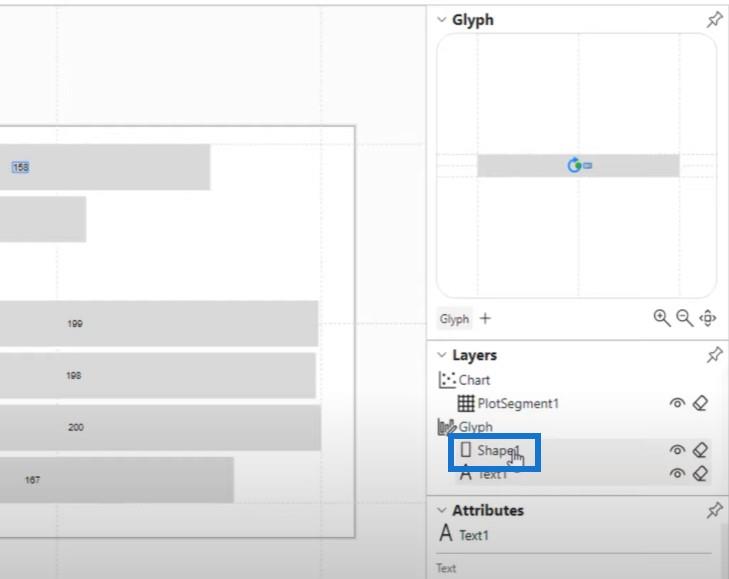
Nous allons cliquer sur l'épingle à côté de Shape et agrandir la fenêtre, afin que nous puissions tout voir.
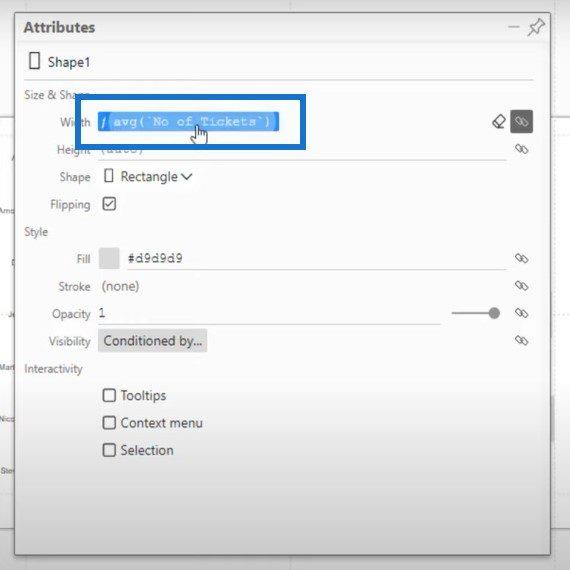
Nous avons déjà le nombre moyen de tickets placés sur la largeur des barres, donc la prochaine étape consiste à apporter notre mesure Max Tickets et à la déposer dans le Fill .
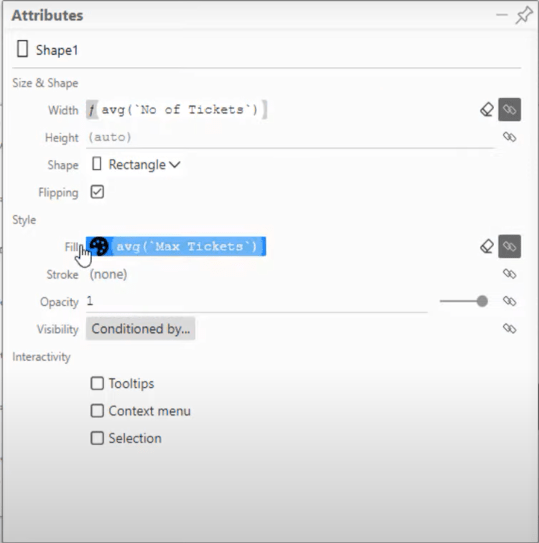
Actuellement, presque tous ces graphiques sont en blanc, tandis que le maximum est en noir.
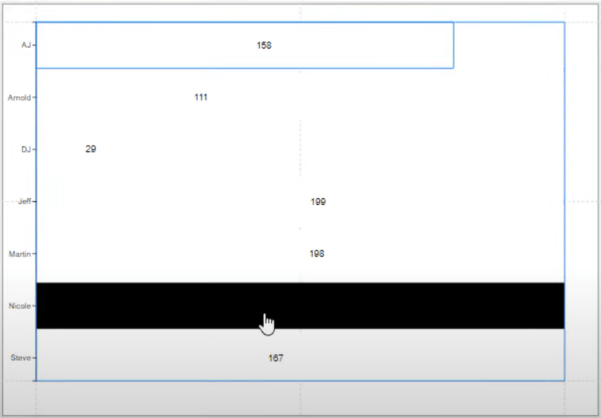
Cliquez sur la petite icône de la palette et allez sur Custom . Changez tous les blancs en une jolie petite couleur bleue, puis le maximum de noir restera le même.
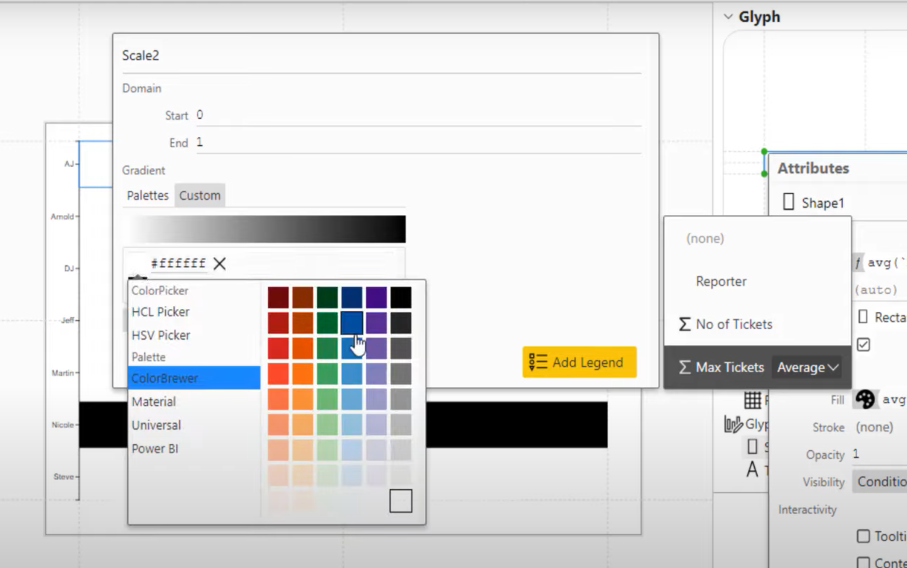
Ceci est le résultat de la mise en forme conditionnelle dans le graphique à barres.
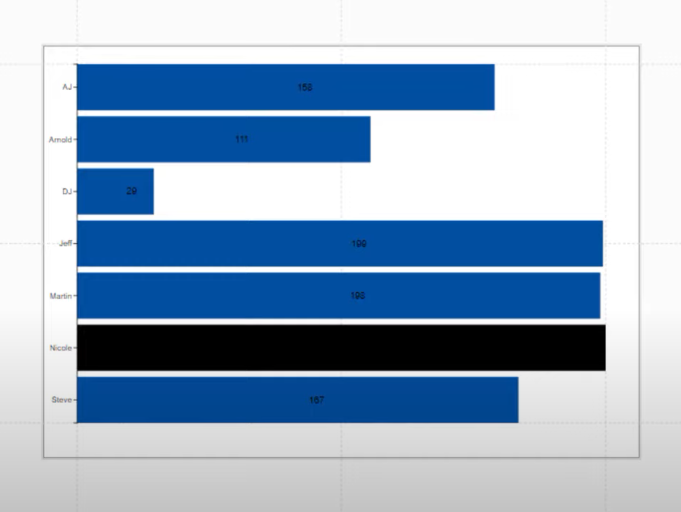
Revenons maintenant à notre texte et réduisons-le un peu. Puisque nous utilisons des couleurs plus foncées, nous ne pouvons pas voir le texte dans les barres. Changeons leur couleur en blanc.
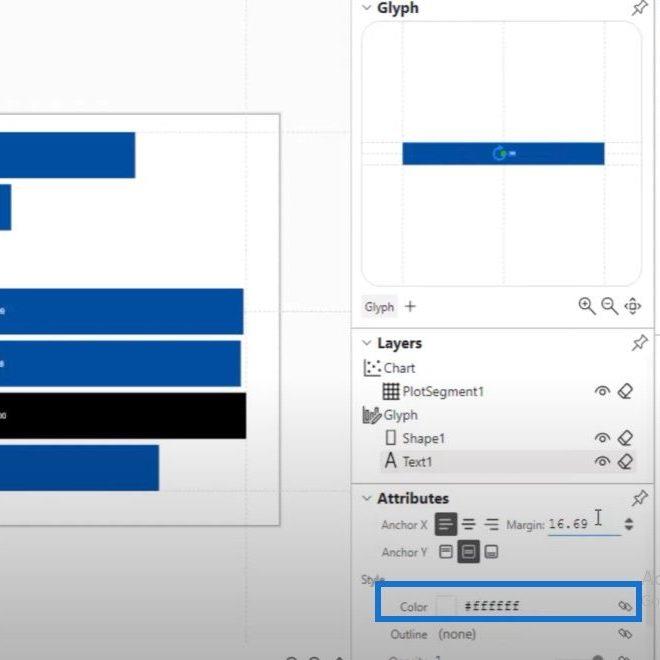
L'étape suivante consiste à rendre ces points à côté des noms des journalistes moins visibles. Lorsque nous cliquons sur le segment de tracé , nous pouvons évidemment voir que celui-ci est sur l'axe Y. Si nous cliquons sur ces trois points ici, cela fera apparaître la couleur de la ligne.
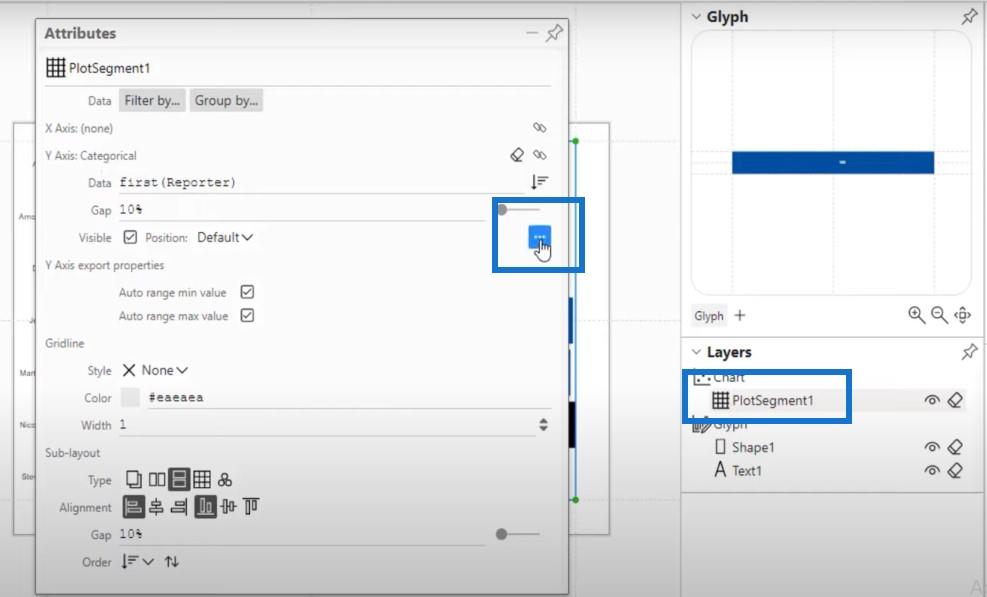
Changeons la couleur de la ligne en blanc.
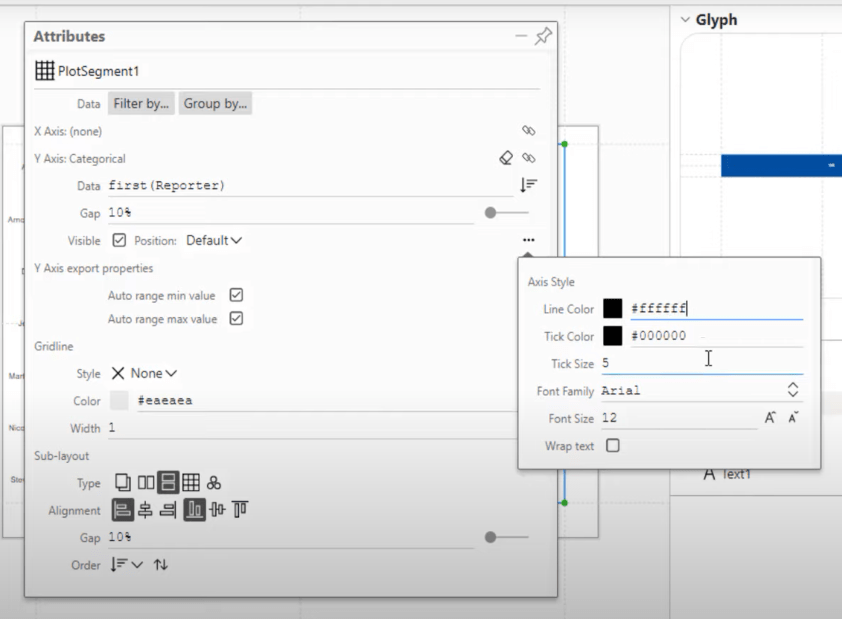
Si nous cliquons sur Enregistrer et revenons au rapport, voici ce que nous verrons.
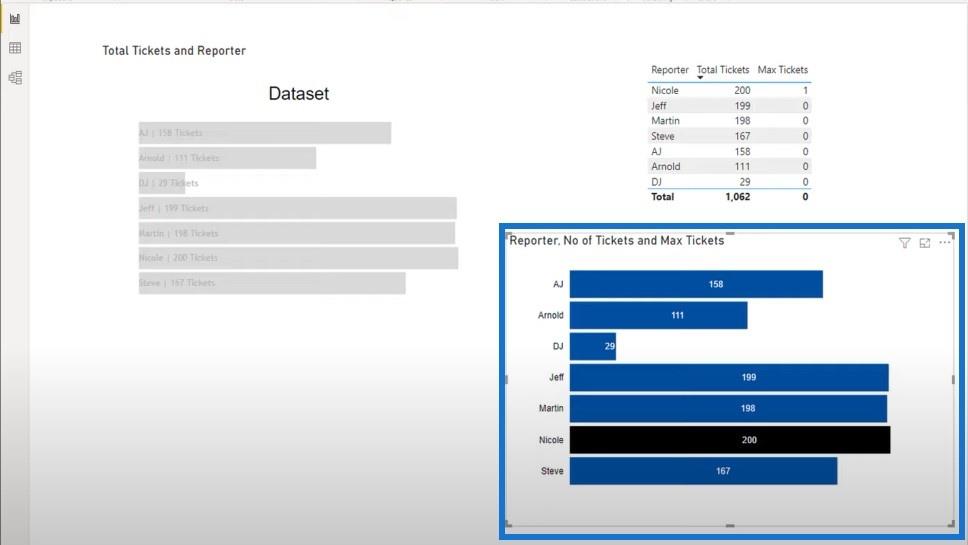
Conclusion
Ce billet de blog vous montre comment je résous une question sur le forum LuckyTemplates. David faisait un graphique à barres et voulait mettre en évidence la valeur maximale dans une couleur différente. Ce didacticiel a montré comment j'étais capable de répondre à sa question et de formater conditionnellement des graphiques à l'aide de Chararticulator.
Si vous rencontrez un problème similaire à celui de David, je vous recommande fortement de devenir membre du forum LuckyTemplates pour obtenir le soutien de vos collègues experts et utilisateurs de LuckyTemplates.
Si vous avez apprécié le contenu couvert dans ce didacticiel particulier, n'oubliez pas de vous abonner à la chaîne de télévision LuckyTemplates et consultez le reste de notre site Web pour plus de ressources d'apprentissage.
Jarret
Découvrez l
Découvrez comment comparer facilement des tables dans Power Query pour signaler les différences et optimiser vos analyses de données.
Dans ce blog, vous découvrirez comment diviser les colonnes dans LuckyTemplates par délimiteurs à l'aide de DAX, une méthode efficace pour gérer des modèles de données complexes.
Découvrez comment récolter une valeur avec SELECTEDVALUE DAX pour des calculs dynamiques dans LuckyTemplates.
Calculez la marge en pourcentage à l
Dans ce didacticiel, nous allons explorer une méthode rapide pour convertir du texte en formats de date à l
Dans ce blog, vous apprendrez à enregistrer automatiquement la pièce jointe d
Découvrez comment adapter les cellules Excel au texte avec ces 4 solutions simples pour améliorer la présentation de vos données.
Dans ce didacticiel SSRS Report Builder, découvrez comment utiliser le générateur d
Découvrez les outils pour créer un thème de couleur efficace pour vos rapports LuckyTemplates et améliorer leur apparence.








