Gestion des erreurs dans Power Automate via le branchement parallèle

Découvrez l
Je vais vous expliquer comment la fonctionnalité de mise en forme conditionnelle de LuckyTemplates peut faire passer vos rapports au niveau supérieur. C'est une fonctionnalité vraiment utile, mais peu de gens l'utilisent principalement parce que cette fonction est enterrée sous les autres outils de LuckyTemplates. Vous pouvez regarder la vidéo complète de ce tutoriel au bas de ce blog.
La fonctionnalité de mise en forme conditionnelle de LuckyTemplates a beaucoup de valeur du point de vue de la visualisation. Cela peut également potentiellement simplifier la façon dont vous modélisez vos données.
Table des matières
Utilisation d'une échelle de couleurs pour le classement des clients en fonction des revenus
Je vais commencer par quelque chose de simple. Il s'agit d'une visualisation de tous mes clients et du montant des revenus qu'ils ont générés.
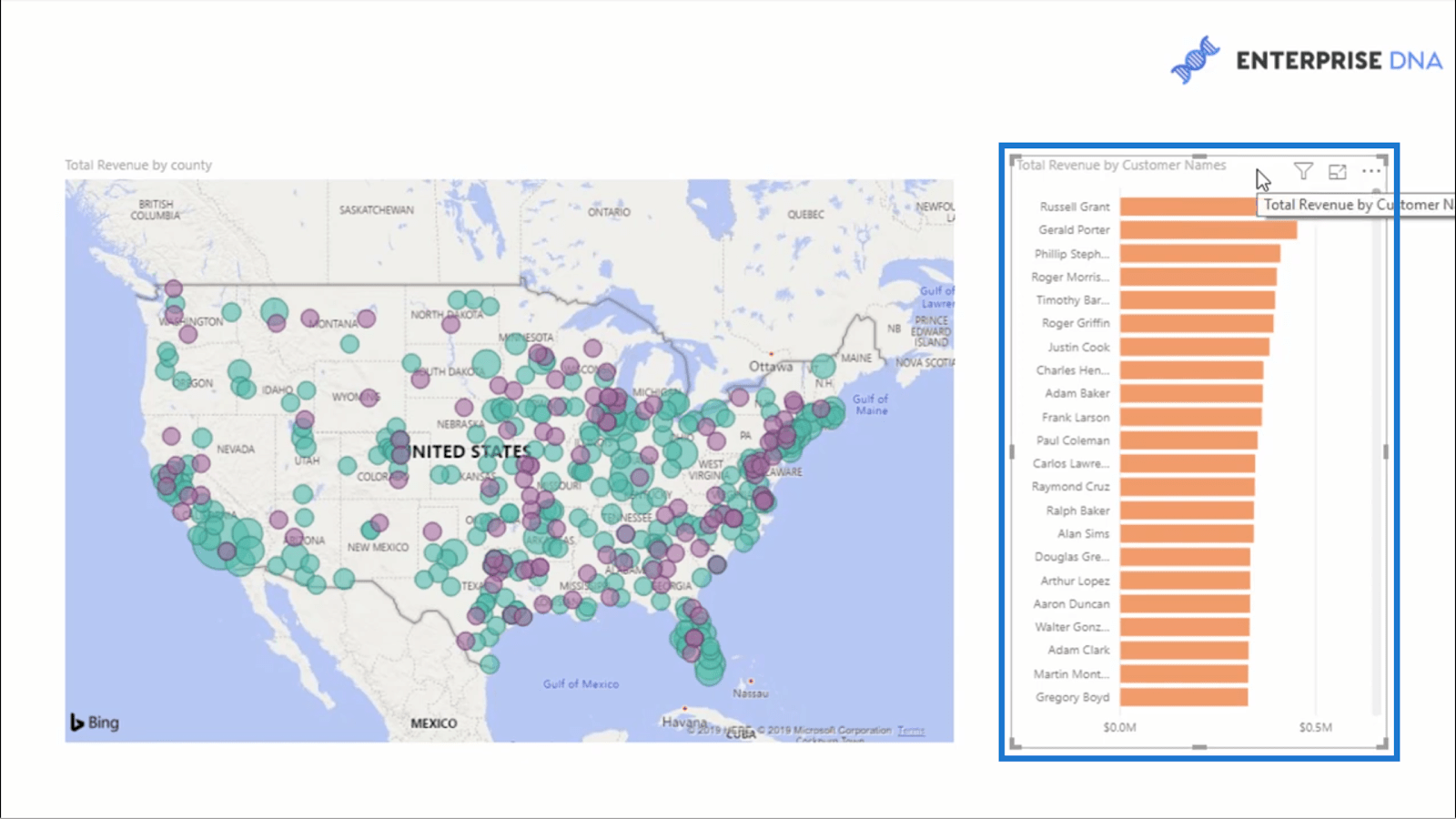
Permettez-moi d'ajouter ici un trancheur de date pour vous montrer plus tard à quel point cette approche est flexible.
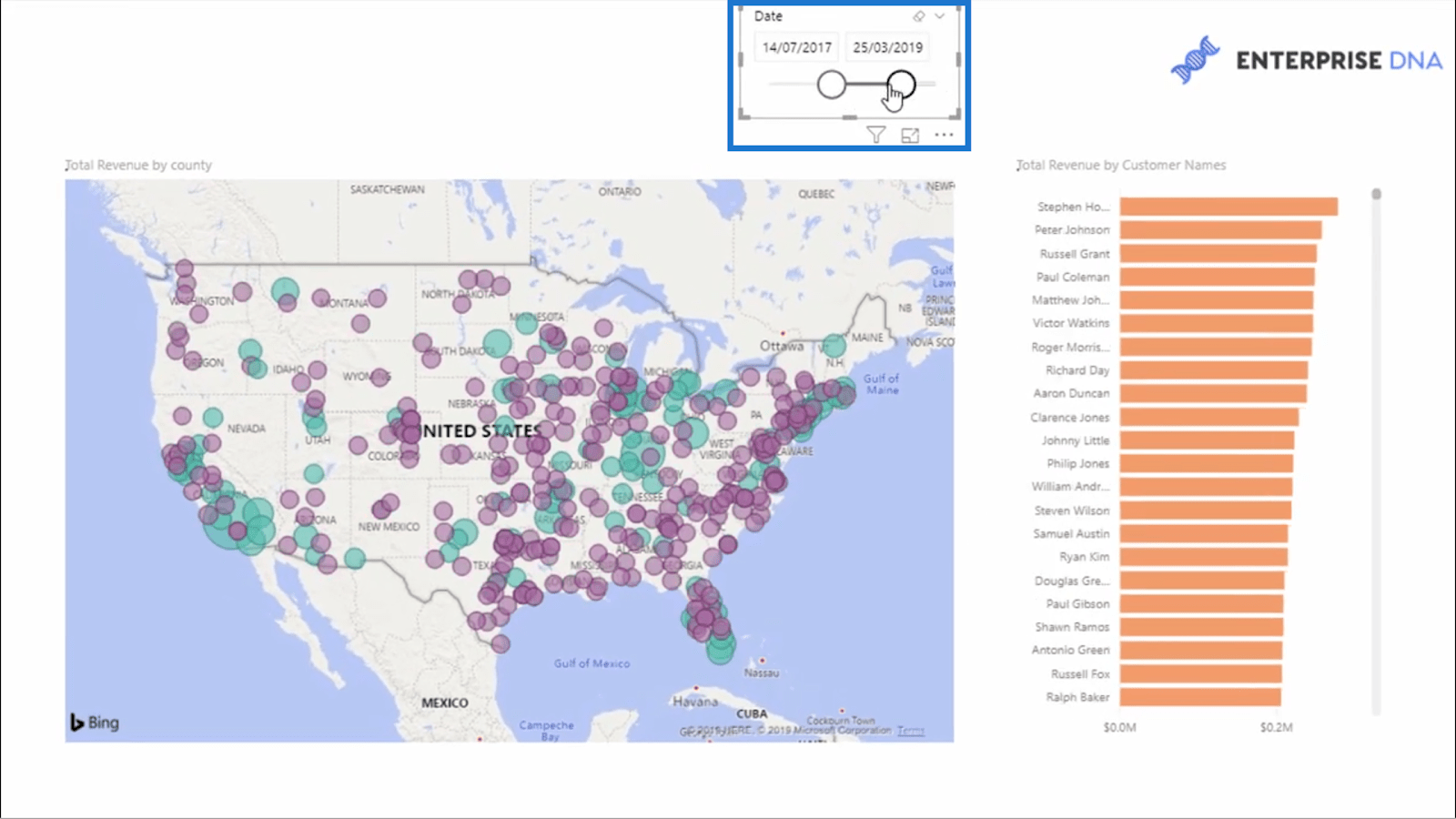
Ce que je veux faire ici, c'est attribuer un code couleur aux clients en fonction de leur revenu total .
Normalement, j'utiliserais le regroupement dynamique pour modifier la visualisation en fonction d'un calcul. Mais avec l'approche de mise en forme conditionnelle que je vais utiliser, je peux personnaliser ce graphique sans avoir besoin d'un regroupement dynamique.
Encore plus étonnant est le fait que les conditions réelles ou les règles qui détermineraient ces codes de couleurs ne sont même pas incluses dans le visuel lui-même.
Comment je fais ça?
Tout d'abord, j'ai calculé mon classement client .
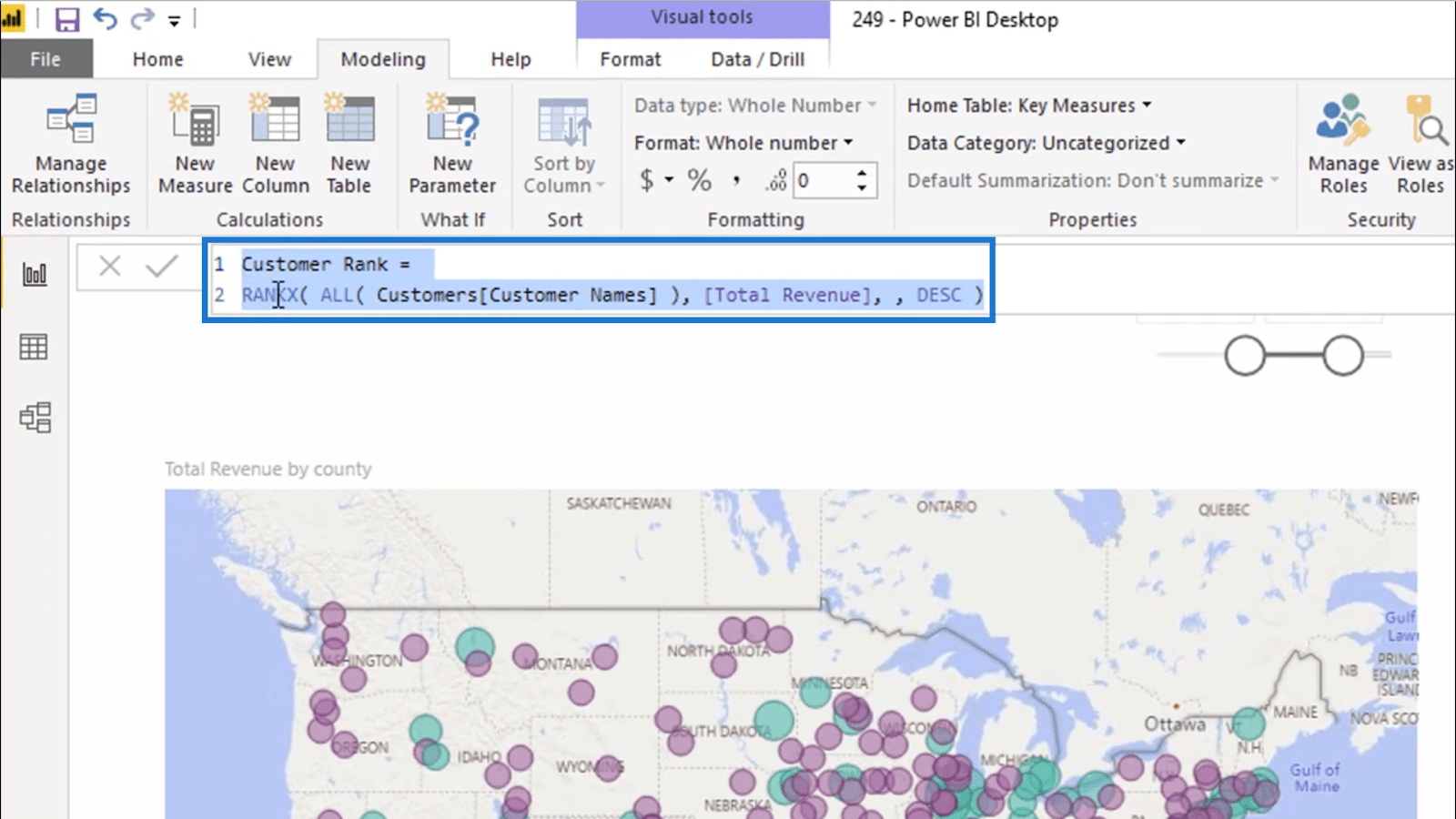
J'ai utilisé la fonction sur les noms de clients . Ensuite, j'ai utilisé Total Revenue et les ai classés dans l'ordre DESC .
Après cela, j'irai dans mes couleurs de données dans mes outils de formatage.
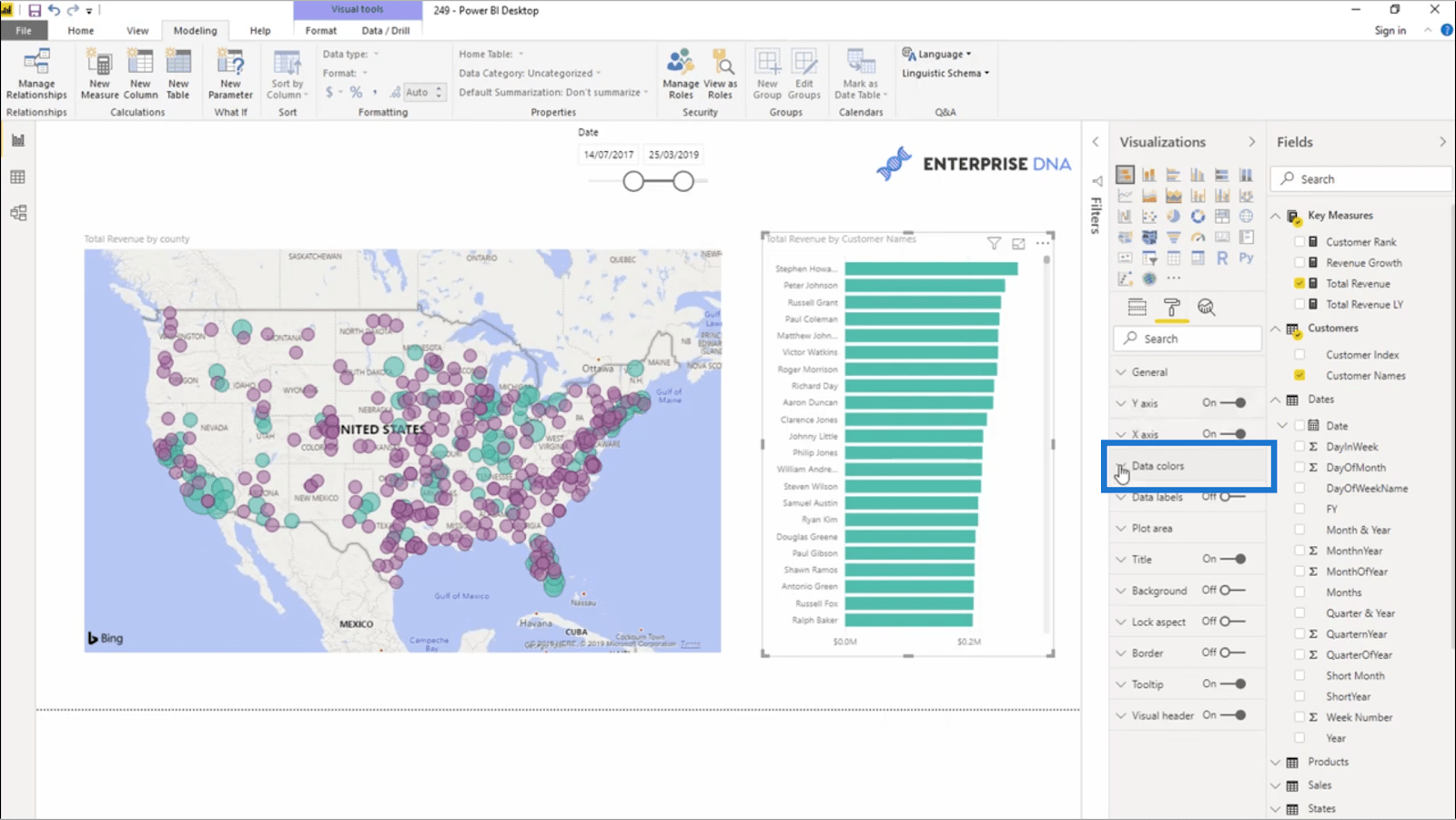
Je clique sur les 3 points à côté de la couleur par défaut sous Couleurs des données.
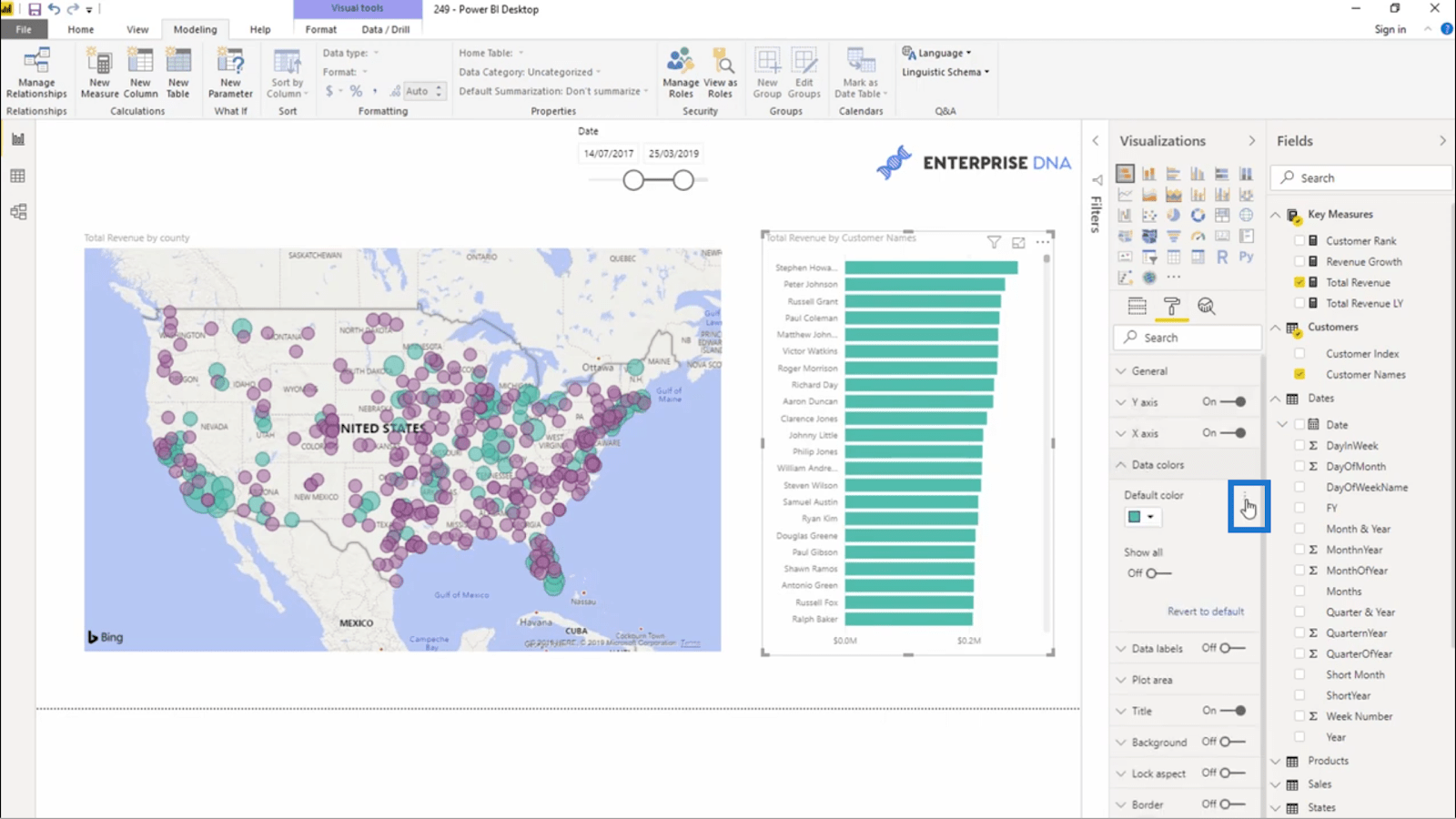
Cela me montrera le bouton de mise en forme conditionnelle .
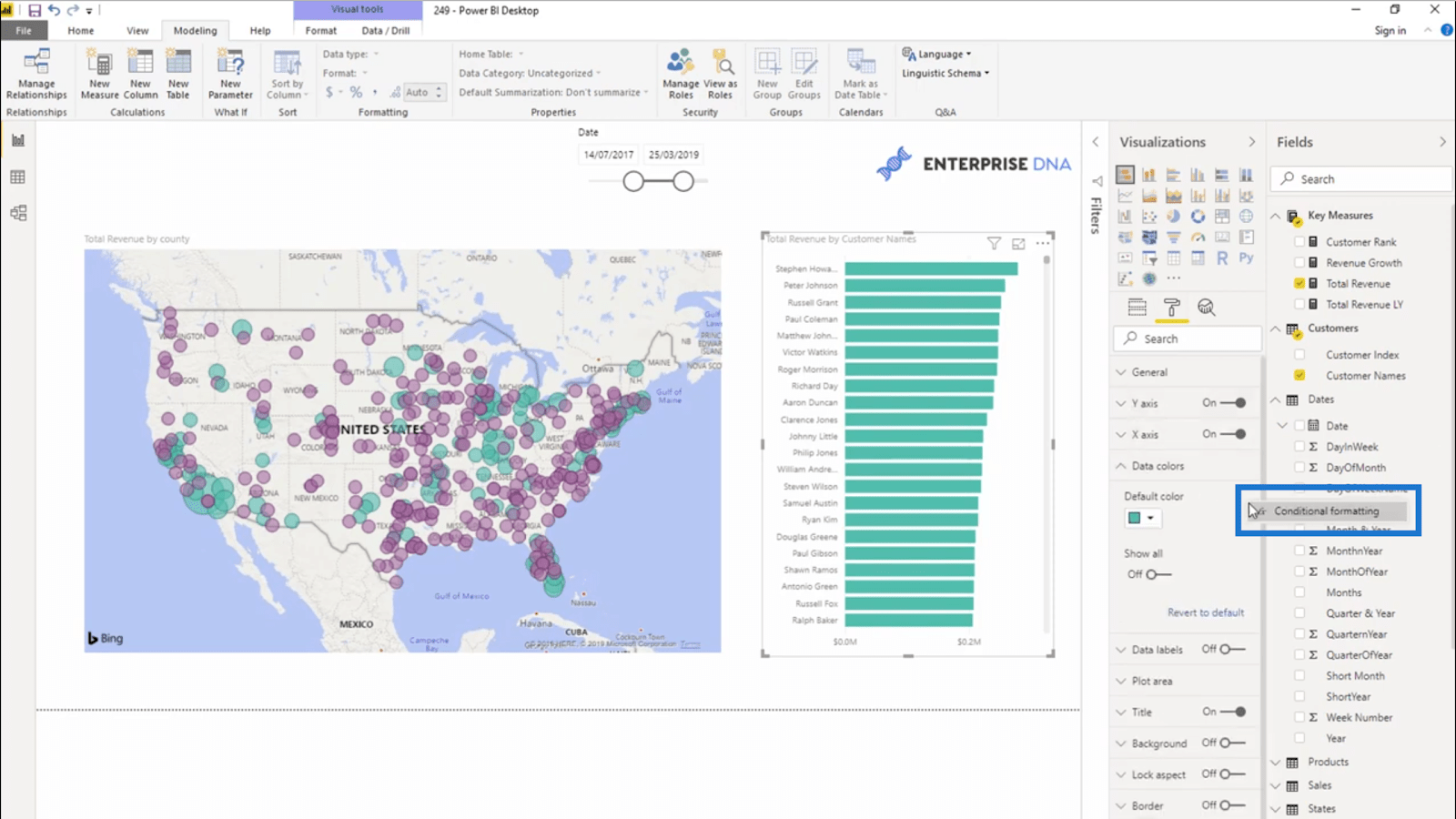
Une fois que je clique sur la mise en forme conditionnelle, cette fenêtre apparaîtra. C'est ici que je peux modifier les couleurs de mon graphique en fonction des règles ou des conditions que je définirai.
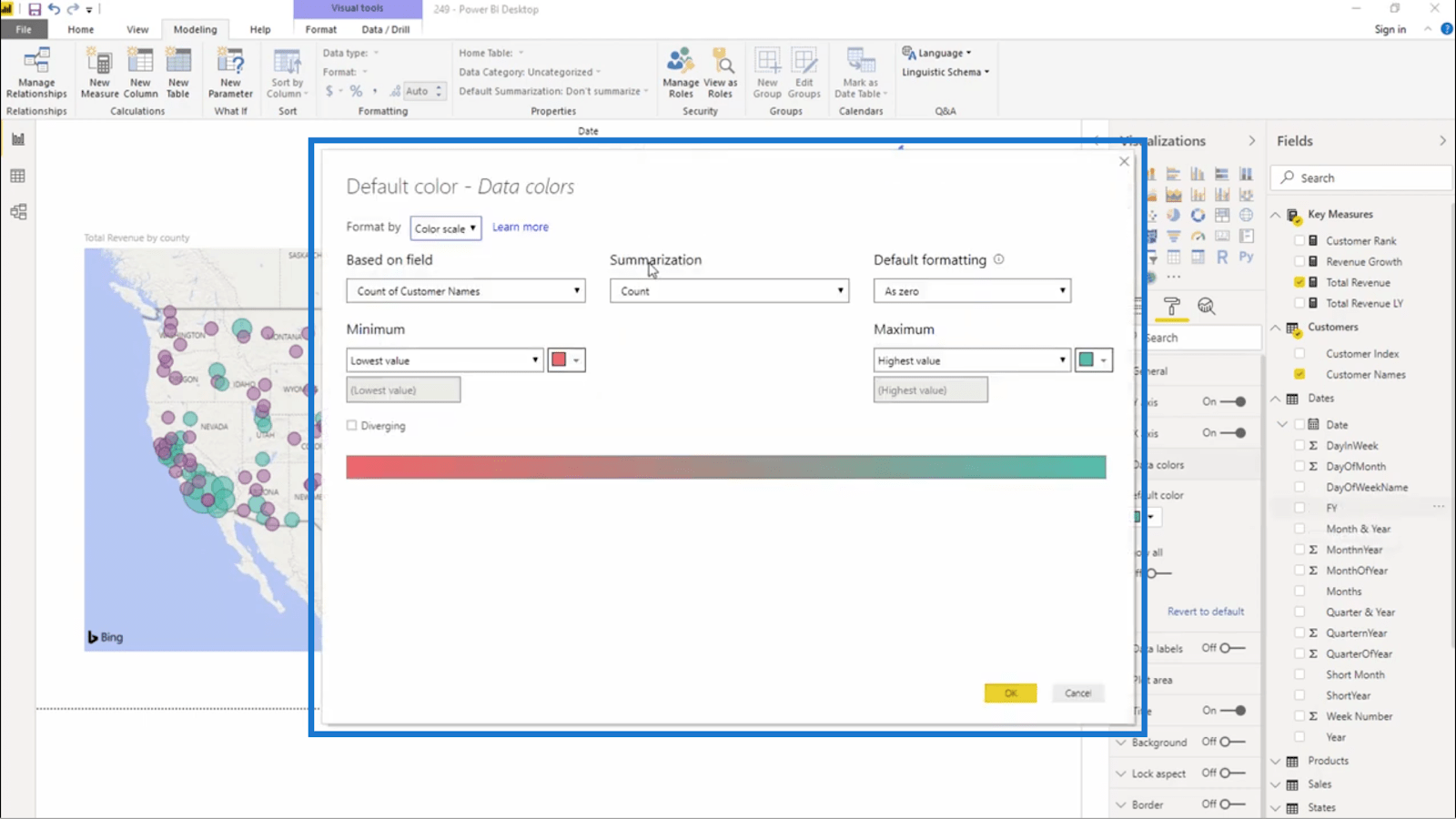
Je commencerai simplement par appliquer une échelle de couleurs basée sur mon revenu total .
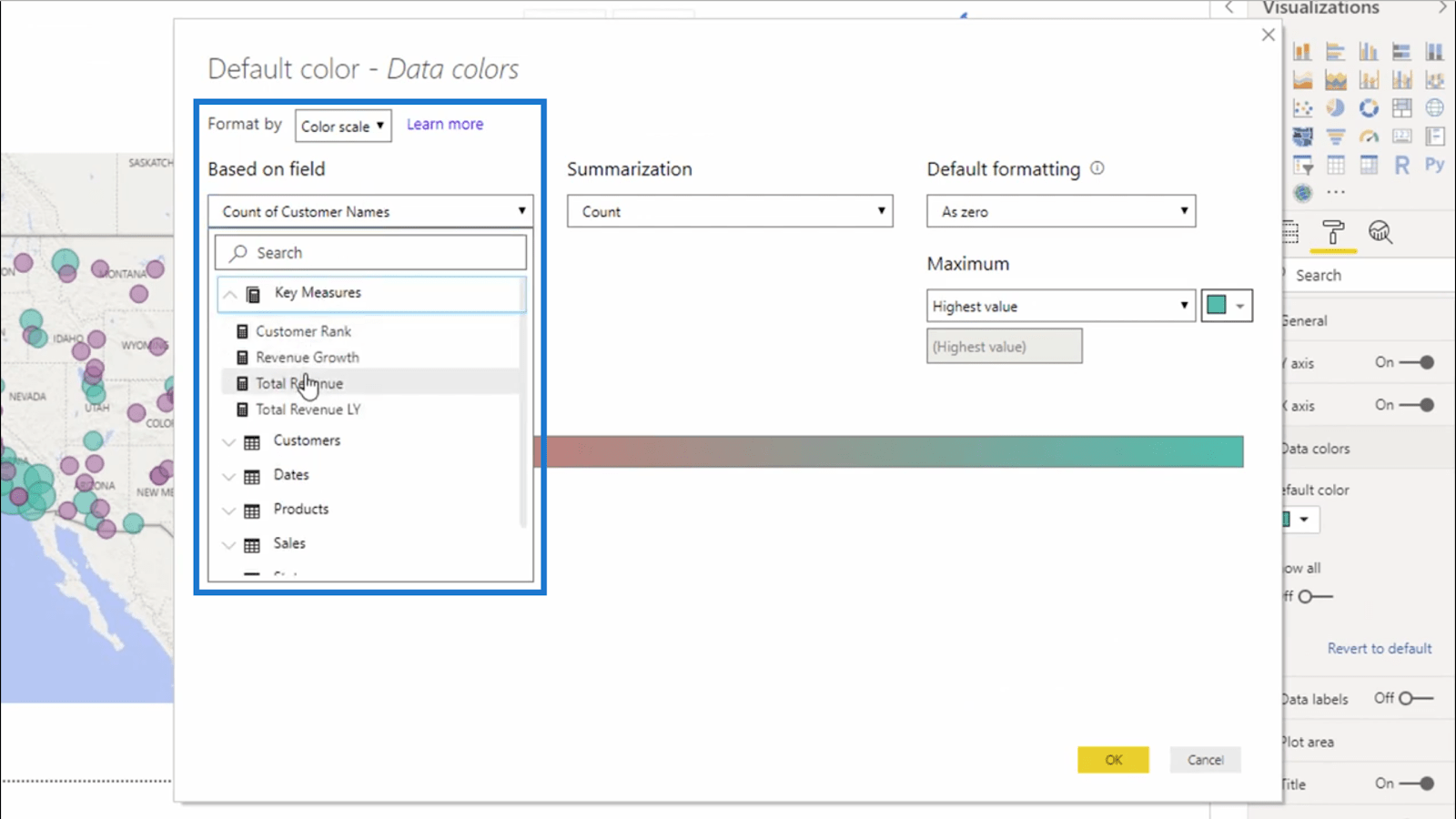
Une fois que j'ai défini ces deux zones, il va me demander de choisir des couleurs en fonction du minimum (ou de la valeur la plus basse de mon ensemble de données) et du maximum (qui est la valeur la plus élevée de mon ensemble de données).
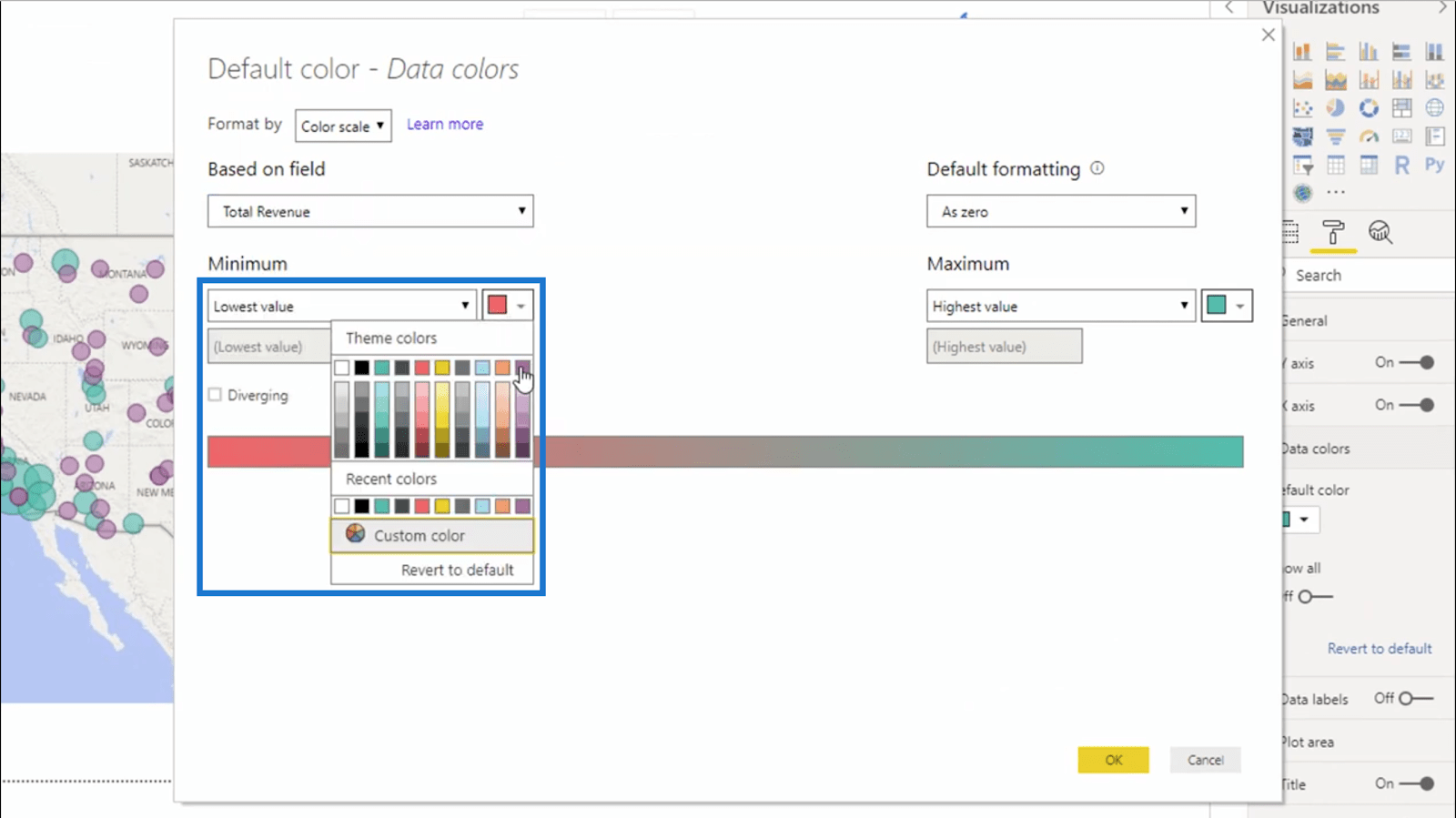
Je vais appliquer cette mise en forme à mon graphique, de sorte que mes données de grande valeur ressembleraient maintenant à ceci :
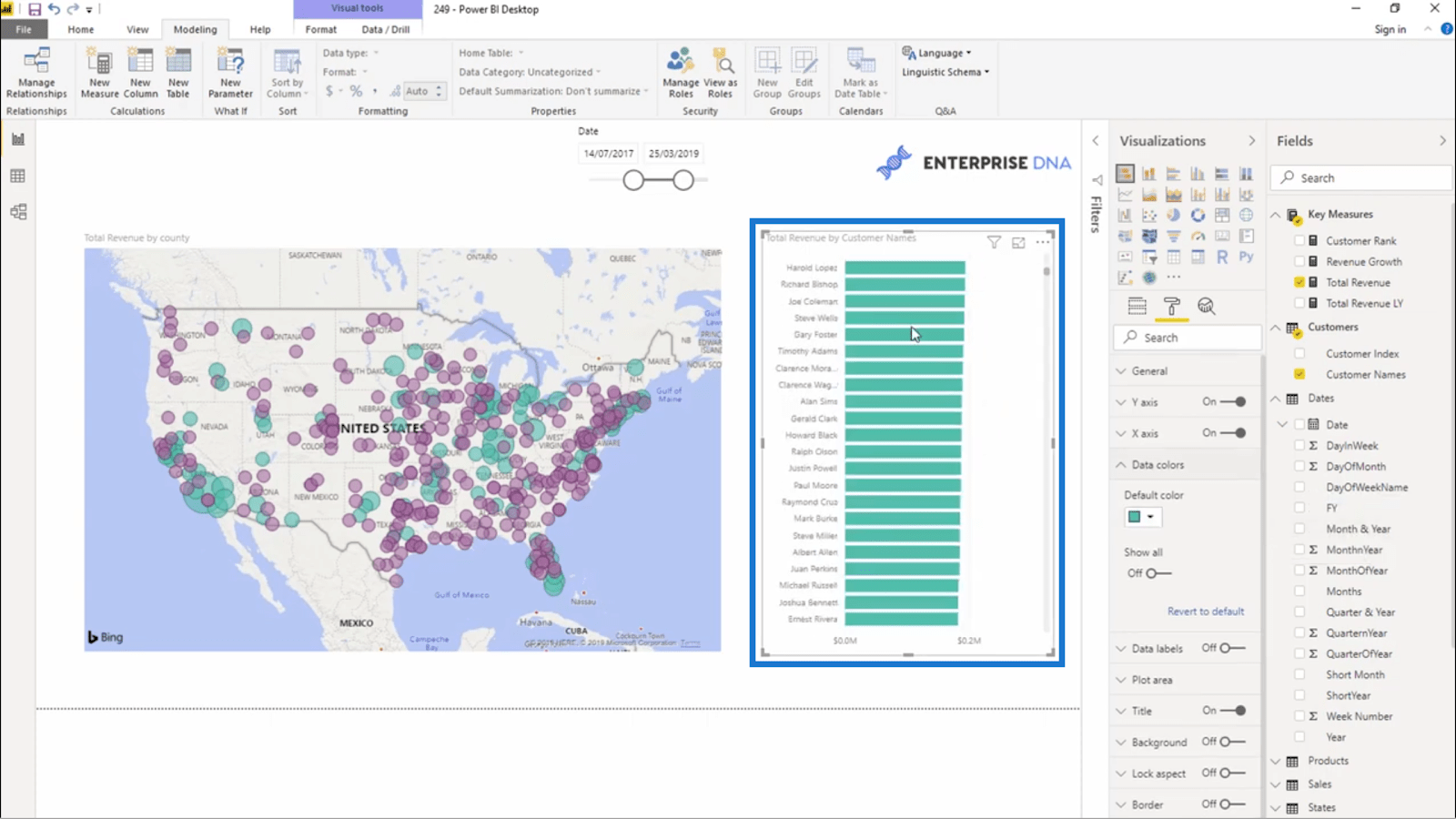
Et au fur et à mesure que je fais défiler vers le bas, la couleur changera en fonction du classement de chaque client.
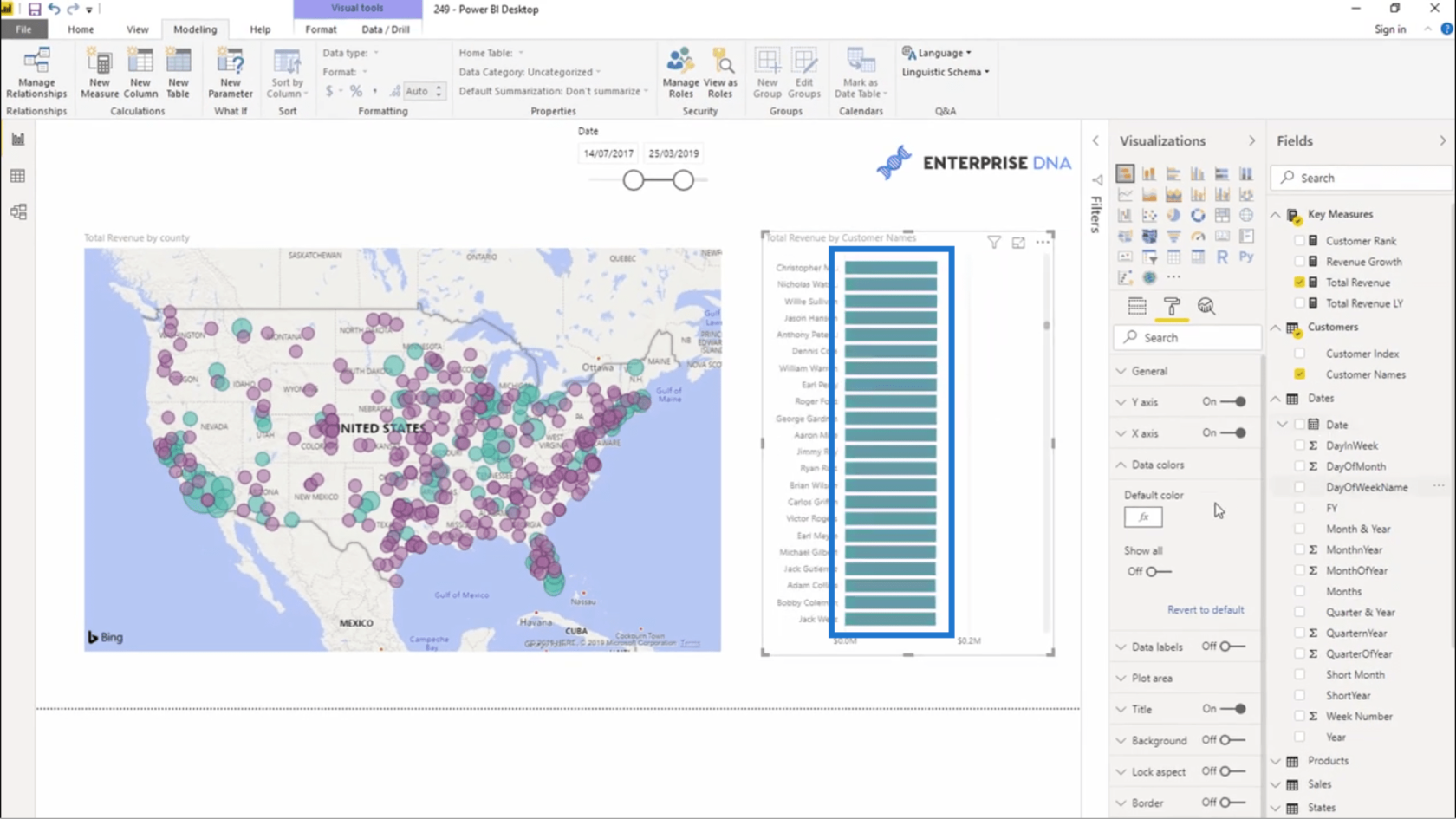
Définition des couleurs des données en fonction de règles
Cette fois, je vais définir des couleurs spécifiques en fonction des règles ou des conditions que je définirai.
Dans le volet de mise en forme conditionnelle, je choisirai Règles sous la première liste déroulante. Ensuite, je baserai à nouveau la mise en forme sur le classement des clients .
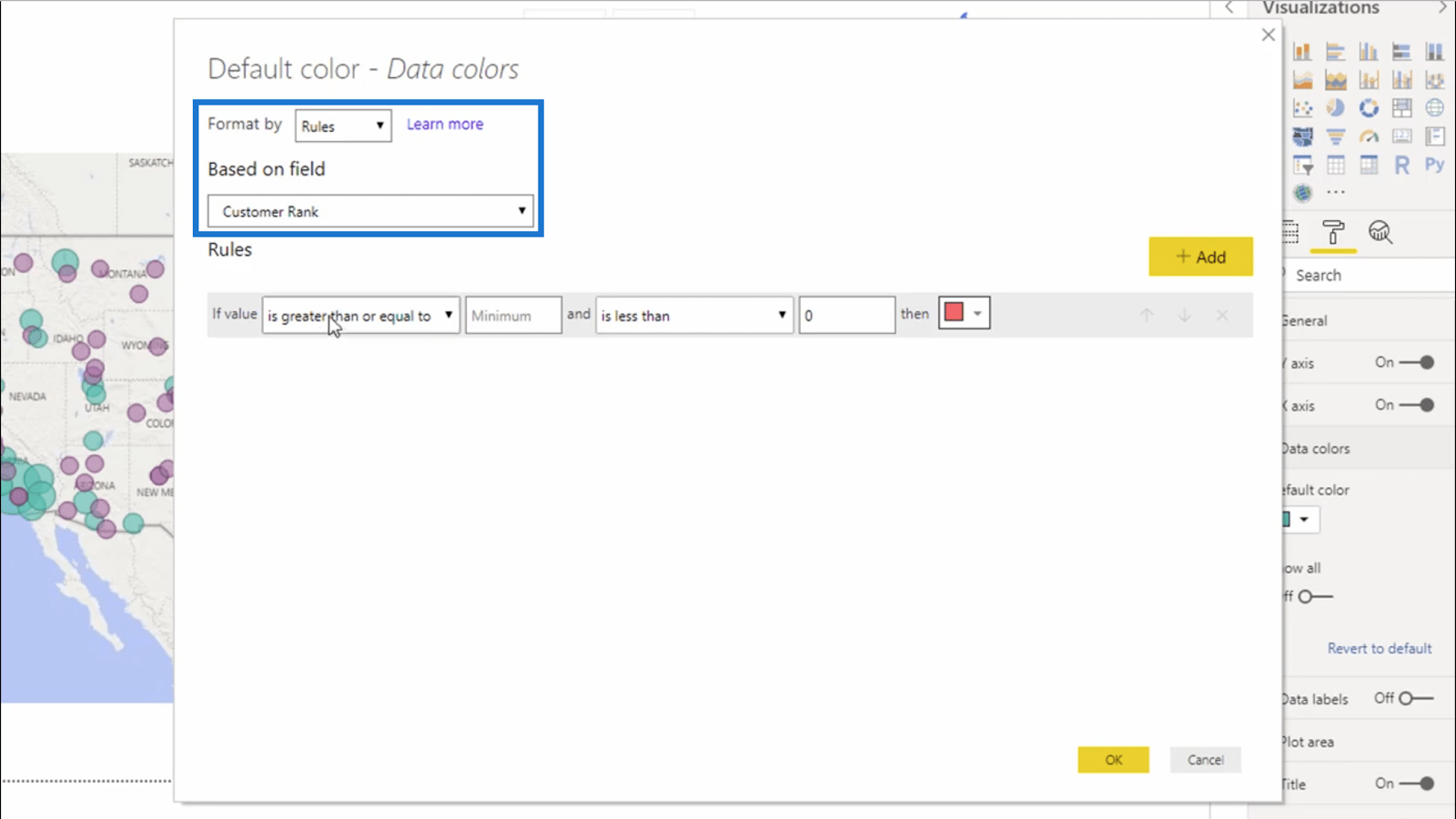
C'est ce qui est différent entre cette approche et la précédente. Je vais créer des sous-ensembles à partir de l'ensemble de mes données en attribuant des valeurs spécifiques à chaque couleur .
Je vais donc commencer par un groupe qui est supérieur ou égal à 1 jusqu'à ceux qui sont inférieurs à 6.
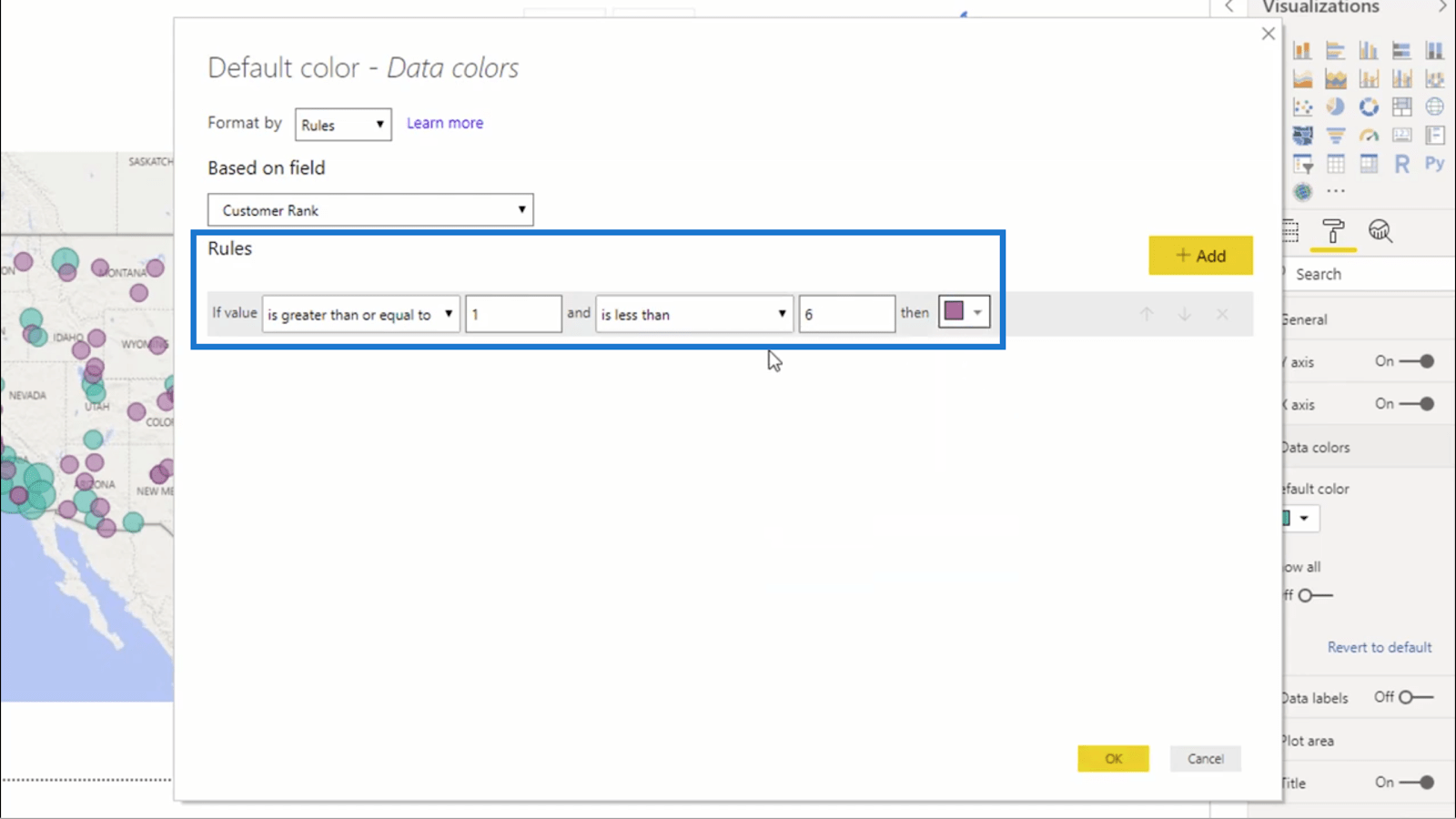
Une fois que j'ai cliqué sur Ajouter, j'ai la possibilité de définir une autre règle. Je peux continuer à ajouter des règles (et des couleurs) en fonction du nombre de sous-ensembles dont j'ai besoin.
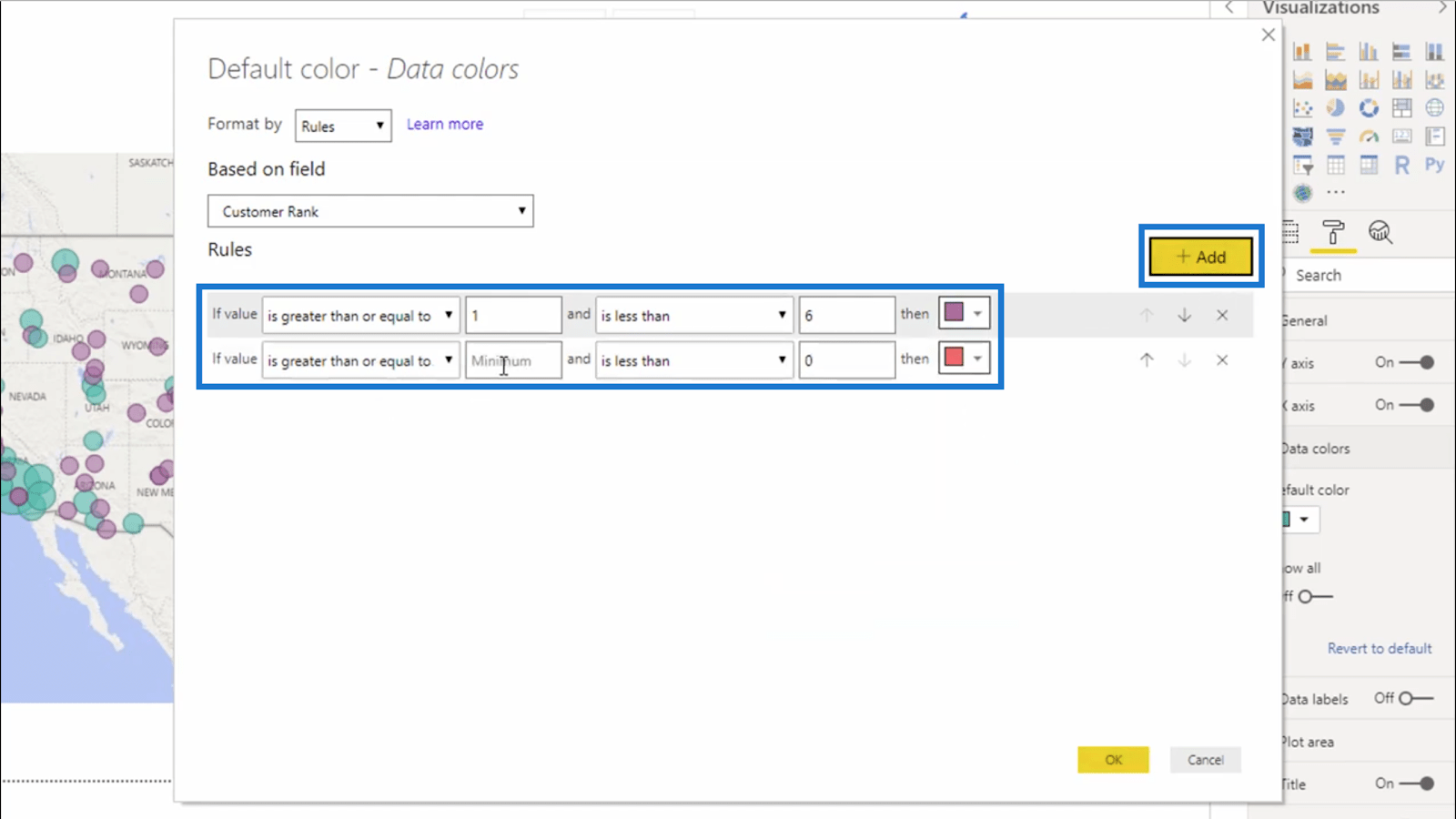
Pour le 2e ensemble de règles, je vais regrouper celles qui ont été classées de 6 à 10 (ce qui signifie que je fixe la limite supérieure à moins de 11). Ensuite, mon 3e set comprendra ceux qui se sont classés de 11 à 20.
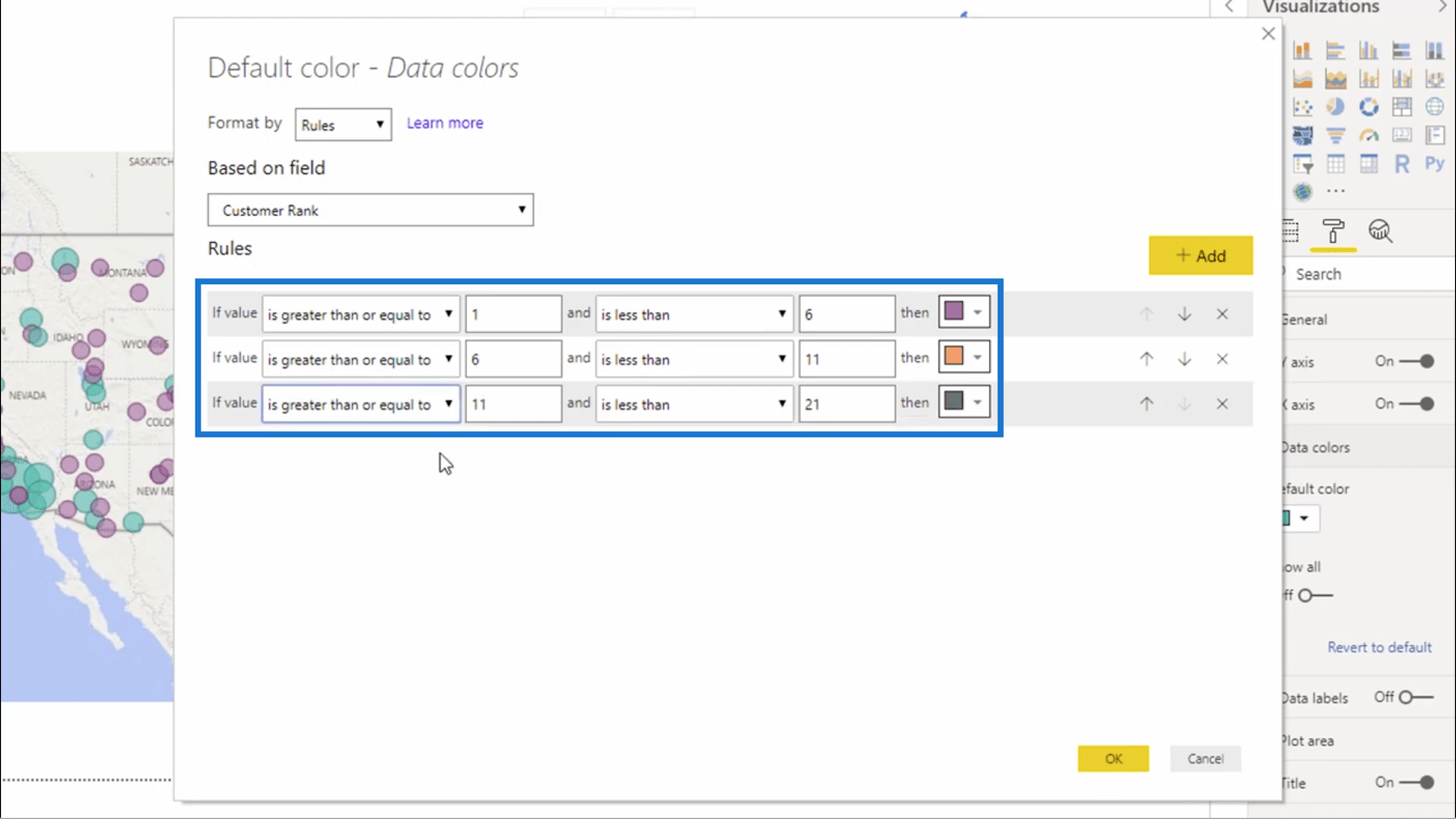
Une fois que je clique sur OK, vous verrez que la visualisation que j'aurai sera très différente de l'exemple que j'ai fait plus tôt.
Je peux également filtrer les données à l'aide du trancheur de date que j'ai ajouté plus tôt. Cela ajoutera un contexte différent aux données affichées.
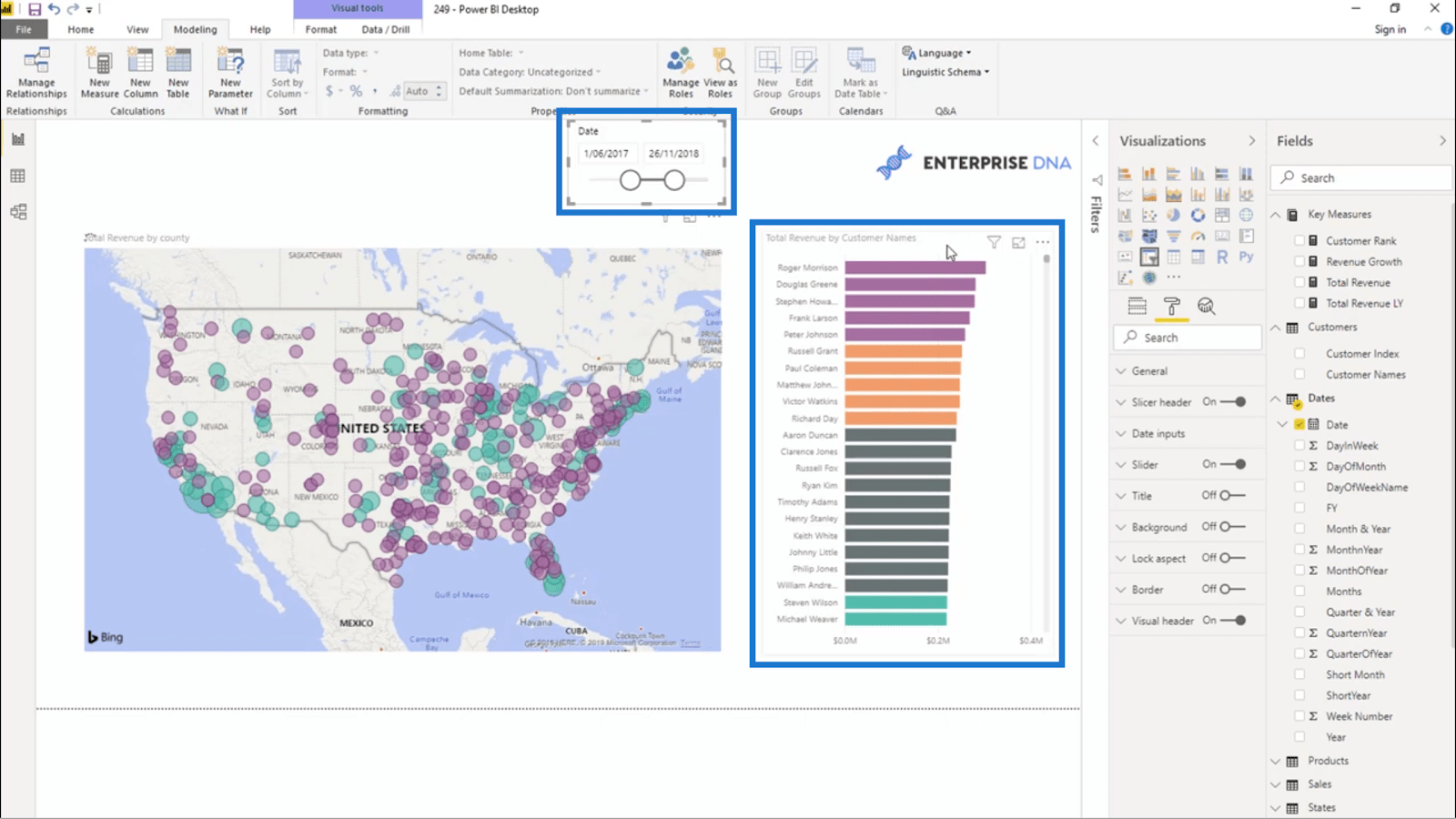
Vous pouvez également utiliser les autres options de visualisation disponibles dans ce volet en fonction de ce sur quoi vous devez mettre l'accent et de la manière dont vous souhaitez les présenter.
Utilisation de la mise en forme conditionnelle sur les données basées sur l'emplacement
C'est un peu plus simple que le dernier exemple que j'ai montré, mais c'est aussi un excellent moyen d'afficher des données en fonction de l'emplacement. Cette fois, je vais utiliser une carte.
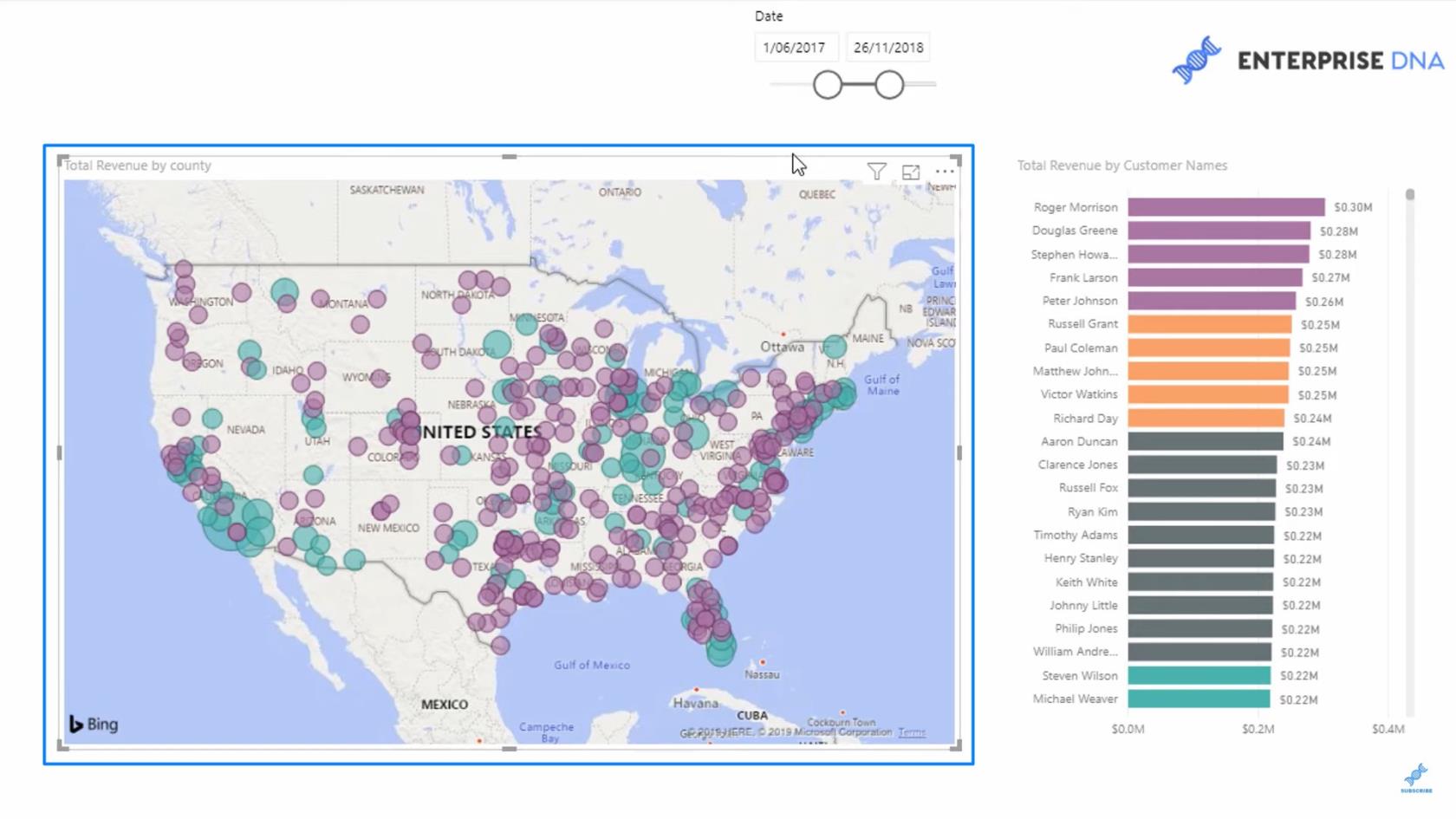
Encore une fois, je vais dans le volet de mise en forme conditionnelle pour définir une règle en utilisant mon Total Revenue . Je vais aussi utiliser un nombre plus absolu cette fois.
J'ai choisi la couleur violette pour toutes les valeurs inférieures à 500 000. Tout ce qui ne répond pas à cette exigence conservera la couleur par défaut qui a été initialement définie avant que j'applique ma mise en forme conditionnelle.
Maintenant, un coup d'œil à cette carte et je peux immédiatement voir quelles sont mes régions les plus vendues et les moins vendues.
Affichage de la croissance des revenus par région
Voici une autre façon de présenter les données sur cette carte. Cette fois, je vais m'intéresser à la croissance des revenus . La croissance des revenus pour chaque domaine était-elle positive ou négative ?
C'est là qu'intervient la branche de mesure . Je vais commencer par mon revenu total qui utilise la fonction pour toutes mes ventes .
Ensuite, je calculerai le revenu total de l'année dernière. Cette fois, je vais utiliser la fonction et référencer Total Revenue , puis ajouter en utilisant Date .
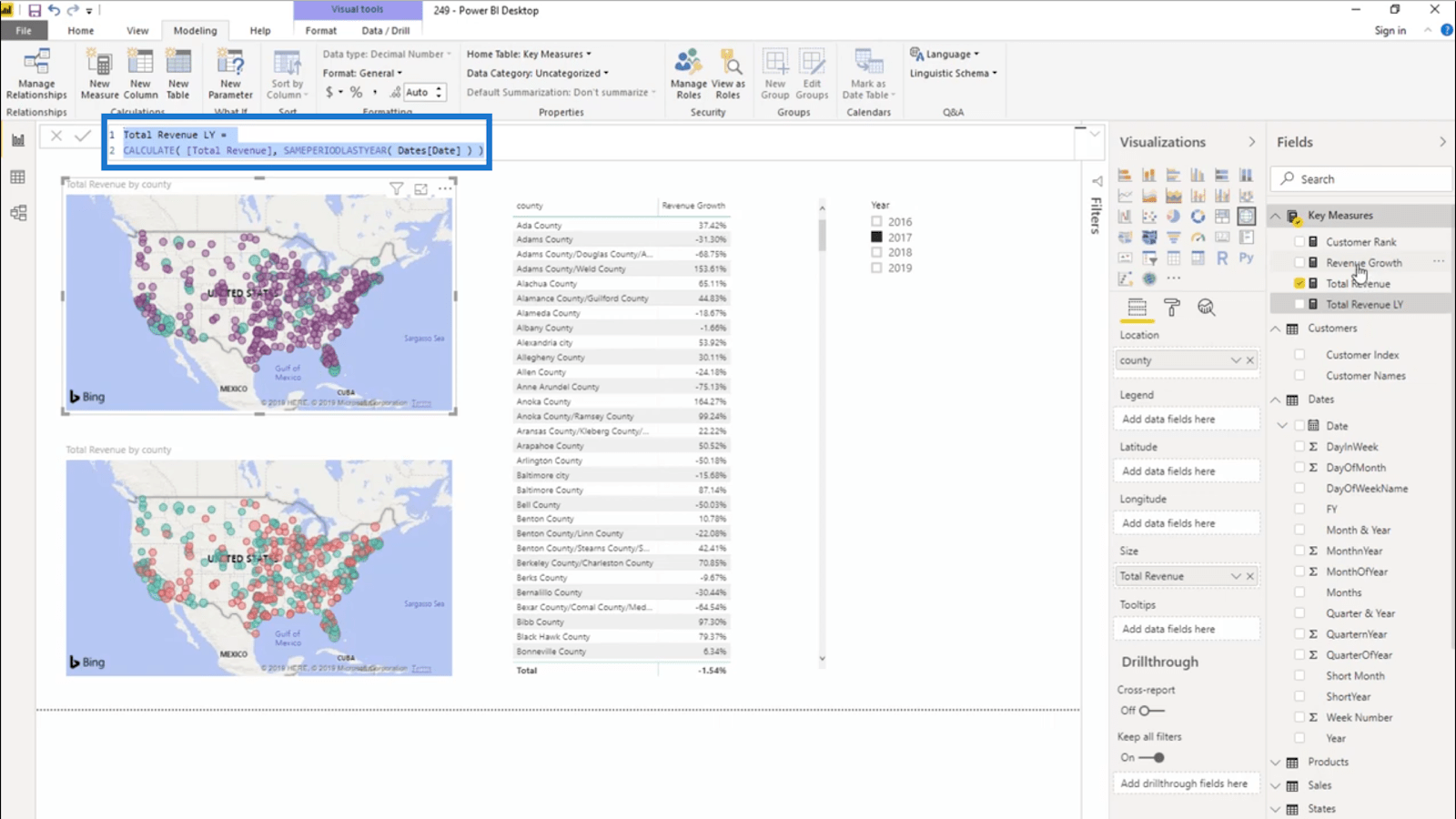
J'utilise également une dernière mesure pour la croissance des revenus . Cela va être la différence entre mon revenu total et mon revenu total LY . Je vais également utiliser la fonction
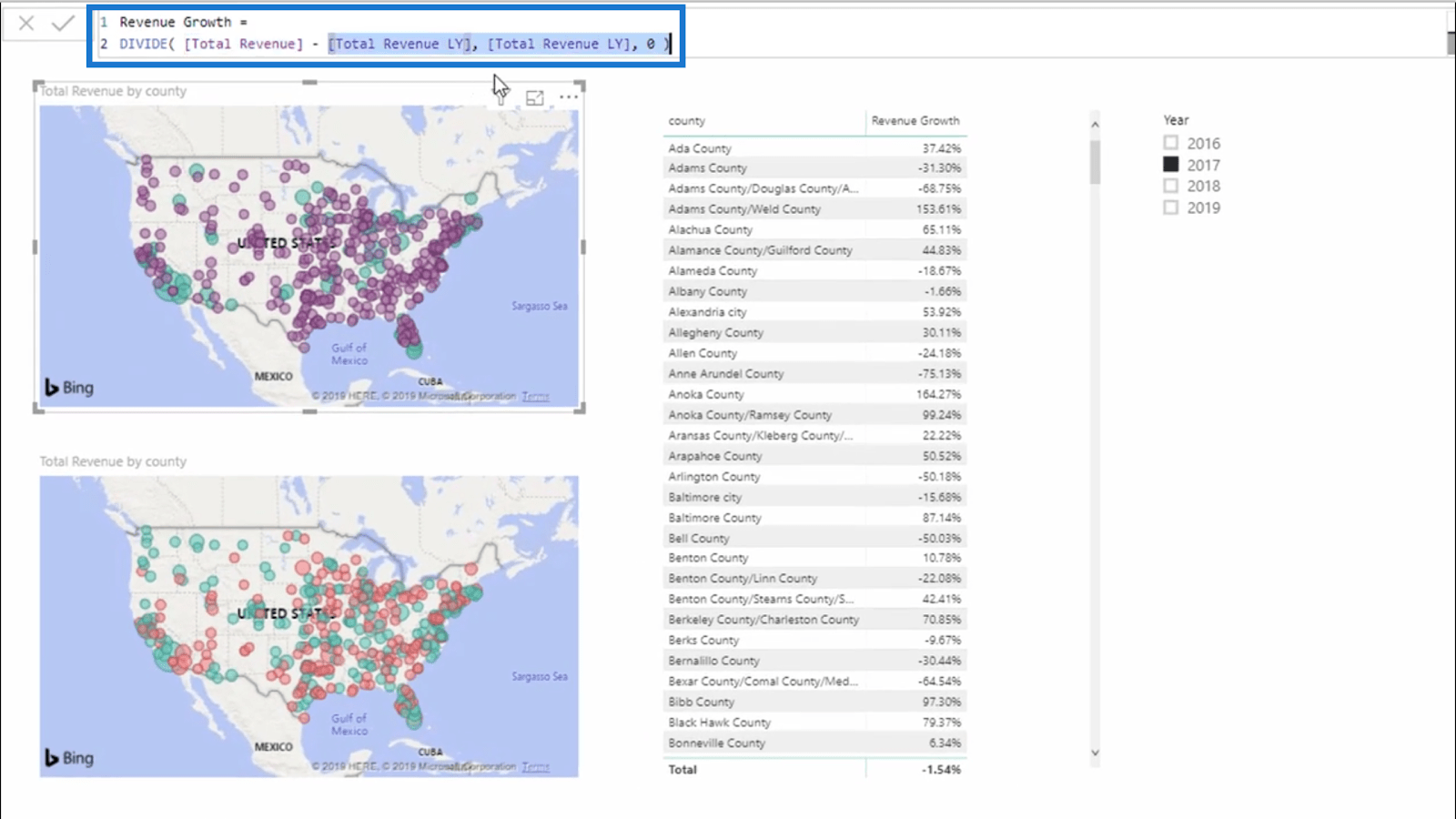
Notez que la croissance des revenus est dynamique. Je peux ajuster la période dont j'ai besoin et les données vont changer en fonction de cette période.
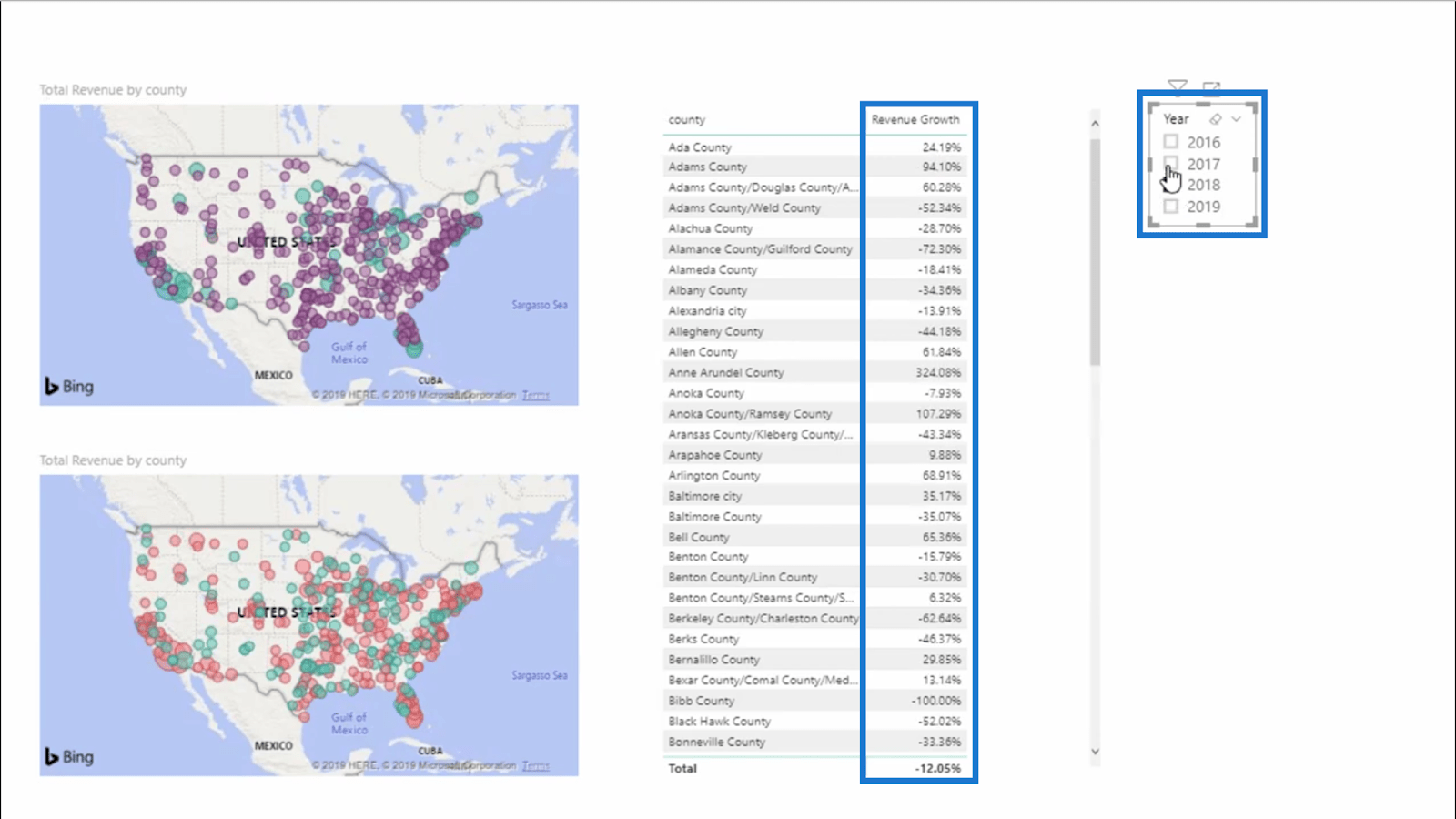
Pour faciliter la compréhension des données sur la carte, j'utilise le vert pour le positif et le rouge pour le négatif.
Une fois ces règles appliquées, voici la visualisation que j'obtiendrai.
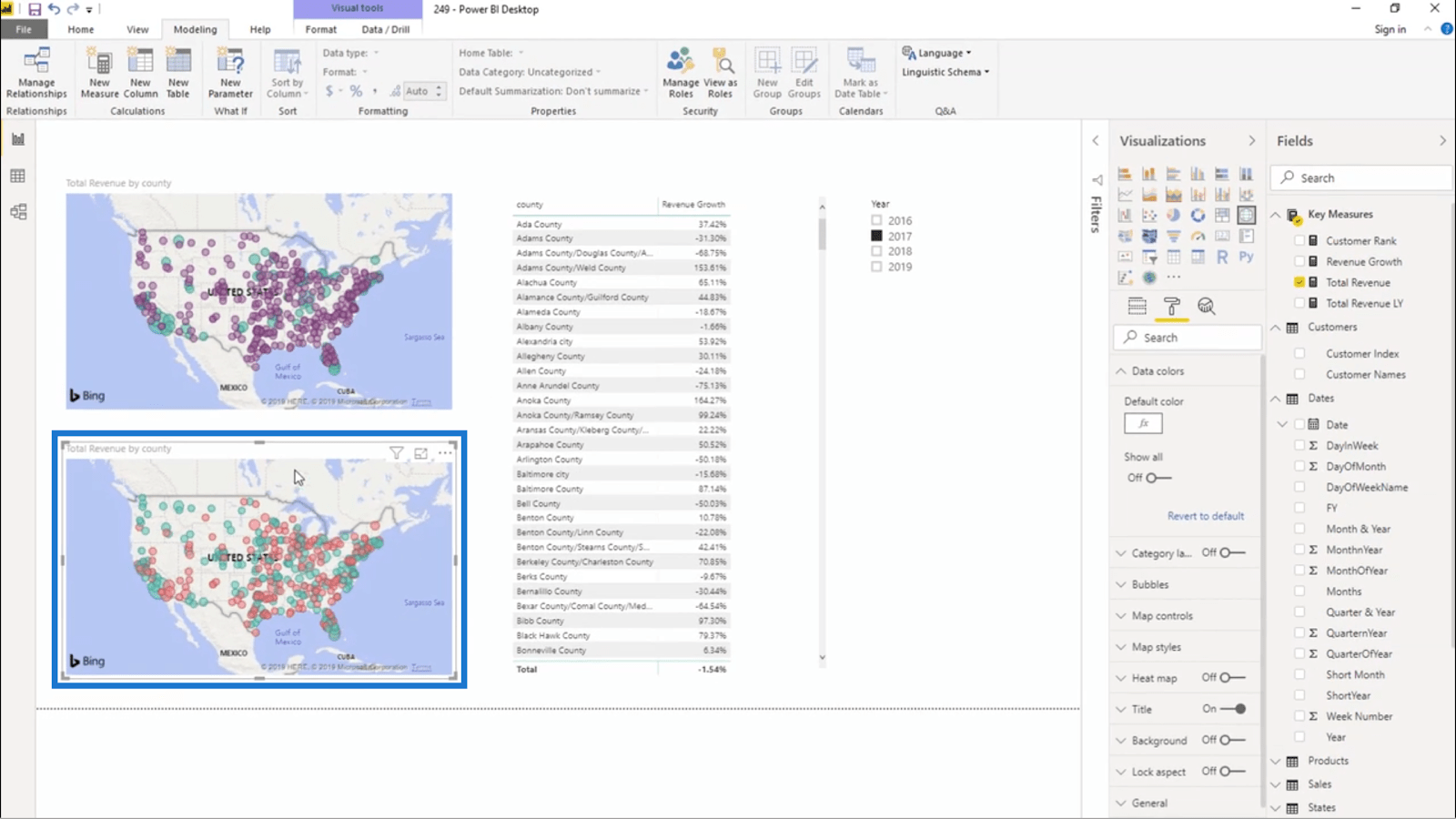
Encore une fois, cela nous donne tellement de perspicacité en un seul coup d'œil. Je peux facilement vérifier quelles régions sont en difficulté et lesquelles se portent bien.
L'inconvénient du formatage conditionnel
Il y a un inconvénient à utiliser la mise en forme conditionnelle au lieu de faire un regroupement dynamique. Il n'y a pas de bonne façon d'ajouter des étiquettes à ce que vous faites .
Lorsque vous utilisez le regroupement dynamique, vous pouvez créer une légende qui indique de quoi parle chaque partie du graphique. Mais la mise en forme conditionnelle ne vous permet pas de créer des légendes.
Il existe en fait une solution simple à cela. Vous avez juste besoin de rendre le titre de votre graphique plus évident. Dans cet exemple ci-dessous, par exemple, j'ai nommé la carte "Total Revenue By County, positive versus negative growth".
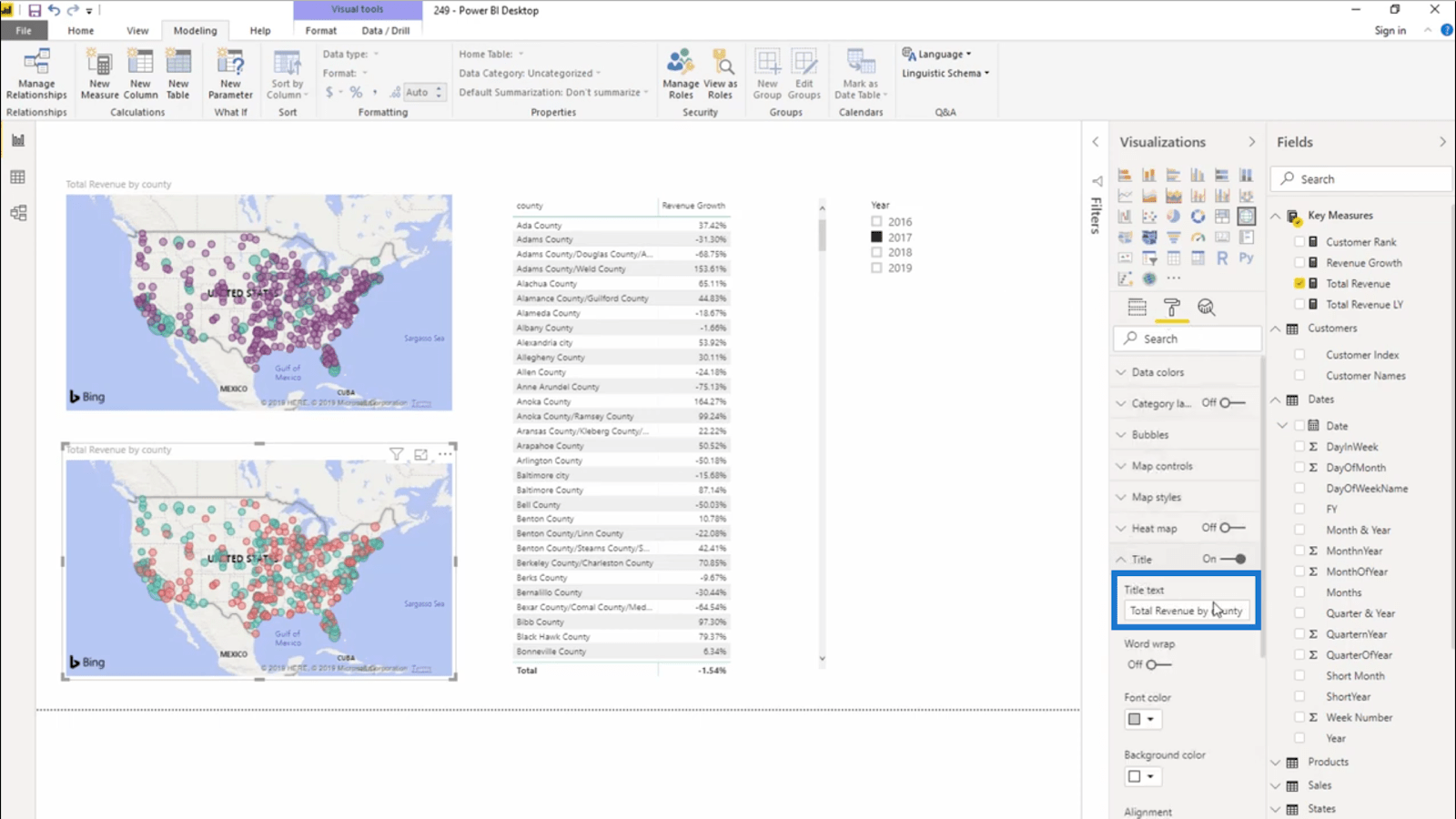
Avec un titre aussi évident que ça, je n'aurais pas du tout besoin d'étiquette.
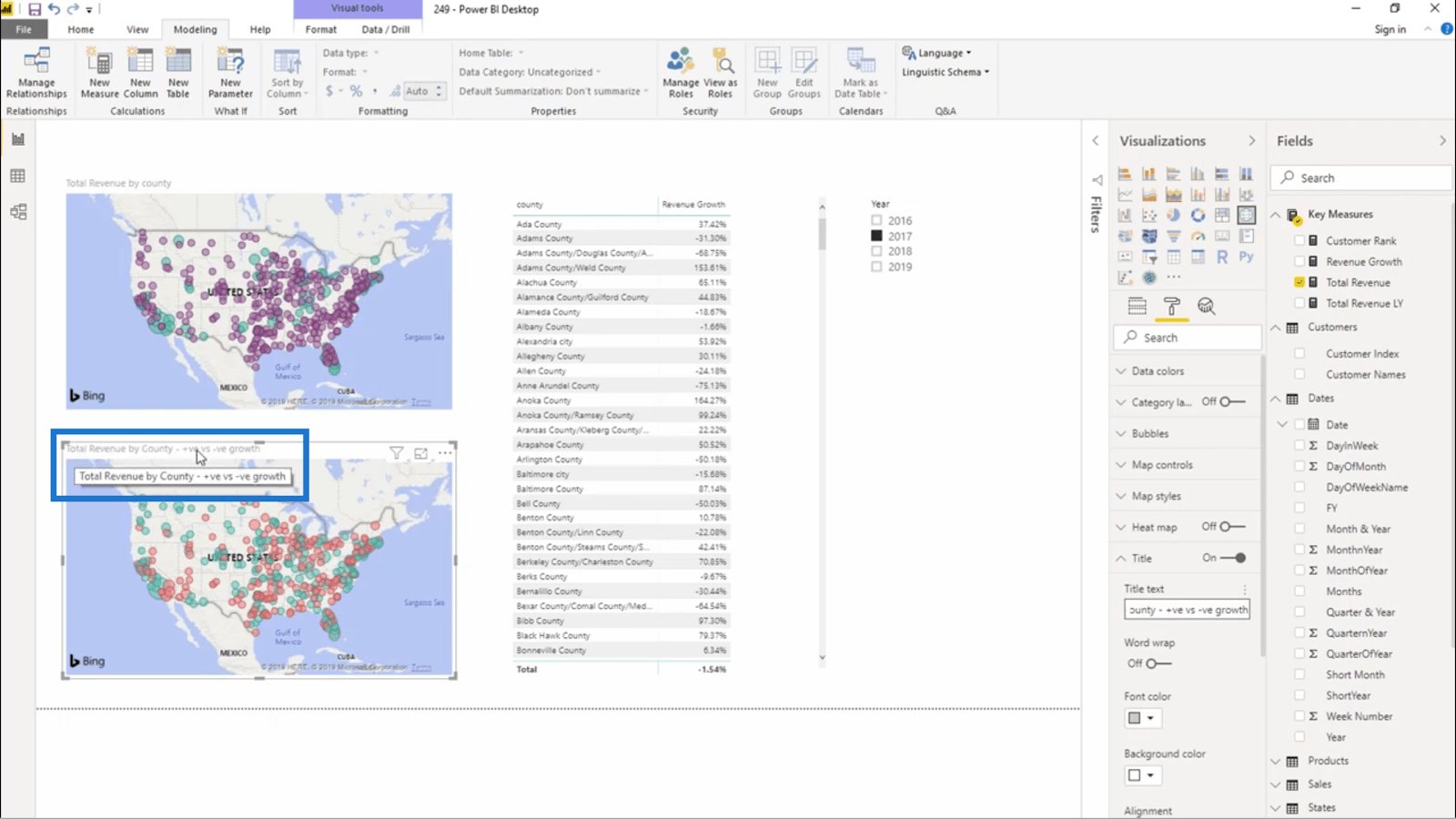
Techniques de mise en forme conditionnelle personnalisées dans LuckyTemplates
Suivi des tendances dans LuckyTemplates à l'aide de formules DAX
Extraction d'informations uniques dans LuckyTemplates à l'aide de mesures DAX de classement
Conclusion
J'espère que j'ai pu vous montrer combien vous pouvez obtenir une fois que vous avez appris les tenants et les aboutissants de la fonctionnalité de mise en forme conditionnelle de LuckyTemplates.
Ce n'est pas parfait pour tous les scénarios, d'autant plus qu'il ne vous permet pas d'avoir des légendes ou des étiquettes. Mais si les données que vous souhaitez présenter sont assez simples, il ne devrait y avoir aucun problème à les utiliser.
Tous mes vœux,
Découvrez l
Découvrez comment comparer facilement des tables dans Power Query pour signaler les différences et optimiser vos analyses de données.
Dans ce blog, vous découvrirez comment diviser les colonnes dans LuckyTemplates par délimiteurs à l'aide de DAX, une méthode efficace pour gérer des modèles de données complexes.
Découvrez comment récolter une valeur avec SELECTEDVALUE DAX pour des calculs dynamiques dans LuckyTemplates.
Calculez la marge en pourcentage à l
Dans ce didacticiel, nous allons explorer une méthode rapide pour convertir du texte en formats de date à l
Dans ce blog, vous apprendrez à enregistrer automatiquement la pièce jointe d
Découvrez comment adapter les cellules Excel au texte avec ces 4 solutions simples pour améliorer la présentation de vos données.
Dans ce didacticiel SSRS Report Builder, découvrez comment utiliser le générateur d
Découvrez les outils pour créer un thème de couleur efficace pour vos rapports LuckyTemplates et améliorer leur apparence.








