Gestion des erreurs dans Power Automate via le branchement parallèle

Découvrez l
Dans ce didacticiel, vous apprendrez à transformer plusieurs dispositions de type calendrier en un format tabulaire à l'aide de Power Query dans LuckyTemplates. Vous apprendrez à transformer plusieurs fichiers au lieu d'un seul fichier à partir d'un dossier. Vous pouvez regarder la vidéo complète de ce tutoriel au bas de ce blog.
Ce didacticiel vous apprendra également à combler les lacunes de vos données et à les récolter dans LuckyTemplates.
Table des matières
Préparation des fichiers et des mises en page dans Power Query
Il s'agit de la disposition typique des fichiers et des semaines disposés horizontalement et verticalement. D'un fichier à l'autre, le nombre de lignes peut différer en raison de la variation du nombre de lignes.
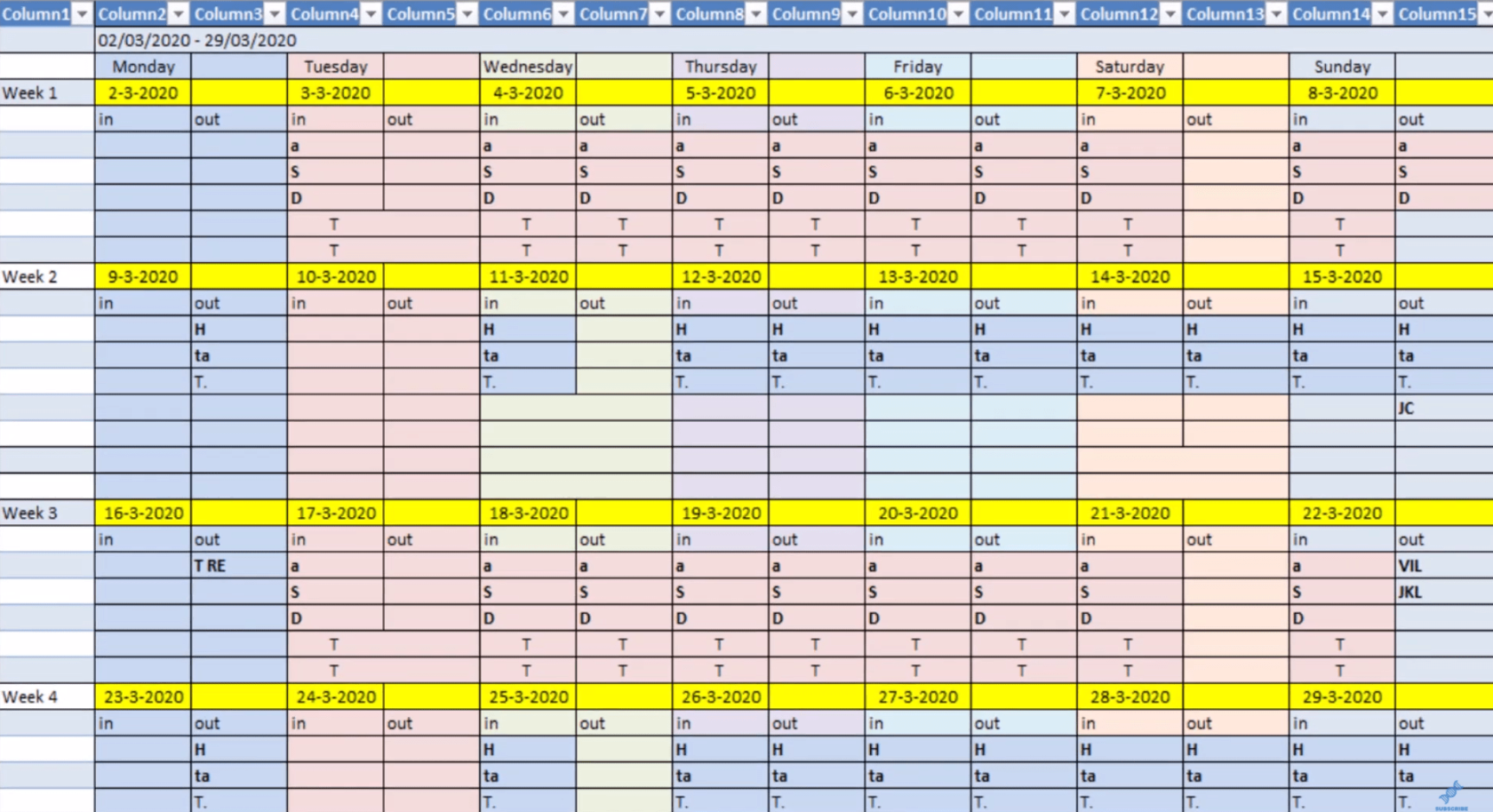
Maintenant, accédez à Power Query et récupérez les fichiers. Sélectionnez Nouvelle source et cliquez sur Plus. Ensuite, cliquez sur Tout et choisissez Dossier.
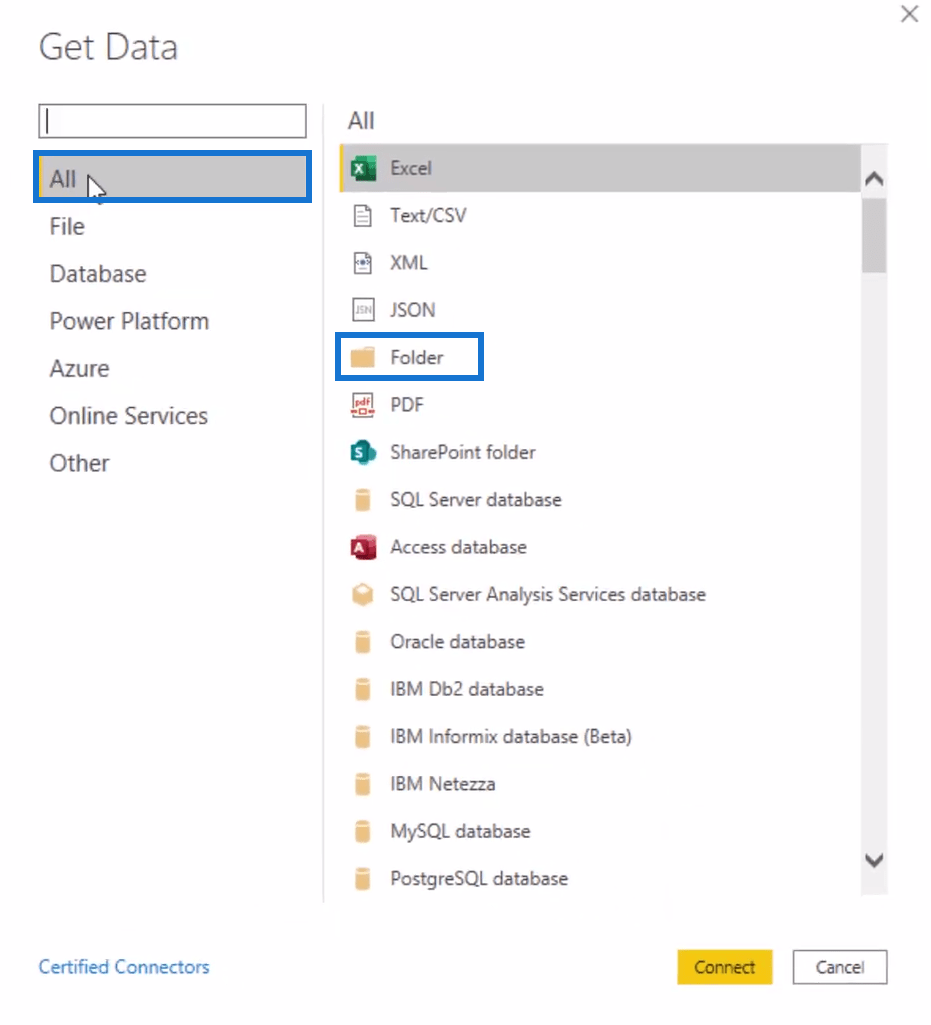
Sélectionnez Paramètre et appuyez sur OK.
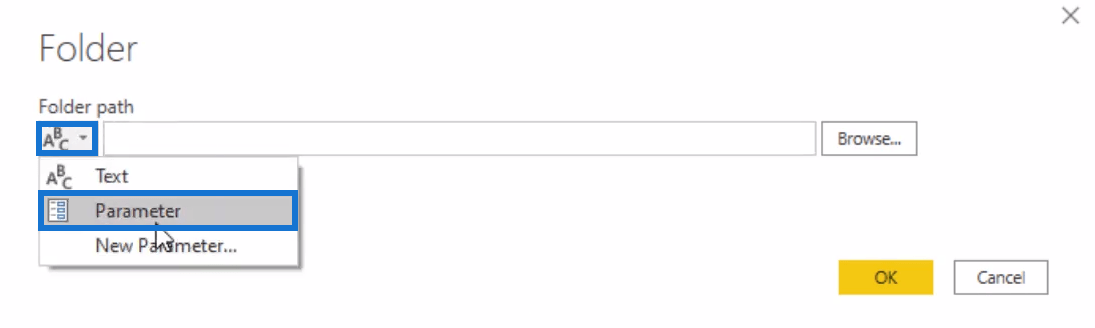
Il va vous montrer les fichiers dans le dossier. Vous devez rassembler tous les fichiers dans une seule requête de résultat. Cliquer sur Combiner et transformer charge les données et crée un certain nombre de requêtes.
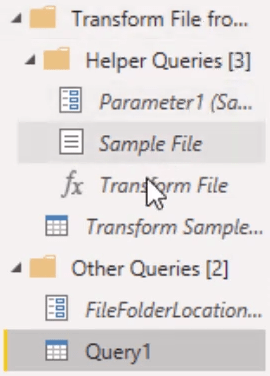
Ensuite, choisissez n'importe quel fichier dans le dossier en tant que fichier d'exemple et sélectionnez n'importe quel élément que vous souhaitez démarrer.
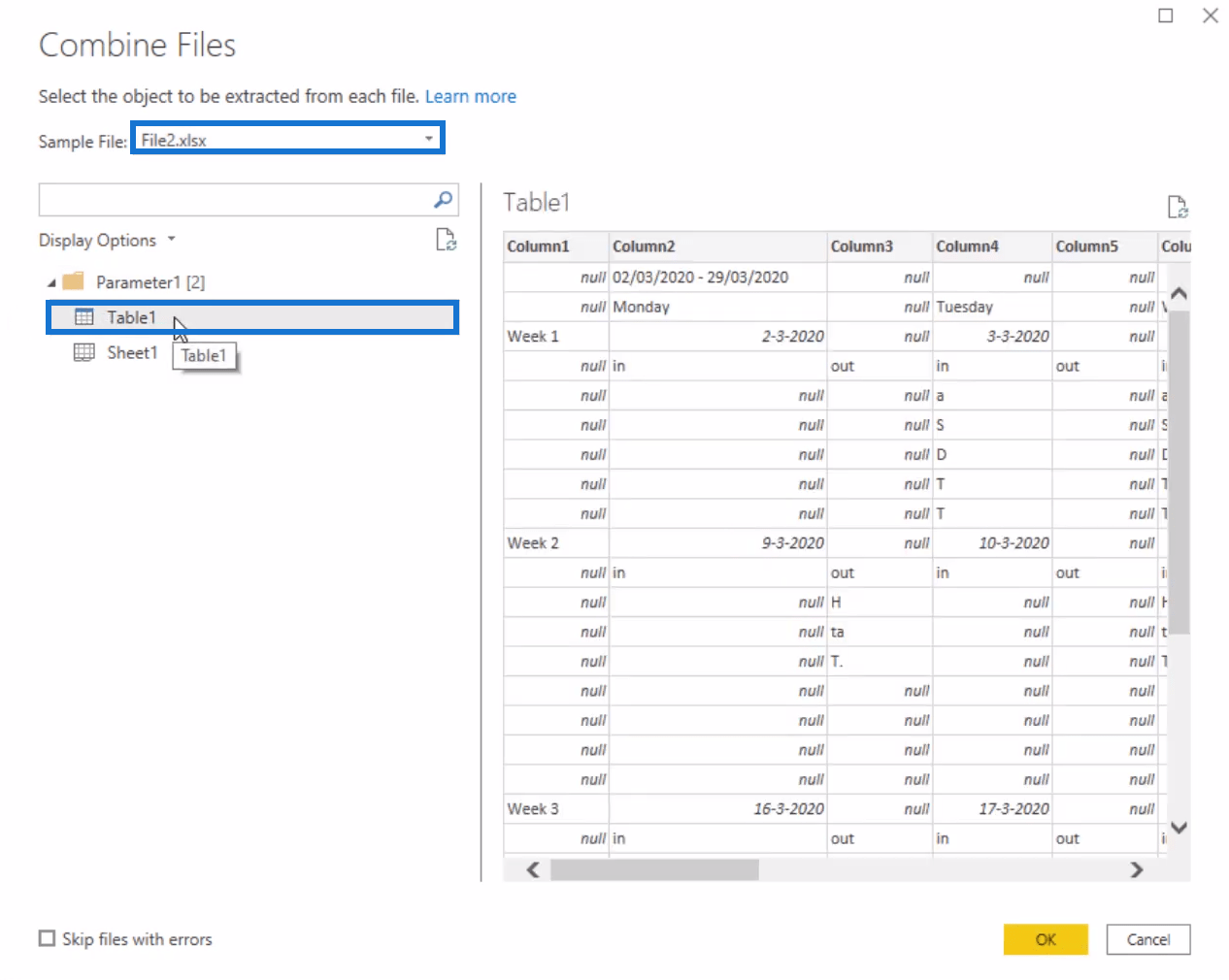
En regardant Query1, vous pouvez voir les données de File1 et File2.
Formuler des calculs dans Power Query
Le format des données dans Query1 est toujours incorrect. Vous pouvez le modifier via la requête Transform Sample File.
Si vous modifiez le format de cette requête en une forme tabulaire, elle servira de plan pour tous les fichiers du dossier.
Supprimez les 2 premières lignes et Column1.
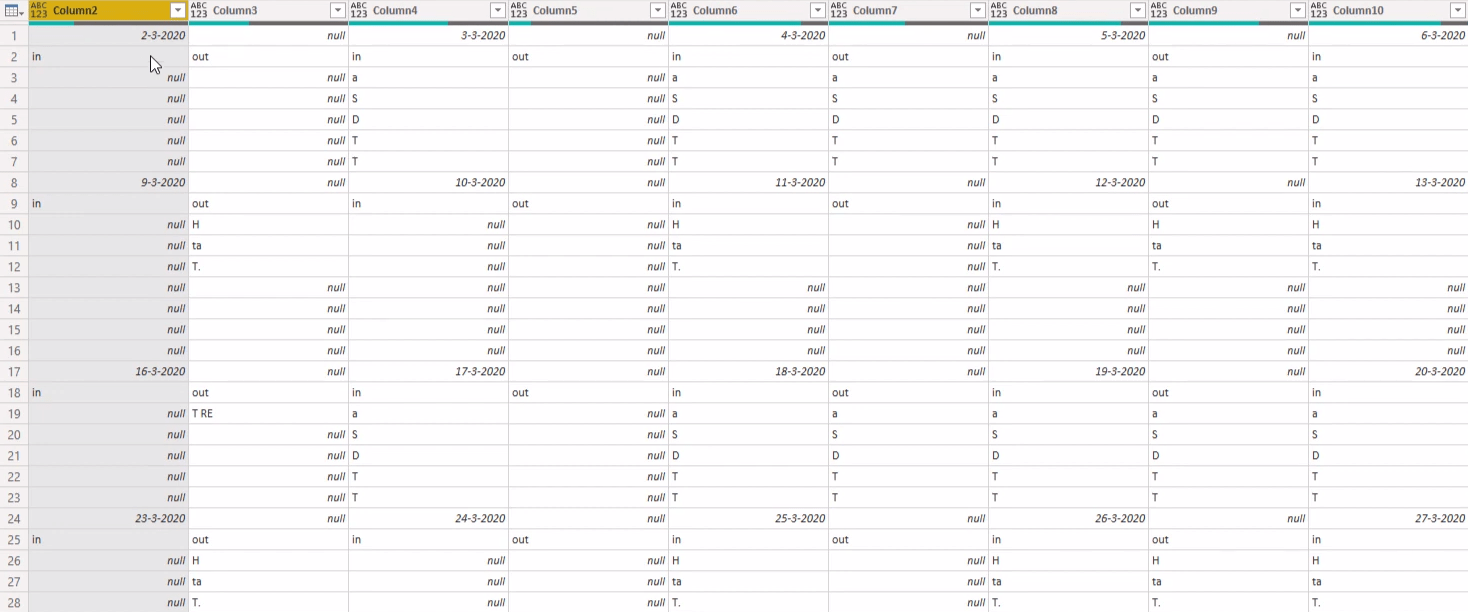
Ensuite, remplissez les trous à l'intérieur du tableau. Allez dans l'onglet Transformer et sélectionnez Transposer. Sélectionnez les colonnes contenant des dates et cliquez sur l'en-tête. Cliquez sur Remplir et choisissez Vers le bas.
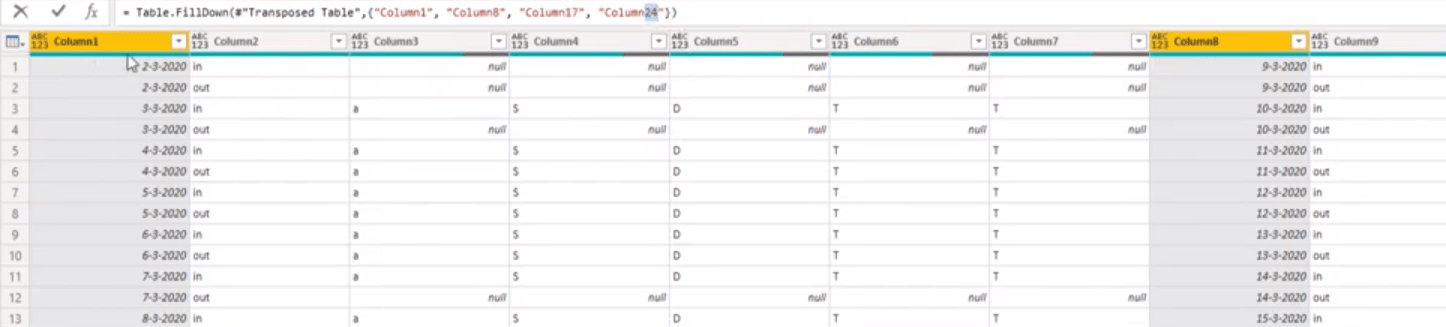
Les colonnes avec des dates dans la barre de formule signifient que s'il y a un nombre variable de lignes dans chaque semaine, les résultats ne seront pas dans ces colonnes. Supprimez donc l'étape Rempli vers le bas dans la section Étapes appliquées.
Chaque groupe de tableaux commence par une colonne contenant des dates. Vous devez effectuer des opérations de base pour les remettre dans un format tabulaire.
Ajoutez une étape manuelle en appuyant sur f(x) dans la barre de formule. Ensuite, saisissez Table.ToColumns . Cela transforme chaque colonne en une liste contenant des listes.

Transformez la liste en tableau et ajoutez un numéro d'index. Vous pouvez changer de 0 ou 1.
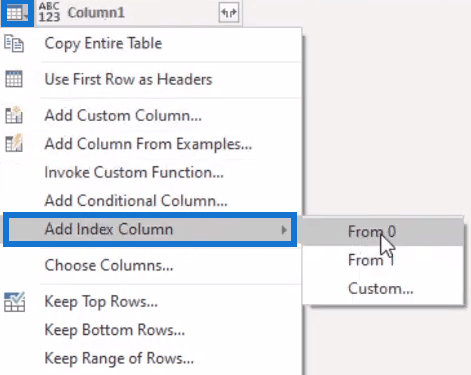
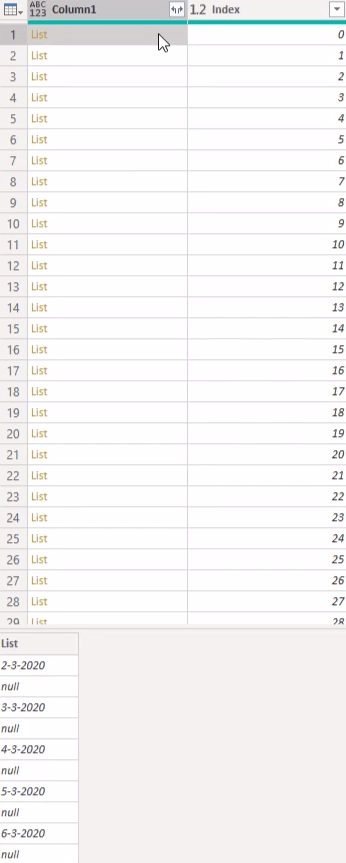
Combler les lacunes dans les dates
Il y a encore des lacunes dans les dates que vous devez remplir. Cependant, l'opération de remplissage ne fonctionne pas pour les listes. Vous devez transformer cette liste en tableau.
Sélectionnez la colonne Index et cliquez sur Grouper par. Remplacez Count par ToTable pour modifier le nom de la colonne. Remplacez RowCount par FromColumns et pointez sur Column1 où les listes sont placées. Ensuite, transformez-le en table de type.

Vous pouvez maintenant voir que la liste est transformée en un tableau avec une seule colonne.
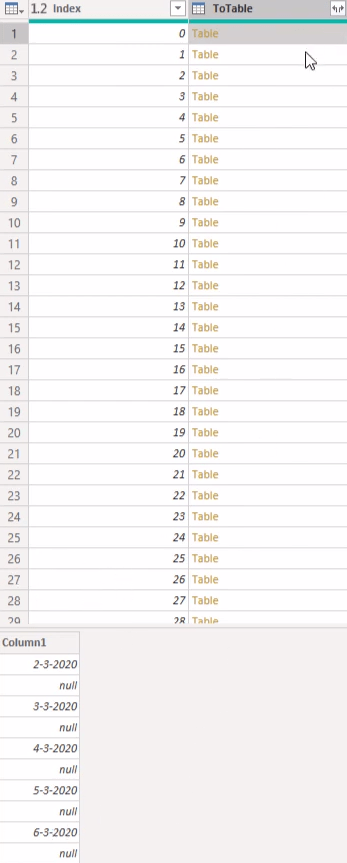
Maintenant, effectuez l'opération de remplissage pour chaque table. Tout d'abord, ajoutez une colonne personnalisée et appelez-la FillDown .
Vous devez accéder à la première valeur de la première colonne du tableau, donc pour la formule, utilisez IF . Référencez la colonne ToTable qui contient la table. Entrez Colonne1 comme colonne que vous souhaitez référencer. Ensuite, utilisez null entre eux pour récupérer la première valeur de la liste.
Ensuite, vérifiez s'il s'agit d'une date. Si c'est le cas, remplissez cette colonne avec Table.Filldown. Dans cette fonction, saisissez ToTable et Column1. Mais si ce n'est pas une date, saisissez ToTable pour renvoyer la table entière.
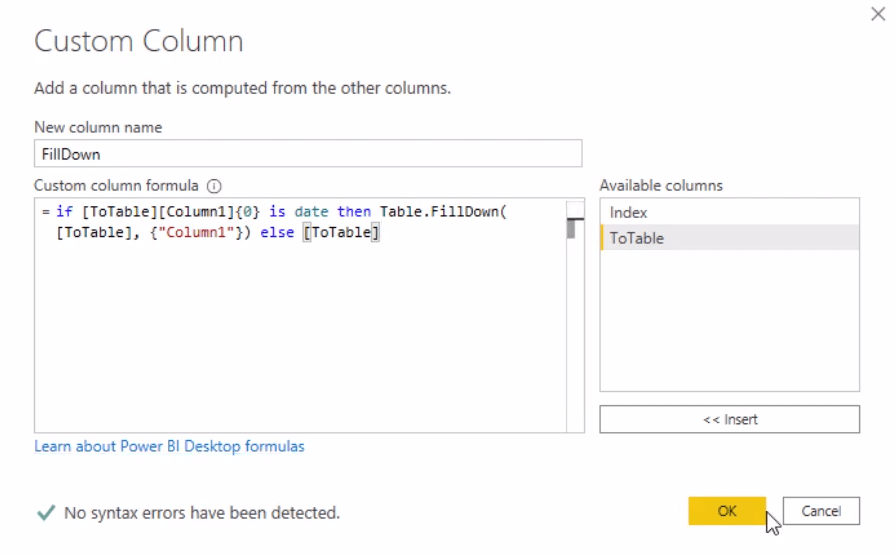
Cela vous donnera une nouvelle colonne avec des tableaux remplis.
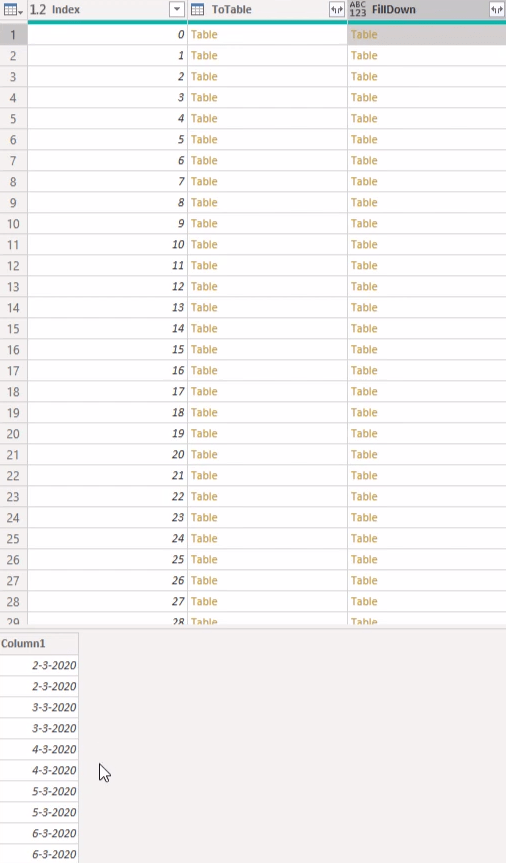
Trouvez où les dates des colonnes sont placées et divisez-les en tableaux séparés. Pour ce faire, vous devez transformer les tables en une liste de colonnes.
Après les fonctions Table.FillDown et Else dans la barre de formule, faites référence à Column1.

Cela transformera vos tableaux en listes avec un ensemble de dates.
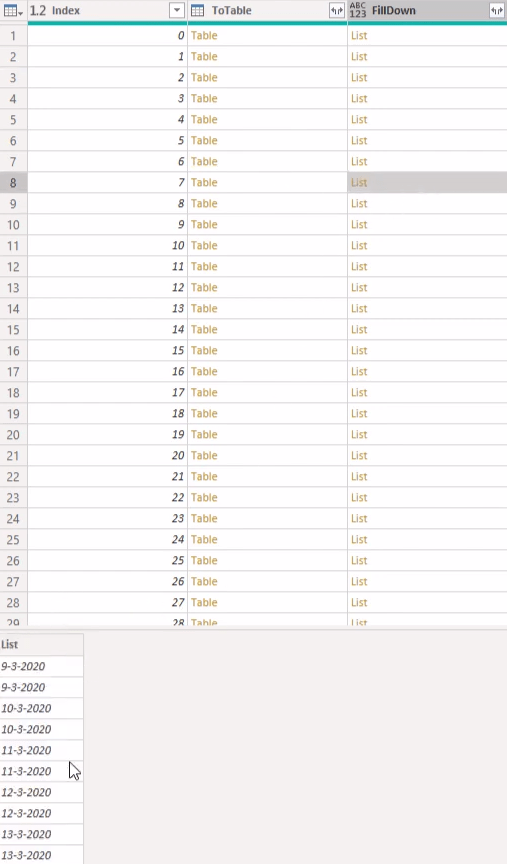
Ensuite, retransformez la liste en tableau en mettant à jour votre colonne d'index. N'oubliez pas que le lieu de séparation correspond à la position de la colonne de date. Alors, ajoutez une colonne personnalisée et appelez-la Index2 . Ensuite, vérifiez si la liste contient des dates.
Utilisez IF et saisissez FillDown. Vous n'avez qu'à cocher la première valeur de la liste. S'il s'agit d'une date, renvoie Index. Sinon, entrez null . Ensuite, remplissez cette colonne.
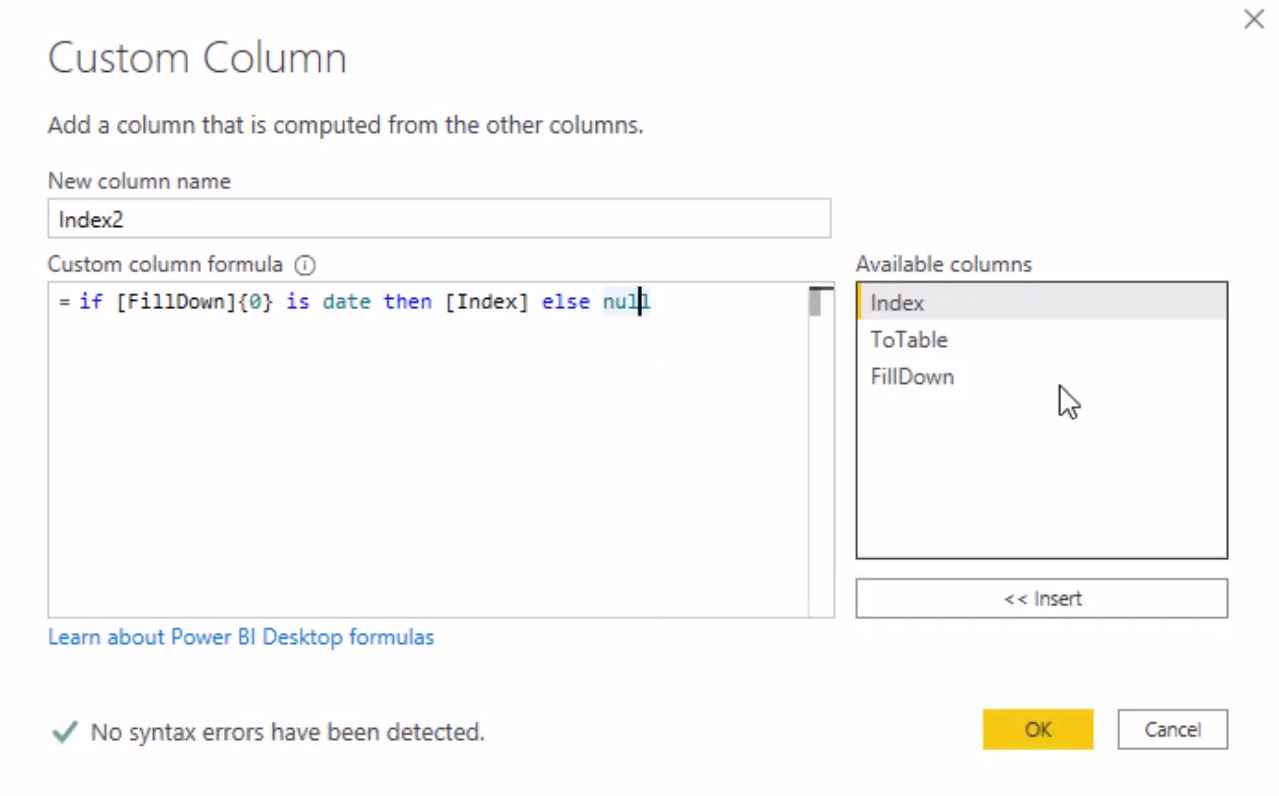
Regroupement de tables séparées
Utilisez Grouper par dans la colonne Index2. Cela regroupe les tables avec les mêmes valeurs Index2 en une seule.
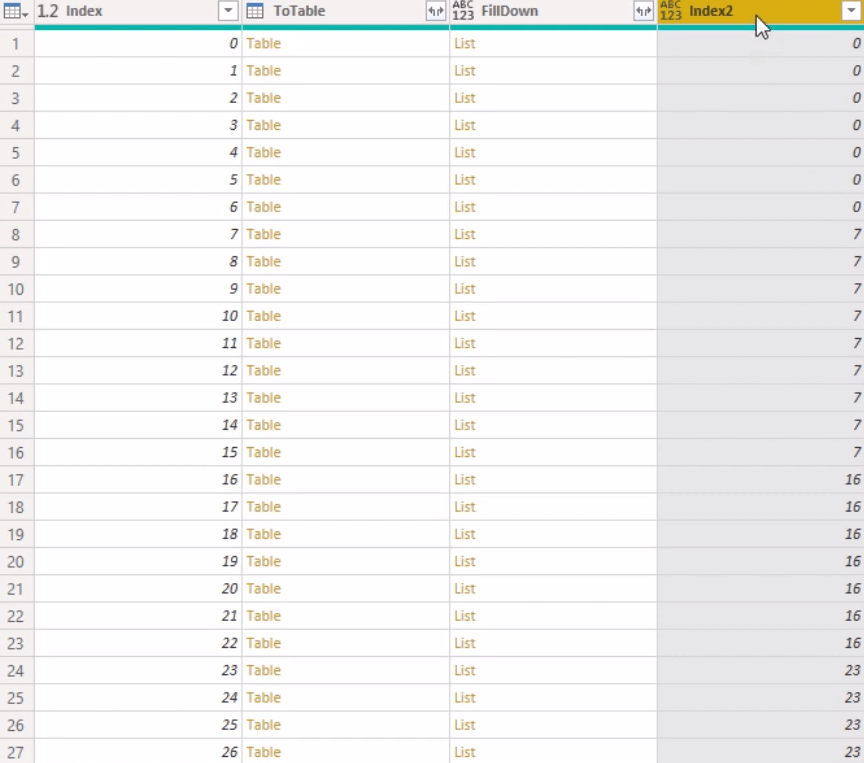
Vous n'allez pas compter les rangées. Donc, changez RowCount en FromColumns et ajoutez la colonne FillDown. Ensuite, changez le type en tableau.

Si vous cliquez sur un tableau, vous verrez les colonnes qu'il contient.
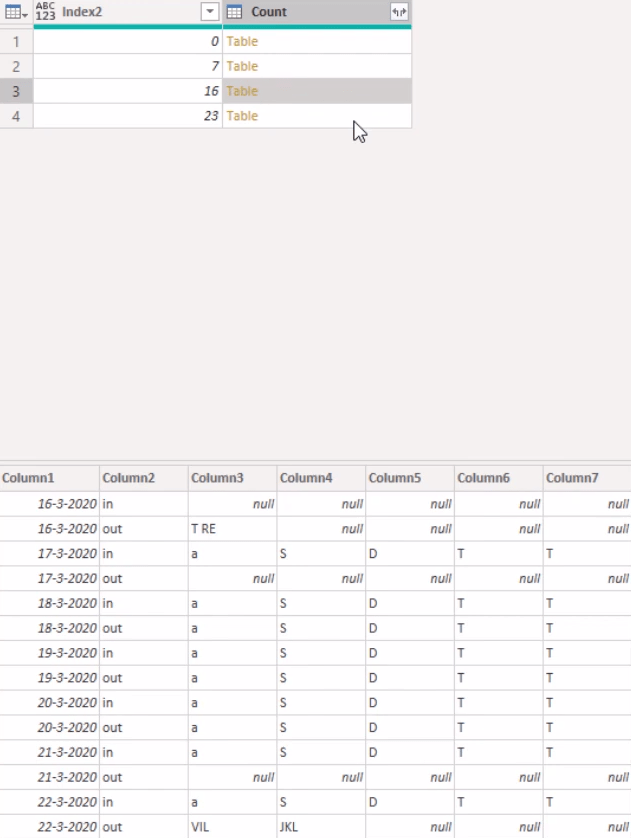
Ensuite, vous devez ajouter toutes les tables séparées ensemble dans une seule table. Créez une étape manuelle et utilisez Table.Combine. Ensuite, référencez la colonne Count à l'intérieur.

Sélectionnez Colonne1 et Colonne2. Cliquez sur Transformer et sélectionnez Unpivot Other Columns. Il vous montrera alors 4 colonnes.
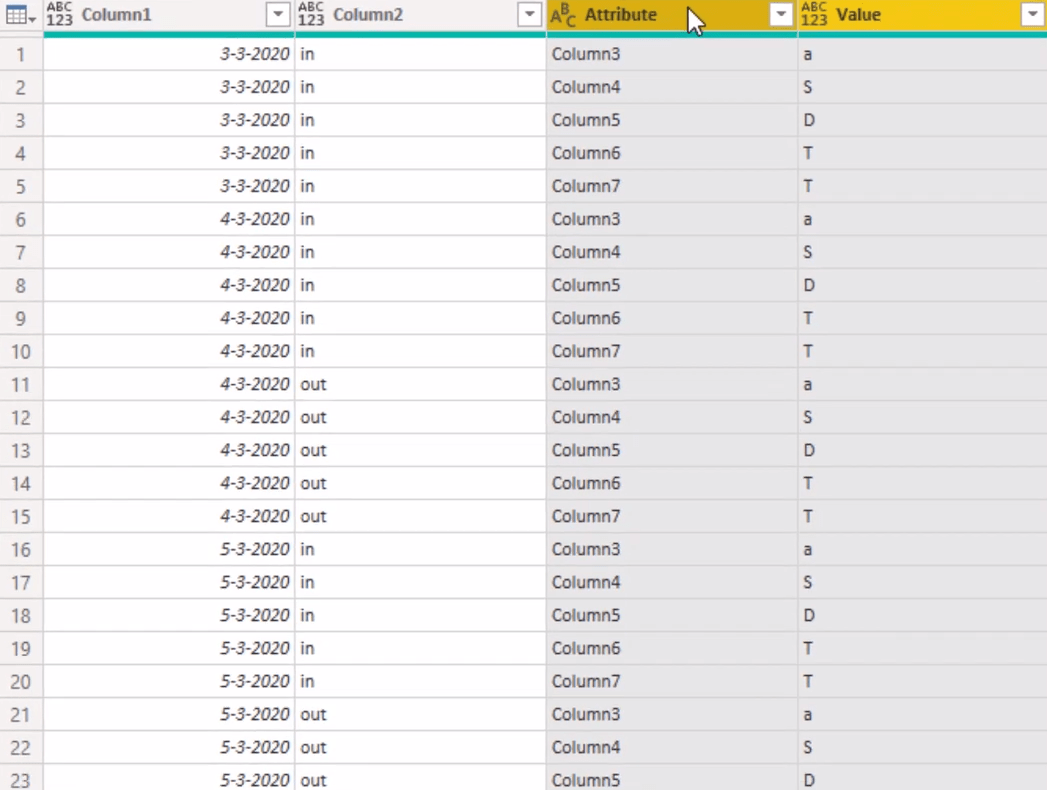
Supprimez la colonne Attribut car elle n'est pas nécessaire. Ensuite, modifiez les noms des colonnes en Date , Mouvements et Nom . Remplacez le type de données de la colonne Date par Date et la colonne Nom par Texte.
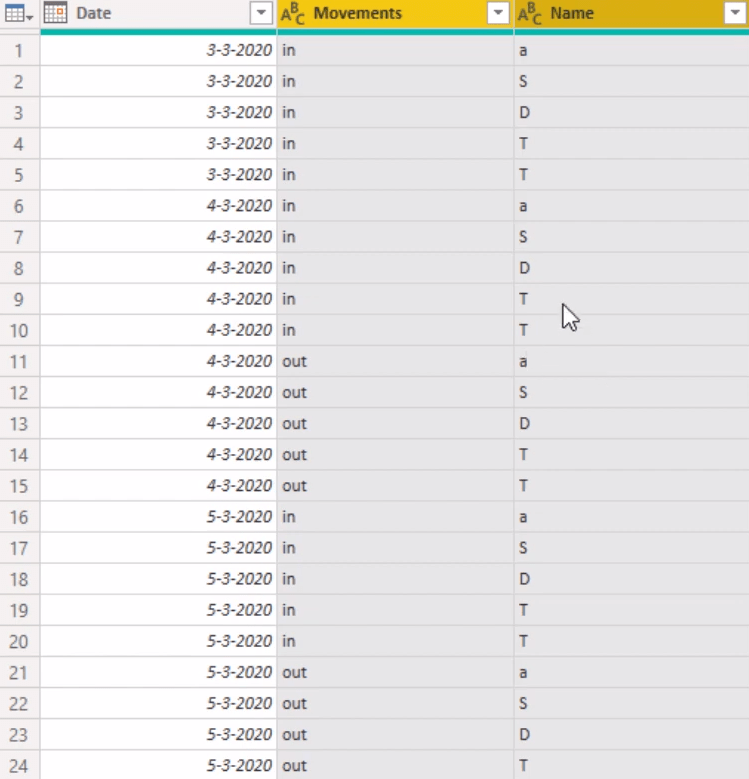
Vous avez maintenant mis à jour les transformations dans le fichier d'exemple de transformation.
Si vous accédez à Query1, vous pouvez voir que Column1 de la table est introuvable. Supprimez donc l'étape Type modifié dans la section Étapes appliquées.
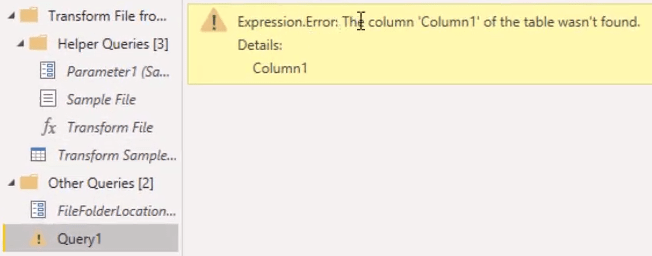
Enfin, modifiez les types de données des colonnes. Définissez le type de données de la colonne Date sur Date. Ensuite, définissez le type de données des colonnes Mouvements et Nom sur Texte.
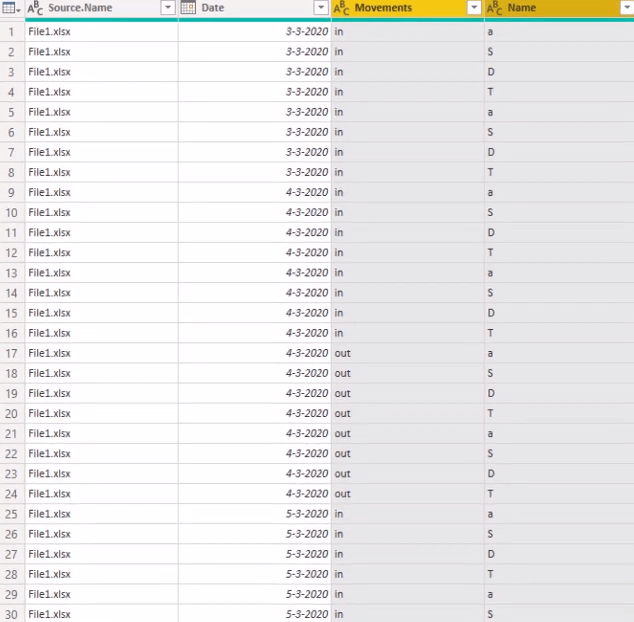
Vous avez maintenant mis à jour et modifié le format du modèle de données sous forme de tableau.
Calendriers personnalisés LuckyTemplates : Calculer la variation d'un mois à l'autre - 445 calendriers
Techniques de mise en forme conditionnelle personnalisées dans LuckyTemplates
Comment travailler avec plusieurs dates dans LuckyTemplates
Conclusion
Dans votre rapport de données, vous devez combler les lacunes de votre tableau de dates en transformant les mises en page du calendrier sous forme de tableau.
Vous pouvez transformer plusieurs colonnes à l'aide de Power Query dans LuckyTemplates. Cela donnera à votre rapport des informations correctes et précieuses sur la récolte.
Tous mes vœux,
Mélisse
Découvrez l
Découvrez comment comparer facilement des tables dans Power Query pour signaler les différences et optimiser vos analyses de données.
Dans ce blog, vous découvrirez comment diviser les colonnes dans LuckyTemplates par délimiteurs à l'aide de DAX, une méthode efficace pour gérer des modèles de données complexes.
Découvrez comment récolter une valeur avec SELECTEDVALUE DAX pour des calculs dynamiques dans LuckyTemplates.
Calculez la marge en pourcentage à l
Dans ce didacticiel, nous allons explorer une méthode rapide pour convertir du texte en formats de date à l
Dans ce blog, vous apprendrez à enregistrer automatiquement la pièce jointe d
Découvrez comment adapter les cellules Excel au texte avec ces 4 solutions simples pour améliorer la présentation de vos données.
Dans ce didacticiel SSRS Report Builder, découvrez comment utiliser le générateur d
Découvrez les outils pour créer un thème de couleur efficace pour vos rapports LuckyTemplates et améliorer leur apparence.








