Gestion des erreurs dans Power Automate via le branchement parallèle

Découvrez l
Le deuxième pilier du développement de LuckyTemplates est la modélisation des données. Dans ce didacticiel, vous découvrirez tous les éléments importants à prendre en compte lors de la configuration de votre modèle de données LuckyTemplates. Ce qui suit est un aperçu complet des meilleures pratiques de développement de modèles de données.
Table des matières
Organisation de votre modèle de données LuckyTemplates
1. Schéma en étoile
L'un des meilleurs moyens de configurer un modèle de données LuckyTemplates consiste à utiliser le schéma en étoile. Il tire son nom parce qu'il ressemble à une étoile.
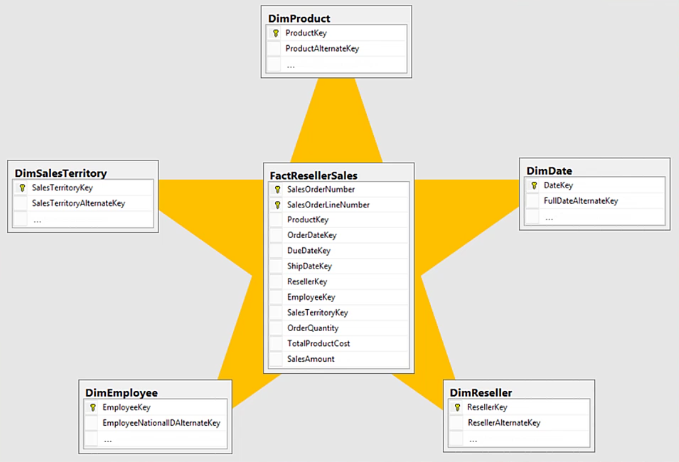
La table Fact est au centre de l'étoile et les tables Dimension ou Lookup sont à chaque point de l'étoile.
Voici à quoi cela ressemble avec les relations :
Le modèle de données n'a pas à ressembler exactement à une étoile. L'idée est de placer la table des faits au milieu tandis que les autres tables l'entourent soigneusement.
2. Approche en cascade
Une autre excellente façon d'organiser un modèle de données consiste à utiliser l'approche en cascade.
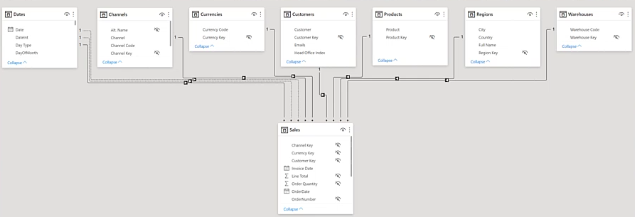
Les tables de dimension ou de recherche sont disposées en haut tandis que les tables de valeur ou de fait sont disposées en dessous. Cela facilite la visualisation des relations comme si elles « tombaient » dans la table des faits.
Voici les différentes parties de la mise en page de la cascade :
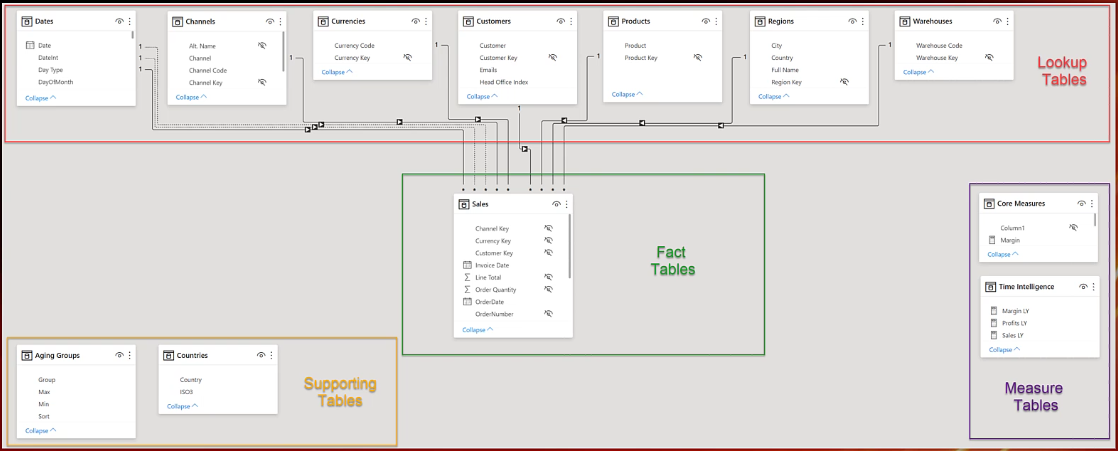
Les tables de recherche sont placées en haut tandis que les tables de faits sont placées au milieu. Les tableaux de mesures sont regroupés dans une colonne à droite. Les tableaux de support sont placés en rangées en bas à gauche.
Gestion des relations dans un modèle de données LuckyTemplates
1. Gérer les relations
Assurez-vous de supprimer toutes les relations qui auraient pu être générées automatiquement par LuckyTemplates. Il est préférable de recréer manuellement chaque relation. Vous pouvez utiliser la boîte de dialogue Gérer les relations pour gérer les relations dans votre modèle de données .

Lorsque vous utilisez Gérer les relations , la liste complète des relations de votre modèle s'affiche.
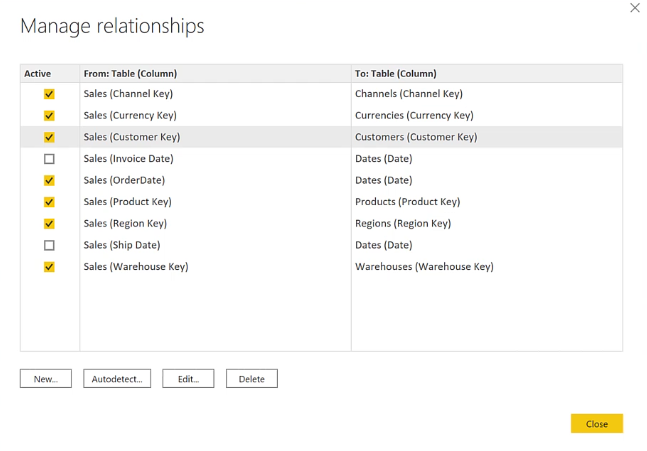
Vous pouvez voir toutes les tables et colonnes De et À . Cela facilite la détection des clés incorrectes utilisées pour joindre des tables. L'état de chaque relation est également présenté. Cela vous permet d'activer ou de désactiver les relations si nécessaire.
2. Cardinalité dans un modèle de données LuckyTemplates
La boîte de dialogue Gérer les relations facilite également la visualisation de la cardinalité et de sa direction.
Idéalement, les relations peuvent être un-à-plusieurs ou plusieurs-à-un . LuckyTemplates est excellent pour définir par défaut la cardinalité en fonction de vos données.
Pour afficher la cardinalité, cliquez sur le bouton Modifier situé au bas de la boîte de dialogue.
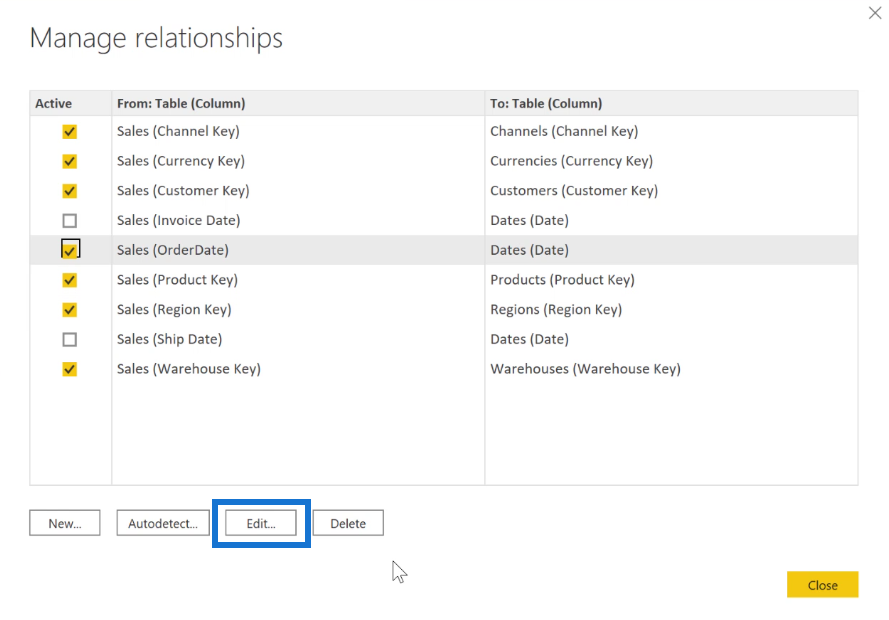
Pour cet exemple, vous pouvez voir la relation entre les ventes et les canaux. En faisant défiler vers la colonne la plus à droite de chaque tableau, vous verrez que LuckyTemplates a récupéré la clé de canal pour chaque ligne.
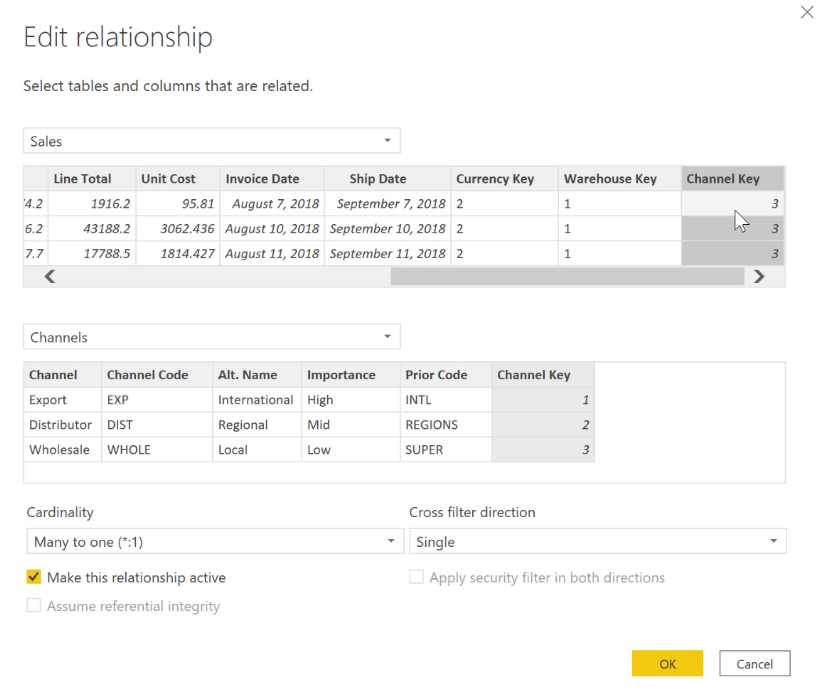
Vous pouvez également choisir la bonne cardinalité. Assurez-vous que la direction de votre filtre croisé est Single ou Both, selon votre modèle de données.
LuckyTemplates utilise Unique par défaut. Ainsi, lorsque vous voyez que la valeur par défaut pour la direction du filtre croisé est Les deux, prenez un moment pour confirmer que les données de votre ensemble de données sont chargées et transformées comme prévu.
3. Un à plusieurs contre plusieurs à un
Pour les relations dans LuckyTemplates, il est recommandé d'utiliser autant que possible les relations un-à-plusieurs. Ceci est indiqué par une seule pointe de flèche directionnelle.
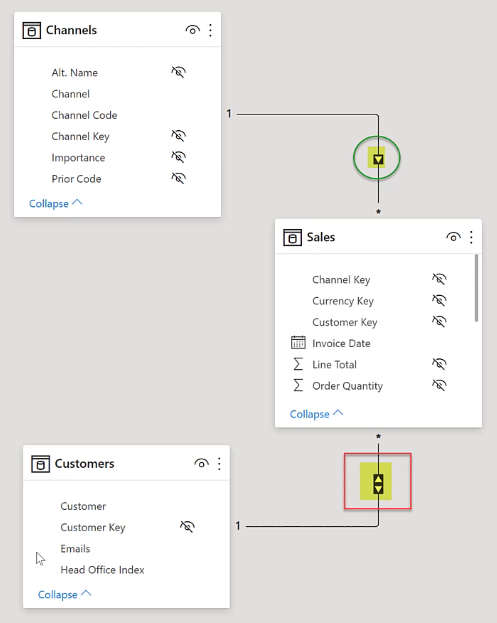
Évitez les relations bidirectionnelles à moins que cela ne soit absolument nécessaire. Les relations bidirectionnelles sont indiquées par des flèches à double sens. Ces types de relations peuvent conduire à des résultats incohérents et nécessitent souvent un DAX plus complexe.
4. Relations actives vs inactives
Vous ne pouvez avoir qu'une seule relation active entre deux tables liées. Mais vous pouvez avoir autant de relations inactives que vous le souhaitez entre ces tables.
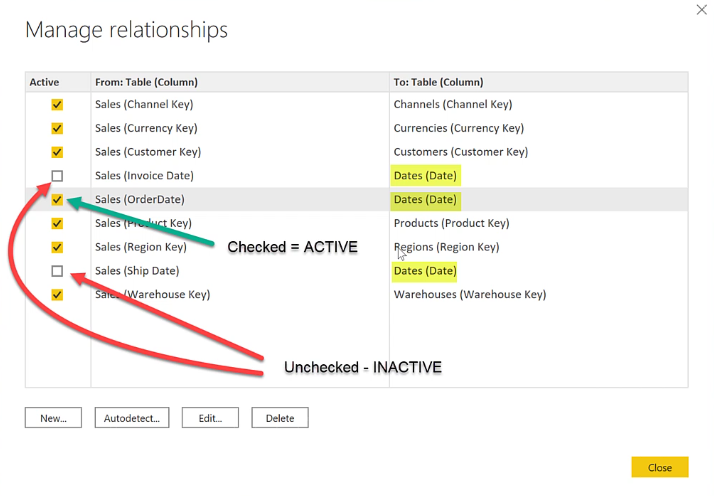
Par exemple, si vous essayez d'activer la colonne OrderDate à partir de Sales, une fenêtre contextuelle apparaîtra indiquant que vous ne pouvez pas établir deux relations entre les deux mêmes tables.
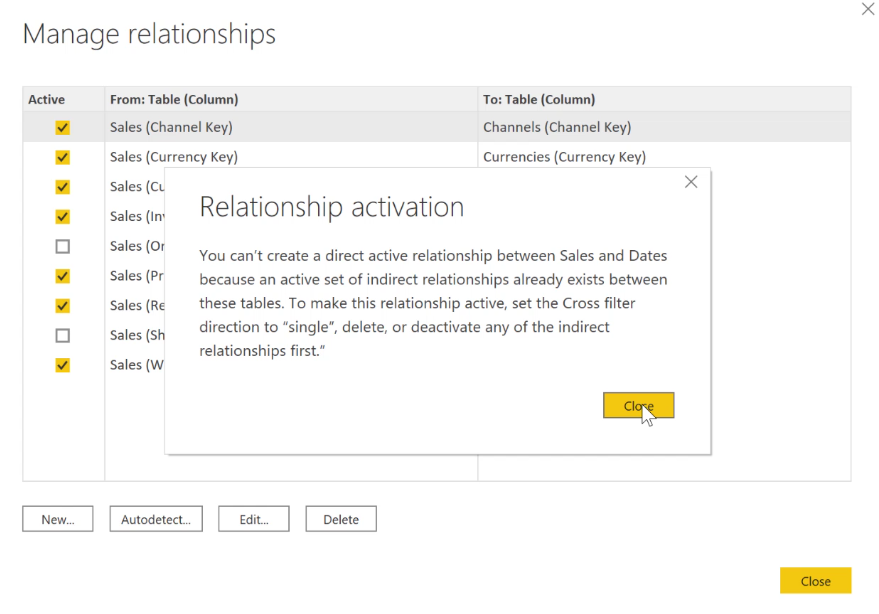
Vous devrez donc désactiver la relation Date de facturation . C'est le moment où vous pouvez activer OrderDate .
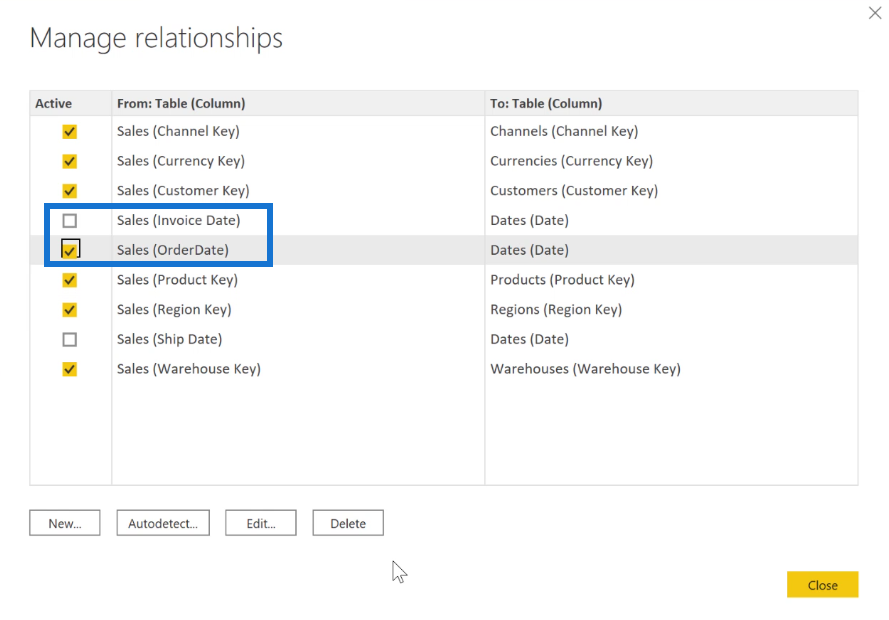
En outre, à l'aide de la commande , vous pouvez utiliser une relation inactive à la demande dans une mesure DAX.
Ajout de tables et de colonnes dans un modèle de données LuckyTemplates
1. Tableaux de mesure
Vous pouvez ajouter des tables de mesure en choisissant Entrer des données dans le menu Accueil.
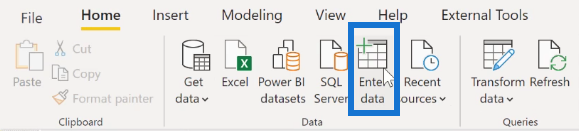
Une fois que vous aurez cliqué dessus, une fenêtre apparaîtra vous permettant de créer une nouvelle table.
Lors de la création d'une table de mesures, assurez-vous de lui donner un nom significatif. Dans ce cas, cela s'appelle des mesures de base. Une fois terminé, cliquez sur Charger .
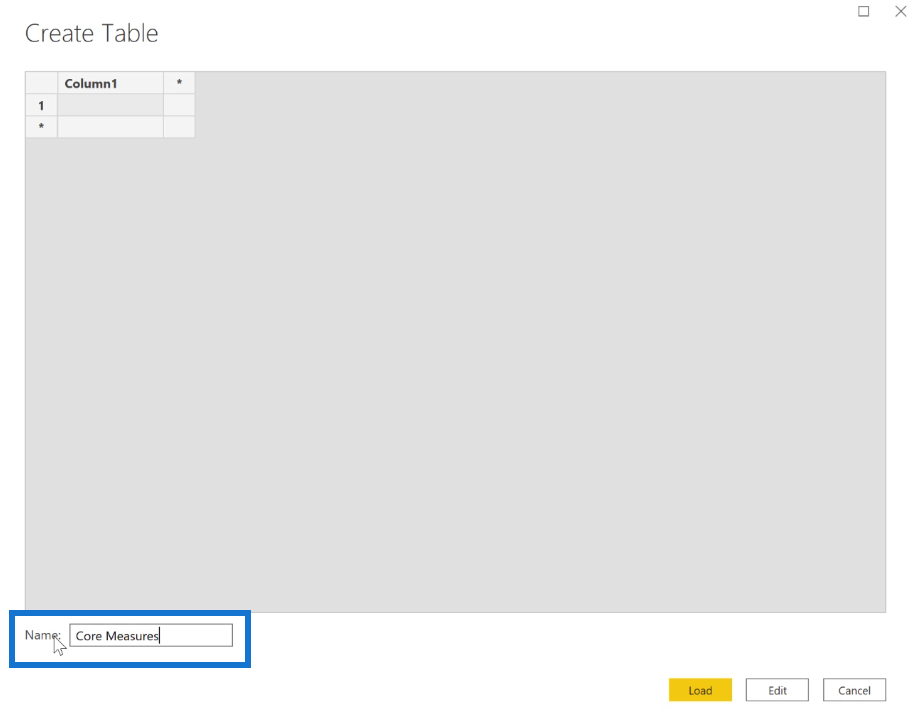
Dans cet exemple, il existe déjà une table Core Measures. Ainsi, LuckyTemplates étiquette automatiquement la table nouvellement créée comme Core Measures (2) . Cela a également une colonne 1 par défaut.
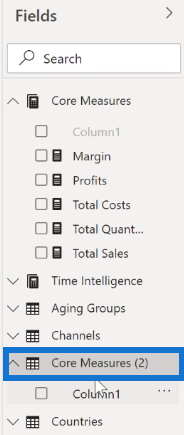
Cliquez avec le bouton droit sur Mesures principales (2) , puis sélectionnez Nouvelle mesure .
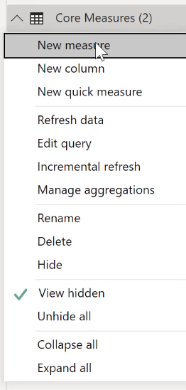
Par souci de démonstration, insérons simplement m1 = 1 dans la mesure.

Ceci est maintenant ajouté sous Mesures de base (2). Assurez-vous de supprimer ou de masquer la colonne par défaut.
Si vous masquez puis développez le volet Champ, vous verrez que Core Measures (2) apparaît maintenant en haut du champ.
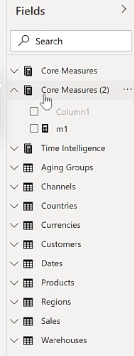
2. Relier les colonnes
Lorsqu'il s'agit de lier des colonnes dans LuckyTemplates, il est recommandé d'utiliser le suffixe Key sur toute colonne qui sera utilisée pour la liaison. Si une colonne se termine par ID ou Code , vous devez vous méfier d'eux car ils peuvent signifier différentes choses dans différentes tables
Vous ne devez lier que les colonnes qui ont des noms similaires. Par exemple, lors de la liaison de la clé client, il est important de s'assurer que tous les champs utilisés pour la liaison se terminent par le mot Key . Vous devez également vous assurer qu'ils sont du type de données correct.
3. Visibilité des colonnes
Si vous êtes le seul à utiliser le rapport LuckyTemplates que vous avez créé, la visibilité des colonnes n'est pas si importante. Cependant, si vous publiez un rapport ou un ensemble de données à utiliser par d'autres, c'est une bonne idée de faire le ménage.
Vous pouvez le faire en sélectionnant les bonnes mesures pour les visuels, puis en masquant les colonnes qui n'y figurent pas. Les colonnes masquées sont grisées.
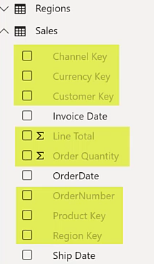
Pour masquer des colonnes, il vous suffit de cliquer avec le bouton droit sur une colonne spécifique, puis de sélectionner Masquer.
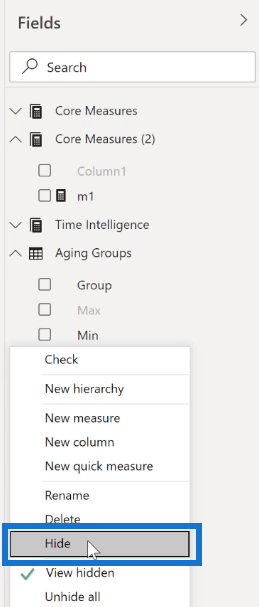
Vous pouvez choisir de masquer les colonnes masquées en cliquant avec le bouton droit sur le volet Champ, puis en décochant Afficher masqué .
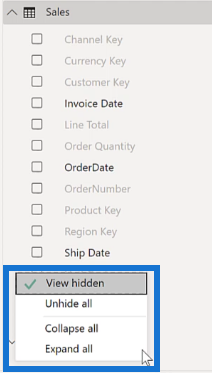
Conclusion
Ce didacticiel vous fournit un aperçu complet des éléments que vous devez prendre en compte et exécuter lors de la création de modèles de données dans LuckyTemplates.
Il est important de s'assurer que les modèles de données et les relations sont configurés correctement pour éviter les complications lors des étapes ultérieures de développement de votre rapport. Suivre ces conseils garantira un flux continu du début à la fin.
Greg
Découvrez l
Découvrez comment comparer facilement des tables dans Power Query pour signaler les différences et optimiser vos analyses de données.
Dans ce blog, vous découvrirez comment diviser les colonnes dans LuckyTemplates par délimiteurs à l'aide de DAX, une méthode efficace pour gérer des modèles de données complexes.
Découvrez comment récolter une valeur avec SELECTEDVALUE DAX pour des calculs dynamiques dans LuckyTemplates.
Calculez la marge en pourcentage à l
Dans ce didacticiel, nous allons explorer une méthode rapide pour convertir du texte en formats de date à l
Dans ce blog, vous apprendrez à enregistrer automatiquement la pièce jointe d
Découvrez comment adapter les cellules Excel au texte avec ces 4 solutions simples pour améliorer la présentation de vos données.
Dans ce didacticiel SSRS Report Builder, découvrez comment utiliser le générateur d
Découvrez les outils pour créer un thème de couleur efficace pour vos rapports LuckyTemplates et améliorer leur apparence.








