Gestion des erreurs dans Power Automate via le branchement parallèle

Découvrez l
Dans ce blog, nous allons créer et analyser un MS Flow qui ne provient pas de SharePoint . Nous utiliserons ce flux pour télécharger des fichiers dans SharePoint en les envoyant par e-mail.
Table des matières
Aperçu
Dans cet exemple de flux Power Automate , nous devons configurer une boîte aux lettres dans laquelle les utilisateurs peuvent envoyer des notes de frais, des rapports comptables et d'autres fichiers. Ces fichiers seront envoyés à cette boîte aux lettres, où SharePoint devrait les prendre et les ajouter à une bibliothèque de documents dans SharePoint .
Au lieu qu'un utilisateur accède à une bibliothèque de documents dans SharePoint et y ajoute des fichiers, il envoie le fichier par e-mail à une adresse e-mail avec comme objet le nom du fichier. Après cela, il devrait être automatiquement ajouté à la bibliothèque de documents.
En apprenant cela, vous pouvez avoir un système où vous pouvez envoyer vos photos à votre boîte aux lettres centrale, et il ajoutera ces photos à votre photothèque centrale qui est toujours sauvegardée.
Création d'une nouvelle bibliothèque de documents pour le flux MS
Tout d'abord, nous allons créer une nouvelle bibliothèque de documents en cliquant sur Nouveau .
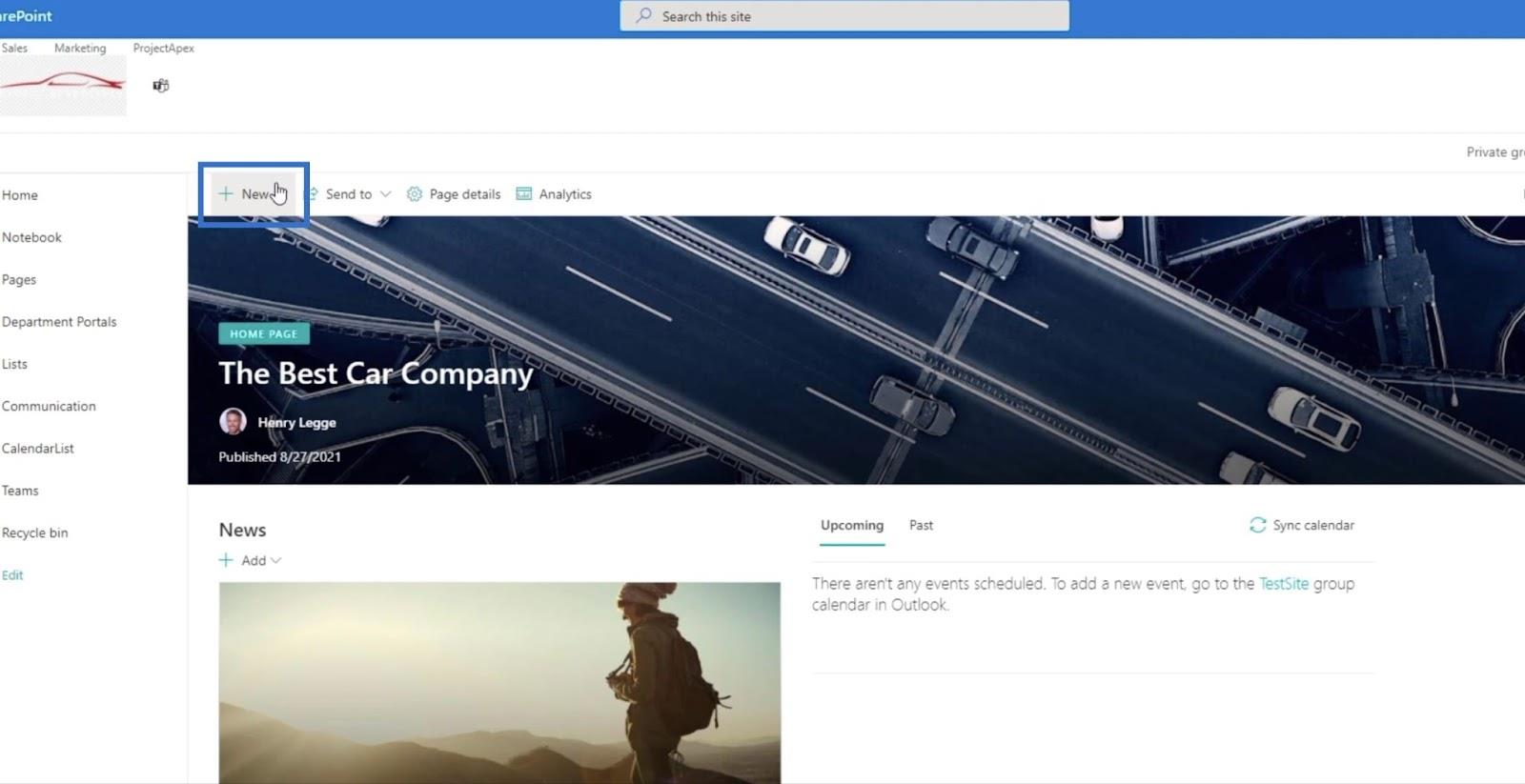
Cliquez ensuite sur Bibliothèque de documents .
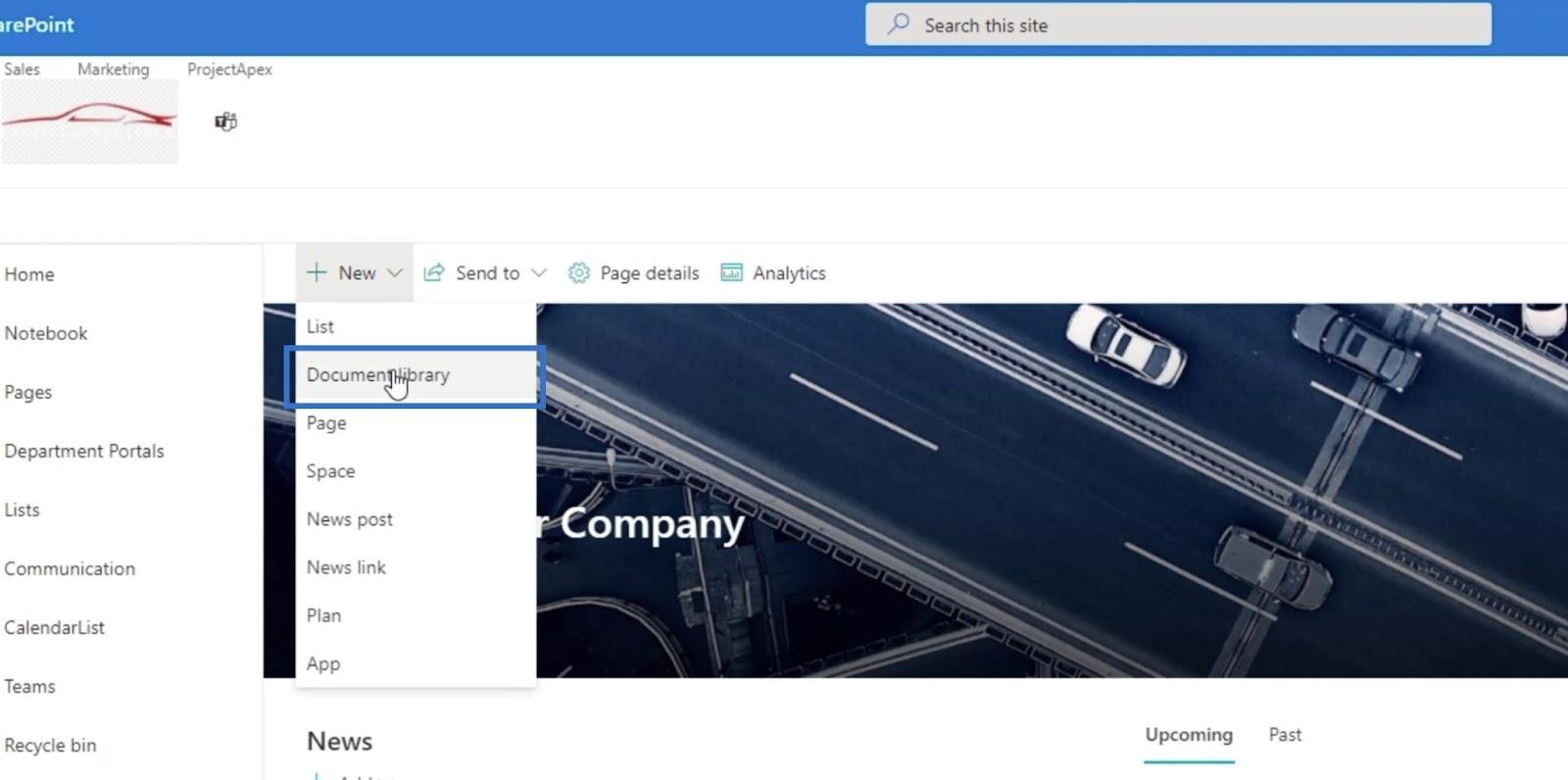
Ensuite, il affichera le panneau Créer une bibliothèque de documents .
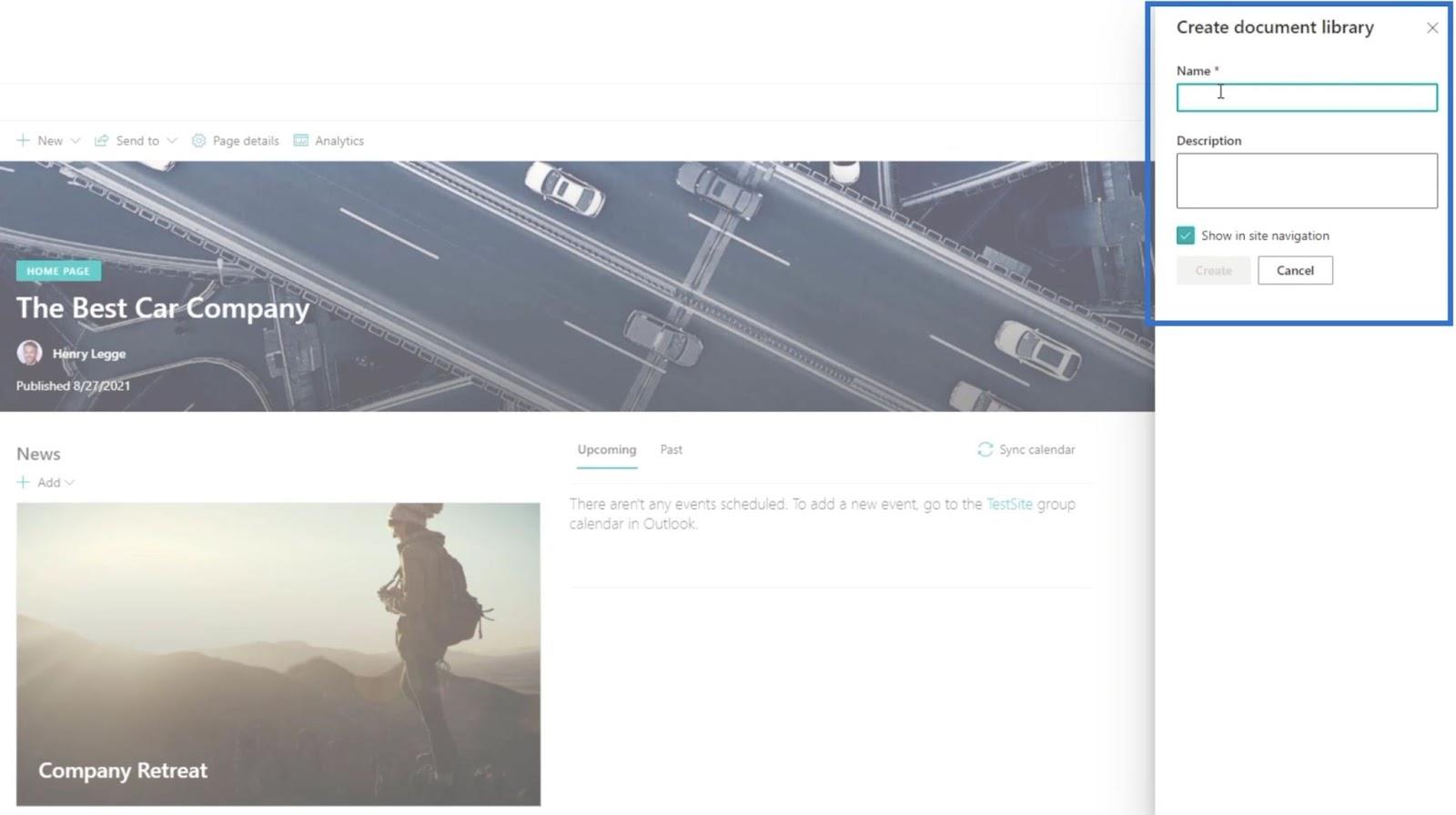
Dans le champ de texte Nom , saisissez « Rapports financiers ».
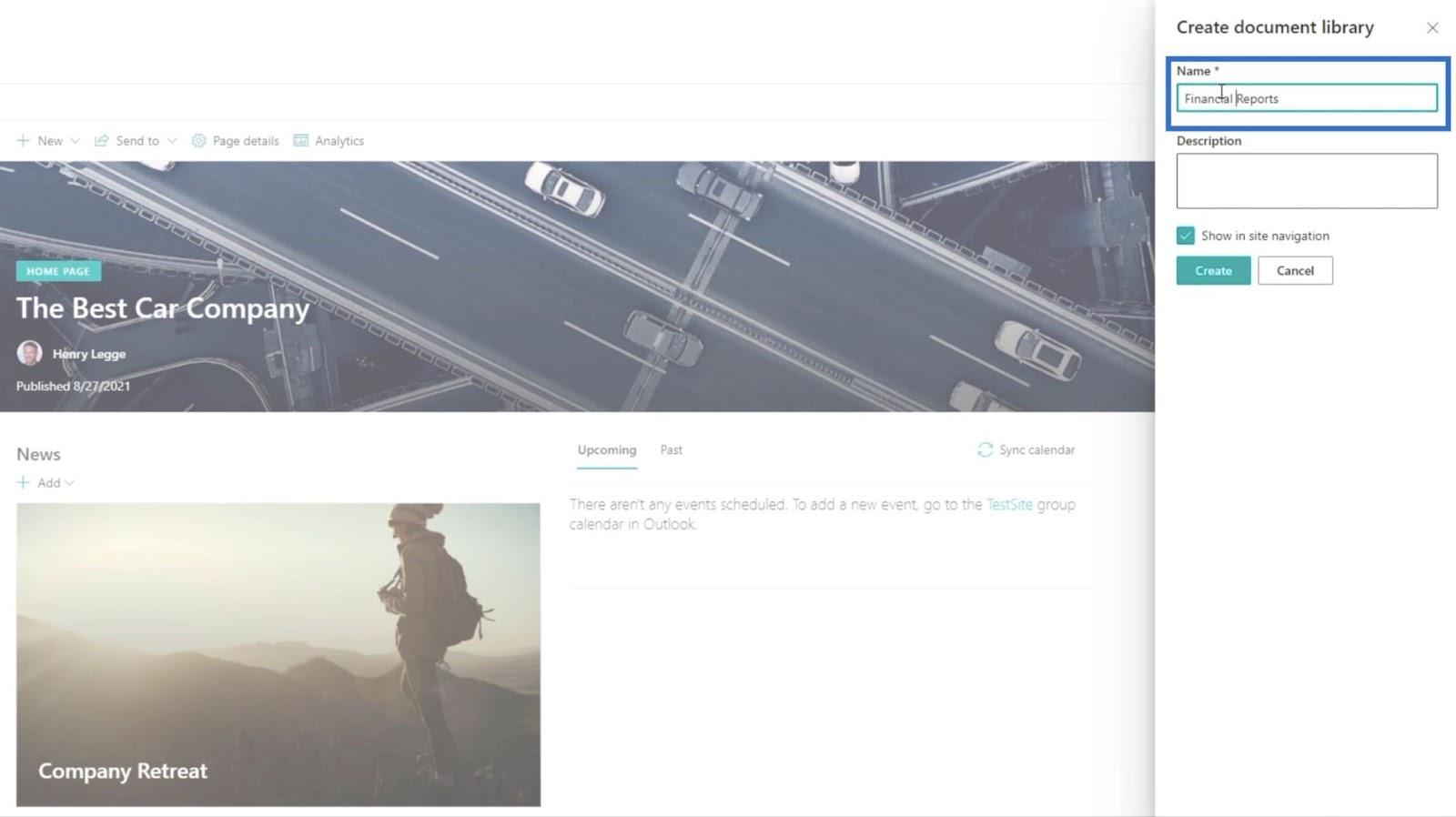
Ensuite, cliquez sur Créer .
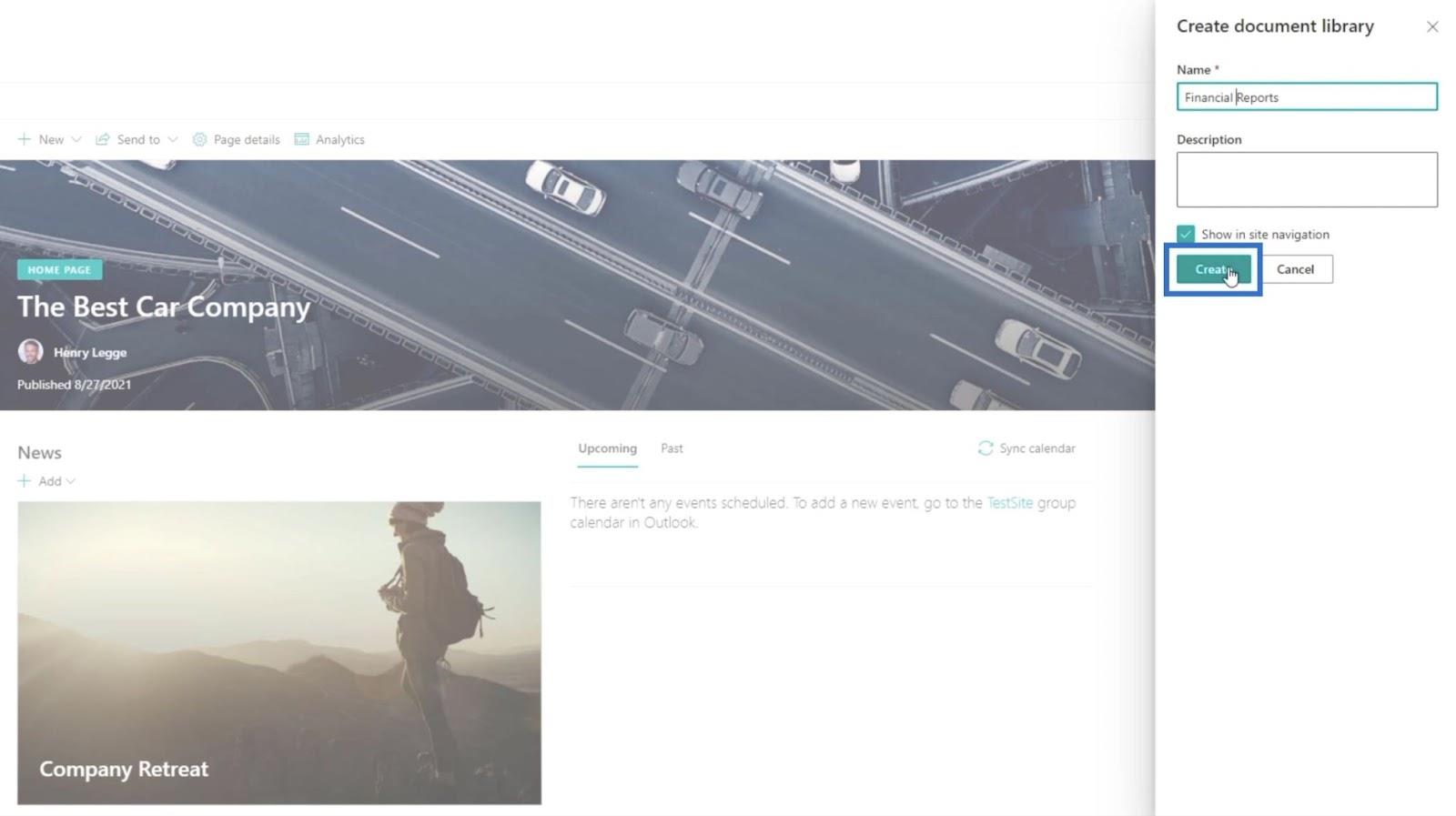
Pour l'instant, la nouvelle bibliothèque de documents devrait encore être vide.
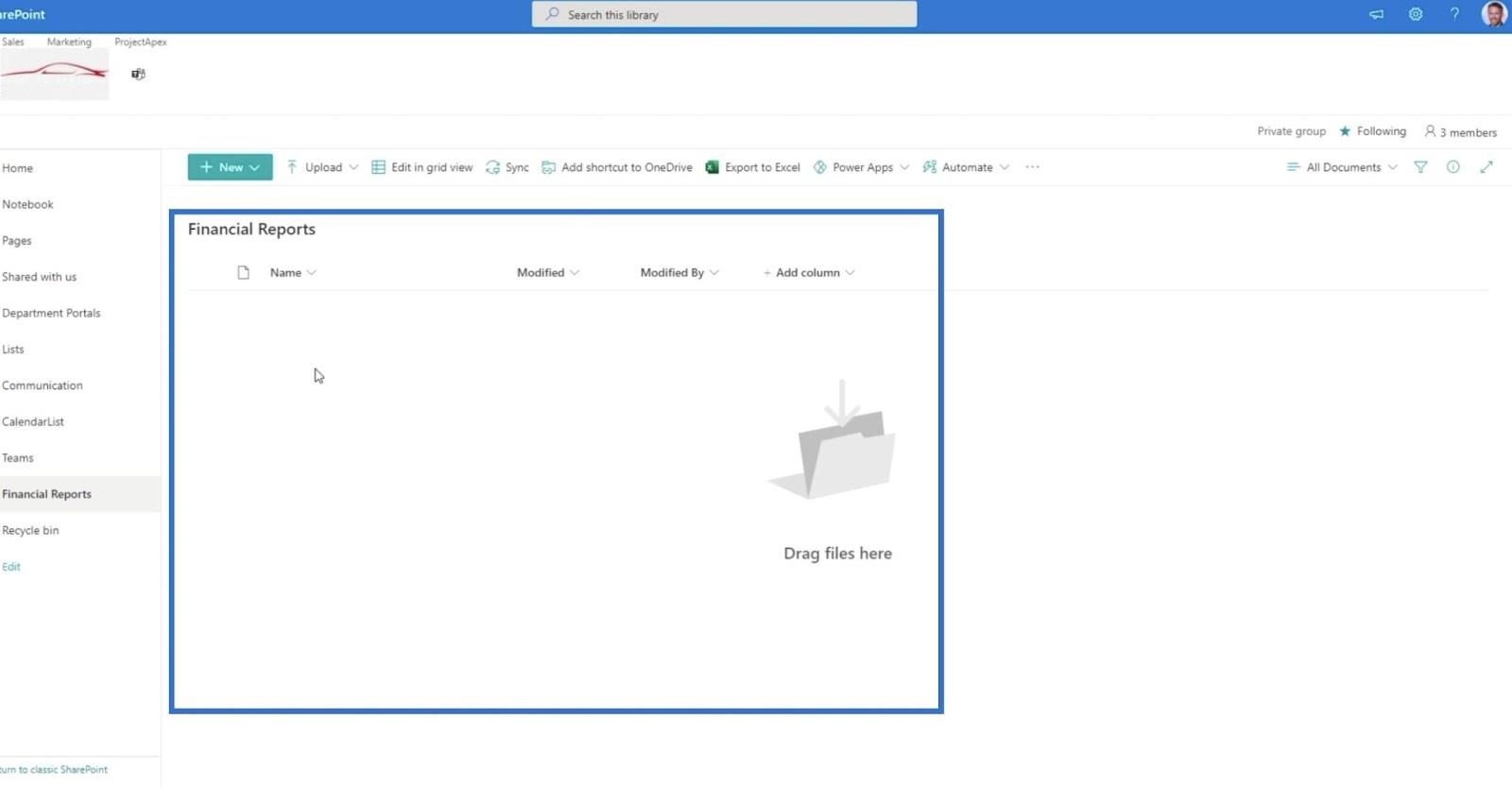
Configuration d'un flux cloud automatisé
Commencez par cliquer sur Automatiser .
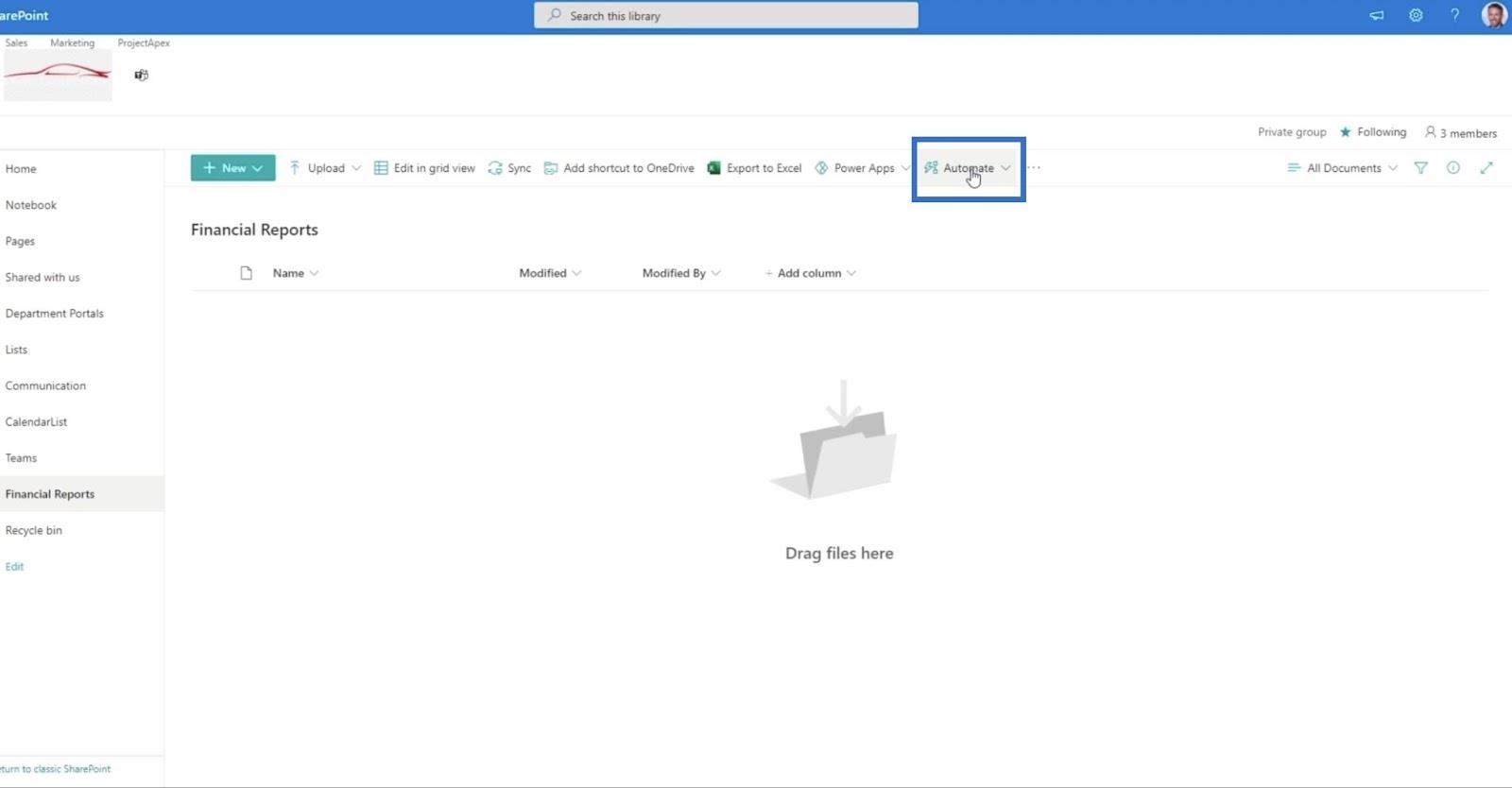
Ensuite, choisissez Power Automate .
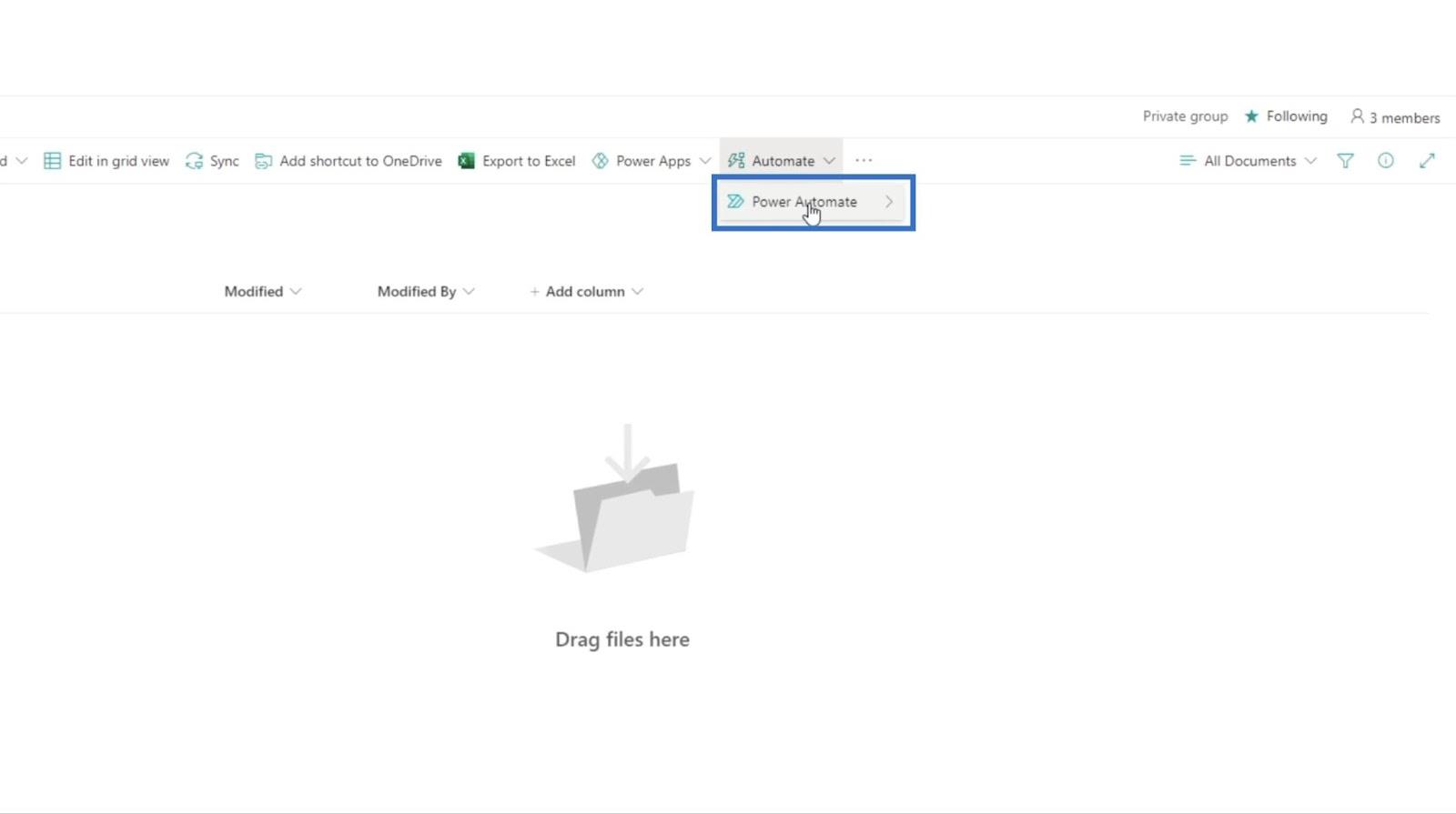
Ensuite, cliquez sur Voir vos flux .
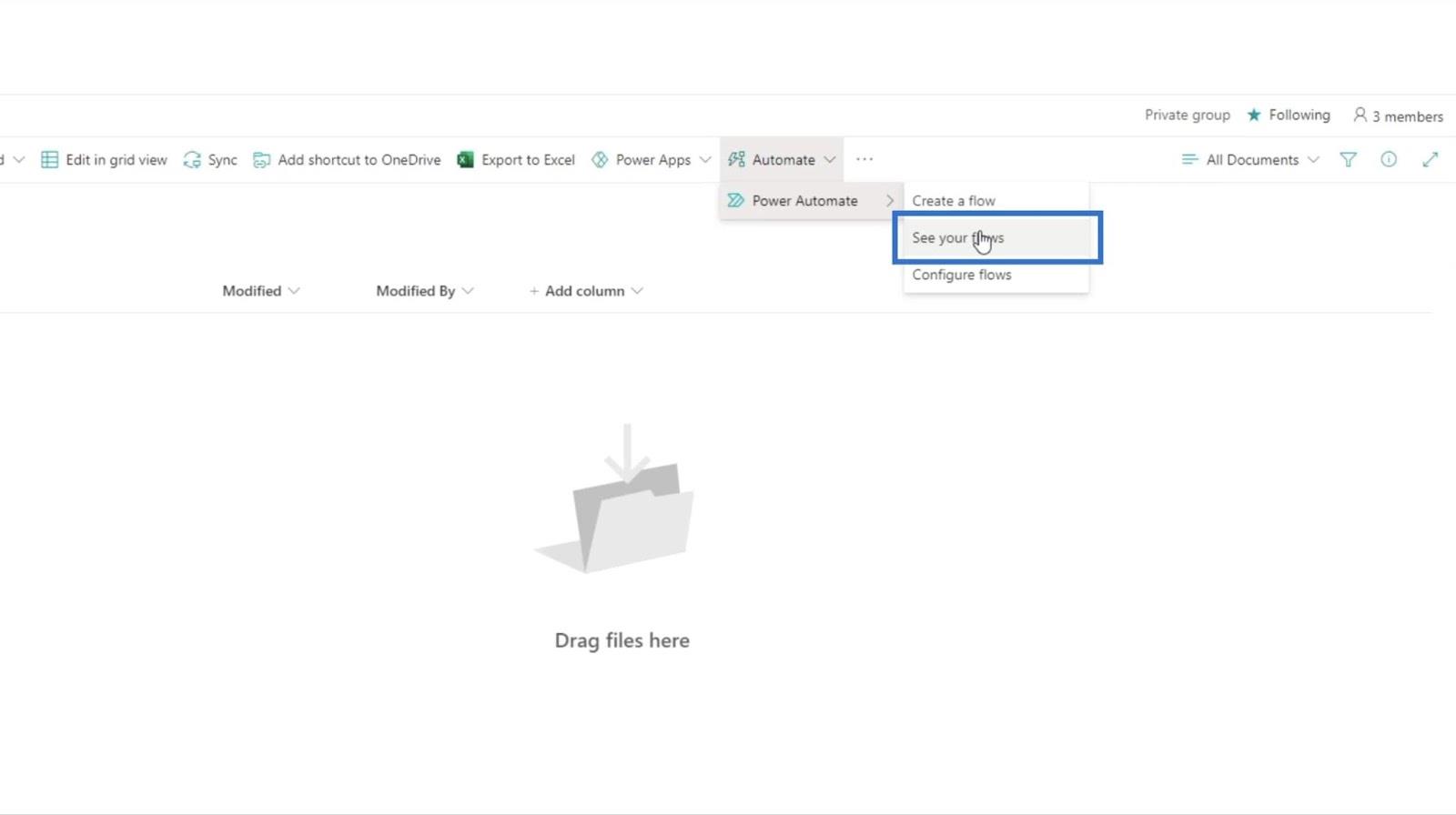
Il vous redirigera ensuite vers une nouvelle page.
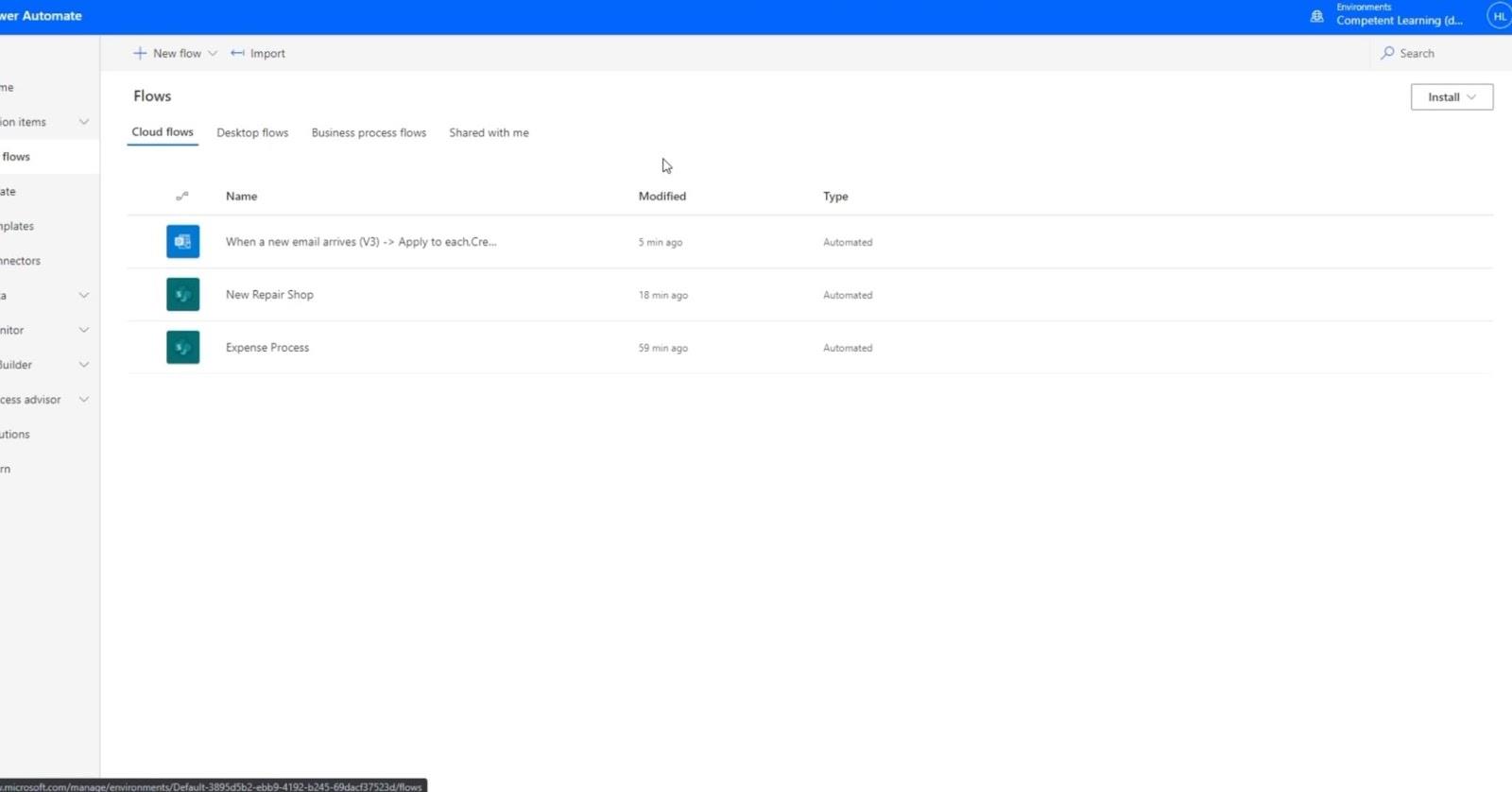
Cliquez ensuite sur Nouveau flux .
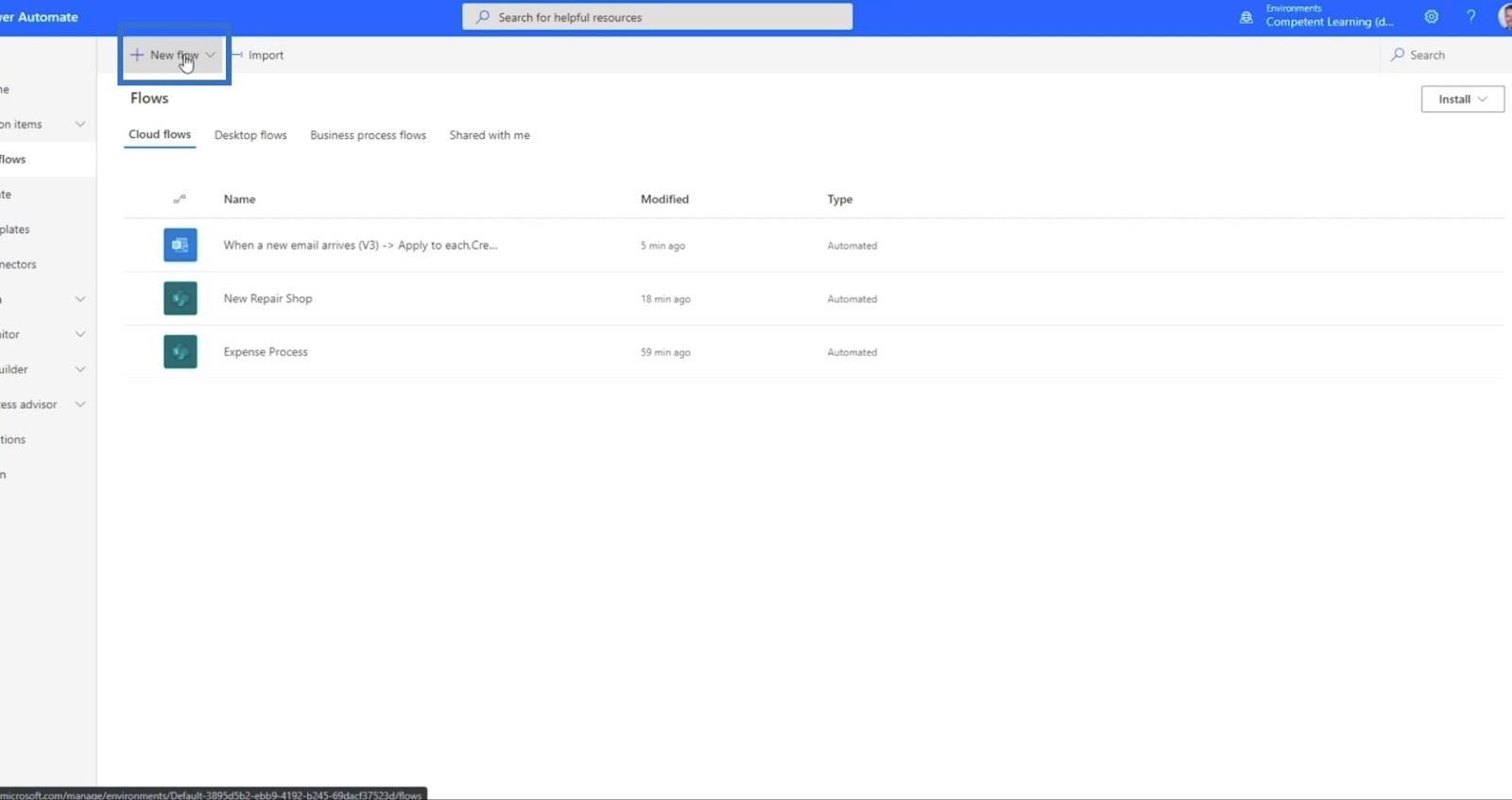
Ensuite, cliquez sur Flux cloud automatisé .
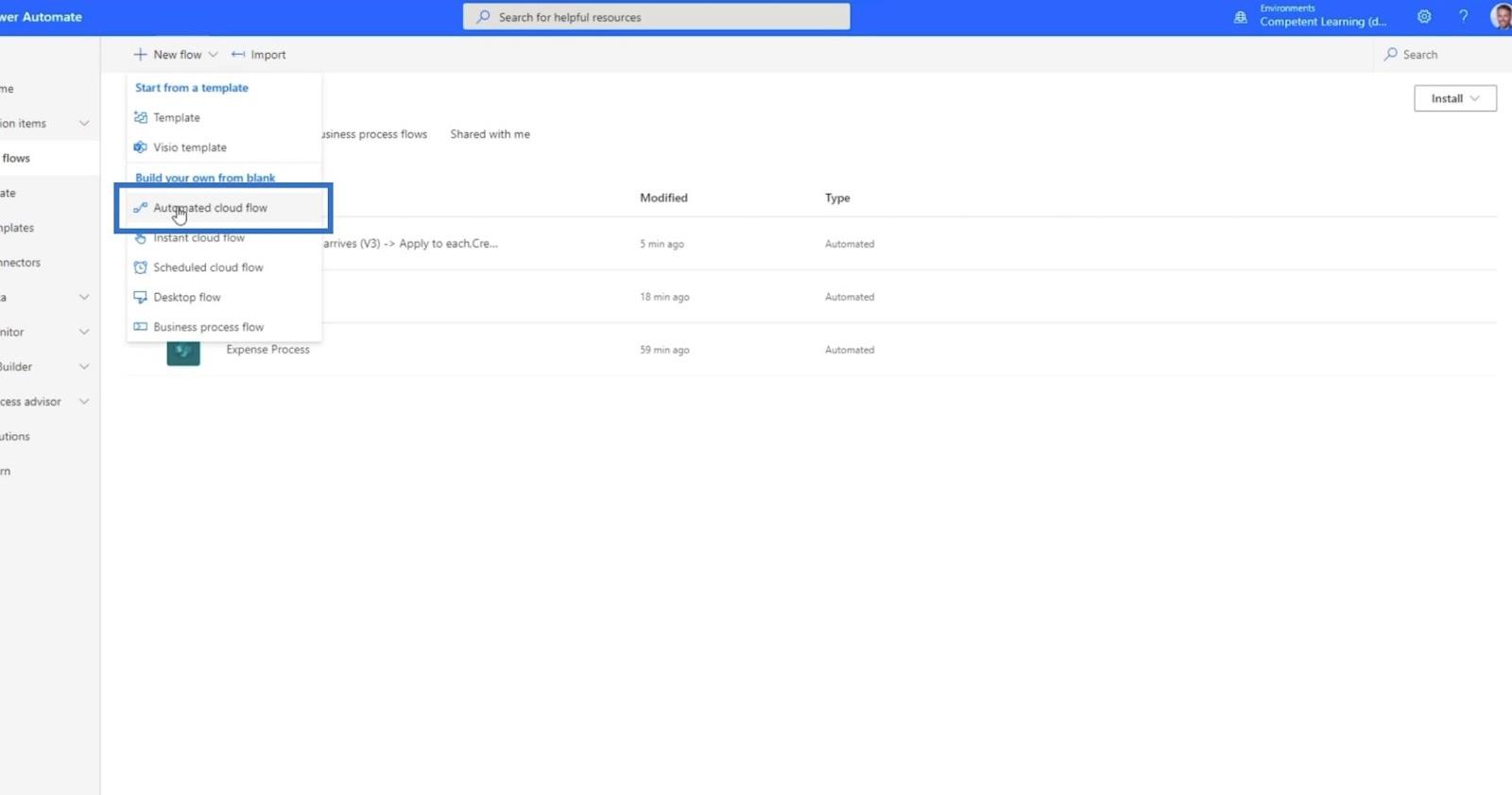
Cela ouvrira une nouvelle boîte de dialogue .
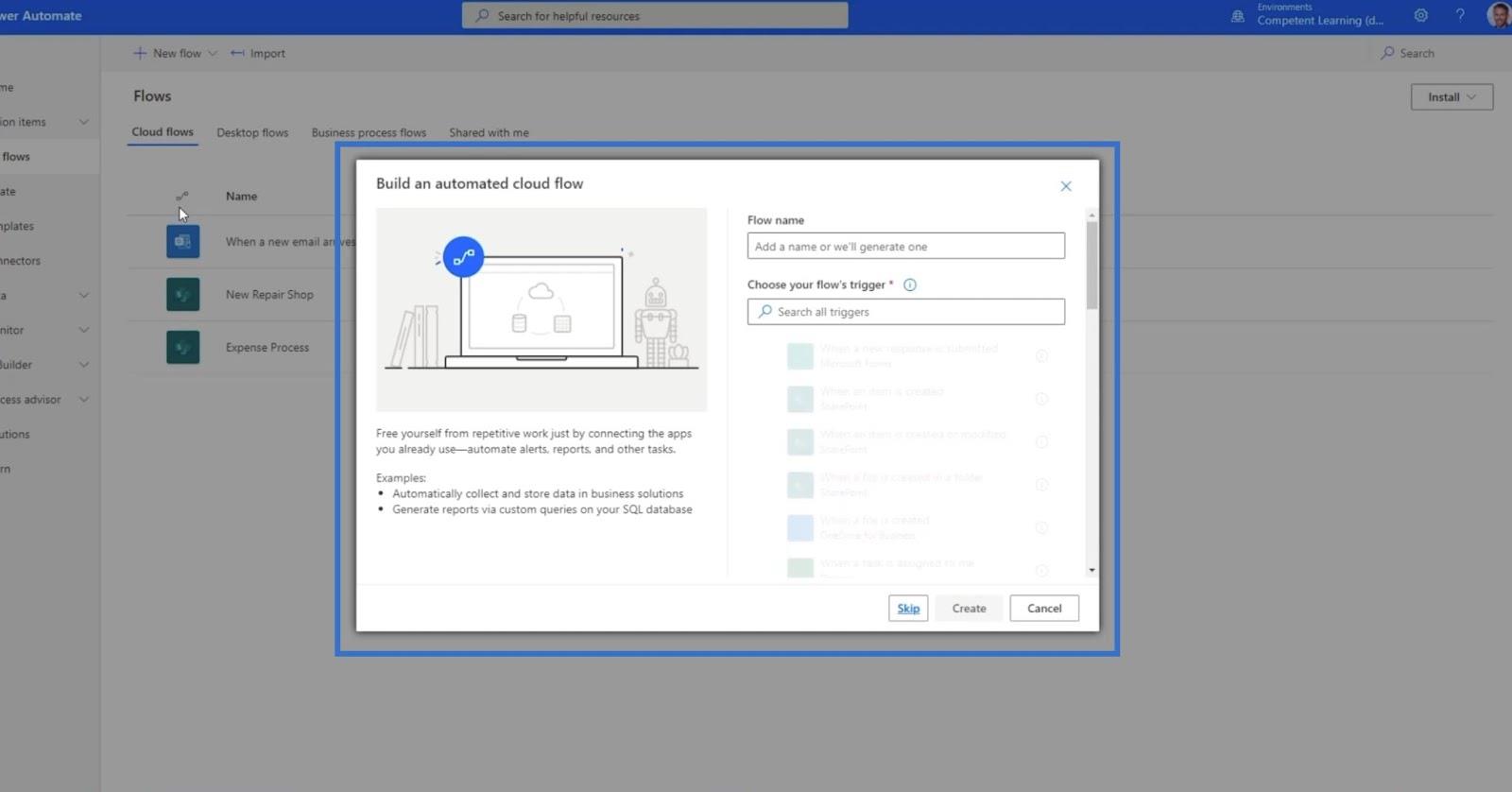
1. Configuration du nom du flux et du déclencheur
Dans le champ de texte Nom du flux , saisissez « Email to DL ».
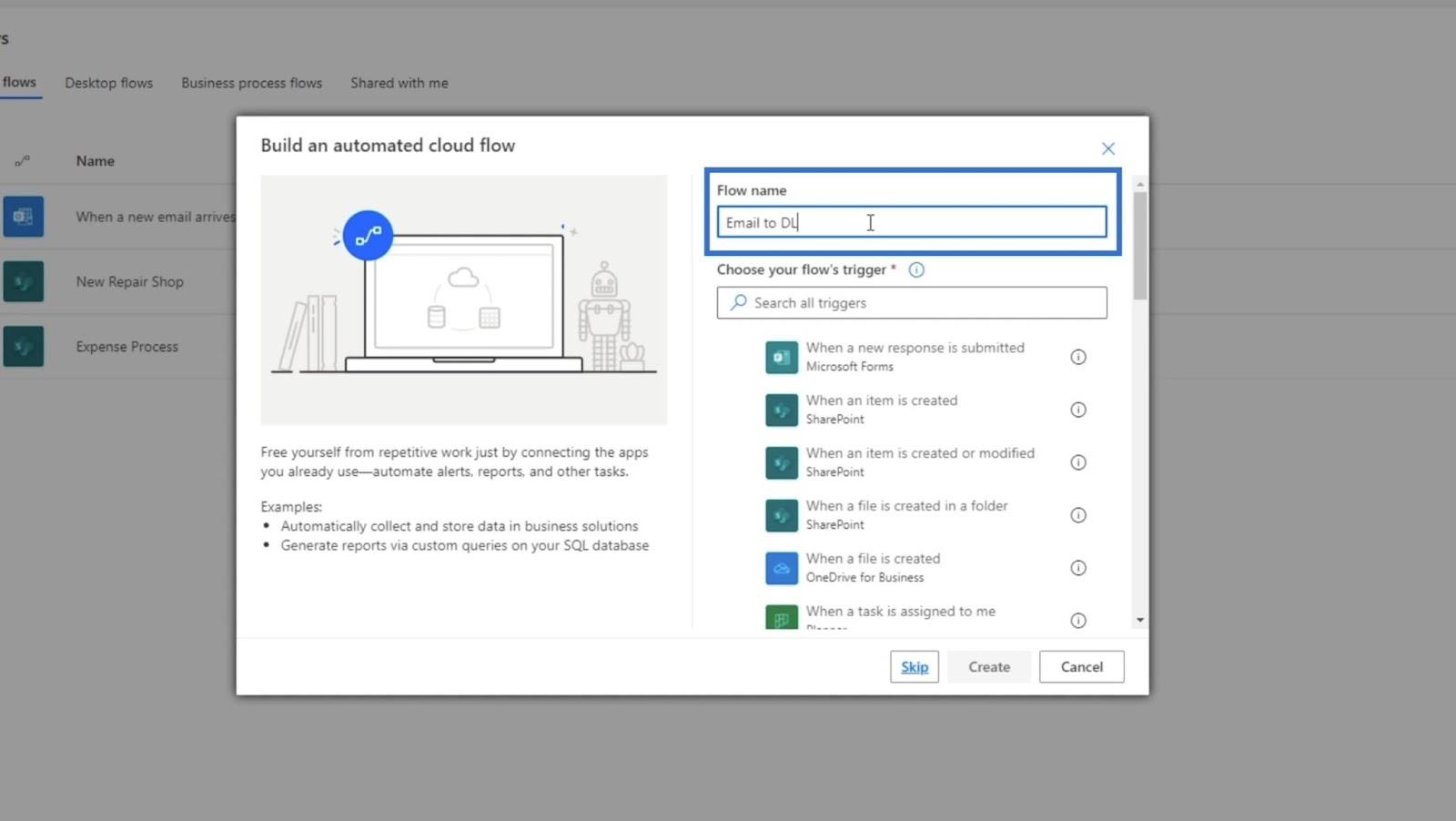
Dans la zone de texte Choisir le déclencheur de votre flux , choisissez À l'arrivée d'un e-mail. Tapez simplement « e-mail », et il vous proposera les déclencheurs ci-dessous.
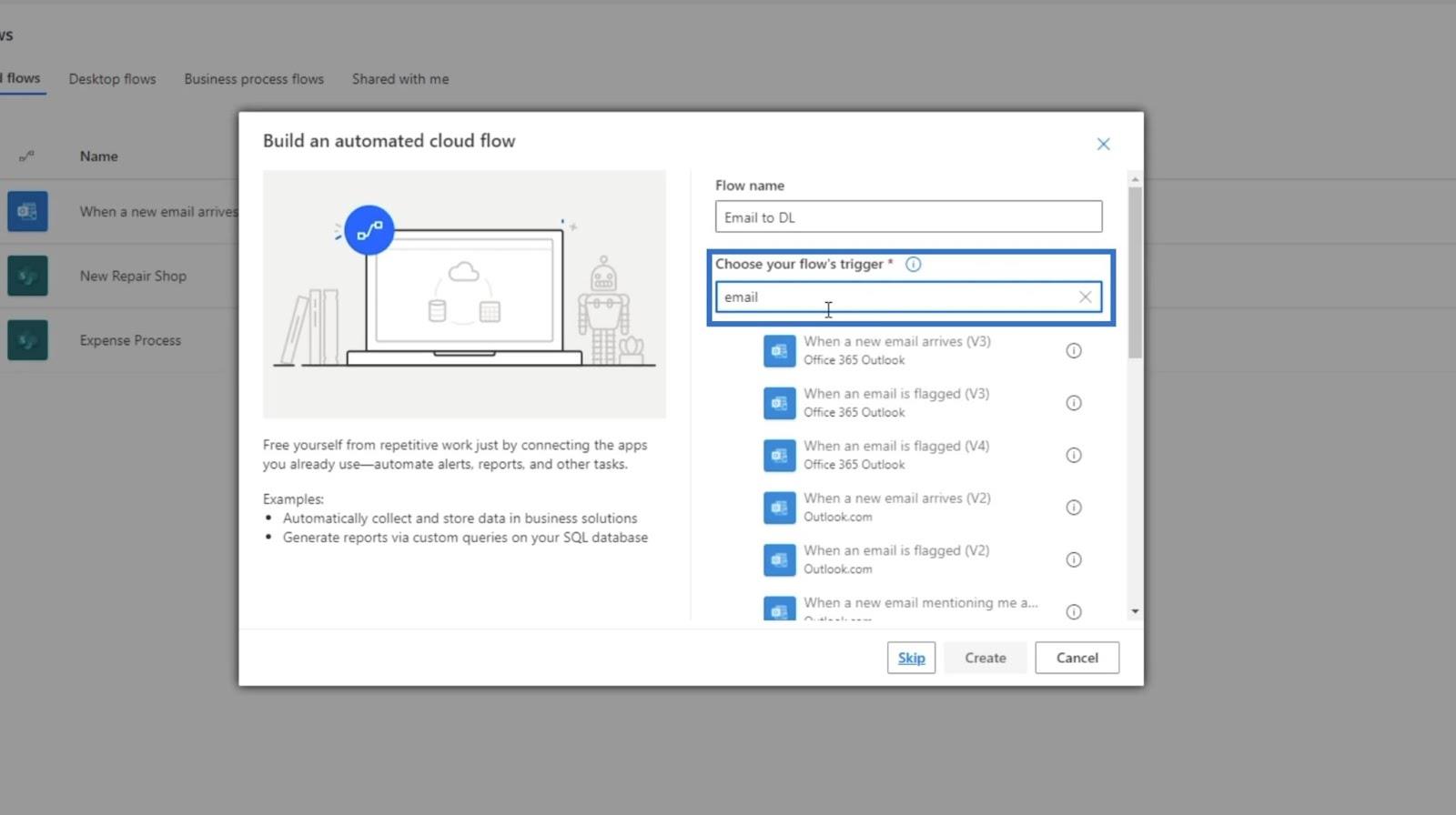
Choisissez Lorsqu'un nouvel e-mail arrive (V3) .
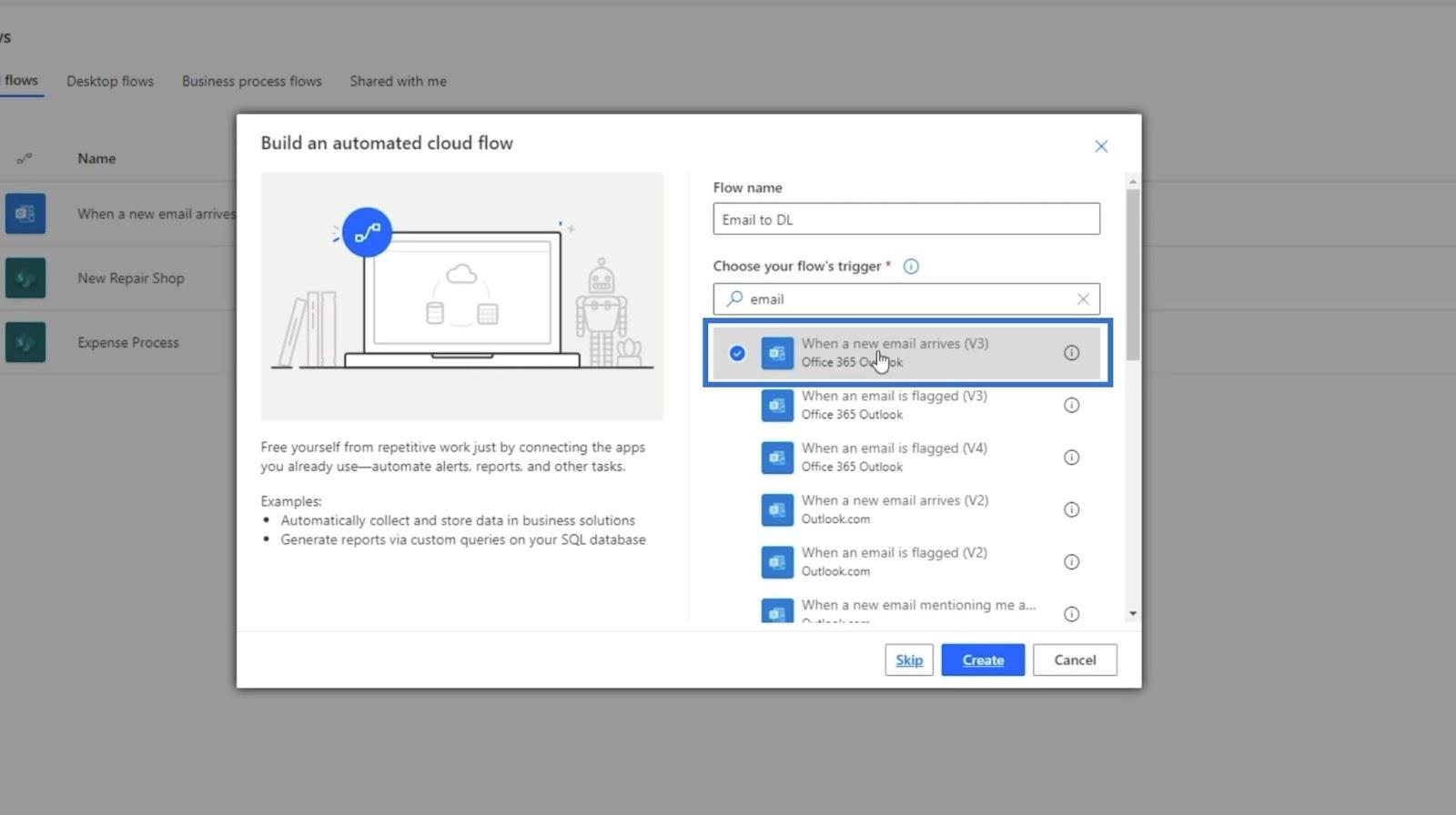
Ensuite, cliquez sur Créer .
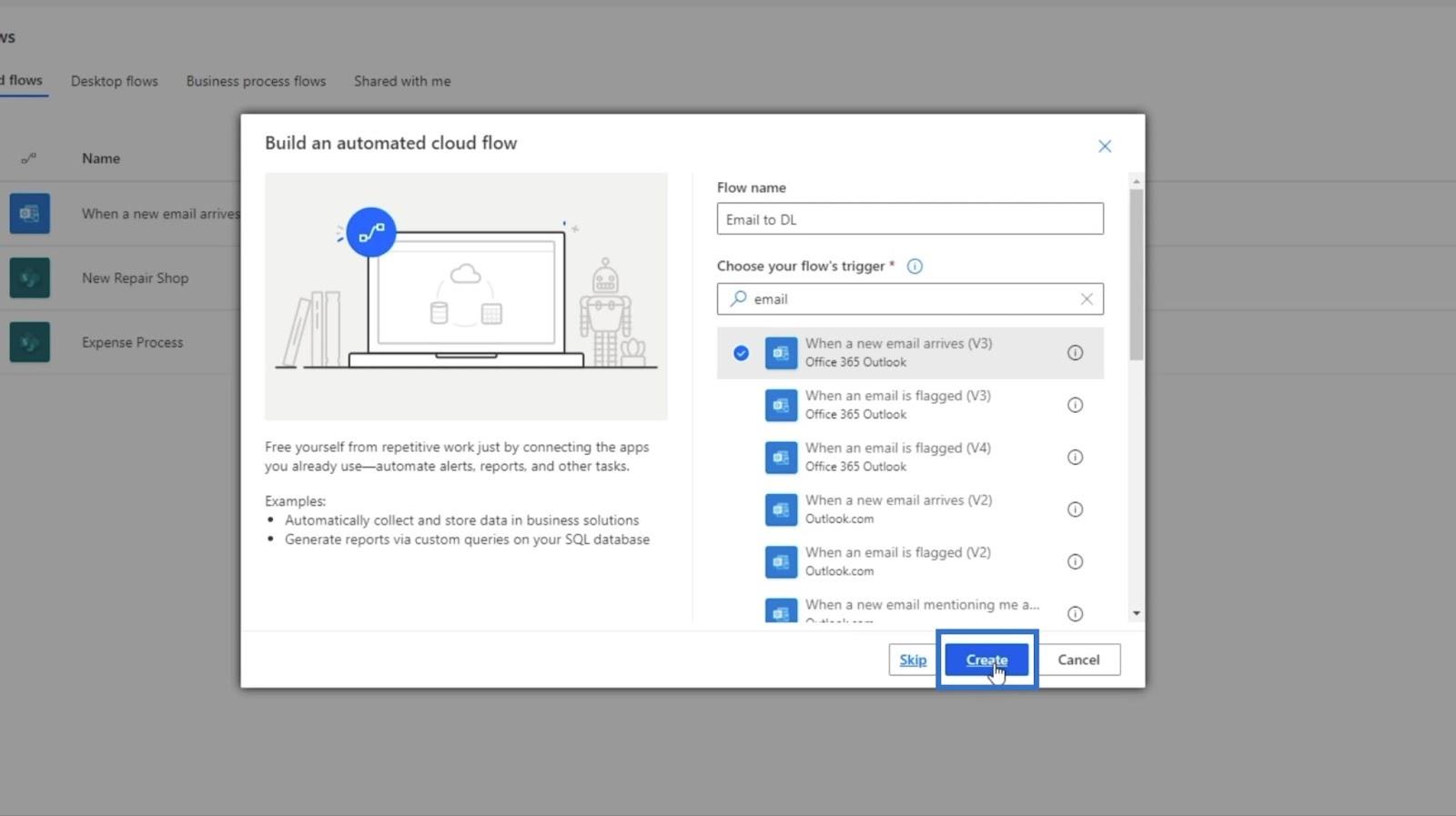
N'oubliez pas qu'il s'agit généralement d'un e-mail centralisé, mais pour cet exemple, nous utiliserons un e-mail personnel.
Après cela, une fenêtre contextuelle Lorsqu'un nouvel e-mail arrive apparaîtra.
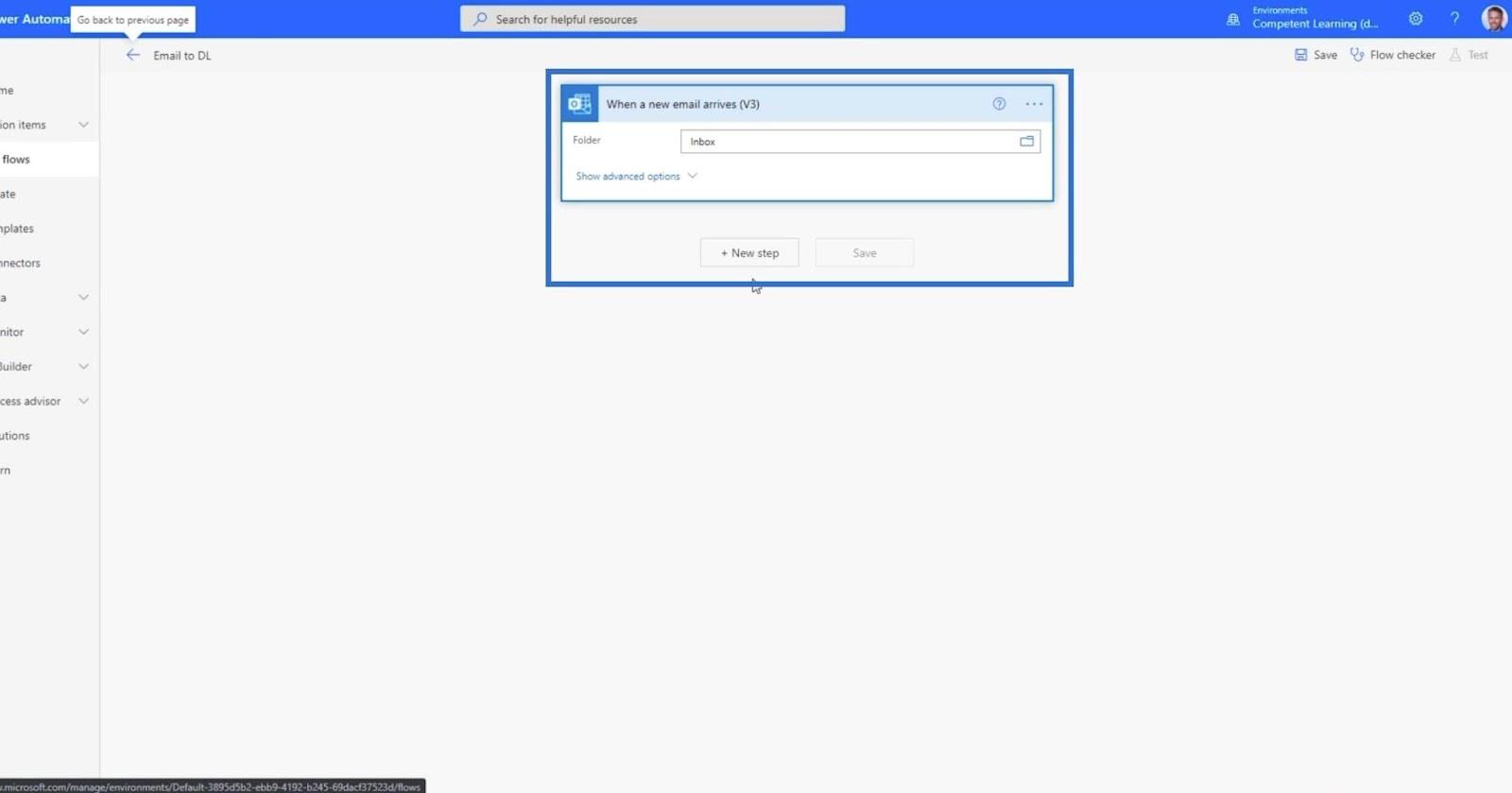
Nous allons uniquement définir cela pour les e-mails avec pièces jointes. Alors, cliquez sur Afficher les options avancées .
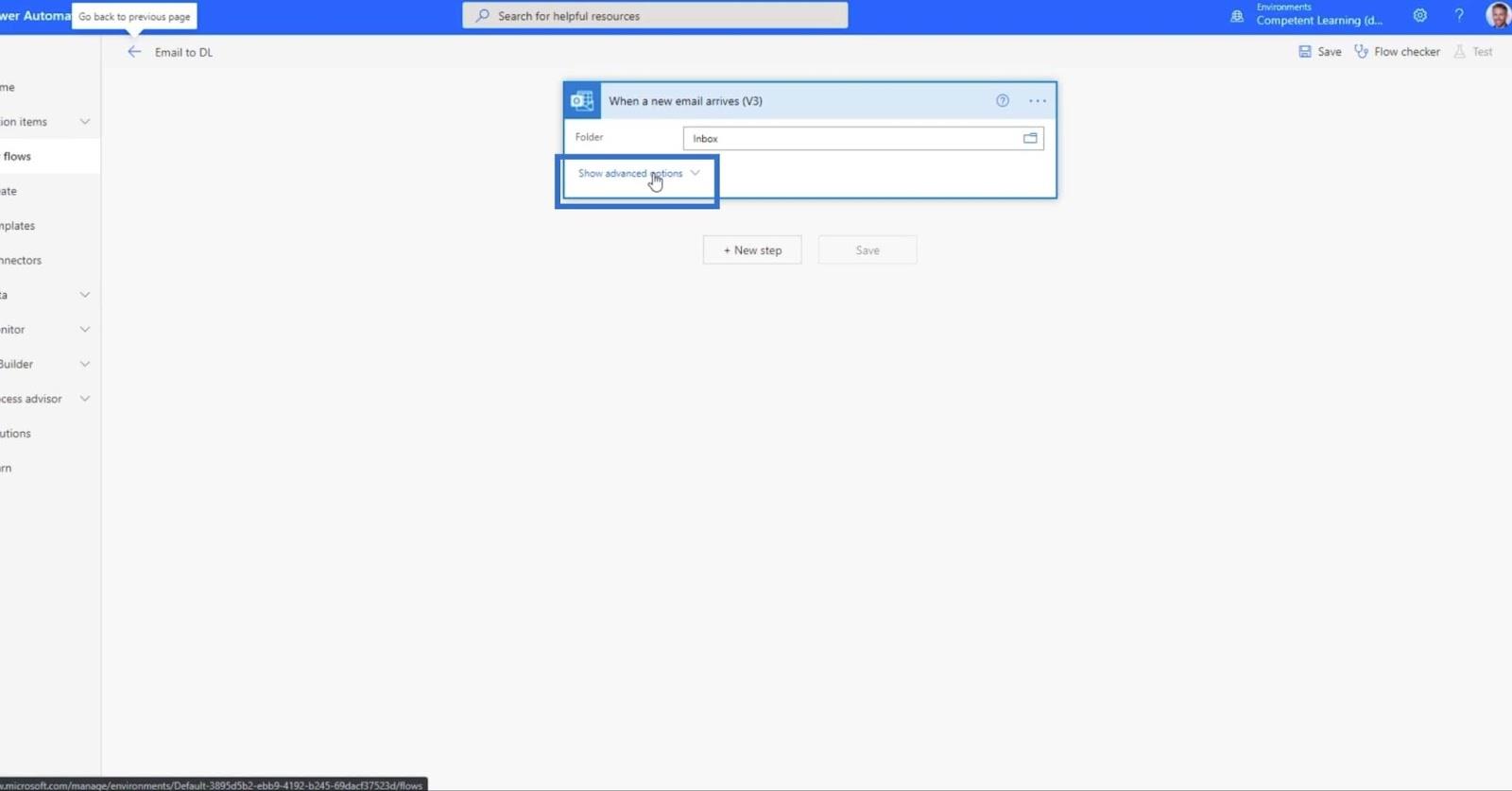
Pour le champ Inclure les pièces jointes , définissez - le sur Oui .
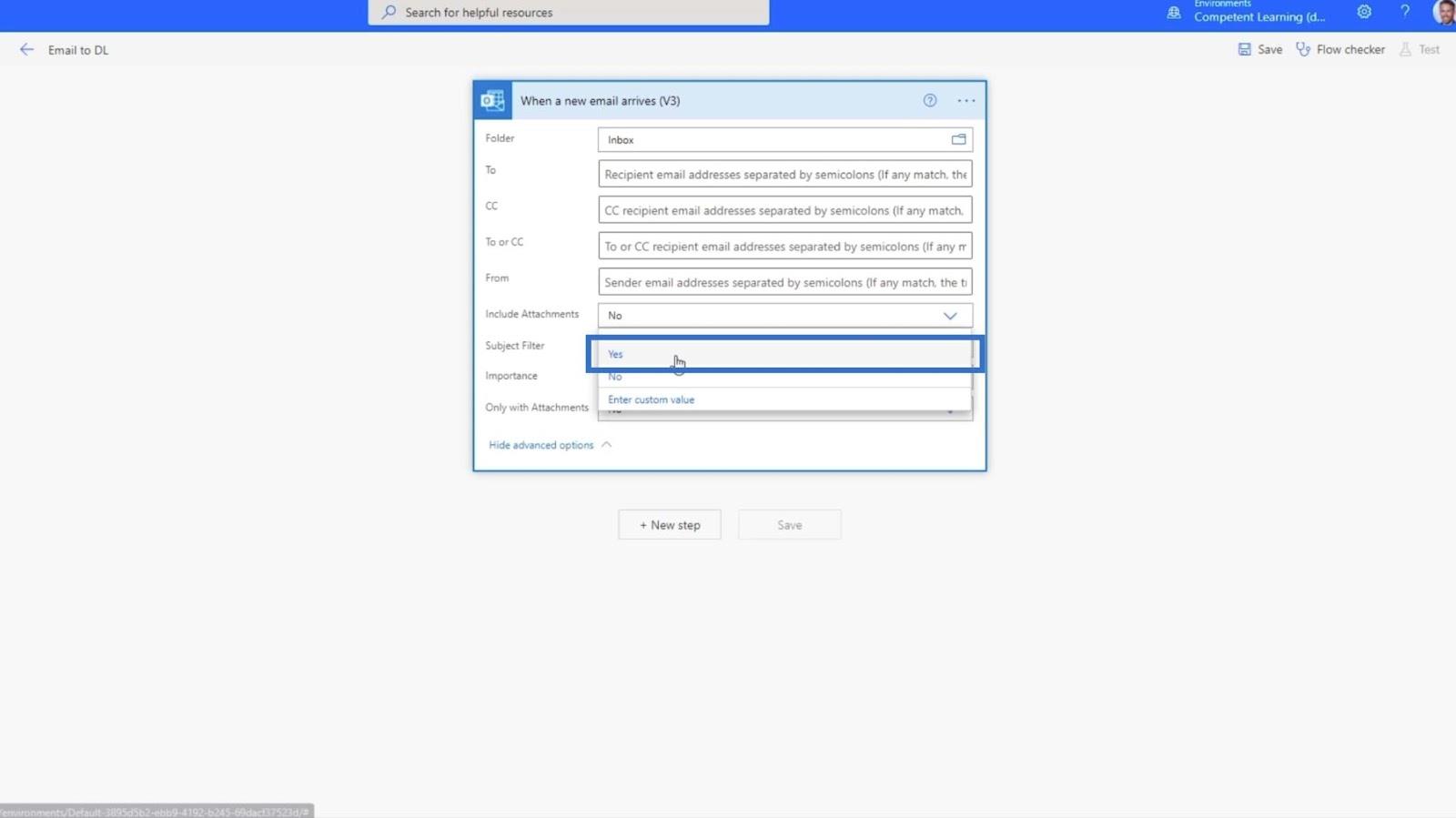
Définissez également le champ Uniquement avec pièces jointes sur Oui .
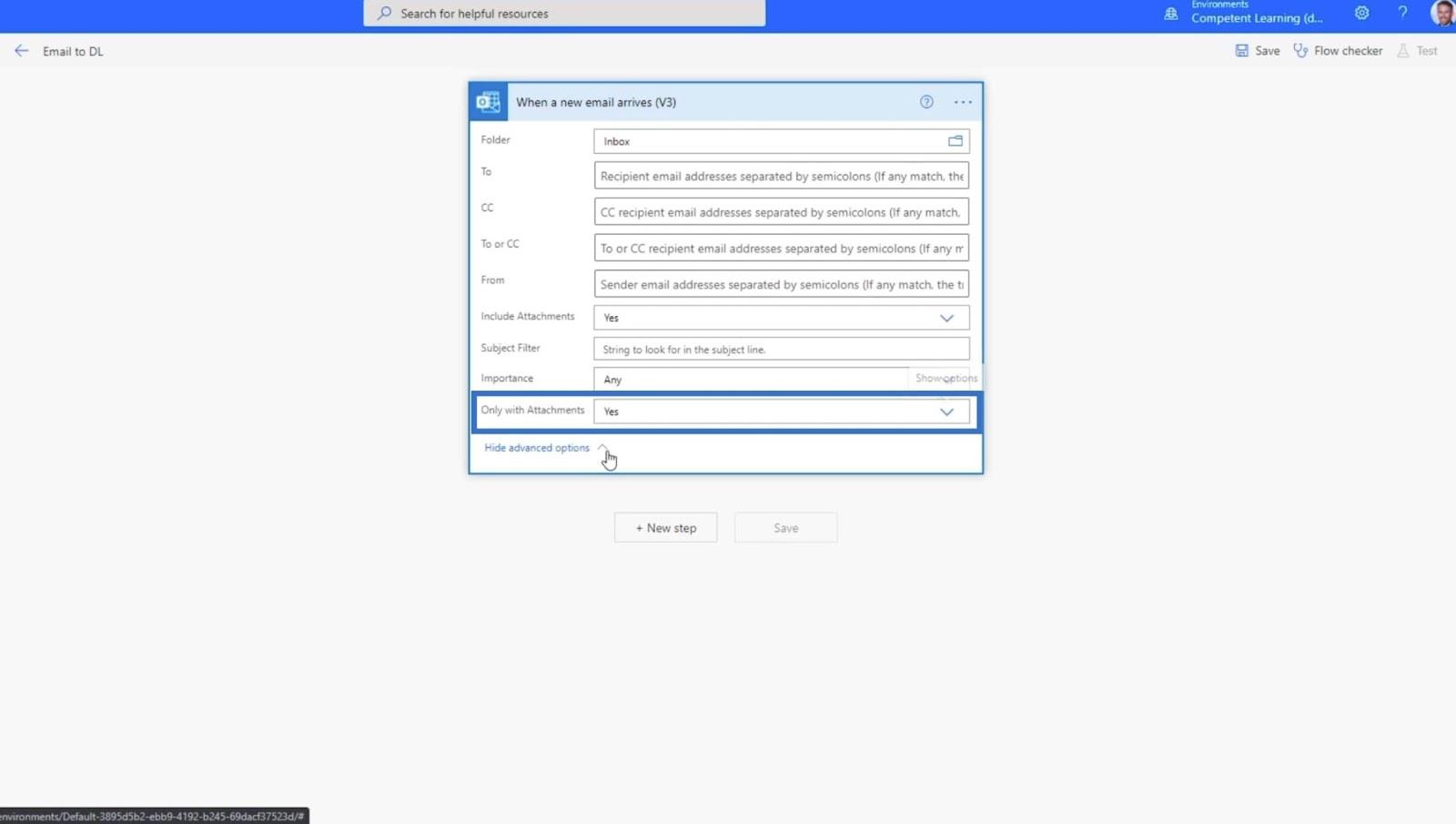
Cliquez ensuite sur + Nouvelle étape .
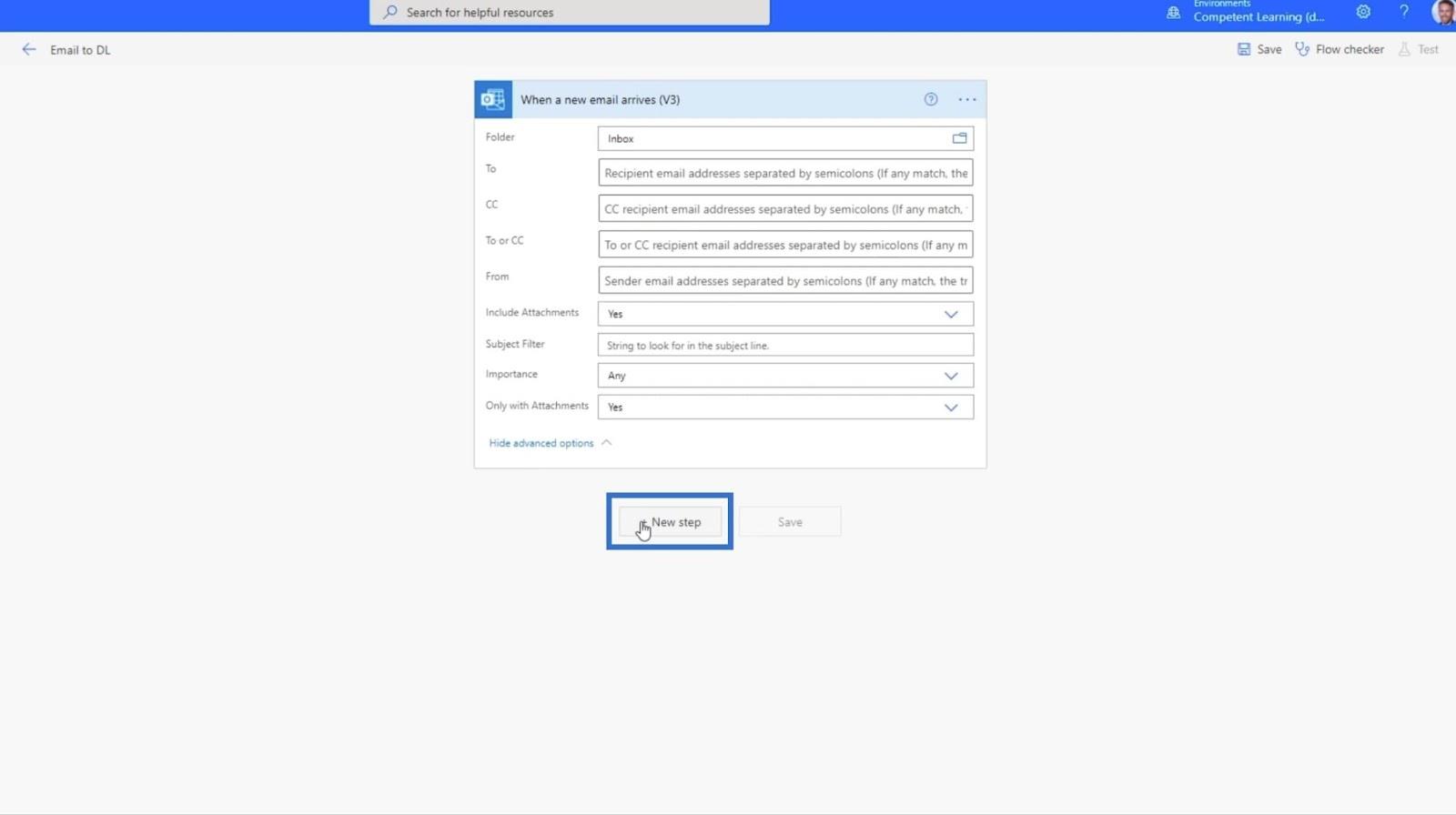
Cela affichera la zone de champ Choisir une opération .
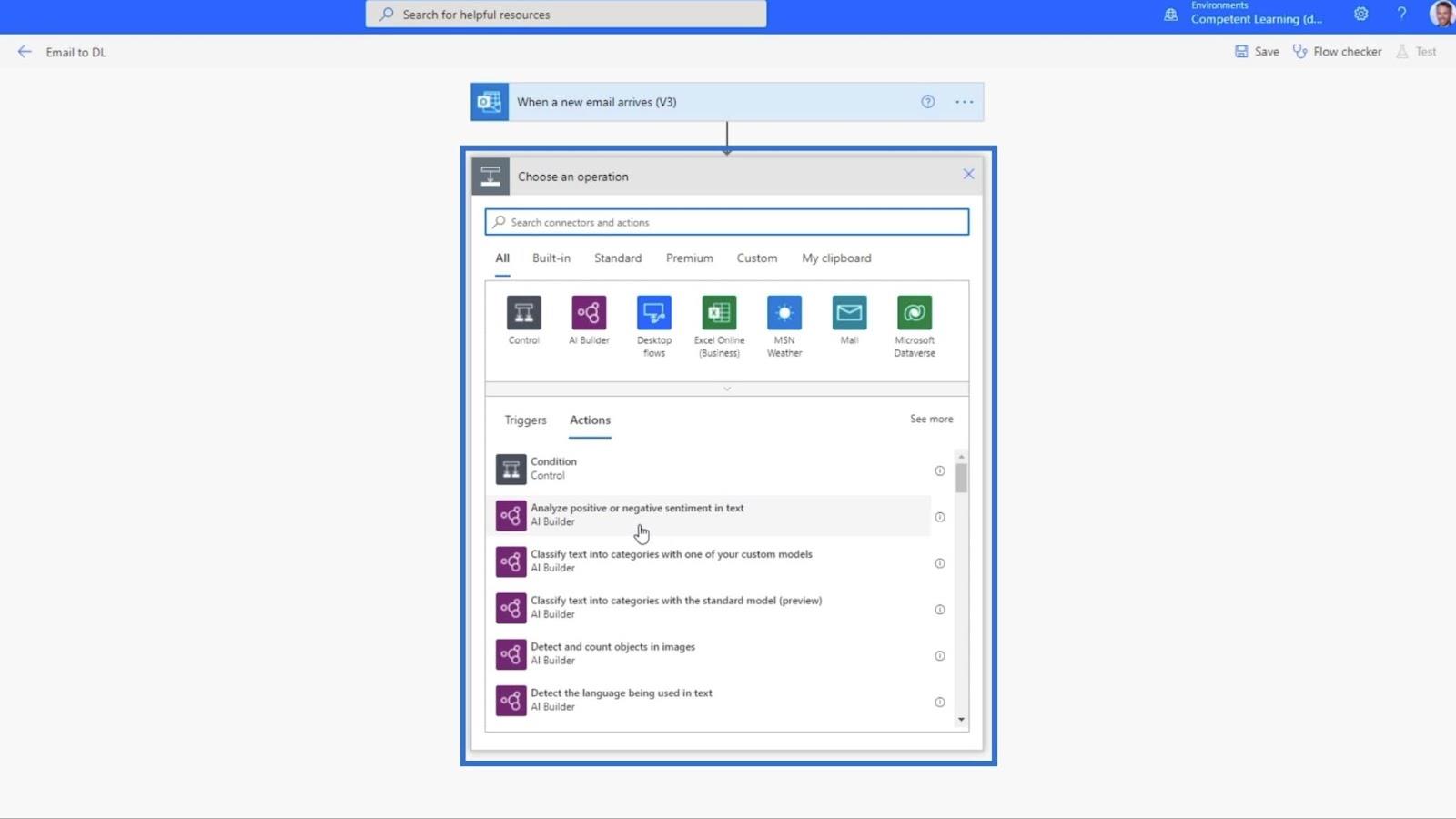
2. Configuration de l'action pour les notifications
Nous nous enverrons un message d'équipe à nous-mêmes, alors tapez « team » et choisissez Microsoft Teams .
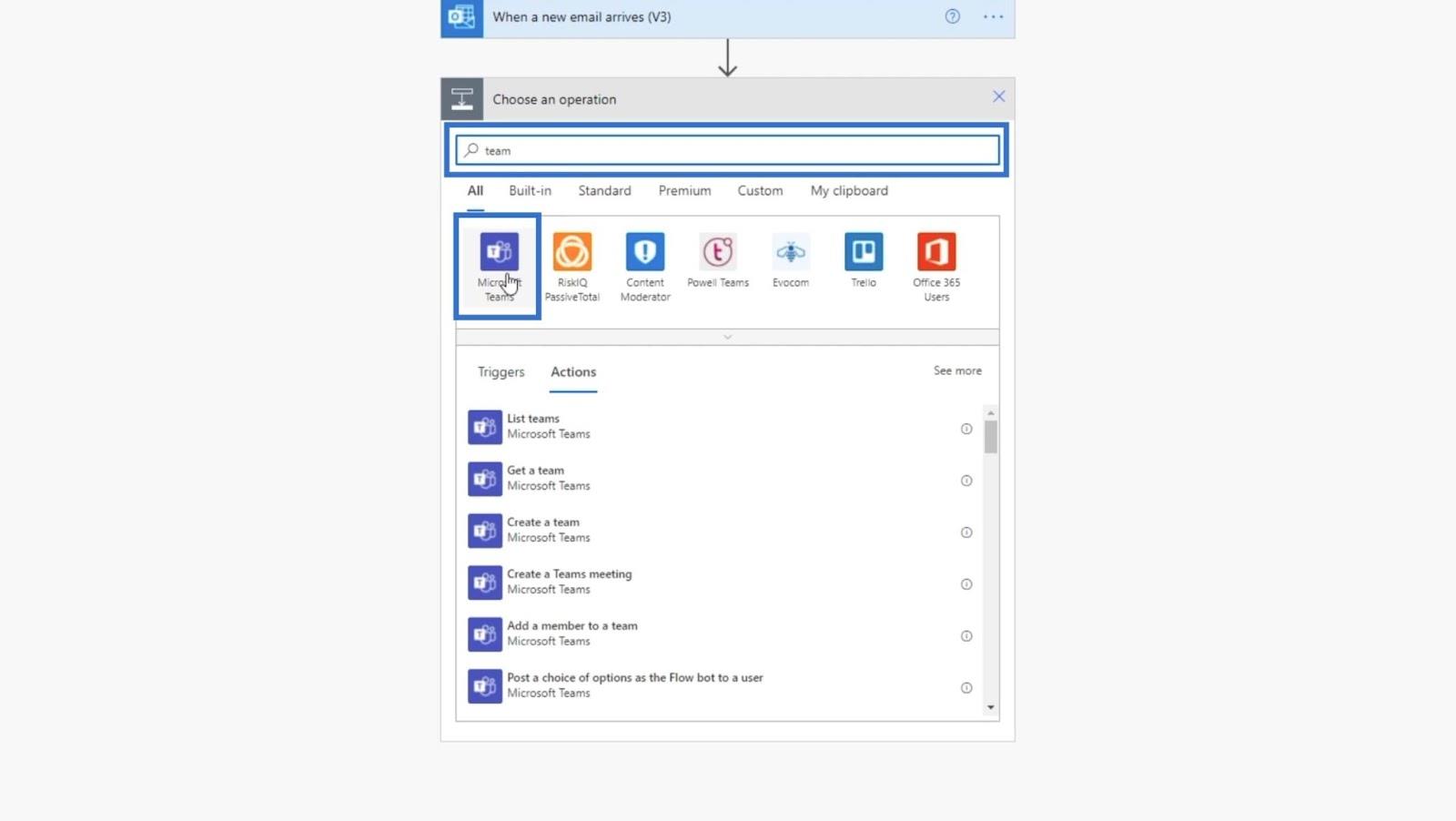
Après avoir cliqué sur Microsoft Teams , nous devons définir les Actions . Dans notre exemple, nous utiliserons Publier un message dans un chat ou un canal .
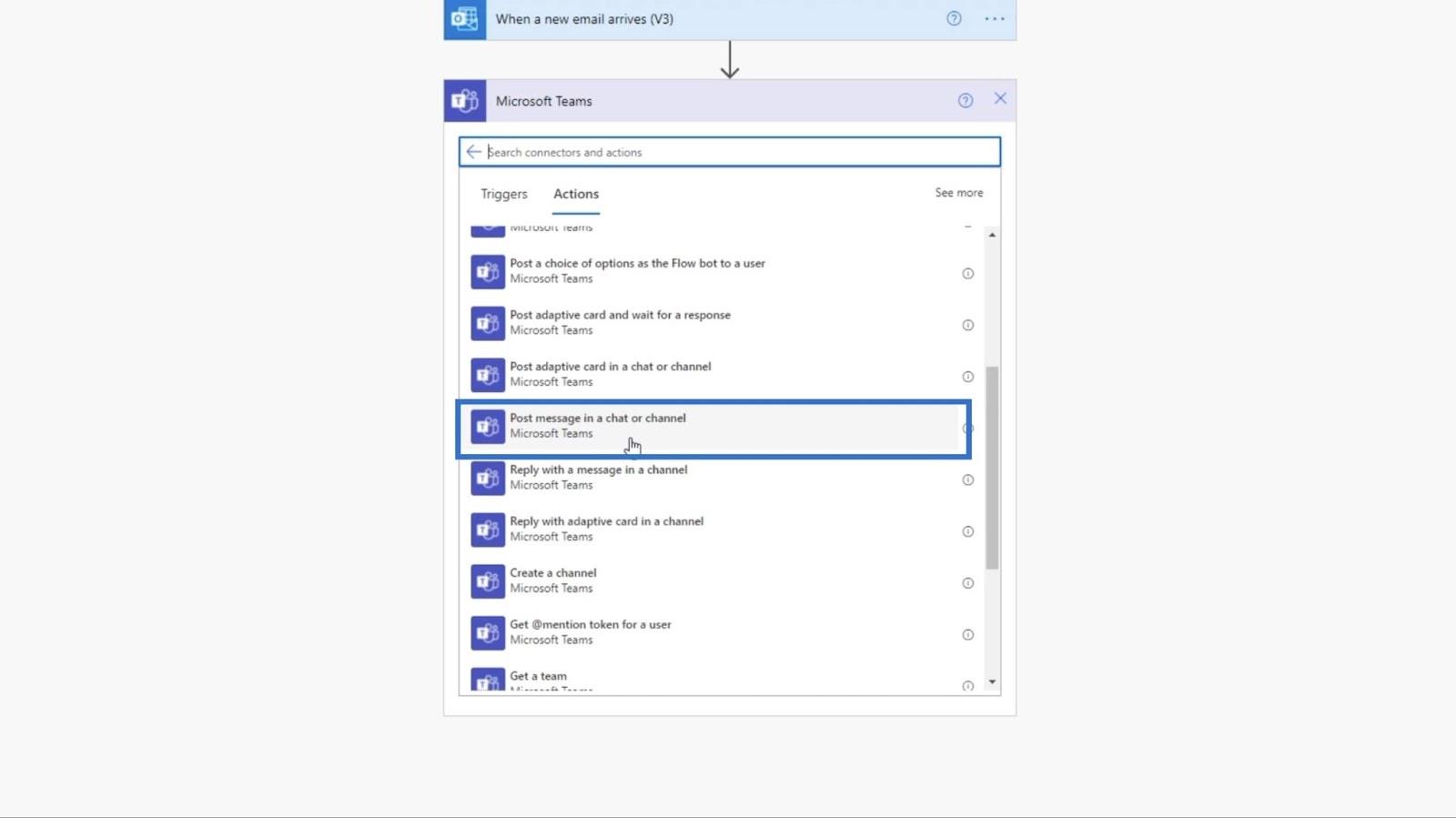
Ensuite, nous allons définir la publication sur Channel .
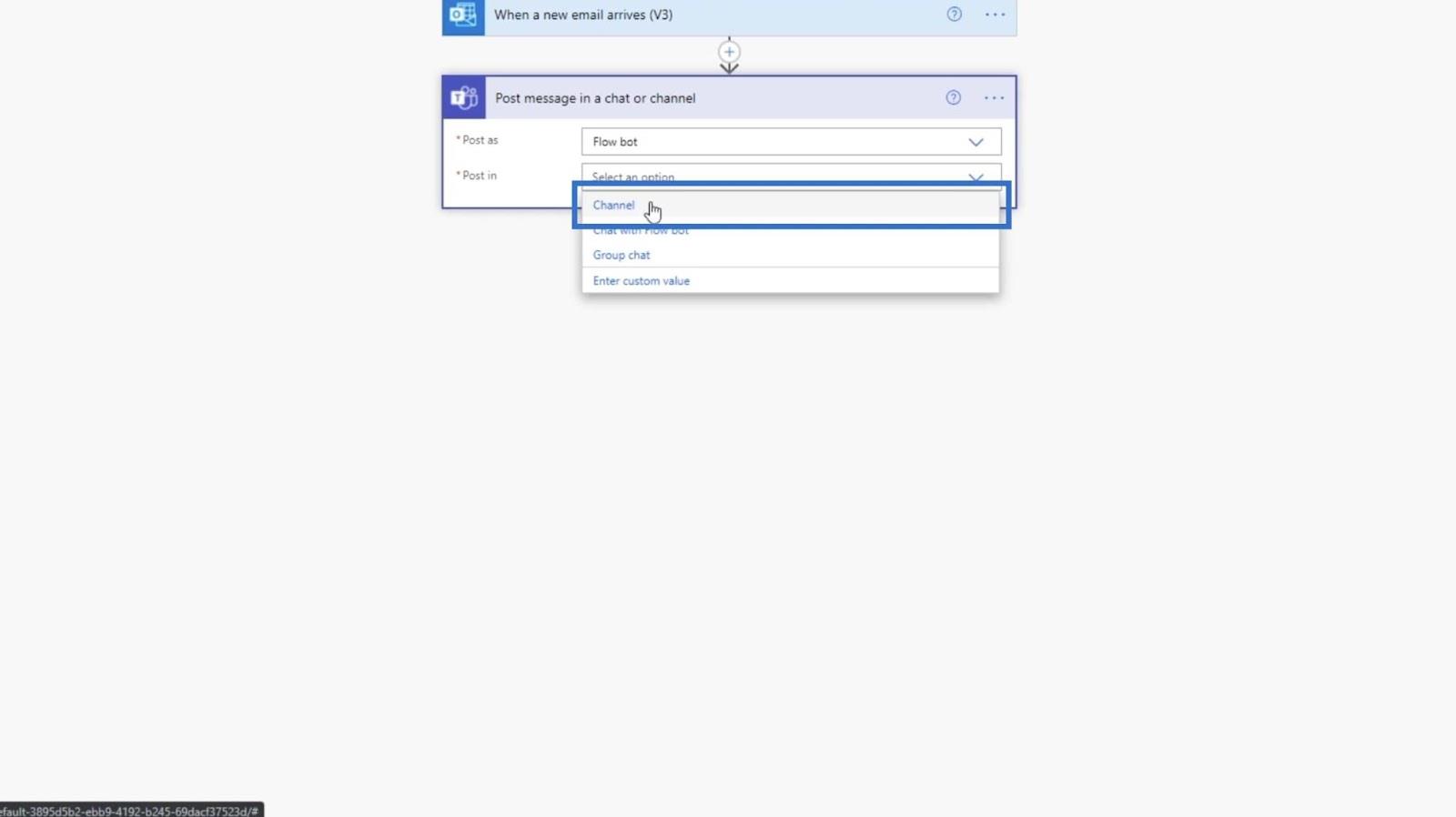
Après cela, définissez Team sur TestSite .
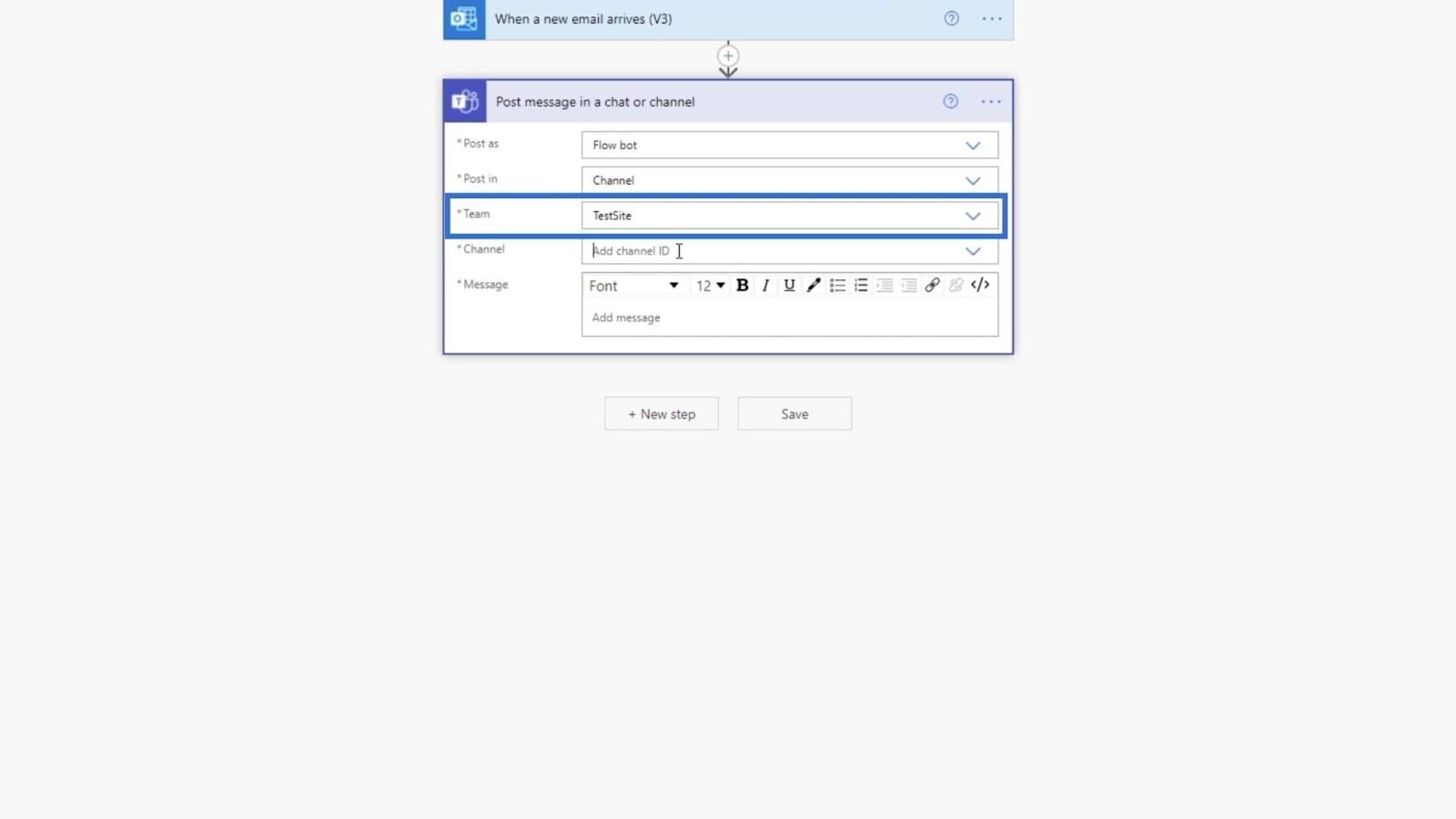
Et le canal doit être défini sur Debug car nous l'utiliserons à des fins de débogage.
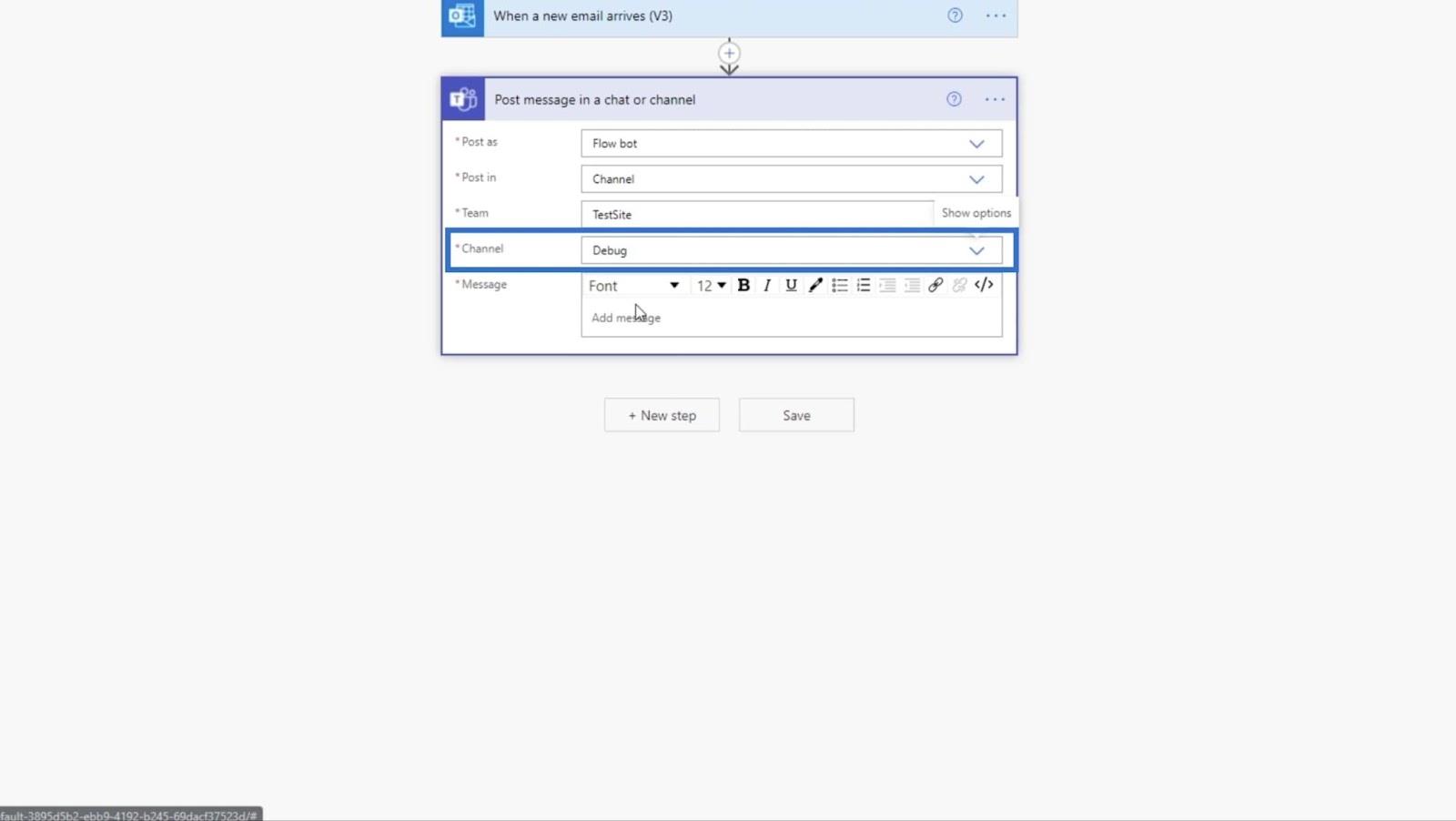
Ensuite, nous définirons le message comme « Un nouveau fichier a été ajouté ! ”.
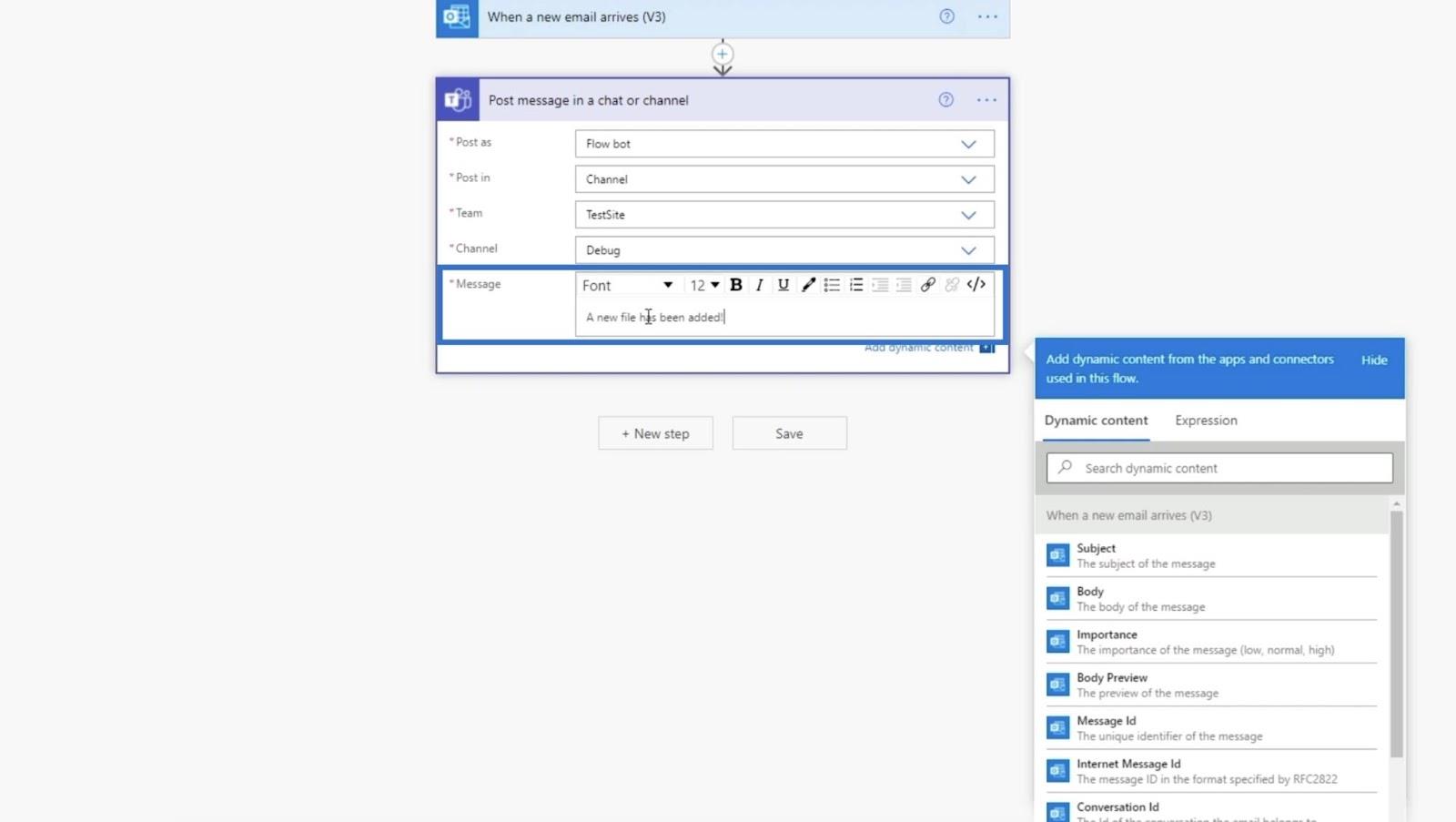
Enfin, cliquez sur Enregistrer .
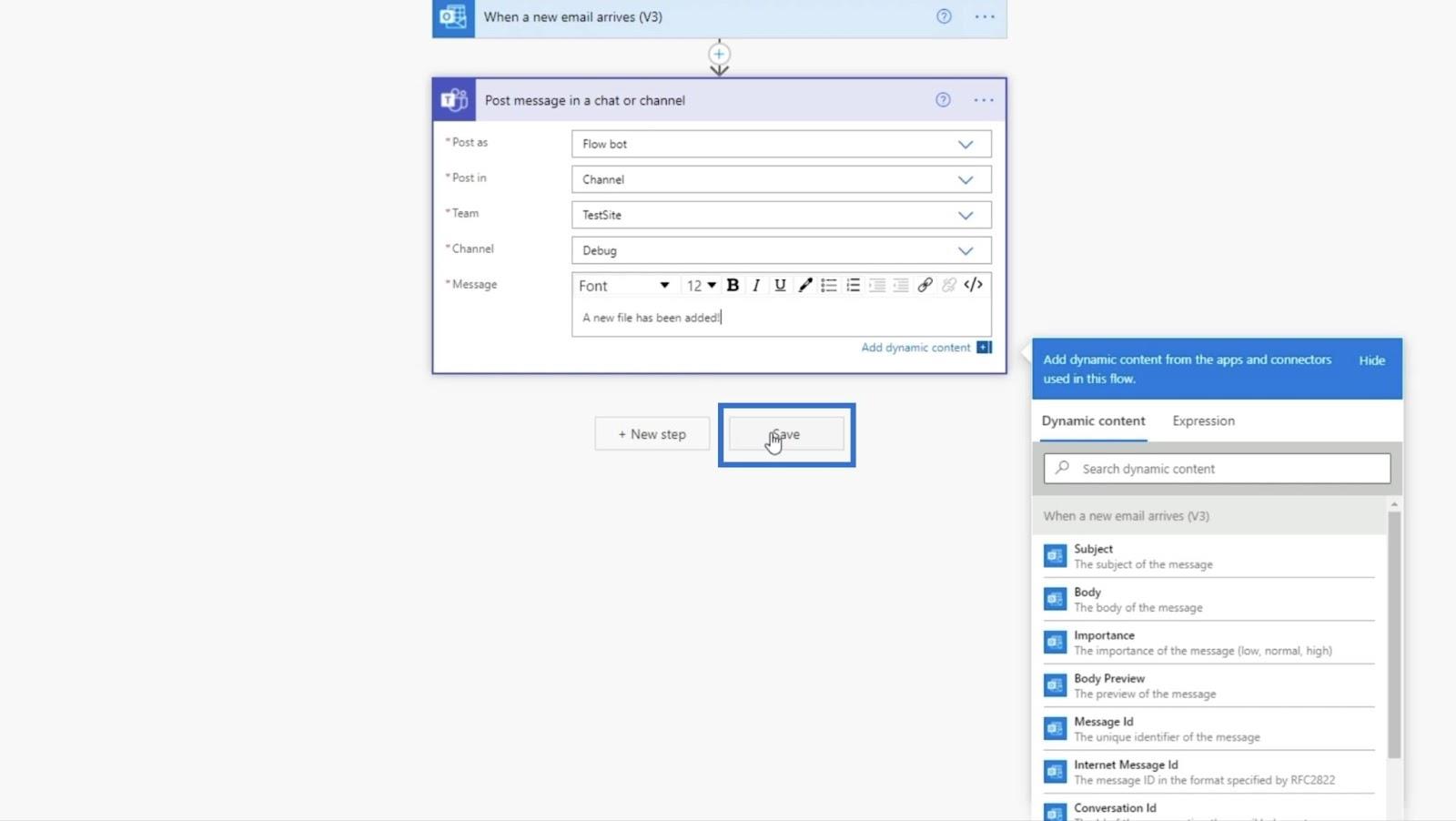
Passons à l'étape suivante en cliquant sur + Étape suivante .
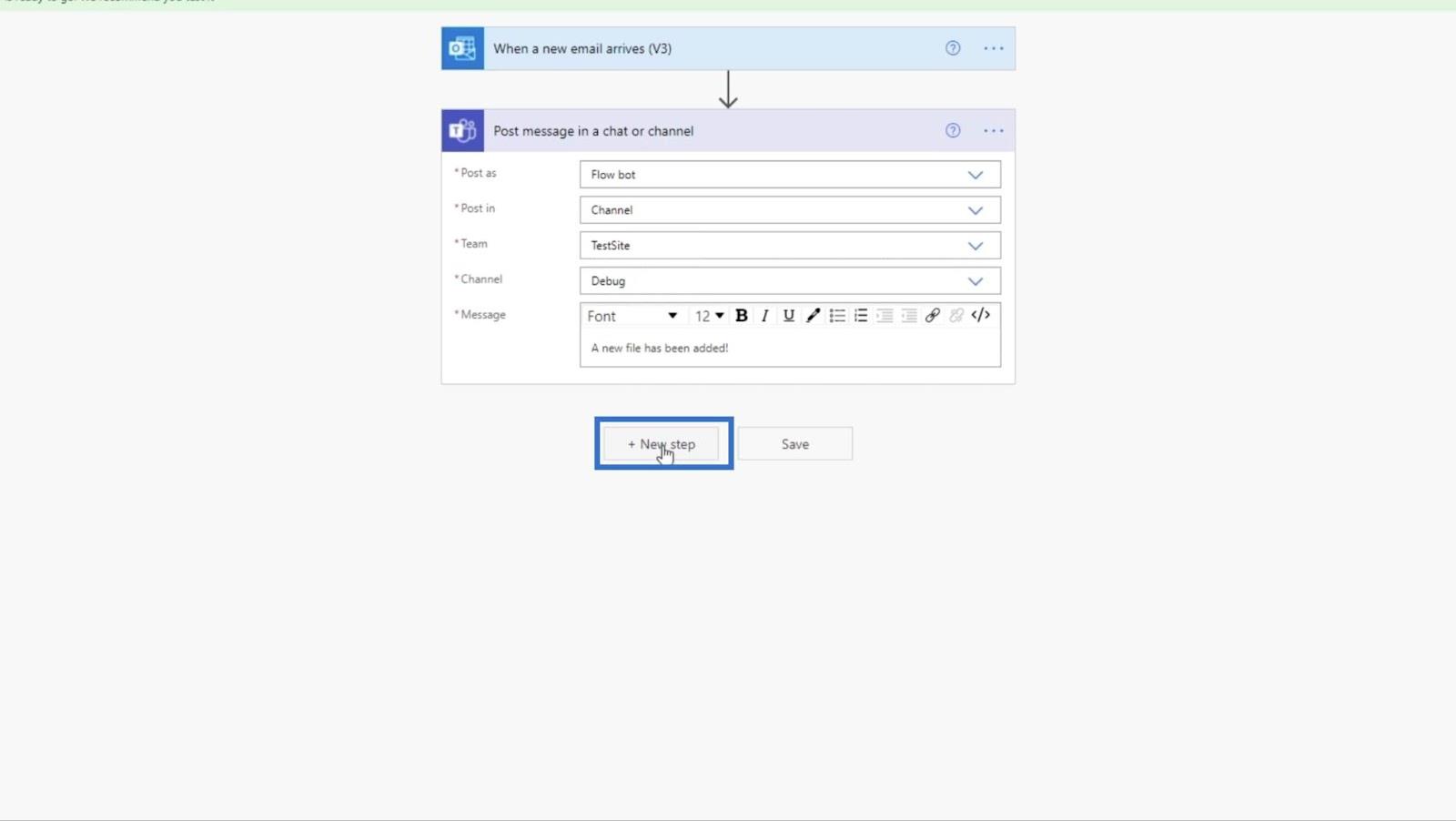
3. Configuration de l'action pour télécharger des fichiers
Revenons à SharePoint en tapant « sharepoint » dans la barre de recherche.
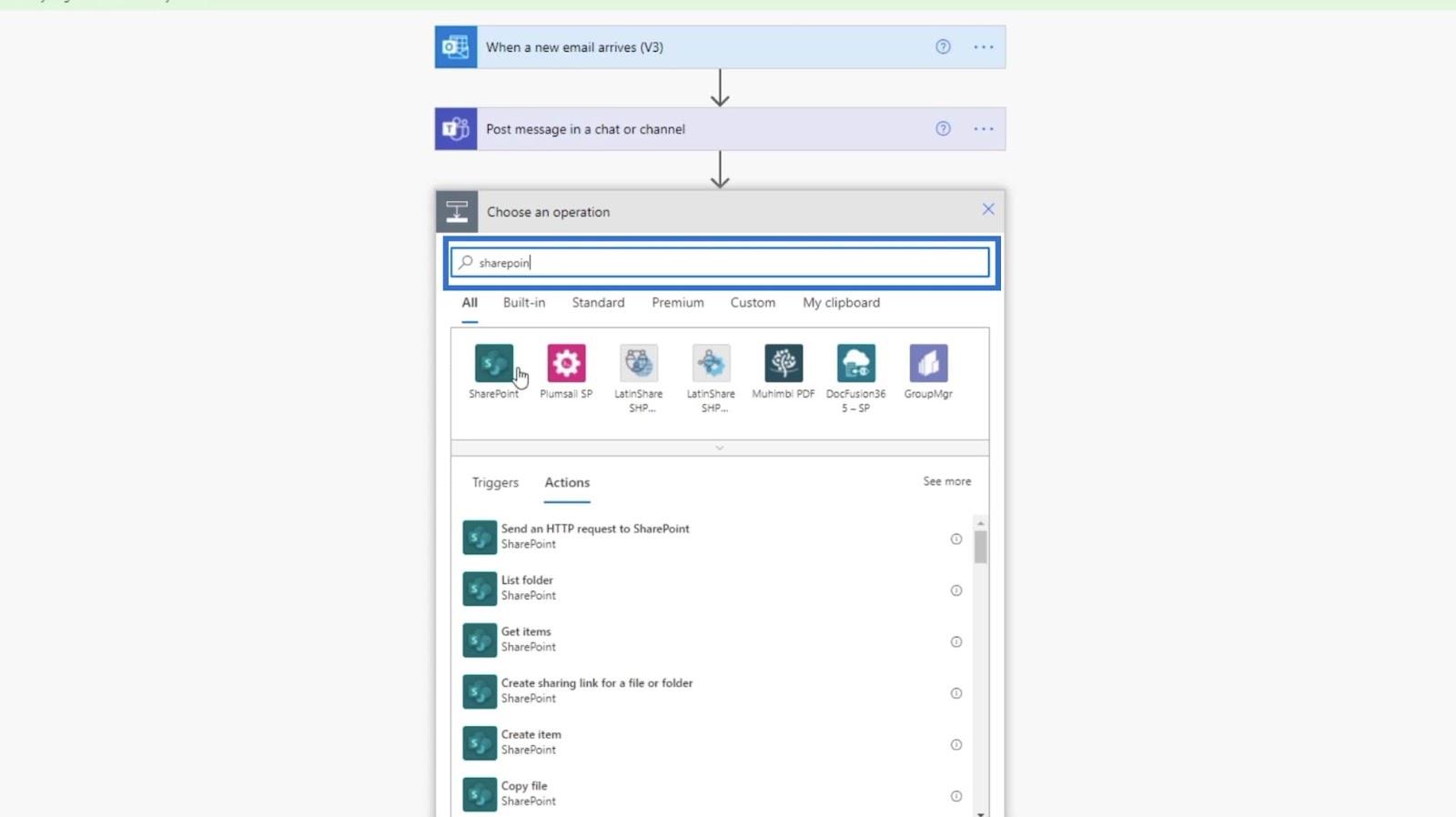
Ensuite, choisissez SharePoint dans les résultats.
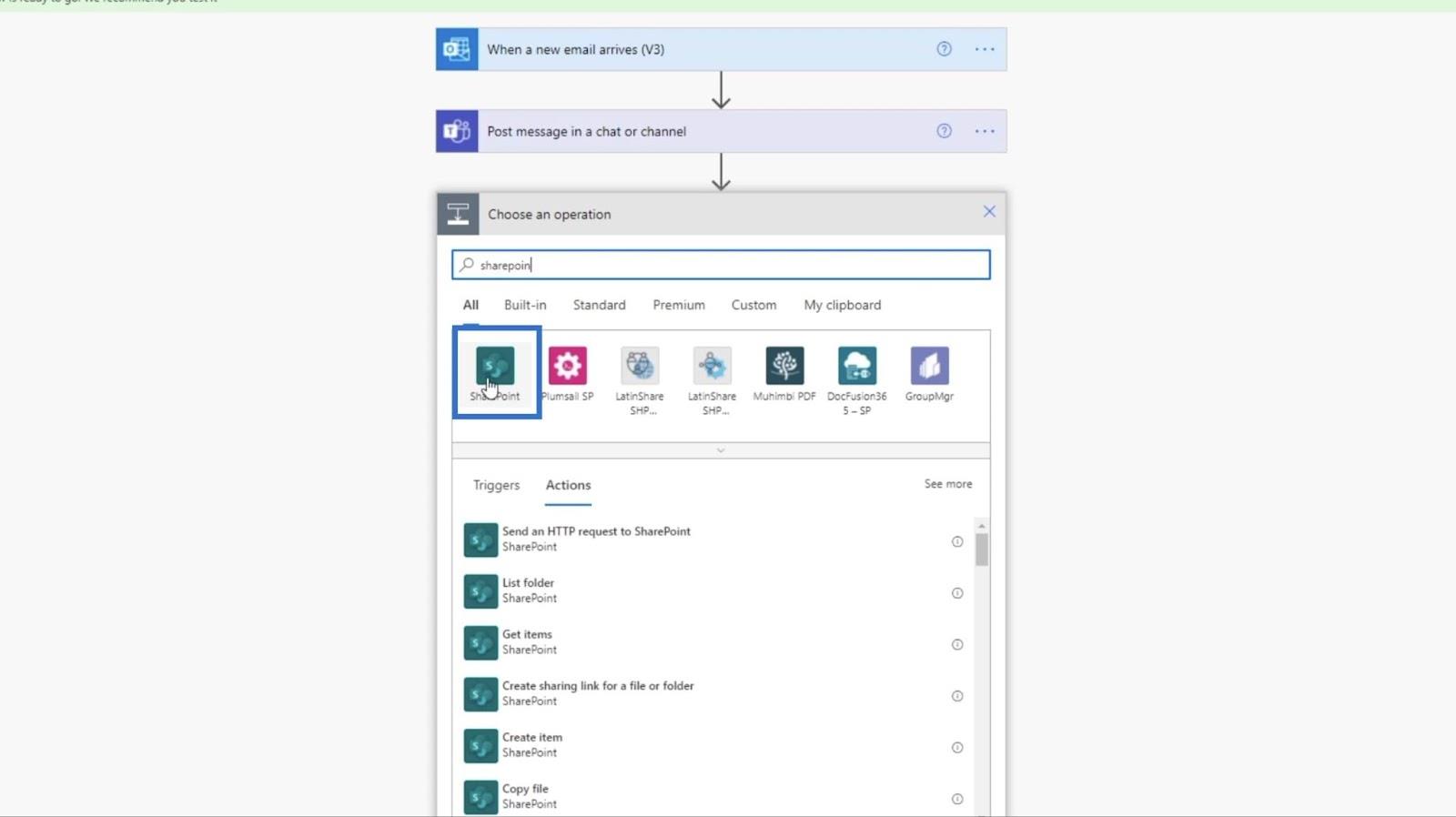
Pour Actions , saisissez « fichier » dans la barre de recherche.
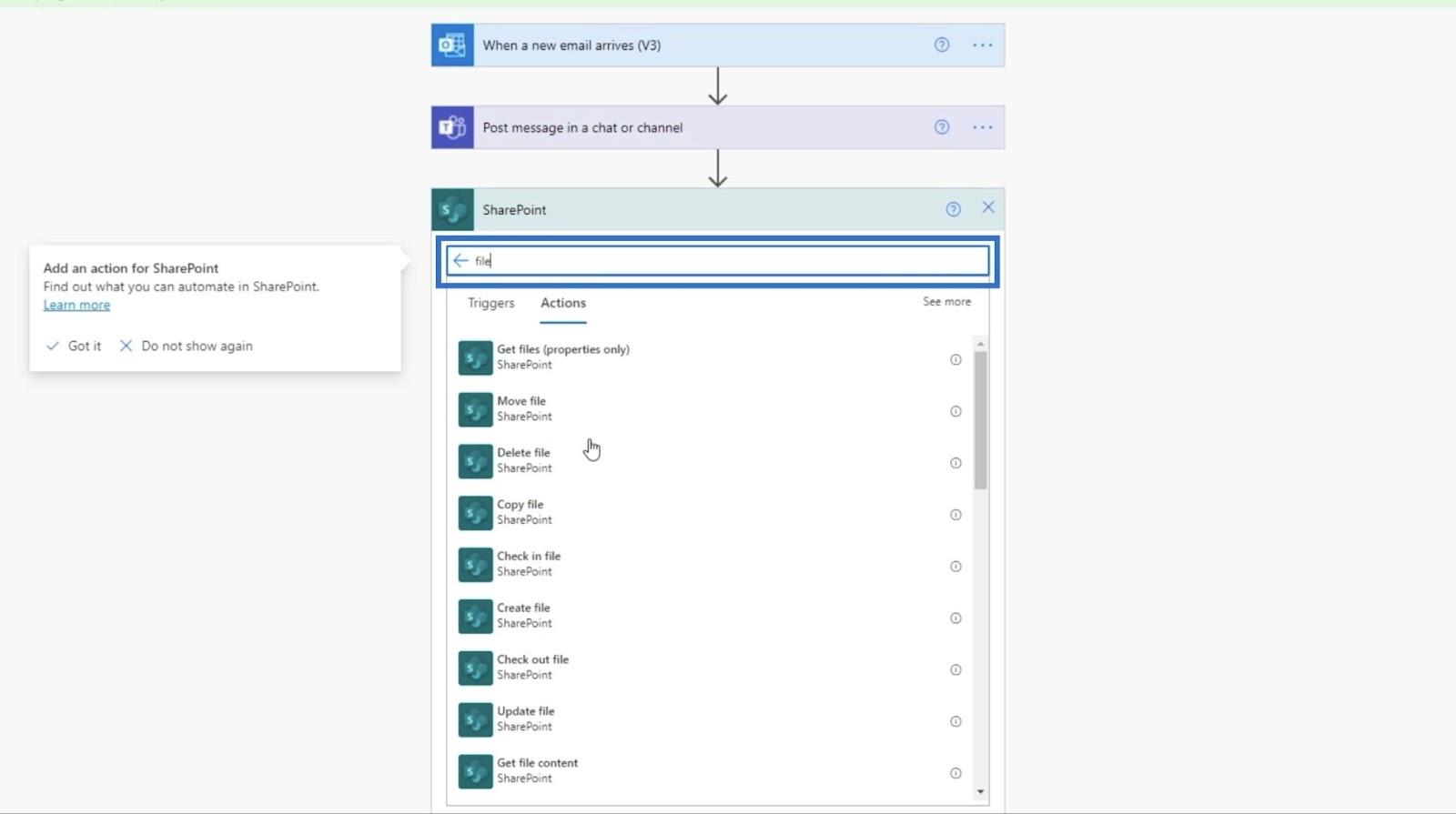
Cliquez ensuite sur Créer un fichier .
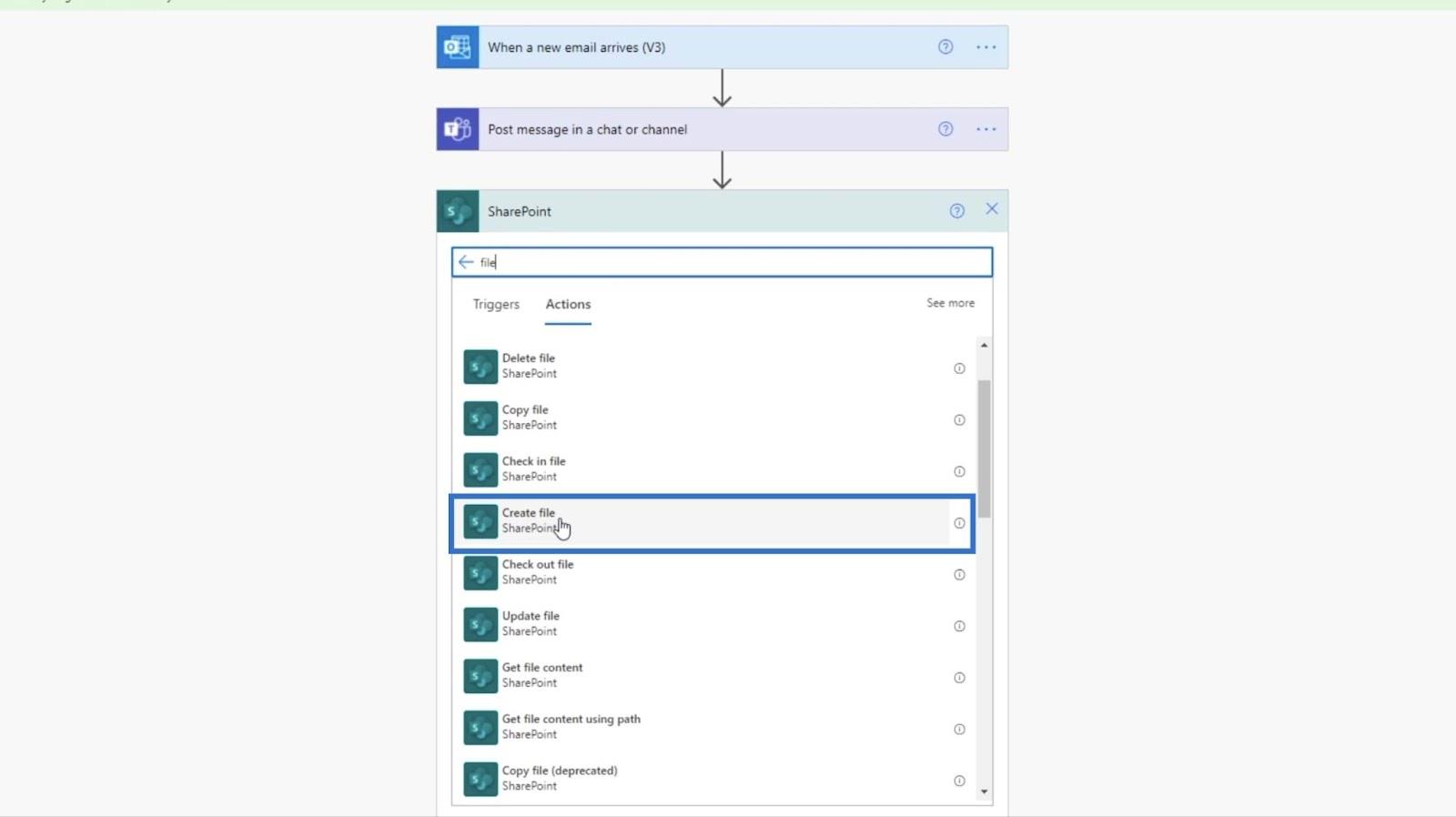
Pour créer un fichier, nous devons spécifier l' adresse du site et le chemin du dossier .
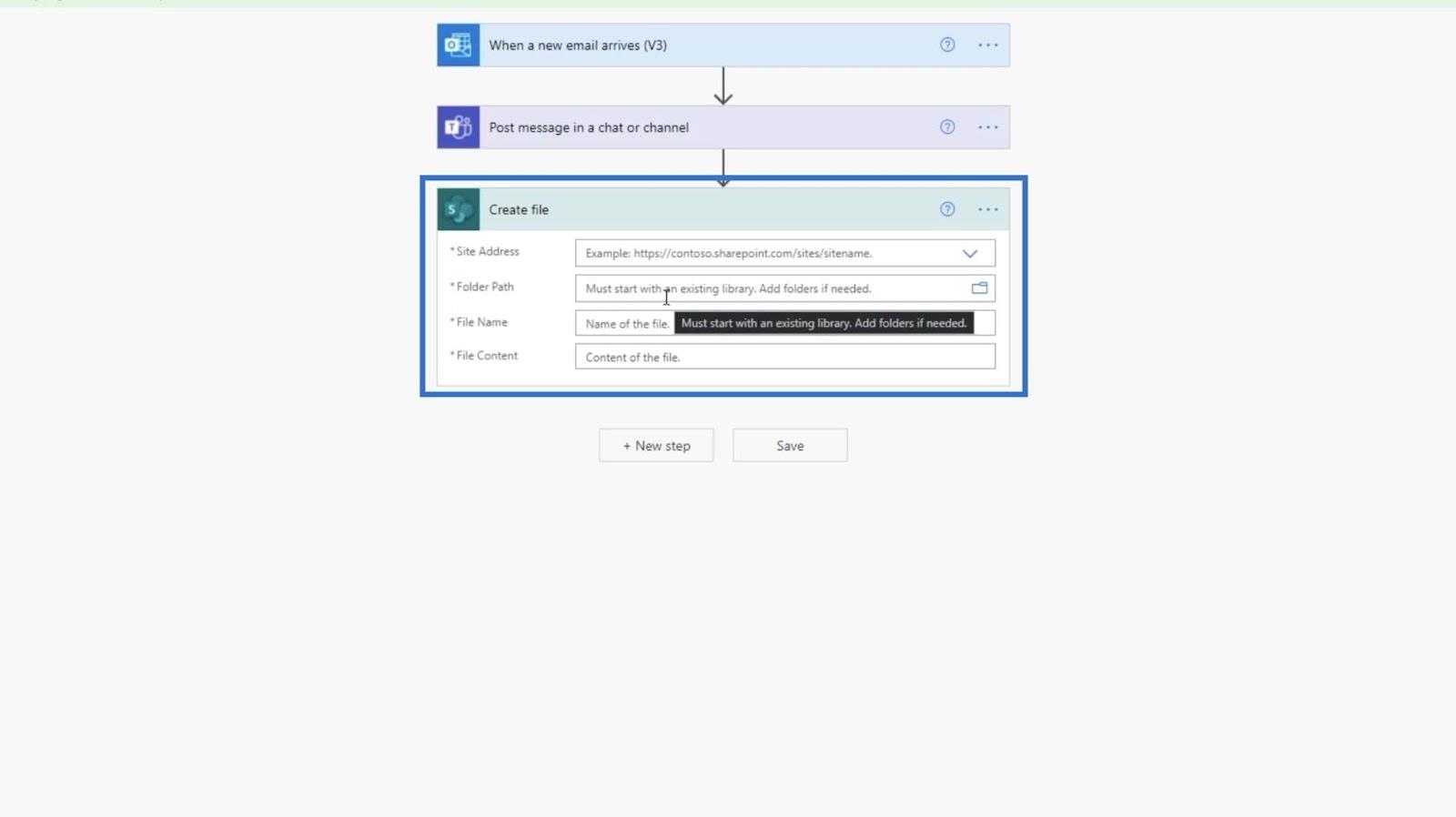
L' adresse du site est le TestSite . Si nous cliquons sur le menu déroulant, vous pourrez le sélectionner.
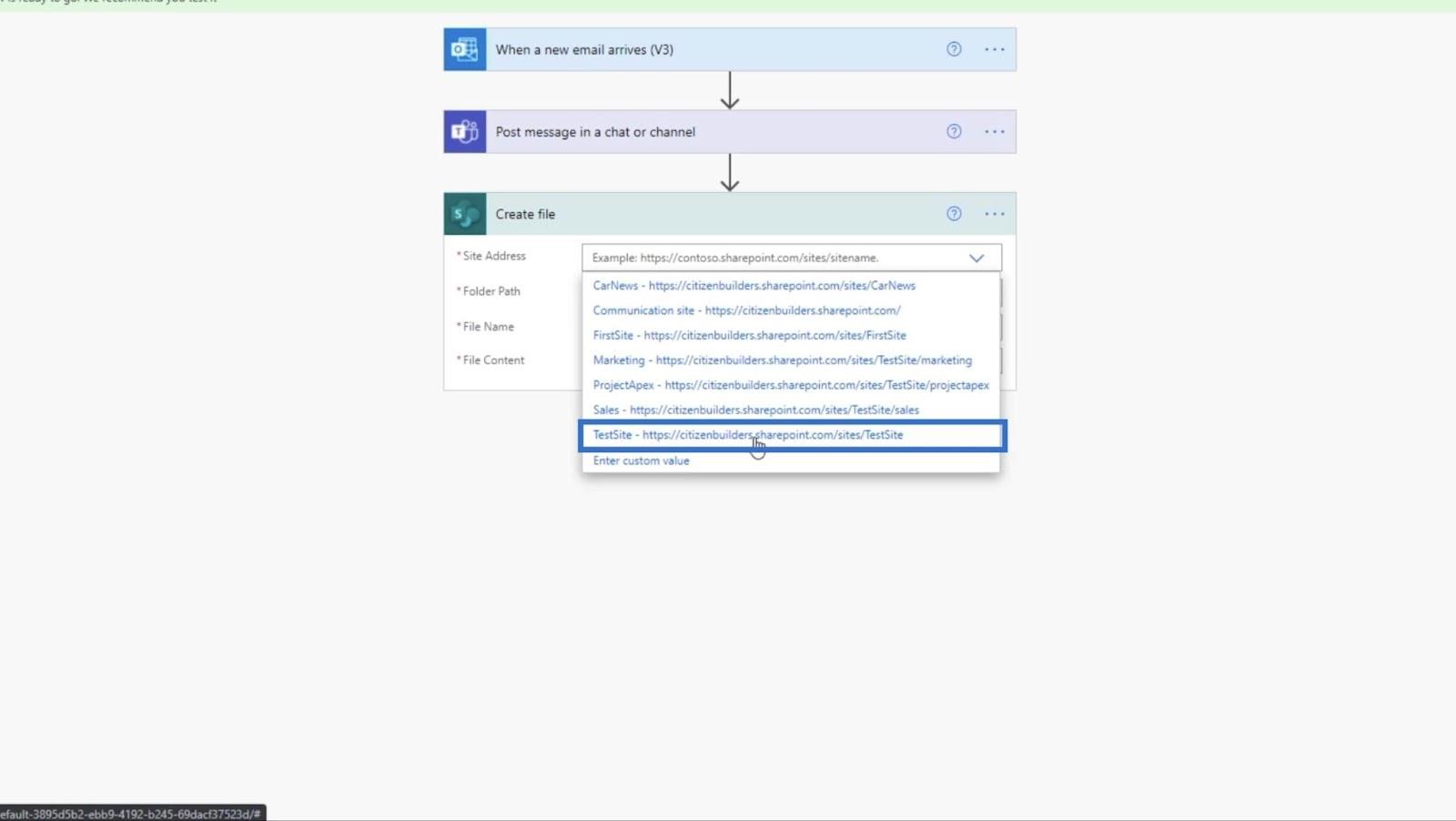
Cliquez sur l'icône du dossier pour le chemin du dossier .
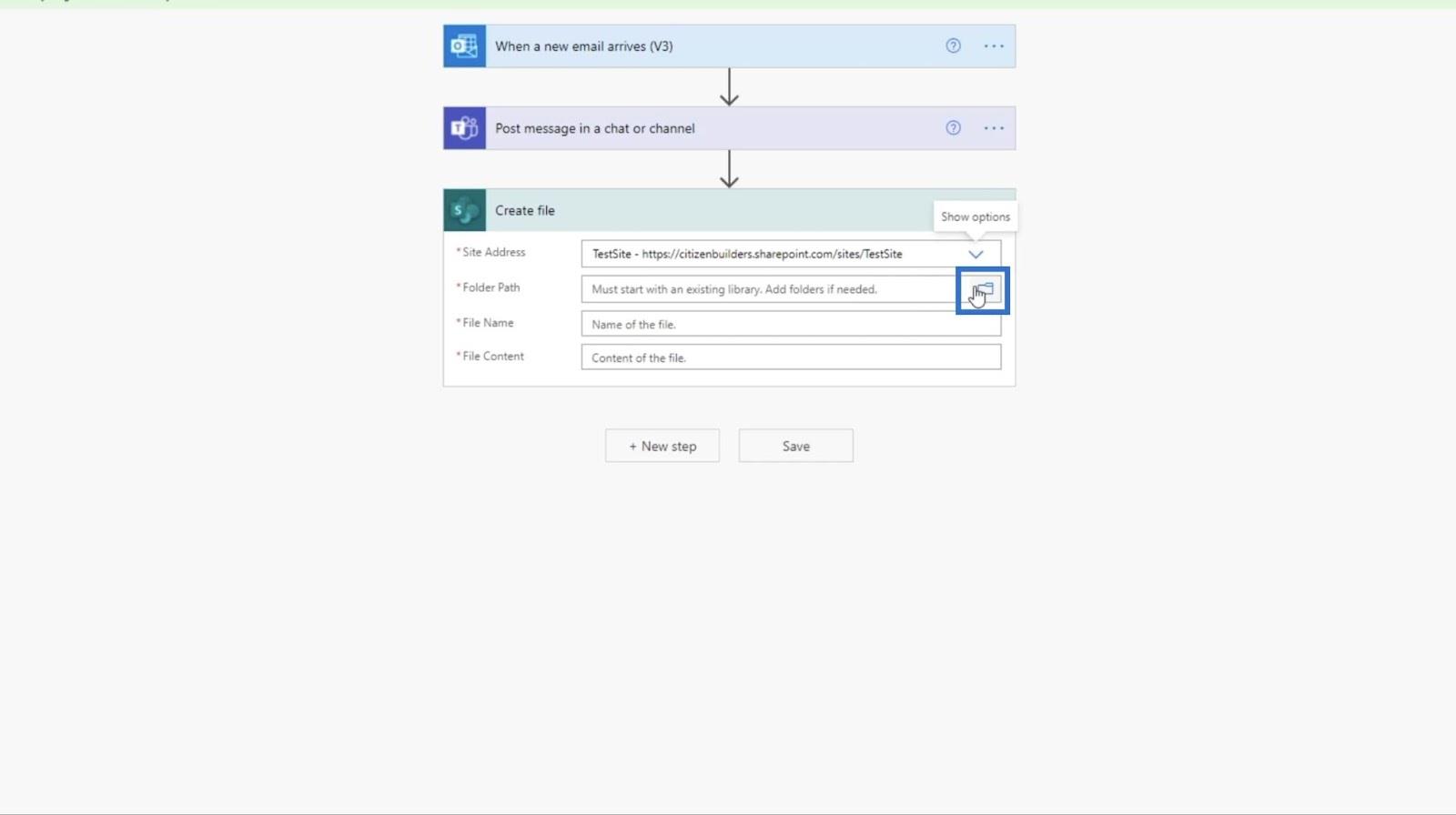
Sélectionnez ensuite Rapports financiers dans la zone de texte .
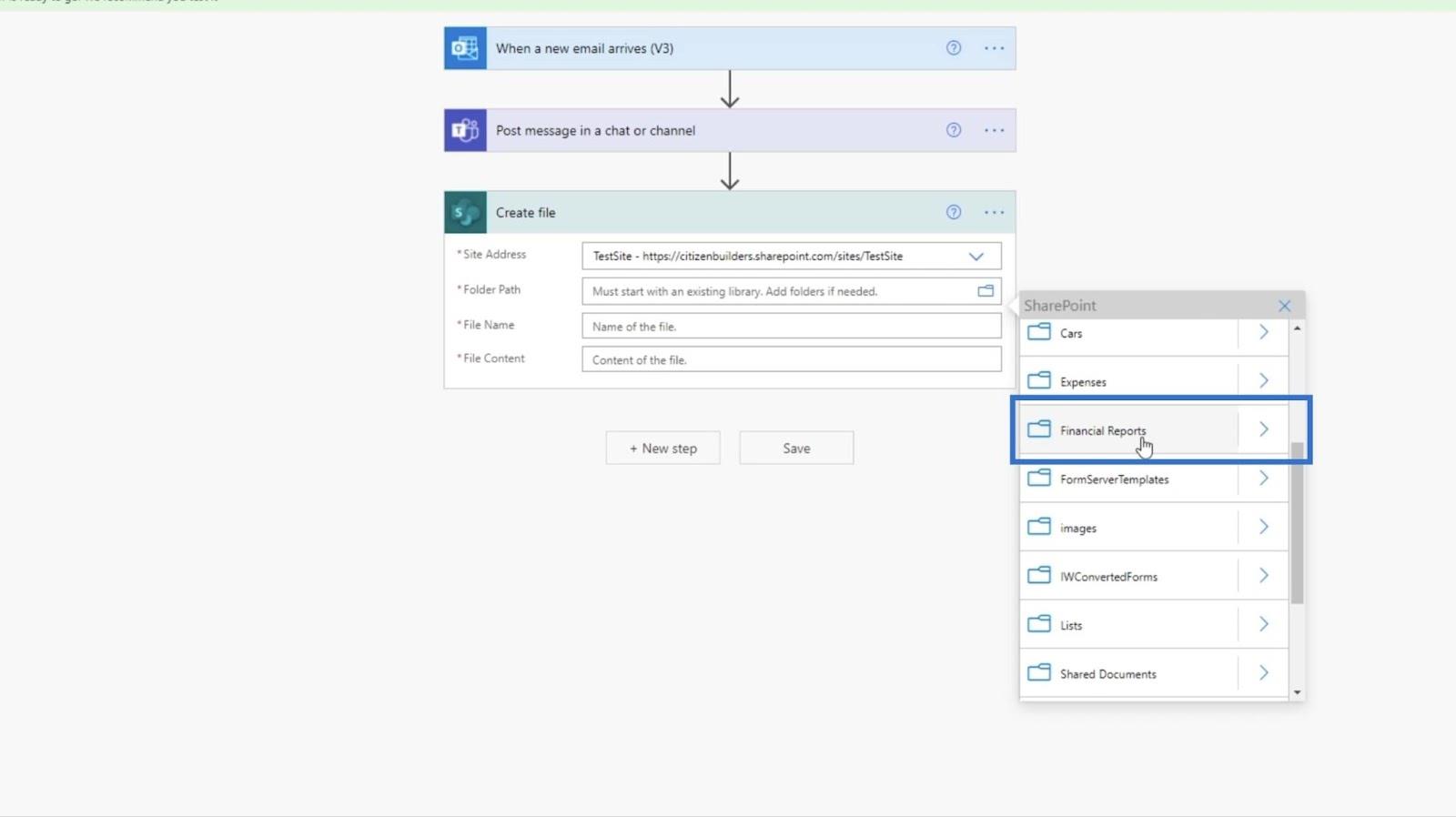
Ensuite, nous allons définir le nom du fichier . Nous pouvons le définir de différentes manières, mais pour cet exemple, nous le définirons sur Subject . Cela signifie que le nom du fichier aura le même nom que le sujet .
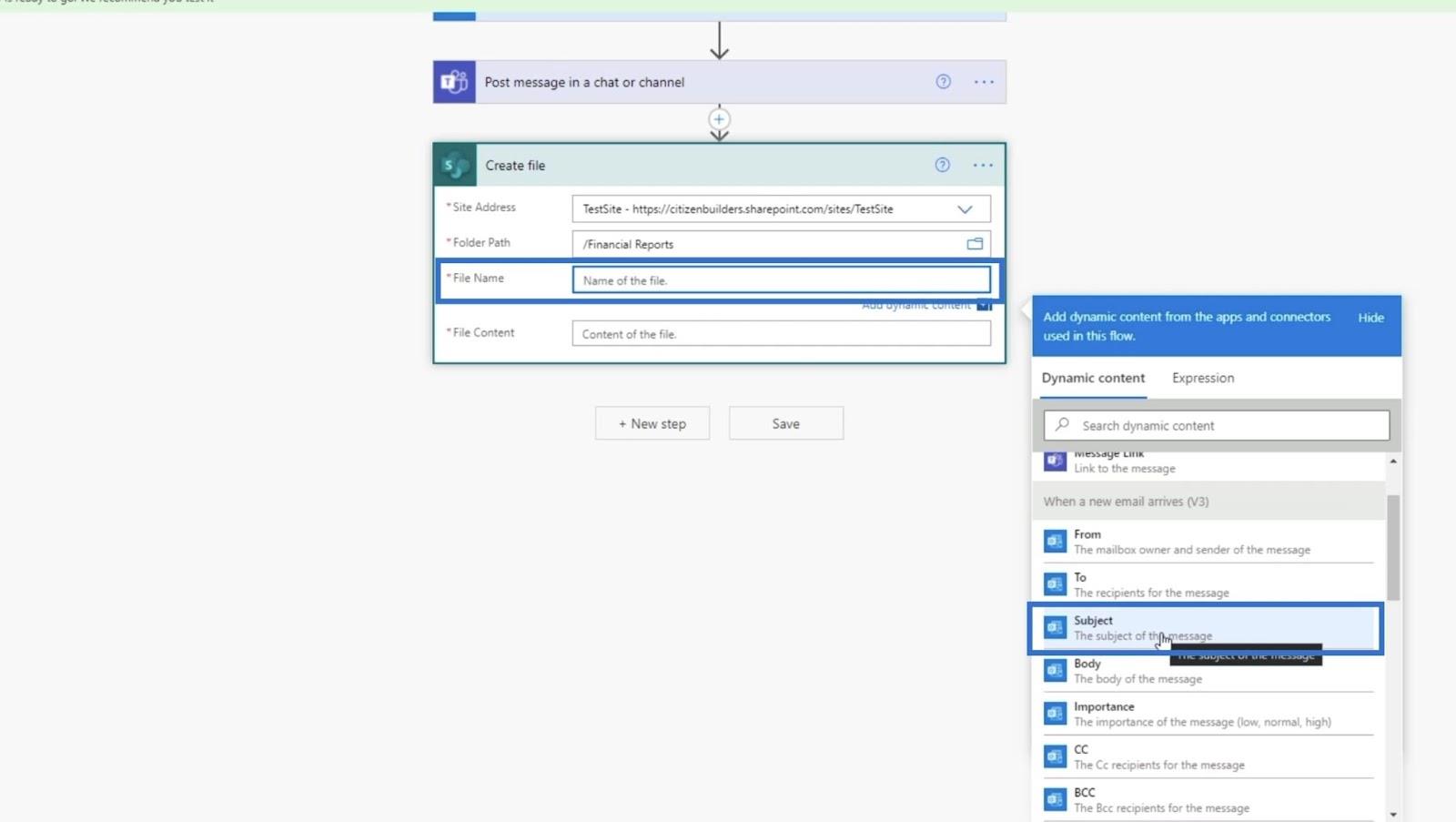
Ensuite, le contenu du fichier doit être défini sur Contenu de la pièce jointe .
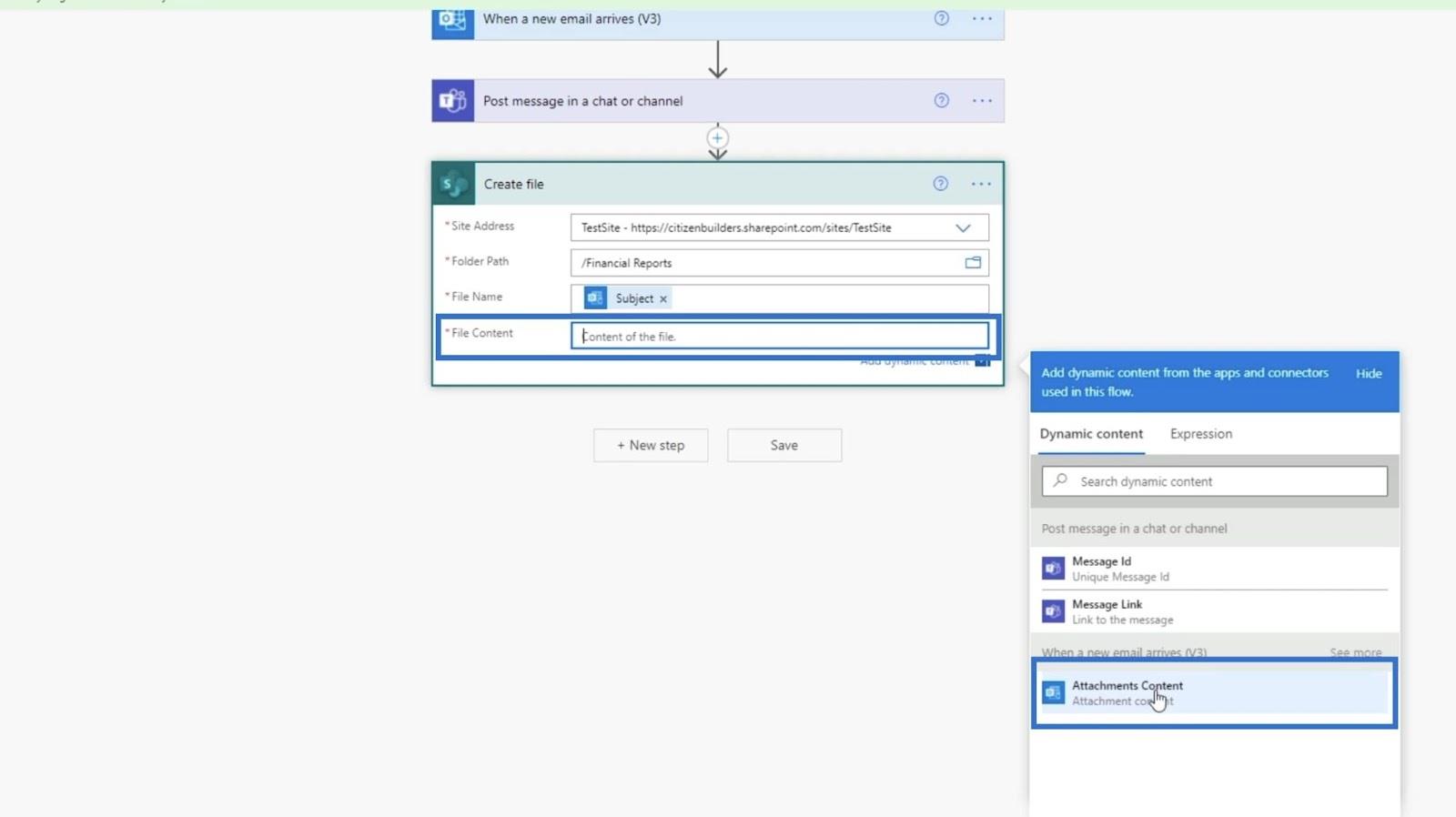
Enfin, cliquez sur Enregistrer .
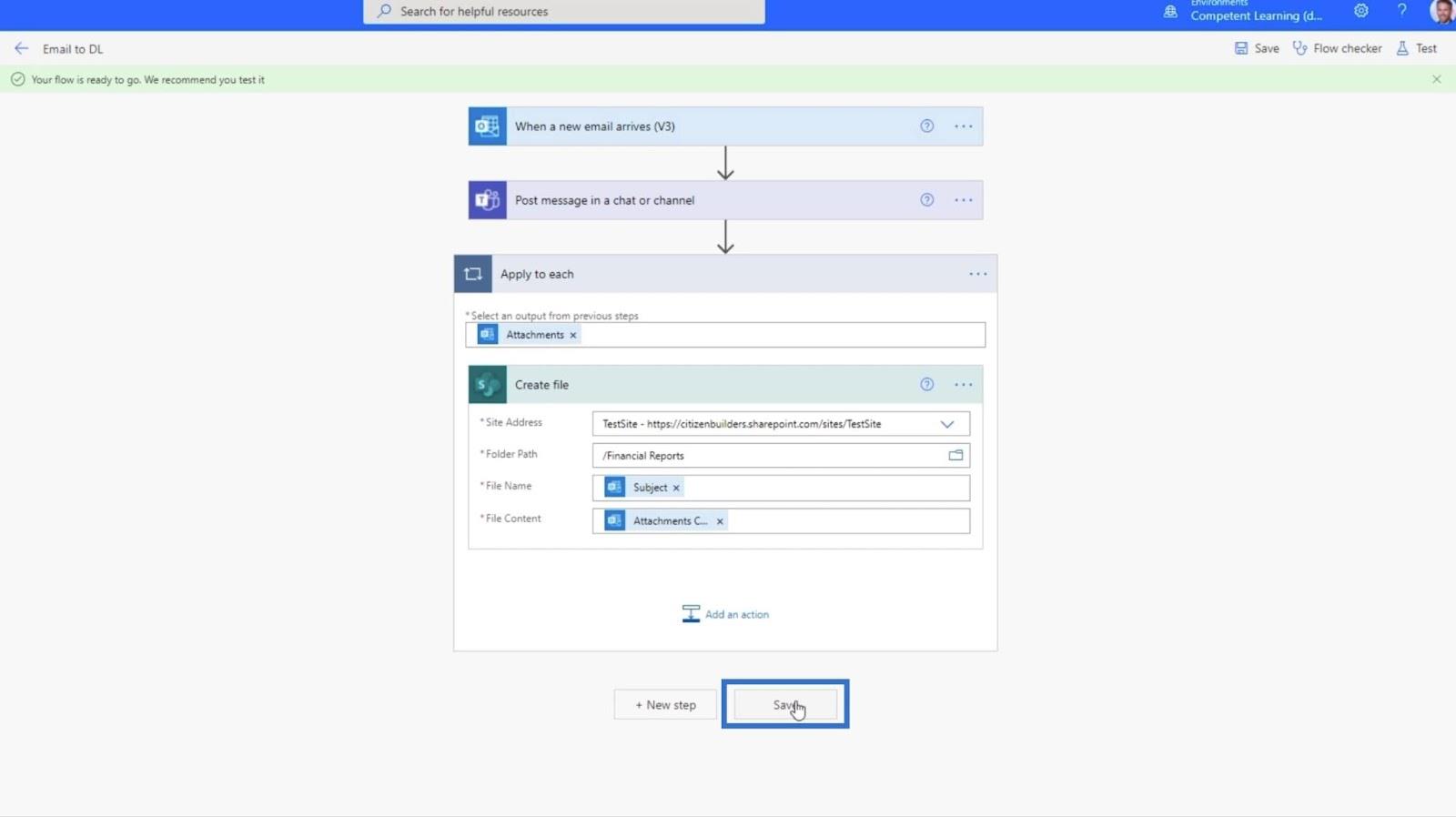
Test du flux MS automatisé
Pour tester le flux, cliquons sur Tester en haut à droite.
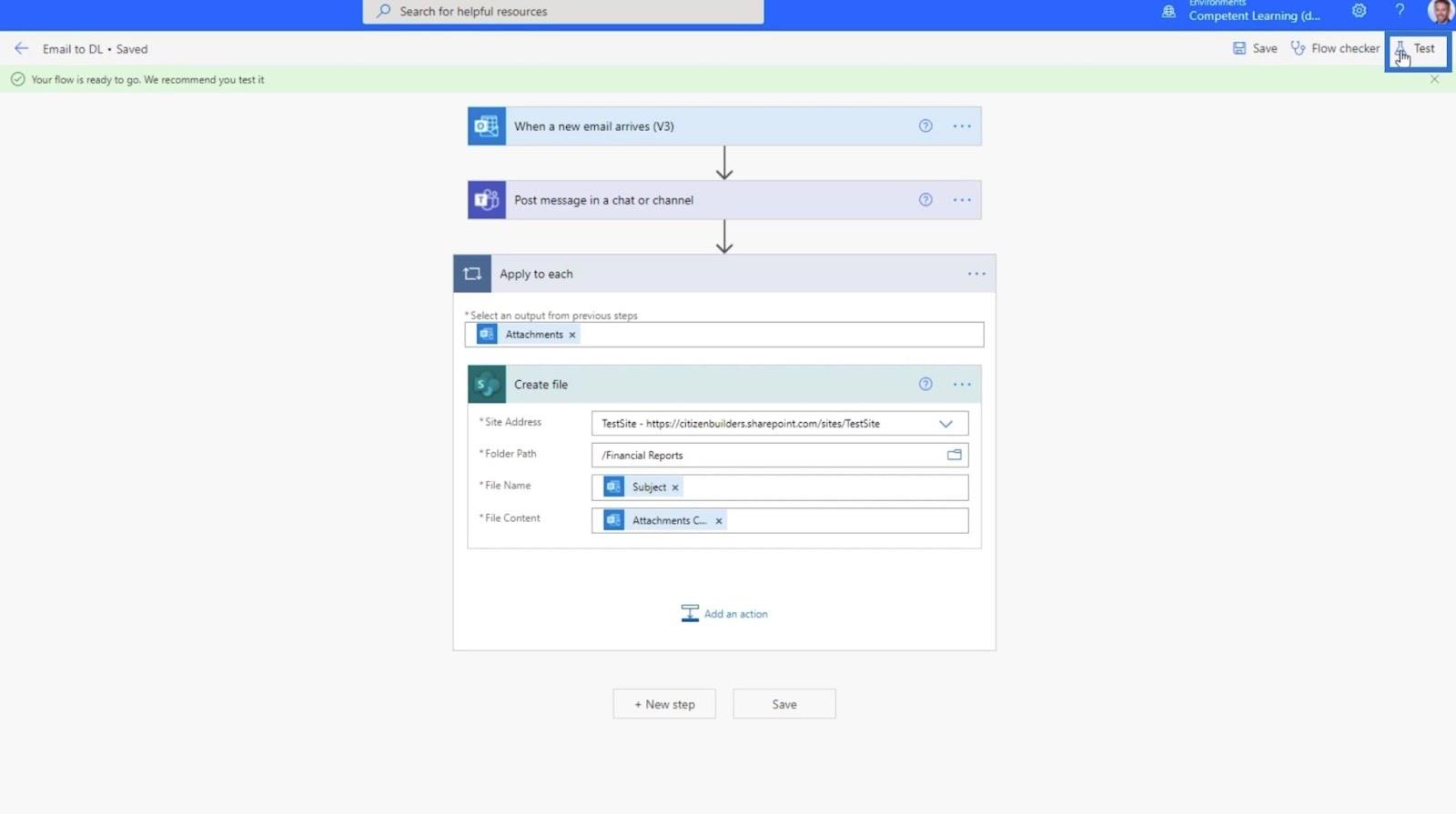
Cliquez ensuite sur Manuellement .
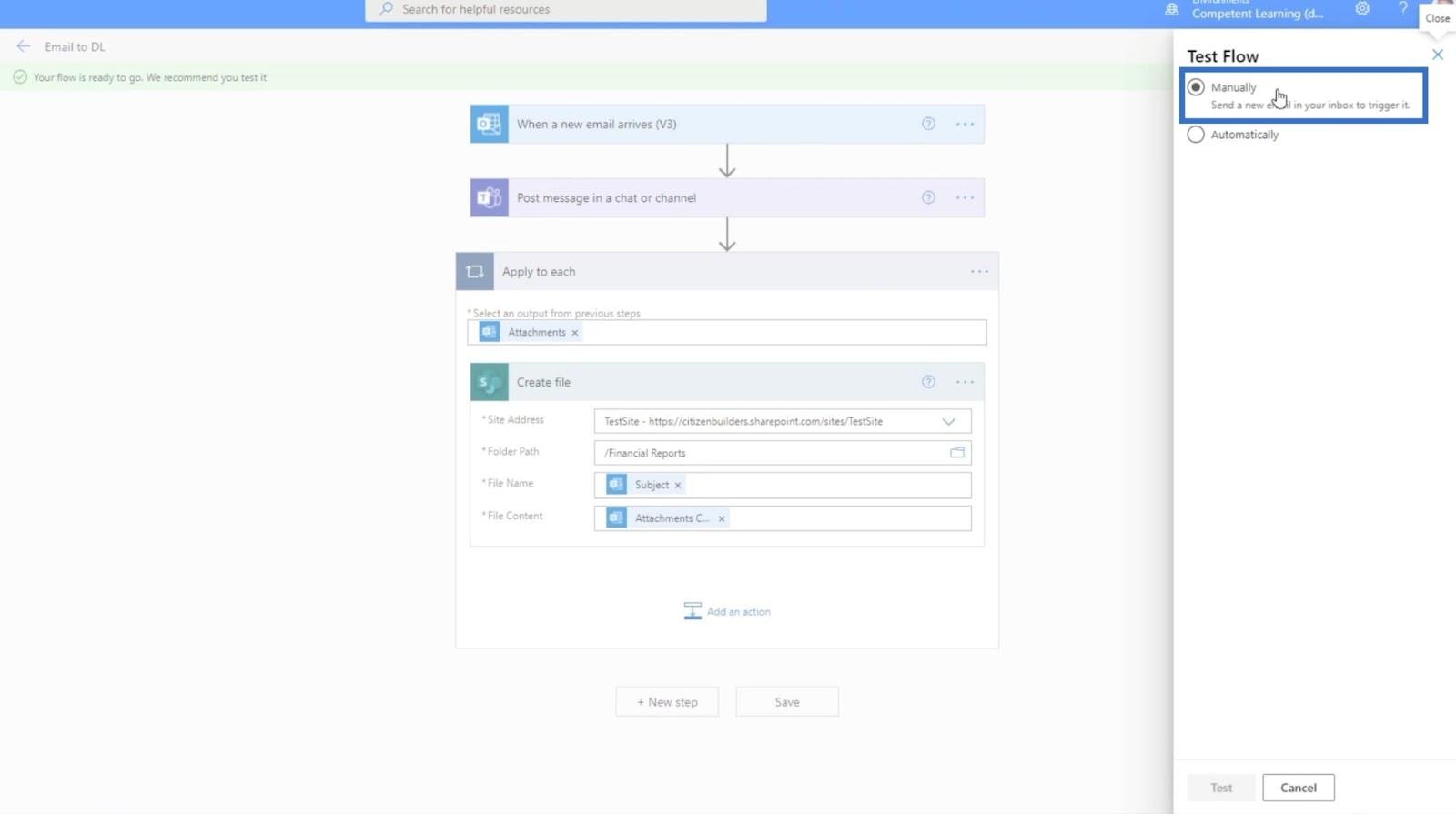
Ensuite, cliquez sur le bouton Tester .
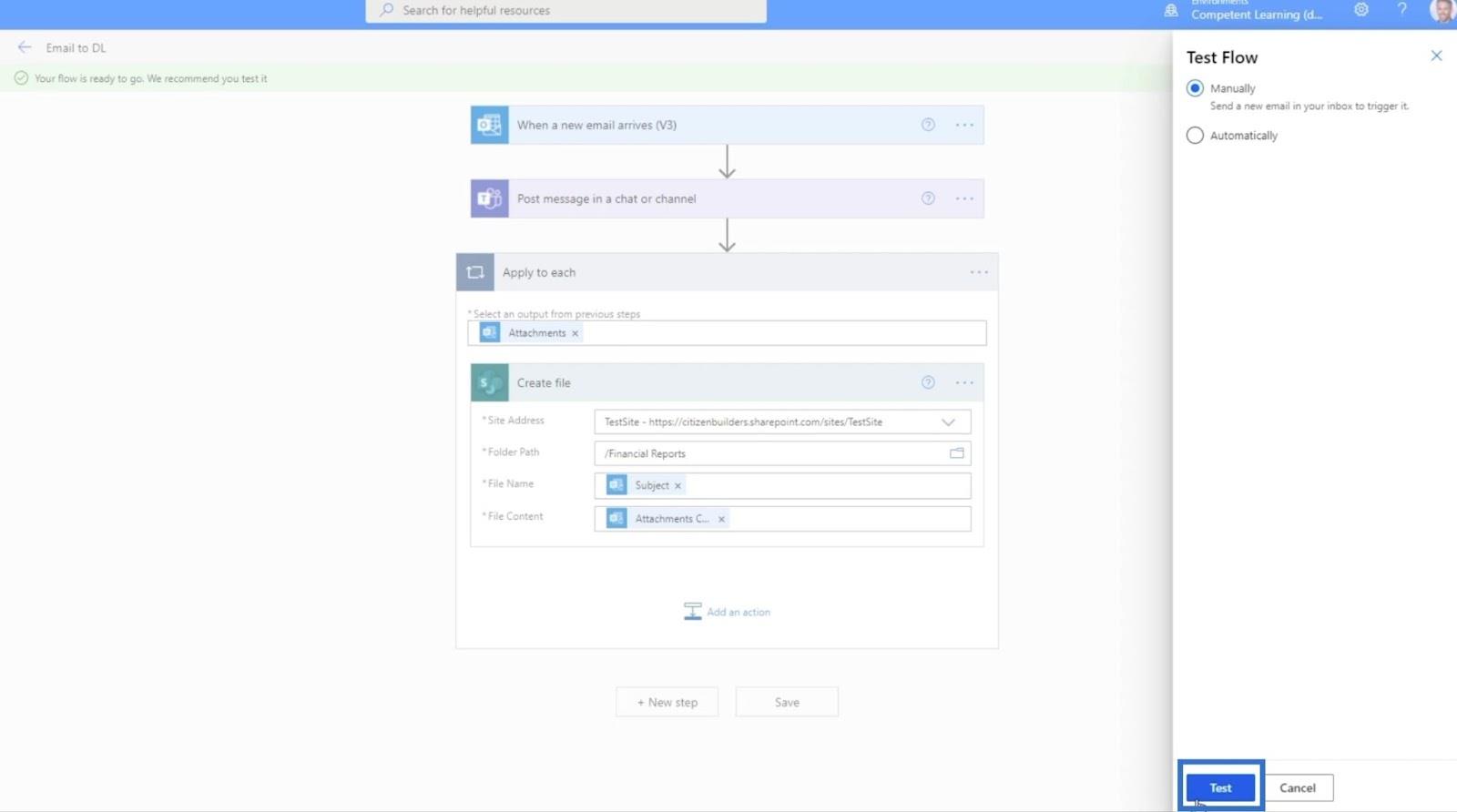
Après cela, nous enverrons un e-mail à cette adresse en utilisant une autre adresse e-mail. Dans cet exemple, nous allons l'envoyer à Henry, nous allons donc taper « [email protected] ».
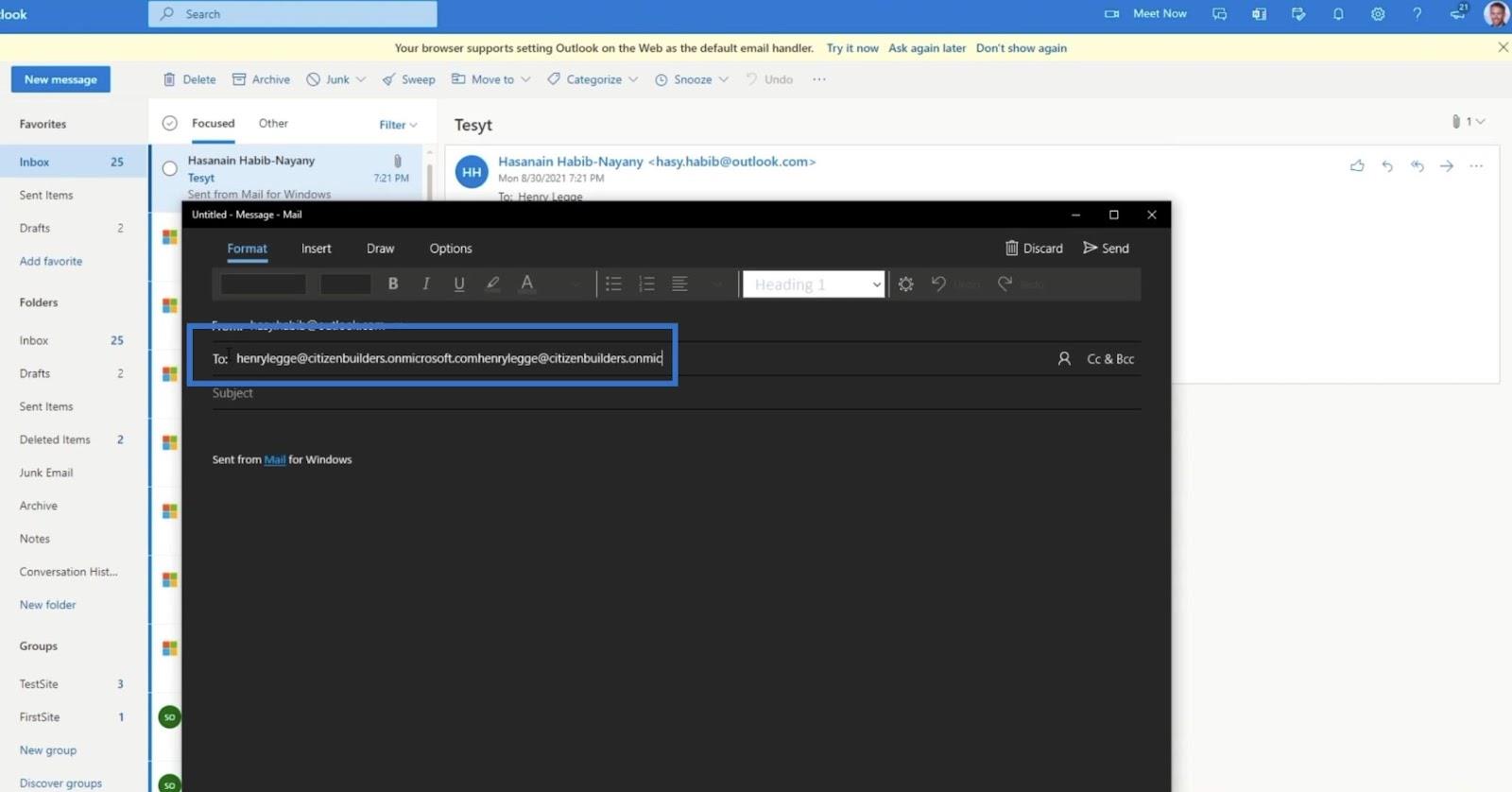
Le sujet sera « Accounting_20210930 ».
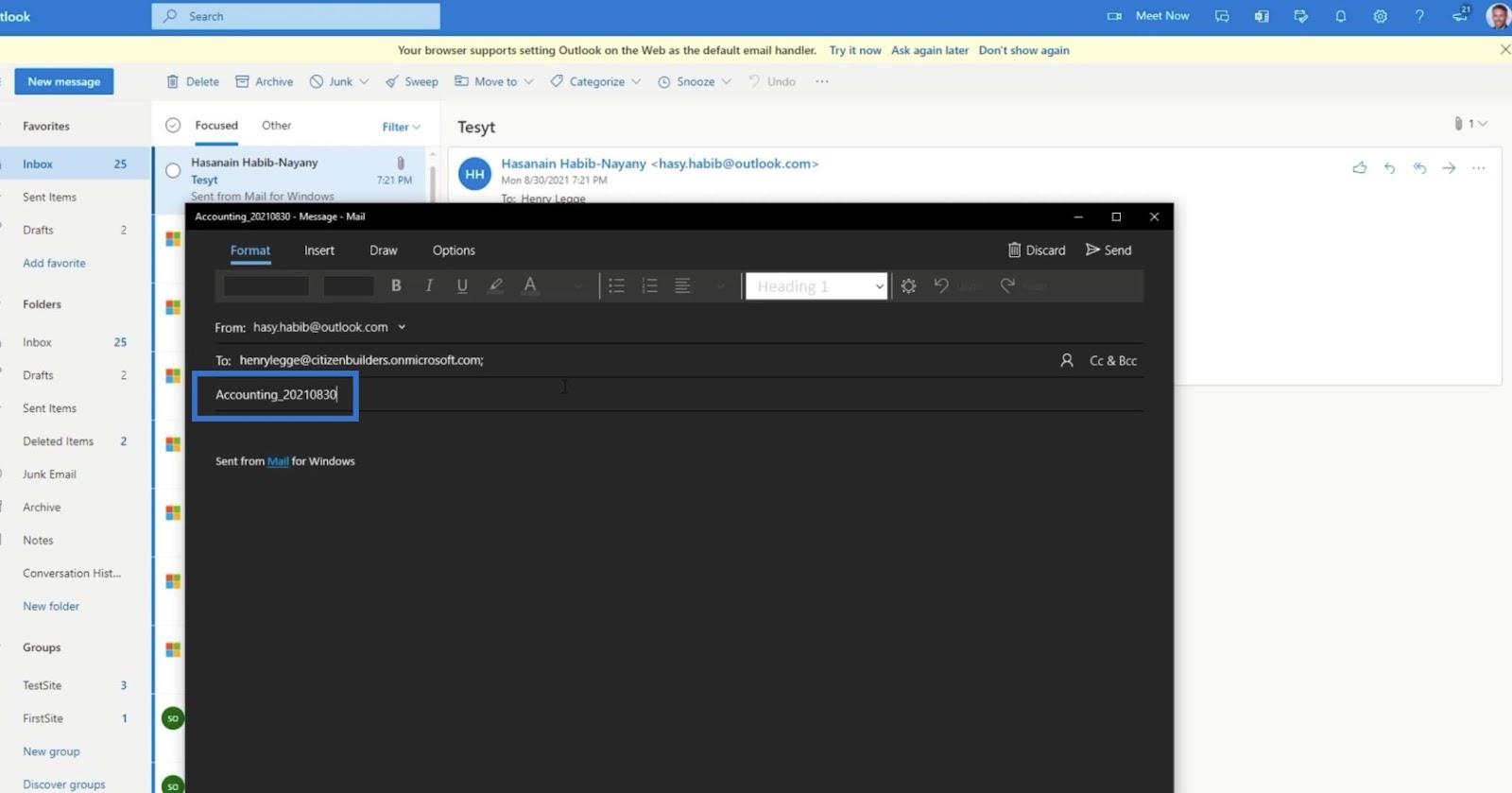
Ensuite, nous devons joindre un fichier. Sur cette application de messagerie, nous cliquerons sur Insérer .
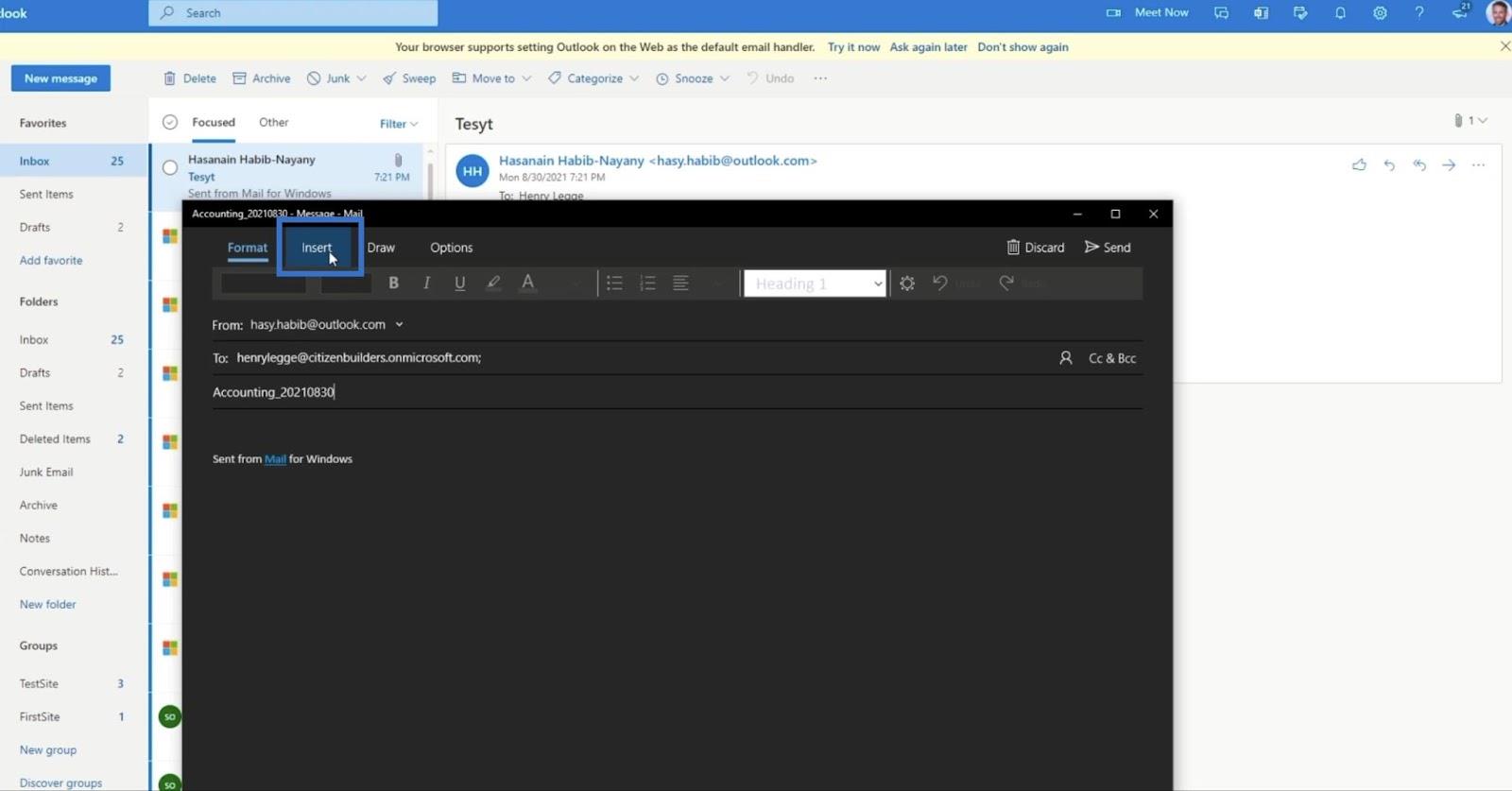
Cliquez ensuite sur Fichiers .
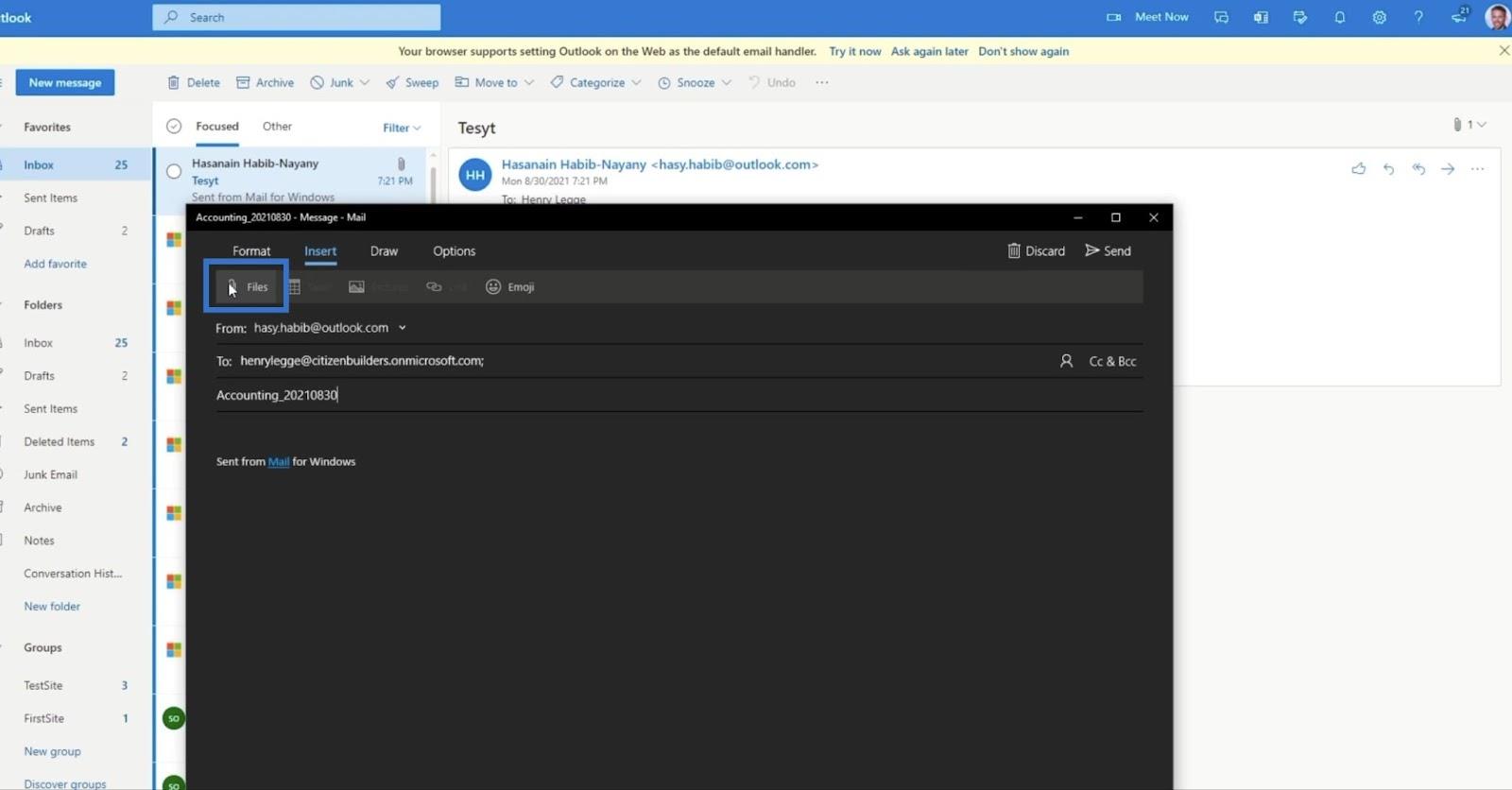
Nous allons joindre un fichier aléatoire. Pour cet exemple, nous utiliserons « Food Menu ».
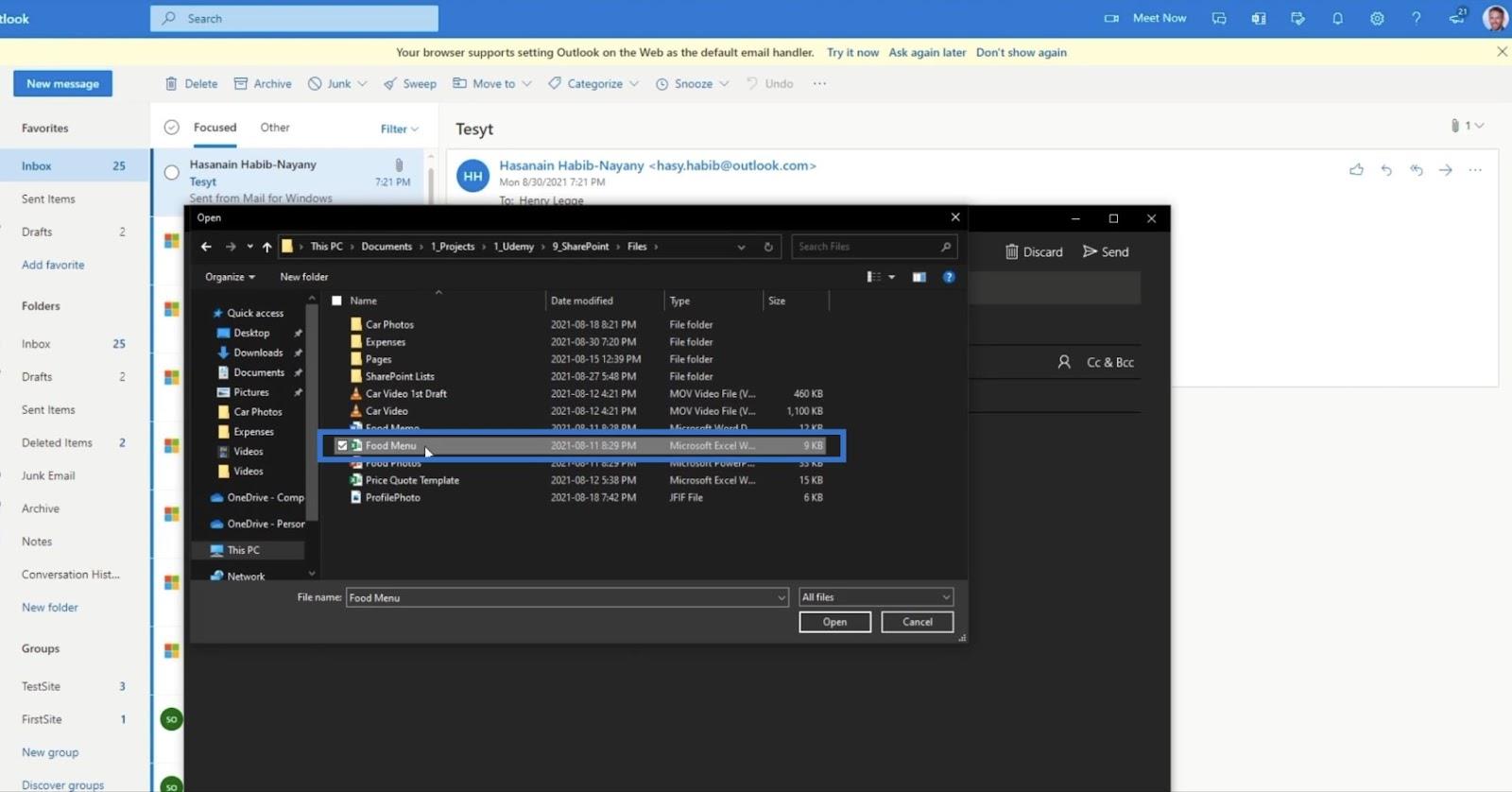
Cliquez ensuite sur Envoyer .
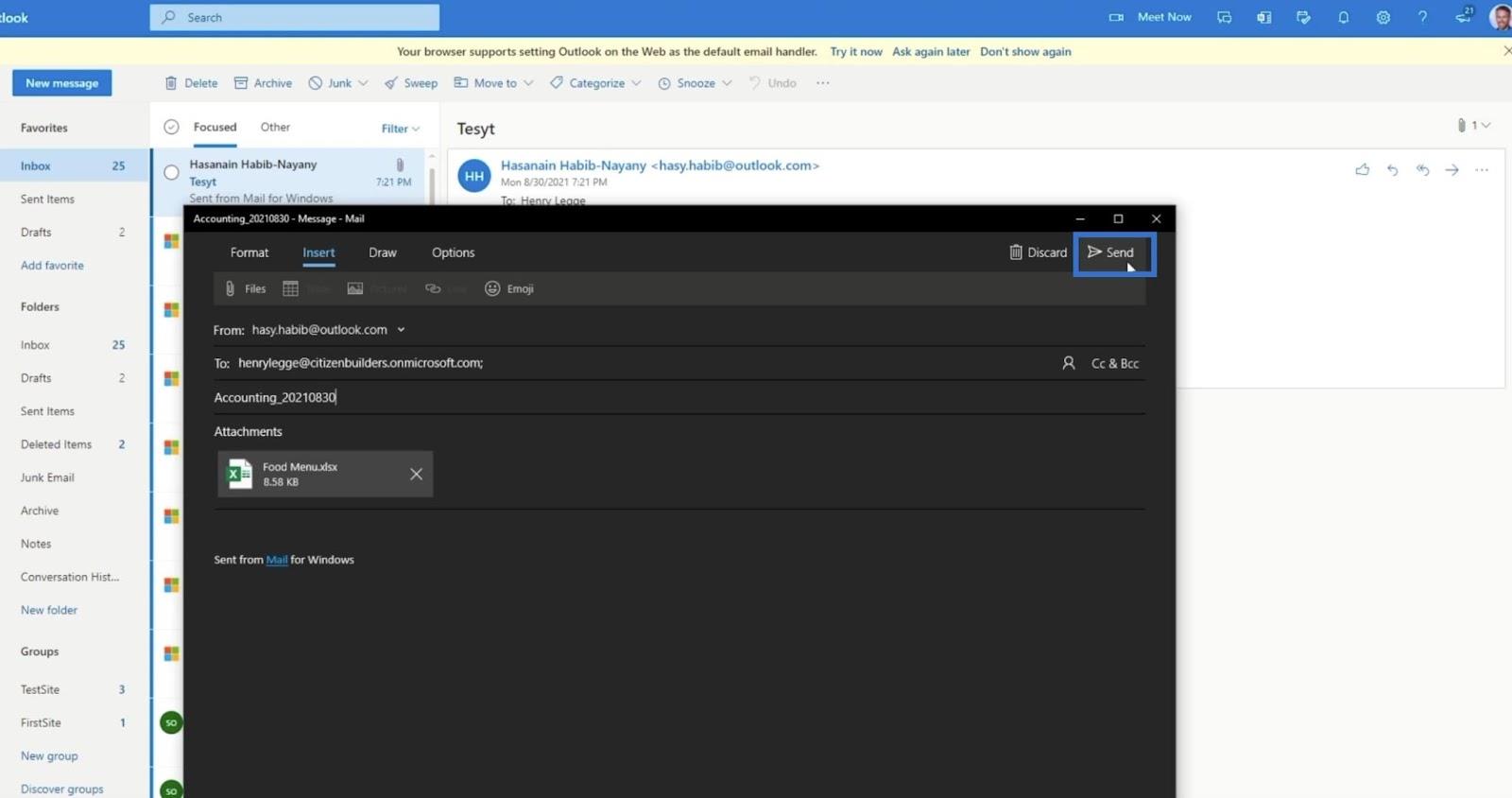
En conséquence, nous devrions recevoir l'e-mail.
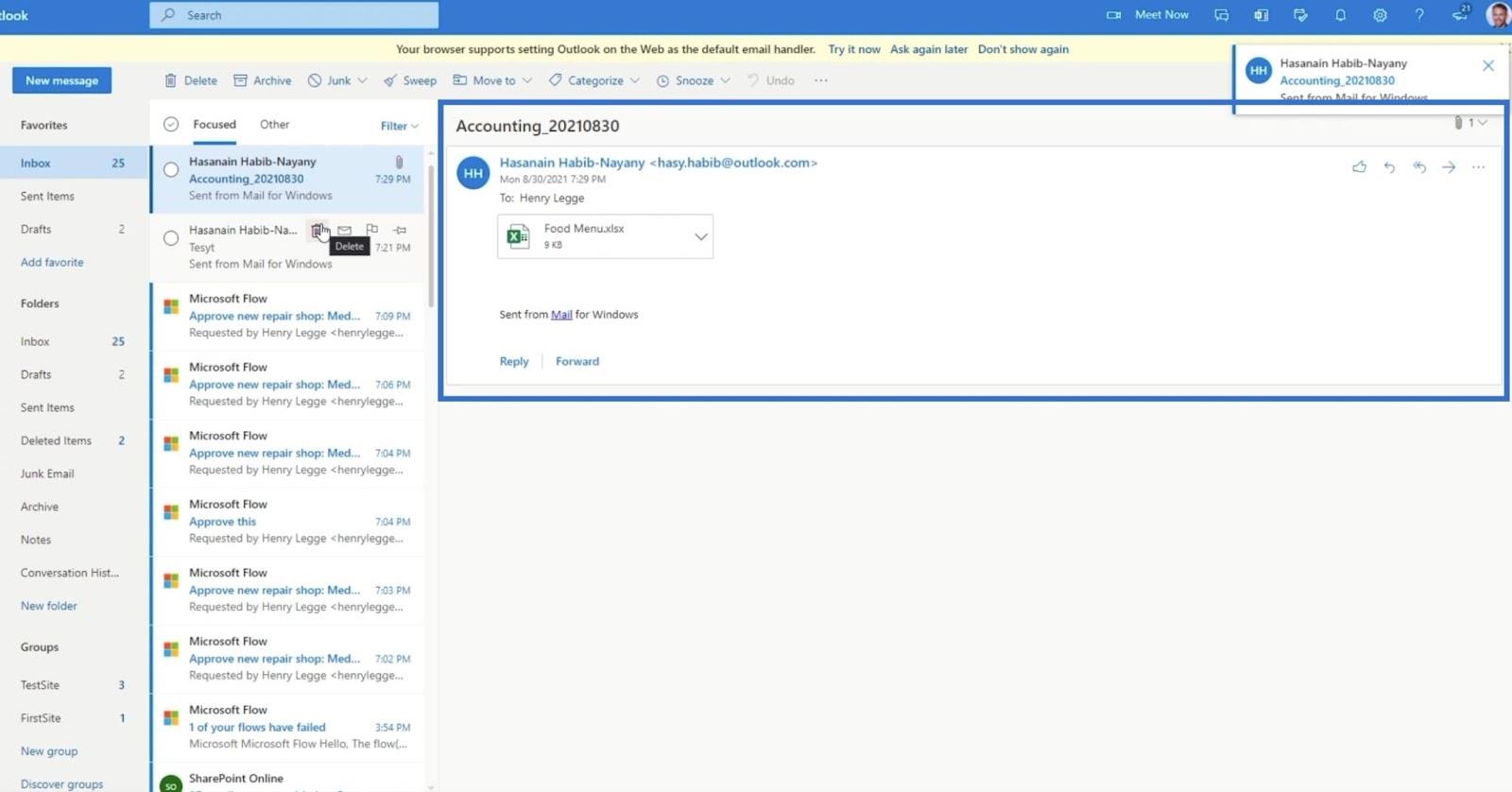
Si nous revenons à notre flux, nous pourrons voir chaque étape du processus.
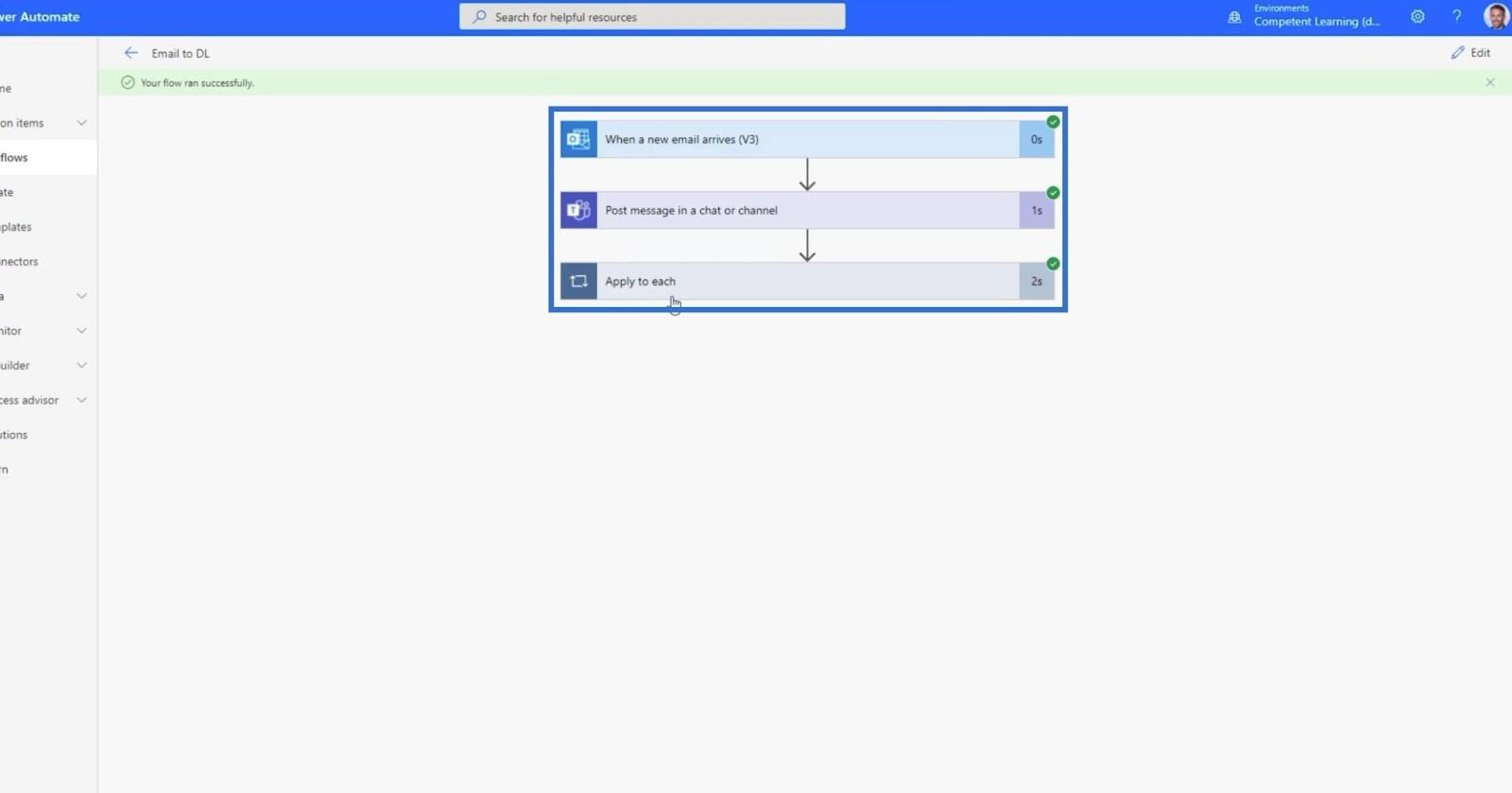
Comme nous avons automatisé un message lorsqu'un nouveau fichier est ajouté, nous recevrons une notification sur nos équipes MS .
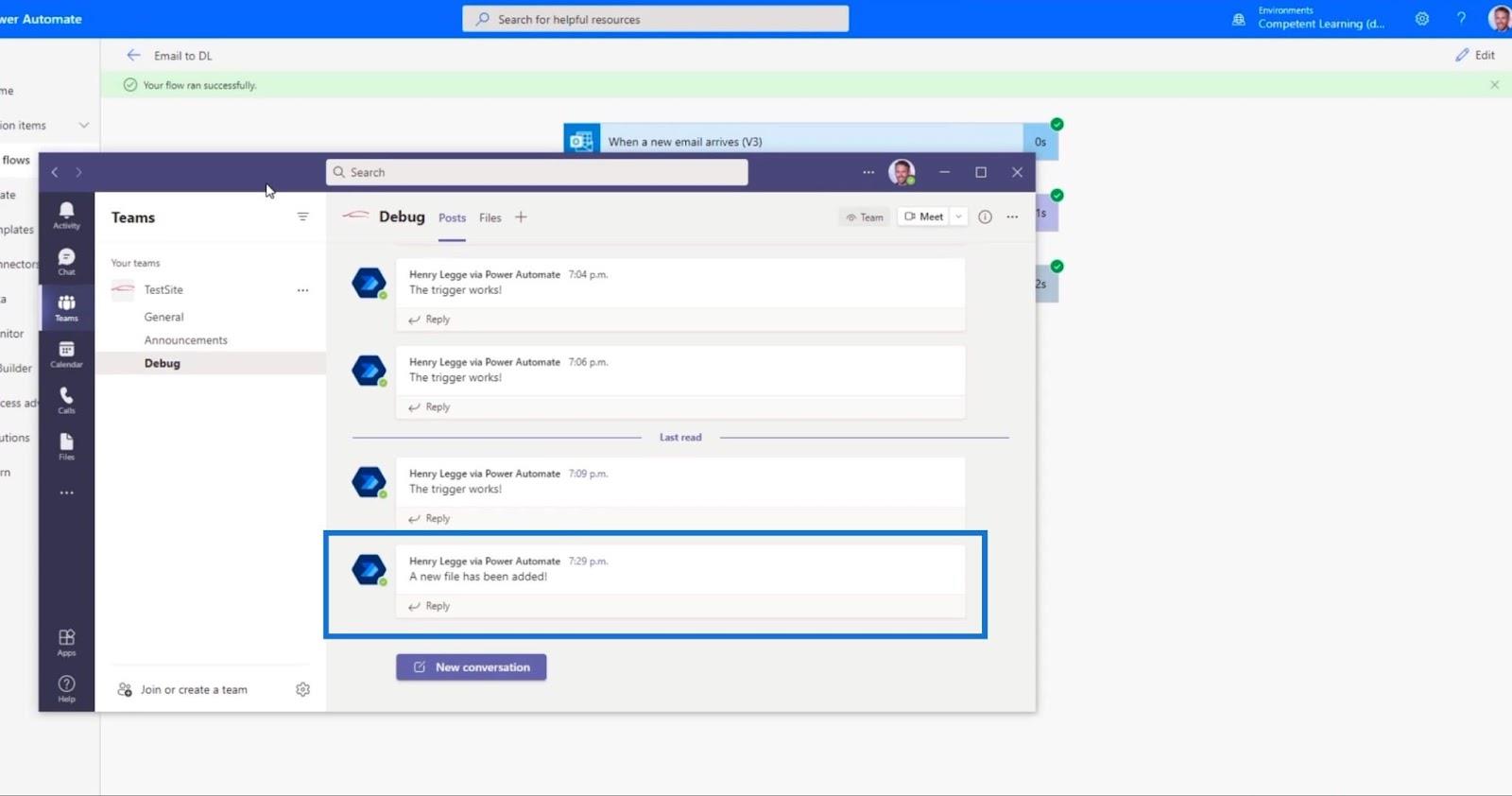
Et si nous revenons à la bibliothèque de documents des rapports financiers , nous verrons un fichier portant le même nom que l'objet de notre précédent e-mail.
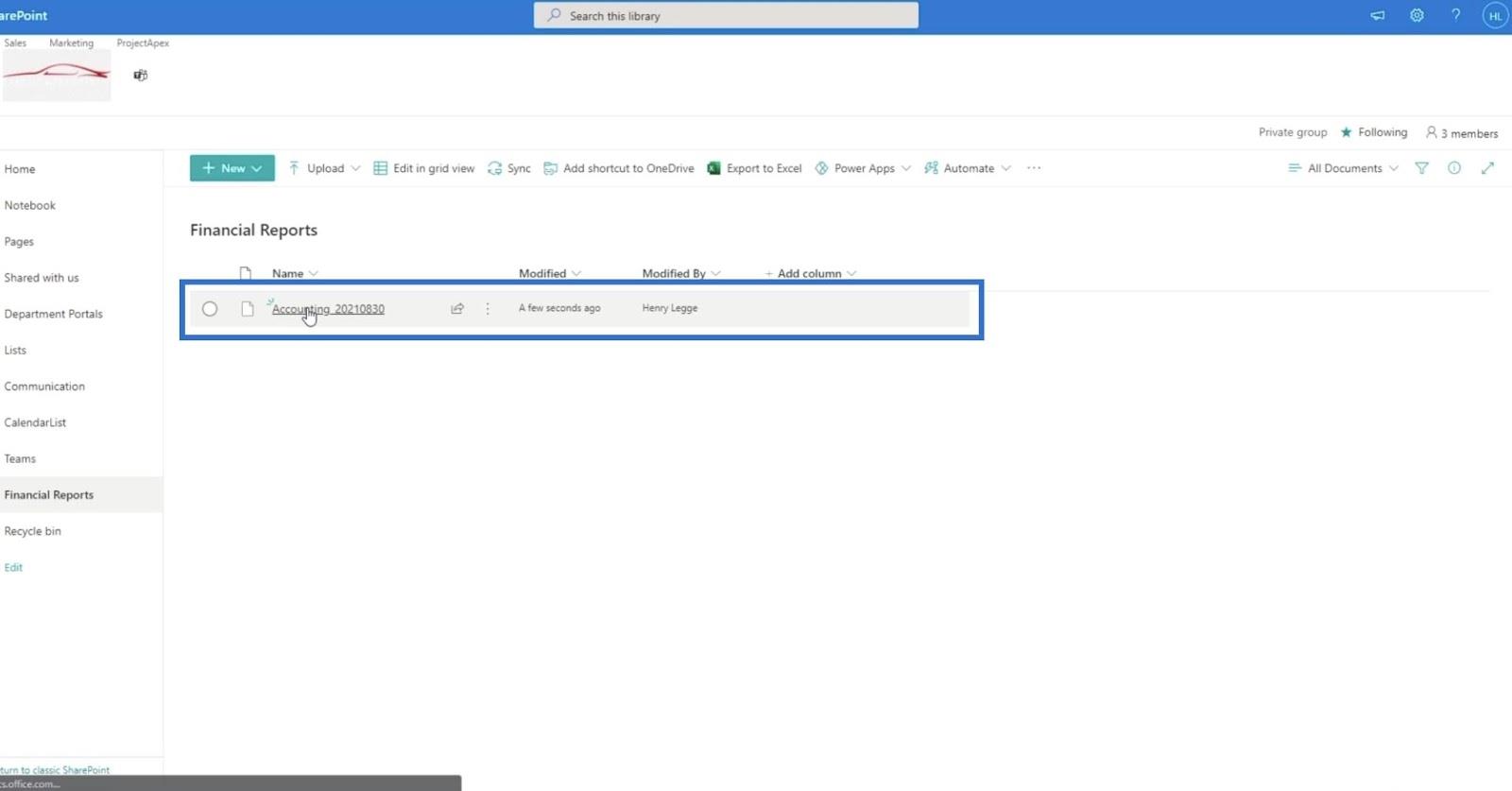
Comment utiliser Power Automate pour actualiser les données dans LuckyTemplates
Automated Flow dans Microsoft Power Automate
Microsoft Flows : modification et suivi dans Power Automate
Conclusion
Pour conclure, nous avons créé avec succès un flux MS pour télécharger des fichiers dans SharePoint, ce que nous avons fait en envoyant les fichiers par e-mail. Nous avons également appris à configurer les déclencheurs et actions appropriés pour ce flux spécifique. Nous avons testé et surveillé le flux, puis obtenu les résultats attendus.
Ce flux est différent de l'utilisation de SharePoint Automate car nous définissons l'e-mail reçu comme déclencheur et l'action est une pièce jointe ajoutée à votre bibliothèque de documents. Il s'agit d'un excellent moyen d'utiliser et d'intégrer les flux Power Automate dans SharePoint .
Tous mes vœux,
Henri Habib
Découvrez l
Découvrez comment comparer facilement des tables dans Power Query pour signaler les différences et optimiser vos analyses de données.
Dans ce blog, vous découvrirez comment diviser les colonnes dans LuckyTemplates par délimiteurs à l'aide de DAX, une méthode efficace pour gérer des modèles de données complexes.
Découvrez comment récolter une valeur avec SELECTEDVALUE DAX pour des calculs dynamiques dans LuckyTemplates.
Calculez la marge en pourcentage à l
Dans ce didacticiel, nous allons explorer une méthode rapide pour convertir du texte en formats de date à l
Dans ce blog, vous apprendrez à enregistrer automatiquement la pièce jointe d
Découvrez comment adapter les cellules Excel au texte avec ces 4 solutions simples pour améliorer la présentation de vos données.
Dans ce didacticiel SSRS Report Builder, découvrez comment utiliser le générateur d
Découvrez les outils pour créer un thème de couleur efficace pour vos rapports LuckyTemplates et améliorer leur apparence.








