Gestion des erreurs dans Power Automate via le branchement parallèle

Découvrez l
Ce didacticiel traite des outils et des rubans Power Query. Vous apprendrez à être efficace dans la modélisation des données et vous maîtriserez l'éditeur. Vous découvrirez également les différents onglets, rubans et menus contextuels et comment ils peuvent vous aider à obtenir le rapport de données LuckyTemplates parfait .
Table des matières
Outils et mise en page Power Query
L'éditeur de requête est conçu pour aider les utilisateurs à appliquer la plupart des transformations courantes en interagissant avec un ensemble de rubans et de menus. Pour vérifier les options de l'éditeur Power Query, ouvrez le bureau LuckyTemplates et accédez à l'onglet Fichier.
Ensuite, cliquez sur Options et paramètres et sélectionnez Options.

Sélectionnez Éditeur Power Query sous Global . Vous verrez alors les options de l'éditeur.

Il est recommandé d'afficher à la fois la barre de formule et le volet Paramètres de requête, d'autoriser les paramètres et d'activer M Intellisense.

Outils et rubans Power Query
LuckyTemplates Desktop propose deux façons d'ouvrir l'éditeur de requête. Dans la section Requêtes de l'onglet Accueil, vous verrez un bouton Transformer les données divisé en deux parties. La moitié supérieure vous amène directement à l'éditeur de requête tandis que la moitié inférieure affiche un menu dans lequel vous pouvez choisir.

La première option dans la moitié inférieure du menu est Transformer les données qui vous amène directement à l'éditeur de requête. Les autres options concernent les paramètres et les paramètres de source de données.

Si vous cliquez sur Transformer les données , l'éditeur s'ouvrira dans une fenêtre séparée. Dans l'éditeur, vous pouvez voir des rubans organisés en plusieurs onglets. L'onglet Accueil contient une collection des actions les plus utilisées au niveau des requêtes, des tables et des colonnes.

Enregistré

Outils Power Query dans l'onglet Transformer
L' onglet Transformer contient une collection d'actions au niveau des tables et des colonnes. Chaque fonction ou bouton à l'intérieur de l'onglet transforme le contenu du tableau ou de la colonne.

Il s'agit d'un exemple de données utilisées dans ce didacticiel.

Si vous souhaitez extraire l'année de la colonne Date de cet exemple de données, cliquez sur la colonne Date, puis cliquez sur le bouton Date dans l'onglet Transformer.

Ensuite, cliquez sur Année et sélectionnez Année.

Vous pouvez alors voir l'année dans le tableau Date.

Outils Power Query dans l'onglet Ajouter une colonne
La colonne Ajouter contient une collection d'actions au niveau de la colonne. Certaines actions à l'intérieur de cet onglet peuvent également être vues dans l'onglet Transformer. La différence est qu'au lieu de transformer le contenu d'une colonne, il ajoute une nouvelle colonne pour la transformation sélectionnée.

En utilisant les mêmes exemples de données, extrayez l'année de la colonne Date. Ensuite, cliquez sur la colonne Date et sélectionnez le bouton Date dans l'onglet Ajouter une colonne. Ensuite, cliquez sur Année et sélectionnez Année.
Après cela, vous verrez une nouvelle colonne avec l'année.

Outils Power Query dans l'onglet Affichage
L'onglet Affichage contient des options pour activer ou désactiver la visibilité de la barre de formule et du volet Paramètres de la requête.

L'onglet Outils contient toutes les options de diagnostic de requête. Les diagnostics de requête offrent des informations sur ce que fait Power Query Engine. Des onglets d'outils facultatifs peuvent être disponibles en fonction du type de retour de la requête que vous avez sélectionnée.

Par exemple, si vous sélectionnez Requête dans le volet Requêtes, un ruban Outils de texte facultatif s'affiche. La même chose se produit si vous sélectionnez d'autres entités dans le volet Requêtes.

Il existe de nombreuses façons de réduire et de développer le ruban. Dans le coin supérieur droit, vous trouverez une bascule pour réduire ou développer le ruban.
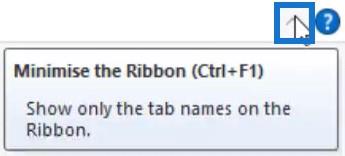
Vous pouvez également cliquer avec le bouton droit dans la zone des onglets et sélectionner l' option Réduire le ruban .
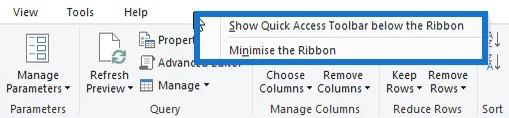
Une autre option consiste à utiliser la barre d'outils d'accès rapide en haut à gauche de l'éditeur.
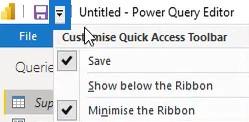
Enfin, vous pouvez également maintenir la touche Ctrl + F1 pour minimiser et maximiser le ruban. Si vous préférez les raccourcis pour naviguer dans la barre d'outils d'accès rapide, appuyez sur la touche Alt pour voir les chiffres ou les lettres qu'ils représentent.

Interface utilisateur de la barre de formule
Sous le ruban, vous trouverez et verrez la barre de formule. Avoir cela visible signifie que vous pouvez voir le code M généré par l'interface utilisateur. Il vous expose au flux et à la syntaxe qui vous aideront à en savoir plus sur M et vous permettront d'accéder rapidement au code M et d'y apporter des modifications .

Vous pouvez ajouter une étape manuelle en appuyant sur f(x) dans la barre formelle.

Volet de requête
Sur le côté gauche de la barre de formule, vous trouverez le volet Requête. Il contient une liste de toutes les requêtes du fichier courant. L'icône à côté du nom de la requête indique son type.

Si vous cliquez sur l'espace vide dans le volet Requête, un menu contextuel apparaîtra dans lequel vous pourrez créer de nouvelles requêtes, paramètres et groupes.

Pour gérer l'une des requêtes existantes, cliquez avec le bouton droit sur le nom de la requête. Vous verrez toutes les différentes options que vous pouvez faire avec la requête sélectionnée.

L' option Copier n'est pas seulement limitée à la requête sélectionnée mais également à d'autres requêtes de référence pertinentes. L' option Activer le chargement vous permet de charger la requête dans le modèle de données lorsque Fermer et appliquer est sélectionné. L' option Inclure dans l'actualisation du rapport actualise la requête lorsqu'une action d'actualisation est déclenchée.
Dupliquer copie le script M complet de la requête sélectionnée et est ajouté à la liste des requêtes. La référence renvoie la sortie de la requête sélectionnée qui est également ajoutée à la liste. Sous cette option, vous trouverez d'autres options pour regrouper et organiser vos requêtes.
Vous pouvez ouvrir la fenêtre de l'éditeur avancé en cliquant sur Éditeur avancé . Vous pouvez également renommer ou ajouter une description dans la boîte de dialogue des propriétés en cliquant sur Propriétés .
Volet Paramètres de la requête
Sur le côté droit de l'éditeur, vous trouverez le volet Paramètres de requête avec les étapes appliquées. C'est ici que vous renommez votre requête et accédez à la boîte de dialogue des propriétés. Le volet Étapes appliquées contient une liste de toutes les étapes de transformation effectuées dans la requête.

Les icônes de roue dentée à l'intérieur des étapes appliquées vous donnent accès aux boîtes de dialogue associées. Par exemple, si vous cliquez sur l'icône à côté de Source, une boîte de dialogue apparaîtra.

Des points d'exclamation à côté de l'icône indiquent qu'il existe des activités courantes effectuées dans l'étape. Vous pouvez afficher les informations en survolant la marque.

Les étapes des étapes appliquées disposent d'un menu contextuel accessible par clic droit. Si vous cliquez avec le bouton droit sur l'une des étapes, vous verrez des options que vous pouvez utiliser.
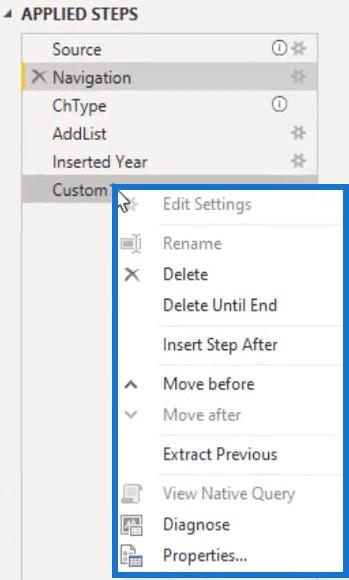
Modifier les paramètres n'est disponible que pour les étapes avec une icône de roue dentée. Une fois que vous avez supprimé une étape avec l' option Supprimer , vous ne pouvez pas annuler l'action. La seule façon de revenir en arrière est de répéter la même transformation. L' option Supprimer jusqu'à la fin supprime l'étape actuellement sélectionnée jusqu'à la dernière.
L' option Insérer une étape après crée une étape manuelle. Il renvoie le nom de l'étape précédente à la suite de cette étape nouvellement ajoutée. Extract Previous divise la requête en deux sur l'étape précédente et fait référence à cette sortie dans l'étape source de la requête d'origine.
Afficher la requête native est activé lorsque le repliement de la requête vers la source est possible. Enfin, Propriétés ouvre la boîte de dialogue des propriétés et vous permet de renommer et de commenter l'étape sélectionnée.
Au centre de l'écran, vous verrez le volet Aperçu. Il dispose d'un menu contextuel supplémentaire qui n'est disponible que pour les requêtes qui renvoient au type de table. Le type est indiqué par l'icône du mini tableau dans le coin supérieur gauche
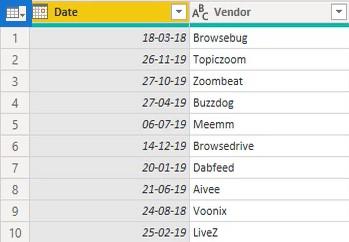
Menus contextuels dans les tableaux et les colonnes
Si vous cliquez sur l'icône ci-dessous, le menu apparaîtra qui vous donnera accès au tableau et ajoutera des options de colonne.

Les colonnes ont également un menu contextuel. Pour ouvrir le menu, cliquez avec le bouton droit sur un en-tête de colonne. Il propose de nombreuses options de transformation de colonne à partir du ruban. Cependant, le contenu du menu change si vous sélectionnez plusieurs colonnes.

Si vous souhaitez sélectionner une plage continue de colonnes, maintenez la touche Maj enfoncée et cliquez sur la colonne où vous souhaitez que la plage se termine. Mais si vous souhaitez sélectionner une plage non continue, maintenez la touche Ctrl enfoncée et cliquez sur la colonne souhaitée.
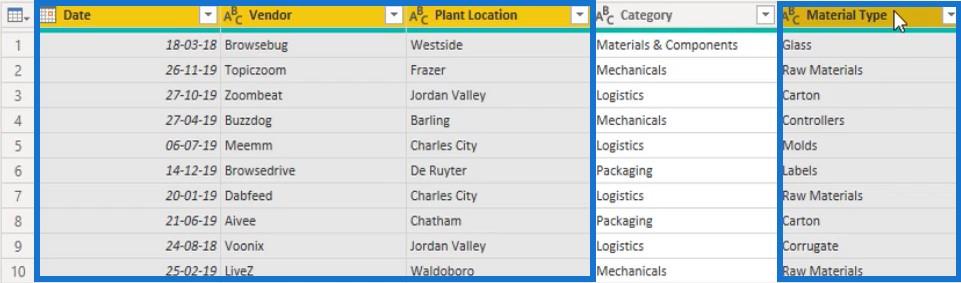
Si vous faites un clic droit sur l'en-tête de la colonne sélectionnée, vous verrez que le contenu du menu contextuel est différent. Il ne reste qu'un sous-ensemble d'actions de transformation. C'est parce que toutes les transformations ne peuvent pas être appliquées à plusieurs colonnes en même temps.
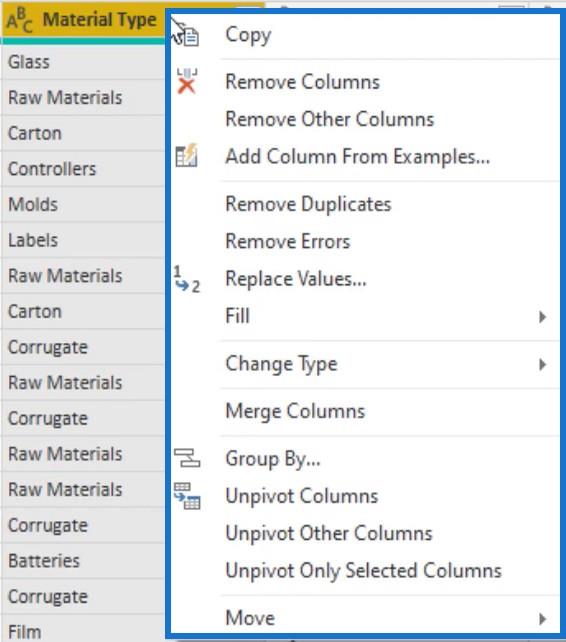
Un clic droit sur la ligne verte directement sous l'en-tête de colonne révèle un menu contextuel pour résoudre les problèmes de qualité de la colonne.
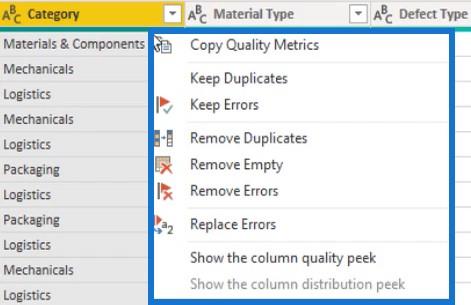
Un volet d'aperçu secondaire devient disponible lorsque vous cliquez sur l'espace blanc d'une cellule contenant un type de données structurées. Vous verrez alors le volet sous le volet d'aperçu principal qui vous permet d'afficher un échantillon du contenu des données.
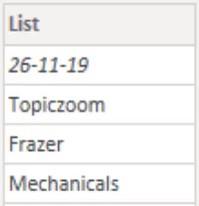
Au bas de ce volet, vous verrez la barre d'état dans laquelle vous pouvez modifier le nombre de lignes en cours de profilage. Le profilage de colonne est effectué sur les 1 000 premières lignes, mais vous pouvez modifier le paramètre sur l'ensemble de données complet pour chaque requête. Cependant, l'analyse de l'intégralité du jeu de données a un impact négatif sur les performances. Il est donc recommandé de toujours le définir sur les 1 000 premières lignes uniquement.

L'interface utilisateur de la barre d'outils d'accès rapide
La barre d'outils d'accès rapide, que vous pouvez trouver en haut à gauche de l'écran, vous permet d'accéder et de personnaliser les outils et les éléments.

Par défaut, il n'y a qu'une seule option disponible, qui est l' option Enregistrer . Mais vous pouvez personnaliser son contenu en cliquant avec le bouton droit sur un élément du ruban et en sélectionnant Ajouter à la barre d'outils d'accès rapide .

Cela fera apparaître l'élément en haut à gauche de l'écran.

Pour le supprimer de la barre d'outils, cliquez avec le bouton droit sur l'élément et sélectionnez Supprimer de la barre d'outils d'accès rapide .

Pour les éléments que vous utilisez souvent, assurez-vous de les placer dans la barre d'outils d'accès rapide afin qu'ils soient toujours visibles sur votre écran. Vous n'aurez pas besoin de naviguer dans le ruban pour rechercher et accéder aux éléments et aux outils.
Un autre avantage est que ces éléments sont associés à un raccourci. Si vous appuyez sur la touche Alt, vous verrez que chaque élément est affecté d'une valeur numérique.
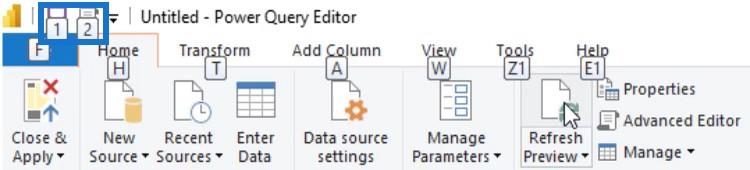
Dans cet exemple, appuyer sur Alt + 1 enregistrera votre travail ; appuyer sur Alt + 2 ouvrira la fenêtre de l'éditeur avancé.
Table Power Query: Comment fusionner dynamiquement des colonnes
Extraire des valeurs à partir d'enregistrements et de listes dans Power Query
Conclusion
Avoir le bon outil ne suffit pas. Vous devez apprendre et maîtriser comment l'utiliser efficacement pour maximiser la productivité. Dans ce cas, connaître les outils Power Query et l'interface utilisateur vous aidera à créer des rapports de données impressionnants et à améliorer vos compétences en développement de données .
Mélisse
Découvrez l
Découvrez comment comparer facilement des tables dans Power Query pour signaler les différences et optimiser vos analyses de données.
Dans ce blog, vous découvrirez comment diviser les colonnes dans LuckyTemplates par délimiteurs à l'aide de DAX, une méthode efficace pour gérer des modèles de données complexes.
Découvrez comment récolter une valeur avec SELECTEDVALUE DAX pour des calculs dynamiques dans LuckyTemplates.
Calculez la marge en pourcentage à l
Dans ce didacticiel, nous allons explorer une méthode rapide pour convertir du texte en formats de date à l
Dans ce blog, vous apprendrez à enregistrer automatiquement la pièce jointe d
Découvrez comment adapter les cellules Excel au texte avec ces 4 solutions simples pour améliorer la présentation de vos données.
Dans ce didacticiel SSRS Report Builder, découvrez comment utiliser le générateur d
Découvrez les outils pour créer un thème de couleur efficace pour vos rapports LuckyTemplates et améliorer leur apparence.








