Gestion des erreurs dans Power Automate via le branchement parallèle

Découvrez l
Dans ce didacticiel, nous parlerons du partage de flux de travail dans Microsoft Power Automate . Le partage d'un flux avec d'autres utilisateurs de votre organisation est nécessaire, surtout si vous devez collaborer avec d'autres sur un certain flux. Il existe deux manières principales de partager un flux de travail. Tout dépend de ce que nous visons à faire.
Ceci est un exemple de flux que j'ai créé précédemment. Commençons par le renommer en cliquant sur le lien Modifier .
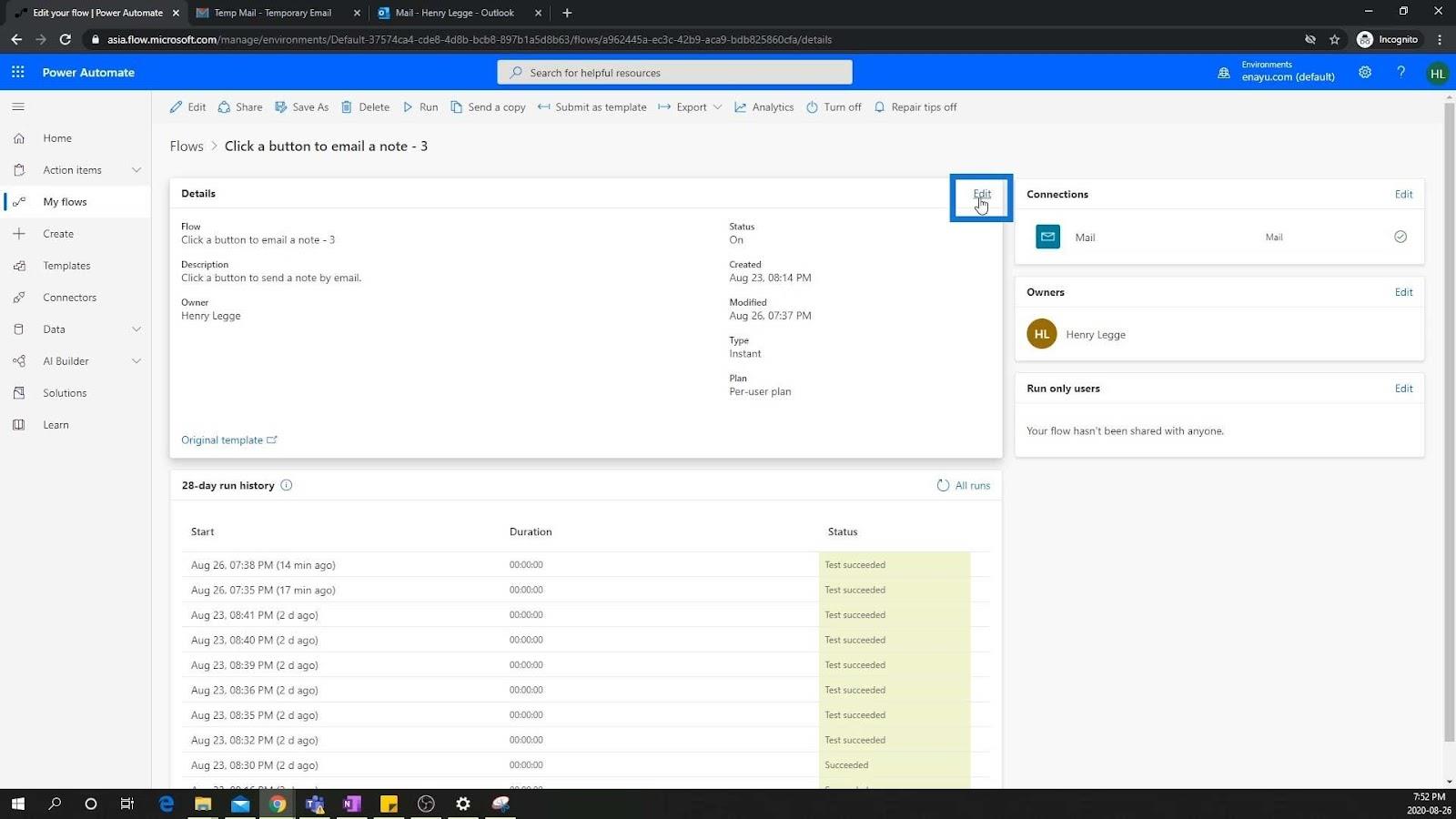
Renommez-le en « Mon premier flux ».
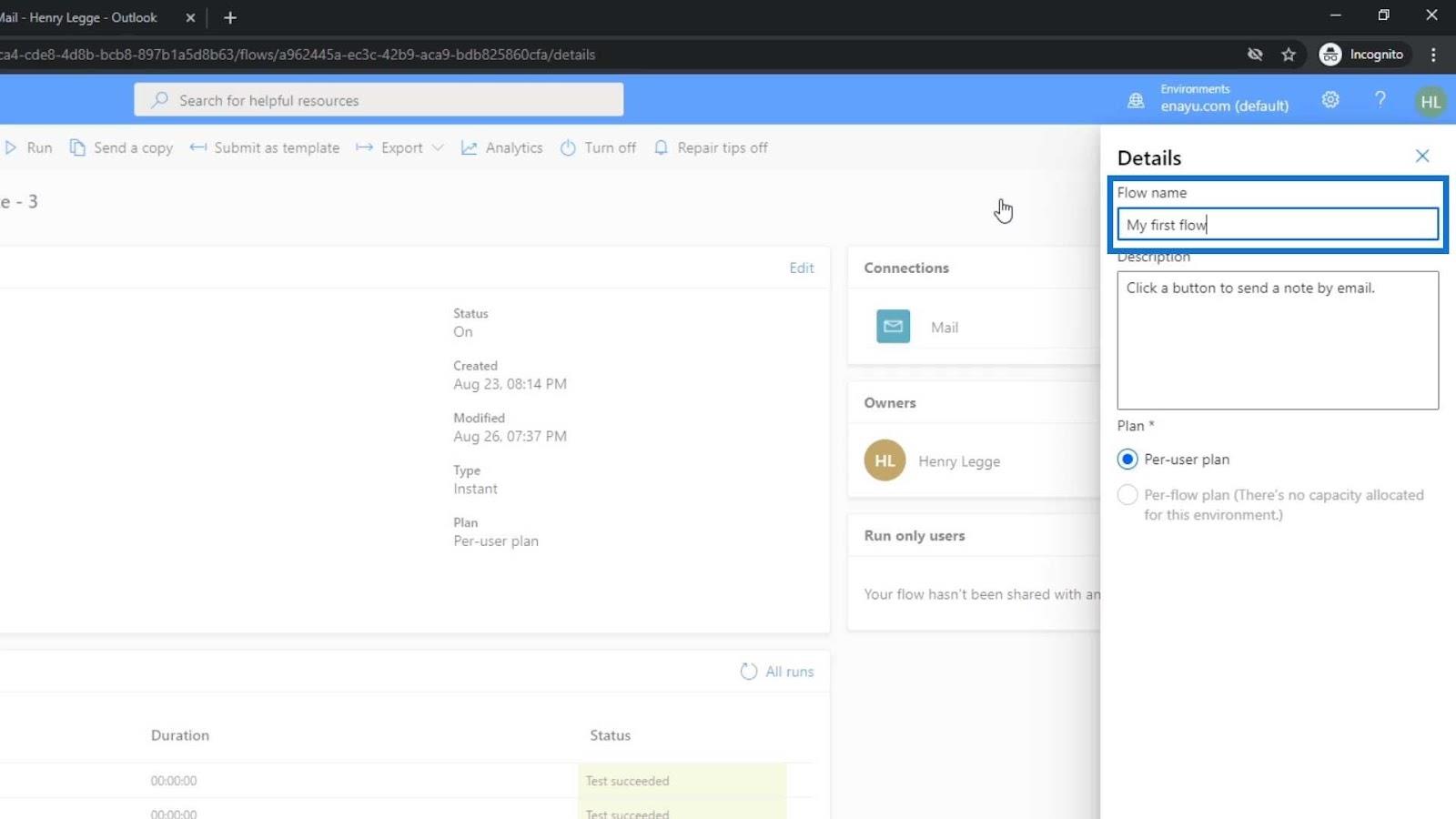
Ensuite, cliquez sur le bouton Enregistrer .
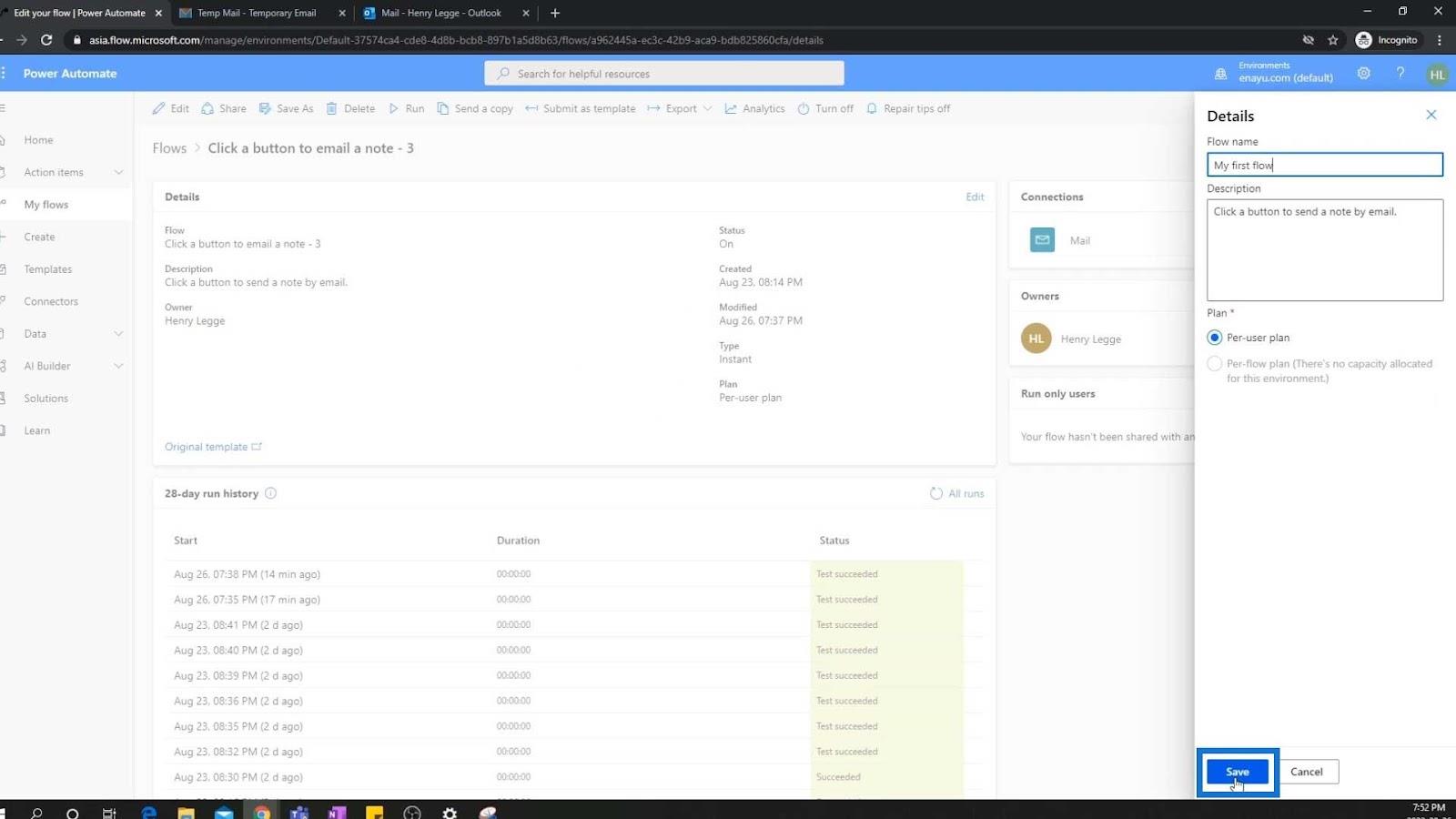
Table des matières
Deux principaux types de partage de flux de travail
Nos flux vivent sur un espace de travail partagé de Microsoft. Donc, si nous voulons que d'autres personnes puissent modifier, exécuter et collaborer sur le même flux sur lequel nous travaillons, nous pouvons le partager avec eux.
1. Partager un flux de travail en ajoutant un propriétaire
Pour cette première méthode, cliquez simplement sur l' option Partager dans la barre de menus .
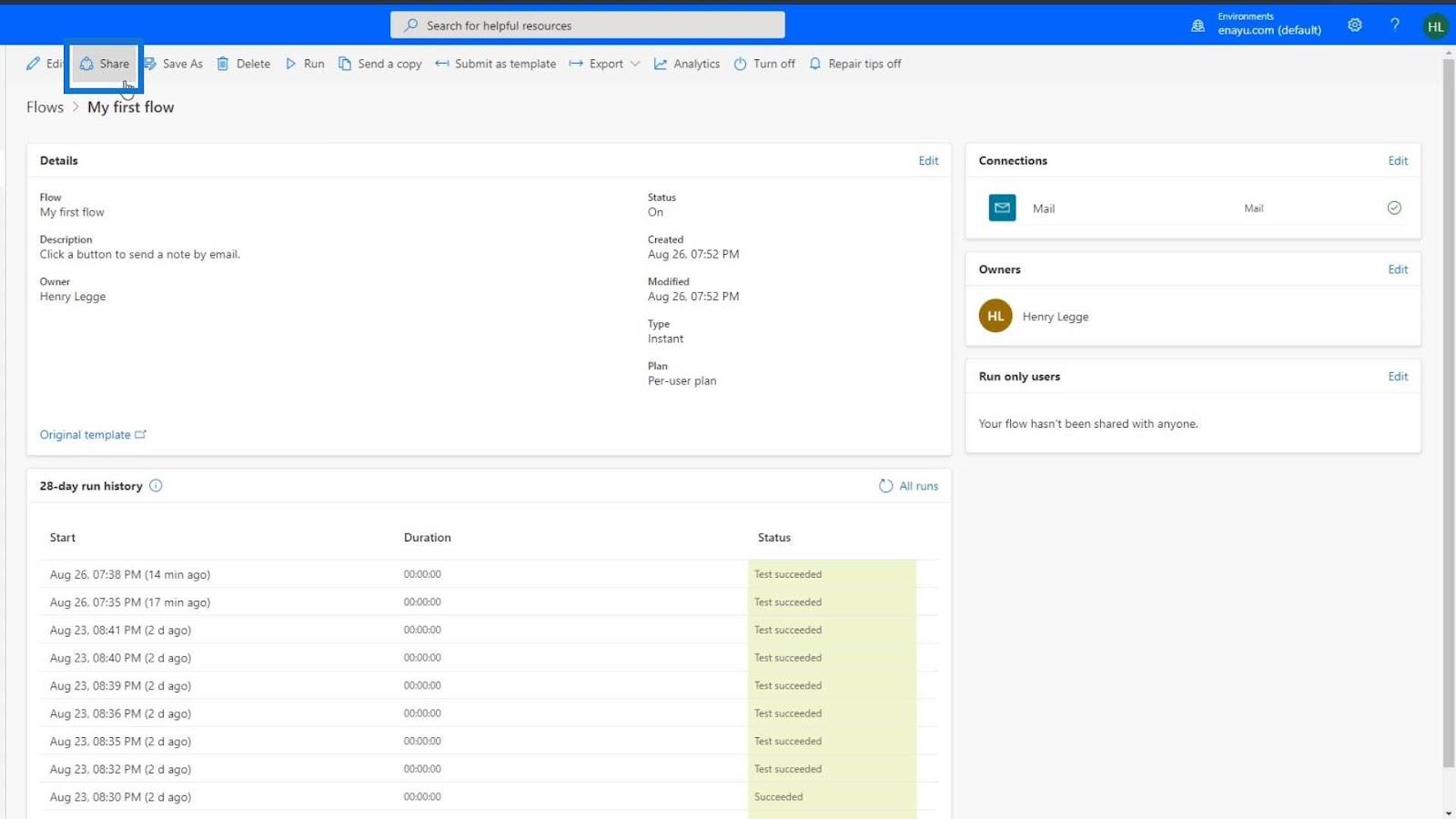
Ensuite, saisissez les noms d'utilisateur des personnes avec lesquelles vous souhaitez le partager.
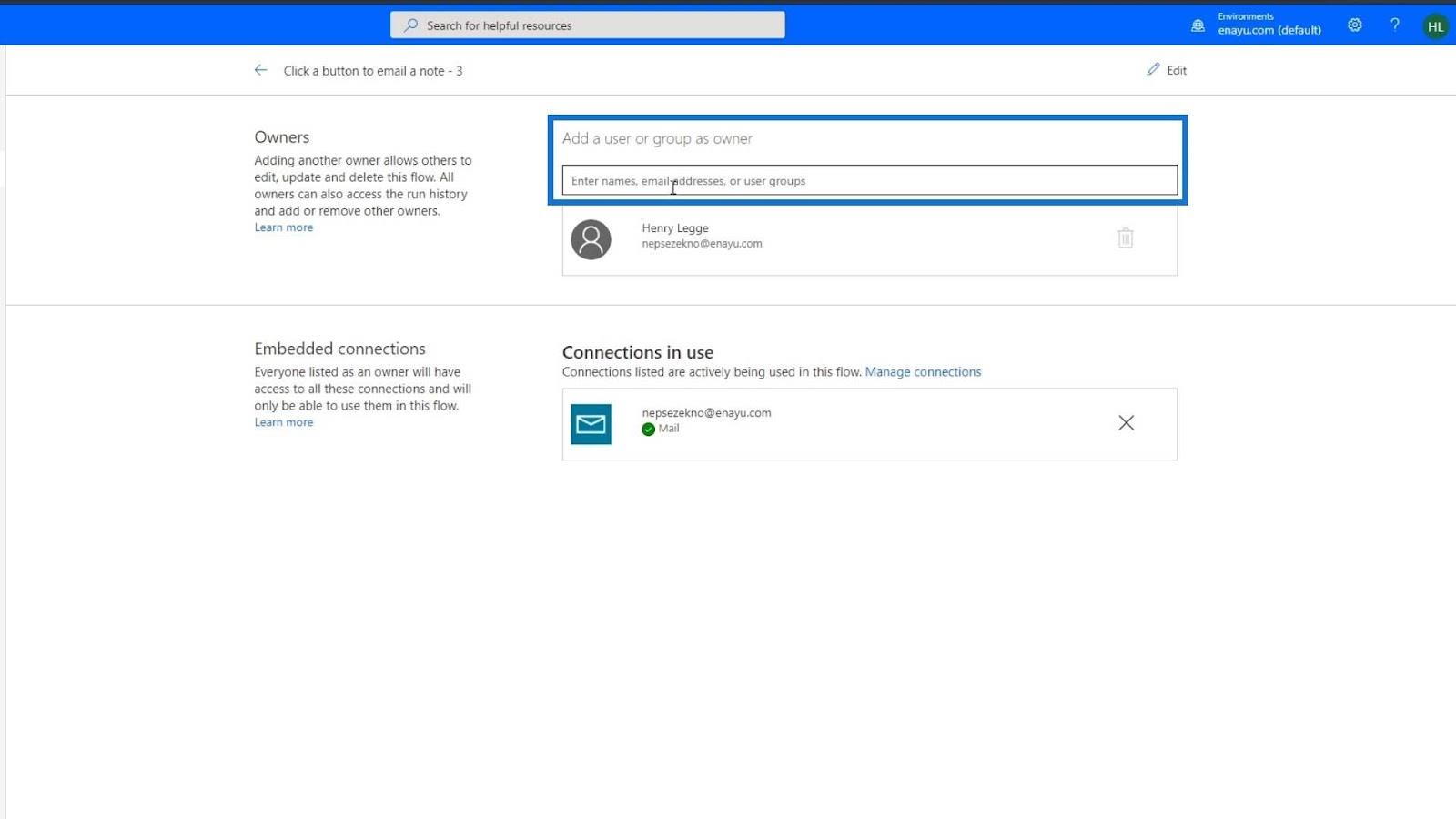
Il y a quelques choses à noter ici. La première chose est que lorsque vous cliquez sur Partager , il peut vous être demandé d'acheter un abonnement Microsoft ou de définir un essai. Je viens de commencer un essai qui durera 30 jours. Je vous recommande de le faire également au début, afin que vous puissiez vous familiariser avec cela avant de vous engager à acheter.
La deuxième chose à noter est que si vous le partagez de cette manière, la personne avec qui vous partagez ce flux aura également vos connexions intégrées. Lorsque nous activons cet exemple de flux, nous devons lui donner la permission d'utiliser notre e-mail. En effet, c'est l'e-mail qui est utilisé pour envoyer des e-mails dans le flux. Si nous partageons cela avec quelqu'un d'autre et qu'il ouvre cette page sur son ordinateur, il pourra accéder à notre flux.
Ils pourront y accéder et le modifier ou le modifier comme ils le souhaitent. S'ils l'exécutent, il utilisera essentiellement la même connexion de messagerie.
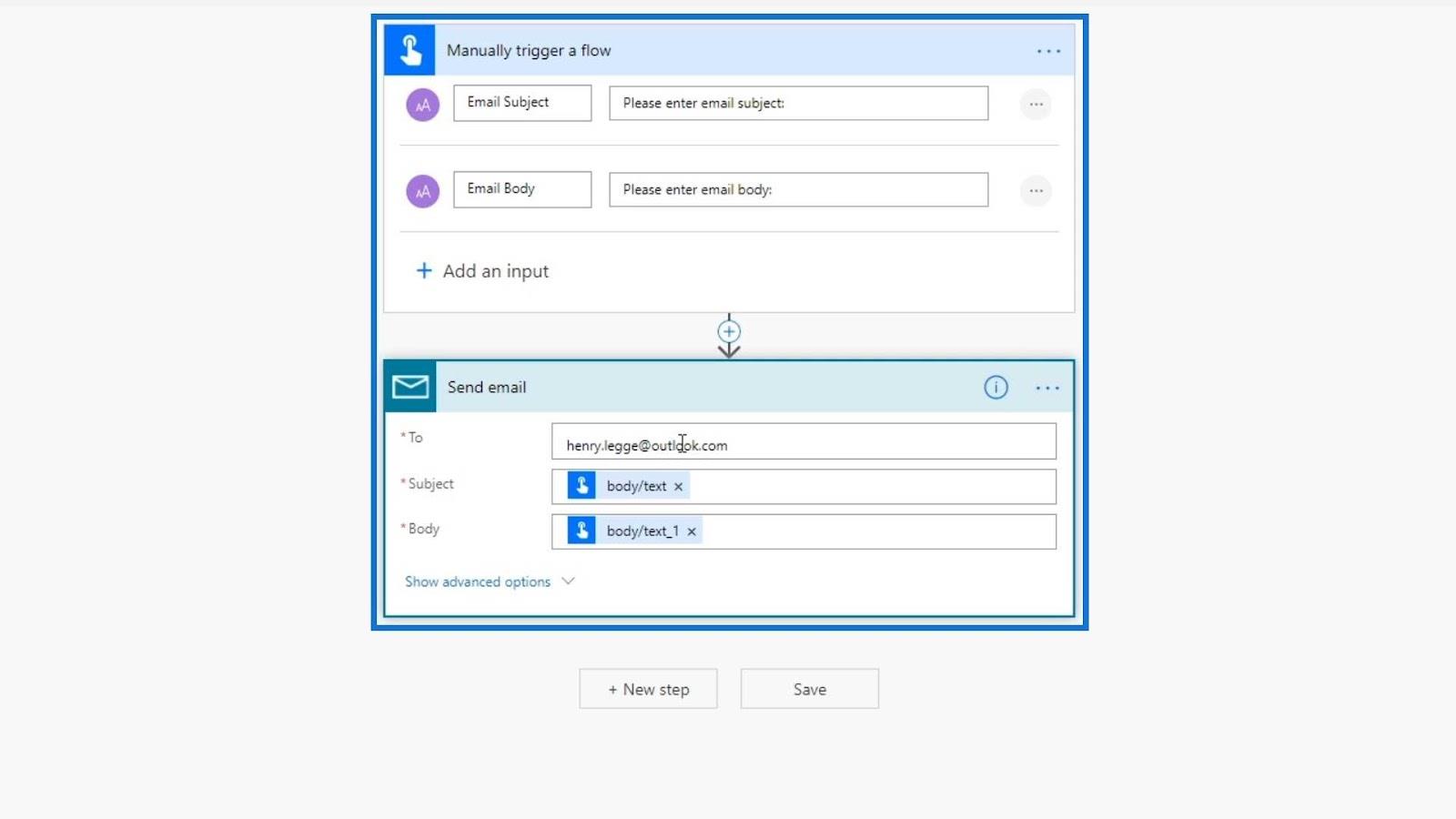
C'est donc une chose à laquelle il faut faire attention si nous choisissons de partager le flux en utilisant cette méthode. En dehors de cela, une fois que nous partageons un flux avec une connexion Twitter, ils auront également accès à notre connexion Twitter. Bien qu'ils n'aient pas accès à notre mot de passe Twitter, ils pourraient utiliser cette connexion et simplement changer le flux. Le flux utiliserait cette connexion intégrée pour pouvoir tweeter ce qu'il veut.
Vous devez toujours être attentif. Chaque fois que nous partageons ces éléments, nous partageons également nos connexions intégrées.
Heureusement, ils ont apporté des modifications intéressantes aux flux de travail Microsoft qui sont très utiles. Nous travaillons sur la même chose, donc quelles que soient les modifications apportées par les autres utilisateurs, elles apparaîtront ici. C'est comme travailler dans un lecteur Google.
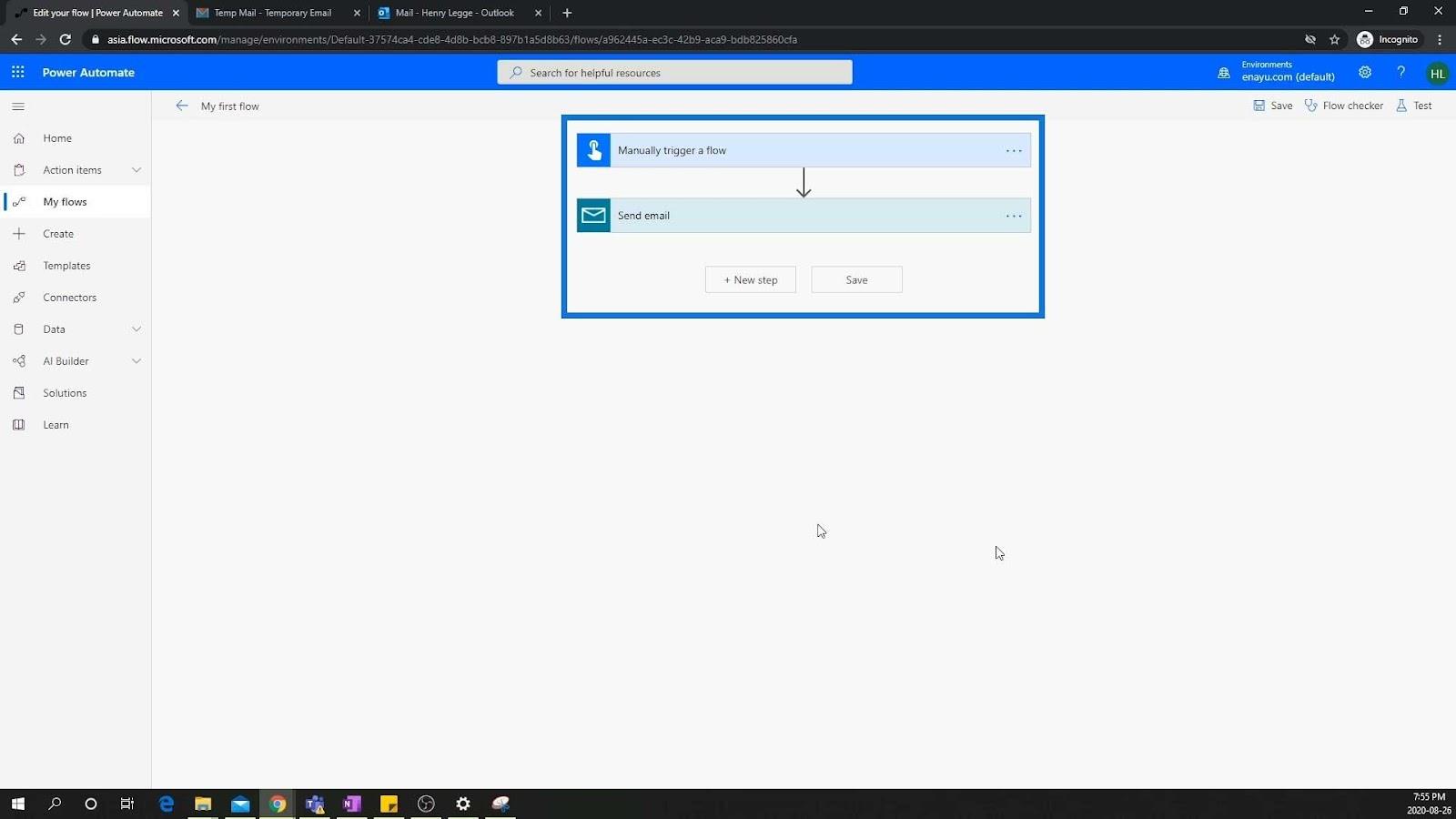
2. Partager une copie d'un workflow
L'autre moyen de partager le flux de travail consiste à en envoyer une copie. Vous pouvez simplement cliquer sur l' option Envoyer une copie dans la barre de menus.
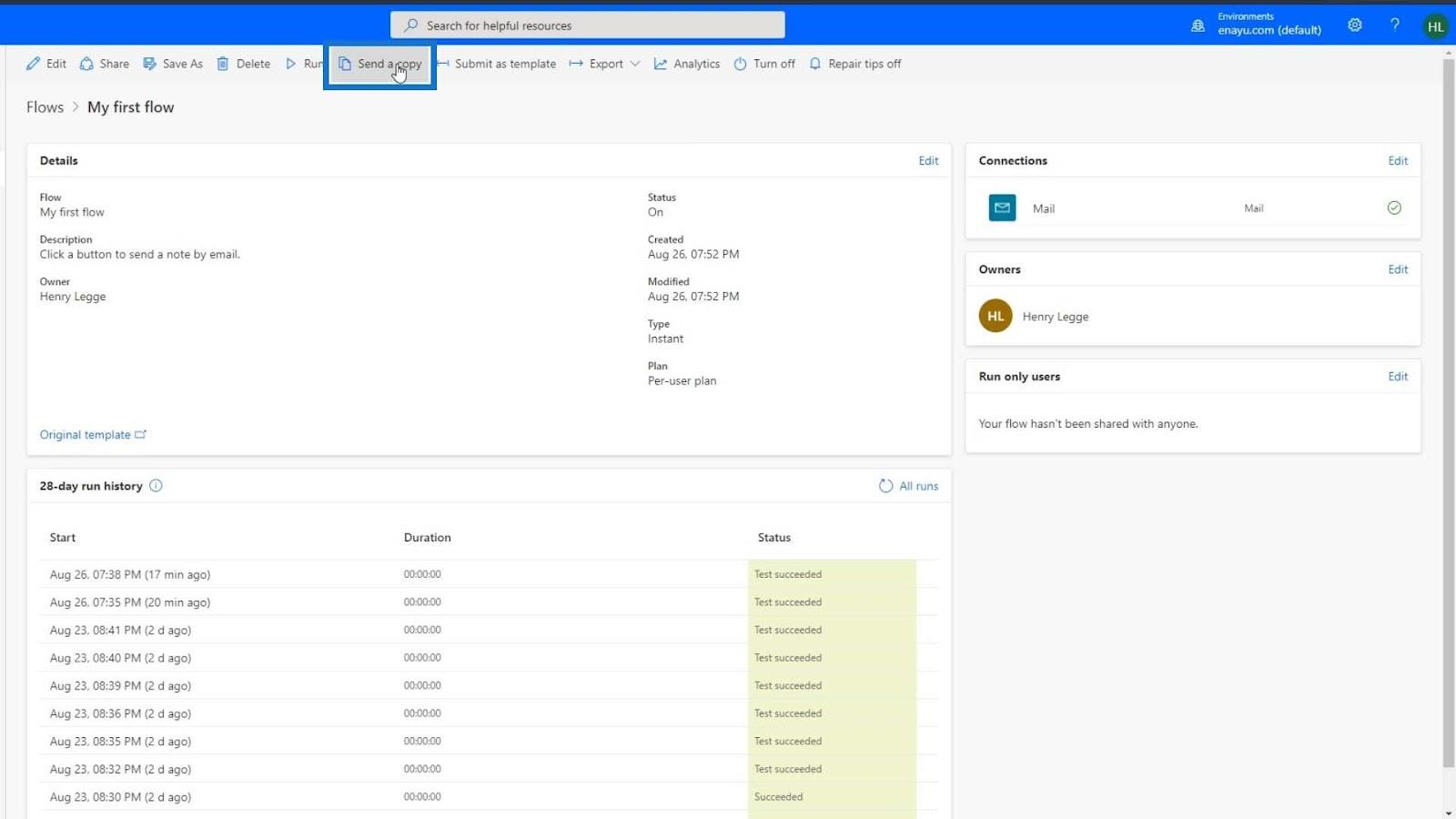
Dans le panneau Envoyer une copie , vous pouvez modifier le nom et la description du flux que vous souhaitez partager et spécifier les utilisateurs avec lesquels vous souhaitez le partager.
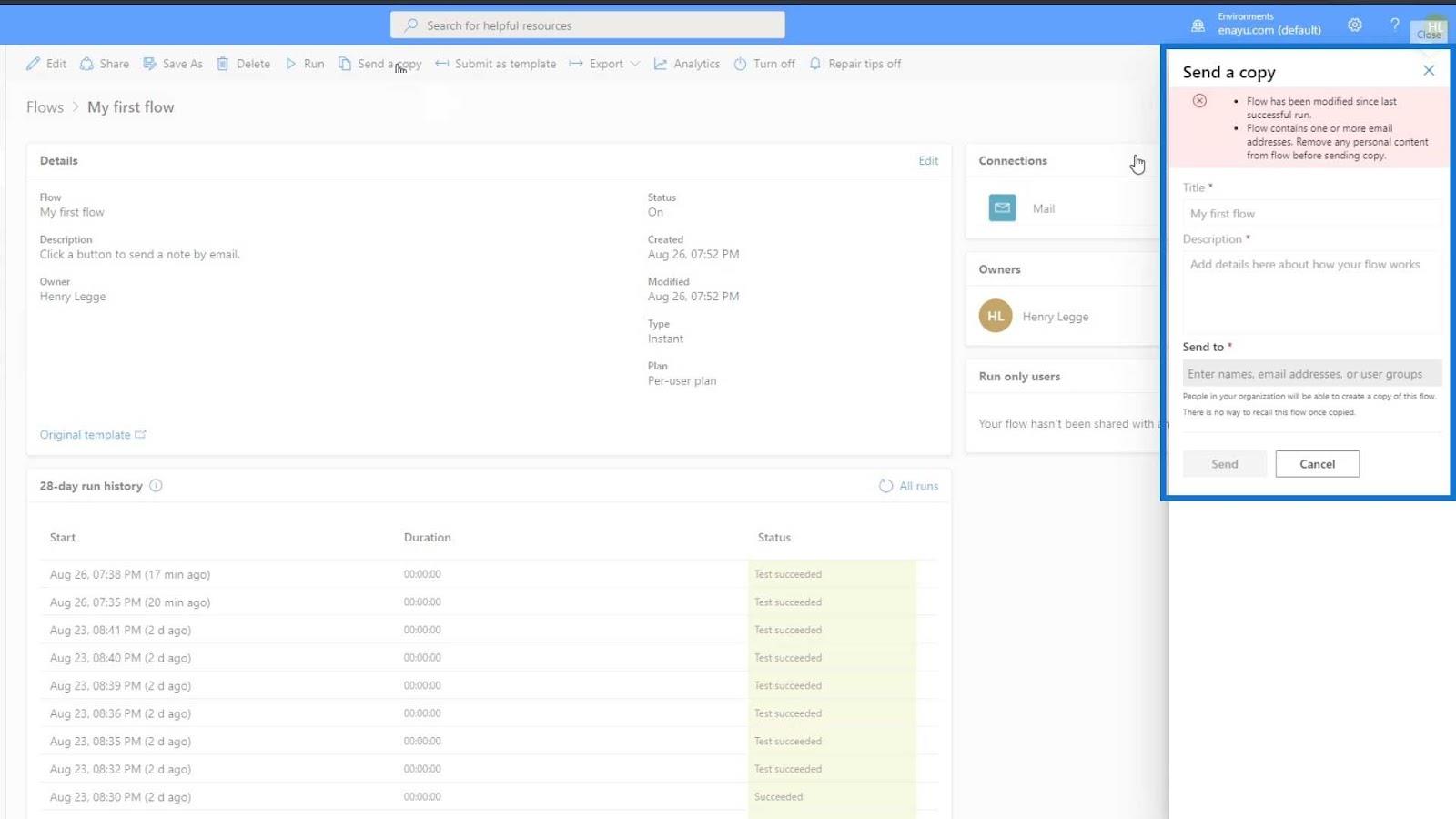
Le destinataire recevra alors un e-mail indiquant que vous avez partagé un modèle de flux cloud avec lui. Après cela, ils peuvent créer leur propre instance de ce flux.
Vous pouvez également l'exporter dans un fichier zip, puis l'envoyer aux autres utilisateurs.
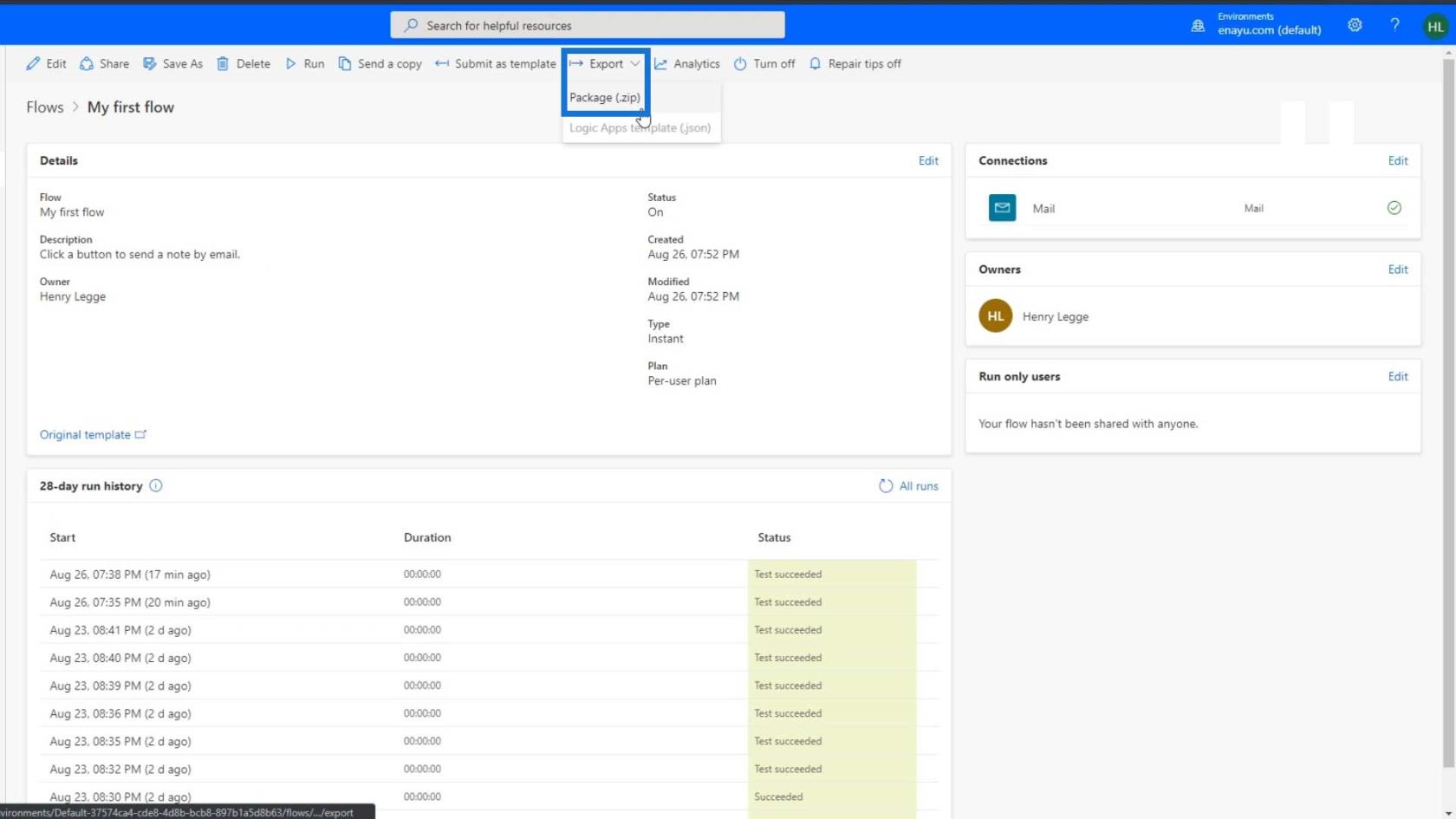
Dans ce type de partage de flux de travail, quelles que soient les modifications apportées et les connexions que vous établissez, elles ne seront pas transférées. Chaque utilisateur travaillera sur sa propre copie. Ils devront également le lier aux connexions qu'ils souhaitent intégrer.
Mises à jour de LuckyTemplates en mai : nouvelles classes de maître, vitrines et autres
applications Power : Premiers pas avec cet outil révolutionnaire
à l'aide de Power Automate pour actualiser les données dans LuckyTemplates
Conclusion
Pour récapituler, l'utilisation de la méthode Share revient à modifier un document Google dans lequel les utilisateurs verront l'activité de chacun. Ils pourront également partager vos connexions intégrées. D'un autre côté, envoyer une copie et l'exporter dans un fichier zip revient à enregistrer le document Google en tant que fichier de document MS Word, puis à l'envoyer par e-mail aux autres.
Ce sont donc les deux principales façons de partager des flux dans Microsoft Power Automate. Pouvoir partager des flux de travail avec d'autres peut certainement améliorer la collaboration et davantage de personnes peuvent également bénéficier de l' automatisation que vous avez créée.
Tous mes vœux,
Henri
Découvrez l
Découvrez comment comparer facilement des tables dans Power Query pour signaler les différences et optimiser vos analyses de données.
Dans ce blog, vous découvrirez comment diviser les colonnes dans LuckyTemplates par délimiteurs à l'aide de DAX, une méthode efficace pour gérer des modèles de données complexes.
Découvrez comment récolter une valeur avec SELECTEDVALUE DAX pour des calculs dynamiques dans LuckyTemplates.
Calculez la marge en pourcentage à l
Dans ce didacticiel, nous allons explorer une méthode rapide pour convertir du texte en formats de date à l
Dans ce blog, vous apprendrez à enregistrer automatiquement la pièce jointe d
Découvrez comment adapter les cellules Excel au texte avec ces 4 solutions simples pour améliorer la présentation de vos données.
Dans ce didacticiel SSRS Report Builder, découvrez comment utiliser le générateur d
Découvrez les outils pour créer un thème de couleur efficace pour vos rapports LuckyTemplates et améliorer leur apparence.








