Gestion des erreurs dans Power Automate via le branchement parallèle

Découvrez l
Dans ce blog, nous verrons comment modifier les paramètres de demande d'accès au site SharePoint , ce qui donnera aux membres de TestSite la possibilité de demander l'accès à un site Web qu'ils ne peuvent pas afficher. En tant qu'administrateur, vous pouvez approuver ou refuser leur demande par la suite.
En personnalisant les paramètres de demande d'accès, vous pouvez contrôler si les membres peuvent partager le site, les fichiers, les dossiers, envoyer des invitations à d'autres membres de TestSite et demander l'accès au site.
Table des matières
Personnalisation des paramètres de demande d'accès au site SharePoint
Dans les paramètres d'autorisation avancés, cliquez sur Paramètres de demande d'accès sous le ruban AUTORISATIONS pour commencer à le modifier.
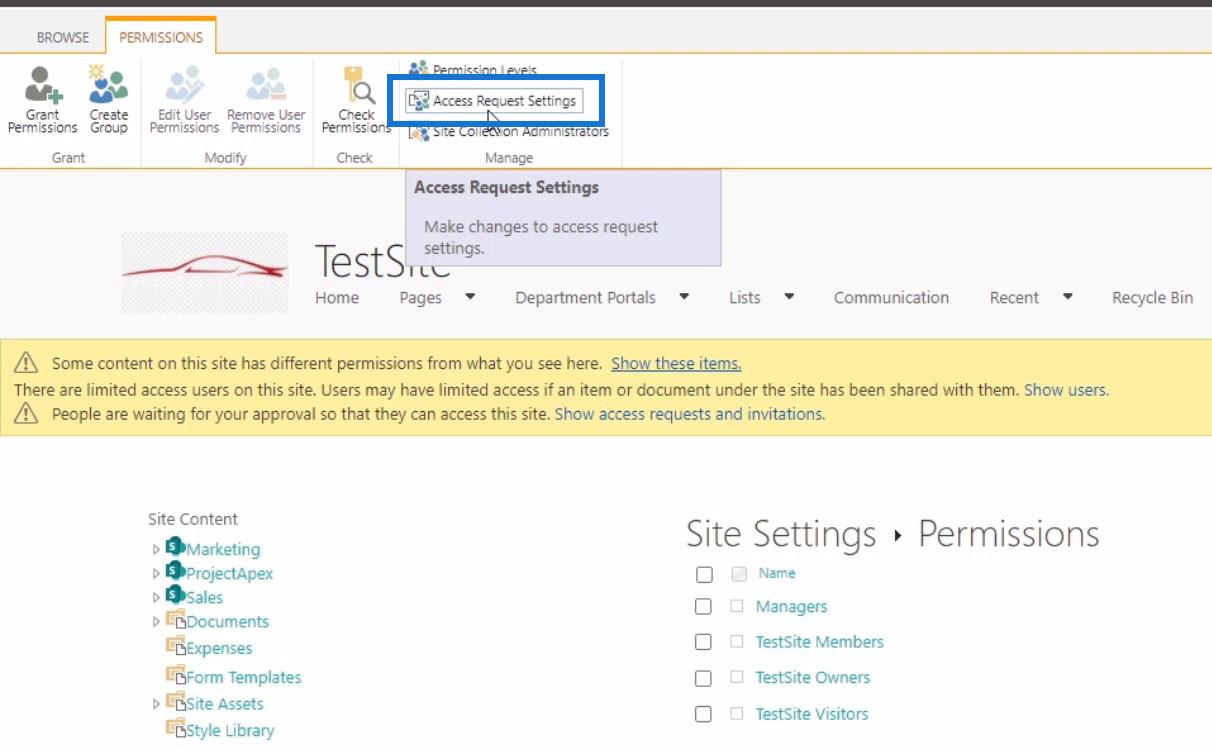
Après cela, la boîte de dialogue Paramètres des demandes d'accès apparaîtra.
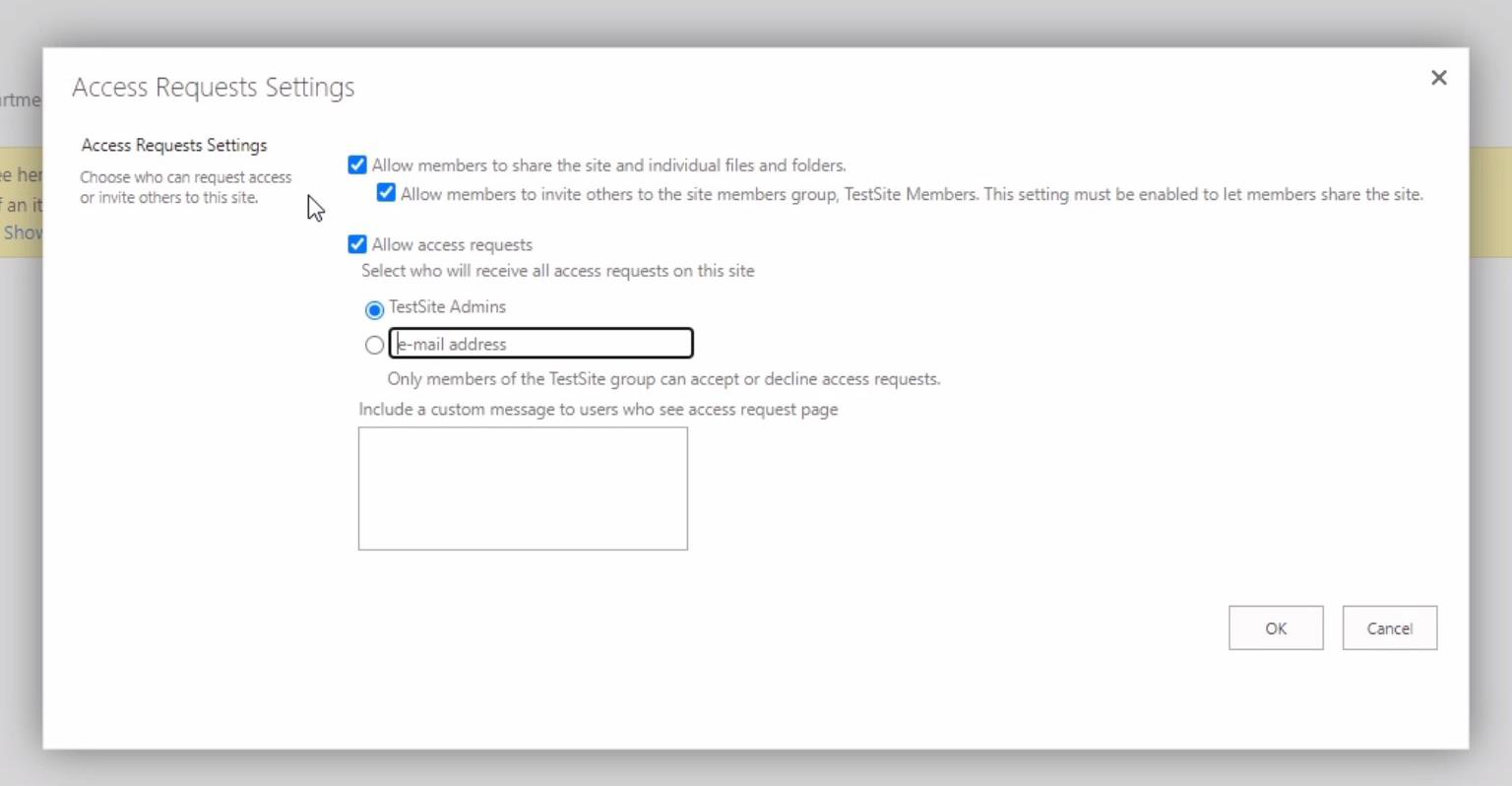
Dans cette fenêtre, vous verrez différentes options que vous pouvez contrôler en cochant les cases. Notez que la première case à cocher de ces options est cochée par défaut. Cela leur permet de partager le site, les fichiers et les dossiers.
Dans cette optique, la deuxième option doit être activée pour qu'ils puissent inviter d'autres personnes au groupe des membres du site et partager également le site. Si cette case n'est pas cochée, les membres du site ne pourront pas partager le site.
L'une des options ici consiste à autoriser les demandes d'accès .
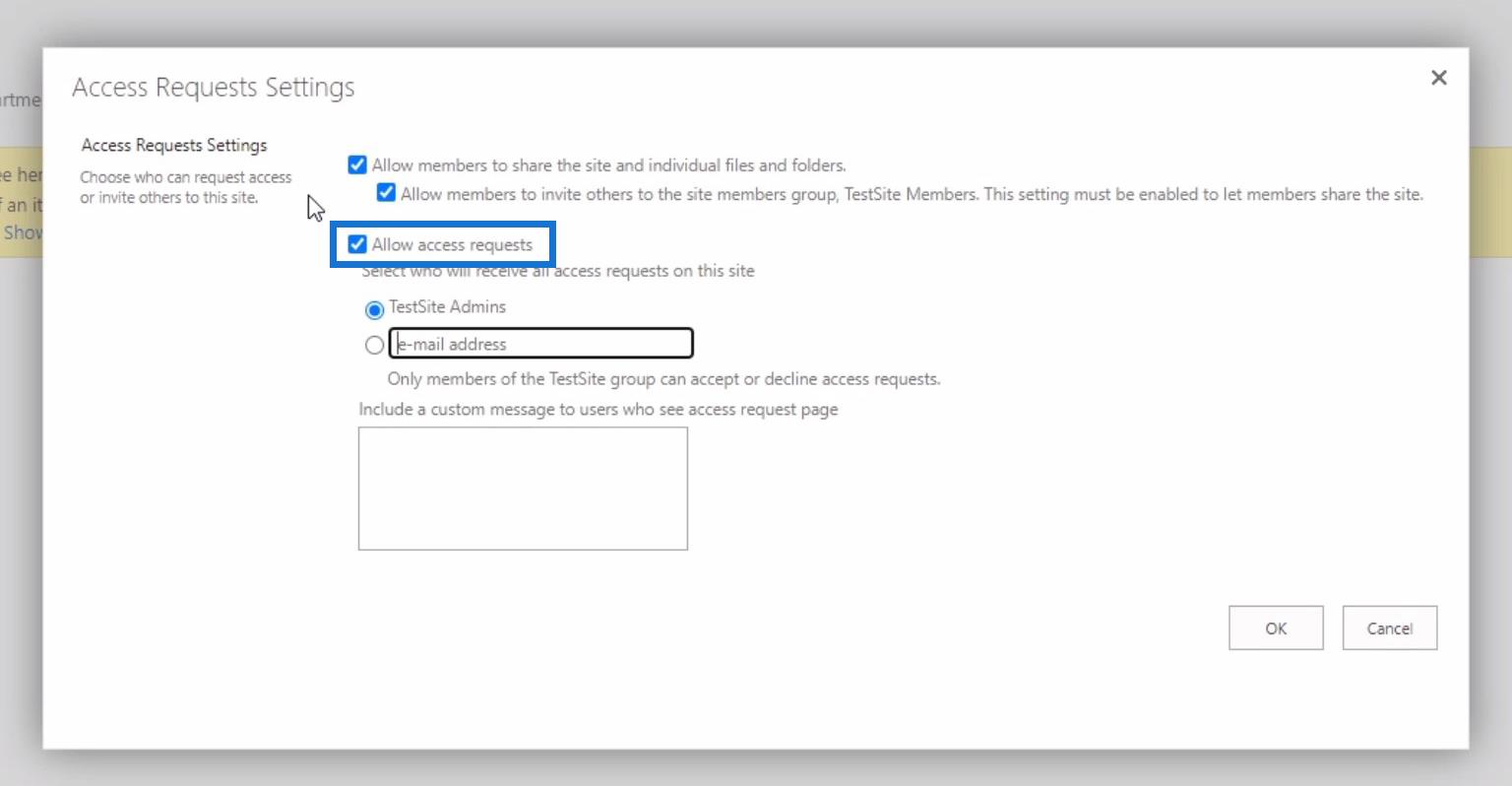
La sélection de cette option permettra aux personnes qui n'ont pas accès au site de voir et de cliquer sur un bouton leur permettant d'envoyer une demande d'autorisation pour accéder au site.
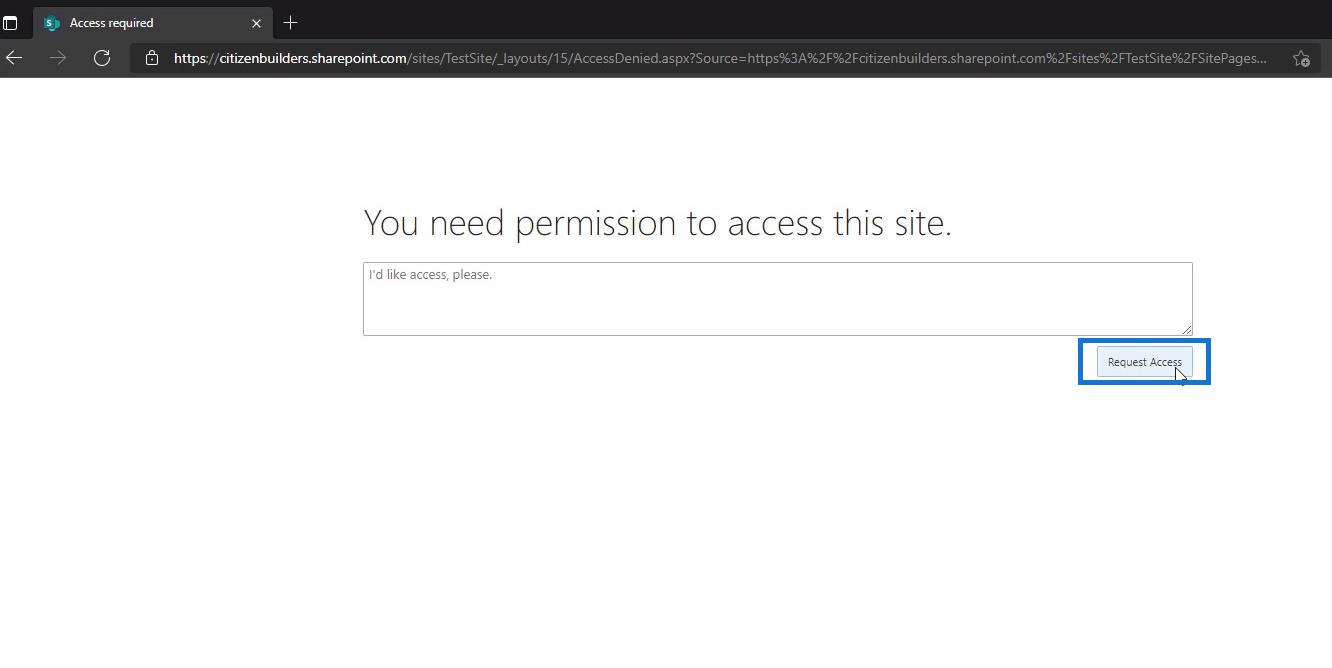
Cependant, si cette option n'est pas sélectionnée, ils ne pourront pas cliquer sur le bouton Demander l'accès ou celui-ci ne sera pas visible du tout.
Vous pouvez également contrôler qui recevra la demande d'accès. Vous pouvez choisir entre les administrateurs de votre site ou simplement spécifier une adresse e-mail et inclure un message personnalisé qui sera visible sur la page de demande d'accès du site. Par exemple, reportez-vous à la capture d'écran ci-dessous.
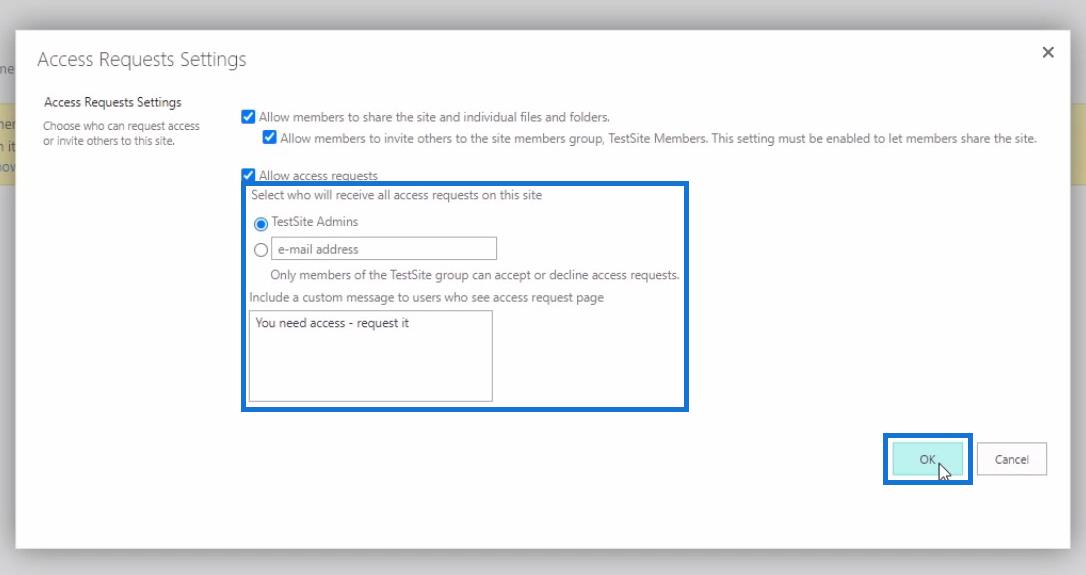
Cliquez sur OK une fois que vous avez terminé de personnaliser les paramètres de demande d'accès au site SharePoint.
Accès au site SharePoint : suppression d'un utilisateur d'un groupe
Ensuite, pour que nous puissions voir la page de demande d'accès sur le site, nous allons supprimer un utilisateur du groupe Managers. Brad Pitt par exemple. Pour ce faire, cliquez simplement sur Gestionnaires dans la liste des groupes.
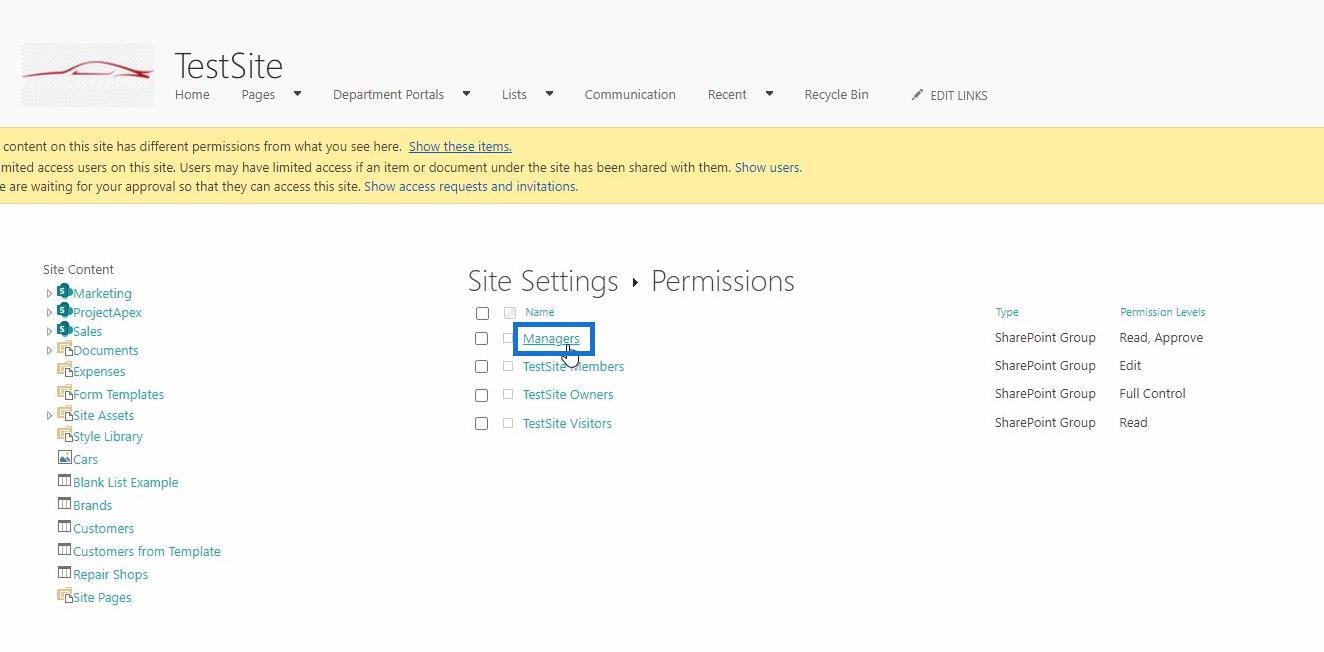
Cela nous mènera au groupe Managers . À partir de là, cochez la case à côté du nom de Brad Pitt .
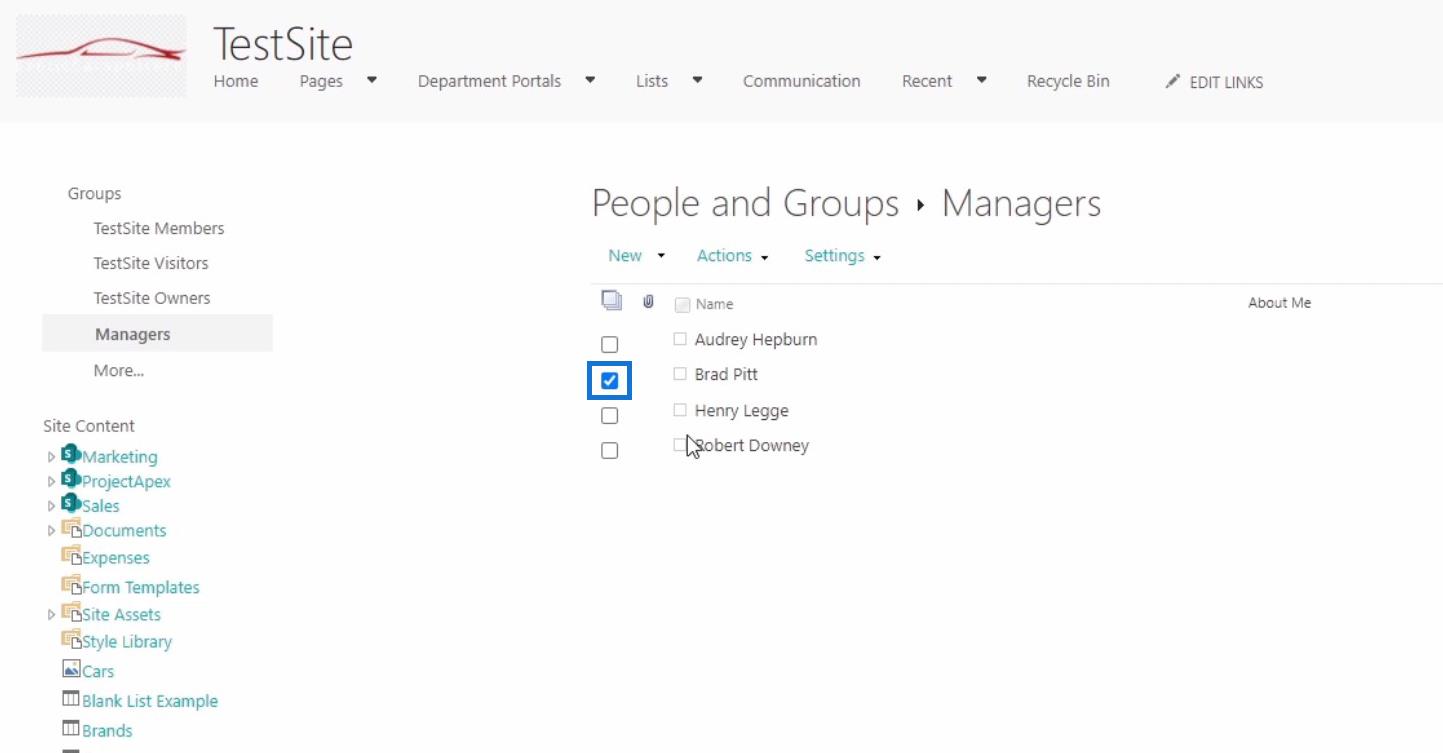
Après cela, cliquez sur Actions et sélectionnez Supprimer les utilisateurs du groupe .
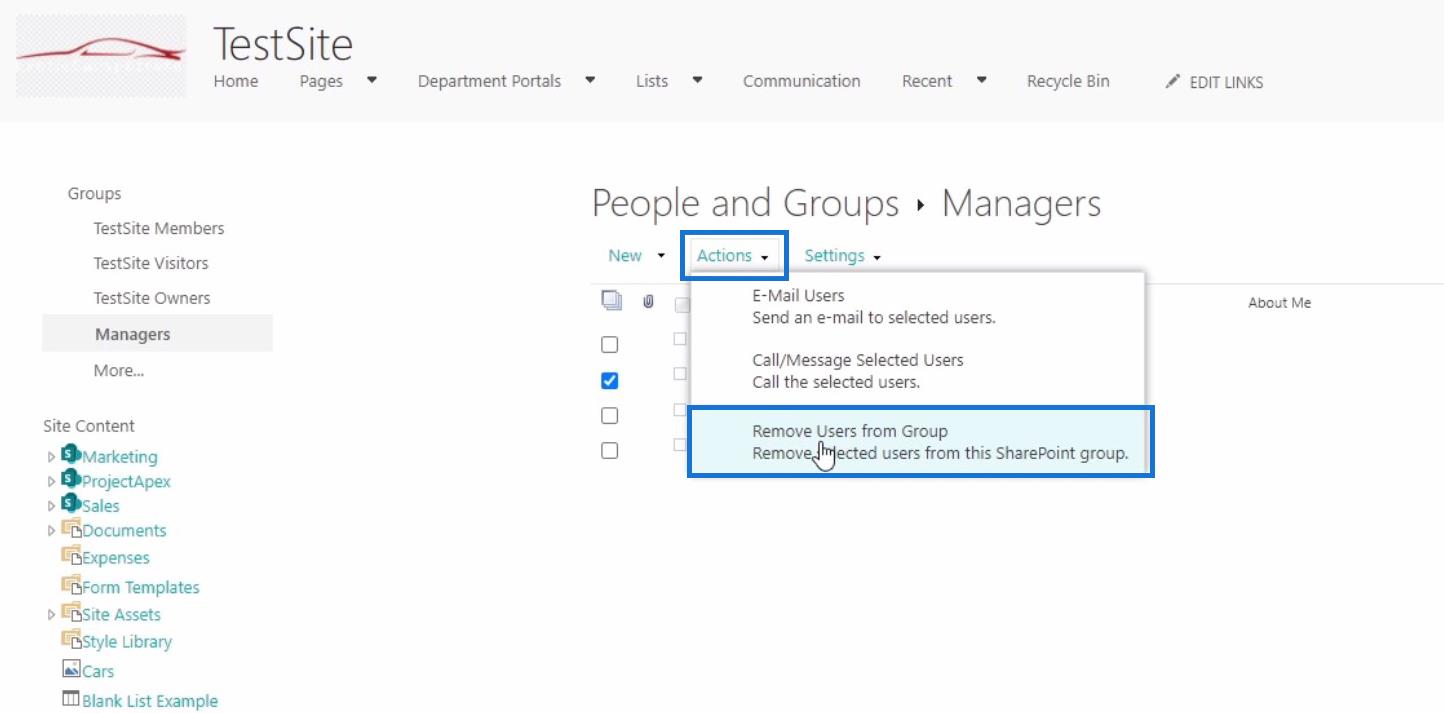
Cliquez simplement sur OK lorsque vous voyez une fenêtre contextuelle, comme dans l'exemple ci-dessous.
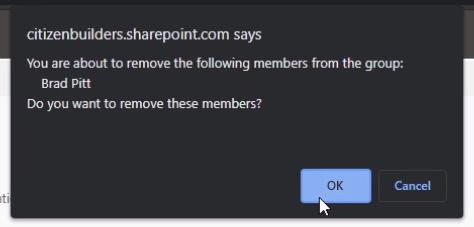
Vérification des autorisations
Puisque nous avons supprimé Brad Pitt du groupe Managers, nous allons maintenant vérifier les autorisations de cet utilisateur en revenant aux paramètres d'autorisation avancés et en cliquant sur Vérifier les autorisations .
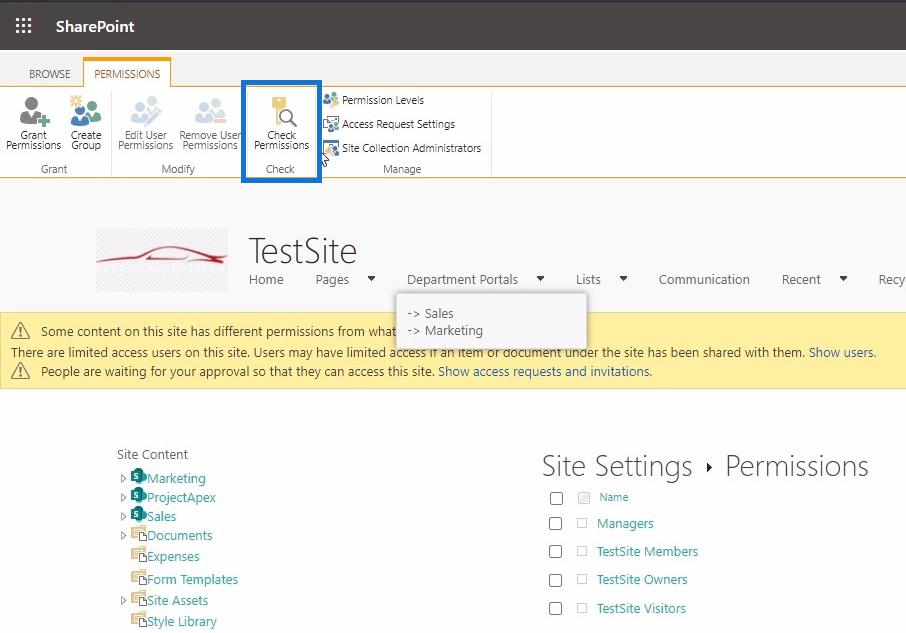
Ensuite, dans la boîte de dialogue Vérifier les autorisations, nous entrerons le nom de Brad Pitt pour nous assurer qu'il n'est pas autorisé à accéder au site SharePoint. Après cela, cliquez sur Vérifier maintenant .
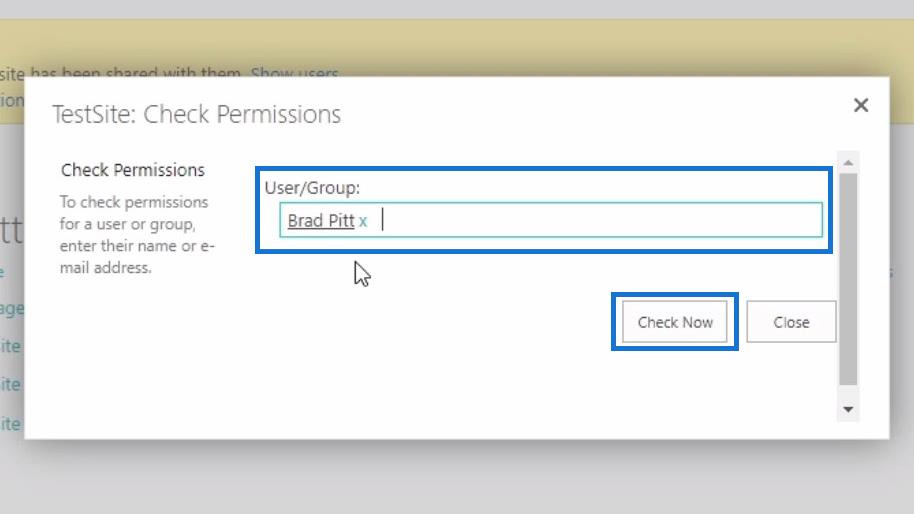
Après vérification, nous verrons que les niveaux d'autorisation accordés à Brad Pitt sont désormais supprimés.
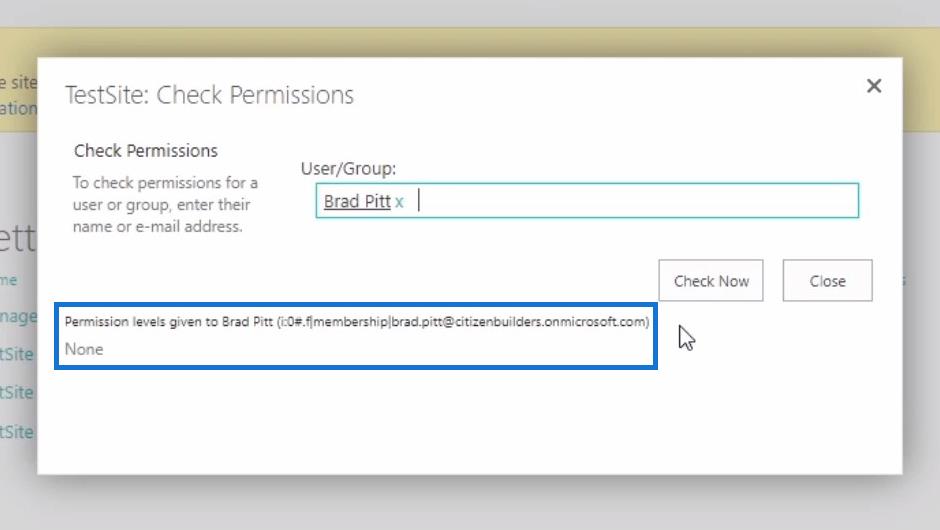
Ensuite, si nous essayons d'accéder au site en tant que Brad Pitt, c'est ce que nous allons voir.
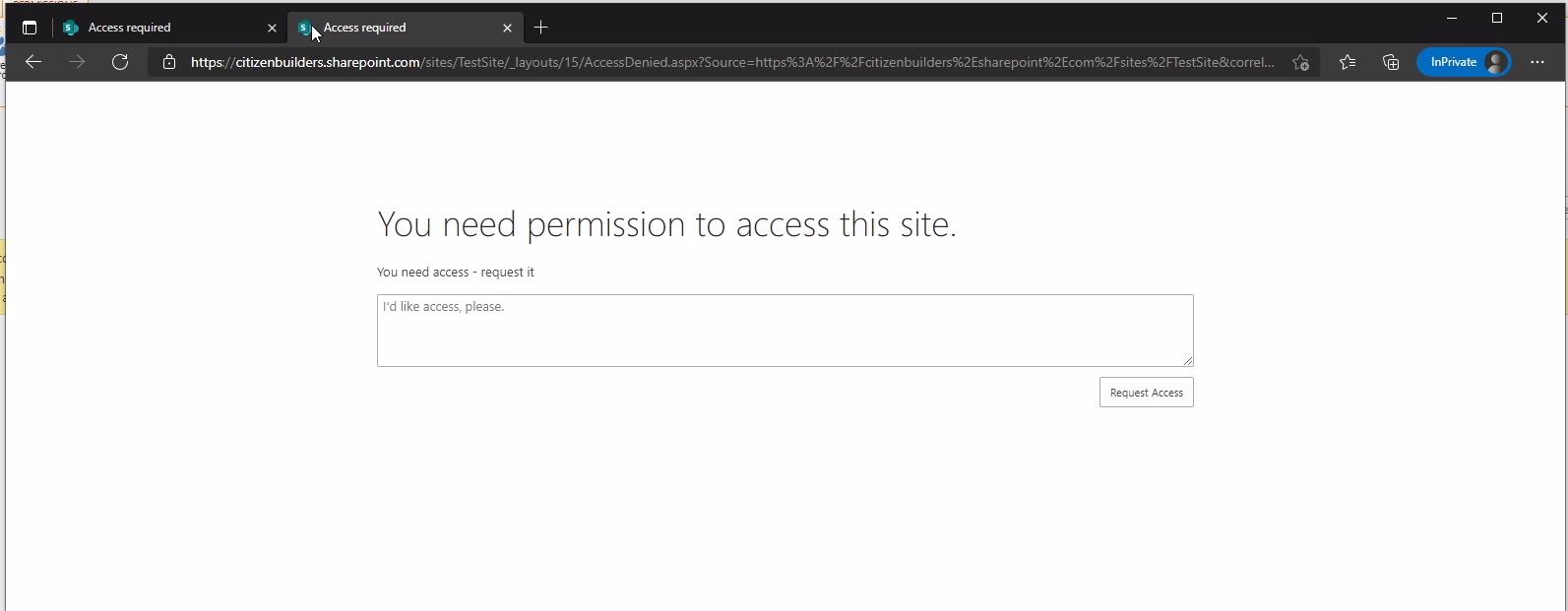
De là, nous pouvons envoyer un message à l'administrateur demandant l'autorisation d'accéder au site. Cliquez ensuite sur le bouton Demander l'accès .
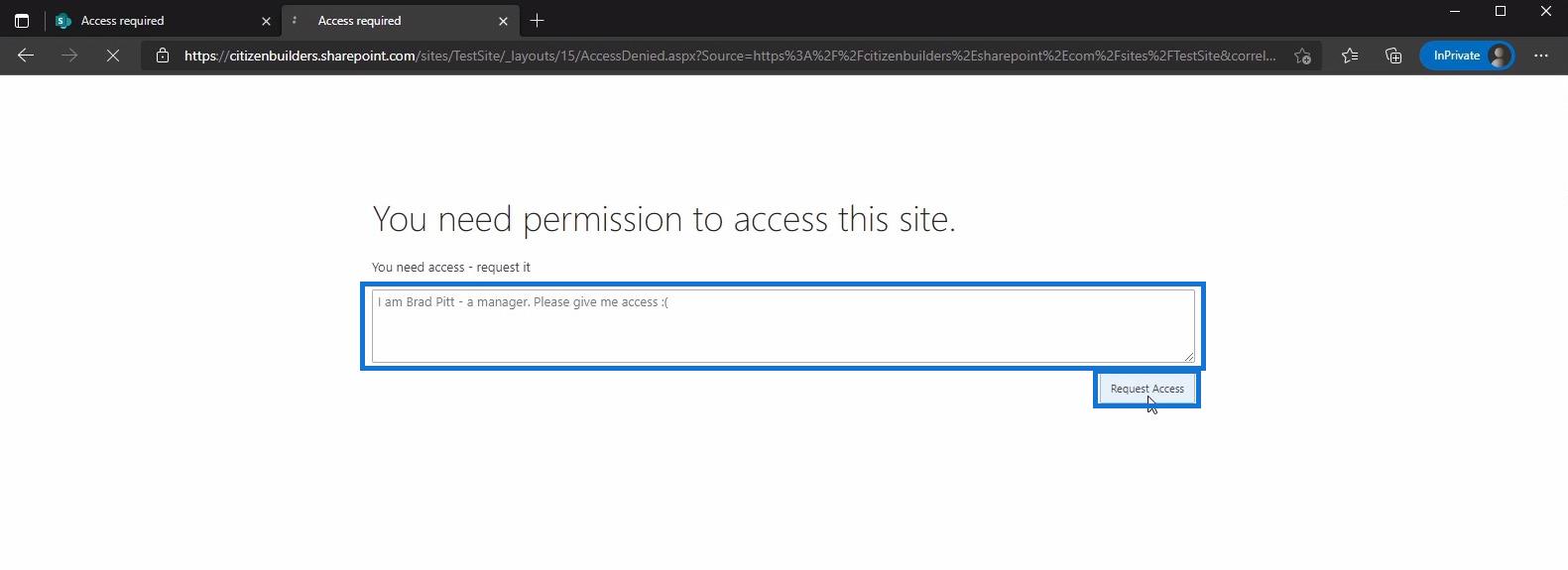
Après avoir envoyé la demande, nous verrons un message indiquant que notre demande attend l'approbation de l'administrateur.
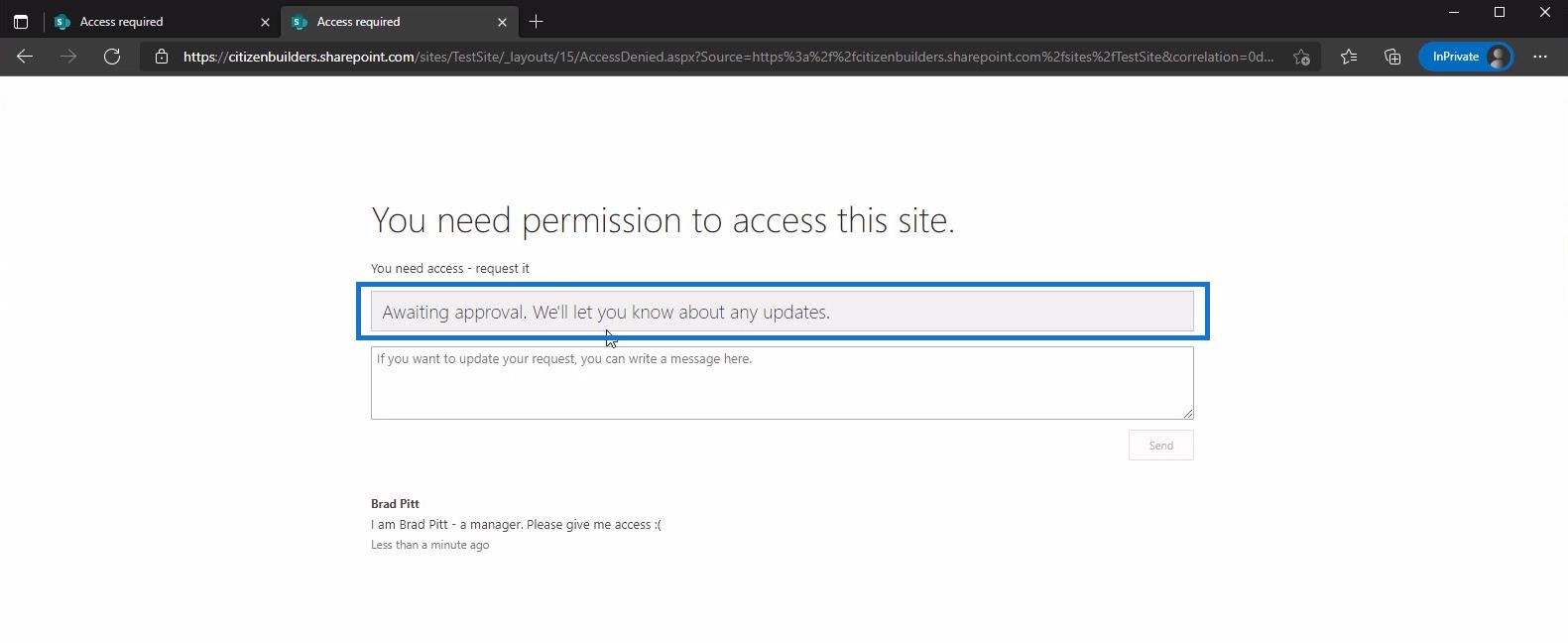
Accorder des autorisations
En tant qu'administrateur du site, je recevrai alors un e-mail de Brad Pitt, demandant l'accès au site. Et à partir de cet e-mail, je peux choisir le groupe SharePoint dont je souhaite qu'il fasse partie. Je peux également approuver ou refuser sa demande à partir d'ici sans passer par SharePoint, ce qui est pratique du côté de l'administrateur du site.
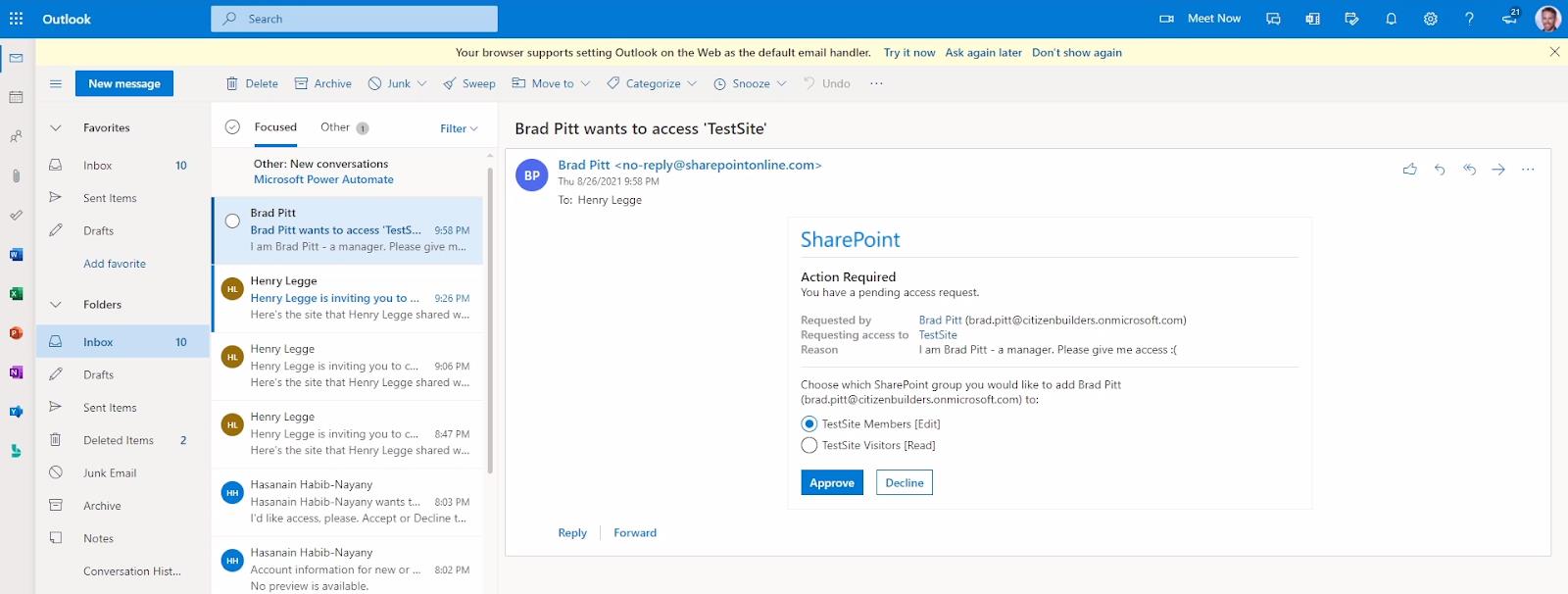
Sinon, dans les paramètres du site SharePoint, vous verrez une notification comme celle-ci.
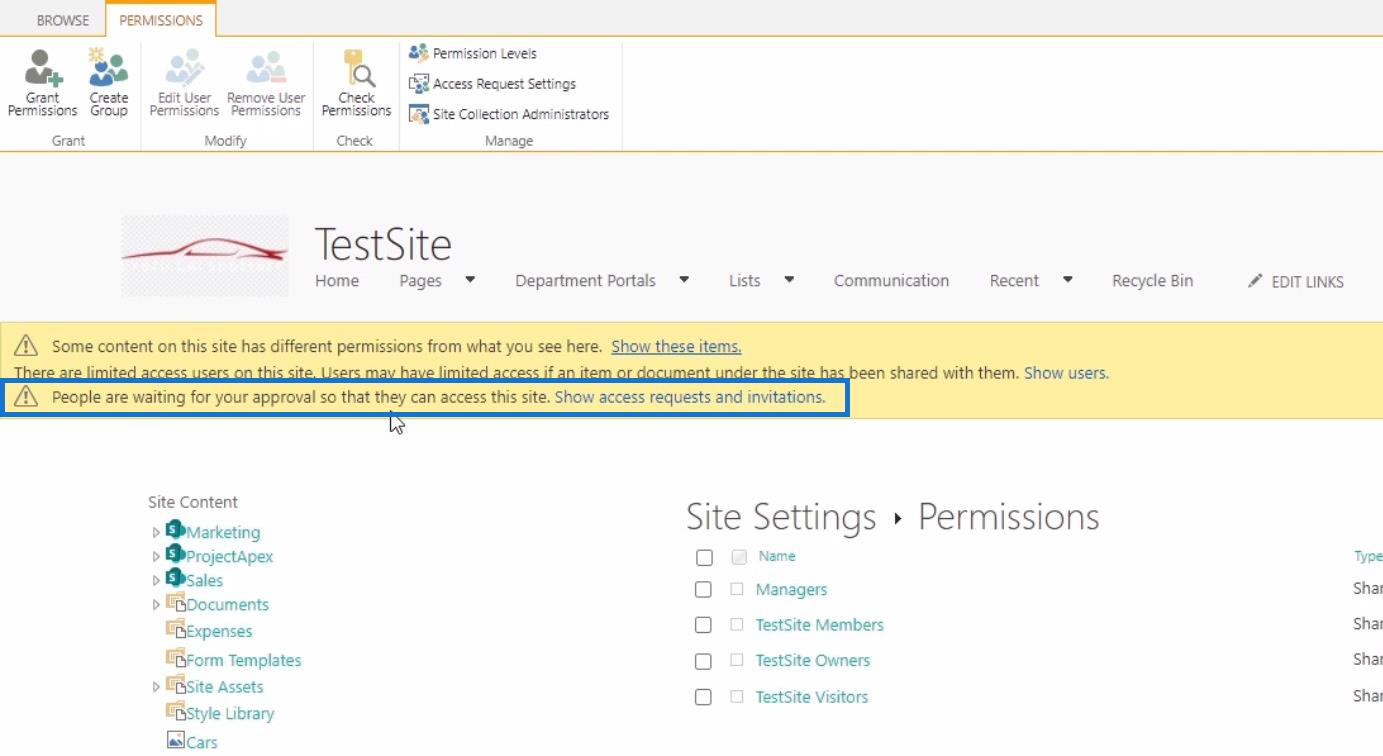
Cliquez ensuite sur Afficher les demandes d'accès et les invitations . Cela nous amènera à la page Demandes d'accès où nous pouvons voir les demandes en attente. Sur la liste, on verra la demande de Brad Pitt. Nous pouvons également vérifier son profil en cliquant sur son nom avant d'approuver ou de refuser sa demande.
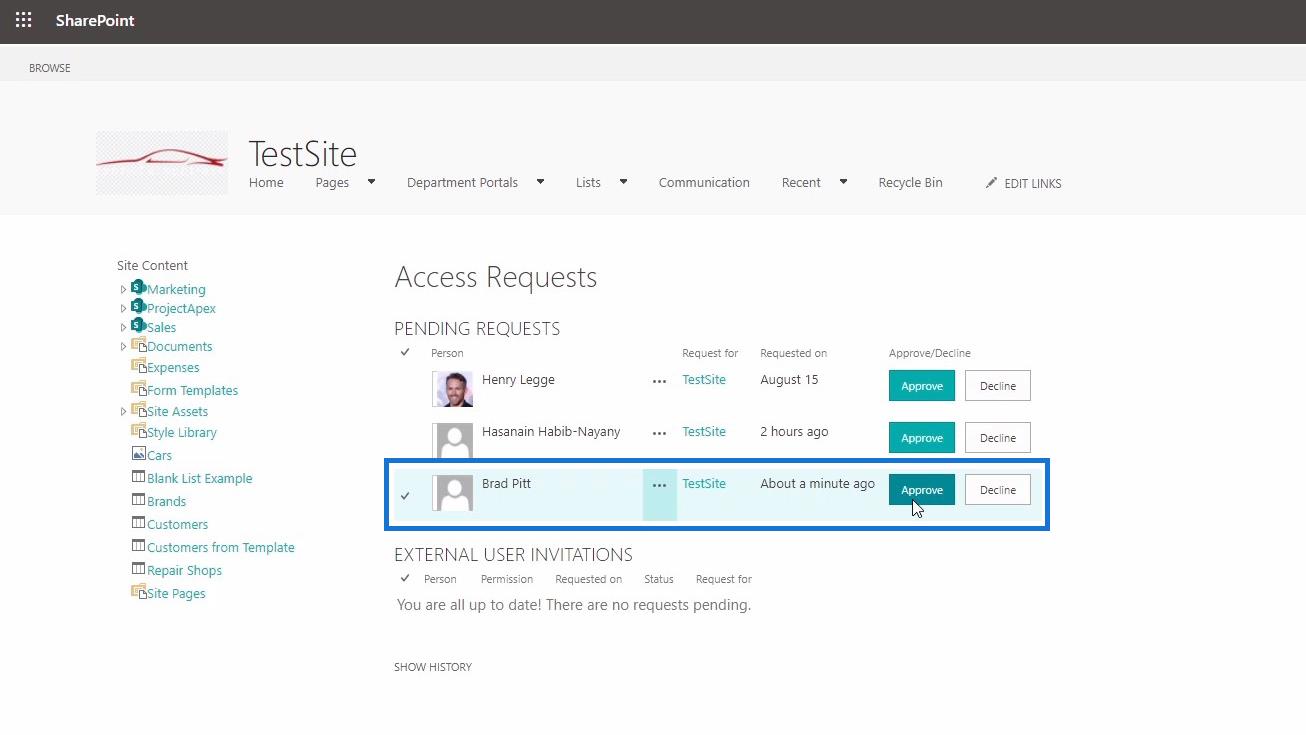
Sur cette page, nous pouvons voir à quoi correspond sa demande. Dans ce cas, c'est pour TestSite, qui l'ajoutera au groupe par défaut que nous avons spécifié lors de l'approbation.
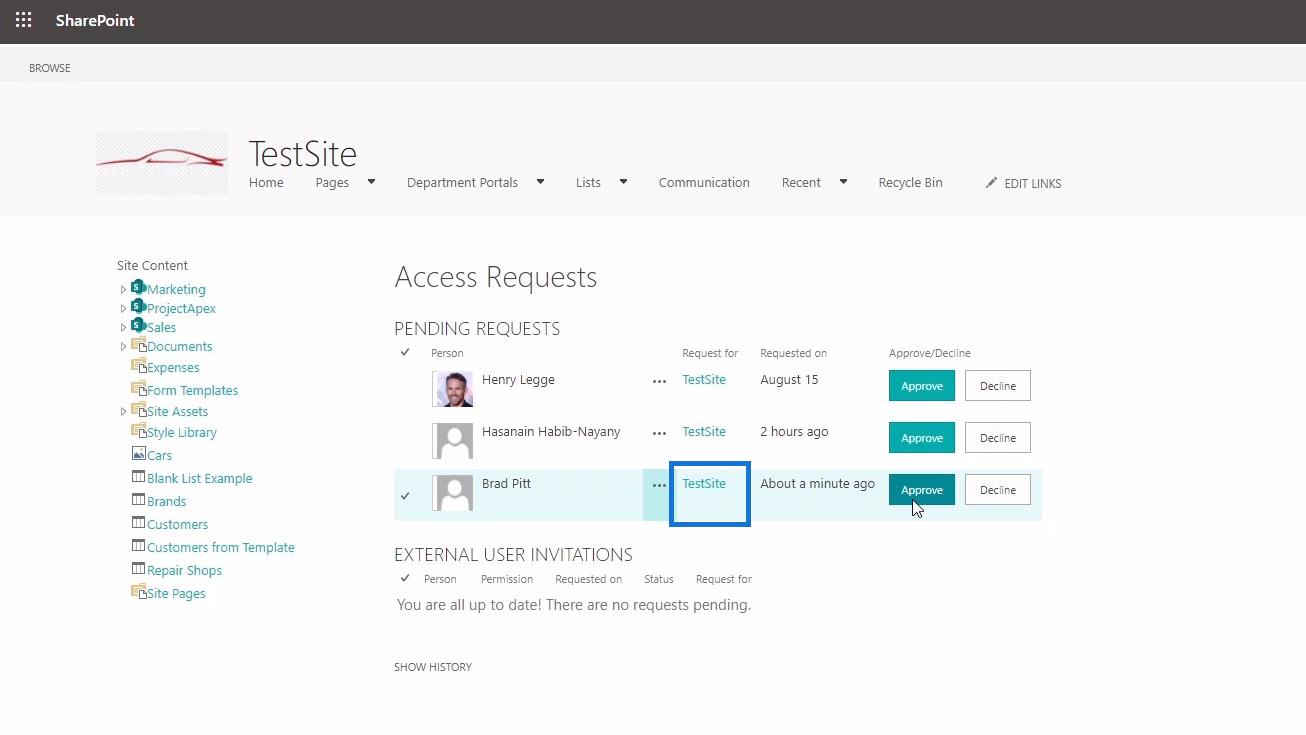
Pour revenir aux paramètres du site SharePoint, cliquez sur le groupe TestSite Members .
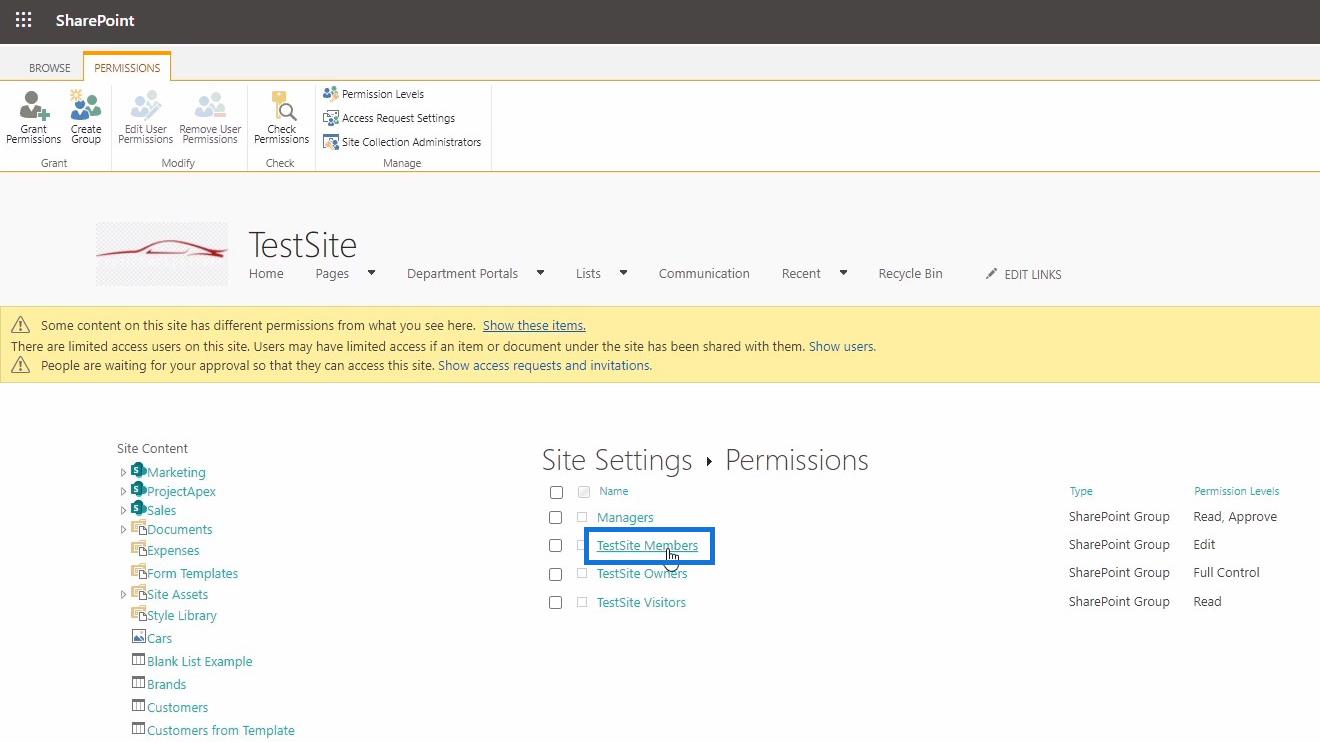
Et ici, nous pouvons voir Brad Pitt ajouté en tant que membre du site. Veuillez noter que vous pouvez également modifier le groupe par défaut dans SharePoint en fonction de vos préférences.
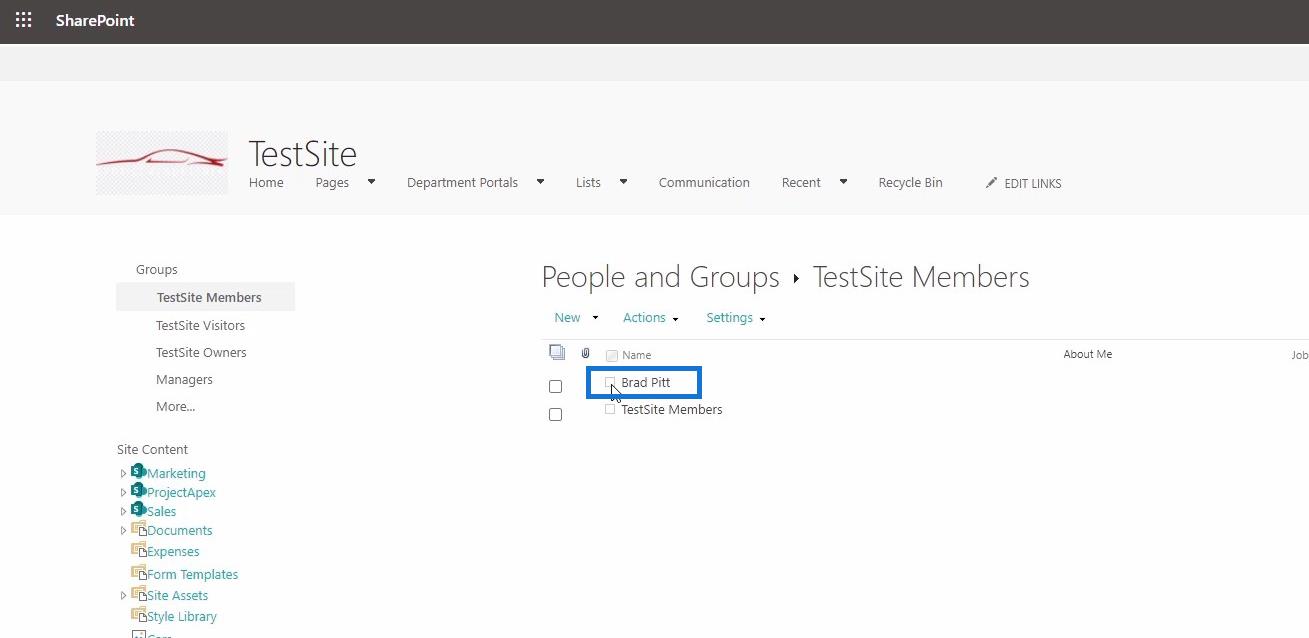
Après cela, revenons au site Sharepoint auquel Brad Pitt tente d'accéder et de le rafraîchir.
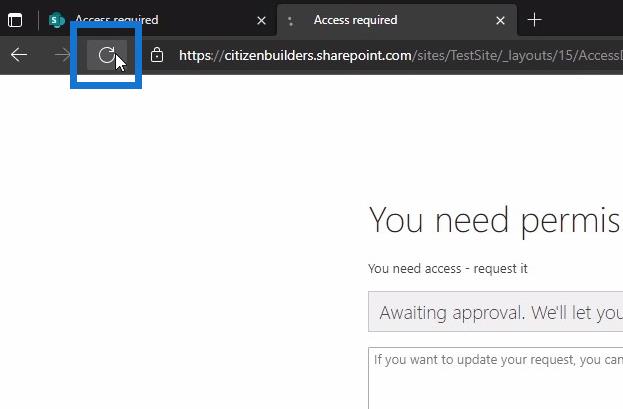
Après rafraîchissement, Brad Pitt a désormais accès au site en tant que membre.
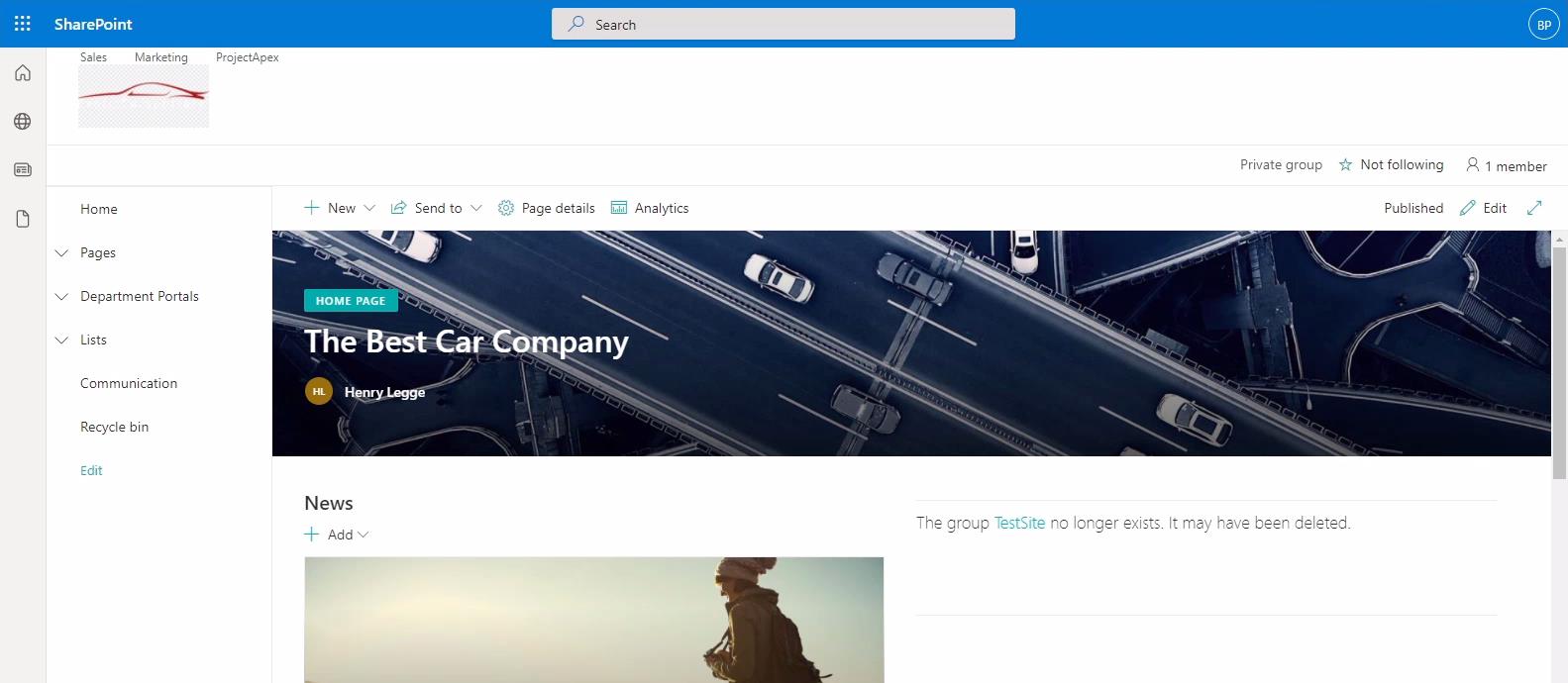
Héritage des autorisations de site SharePoint
Création d'un nouveau site SharePoint
Sites SharePoint : un bref aperçu
Conclusion
Pour résumer, nous avons expliqué comment modifier les paramètres de demande d'accès au site SharePoint . En outre, vous avez également appris les autres moyens d'approuver ou de refuser les demandes par courrier électronique ou en accédant à la page de demande d'accès de SharePoint.
Notez que si vous prévoyez d'approuver les demandes par e-mail, vous pouvez alors choisir de les mettre en tant que membres de TestSite ou visiteurs de TestSite.
D'autre part, l'approbation des demandes à l'aide de la page de demande d'accès de SharePoint les ajoutera automatiquement au groupe par défaut que vous avez spécifié.
Tous mes vœux,
Henri
Découvrez l
Découvrez comment comparer facilement des tables dans Power Query pour signaler les différences et optimiser vos analyses de données.
Dans ce blog, vous découvrirez comment diviser les colonnes dans LuckyTemplates par délimiteurs à l'aide de DAX, une méthode efficace pour gérer des modèles de données complexes.
Découvrez comment récolter une valeur avec SELECTEDVALUE DAX pour des calculs dynamiques dans LuckyTemplates.
Calculez la marge en pourcentage à l
Dans ce didacticiel, nous allons explorer une méthode rapide pour convertir du texte en formats de date à l
Dans ce blog, vous apprendrez à enregistrer automatiquement la pièce jointe d
Découvrez comment adapter les cellules Excel au texte avec ces 4 solutions simples pour améliorer la présentation de vos données.
Dans ce didacticiel SSRS Report Builder, découvrez comment utiliser le générateur d
Découvrez les outils pour créer un thème de couleur efficace pour vos rapports LuckyTemplates et améliorer leur apparence.








