Gestion des erreurs dans Power Automate via le branchement parallèle

Découvrez l
Récemment, j'ai eu une session au sommet LuckyTemplates et l'une des demandes dans les commentaires était un tutoriel sur la façon de planifier l'exécution d'un flux de bureau Power Automate. Vous pouvez regarder la vidéo complète de ce tutoriel au bas de ce blog.
Donc, pour aujourd'hui, je vais expliquer comment planifier un flux de bureau Power Automate pour qu'il s'exécute dans Power Automate en ligne. Allons sur Power Automate en ligne et récupérons l'un des flux programmés. Tout ce que nous avons à faire est de taper simplement flow.microsoft.com et cela vous mènera à cette page d'accueil. Voici à quoi cela ressemblerait si vous étiez déjà connecté.

Comme j'ai déjà configuré certains de ces flux, je vais cliquer sur le lien Mes flux dans la partie gauche.
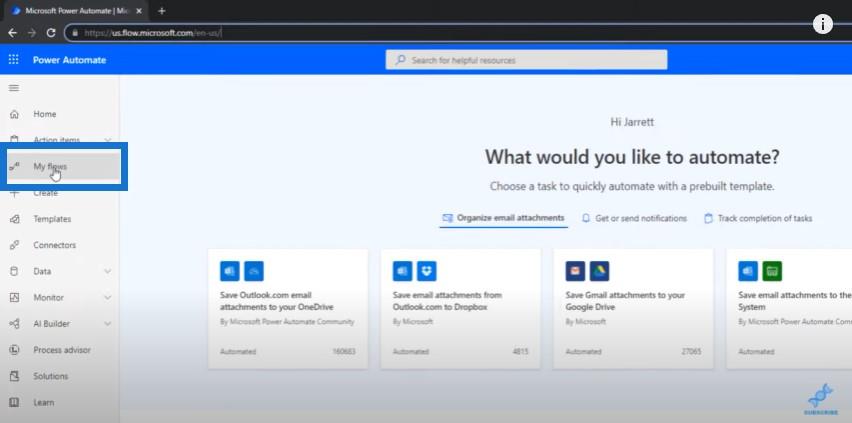
Table des matières
Différents types de flux
Lorsque l'on clique sur le lien Mes flux , c'est ce qui apparaît à l'écran. Il y a quatre onglets en haut.

Les flux cloud peuvent être n'importe quel flux que nous avons créé via flow.microsoft.com. Vous pouvez consulter notre de notre expert LuckyTemplates, Henry Habib, pour en savoir plus sur ce sujet. Typiquement, la plupart des écoulements d'Henry seraient sous des écoulements nuageux.
La plupart des flux ci-dessous sont des flux que j'ai déjà configurés qui déclenchent ou exécutent ces flux de bureau selon un calendrier.
Il existe également un onglet Flux de bureau et un onglet Flux de processus métier . Et puis il y a un autre onglet pour Partagé avec moi . Si un autre utilisateur au sein de votre organisation a partagé un flux avec vous, il apparaîtra dans cet onglet.
Tout sur les flux cloud
Mais pour aujourd'hui, je vais juste me concentrer sur les flux de nuages. Dans ma situation, je programme ces flux de bureau pour qu'ils s'exécutent pendant la nuit afin que, lorsque je me réveille le matin, la planification d'actualisation de LuckyTemplates soit activée.
Ces flux téléchargent les données que je dois importer dans le bureau LuckyTemplates. Ces actualisations contiennent déjà les données mises à jour lorsqu'elles sont programmées pour s'exécuter le matin,
Dans l' onglet Flux Cloud , vous pouvez voir l'icône d'horloge en surbrillance qui nous indique qu'il s'agit d'un flux planifié. Les icônes d'horloge grisées sont des flux de courant que je n'ai pas activés. Je les ai configurés, mais ils ne sont pas programmés pour s'exécuter, je les ai donc désactivés.

Si vous souhaitez voir l'un de ces flux, cliquez simplement sur le lien du flux. Cela vous donnera le nom et les métriques clés du flux. En haut, vous pouvez faire différentes choses telles que Modifier , Partager , Enregistrer sous , Supprimer , etc.
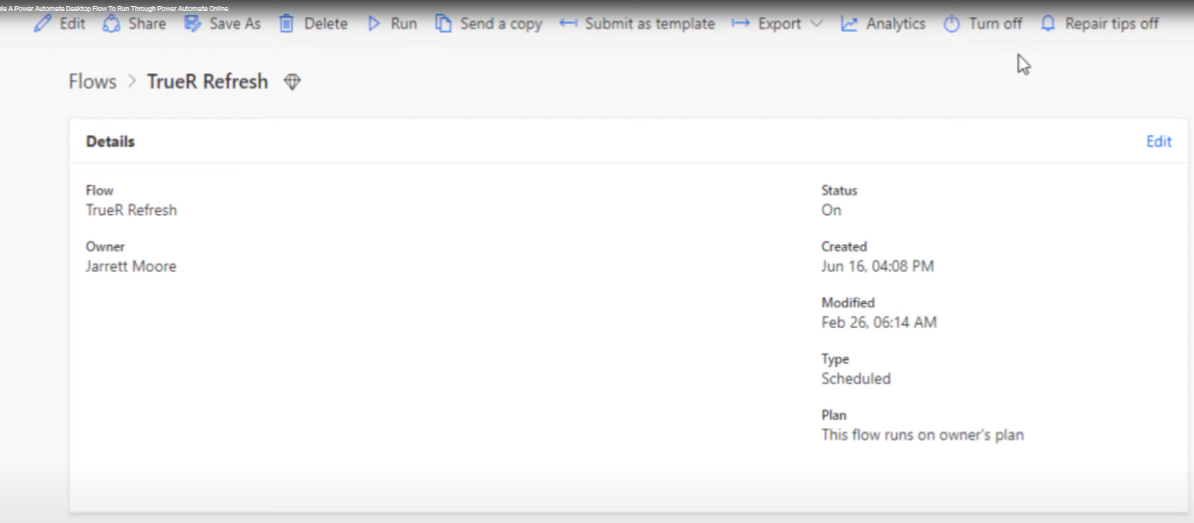
Que faire en cas d'échec d'un flux de bureau Power Automate
Et puis en bas, il vous donne un historique d'exécution de 28 jours. Comme vous pouvez le voir, le 27 février à 1h45 ce matin, ce flux a échoué.

Nous pouvons cliquer sur le lien de la date et cela nous montrera que le message dont le délai d'attente a expiré .
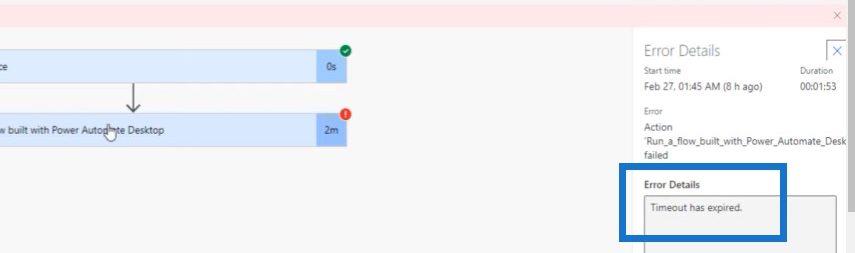
Nous pouvons aller ici et cliquer sur Exécuter un flux créé avec le bureau Power Automate , puis faire défiler la page.
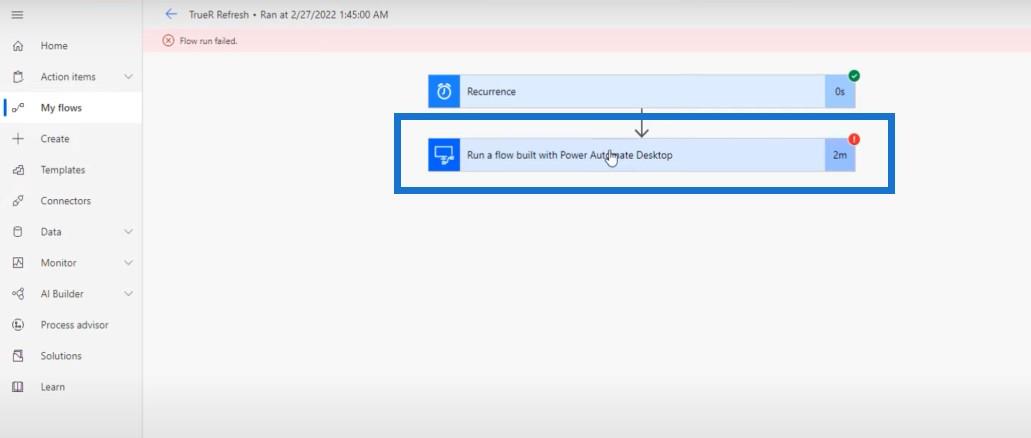
Cliquez sur Voir les détails de la course .
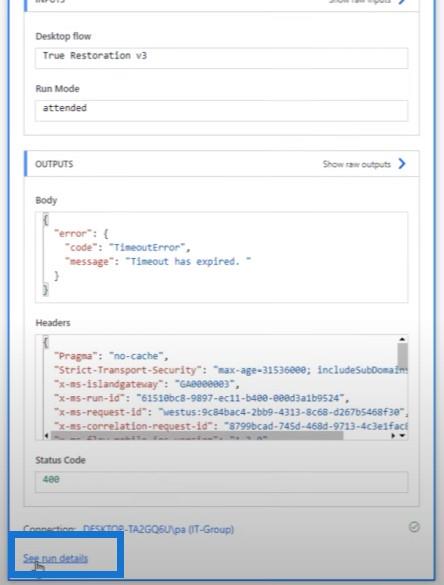
Cette action ouvrira une nouvelle page où nous pourrons voir les processus étape par étape et déterminer quelles étapes se sont déroulées et où elles ont échoué. Nous pouvons voir que sur le côté droit de l'écran, tout allait bien jusqu'à présent.
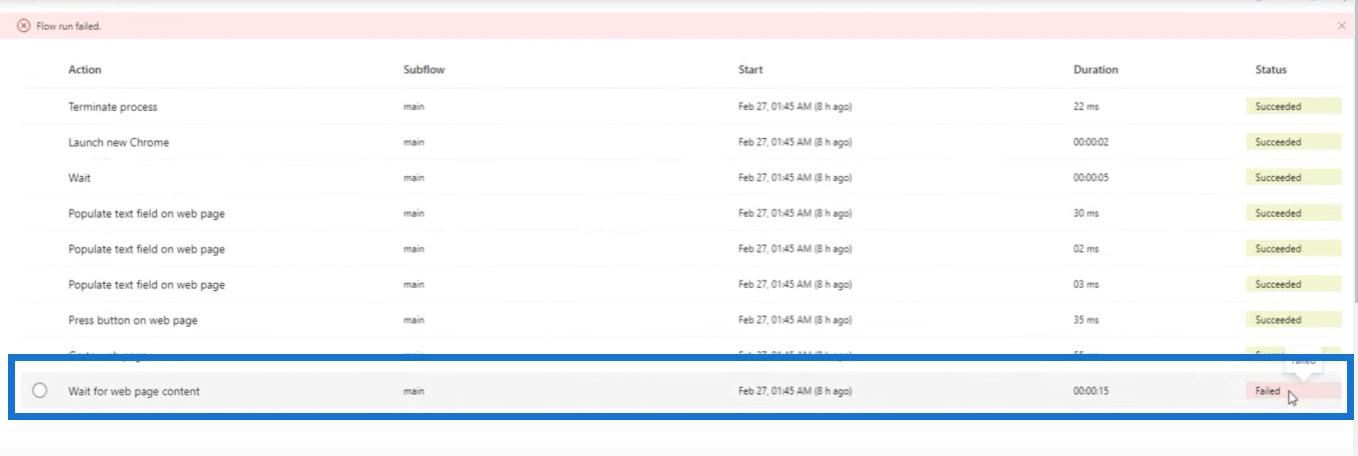
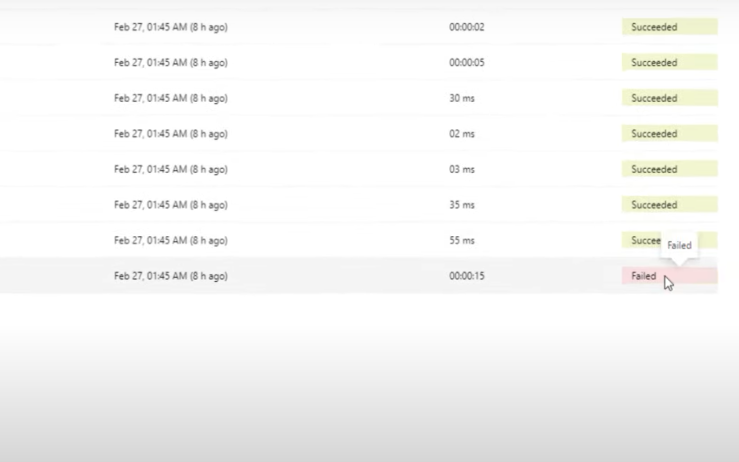
Ce que j'aime vraiment dans cette fonctionnalité, c'est que lorsque vous cliquez sur le côté gauche, elle vous montre une image de ce à quoi ressemblait l'écran lorsque le flux a échoué.
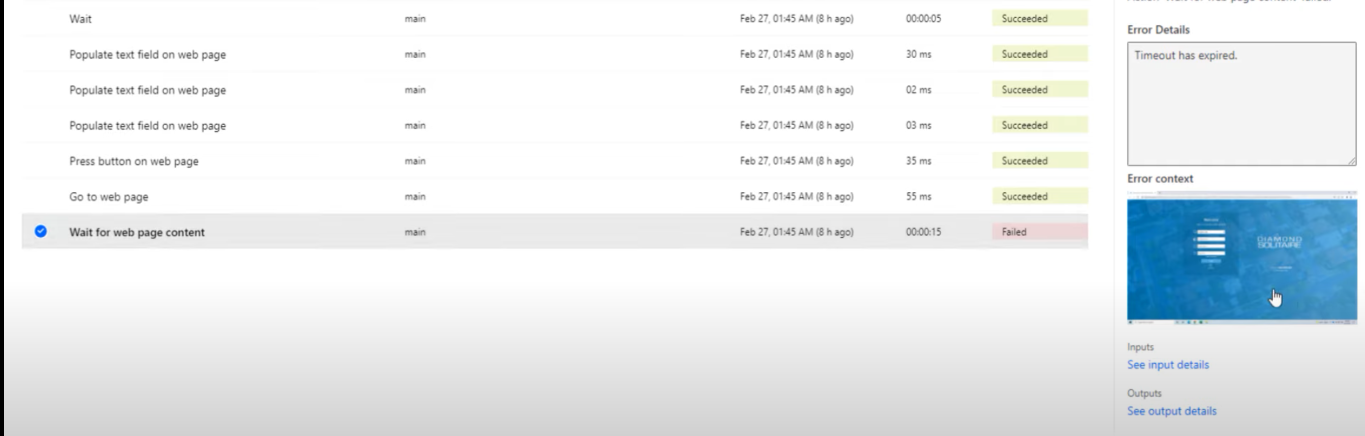
Vous pouvez utiliser cette fonctionnalité pour enquêter et voir les détails plus fins sur les raisons pour lesquelles votre flux a pu échouer, et les raisons pour lesquelles.
Autres choses à faire dans l'écran principal
Revenons à l'écran principal. D'autres choses intéressantes que nous pouvons faire à partir de cette page sont d'exécuter le flux , de modifier le flux et de partager le flux avec un autre membre de notre organisation à l'aide de ces boutons.

Et puis en cliquant sur les trois points sur le côté, un menu contextuel nous donne différentes options à choisir.
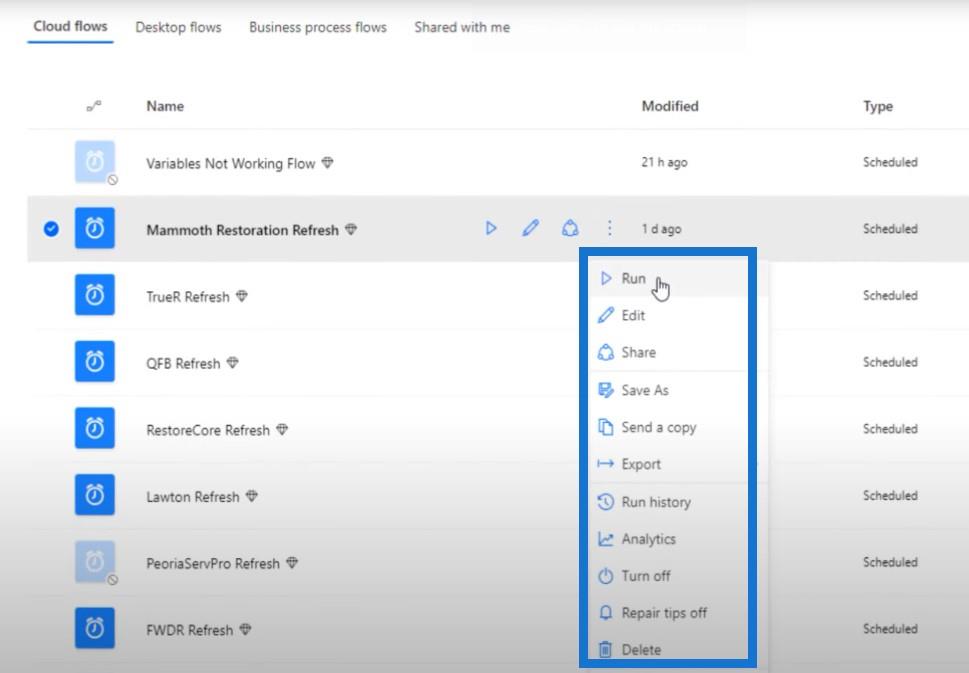
Voici donc à quoi ressemble l'écran principal une fois que vous avez configuré certains flux cloud. Dans mon cas, la plupart d'entre eux déclenchent des flux de bureau.
Création d'un nouveau flux de bureau Power Automate
Créons un autre de ces flux cloud en accédant au bouton du haut qui indique Nouveau flux .
Il y aura un menu dans lequel nous pourrons choisir parmi différents types de flux : flux cloud automatisé , flux cloud instantané , flux cloud planifié , flux de bureau ou flux de processus métier .

Pour cet exemple, nous cliquons sur un flux cloud planifié. Nous donnerons à ce flux un nom (Test123), une date de début (27/02/22) et une heure (23h30). Nous pouvons également faire en sorte que le flux se répète tous les jours, toutes les semaines ou tous les mois. Dans ce cas, nous l'utiliserons au quotidien.
Ce nouveau flux va commencer le 27 février à 11h30 du soir, et il se répétera chaque nuit, avançant jusqu'à ce que nous lui disions de s'arrêter.
Nous allons cliquer sur le bouton Créer en bas pour passer à l'étape suivante de ce processus.
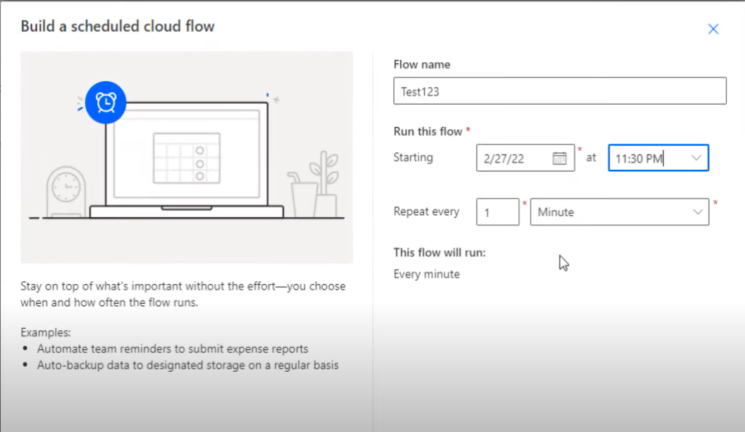
Lorsque vous exécutez un flux cloud planifié basé sur vos flux de bureau, votre ordinateur ne doit pas être en veille. Il doit être allumé pendant cette période. Si vous faisiez cela et que votre machine était endormie, vous verriez le lendemain qu'elle est tombée en panne.
Une fois que nous avons cliqué sur le bouton Créer , l'étape Récurrence s'affiche automatiquement. Cliquez sur Modifier , puis cliquez sur Afficher les options avancées .
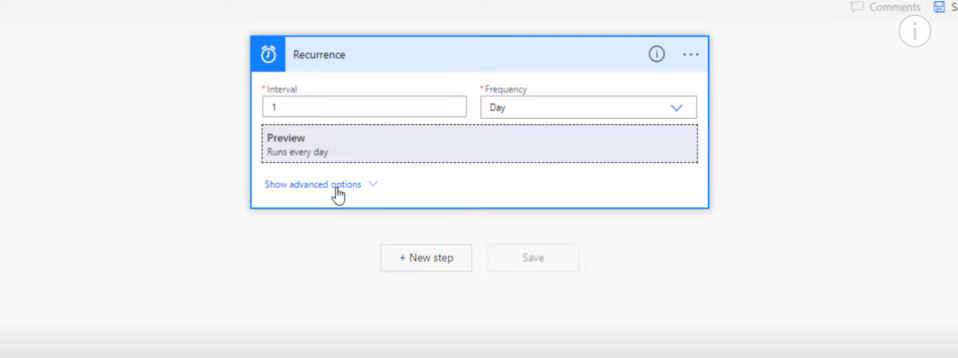
De là, sélectionnez votre fuseau horaire.
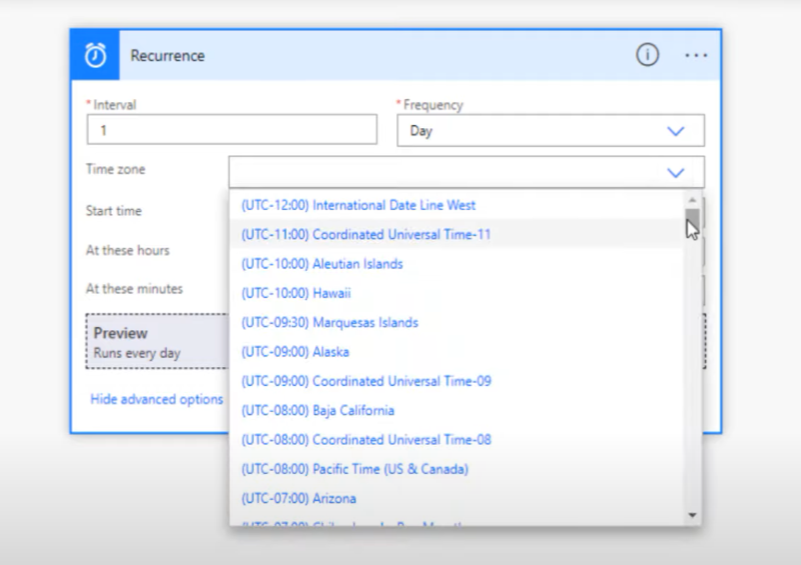
Pour À ces heures , nous allons sélectionner l'heure à laquelle nous voulons que ce flux s'exécute, et pour À ces minutes , nous pouvons simplement saisir les minutes. Ensuite, nous cliquerons sur Nouvelle étape .
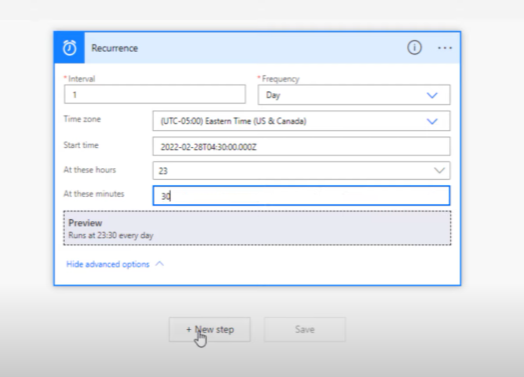
Si nous voulons exécuter ce flux plusieurs fois, nous devrons évidemment changer la fréquence en haut. Nous pouvons également séparer ces chiffres par des virgules afin que le flux s'exécute à différents moments de la journée.
Une fois que vous avez cliqué sur Nouvelle étape , cet écran apparaît.
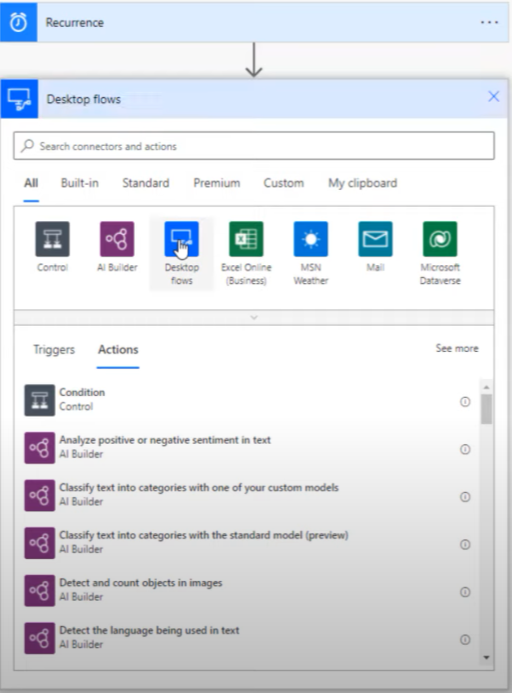
Lorsque nous cliquons sur le bouton Flux de bureau , deux options s'offrent à nous : Exécuter un flux créé avec Power Automate pour le bureau ou Exécuter un flux créé avec Selenium IDE .
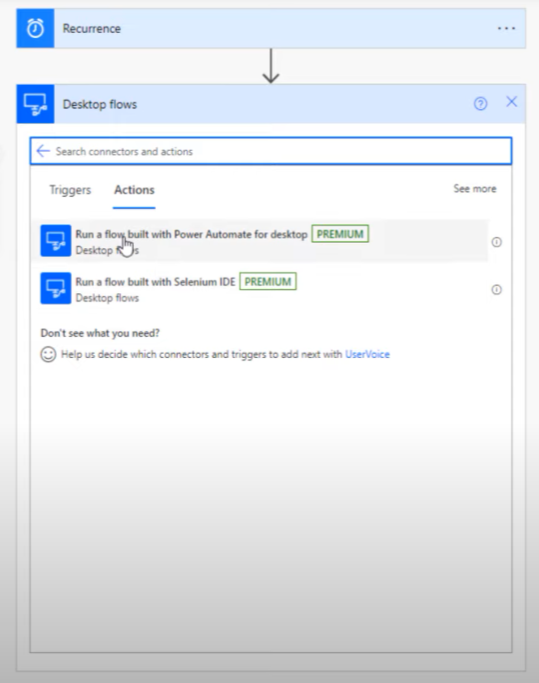
Dans ce cas, la première option est celle que nous utilisons aujourd'hui. Cet écran apparaîtra alors.
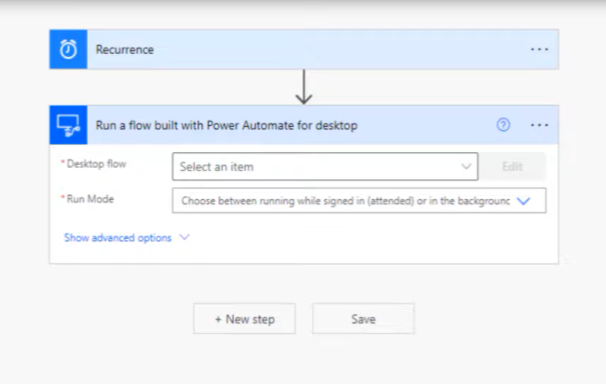
Après avoir cliqué sur Desktop flow , faisons défiler jusqu'à l'exemple LuckyTemplates.
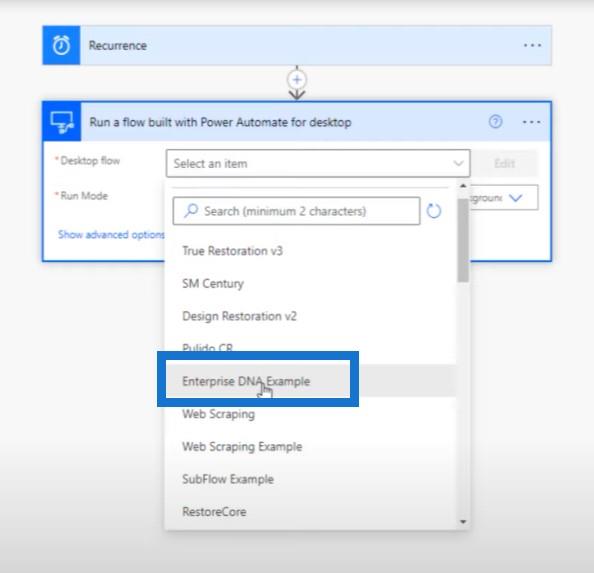
Lorsque nous cliquons sur Mode d'exécution , nous aurons deux options : assisté et sans assistance .
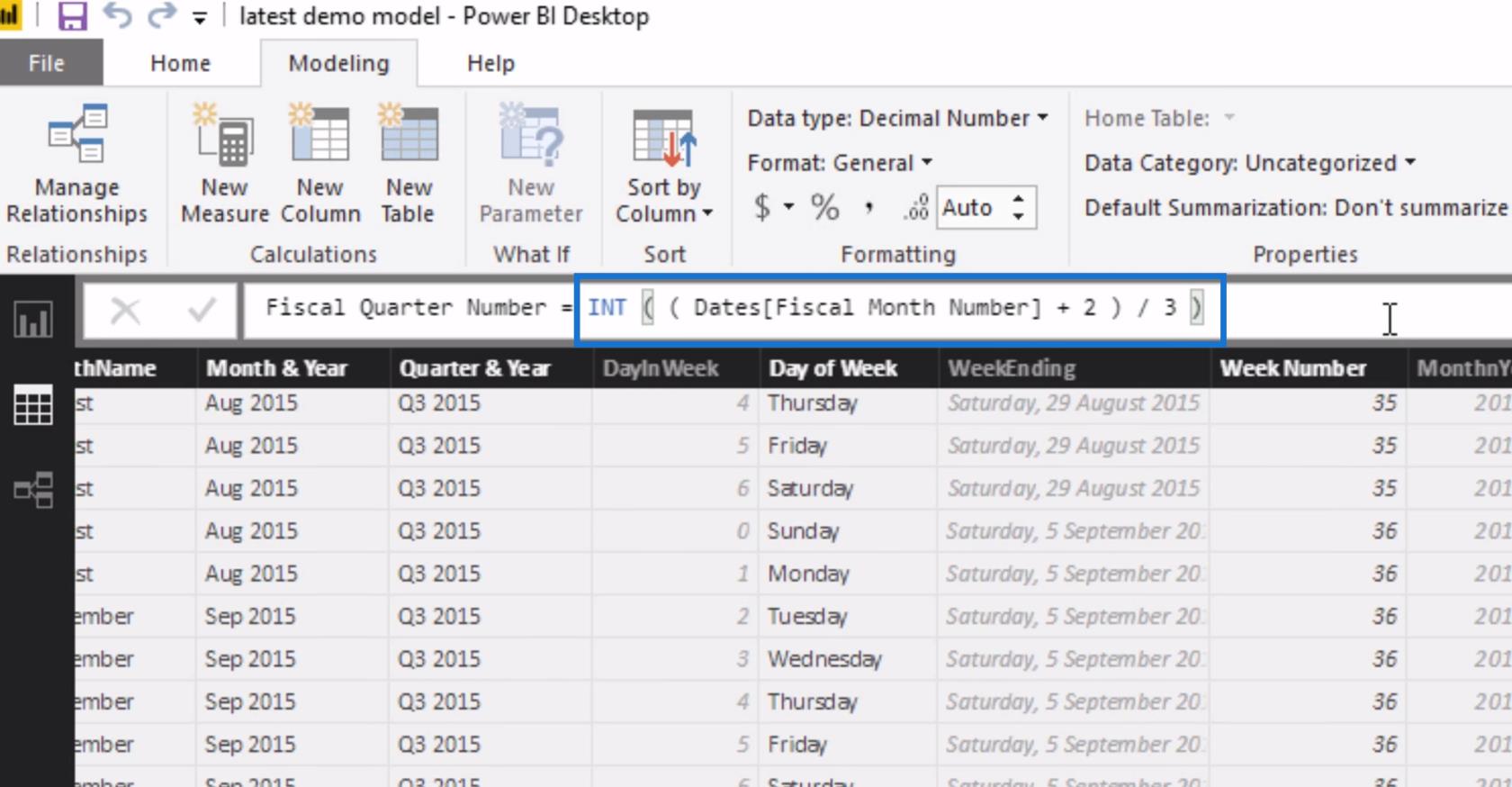
Si vous allez sur la page d'accueil de Power Automate et regardez les prix, il y a une différence extrême entre assisté et non assisté.
Nous utiliserons des flux assistés, ce qui signifie que nous devons être connectés pour que le flux s'exécute. Vous pouvez les exécuter sans surveillance, mais la différence de prix entre les deux est énorme.
Tout ce que nous avons à faire est d'aller en bas et de cliquer sur Enregistrer . Nous verrons ce message indiquant que votre flux est prêt à fonctionner. Nous vous recommandons de le tester .
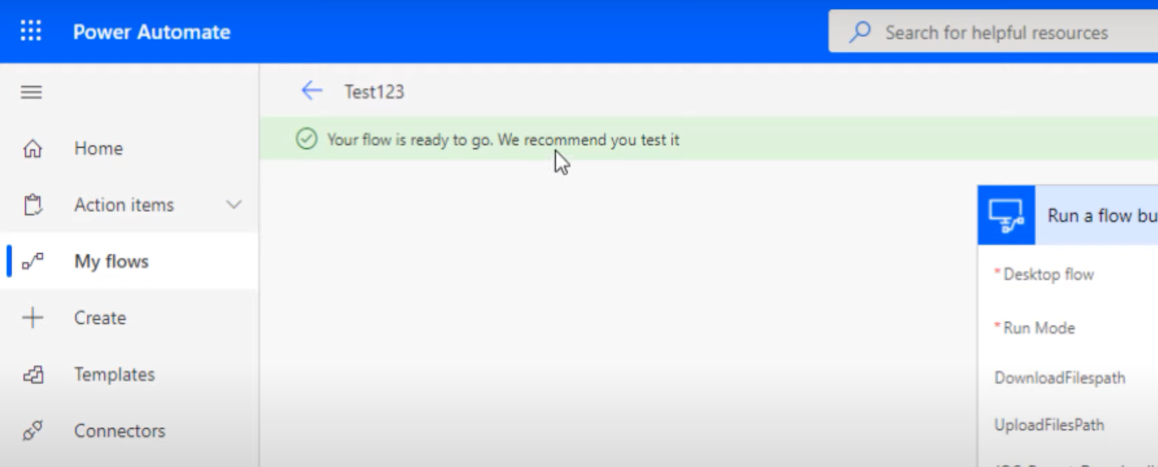
Nous pouvons aller en haut à droite de l'écran et cliquer sur Flow checker pour ce faire.
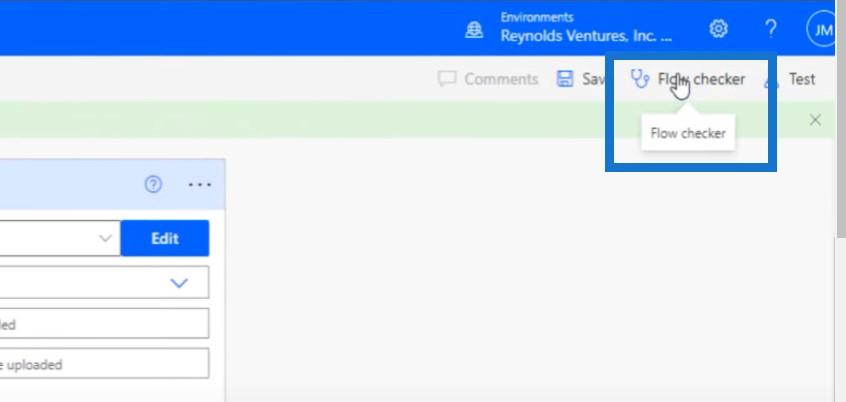
Déclencheur HTTP de flux Microsoft | Configuration et test du flux de travail d'approbation d'un didacticiel Power Automate
dans Power Automate
Conclusion
Ce sont vraiment les deux seules étapes dont vous avez besoin pour configurer un flux de bureau : Récurrence et Exécuter un flux créé avec Power Automate pour bureau . Ce n'est pas vraiment difficile de mettre en place ces flux et de les faire fonctionner une fois que vous avez compris.
Si vous avez apprécié le contenu couvert dans ce didacticiel particulier, veuillez vous abonner à la chaîne de télévision LuckyTemplates . Nous avons une énorme quantité de contenu qui sort tout le temps de moi-même et d'une gamme de créateurs de contenu, tous dédiés à l'amélioration de la façon dont vous utilisez LuckyTemplates et Power Platform.
Jarret
Découvrez l
Découvrez comment comparer facilement des tables dans Power Query pour signaler les différences et optimiser vos analyses de données.
Dans ce blog, vous découvrirez comment diviser les colonnes dans LuckyTemplates par délimiteurs à l'aide de DAX, une méthode efficace pour gérer des modèles de données complexes.
Découvrez comment récolter une valeur avec SELECTEDVALUE DAX pour des calculs dynamiques dans LuckyTemplates.
Calculez la marge en pourcentage à l
Dans ce didacticiel, nous allons explorer une méthode rapide pour convertir du texte en formats de date à l
Dans ce blog, vous apprendrez à enregistrer automatiquement la pièce jointe d
Découvrez comment adapter les cellules Excel au texte avec ces 4 solutions simples pour améliorer la présentation de vos données.
Dans ce didacticiel SSRS Report Builder, découvrez comment utiliser le générateur d
Découvrez les outils pour créer un thème de couleur efficace pour vos rapports LuckyTemplates et améliorer leur apparence.








