Gestion des erreurs dans Power Automate via le branchement parallèle

Découvrez l
Saviez-vous que vous pouvez utiliser Power Automate pour créer des fonctions de chat et des bots au sein des équipes ? Dans ce didacticiel, je vais vous montrer comment vous pouvez combiner Power Automate avec Teams pour créer des flux de travail qui se déclenchent à chaque fois qu'un message est envoyé. Vous pouvez regarder la vidéo complète de ce tutoriel au bas de ce blog.
Ce que nous allons traverser ne fera qu'effleurer la surface de ce qui est possible lorsque vous intégrez Power Automate à Teams pour créer une automatisation très puissante. Commençons par une démonstration rapide de ce à quoi ressemble la solution.
Table des matières
Utilisation de Power Automate avec Teams pour l'automatisation du chat
Passons en revue notre cas d'utilisation. Mes équipes sont ouvertes ici et je suis en conversation avec moi-même, Brad, Jamie et Luke. Dans cette conversation, je leur avais envoyé un message pour envoyer une lettre personnalisée à un client particulier nommé Xander, à son bureau, et la personnaliser à sa marque. Brad Pitt répond, demandant son bureau et sa marque.
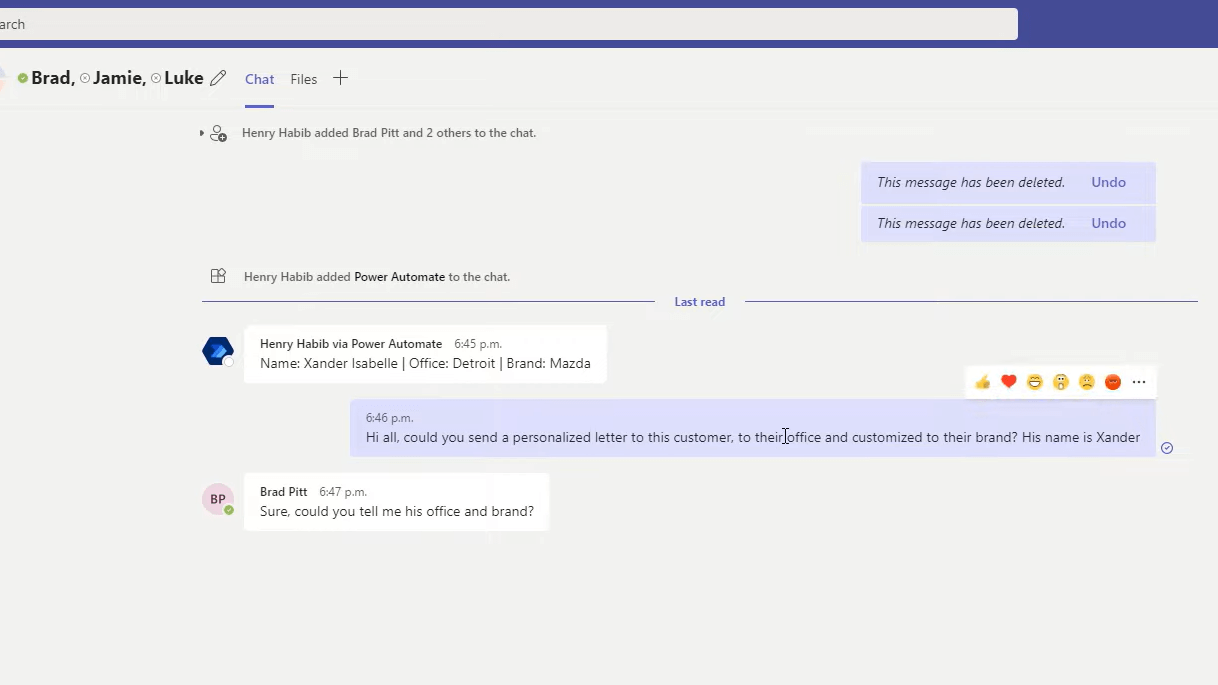
Nous pourrions simplement aller sur notre liste de clients et aller chez ce client, Xander, et essayer de trouver son bureau et sa marque en utilisant cette liste, ou Brad Pitt pourrait aller le faire. Mais nous le faisons tellement de fois pour Teams que nous voulons le faire dans une fonction automatisée.
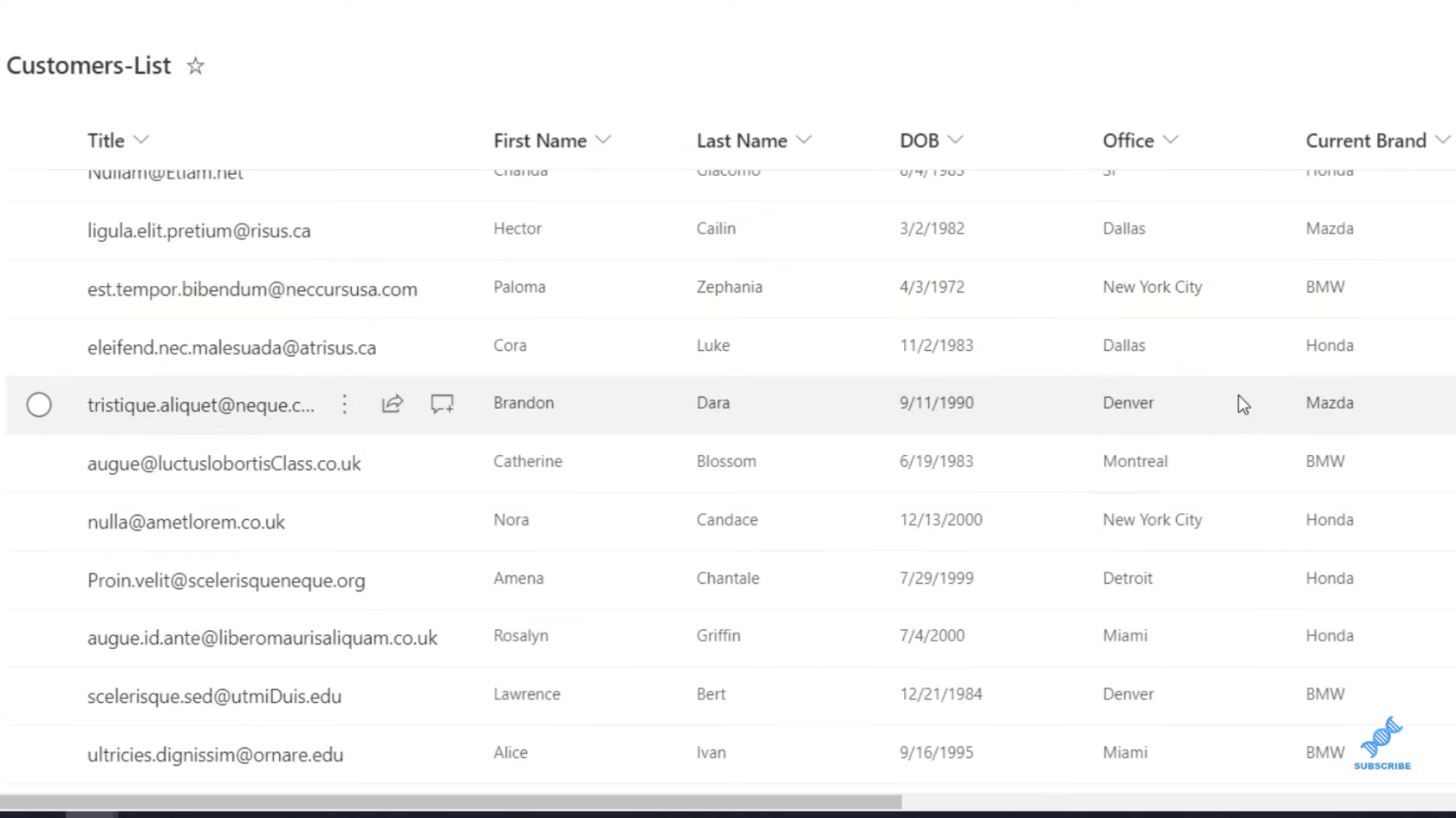
J'ai donc créé une fonction dans Power Automate avec Teams, où je peux simplement taper une barre oblique inverse get ( /get ), puis le nom du client, qui est dans ce cas, Xander. Power Automate, en arrière-plan, récupère cela. Il recherche dans cette liste, puis renvoie (comme nous pouvons le voir ici) le nom, le bureau et la marque.
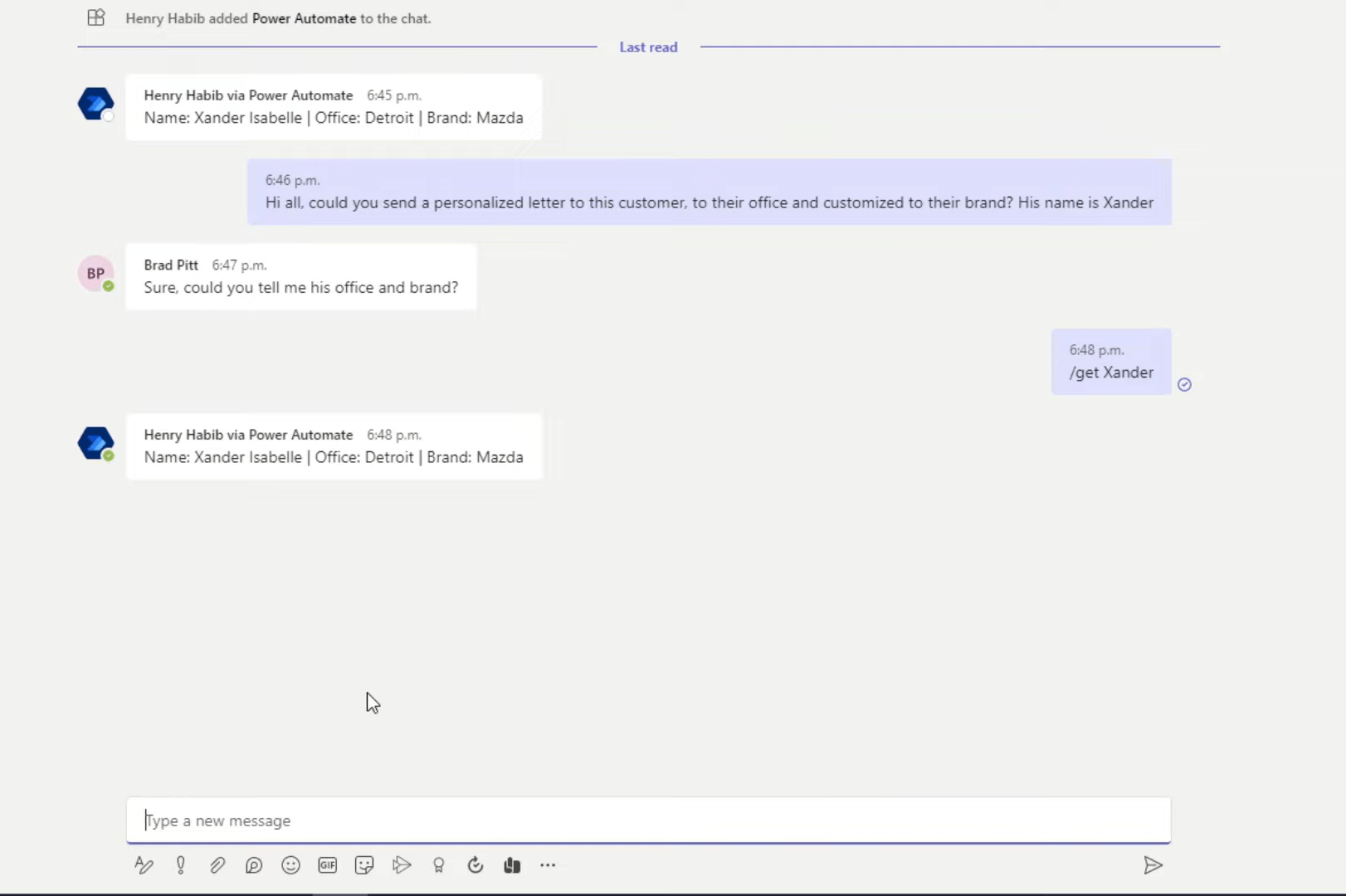
Je peux le faire pour n'importe quel client. Ce qui est bien à ce sujet, c'est qu'il s'agit d'une fonction au sein de Teams, ce qui signifie que peu importe avec qui je discute ou si je suis dans une discussion de canal, cela n'a pas d'importance. Même si je suis en réunion avec des personnes externes, je peux toujours utiliser cette fonction.
Voyons maintenant comment nous pouvons faire cela sur Power Automate. J'ai déjà construit l'intégralité du flux et je vais simplement passer en revue chaque flux pour vous montrer ce que fait chaque fonction.
Notre déclencheur pour ce Power Automate est lorsqu'un nouveau message de chat est ajouté . Cela déclenche chaque message de chat, quoi qu'il arrive. Cela peut être un gros problème car vous ne voulez pas que cela soit envoyé ou déclenché automatiquement à chaque fois pour chaque chat. Vous voulez un cas d'utilisation spécifique. Ainsi, dans notre cas d'utilisation, c'est le /get is qui active notre flux Power Automate.
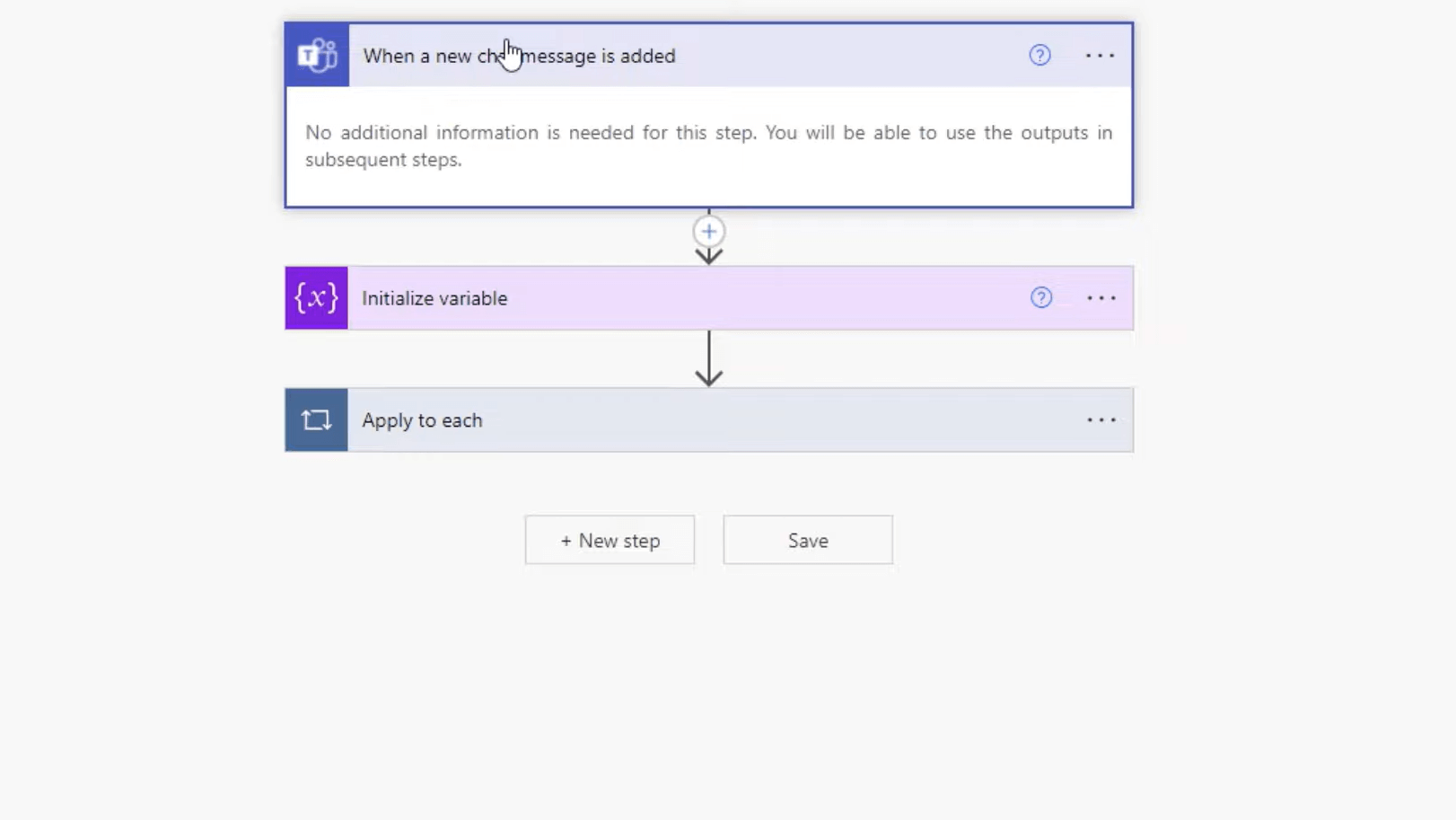
Ensuite, nous initialisons la variable (que nous verrons plus tard), puis nous obtenons les détails du message. Nous avons besoin des détails du message car le contenu dynamique produit par la première étape ne produit pas le contenu réel du message. Il ne produit pas le message réel lui-même.
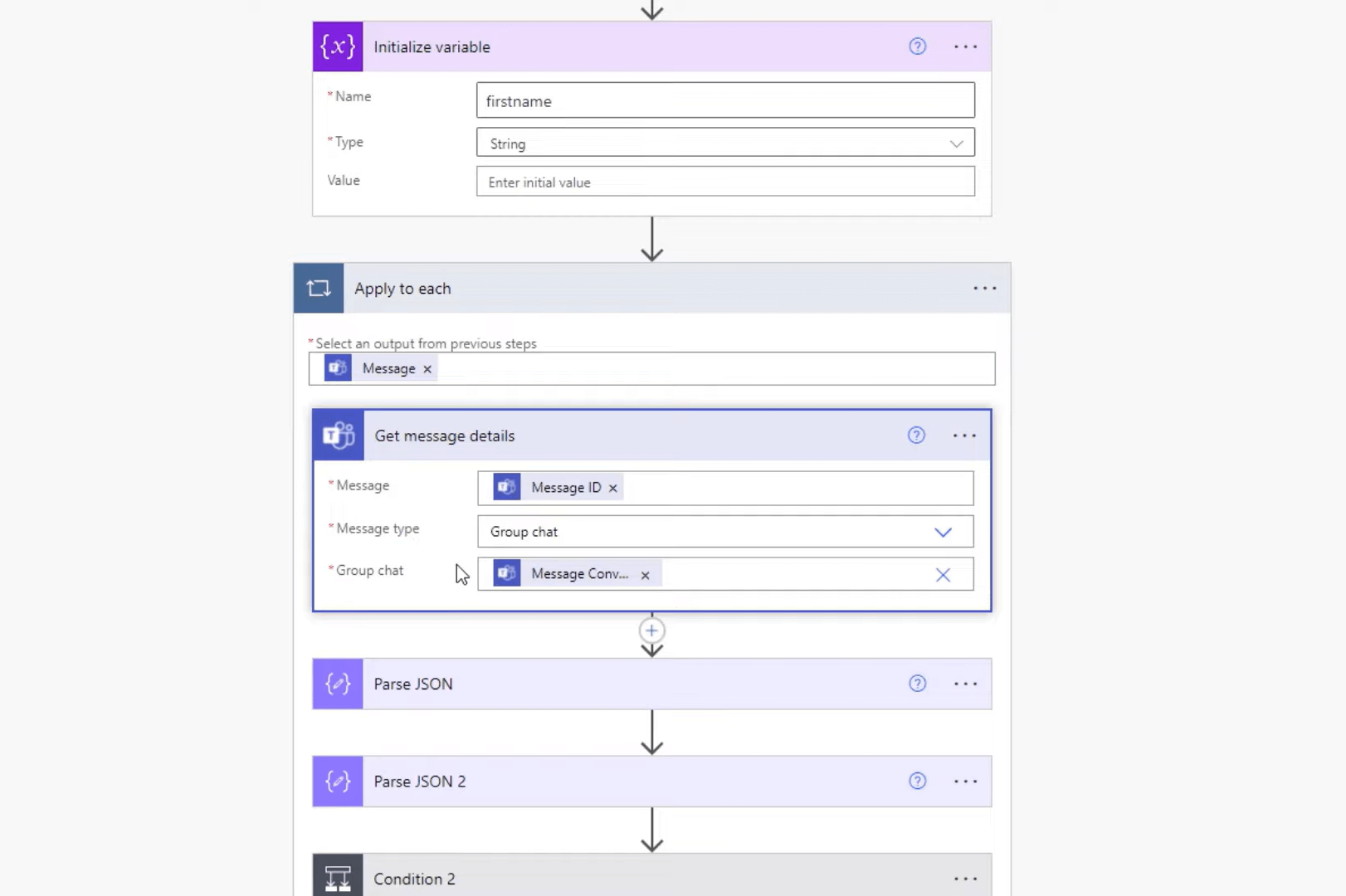
Cela renvoie ensuite un grand ensemble d'objets JSON et vous devez l'analyser deux fois. Si nous allons à Get message details , nous pouvons regarder la sortie et vous pouvez voir que ce sont tous les détails liés à ce message. Regardez combien Teams capture pour votre message.
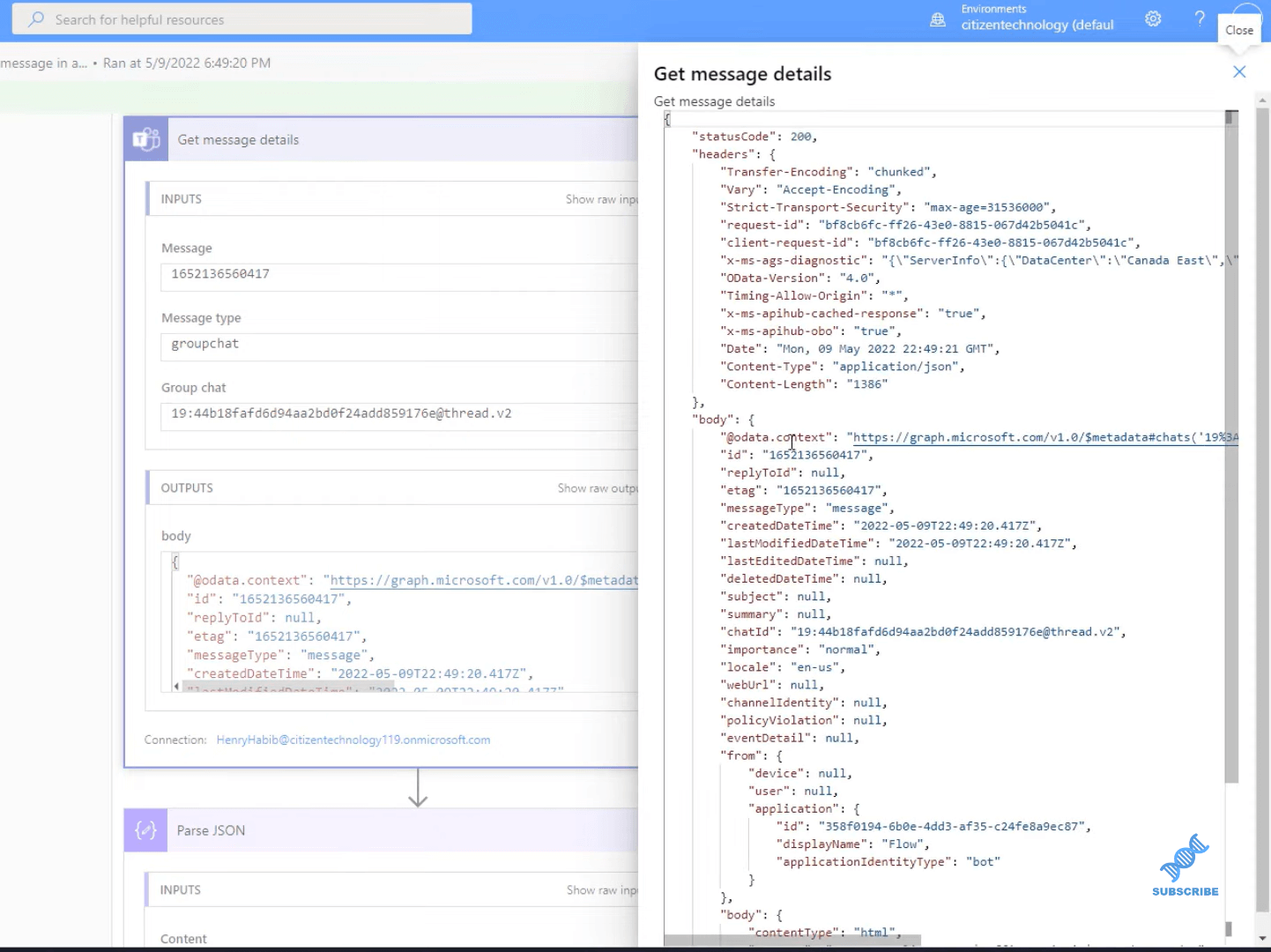
Si nous regardons à l'intérieur du corps du corps , puis à l'intérieur du contenu , nous trouverons ce dont nous avons besoin.
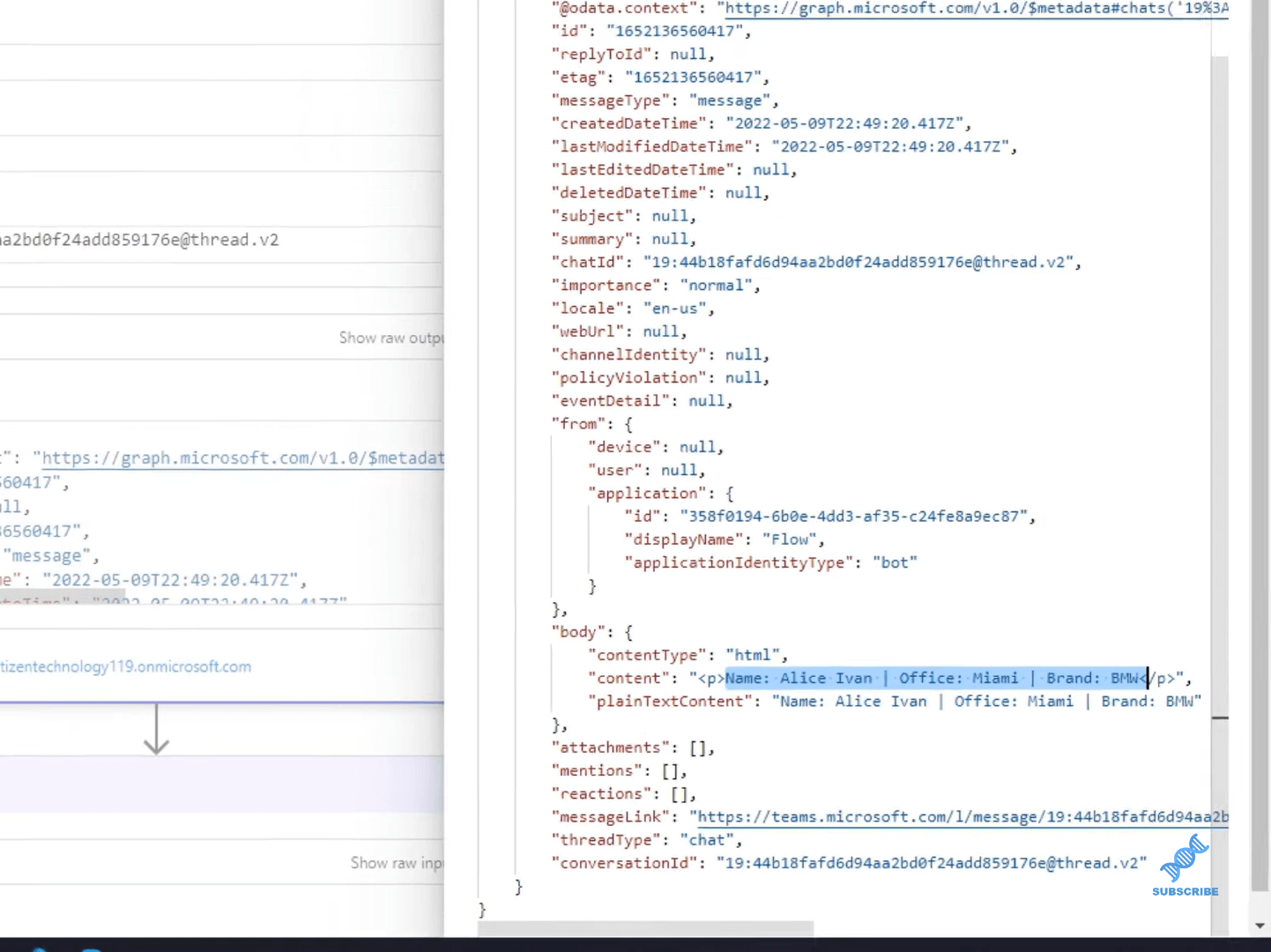
Revenons à notre flux, où nous analysons d'abord le JSON. La bonne chose est que cela crée un contenu dynamique au premier niveau. Cependant, il ne crée pas le contenu dynamique pour les deux niveaux inférieurs, ce dont nous avons besoin.
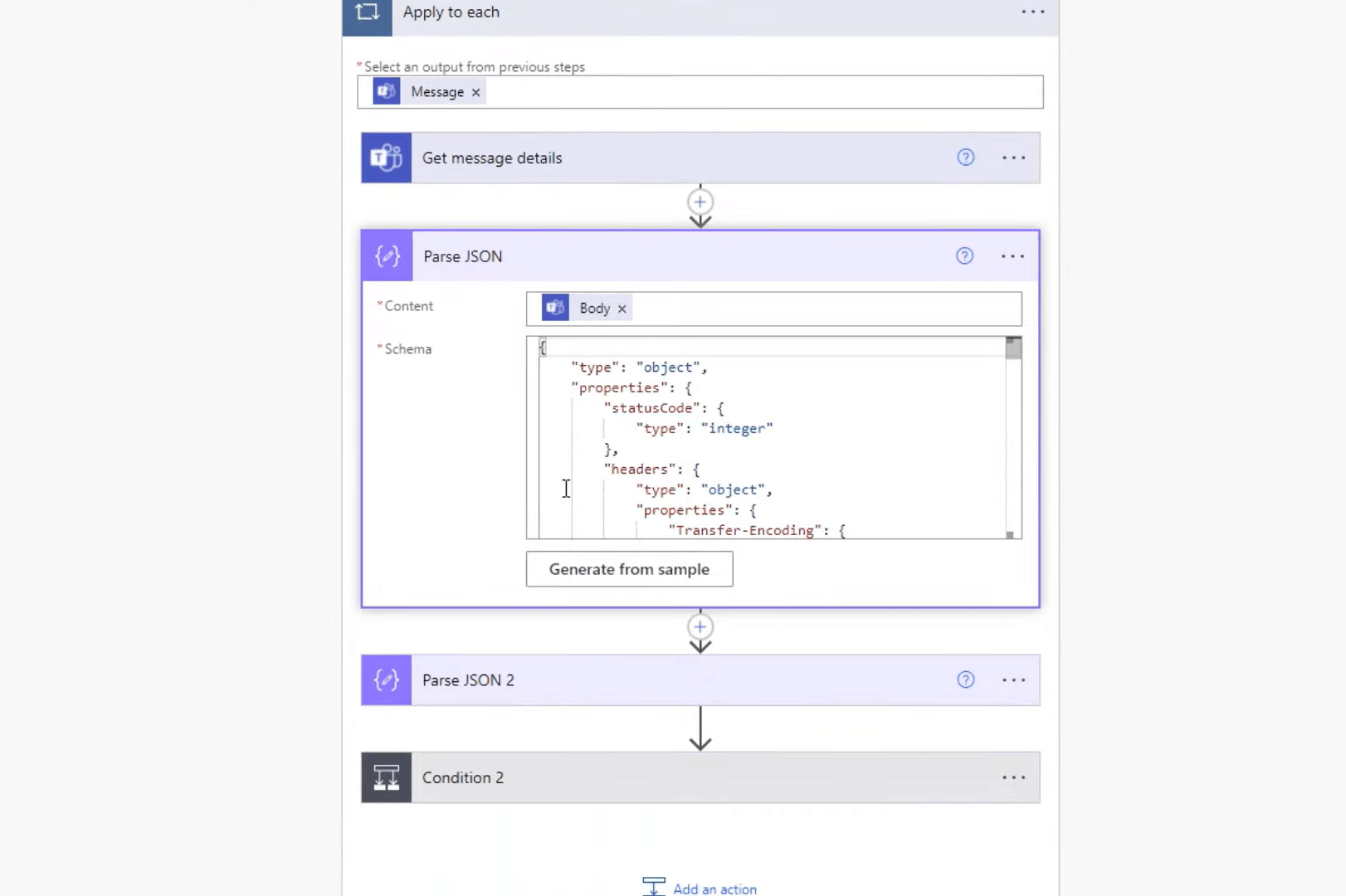
Alors, nous devons analyser à nouveau le JSON.
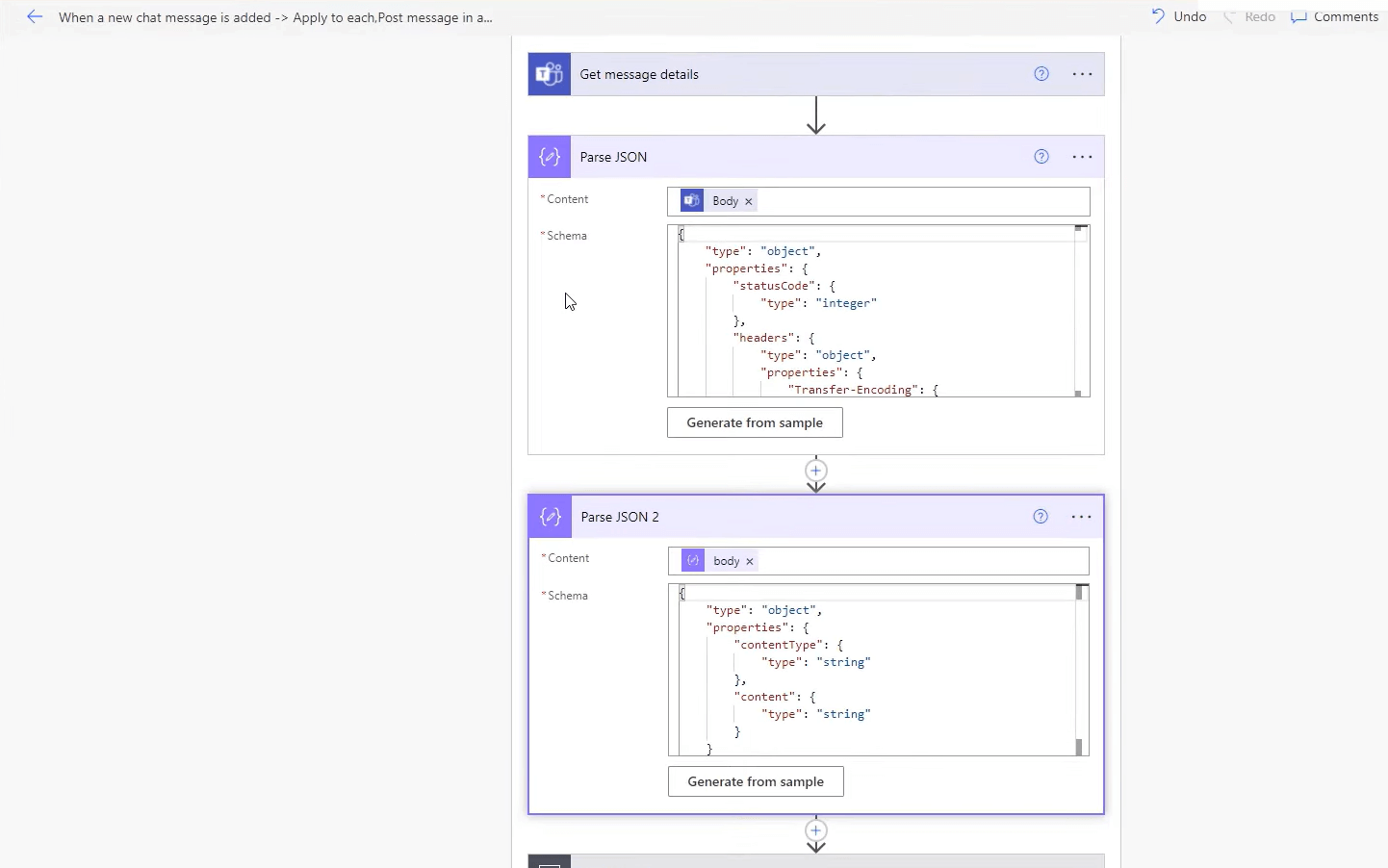
Ensuite, nous passons à notre condition. Notre déclaration de condition indique, n'exécutez ce flux que si le message commence par /get, sinon ne faites rien, car nous ne voulons pas que ce message s'exécute à chaque fois.
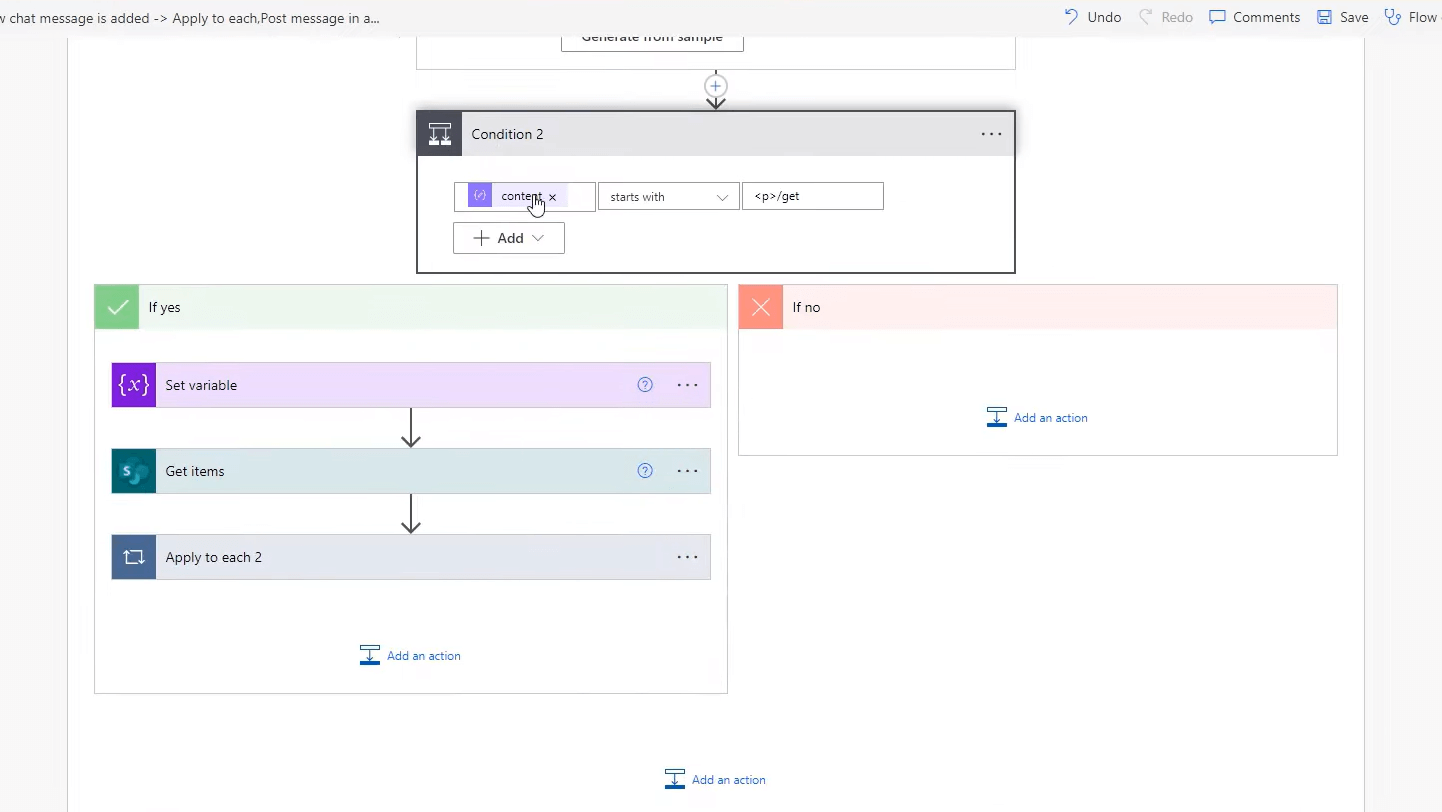
La prochaine chose que nous allons faire est si c'est oui, alors nous allons définir une variable appelée, firstname .
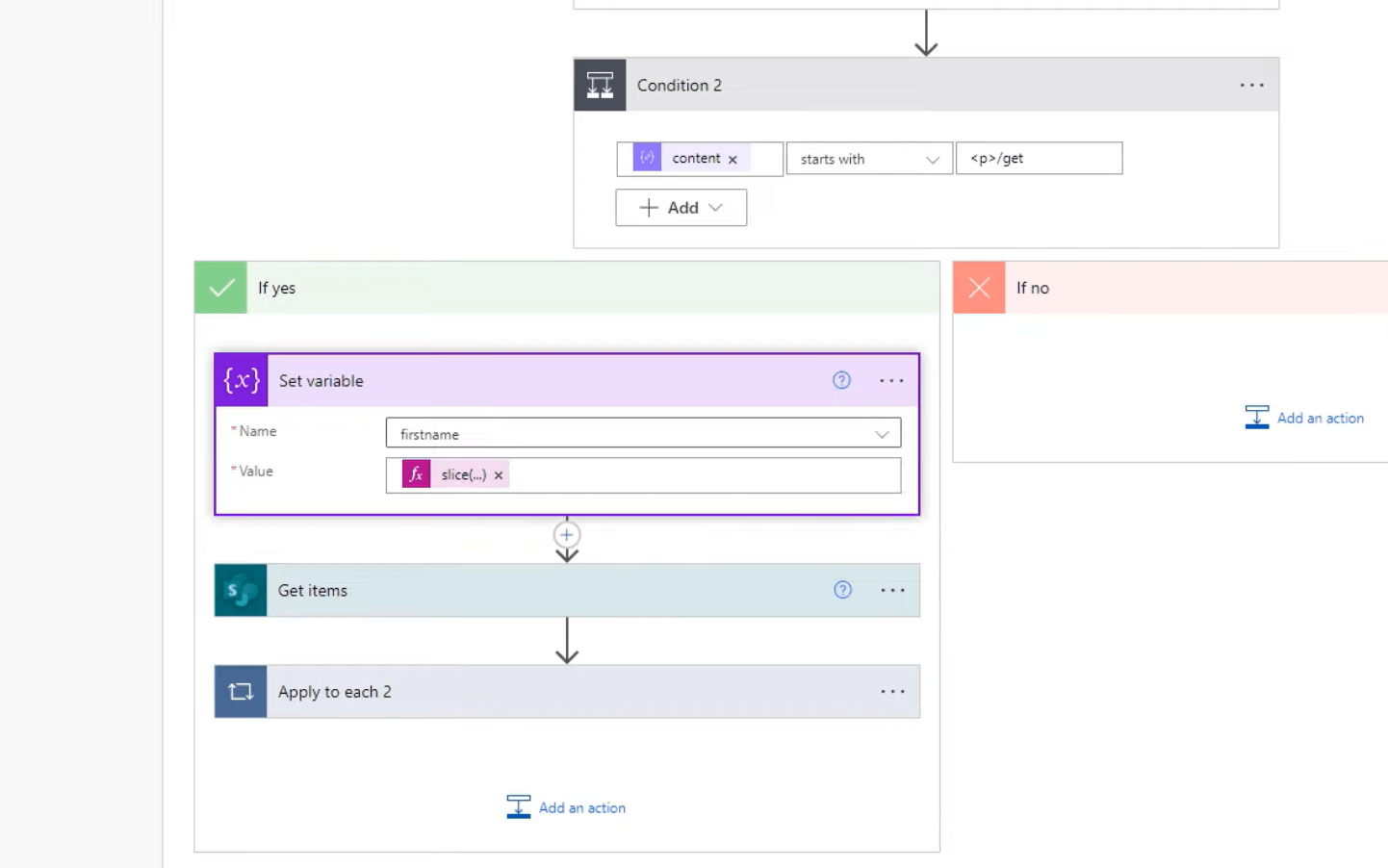
C'est une formule très complexe, mais c'est une manipulation de chaîne très simple, ou une tranche de chaîne. Nous utilisons la fonction slice . La fonction slice prend trois arguments. Le premier argument qu'il prend est une chaîne. La prochaine chose qu'il prend est un entier, qui représente le caractère de départ, puis il lui ajoute 1. Le dernier argument est l'endroit où la chaîne doit se terminer, c'est-à-dire sur toute la longueur de cette chaîne moins 4.
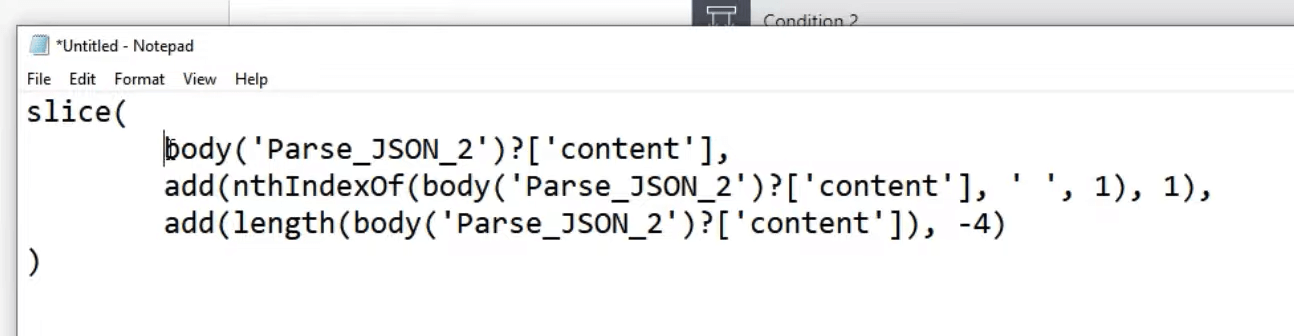
Après cela, les choses sont très simples. Nous demandons ensuite à Power Automate de rechercher la liste des clients. Le champ 0 est le prénom dans la liste des clients.
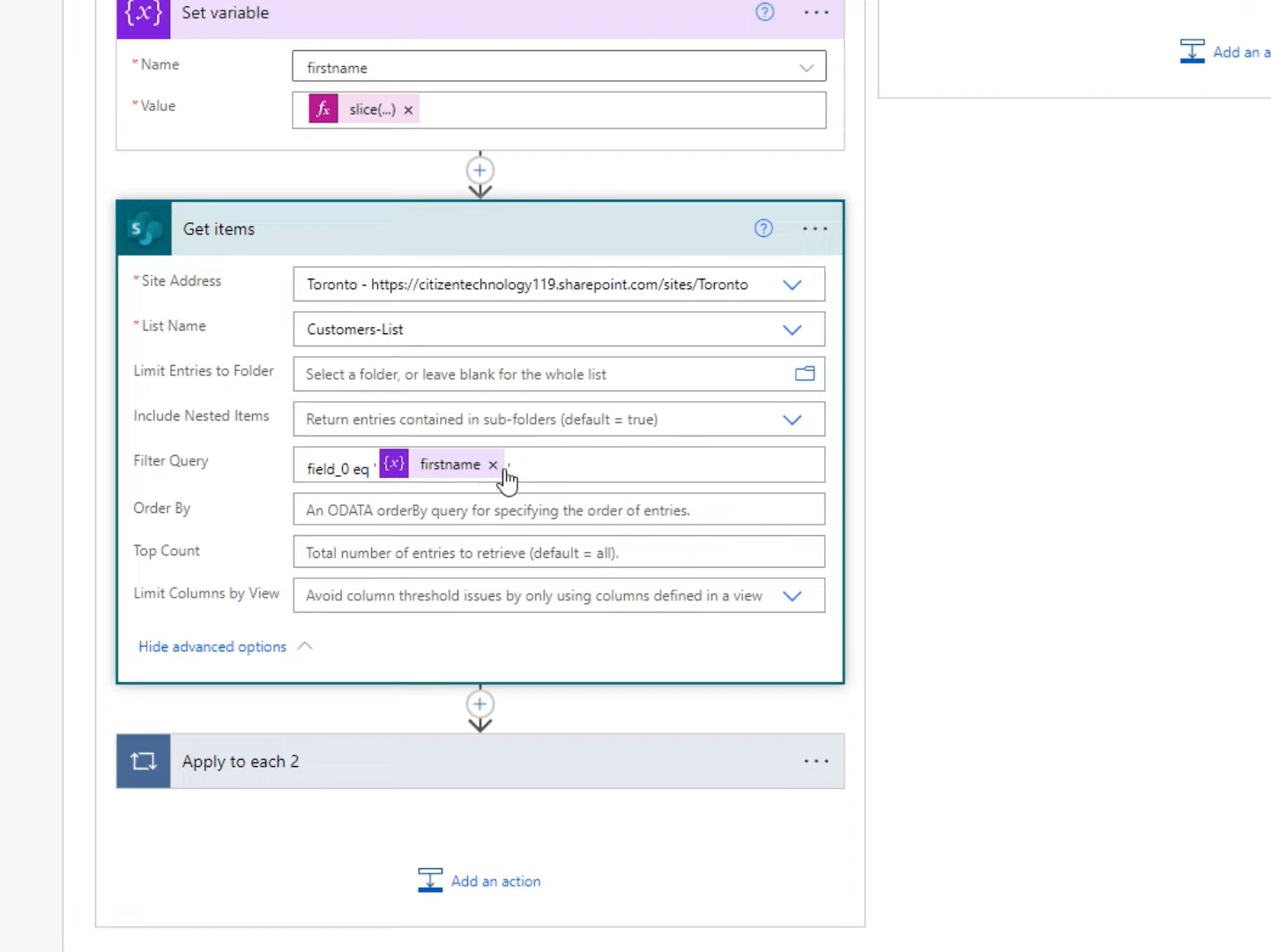
Ce qu'il fait, c'est que pour chaque élément renvoyé, où cela correspond (s'il y a plusieurs analyses, par exemple, cela fonctionnera toujours), vous souhaitez publier un message dans le chat ou le canal avec le prénom, le nom, le bureau , la valeur du bureau et la marque.
Planifier un flux de bureau à exécuter dans Power Automate
Envoyer des e-mails avec LuckyTemplates et la plateforme Power Automate
Intégration de LuckyTemplates dans MS Teams
Conclusion
C'est tout le flux de travail. Vous pouvez utiliser ces fonctions de chat Teams avec Power Automate de manière très puissante. Je vous recommande vraiment de le faire, car c'est tout simplement génial et c'est un excellent moyen de montrer vos capacités Power Automate avec Teams. Vous pouvez vous amuser beaucoup avec.
Encore une fois, cela ne fait qu'effleurer la surface, mais j'espère que vous prendrez cela en compte et que vous le projetterez vraiment vers l'avant. Dans ce didacticiel, je suppose que vous avez déjà certaines connaissances de Power Automate. Mais si vous ne le faites pas, il existe de nombreux didacticiels sur ce site Web à propos de Power Automate et un cours complet est également disponible. Vous pouvez consulter les liens ci-dessous pour plus de contenu connexe.
Tous mes vœux!
Henri
Découvrez l
Découvrez comment comparer facilement des tables dans Power Query pour signaler les différences et optimiser vos analyses de données.
Dans ce blog, vous découvrirez comment diviser les colonnes dans LuckyTemplates par délimiteurs à l'aide de DAX, une méthode efficace pour gérer des modèles de données complexes.
Découvrez comment récolter une valeur avec SELECTEDVALUE DAX pour des calculs dynamiques dans LuckyTemplates.
Calculez la marge en pourcentage à l
Dans ce didacticiel, nous allons explorer une méthode rapide pour convertir du texte en formats de date à l
Dans ce blog, vous apprendrez à enregistrer automatiquement la pièce jointe d
Découvrez comment adapter les cellules Excel au texte avec ces 4 solutions simples pour améliorer la présentation de vos données.
Dans ce didacticiel SSRS Report Builder, découvrez comment utiliser le générateur d
Découvrez les outils pour créer un thème de couleur efficace pour vos rapports LuckyTemplates et améliorer leur apparence.








