Gestion des erreurs dans Power Automate via le branchement parallèle

Découvrez l
Dans ce didacticiel, nous allons explorer les expressions Power Automate et comment les utiliser dans l'automatisation des flux de travail. Microsoft Excel a des formules qui prennent des entrées et produisent des sorties. Par exemple, une formule peut être la SOMME qui peut prendre diverses entrées ou nombres et produire une sortie combinant toutes les entrées.
Tout comme Microsoft Excel, Power Automate propose également des formules appelées Expressions qui peuvent être utilisées pour effectuer des actions spécifiques dans un flux.
Table des matières
Ajouter un contenu dynamique dans Power Automate
Ceci est un exemple de flux que j'ai créé précédemment. Dans ce flux, je reçois une notification par e-mail dès qu'un utilisateur publie un tweet contenant les mots « Power Automate ». Maintenant, ajoutons des informations pour le temps en utilisant la variable de contenu dynamique " Créé à ".
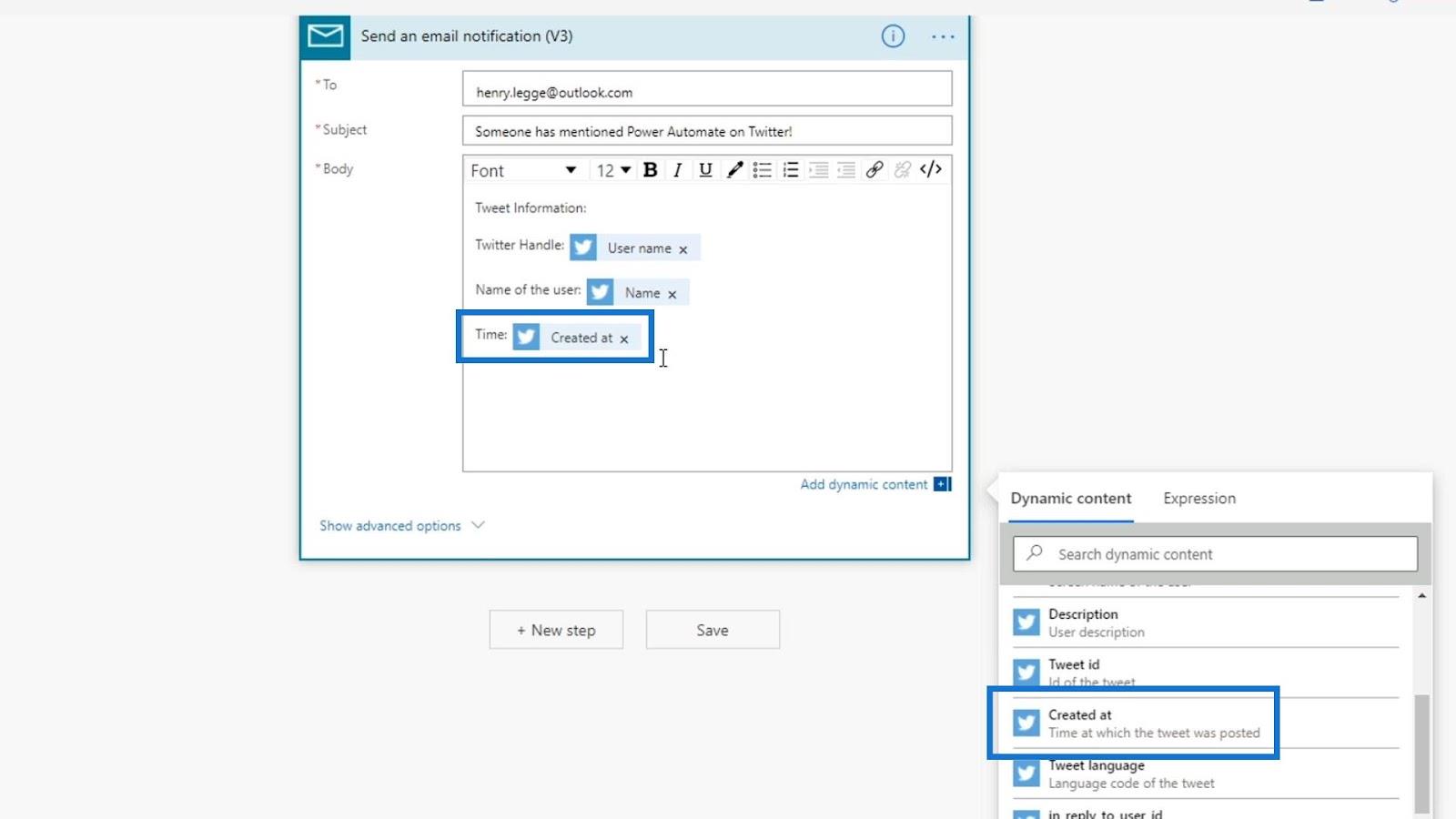
Cliquez ensuite sur Enregistrer .
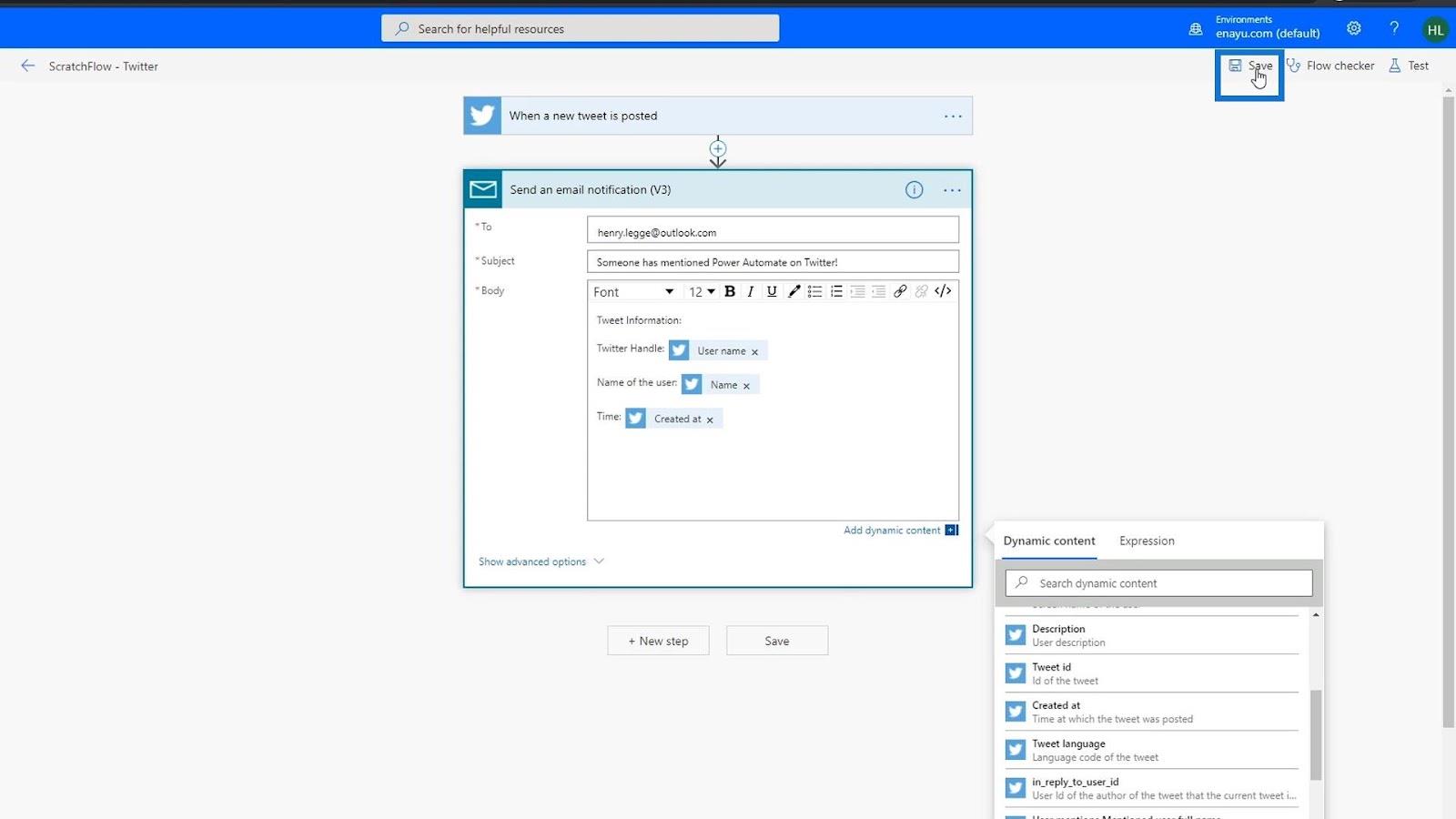
Testons-le maintenant. Choisissez l'option « Utiliser les données des exécutions précédentes », optez pour le dernier test de la liste, puis cliquez sur le bouton Tester .
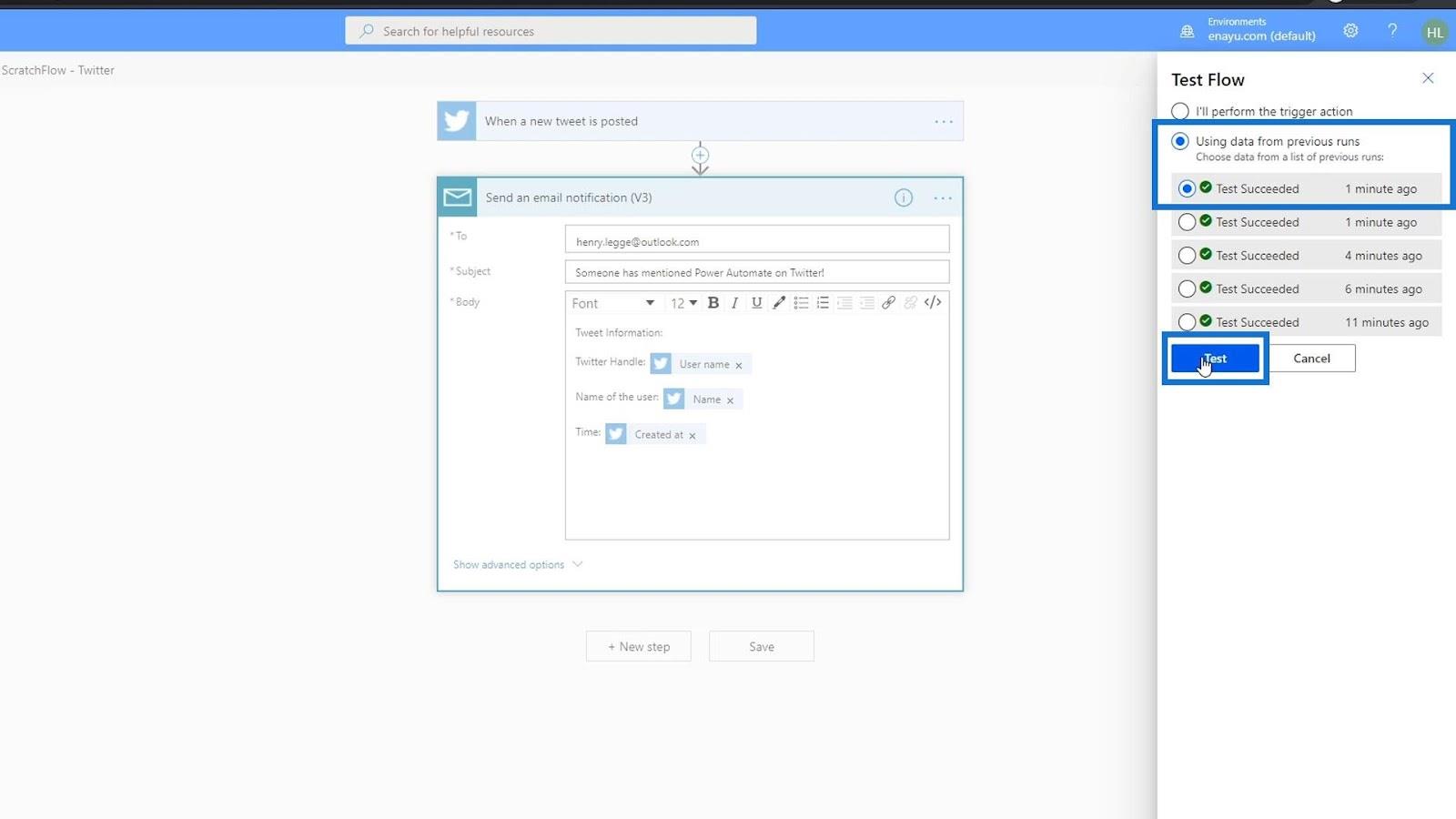
En plus de vérifier la sortie en accédant à notre e-mail, nous pouvons également faire notre test en cliquant sur cette exécution.
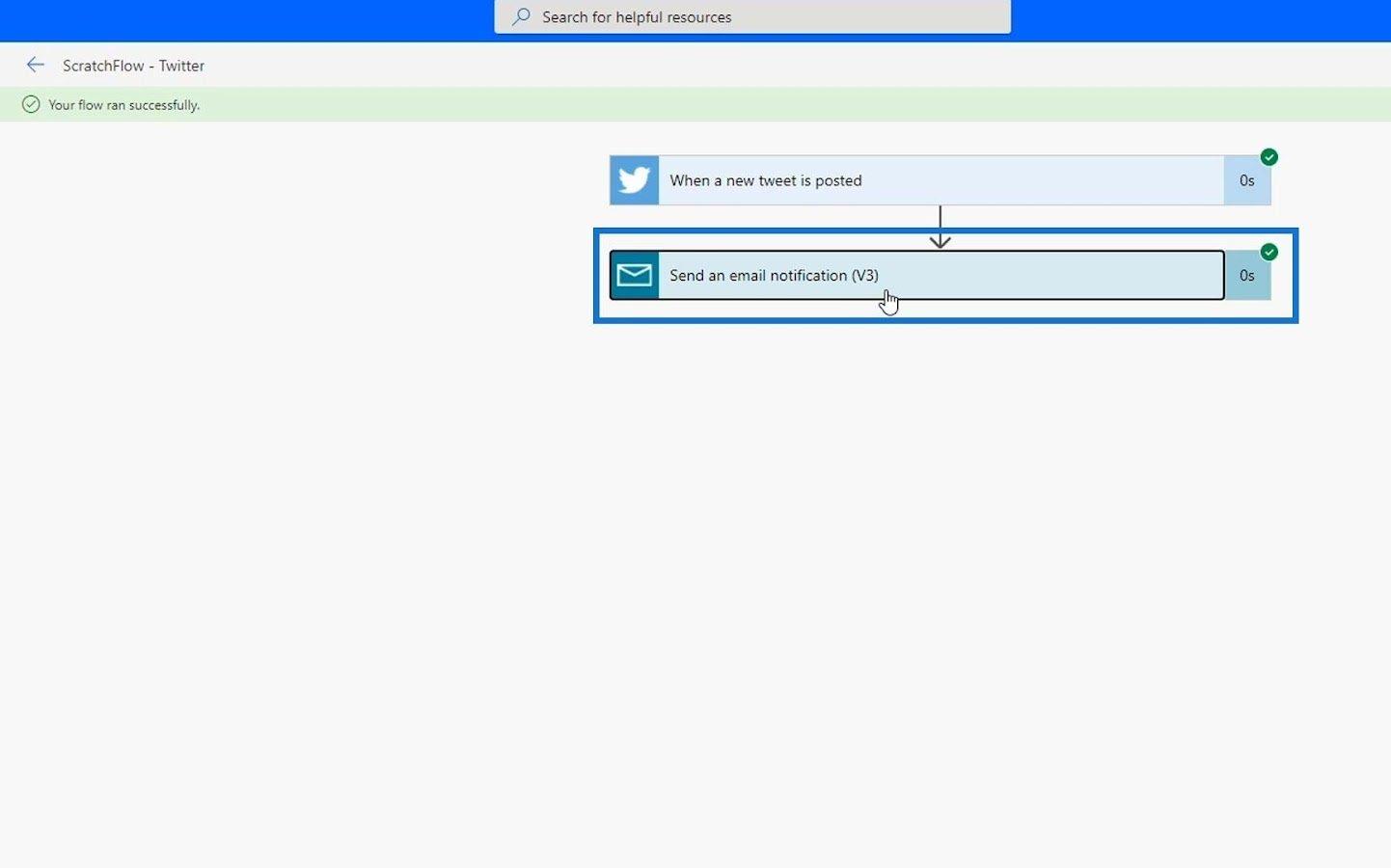
Nous pouvons ensuite vérifier les métadonnées de cette exécution pour voir ce qui s'est passé avec notre test. Comme nous pouvons le voir, il affiche l'adresse e-mail où il a été envoyé, le sujet de l'e-mail et les informations sur le corps .
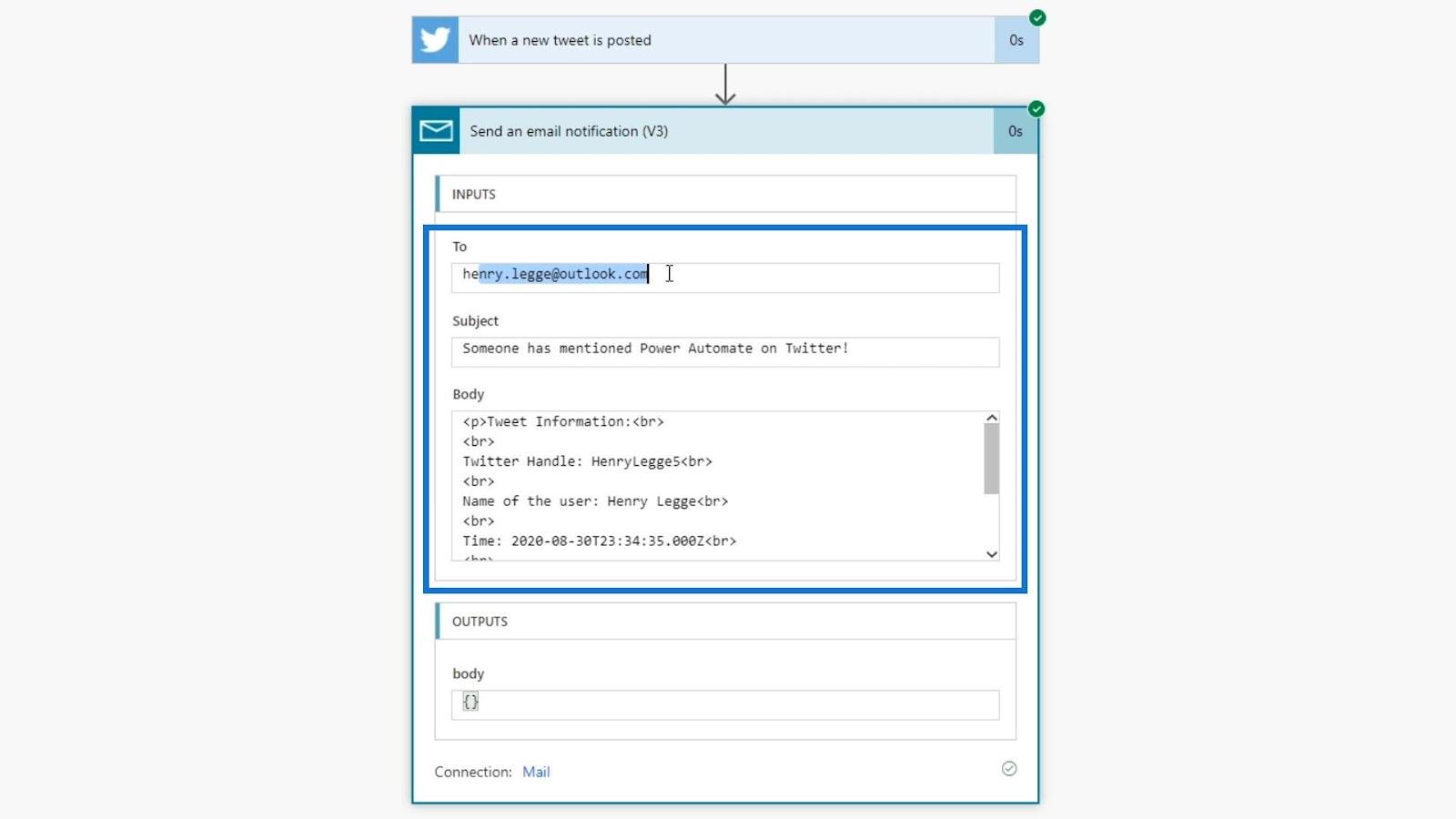
Les métadonnées que nous pouvons y voir sont similaires aux données que j'ai reçues dans mon e-mail.
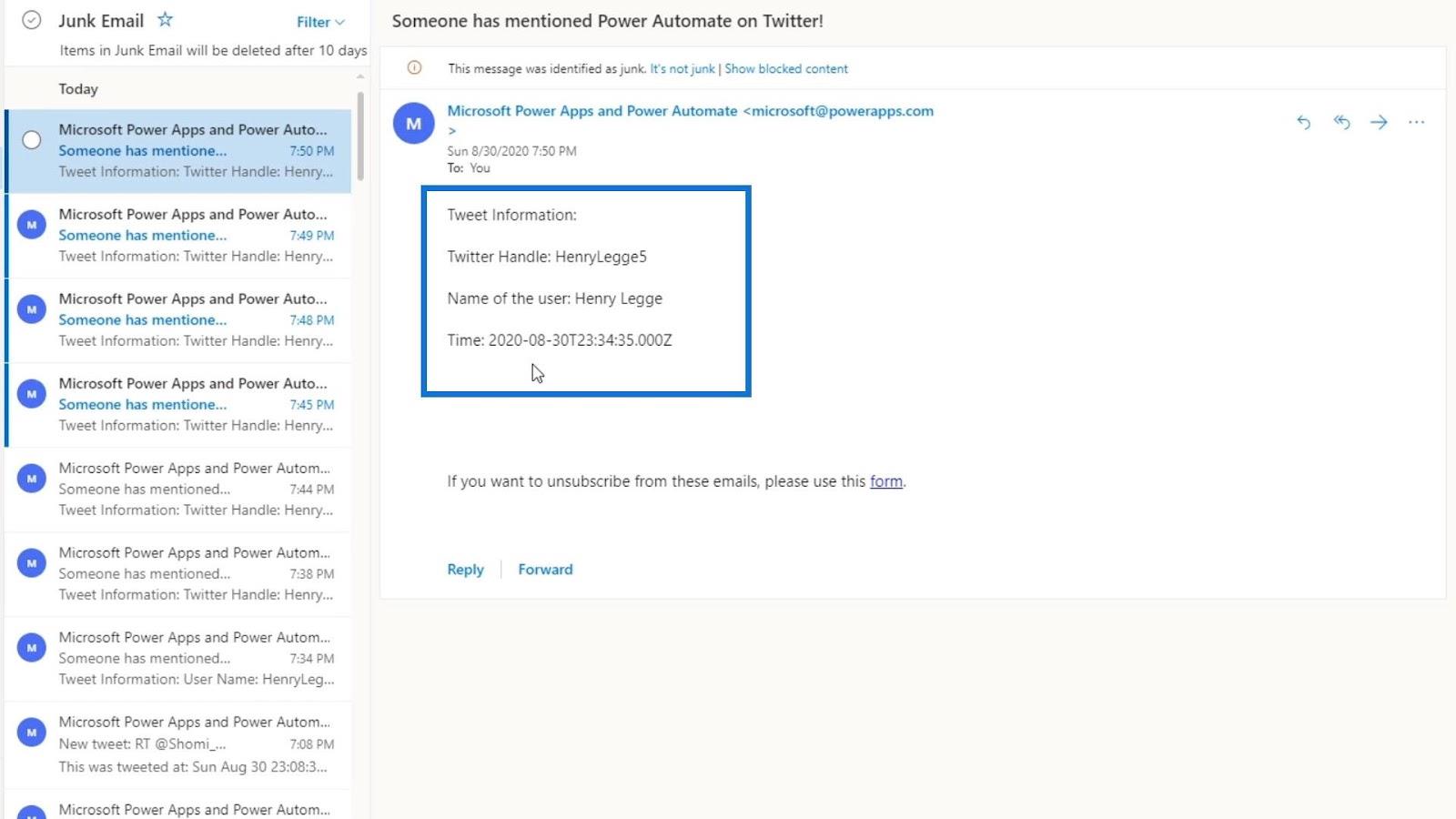
Cependant, l'heure sur cet e-mail n'est pas du tout dans un bon format. Nous ne voulons pas que les utilisateurs lisent ce type de format. Nous devons donc convertir cela dans un format d'heure plus lisible pour les utilisateurs. Nous pouvons le faire en utilisant des expressions.
Utilisation des expressions Power Automate
Nous pouvons accéder à différentes expressions Power Automate en cliquant sur Expressions à côté du contenu dynamique .
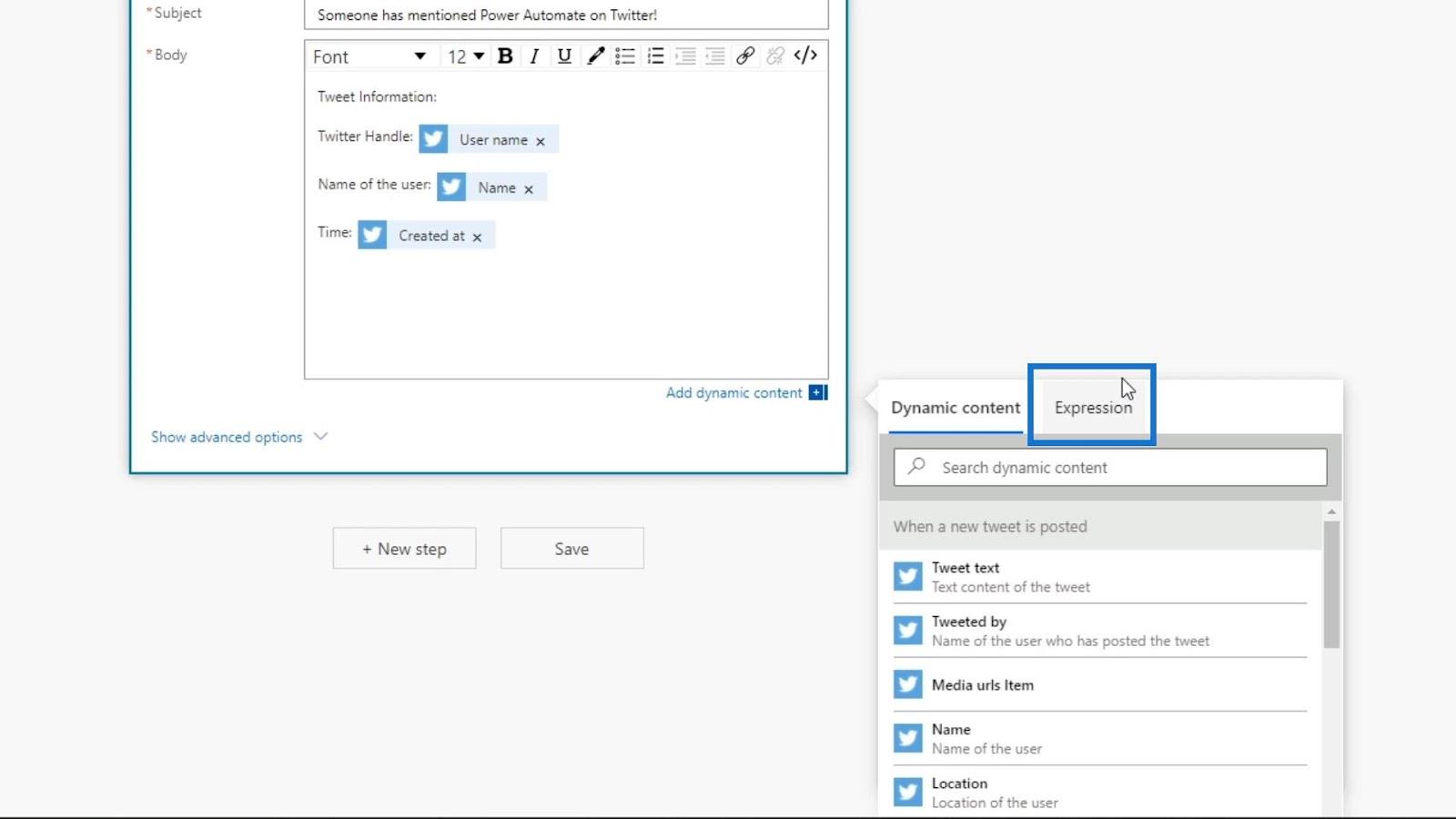
Dans cet exemple, nous souhaitons modifier le format de la date et de l'heure affichées par la variable Créé à . Pour ce faire, nous pouvons rechercher le mot " format " dans la barre de recherche et il nous montrera les différentes expressions de format que nous pouvons utiliser. Pour convertir le format de notre date, nous pouvons utiliser l' expression formatDateTime .
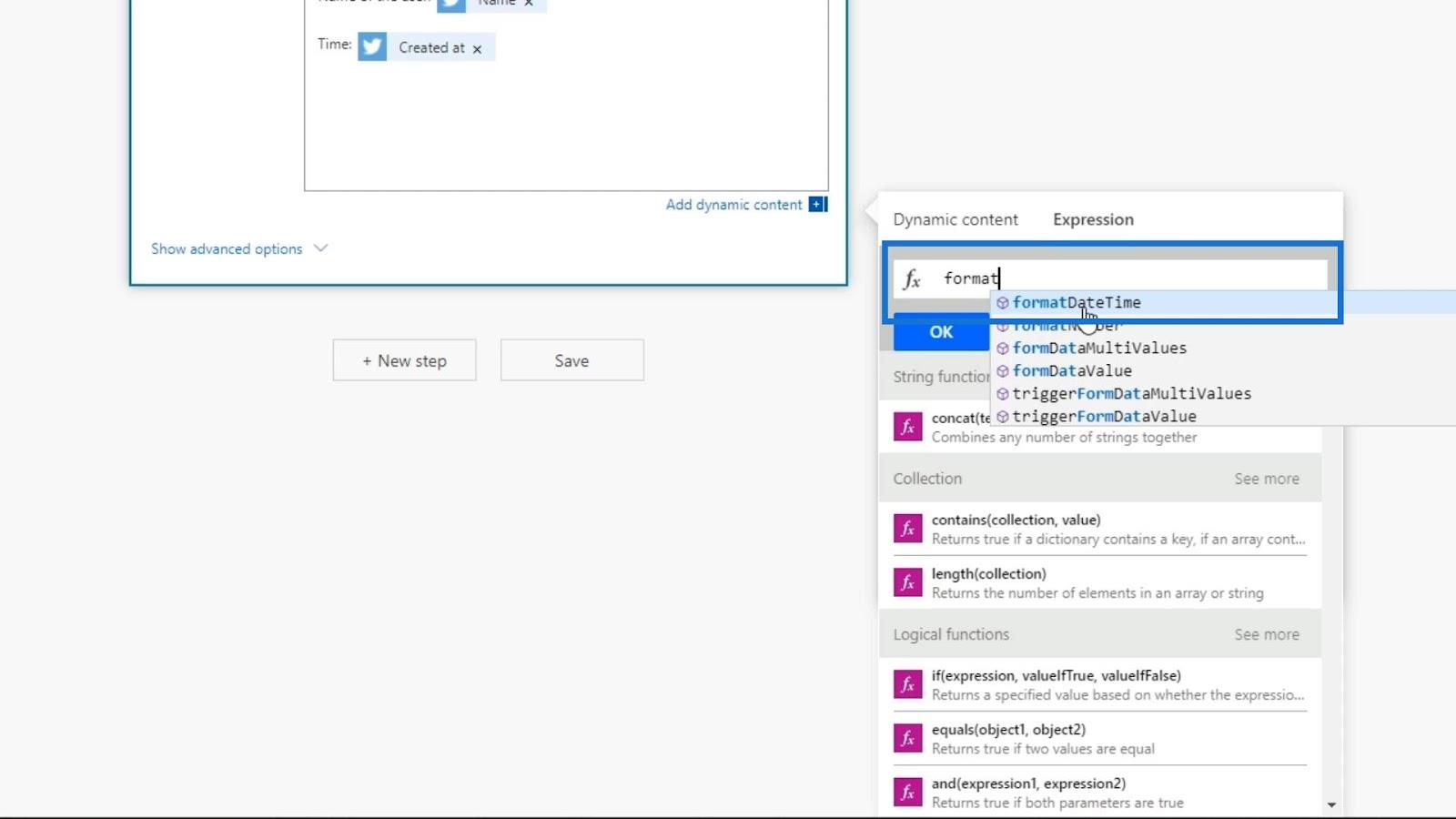
Avant d'utiliser l'expression, supprimons d'abord la variable de contenu dynamique Créé à .
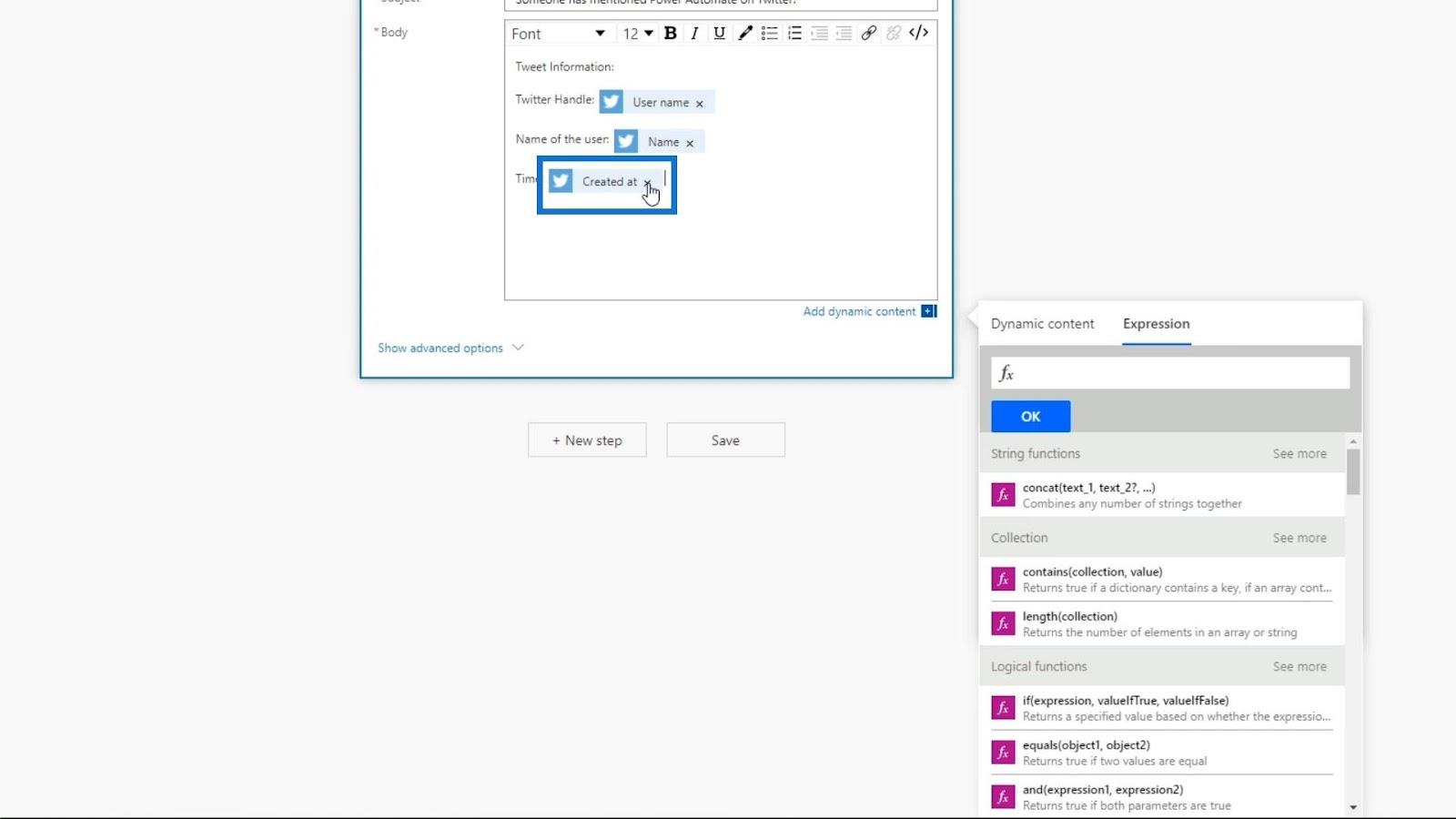
Utilisons maintenant l' expression formatDateTime .
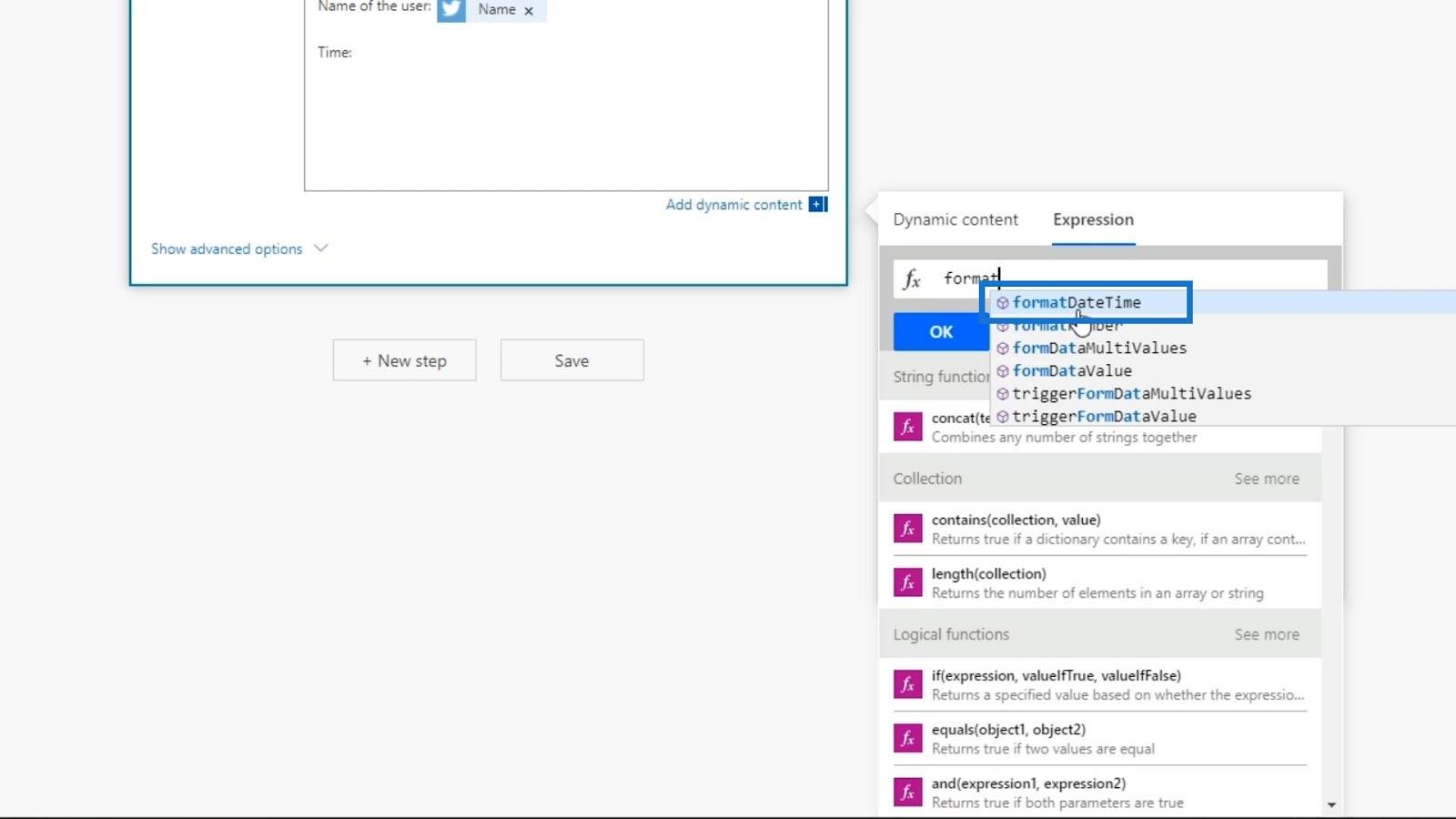
Cette expression nécessite deux entrées : l' horodatage et le format sous la forme d'une chaîne.
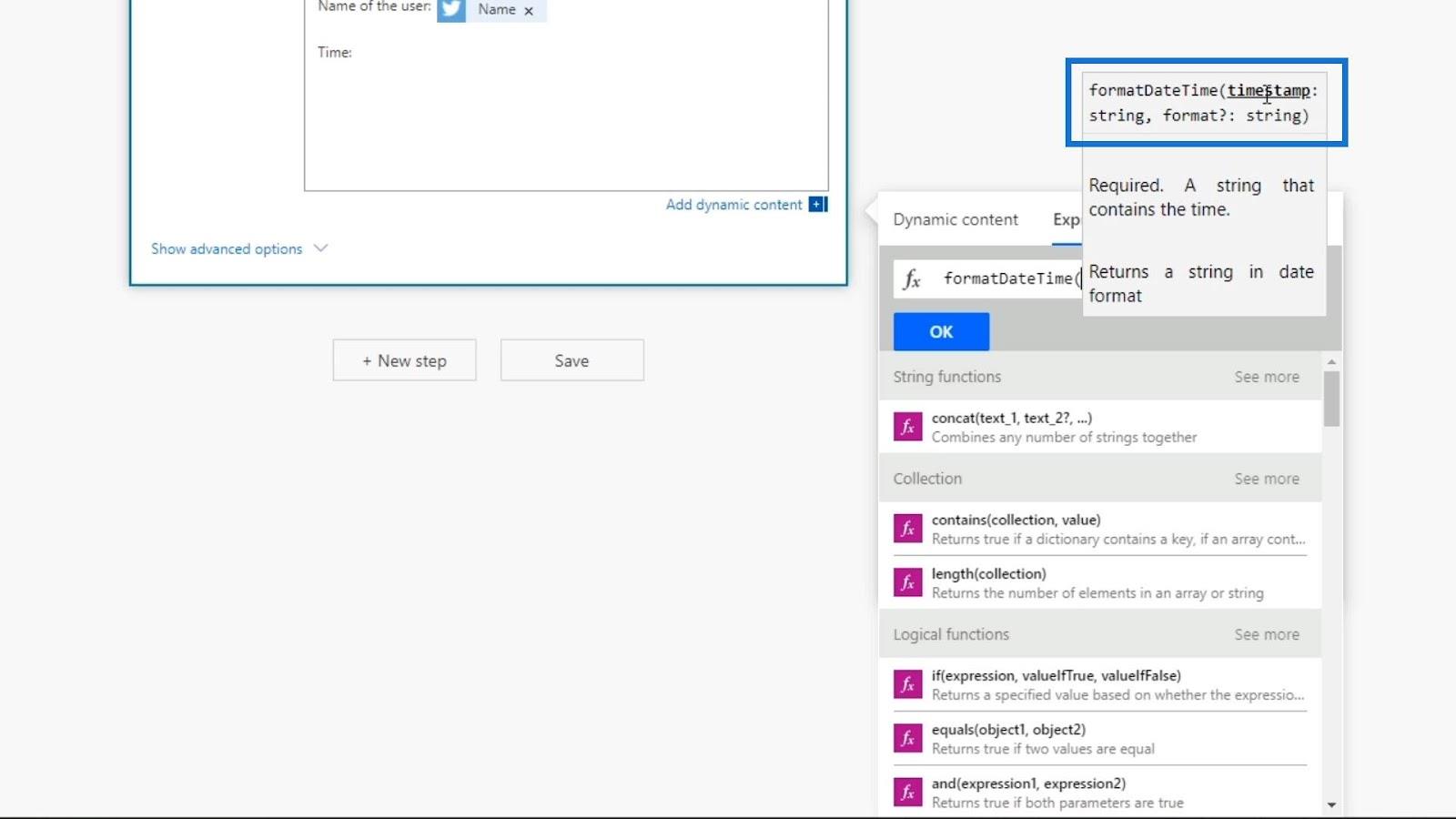
L'entrée d'horodatage est la variable que nous avons utilisée pour notre date qui est la variable Créé à . Alors, cliquons sur la variable Créé à sur notre contenu dynamique.
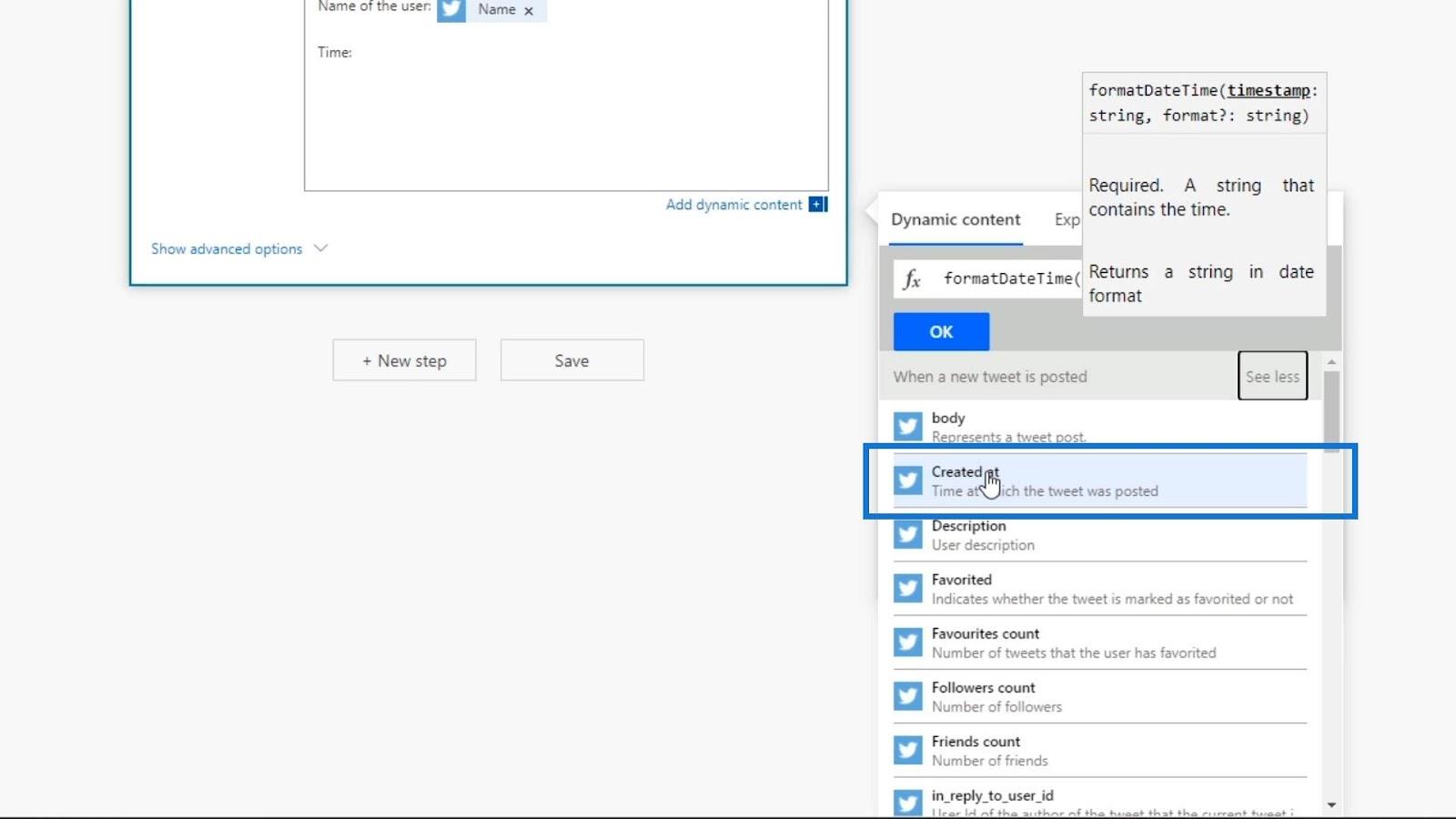
Nous avons maintenant notre première entrée pour notre expression formatDateTime . Nous pouvons simplement voir la variable comme " Créé à " sur le contenu dynamique . Cependant, en l'utilisant dans notre expression, il nous montrera comment il a été écrit dans le code Microsoft.
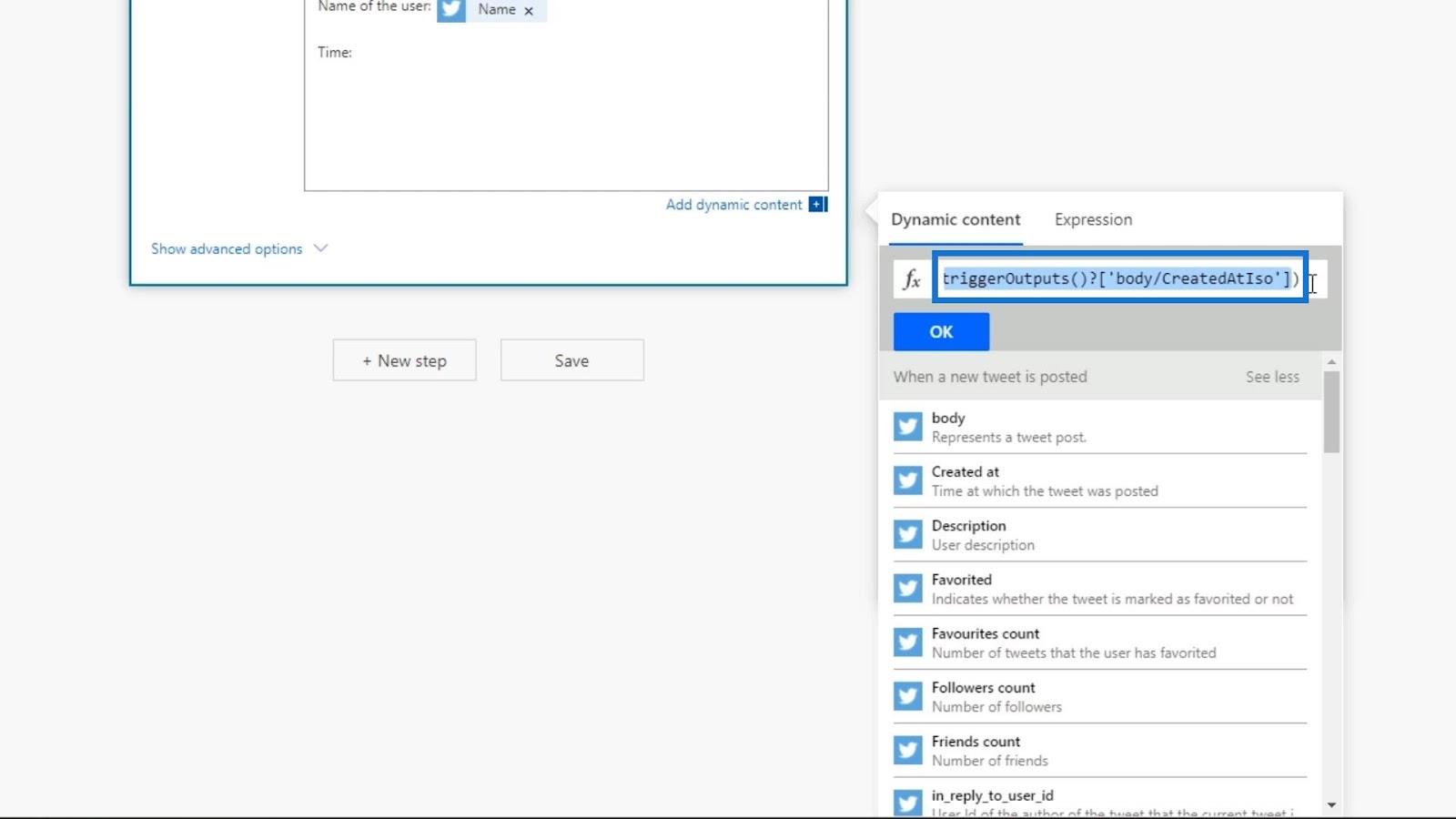
Ajoutons ensuite une virgule après la première entrée avant d'ajouter la deuxième entrée.
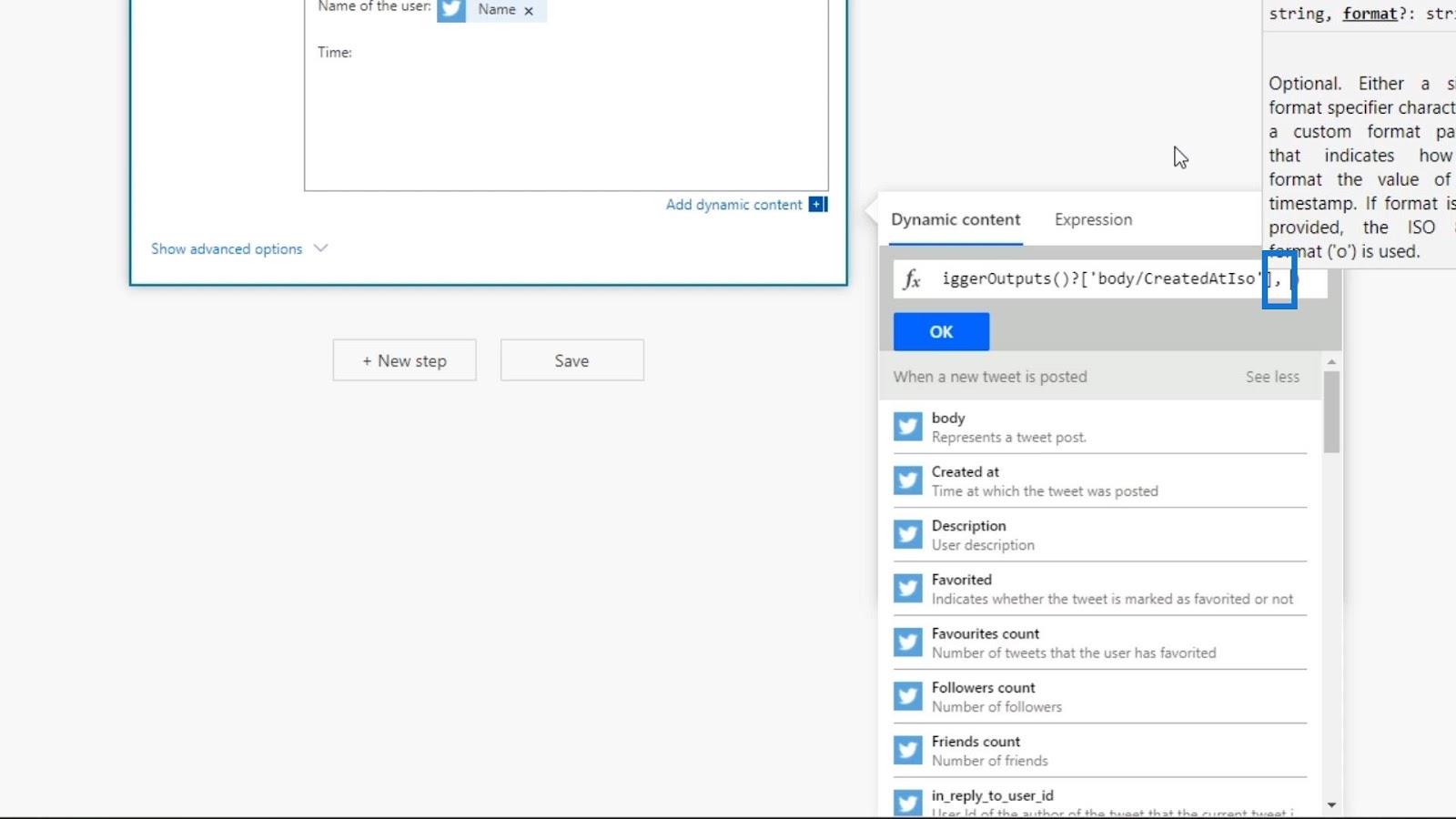
La deuxième entrée pour notre expression est le format de notre date. Nous voulons que ce soit au format année-mois-date et heure-minute-am/pm . Par conséquent, nous devons saisir le format 'aaaa-MM-jj hh:mm tt' . Assurez-vous d'utiliser une citation unique. Nous pouvons également simplement rechercher ce format dans Google, car il s'agit de la manière exclusive de Microsoft d'appeler ce qu'est un code de jour.
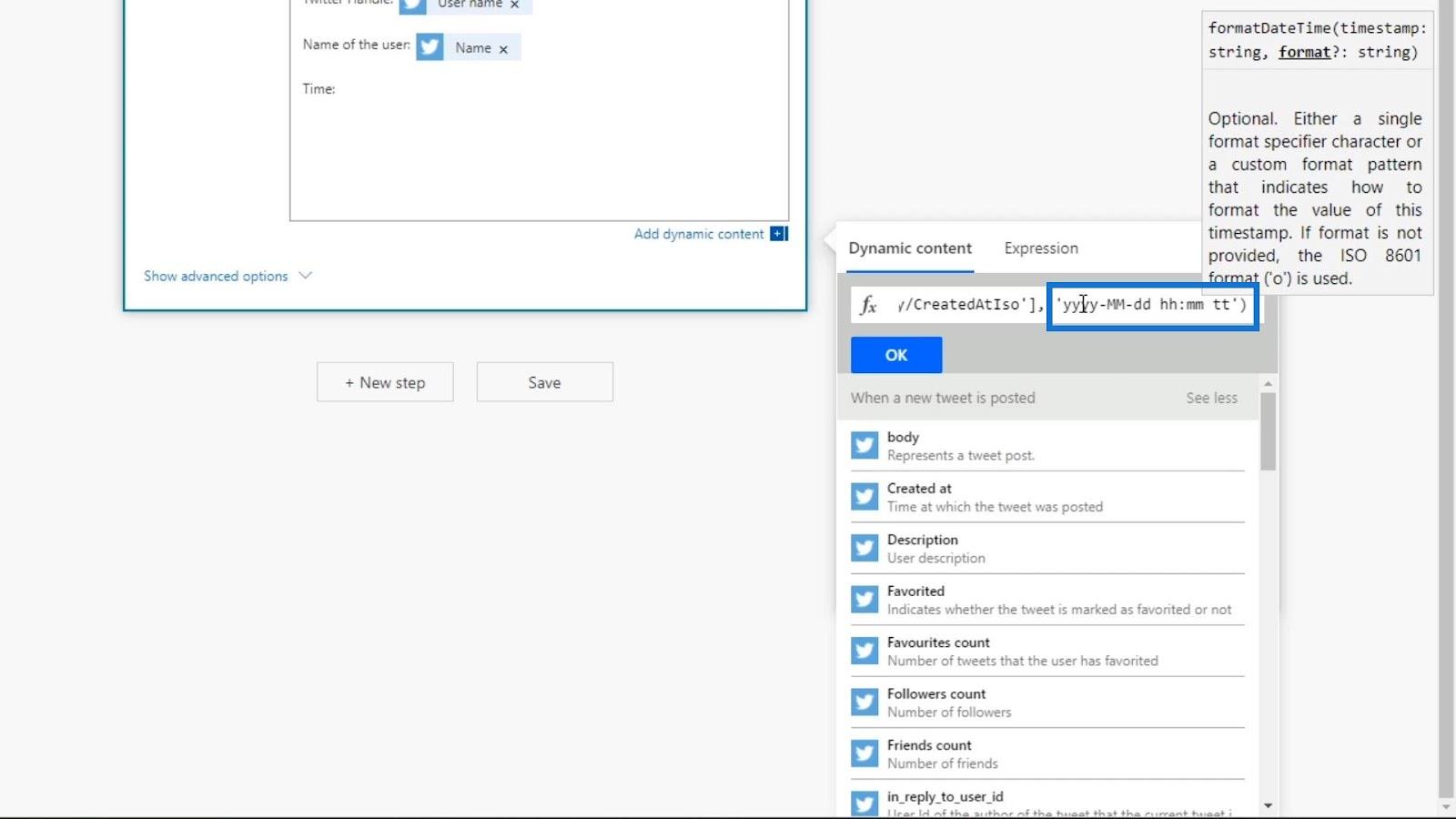
Nous avons maintenant créé une expression. L'expression prend la variable Créé à l'heure et la transforme au format "aaaa-MM-jj hh:mm tt" .
Application et test des expressions Power Automate
Cliquons maintenant sur le bouton OK pour appliquer cette expression.
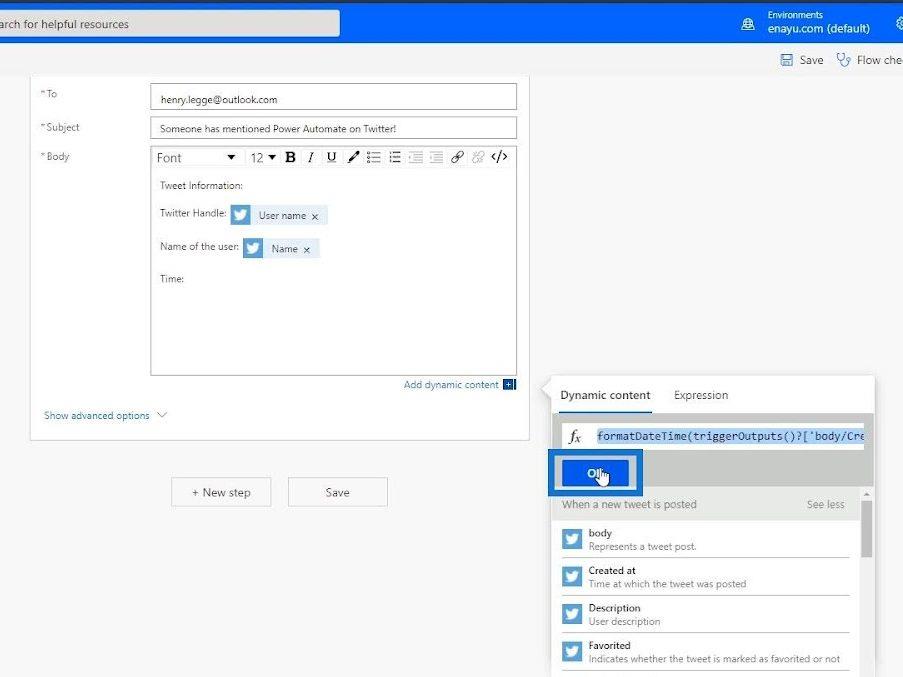
On peut le voir avec une couleur violette car ce n'est pas seulement un contenu dynamique, mais aussi une expression de formule qui inclut un contenu dynamique.
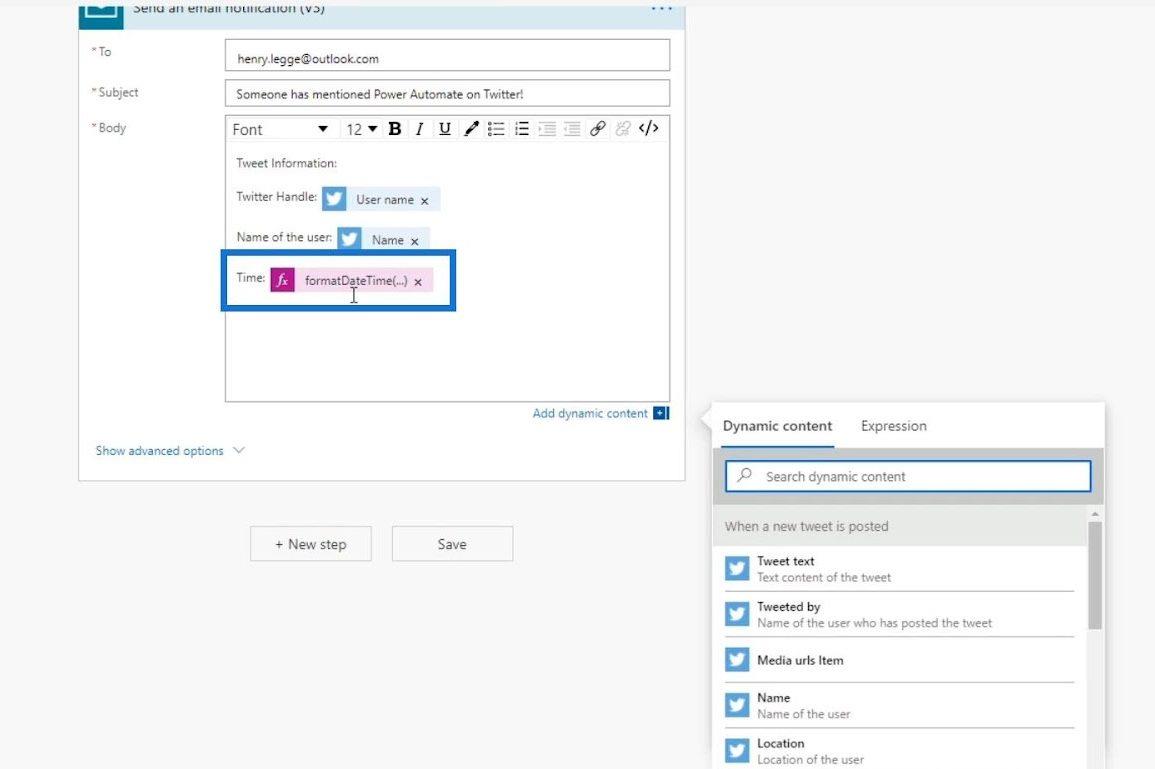
Vérifions maintenant si nous avons des erreurs sur notre vérificateur de flux.
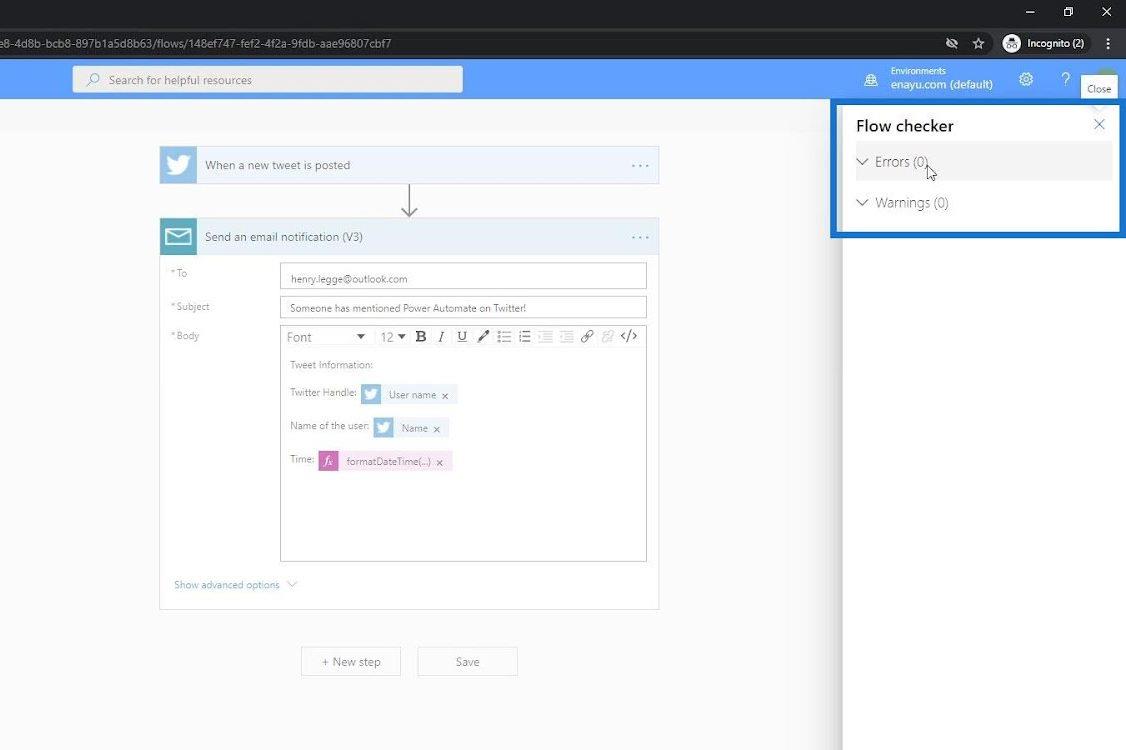
Aucune erreur n'a été détectée. Par conséquent, nous pouvons maintenant le sauvegarder.
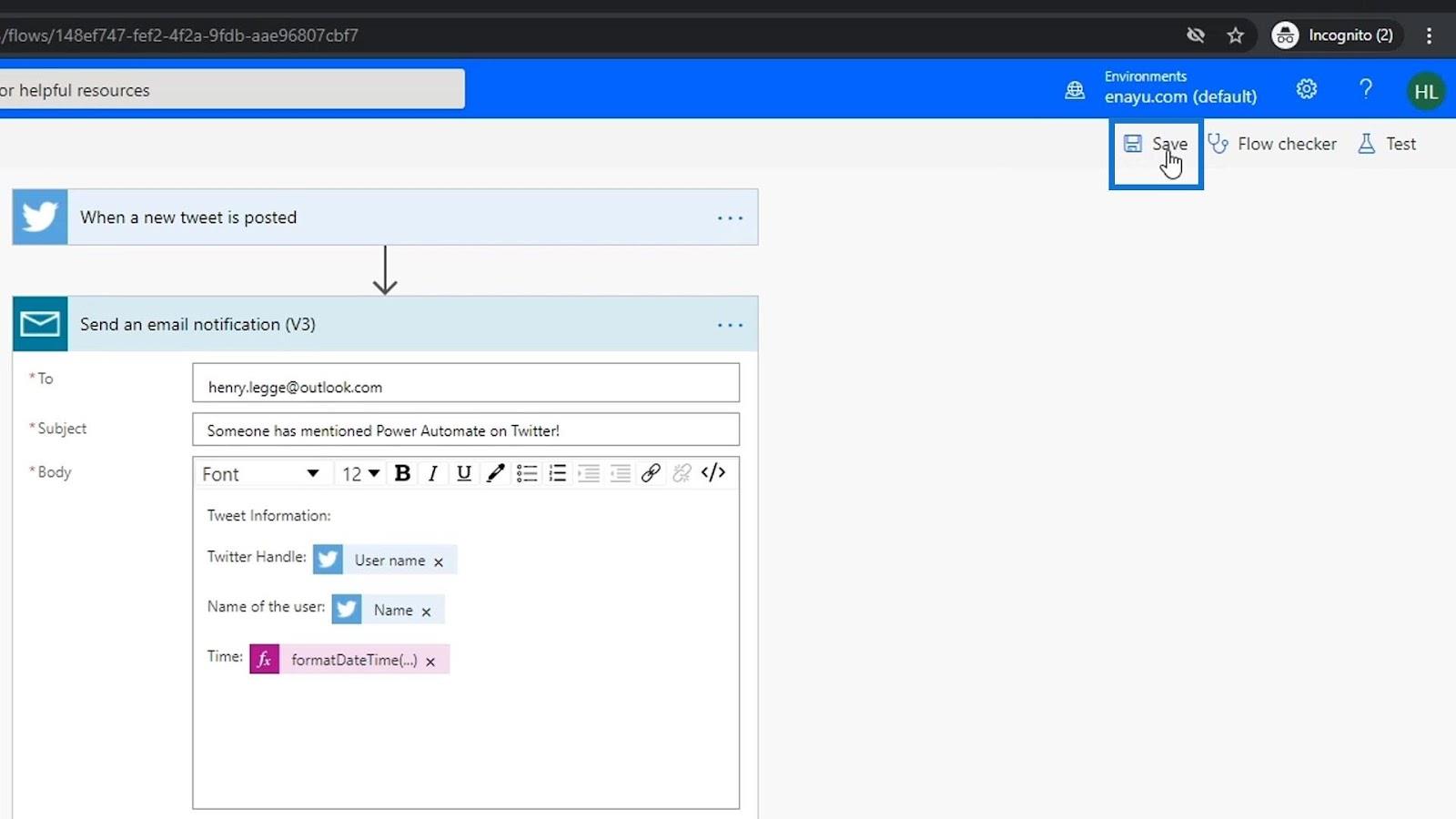
Testons à nouveau notre flux en utilisant à nouveau les données de nos exécutions précédentes.
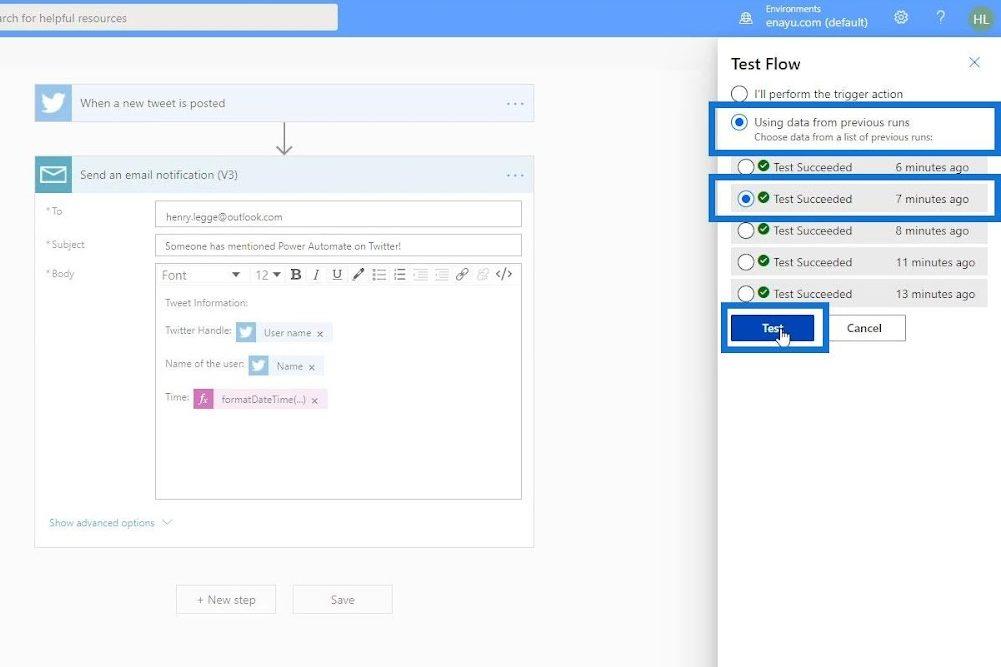
Après avoir exécuté notre test avec succès, vérifions nos métadonnées. Par la suite, notre format de date et d'heure est maintenant plus lisible et plus facile à lire.
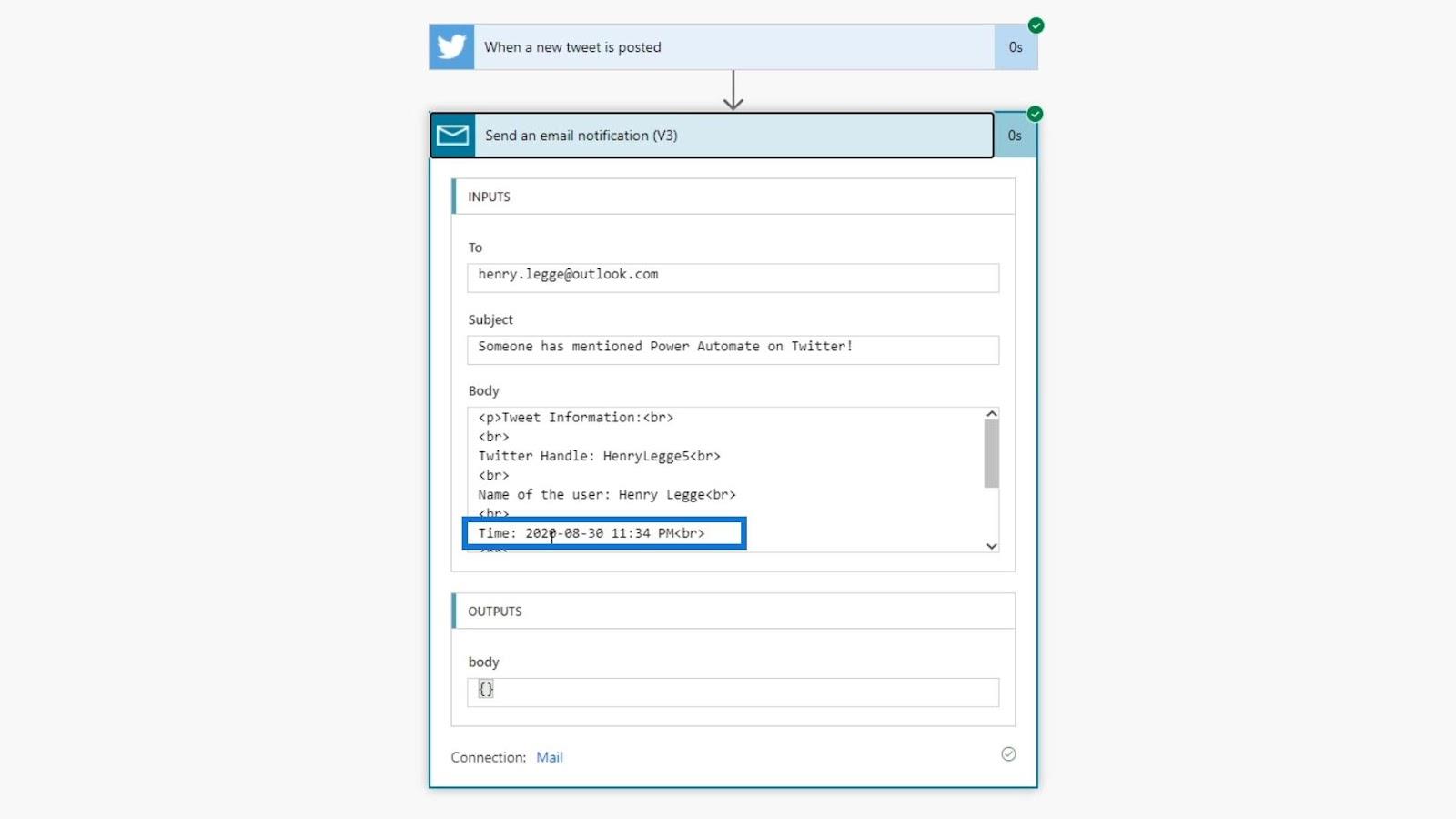
Dans notre e-mail, nous pouvons également voir le format qui semble meilleur que celui que nous avions auparavant.
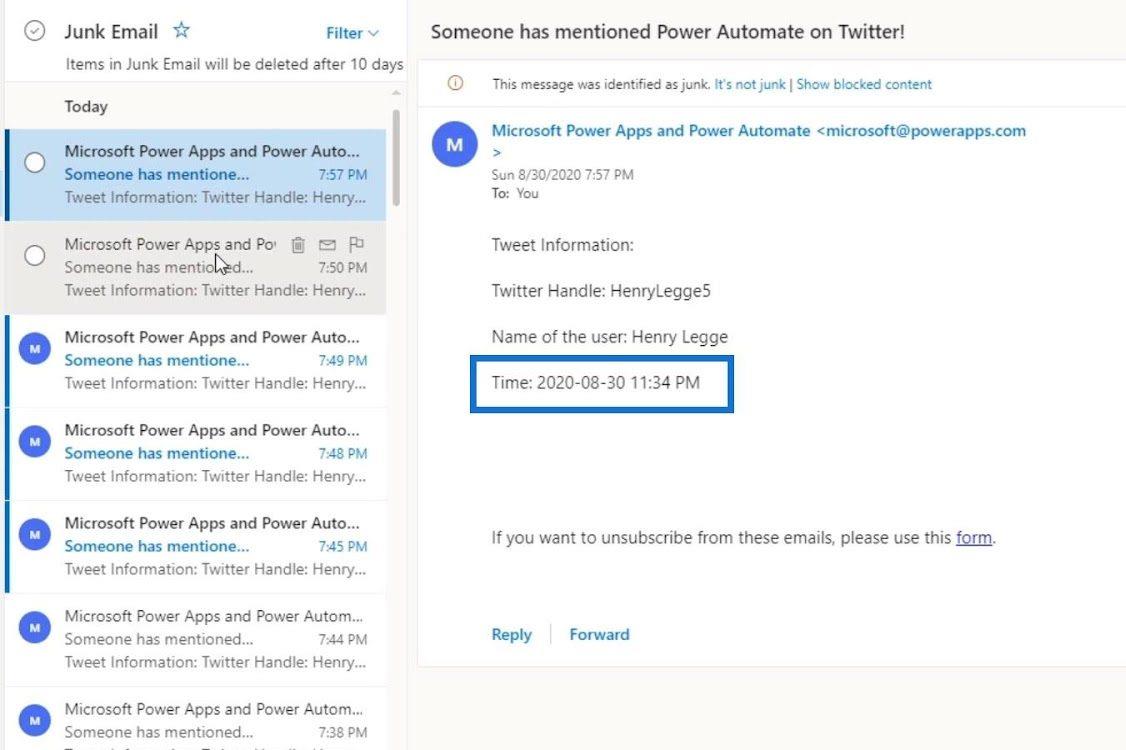
Comprendre l'utilisation de l'expression concat
Créons maintenant une autre expression en utilisant concat . L' expression concat combine différentes chaînes ensemble. Ajoutons d'abord une autre information à l'action de notre flux.
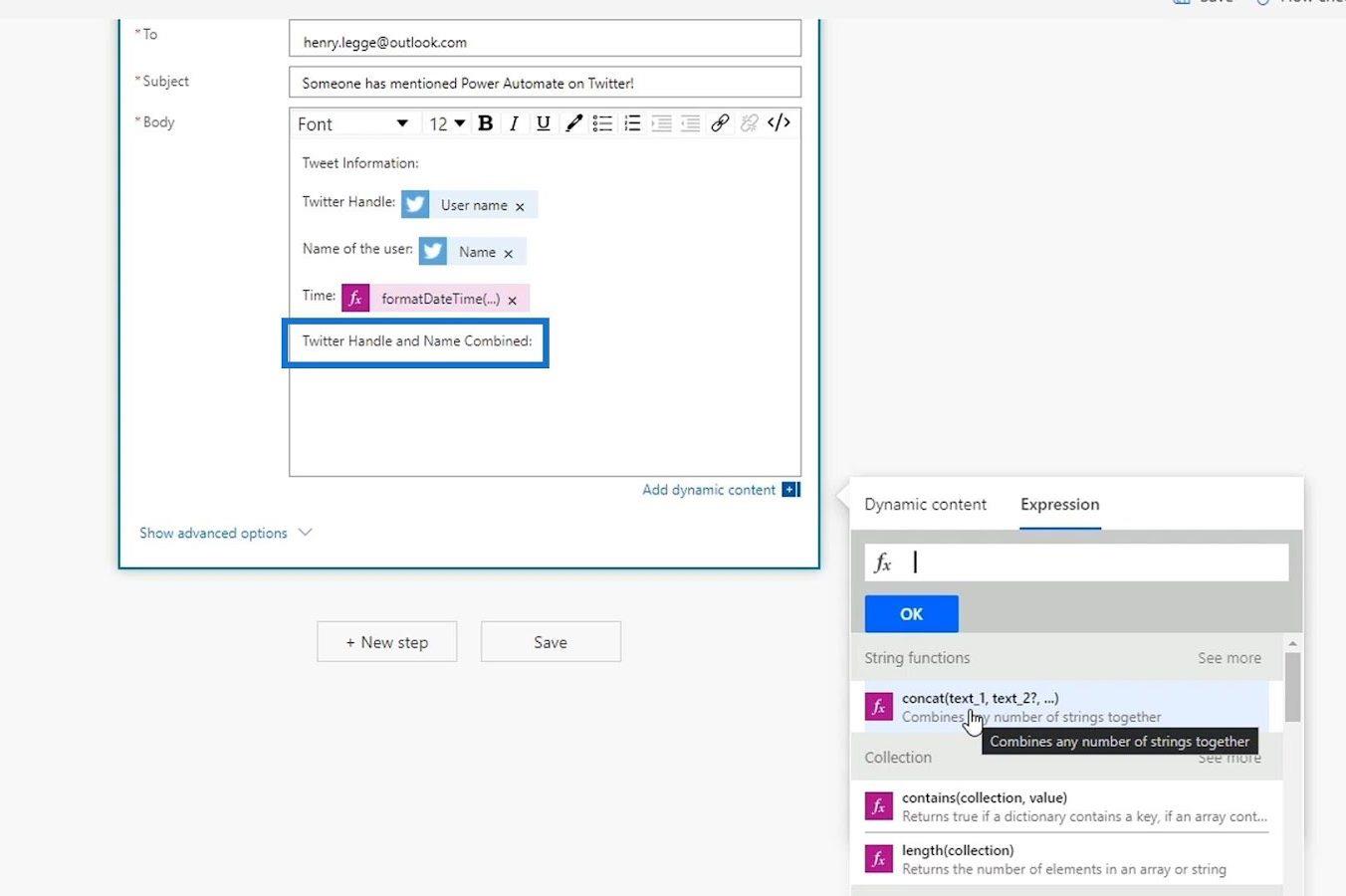
Ensuite, cliquons sur l' expression concat .
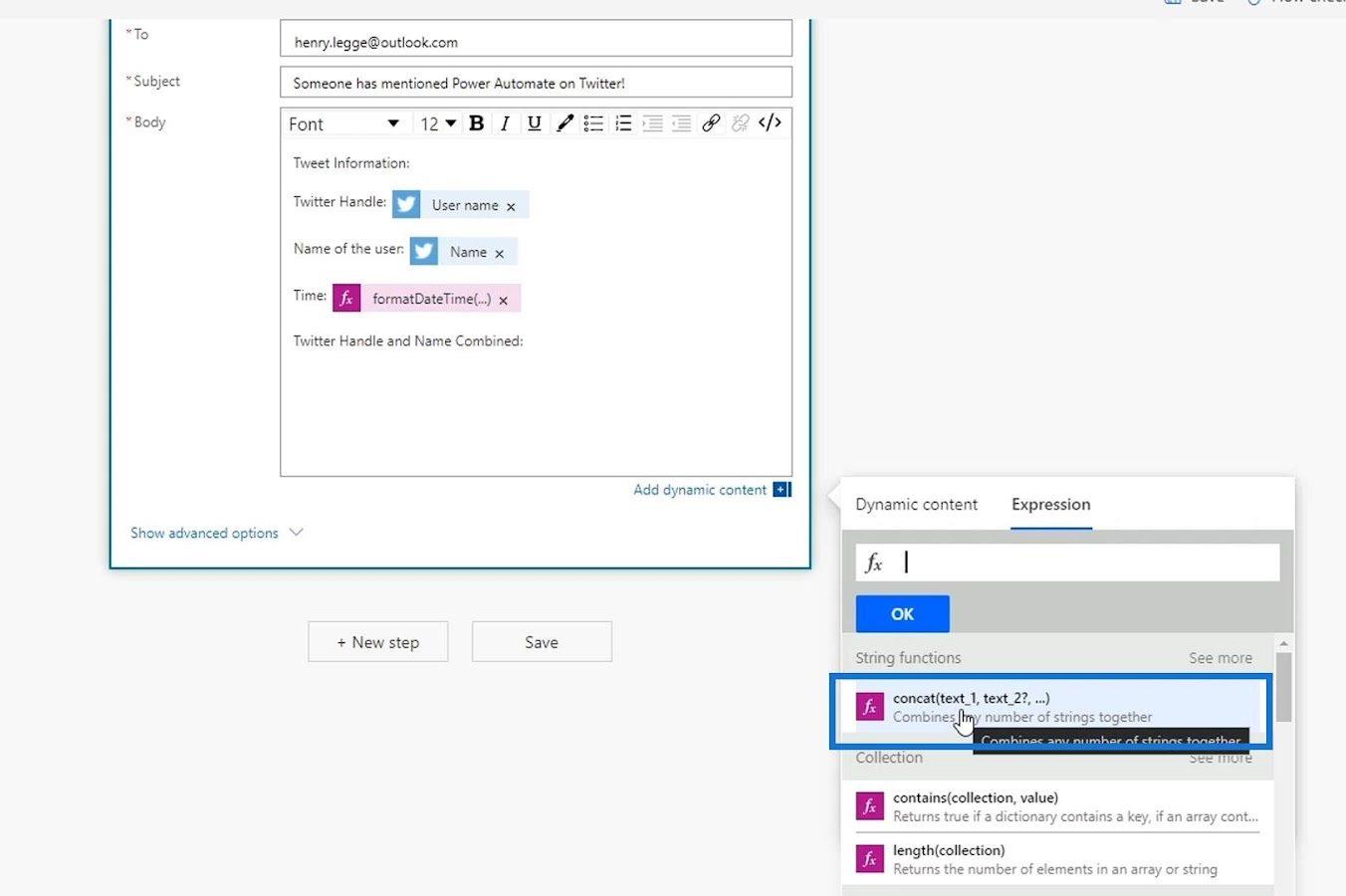
La première chaîne que nous voulons concaténer est le nom d'utilisateur. Alors, cliquons sur la variable Nom d'utilisateur sous Contenu dynamique .
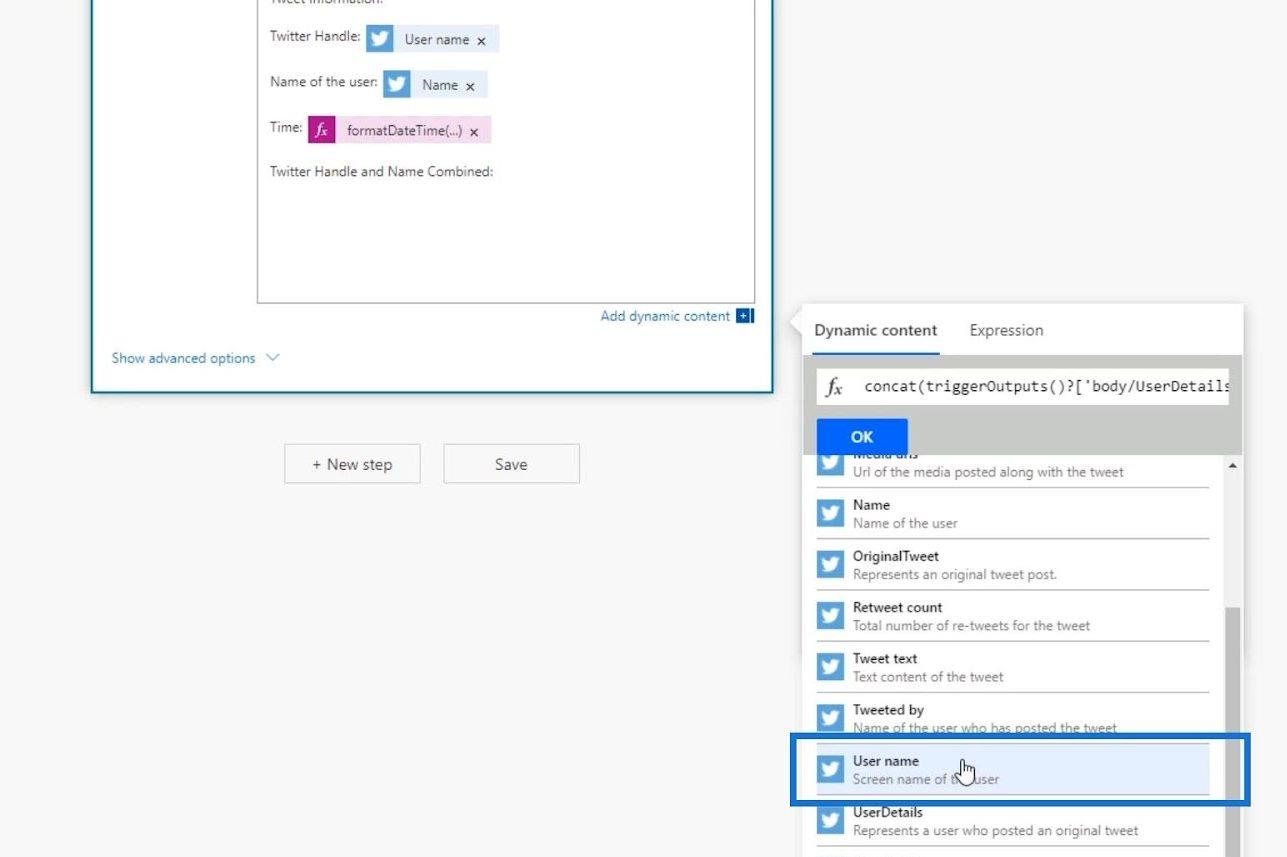
Ajoutons alors une virgule ici car nous voulons séparer les différentes chaînes.
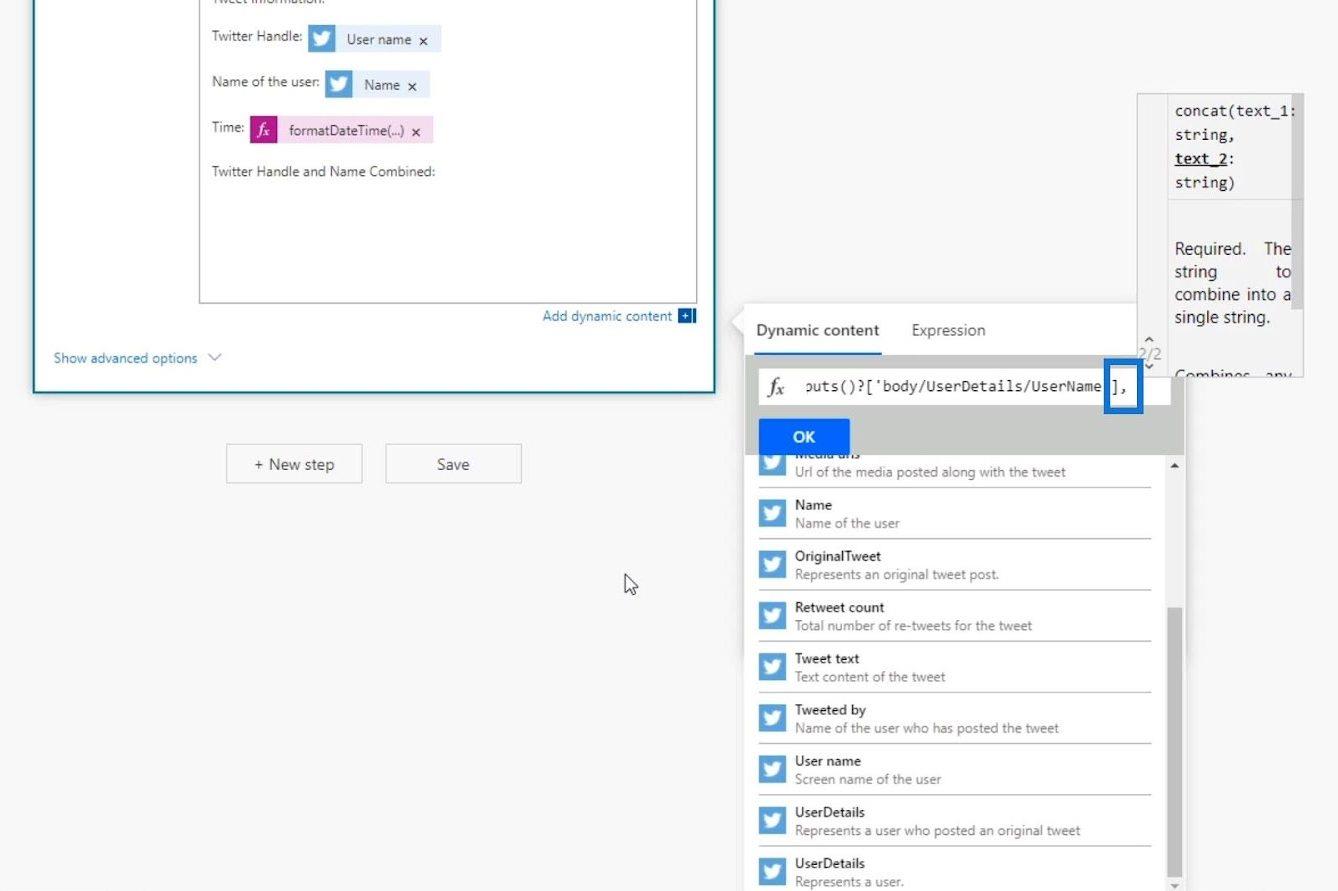
Après cela, cliquez sur la variable Nom .
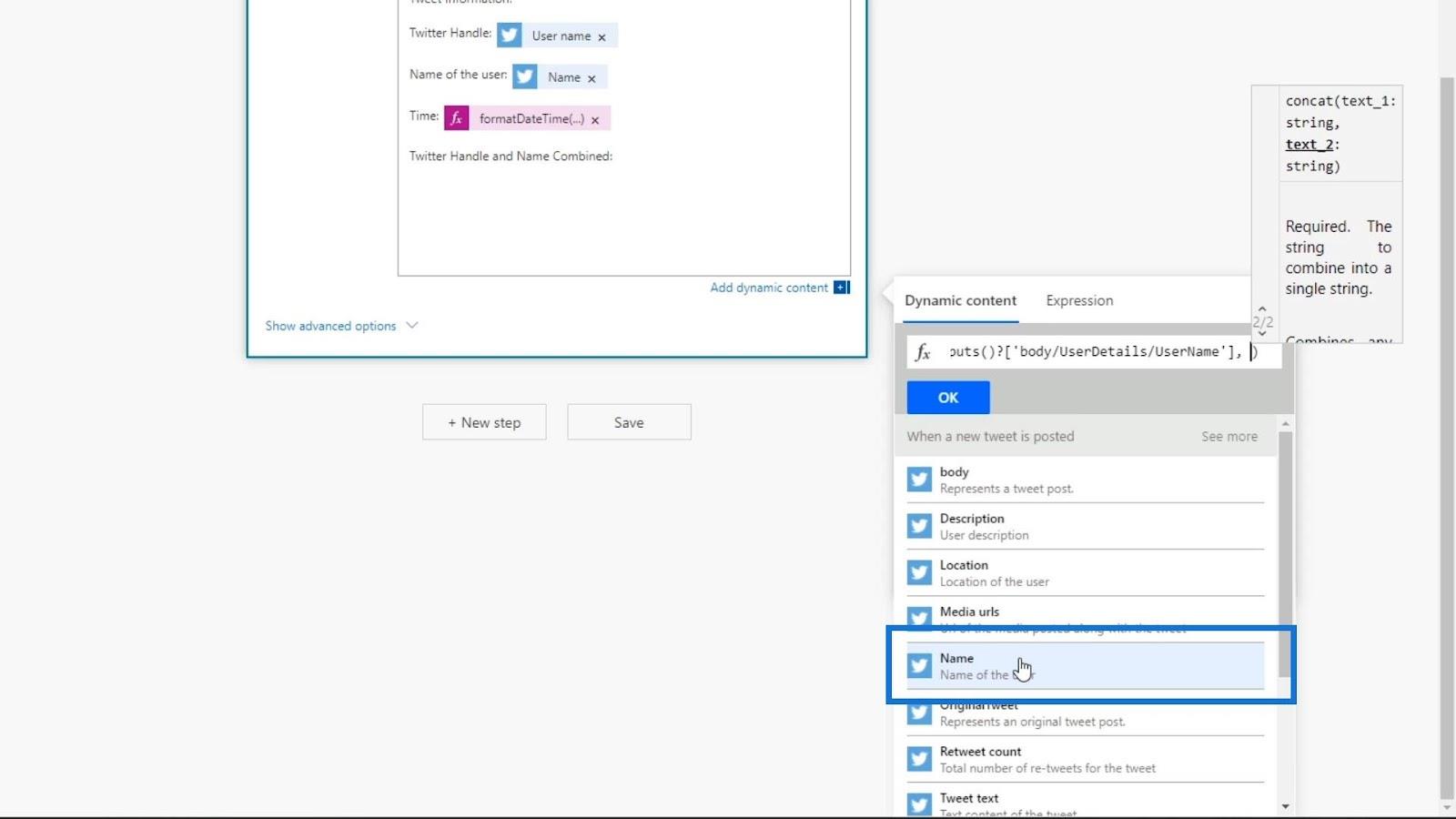
Ensuite, cliquez sur le bouton OK .
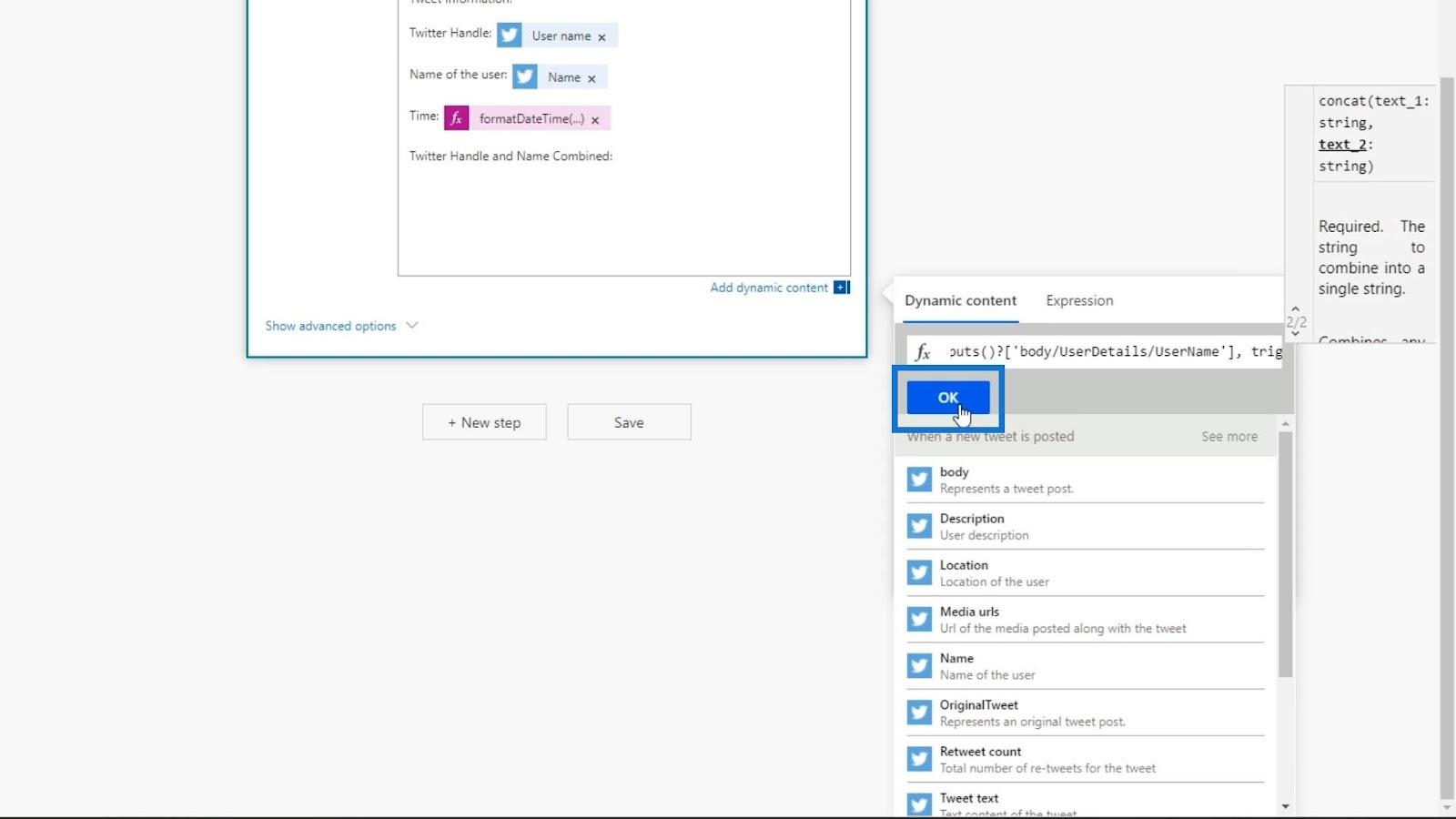
Nous avons maintenant une autre expression avec un contenu dynamique dans le corps de l'e-mail pour notre flux.
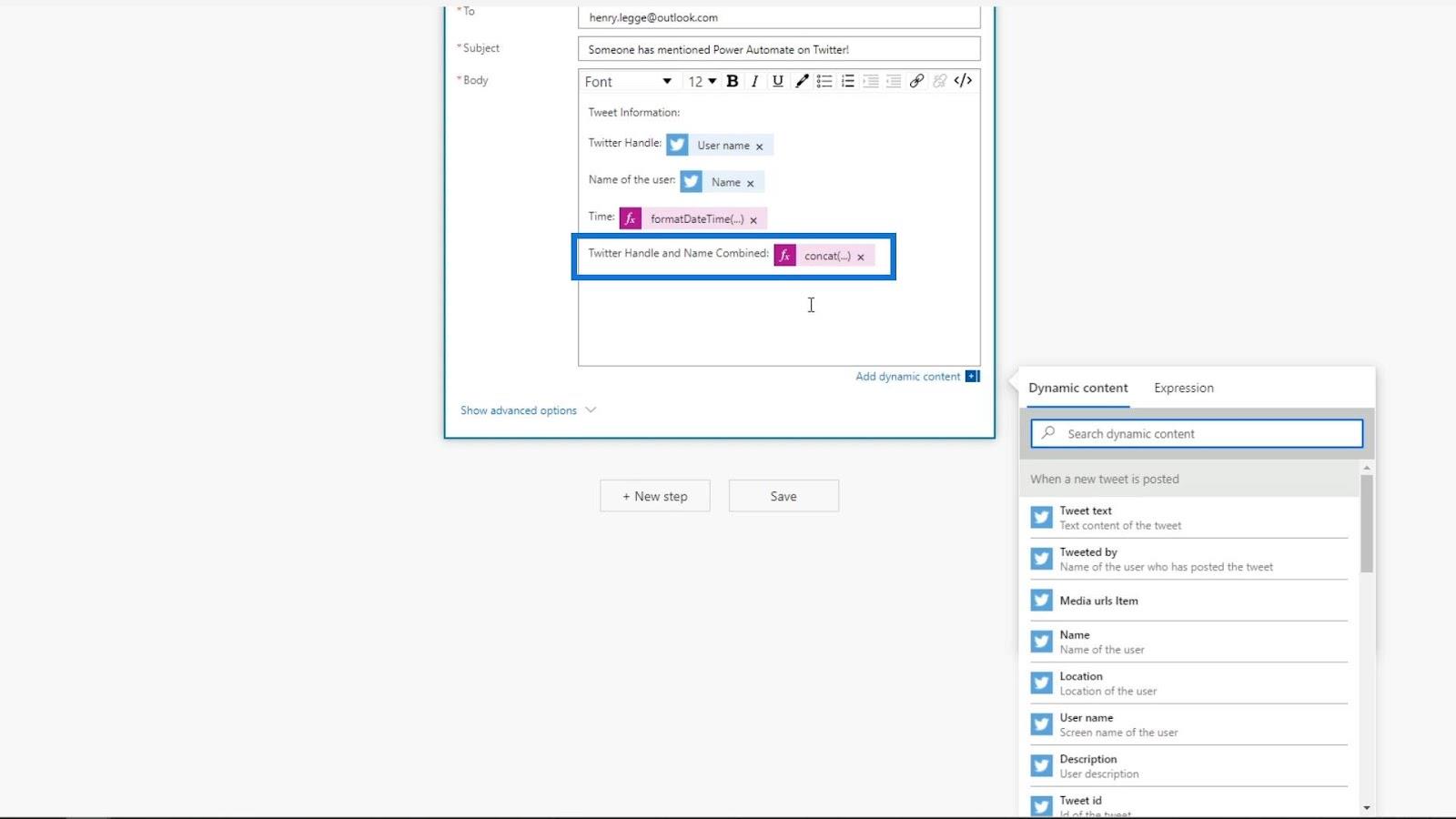
Enregistrons ensuite les modifications en cliquant sur Enregistrer .
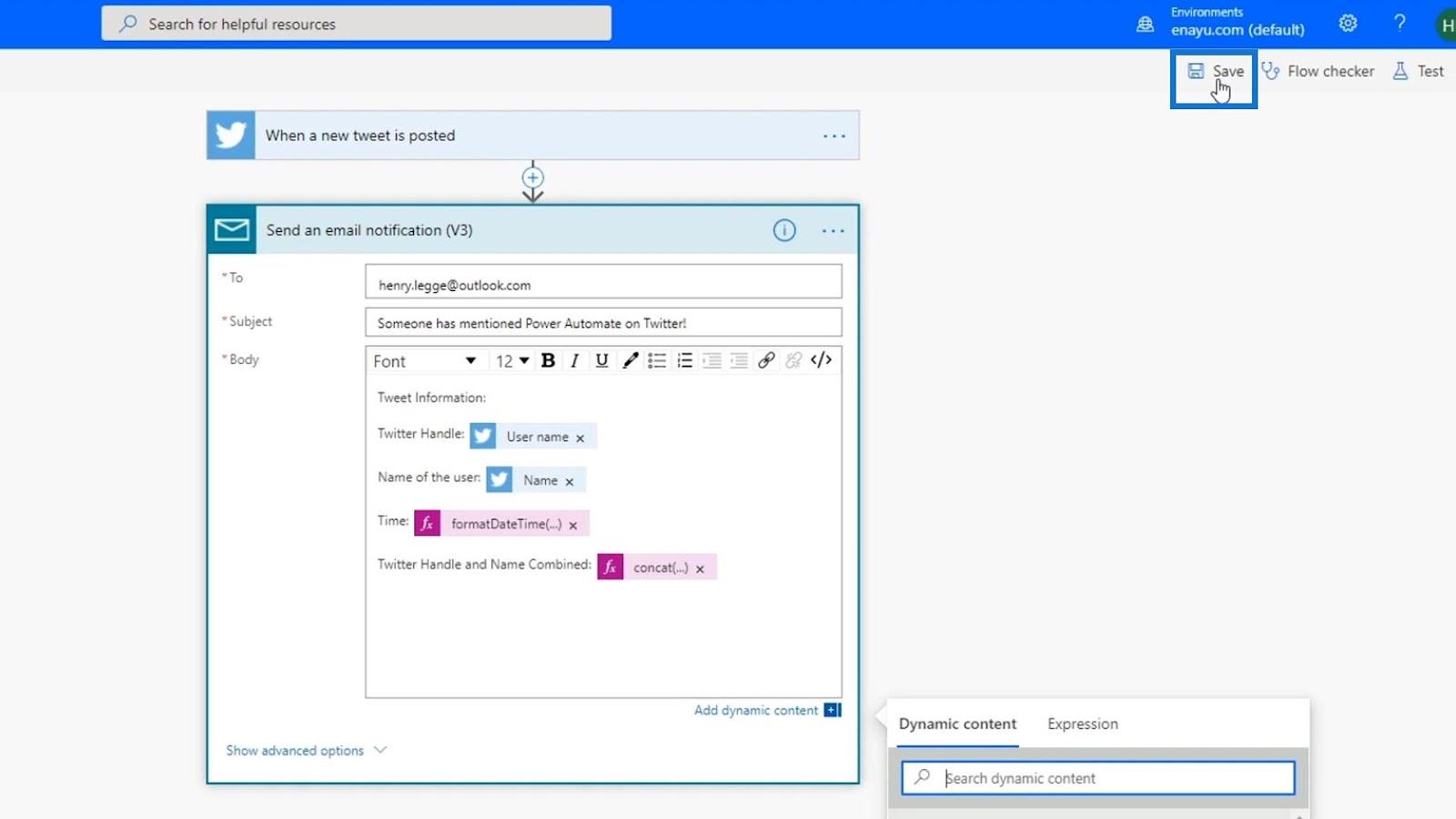
Testons notre flux en utilisant les données de nos exécutions précédentes. Assurez-vous d'utiliser « Test réussi » et non « Réussi » car ce flux fonctionne déjà en arrière-plan. Lors de l'utilisation de " Succeeded ", il utilisera les entrées de quelqu'un qui a tweeté à propos de " Power Automate " sur Twitter au lieu d'utiliser nos propres entrées à des fins de test.
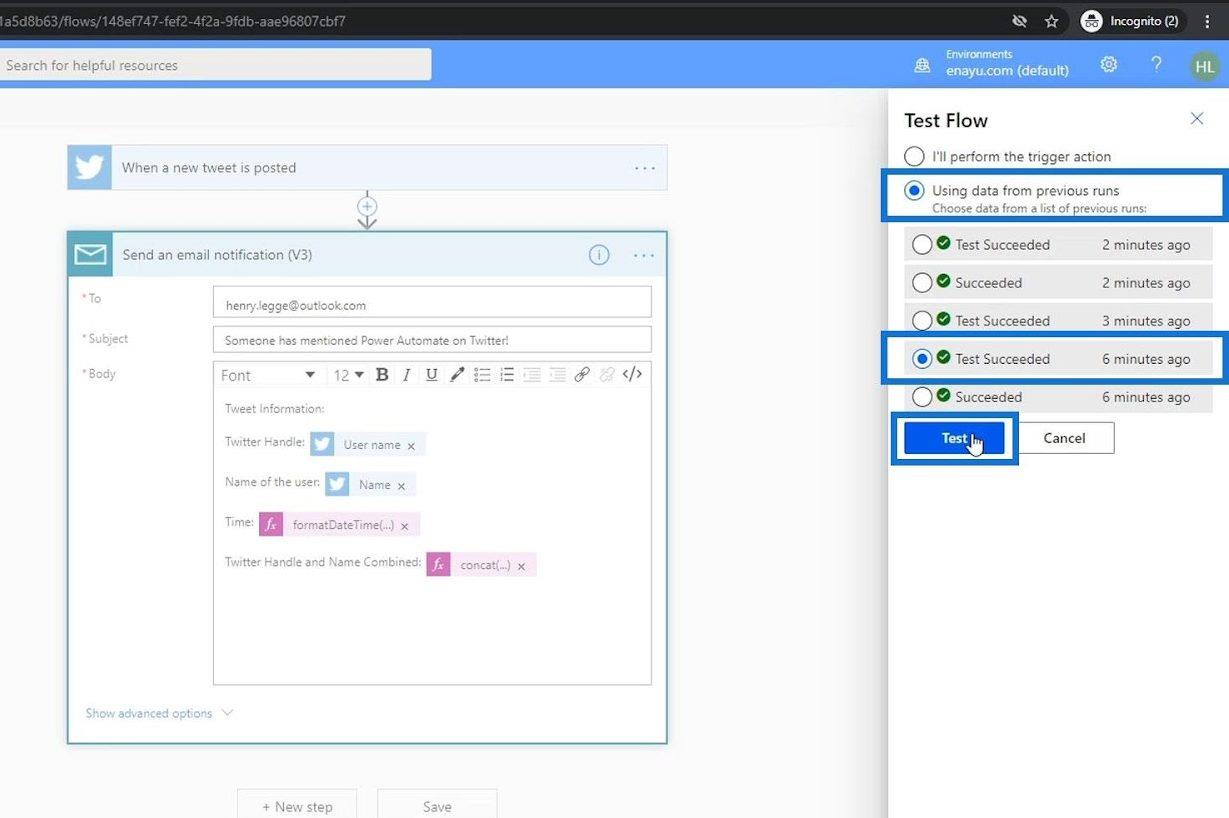
Après avoir exécuté notre test, vérifions à nouveau nos métadonnées. Nous pouvons voir la sortie dans cette section. Il combinait le Henry leggge5 qui est le nom d'utilisateur et le Henry Legge comme nom.
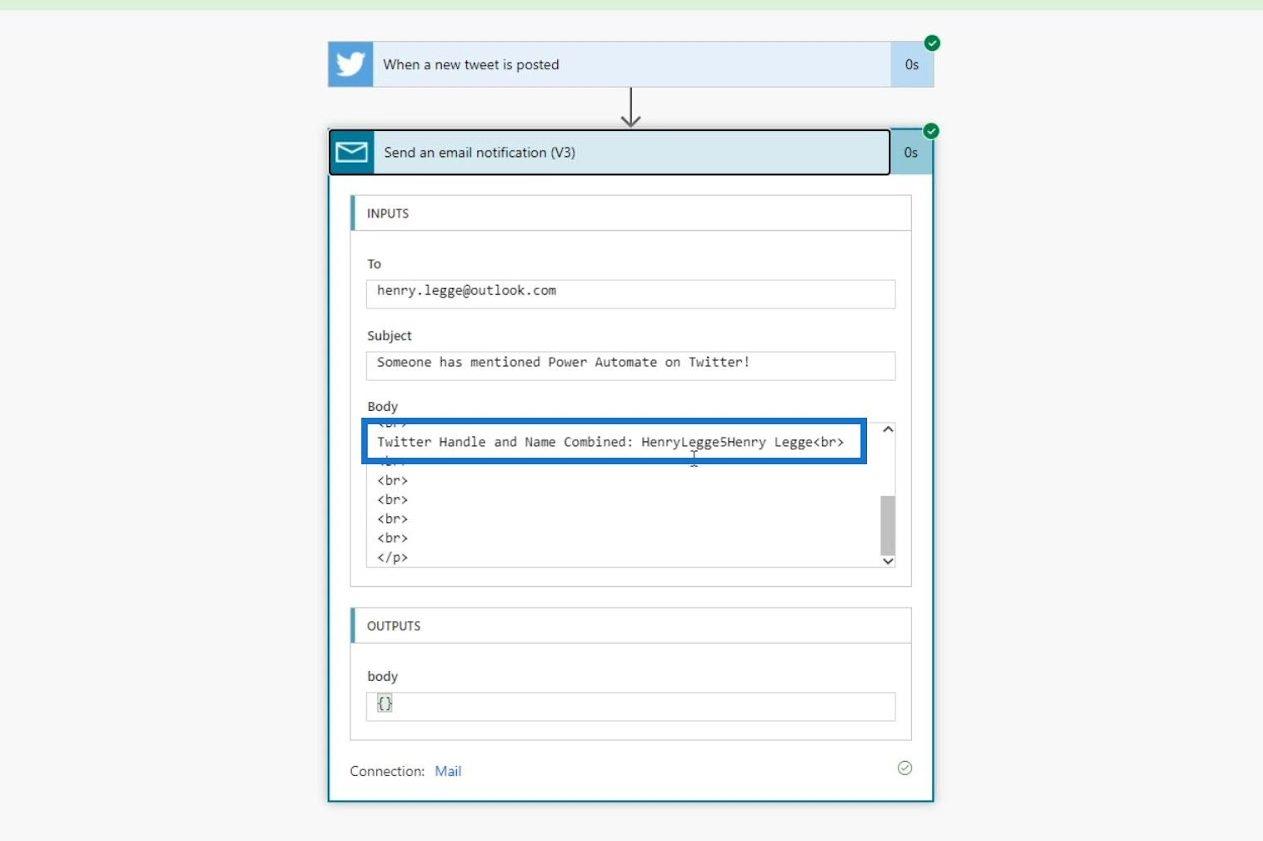
Différence entre le test réussi et réussi
Juste pour vous montrer la différence entre les options " Test réussi " et " Réussi ", lançons un autre test et cette fois, nous utiliserons l'option " Réussi ".
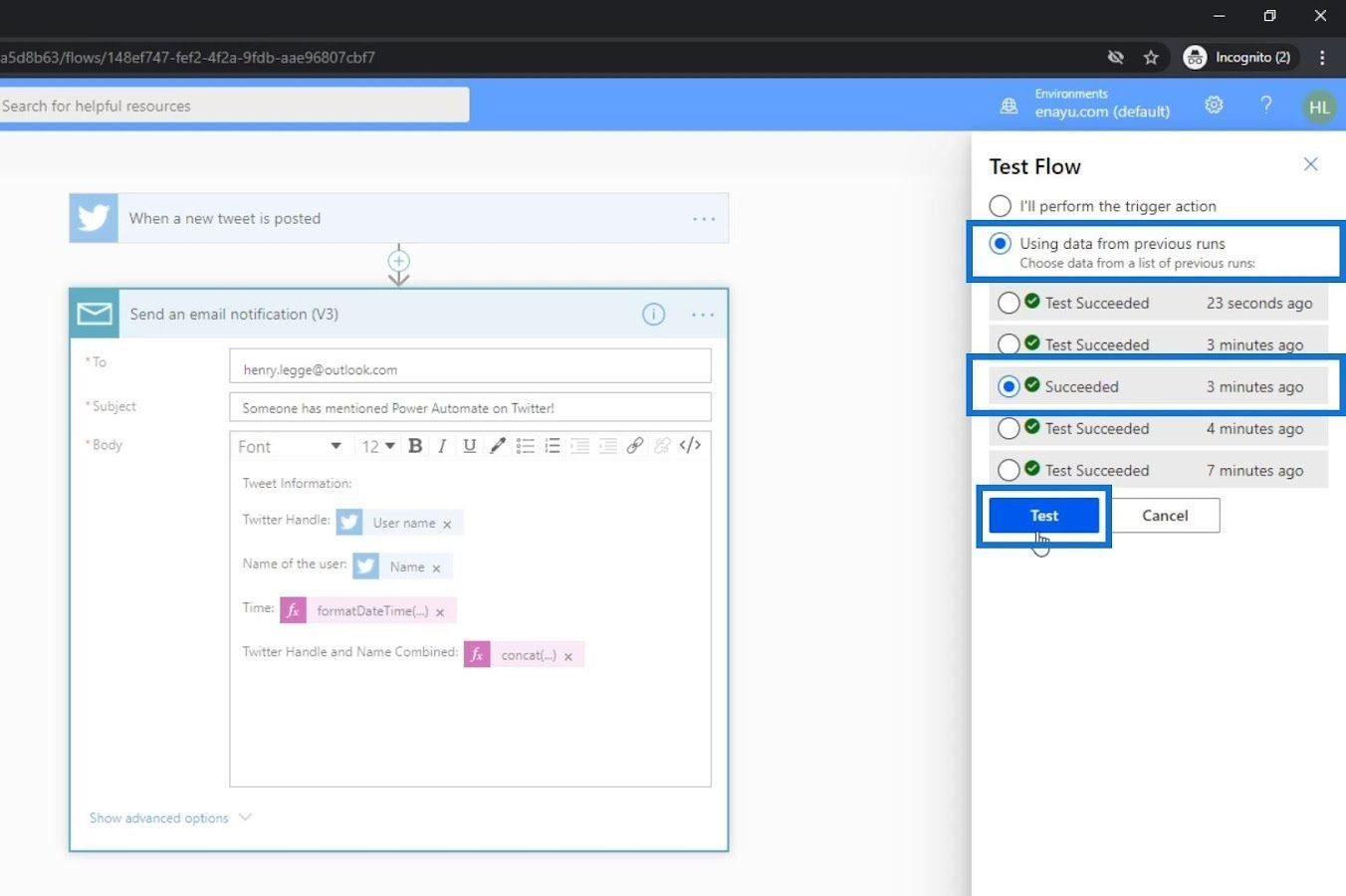
Cela utilise les entrées de quelqu'un qui a tweeté à propos de " Power Automate ". Les informations dont nous disposons pour ce test proviennent d'une autre personne qui a déclenché notre flux.
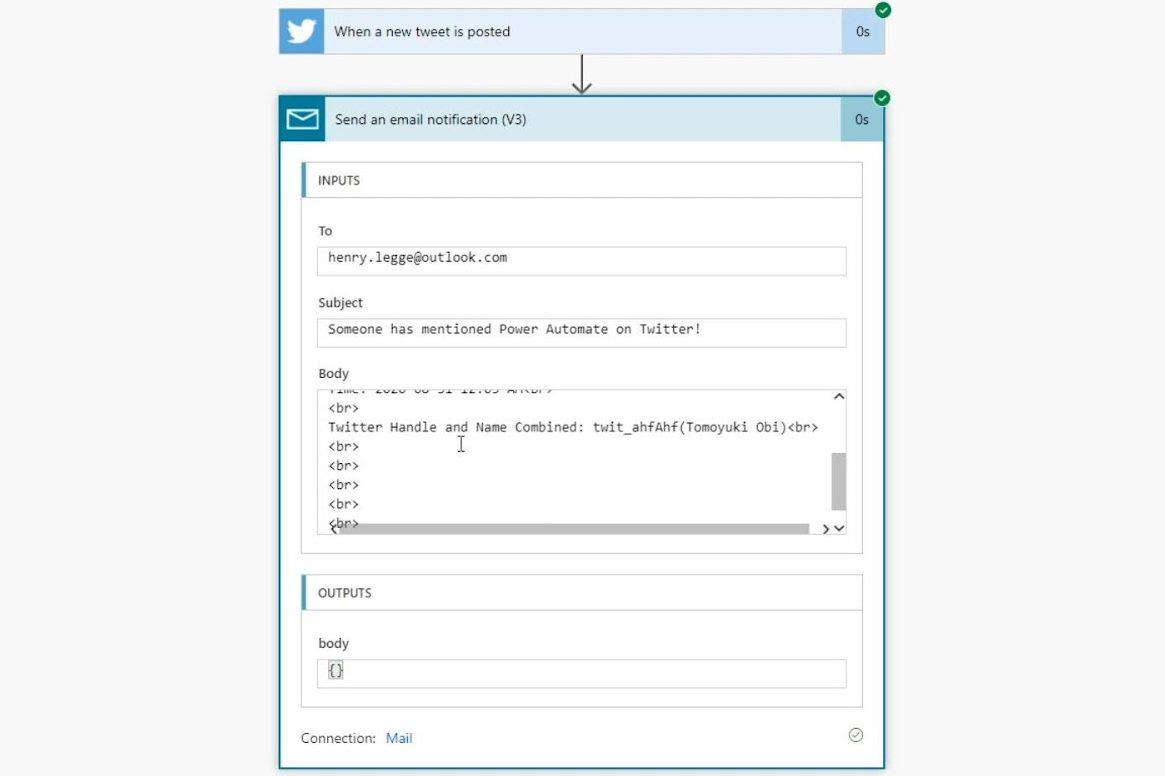
.
Microsoft Power Automate : automatisation des workflows
Power Automate Flow : utilisation et types expliqués
Microsoft Flows : modification et suivi dans Power Automate
Conclusion
C'est ainsi que l'expression fonctionne généralement dans Power Automate. Vous avez également appris à les utiliser dans l'automatisation des workflows. Il vous suffit d'utiliser des fonctions pour créer des expressions. Power Automate fournit diverses fonctions qui peuvent être utilisées pour récupérer des données, modifier des données, évaluer des données, etc.
Si vous n'êtes pas habitué aux formules, il faut du temps pour s'y habituer. Pour les nouveaux utilisateurs qui ne sont pas familiers avec les expressions, vous vous familiariserez avec elles en continuant à essayer différentes expressions dans vos flux.
Tous mes vœux,
Henri
Découvrez l
Découvrez comment comparer facilement des tables dans Power Query pour signaler les différences et optimiser vos analyses de données.
Dans ce blog, vous découvrirez comment diviser les colonnes dans LuckyTemplates par délimiteurs à l'aide de DAX, une méthode efficace pour gérer des modèles de données complexes.
Découvrez comment récolter une valeur avec SELECTEDVALUE DAX pour des calculs dynamiques dans LuckyTemplates.
Calculez la marge en pourcentage à l
Dans ce didacticiel, nous allons explorer une méthode rapide pour convertir du texte en formats de date à l
Dans ce blog, vous apprendrez à enregistrer automatiquement la pièce jointe d
Découvrez comment adapter les cellules Excel au texte avec ces 4 solutions simples pour améliorer la présentation de vos données.
Dans ce didacticiel SSRS Report Builder, découvrez comment utiliser le générateur d
Découvrez les outils pour créer un thème de couleur efficace pour vos rapports LuckyTemplates et améliorer leur apparence.








