Gestion des erreurs dans Power Automate via le branchement parallèle

Découvrez l
Dans ce didacticiel, nous aborderons une autre action de contrôle que nous pouvons utiliser dans nos flux Microsoft. Il existe des déclencheurs qui peuvent démarrer immédiatement un flux en fonction d'un événement, par exemple lorsqu'il y a un nouvel e-mail ou un tweet. Ces déclencheurs sont excellents, mais il existe des flux que nous voudrions également exécuter en boucle et effectuer certaines actions sur chaque élément. Pour ce faire, nous pouvons utiliser le contrôle d'action Power Automate Appliquer à chaque dans nos flux de travail.
Table des matières
Exemple de scénario
Disons par exemple que nous avons un flux qui contient un contrôle Switch . Et dans notre cas numéro 3, l'action consiste à publier un message lâche sur un canal spécifique.

Cependant, que se passe-t-il si nous voulons parcourir tous les canaux et publier le message spécifique sur chacun d'eux ?
La première chose dont nous avons besoin est une liste de tous les canaux. Ensuite, nous devons appliquer la même action sur tous lesdits canaux. C'est ce que fait le contrôle Appliquer à chaque de Power Automate .
Appliquer à chaque contrôle parcourt un tableau d'éléments et exécute une action sur chaque élément.
Alors, supprimons maintenant l' action Publier un message .
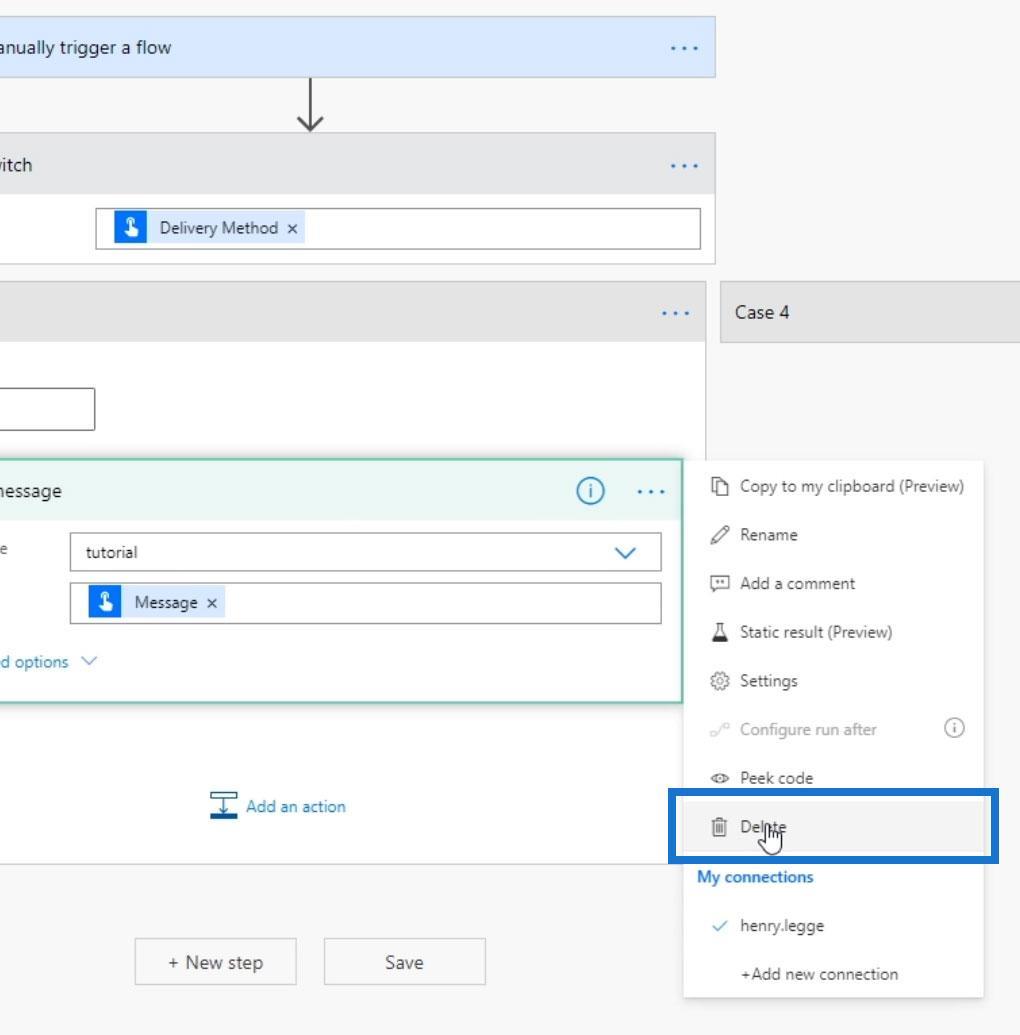
Utilisation de Power Automate Appliquer à chaque contrôle
Tout d'abord, ajoutons une nouvelle action pour le cas 3 (lorsque la méthode de livraison est égale à Slack).

Ensuite, obtenez une liste de tous les canaux Slack disponibles. Nous avons actuellement 5 canaux sur notre Slack.
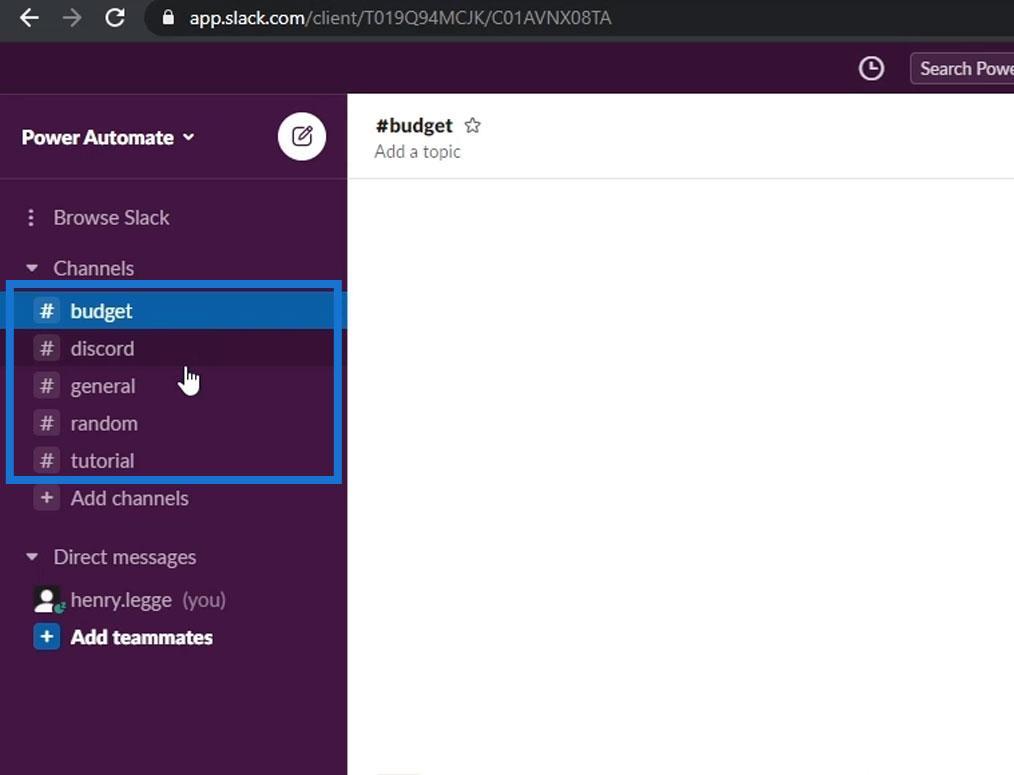
Dans notre cas, recherchons et cliquons sur Slack.
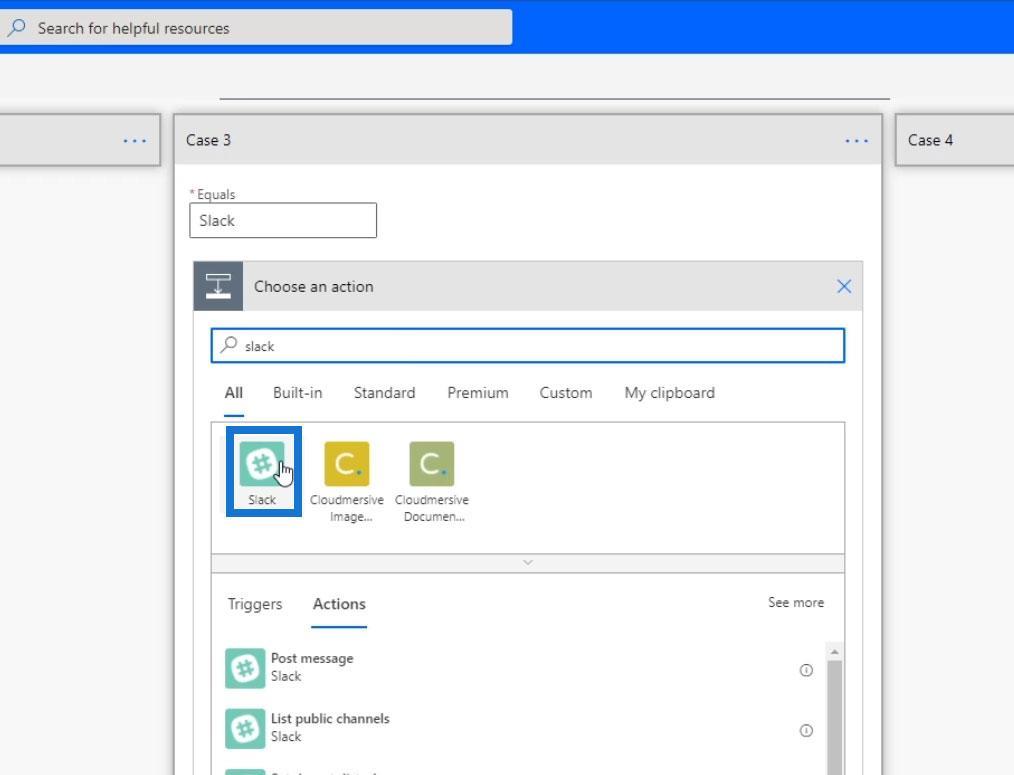
Cliquez sur Liste des chaînes publiques .
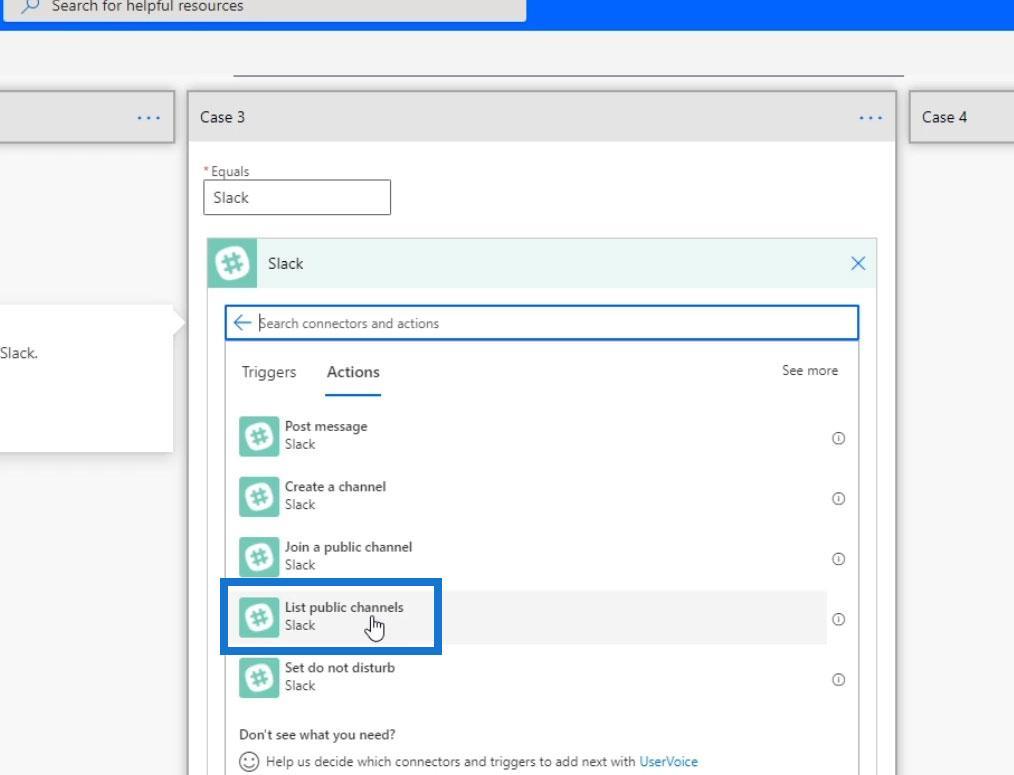
Cela ne nécessite aucune entrée. Ceci n'est utilisé que pour accéder à un tableau appelé Channels que nous pouvons ensuite parcourir en boucle.
Ajoutons maintenant une autre action.
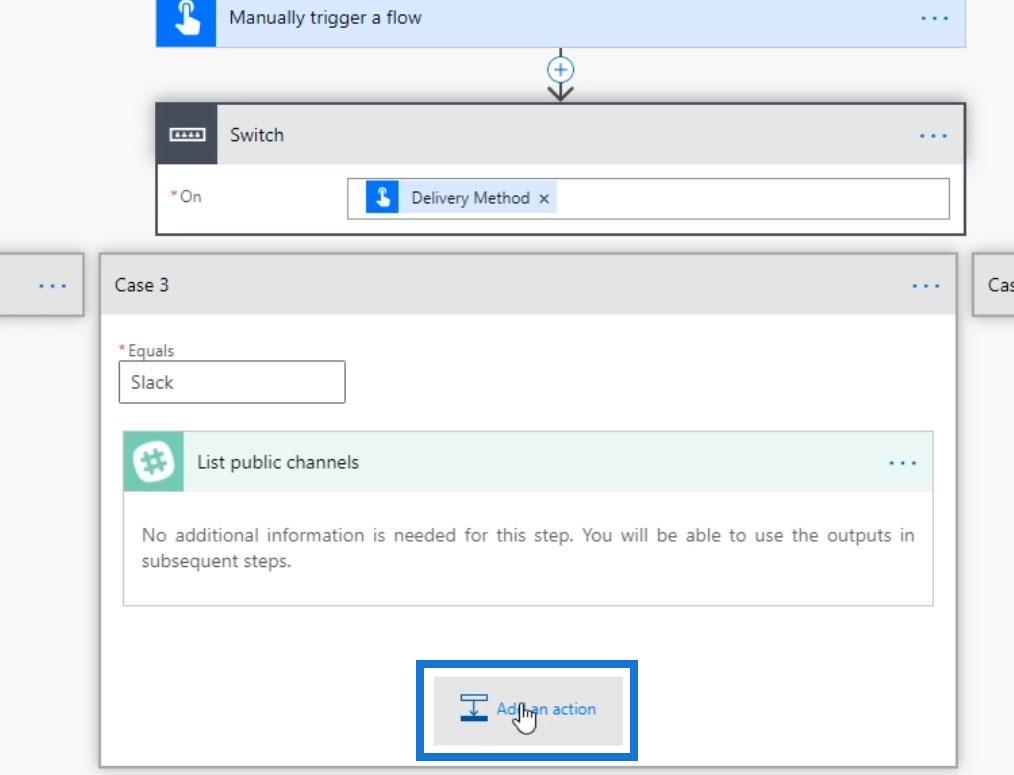
Cliquez sur Contrôle .
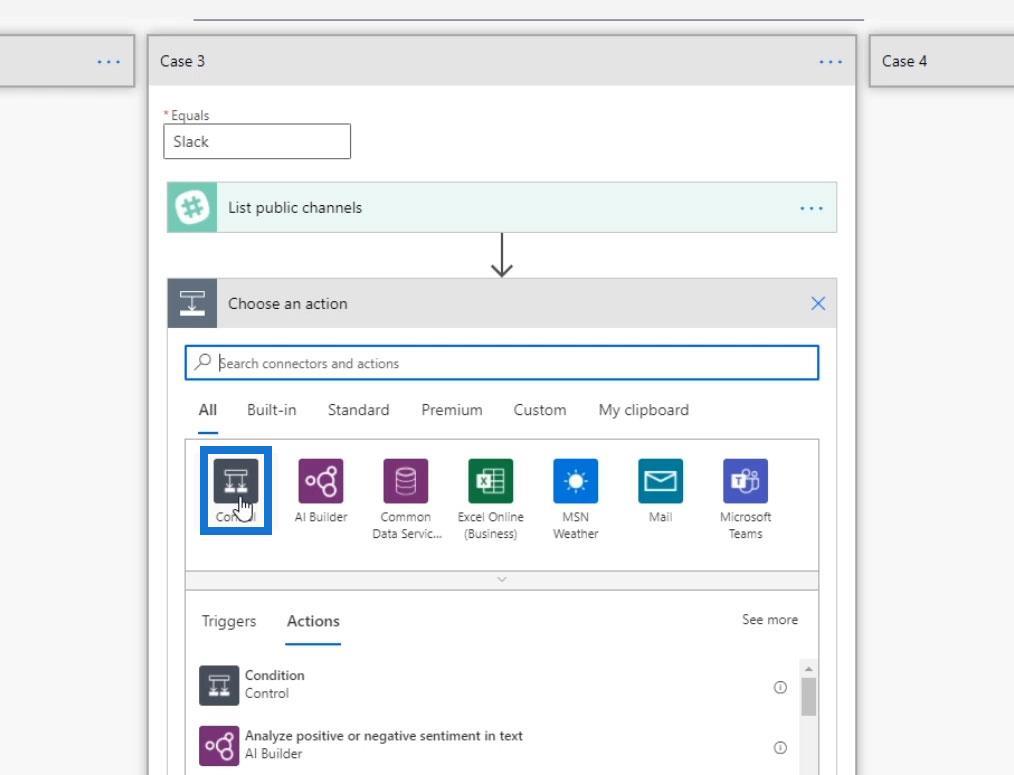
Ensuite, cliquez sur Appliquer à chaque contrôle.
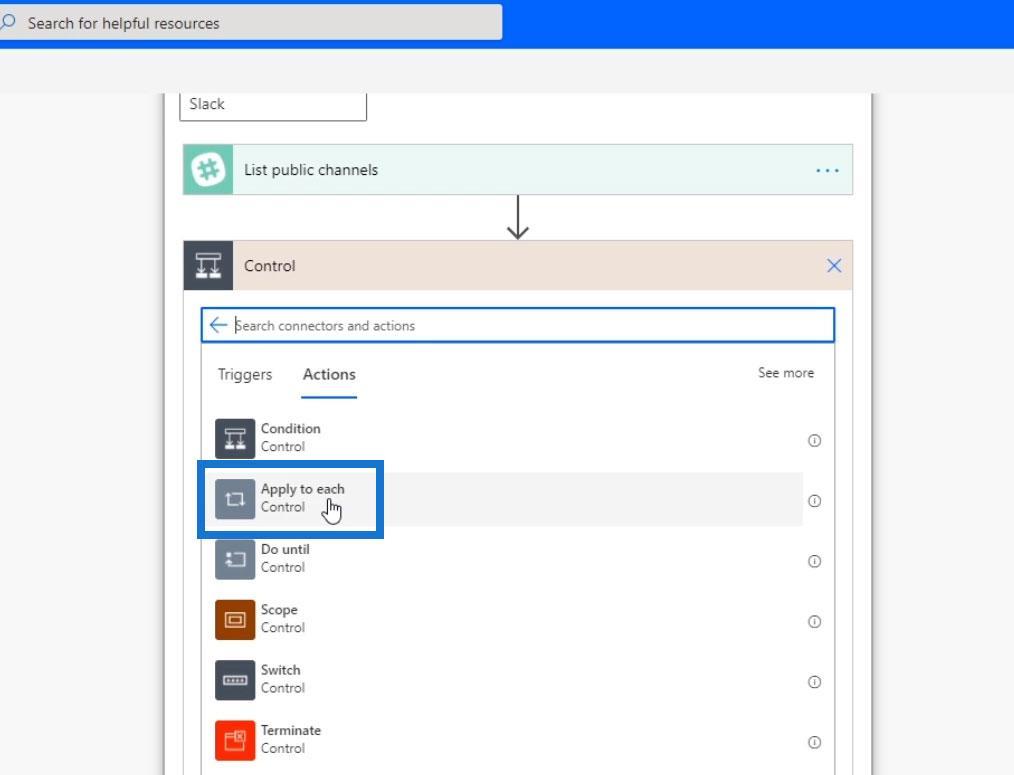
Ce contrôle prend deux propriétés. Le premier est un tableau d'éléments qu'il doit parcourir. Notre tableau d'éléments sera simplement la liste des chaînes. Par conséquent, sélectionnons la variable Channel Name .
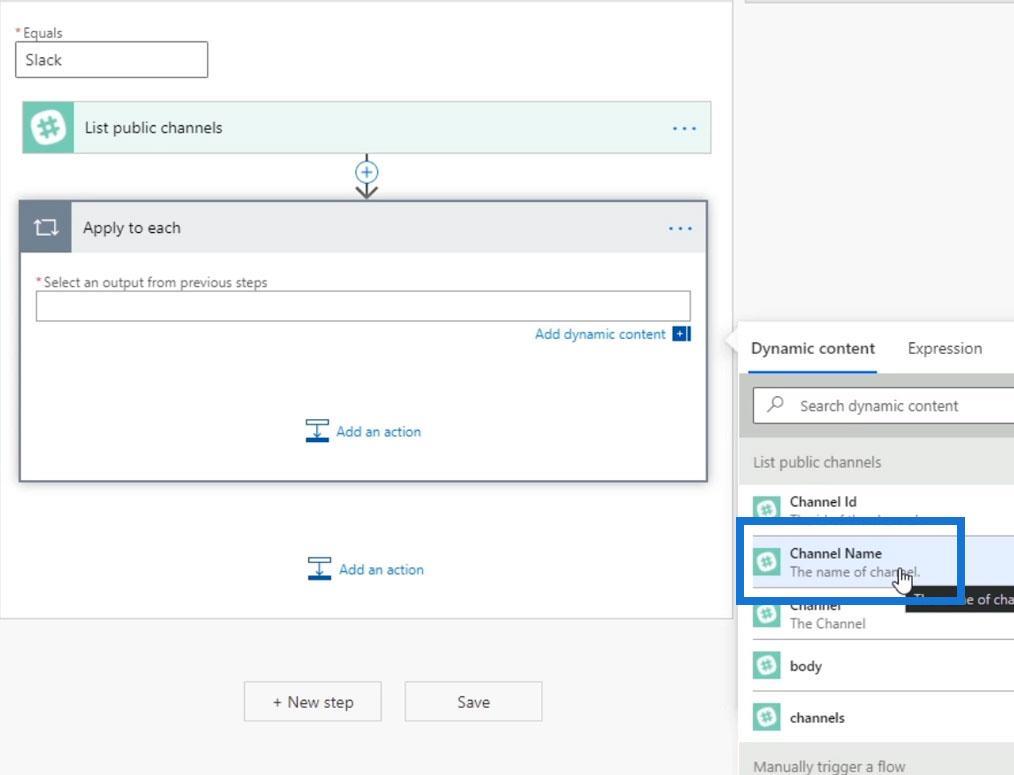
La prochaine chose dont nous avons besoin est l'action qui doit être appliquée à chacun de ces éléments. Alors, ajoutons une autre action.
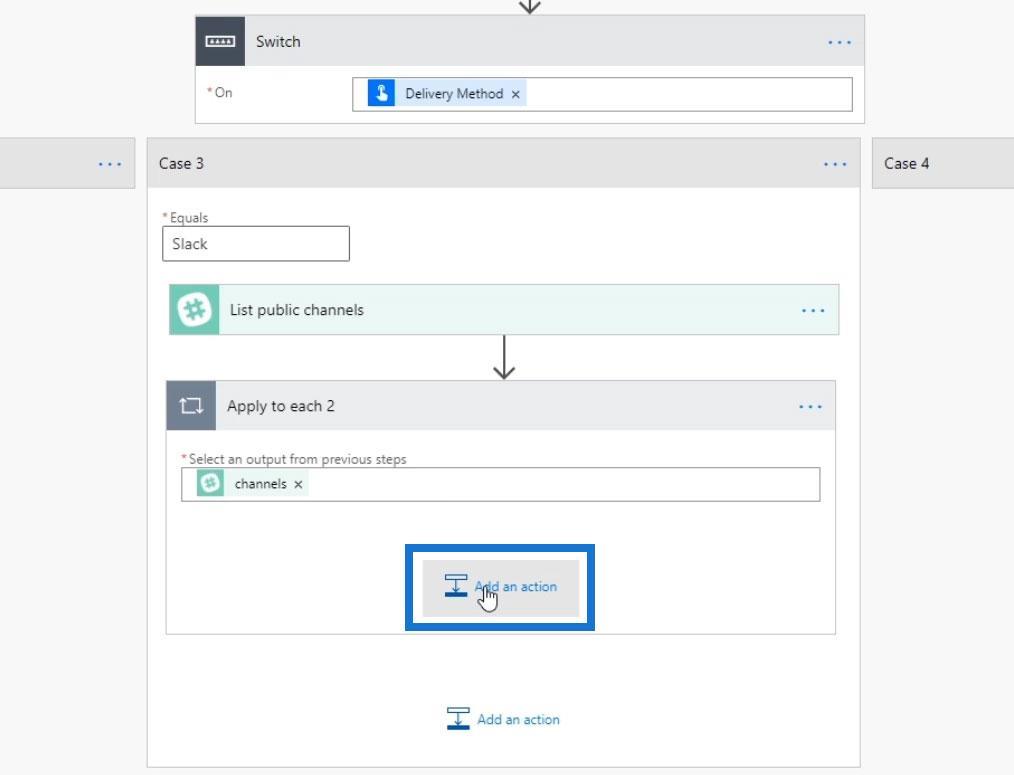
Recherchez et sélectionnez Slack .
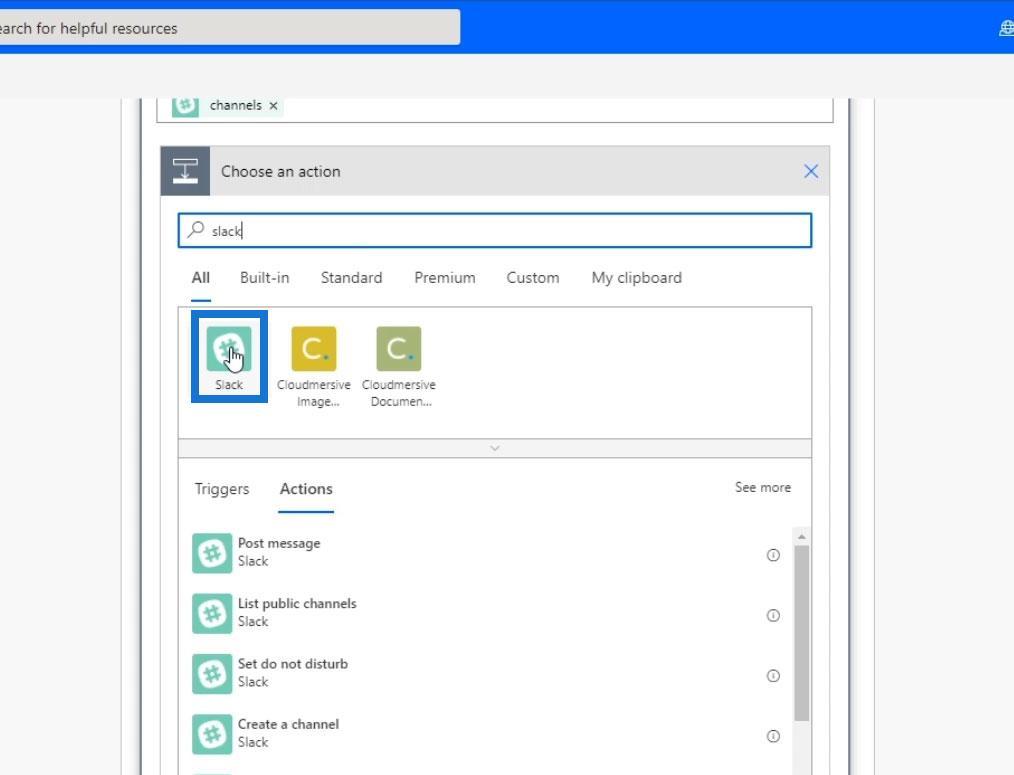
Cliquez sur Publier un message .
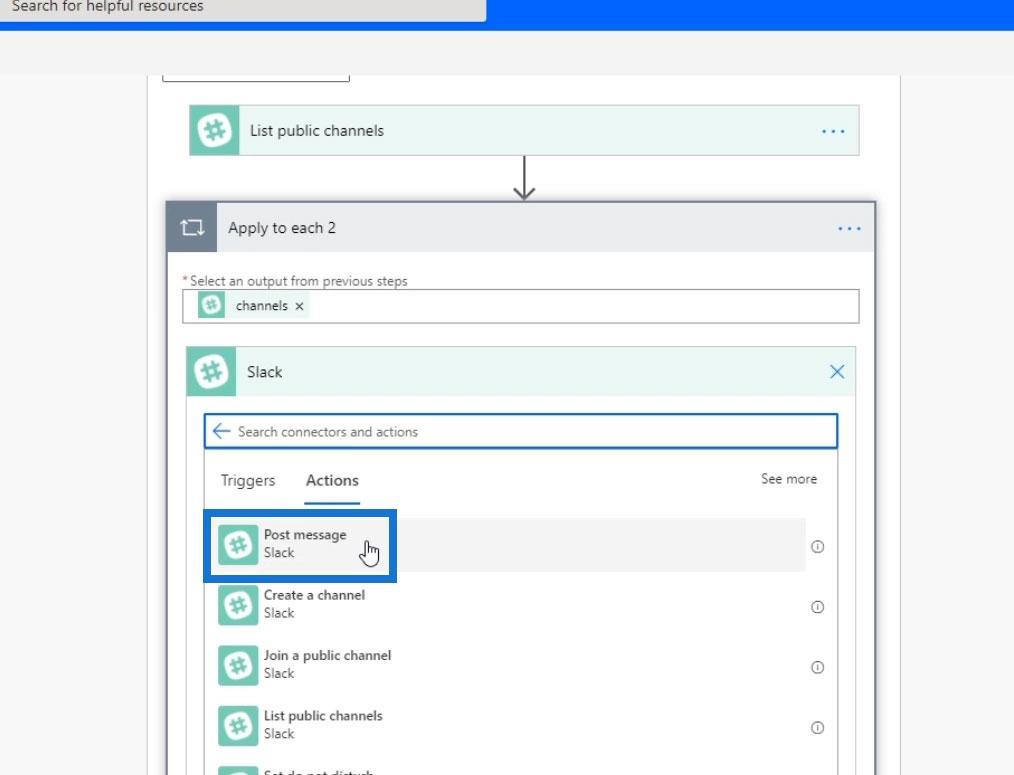
Ensuite, faisons en sorte que le texte du message soit le message lui-même.
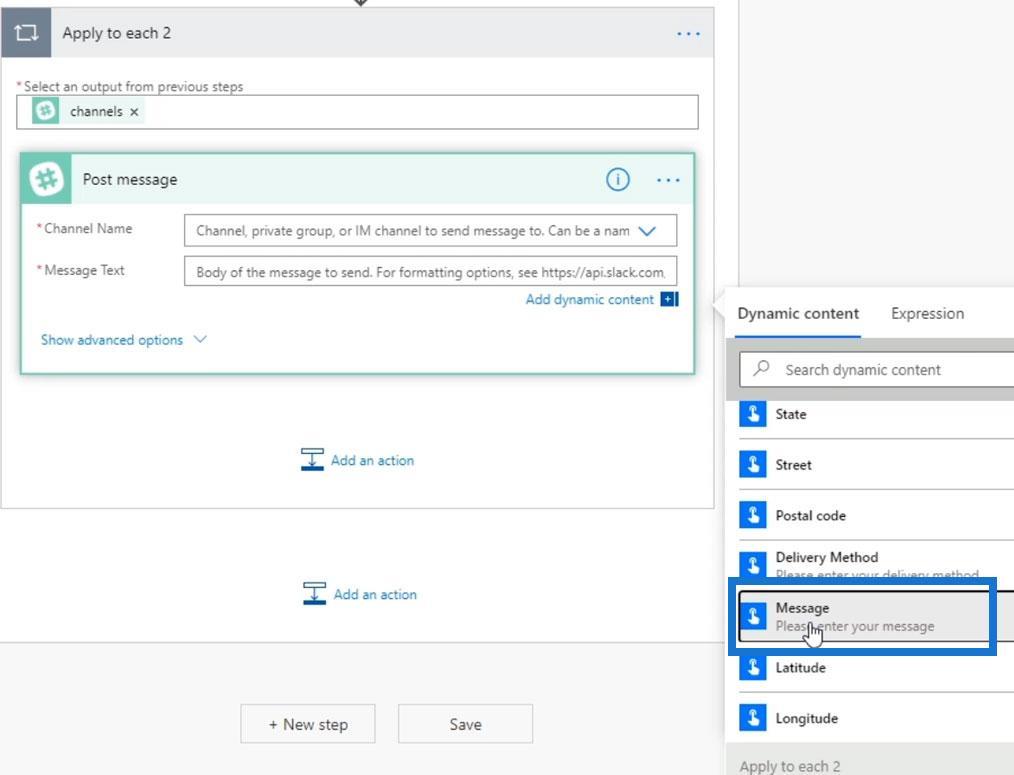
Pour le nom du canal, sélectionnez la variable Nom du canal .
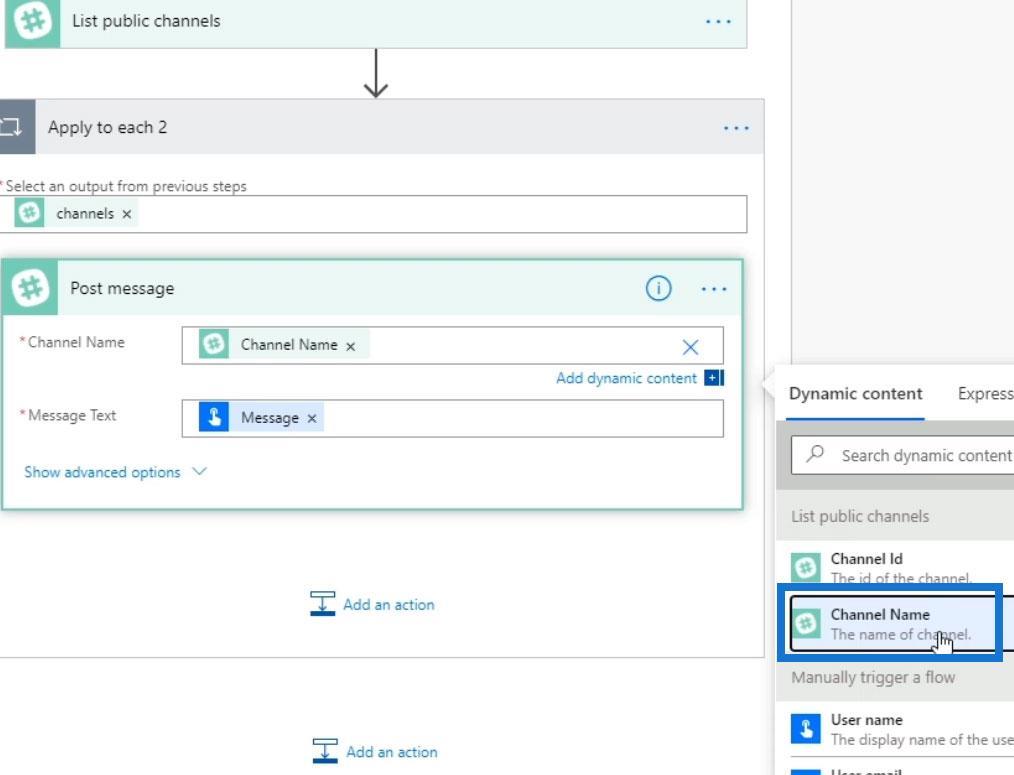
Si nous choisissons Slack, le flux passera au cas 3 où il nous fournira une liste de toutes les chaînes publiques. Il parcourra ensuite tous ces canaux un par un et effectuera l'action correspondante.
Test de l'application à chaque contrôle dans un flux Power Automate
Testons maintenant notre flux et voyons s'il fonctionne.

Choisissez l'option « Je vais effectuer l'action de déclenchement » et cliquez sur le bouton Enregistrer et tester .

La méthode de livraison doit être Slack et le message doit être « Ceci doit être publié sur tous les canaux Slack ». Cliquez ensuite sur le bouton Exécuter le flux .
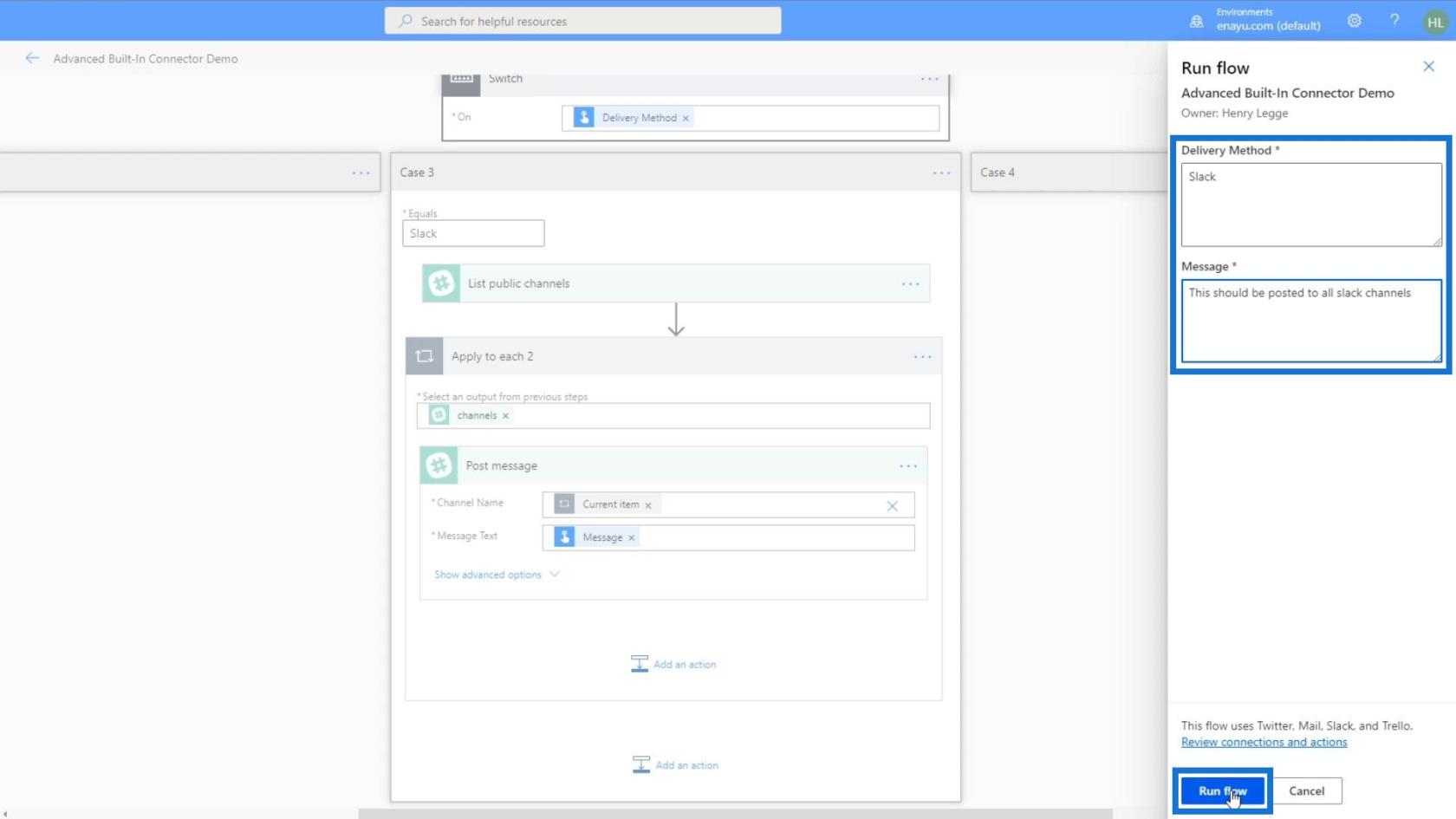
Une fois que le flux a démarré avec succès, cliquez sur Terminé .
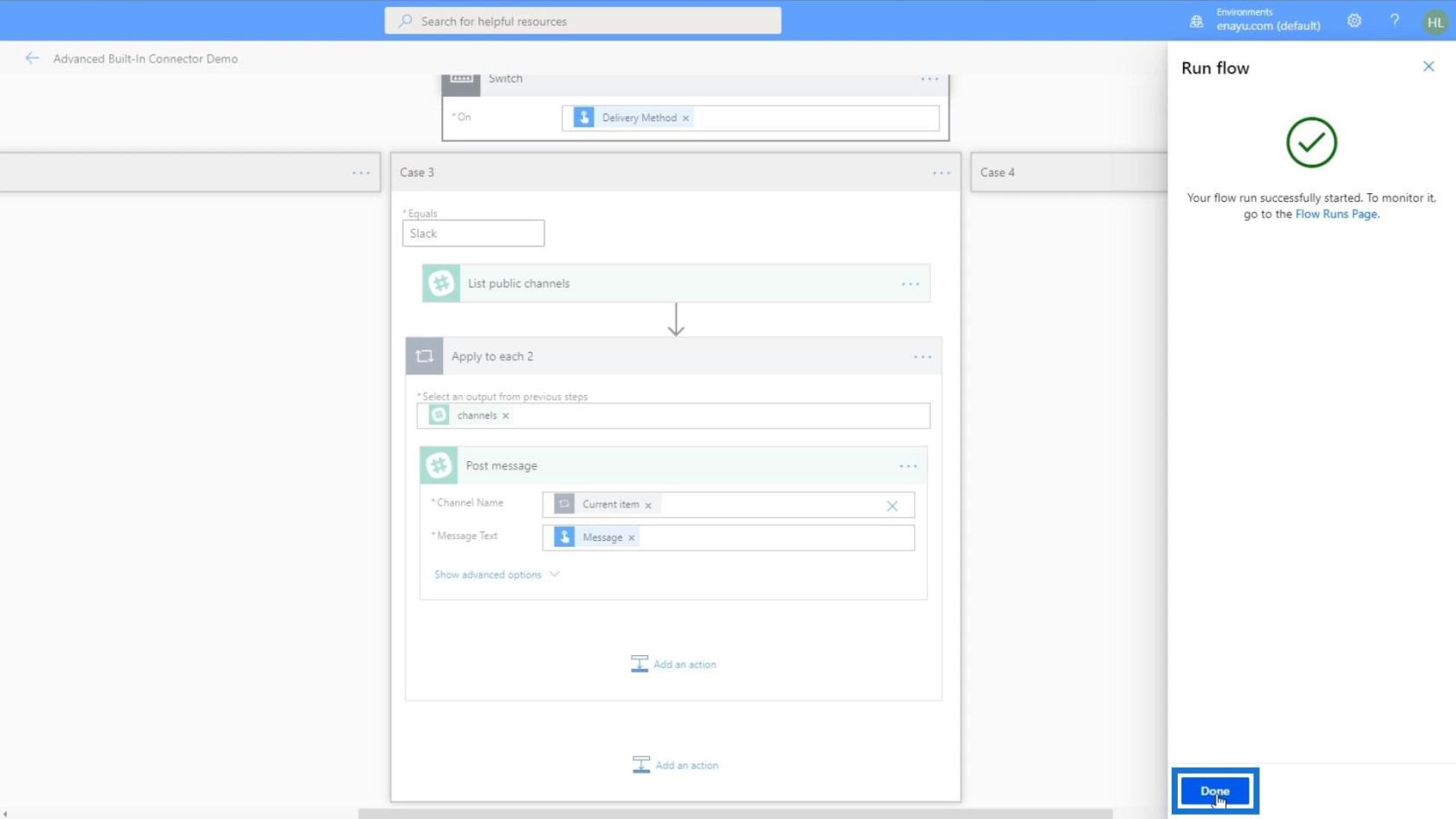
Nous avons choisi Slack comme méthode de livraison, donc le flux est allé directement au cas 3 . Dans l'action, nous verrons le nom du canal et le texte du message pour la première itération.
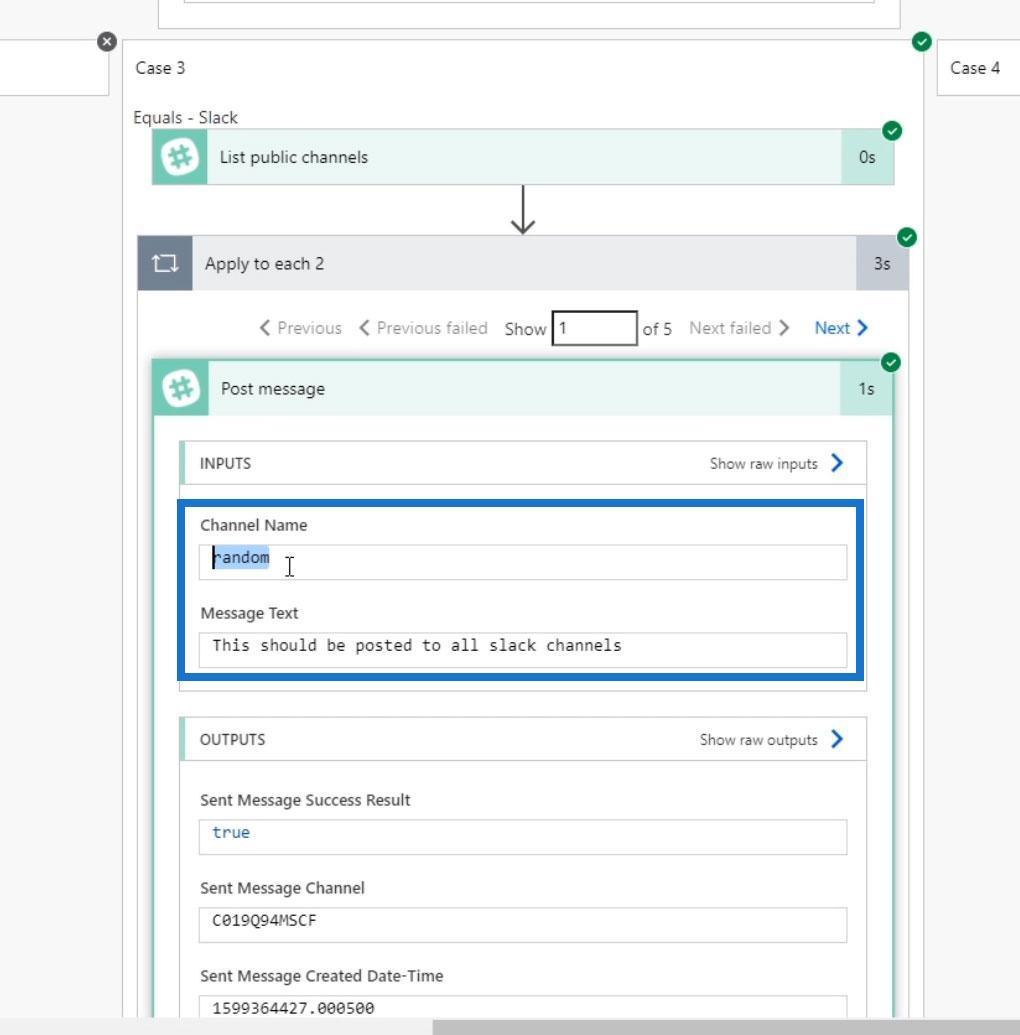
Cliquons sur Suivant pour voir la deuxième itération.
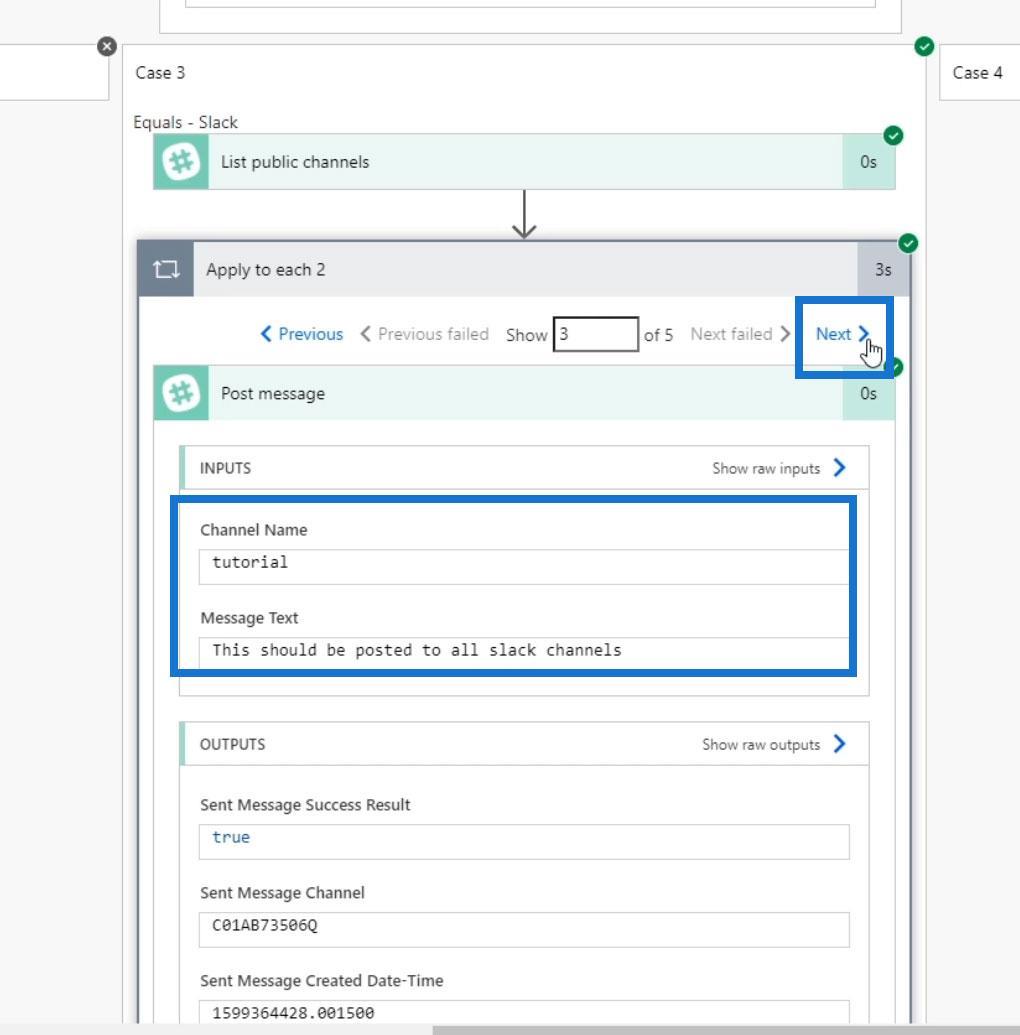
Le troisième est général .
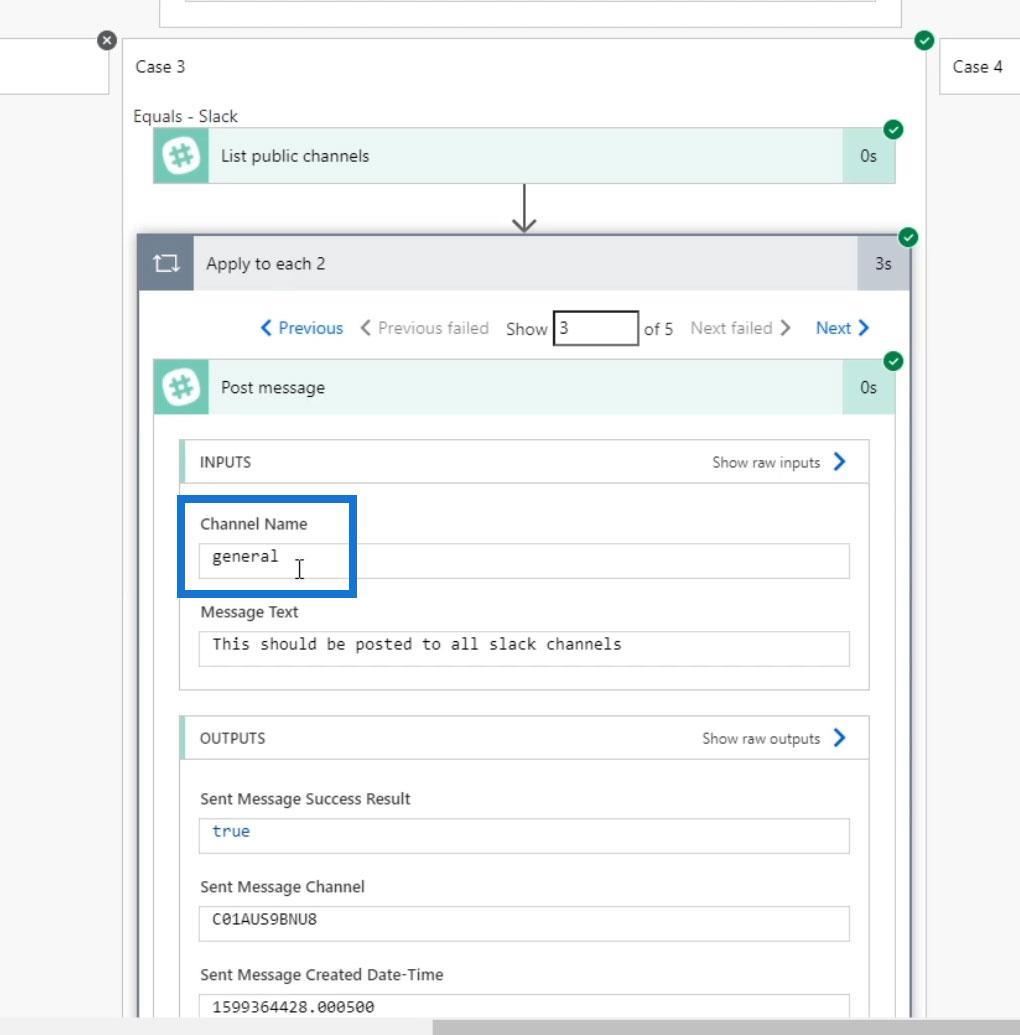
Après c'est le canal budgétaire .
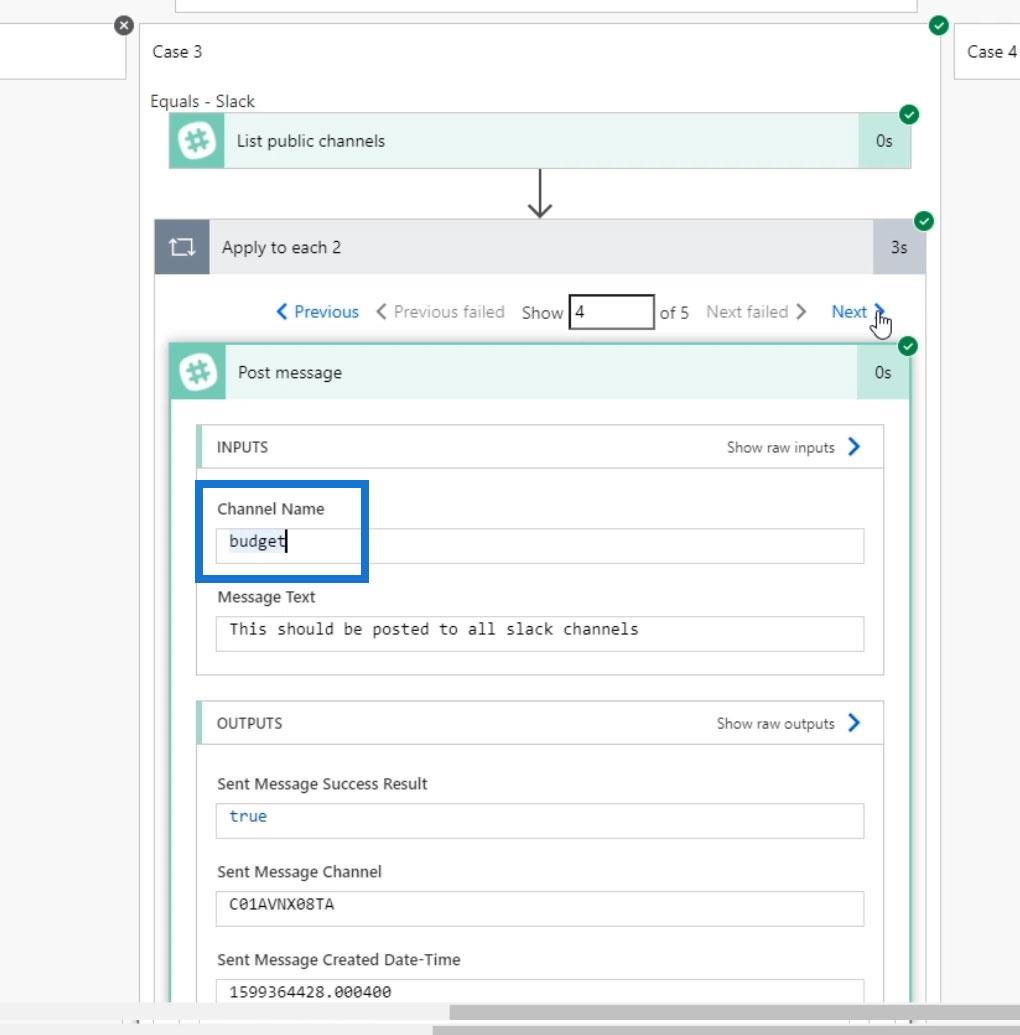
Le dernier mais non le moindre est le canal Discord .
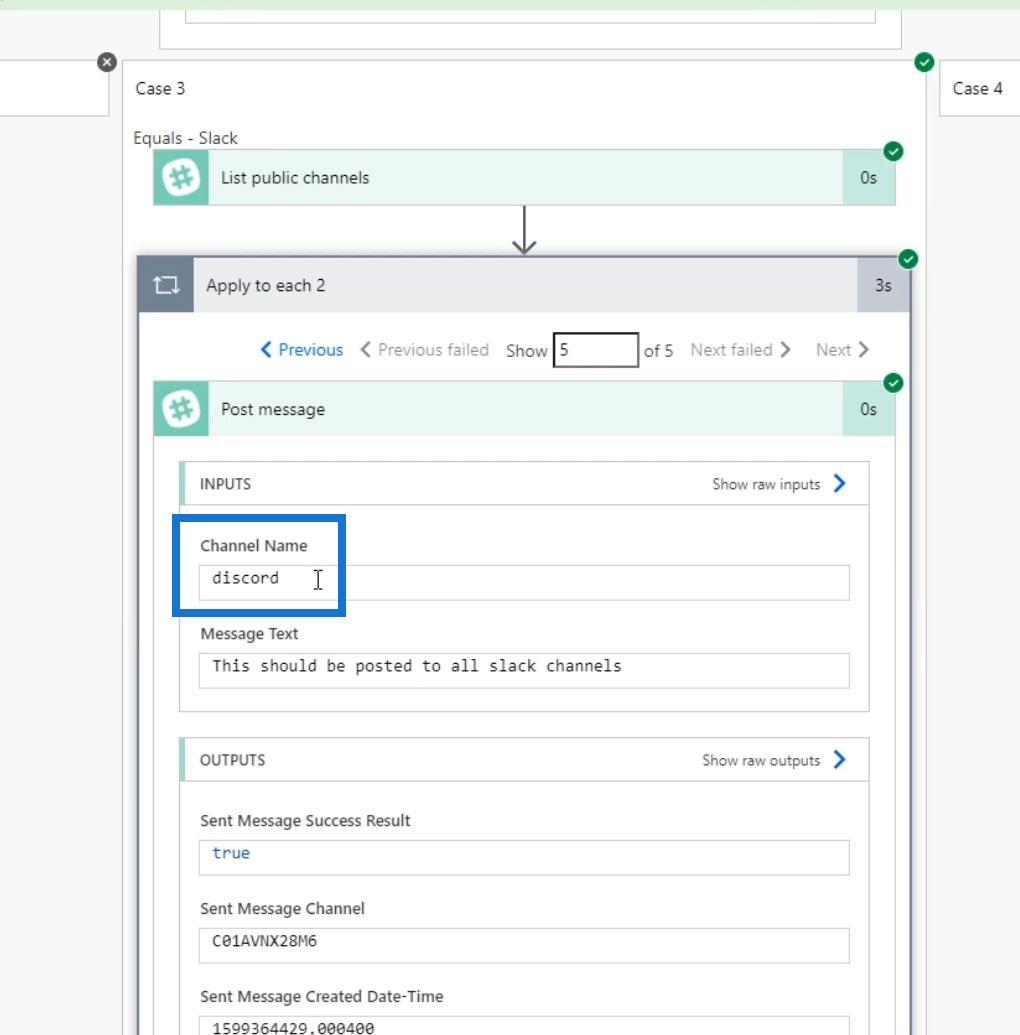
En vérifiant Slack, nous verrons que le message a été publié sur toutes les chaînes publiques. Par conséquent, la boucle a fonctionné correctement.
Utilisation de la variable d'élément en cours dans Appliquer à chaque contrôle
Dans certains cas, nous devrons peut-être enregistrer les propriétés de tous nos canaux slack et les envoyer par e-mail. Pour cela, nous pouvons utiliser la variable Élément courant à la place.
Par exemple, ajoutons une action.
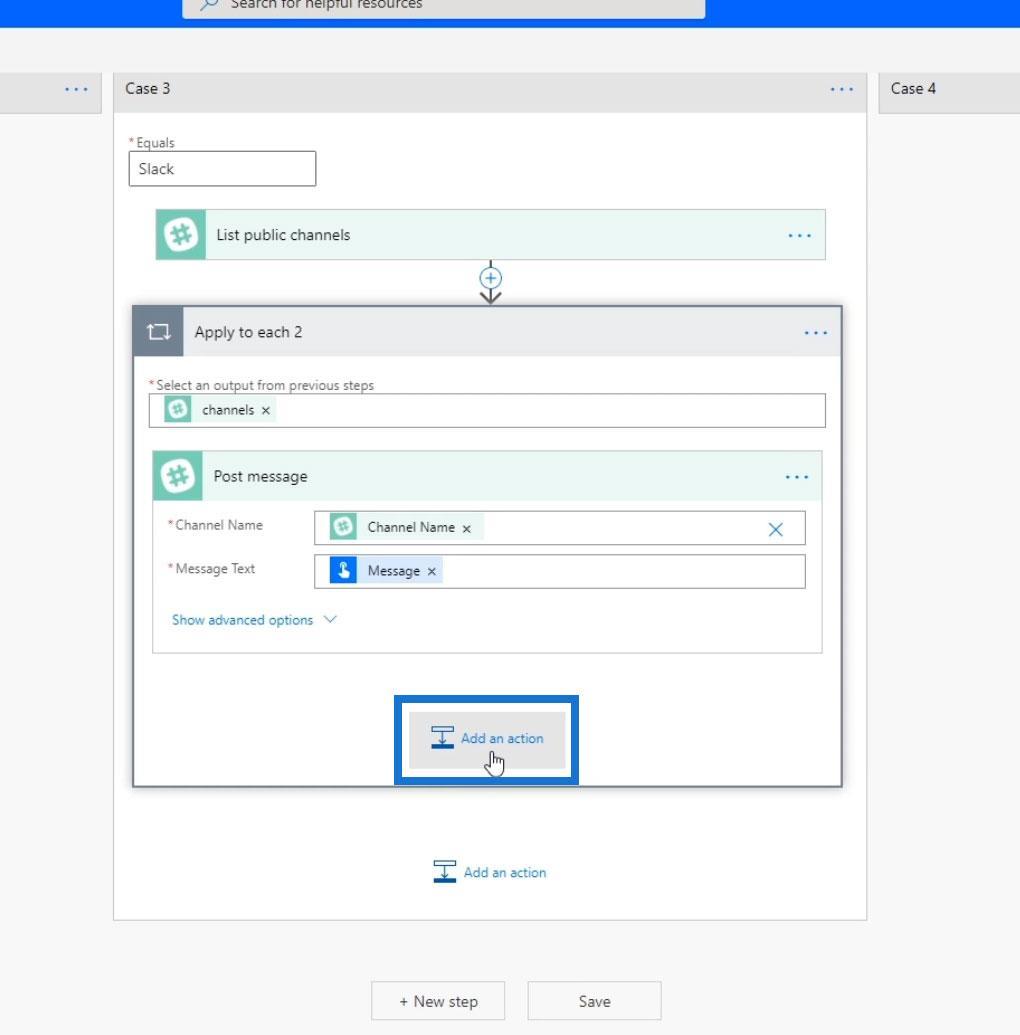
Recherchez et sélectionnez le connecteur Mail .

Cliquez sur l' action Envoyer une notification par e-mail ( V3 ).
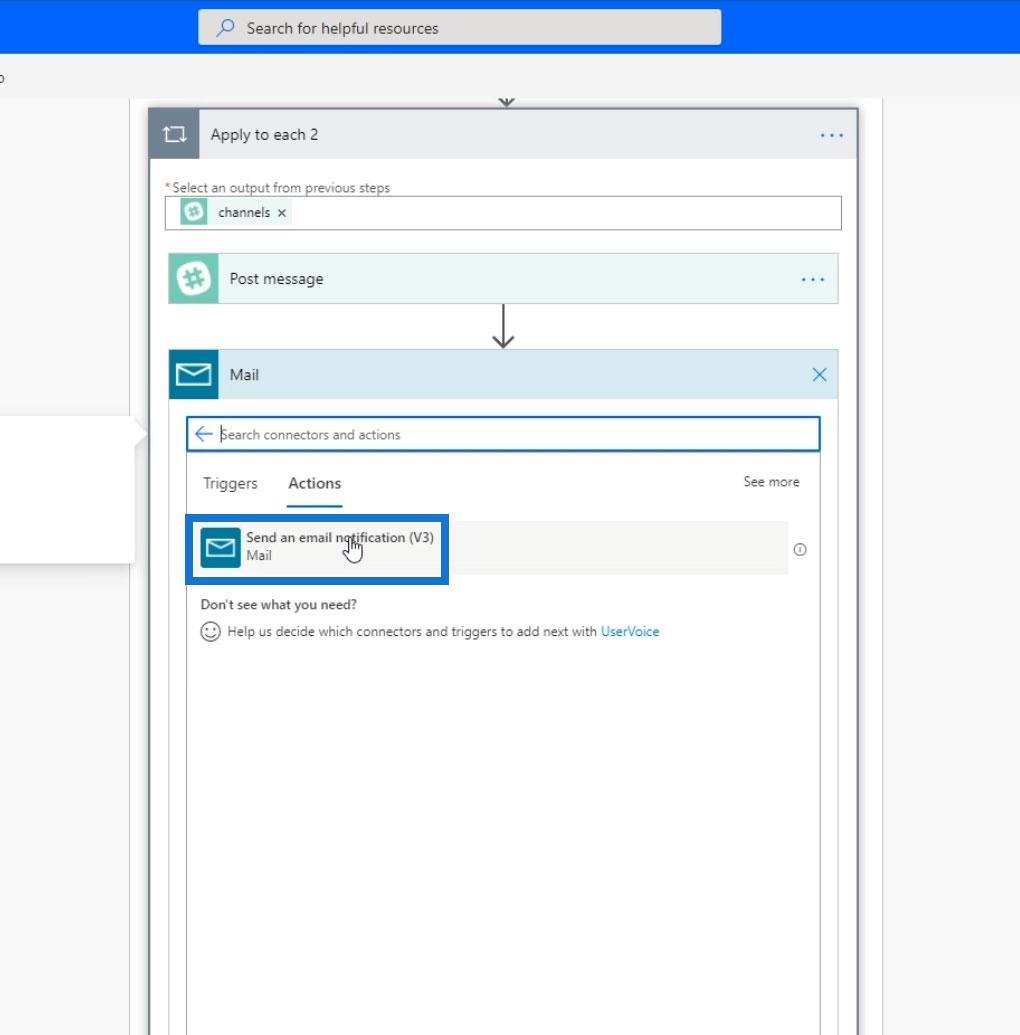
Définissez l'adresse e-mail à laquelle vous souhaitez qu'elle soit envoyée. Ajoutez ensuite le Sujet . Pour le contenu de l'e-mail, sélectionnez l' élément Actuel sous l' onglet Contenu dynamique .
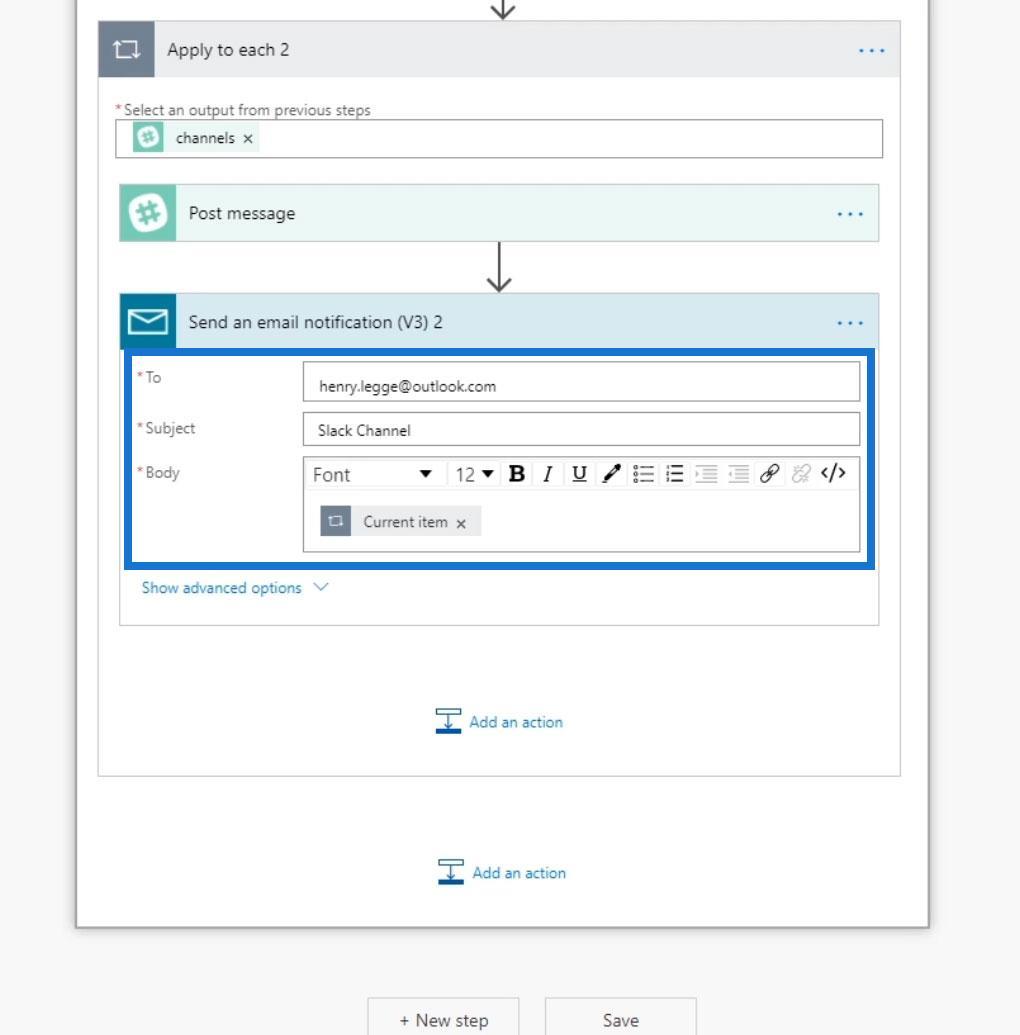
Cette boucle passera par le premier canal et y postera le message. Ensuite, il enverra un e-mail avec le fichier JSON de ce canal. Avec cela, nous pouvons apprendre des choses sur le canal telles que l'ID du canal, quand il a été créé, etc.
Conditions de déclenchement Power Automate - Une introduction
Entrées de flux de travail dans Microsoft Power Automate
Expressions Power Automate - Une introduction
Conclusion
Et c'est ainsi que fonctionne le contrôle Appliquer à chaque . Nous pouvons utiliser ce contrôle pour naviguer et traiter tous les éléments d'un tableau ou d'une liste. C'est l'une des actions les plus utiles de Power Automate .
Gardez toujours à l'esprit que chaque fois que vous utilisez ce contrôle, vous aurez besoin de deux propriétés ou arguments. Le premier est un tableau d'éléments et l'autre est l'action. Vous pouvez ajouter plusieurs actions dans ce contrôle d'action, mais comme toujours, limitez-les au minimum pour éviter les flux lents.
Tous mes vœux,
Henri
Découvrez l
Découvrez comment comparer facilement des tables dans Power Query pour signaler les différences et optimiser vos analyses de données.
Dans ce blog, vous découvrirez comment diviser les colonnes dans LuckyTemplates par délimiteurs à l'aide de DAX, une méthode efficace pour gérer des modèles de données complexes.
Découvrez comment récolter une valeur avec SELECTEDVALUE DAX pour des calculs dynamiques dans LuckyTemplates.
Calculez la marge en pourcentage à l
Dans ce didacticiel, nous allons explorer une méthode rapide pour convertir du texte en formats de date à l
Dans ce blog, vous apprendrez à enregistrer automatiquement la pièce jointe d
Découvrez comment adapter les cellules Excel au texte avec ces 4 solutions simples pour améliorer la présentation de vos données.
Dans ce didacticiel SSRS Report Builder, découvrez comment utiliser le générateur d
Découvrez les outils pour créer un thème de couleur efficace pour vos rapports LuckyTemplates et améliorer leur apparence.








