Gestion des erreurs dans Power Automate via le branchement parallèle

Découvrez l
Table des matières
Tutoriels Power Platform
Dans ce didacticiel PowerQuery, je souhaite vous montrer une manière de diviser des cellules multilignes en plusieurs lignes. Parfois, vous obtiendrez un fichier Excel dans lequel les données à l'intérieur de la cellule sont réparties sur plusieurs lignes. Aujourd'hui, je veux vous montrer comment vous pouvez utiliser Text.Split et List.Zip pour vous aider dans un cas comme celui-ci. Vous pouvez regarder la vidéo complète de ce tutoriel au bas de ce blog.
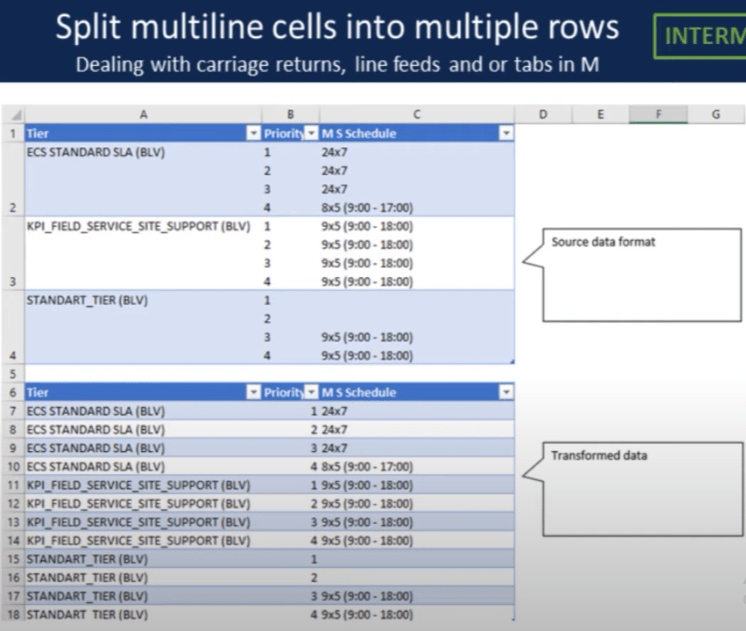
Passons à la requête de puissance.
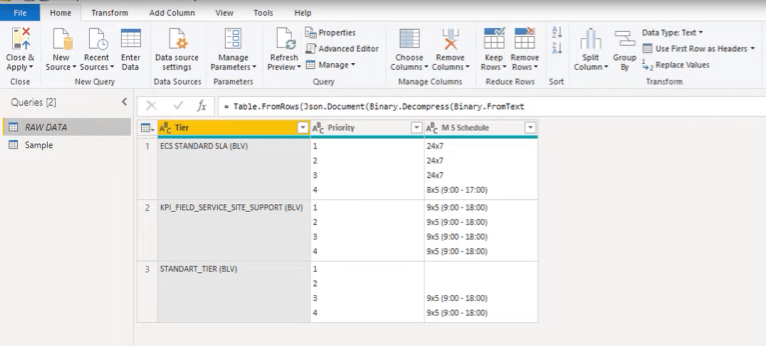
Avant de faire quoi que ce soit, assurez-vous que cette barre de formule est visible sur votre écran. S'il n'est pas visible, accédez à l' onglet Affichage et activez-le.
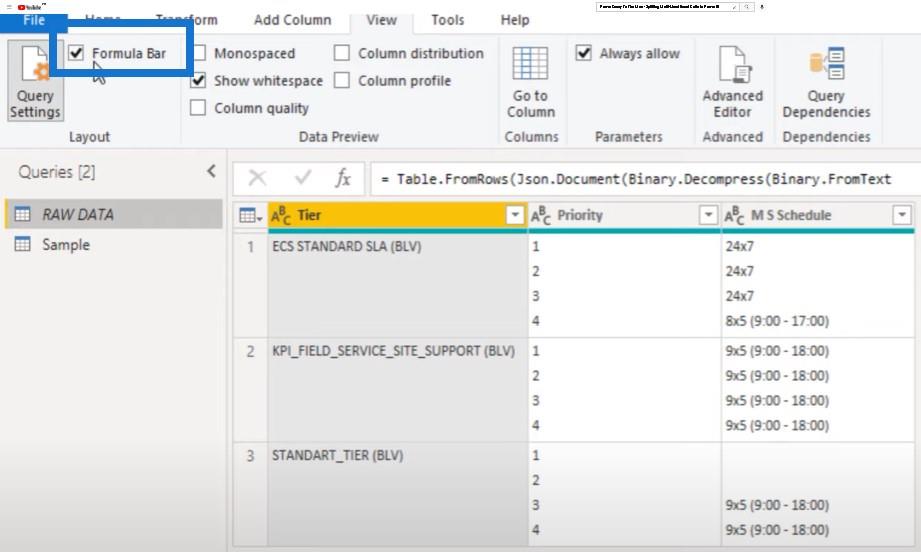
Deuxièmement, découvrons également comment rechercher des retours chariot ou des sauts de ligne. Pour celui-ci, je vais ouvrir la fenêtre de l'éditeur avancé et cliquer sur le point d'interrogation dans le coin supérieur droit.
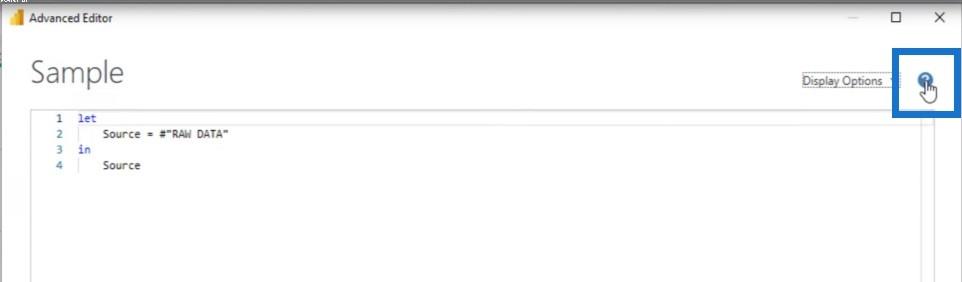
Cela m'amène directement à la documentation en ligne. Je vais sélectionner la spécification de langage Power Query M et accéder à Consolidated Grammar .
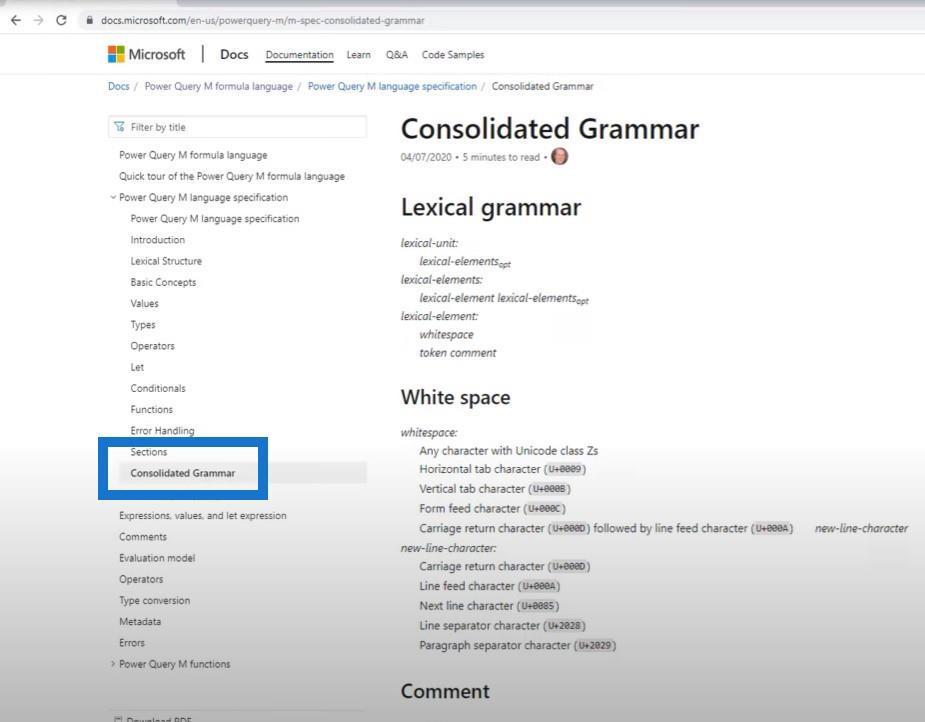
Faisons défiler un peu vers le bas pour voir les séquences d'échappement de caractères . Cela nous montre comment écrire ces retours chariot ou sauts de ligne. Nous devons commencer par un dièse ou un signe dièse, suivi d'une parenthèse ouvrante, puis du caractère de contrôle.
Comme vous pouvez le voir, ce sont deux ou trois lettres. C'est CR pour retour chariot, LF pour saut de ligne ou tabulation pour tabulation, puis une parenthèse fermante.
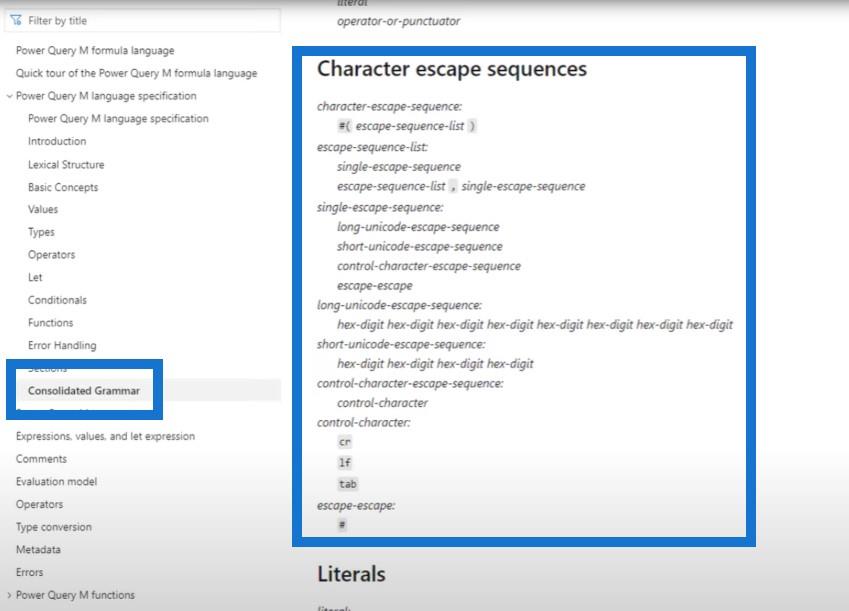
Fractionner les cellules en plusieurs éléments de liste
Revenons à notre exemple et discutons lequel utiliser. Nous ajouterons une colonne personnalisée en cliquant sur l'icône de la mini-table dans le coin supérieur gauche et en sélectionnant Ajouter une colonne personnalisée .
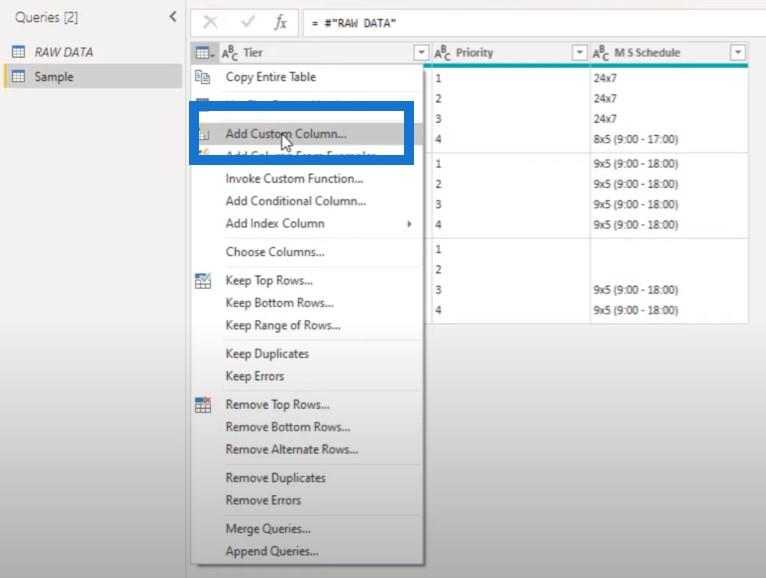
Nous appellerons cette colonne Temp et entrerons une fonction appelée Text.Split .
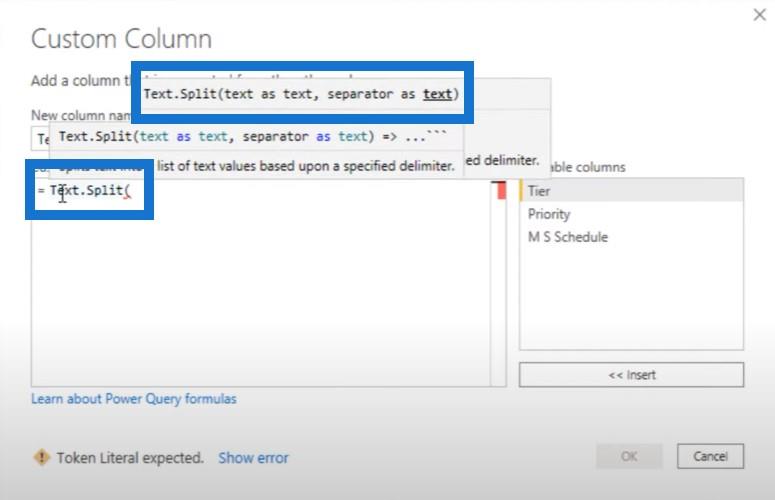
Cette fonction veut un texte comme texte et un séparateur comme texte également. Je vais donc sélectionner la colonne Priorité , saisir un retour chariot, puis appuyer sur OK .
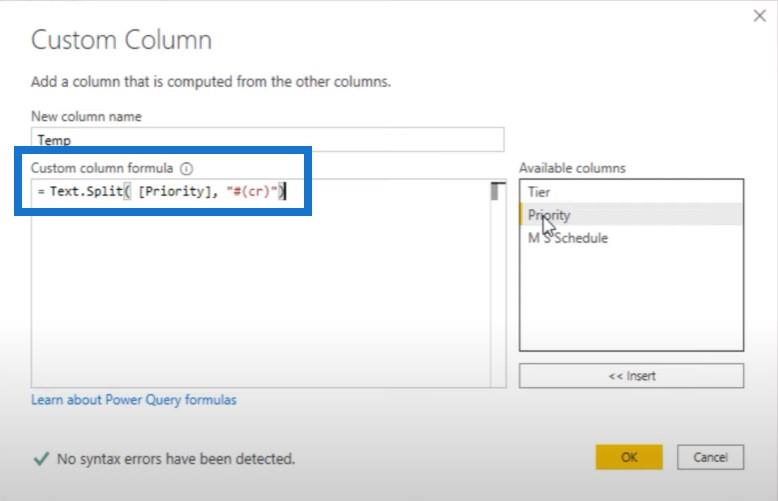
Nous obtiendrons une liste en conséquence. Lorsque nous cliquons sur le côté dans l'espace blanc, nous voyons un aperçu ci-dessous.
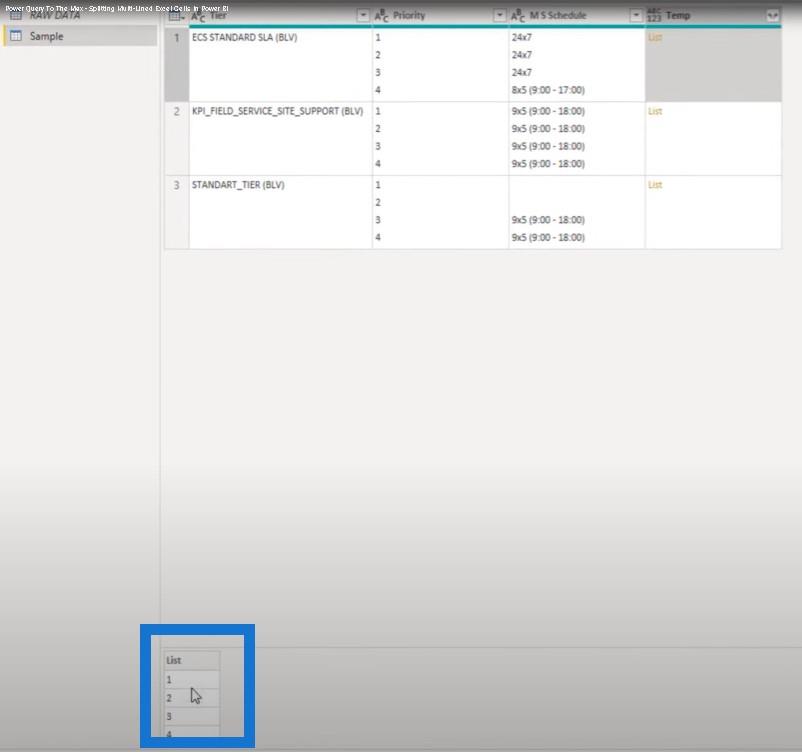
Cela fonctionne maintenant bien, alors passons à notre deuxième colonne. Nous cliquons sur l'icône de la roue dentée et au lieu de Priorité , cliquons sur la colonne MS Schedule , puis cliquez sur OK .
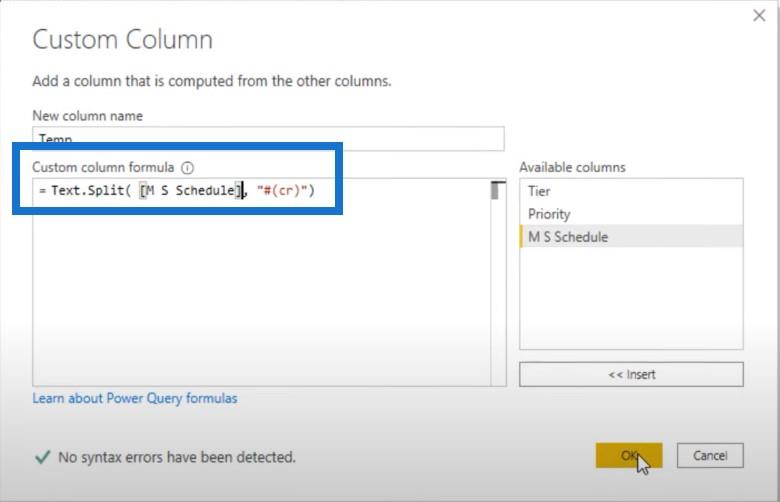
Voyons le contenu. Cela ne semble pas bon, nous devrons donc changer cela.
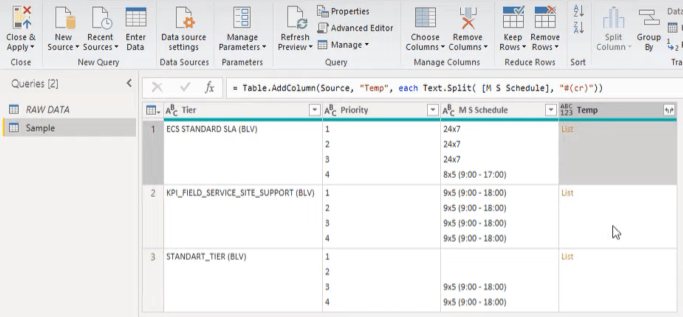
Modifions quelque chose dans la barre de formule. Remplaçons cr par lf (saut de ligne), puis appuyez sur OK . Cliquez ensuite sur le côté dans l'espace blanc.
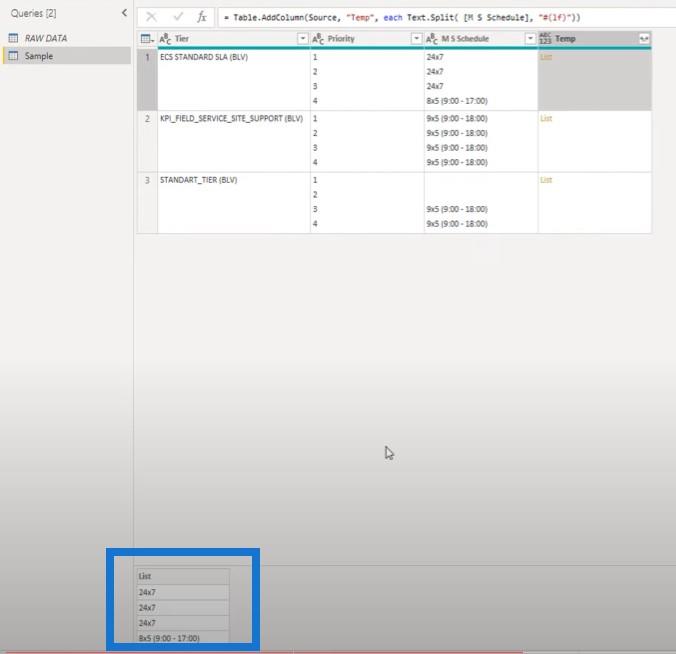
Vérifions également cela pour notre colonne Priorité. Nous avons besoin du saut de ligne pour celui-ci.
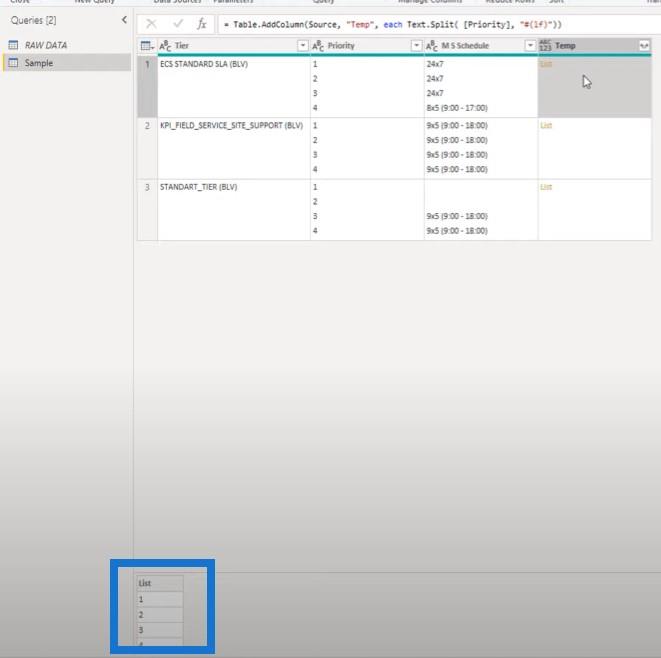
Rassembler les éléments en fonction de la position
Maintenant que nous savons comment diviser nos cellules en plusieurs éléments de liste, nous pouvons rassembler les éléments en fonction de leur position dans cette liste pour créer un ensemble de paires de valeurs.
Pour cela, nous pouvons utiliser List.Zip . Nous allons copier cette section de la formule.
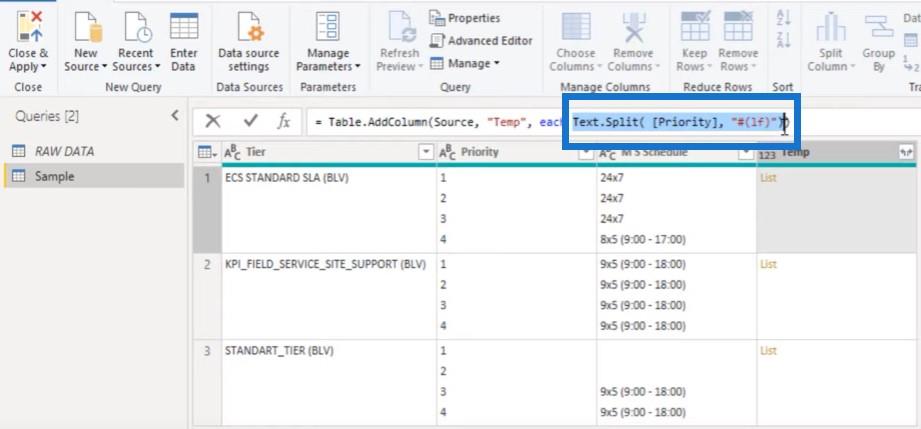
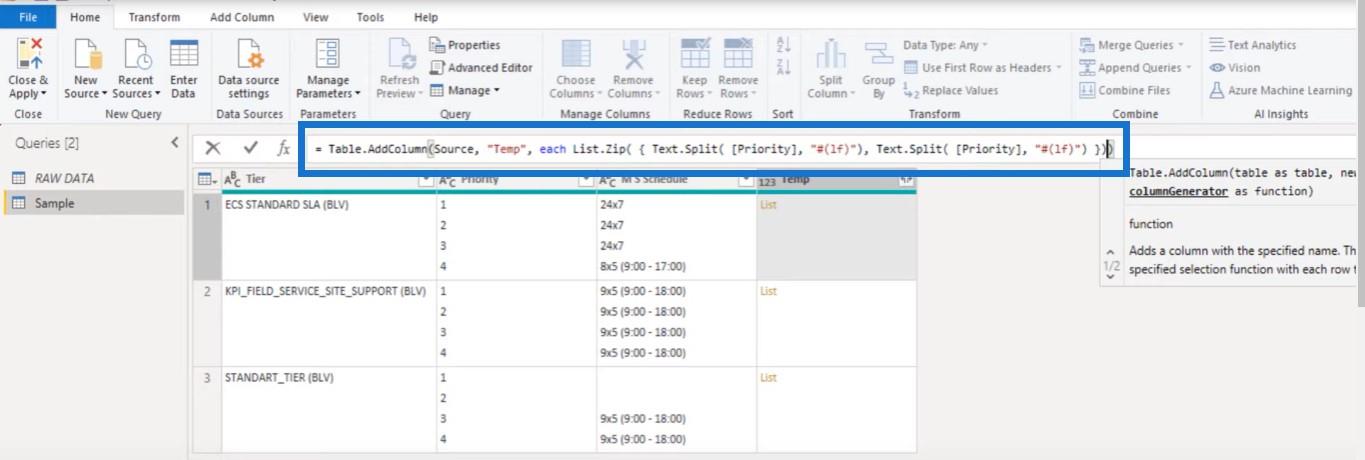
Ensuite, nous ajouterons List.Zip , des parenthèses ouvrantes, puis des accolades pour créer une liste contenant des listes. Nous allons taper une virgule, puis coller à nouveau ce morceau de code, puis l'accolade fermante et les parenthèses fermantes.
Modifions également la référence de colonne ici de Priorité à Planification MS et appuyez sur OK .
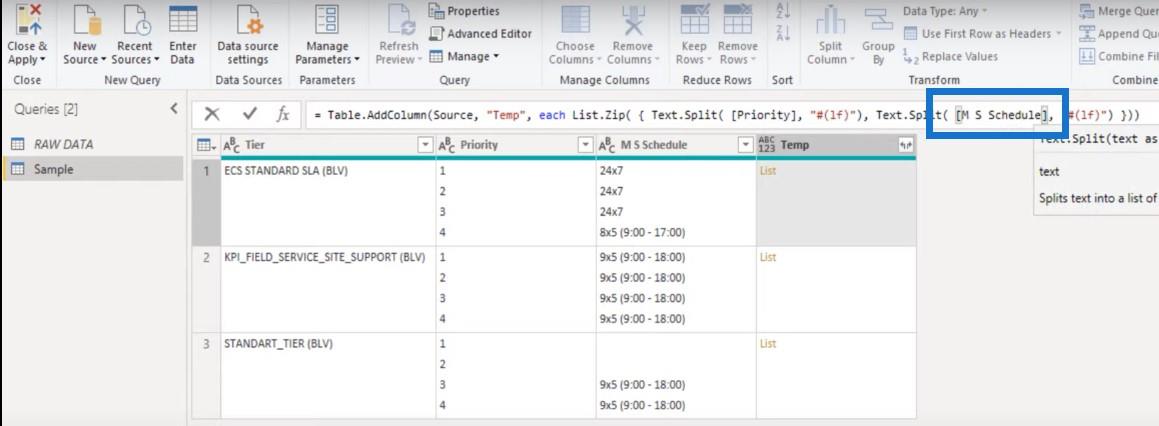
Cliquez sur le côté dans l'espace blanc et vous pouvez maintenant voir une liste contenant plusieurs listes.
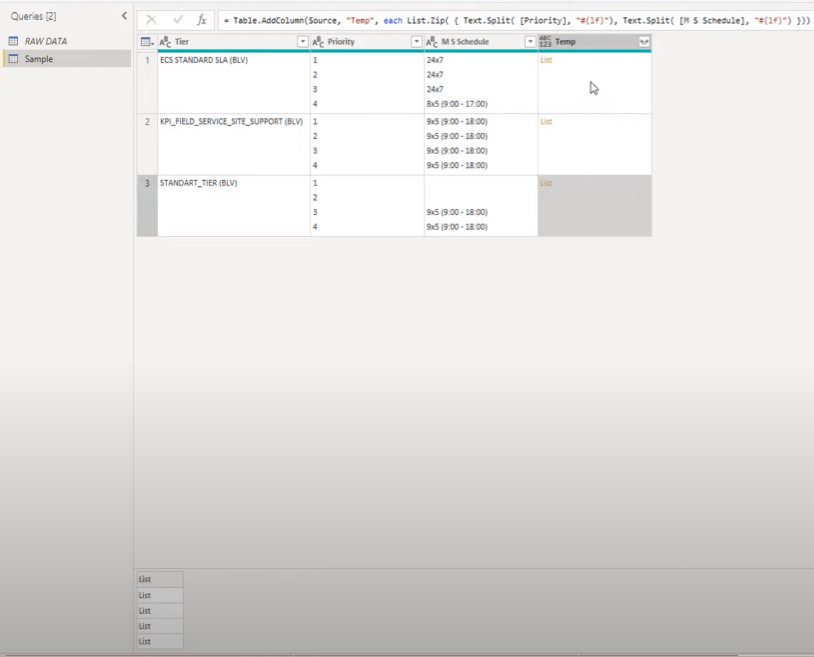
Ajoutons-en une en tant que nouvelle requête afin que nous puissions voir le contenu, car nous devons rassembler ces paires de valeurs.
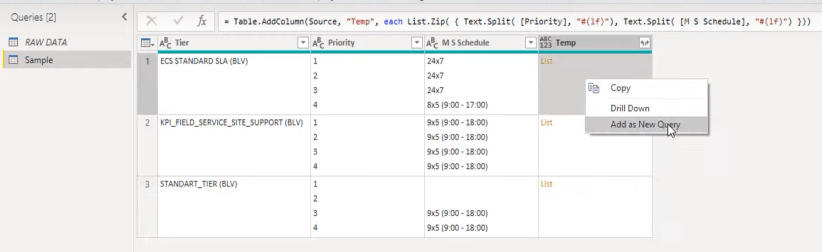
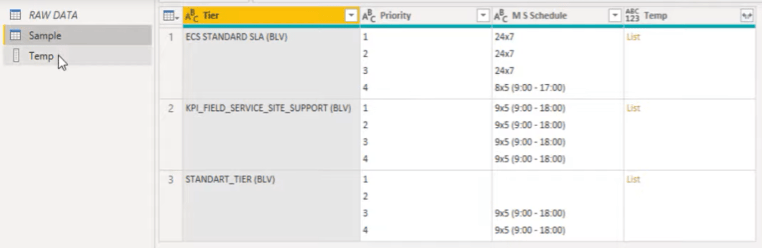
Conserver les colonnes sélectionnées
Nous pouvons également ne conserver que les colonnes que nous voulons. Nous ne nous intéressons qu'à la première colonne qui s'appelle Tier et à la colonne que nous venons de créer et qui s'appelle Temp .
Dans un ensemble de crochets, nous pouvons pointer vers les colonnes que nous voulons conserver. Ces noms de colonnes doivent également passer entre crochets.
Tapez donc entre crochets, puis Tier, qui est notre première colonne. Nous allons taper une virgule, puis un autre ensemble de crochets et Temp.

Il nous reste ce petit tableau, que nous pouvons étendre à de nouvelles lignes.
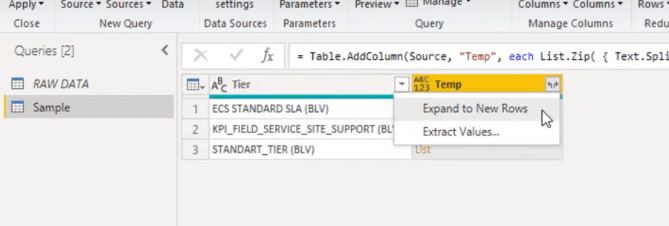
Lorsque nous cliquons sur l'icône de gauche, nous pouvons voir l'option d'extraire les valeurs.
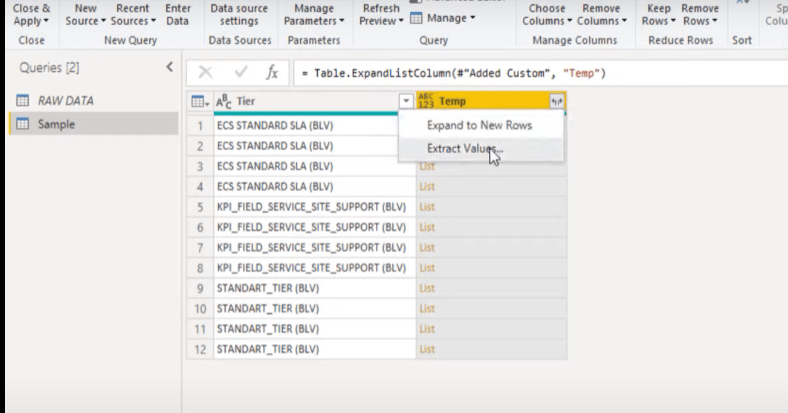
Ajoutons un délimiteur personnalis��, puis appuyez sur OK .
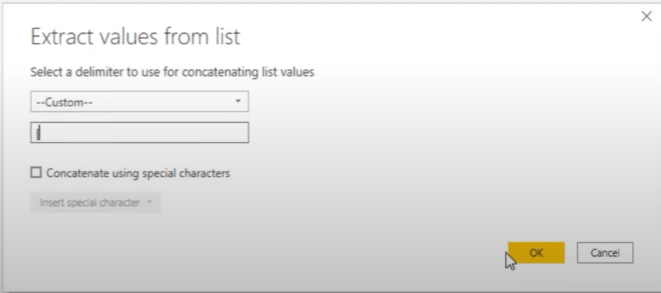
Eh bien, nous n'en sommes pas encore là et nous devons faire un peu de ménage.
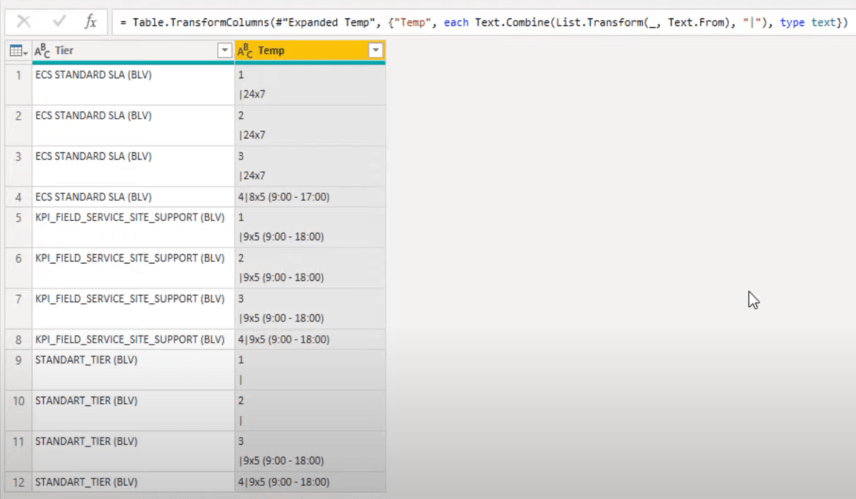
Passons donc à notre étape Ajouter une colonne personnalisée .
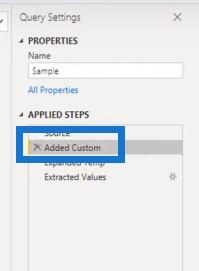
Nous devons transformer le contenu de cette liste.

Nous devons utiliser une fonction appelée List.Transform , donc je vais l'ajouter ici dans la barre de formule.

Nous devons également nettoyer ces textes à l'aide de la fonction Text.Clean .

Revenons à la dernière étape. Les résultats sont impressionnants.
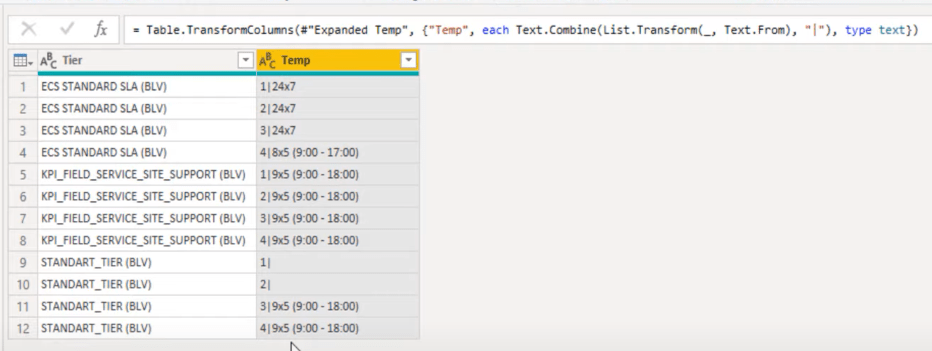
Division de colonne par délimiteur
Eh bien, tout ce qu'il reste à faire est de diviser la colonne de droite par le délimiteur que nous lui avons donné.
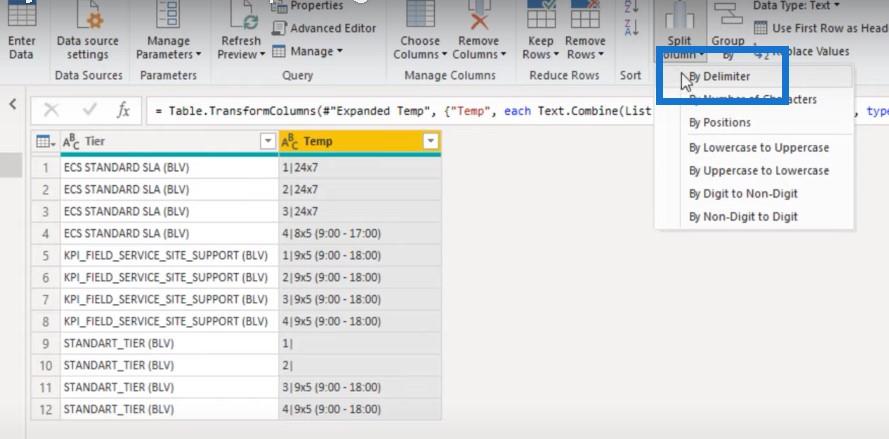
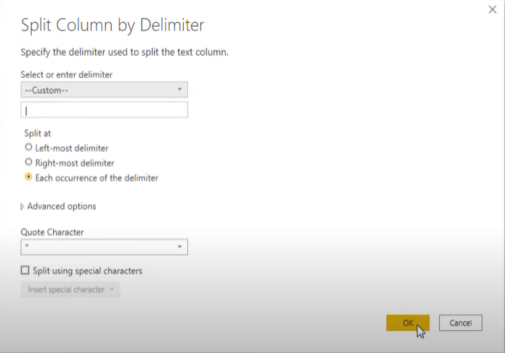
Enfin, à l'intérieur de la barre de formule, nous pouvons redonner à ces colonnes leur nom propre. Le premier s'appelait Priority et le second était MS Schedule .
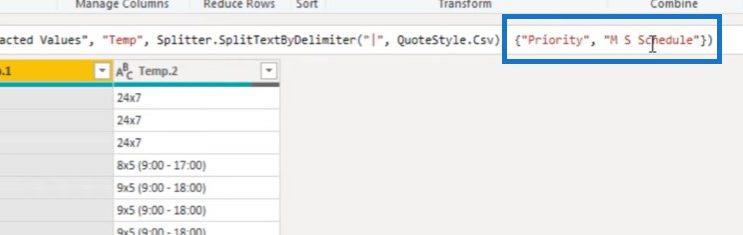
Conclusion
Pour résumer ce didacticiel sur les requêtes avancées, nous avons utilisé des séquences d'échappement de caractères pour rechercher des sauts de ligne et des retours chariot. Nous avons également appris à les utiliser pour diviser des cellules multilignes en plusieurs lignes afin de redonner à nos données un format tabulaire approprié.
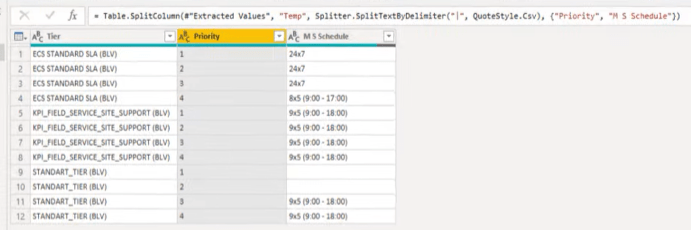
C'est tout pour le moment, et si vous avez apprécié le contenu couvert dans ce didacticiel particulier, veuillez vous abonner à la chaîne de télévision LuckyTemplates . Nous avons toujours une énorme quantité de contenu qui sort tout le temps, dédié à l'amélioration de la façon dont vous utilisez LuckyTemplates et Power Platform.
Mélisse
Découvrez l
Découvrez comment comparer facilement des tables dans Power Query pour signaler les différences et optimiser vos analyses de données.
Dans ce blog, vous découvrirez comment diviser les colonnes dans LuckyTemplates par délimiteurs à l'aide de DAX, une méthode efficace pour gérer des modèles de données complexes.
Découvrez comment récolter une valeur avec SELECTEDVALUE DAX pour des calculs dynamiques dans LuckyTemplates.
Calculez la marge en pourcentage à l
Dans ce didacticiel, nous allons explorer une méthode rapide pour convertir du texte en formats de date à l
Dans ce blog, vous apprendrez à enregistrer automatiquement la pièce jointe d
Découvrez comment adapter les cellules Excel au texte avec ces 4 solutions simples pour améliorer la présentation de vos données.
Dans ce didacticiel SSRS Report Builder, découvrez comment utiliser le générateur d
Découvrez les outils pour créer un thème de couleur efficace pour vos rapports LuckyTemplates et améliorer leur apparence.








