Gestion des erreurs dans Power Automate via le branchement parallèle

Découvrez l
Dans ce blog, je vais partager une excellente astuce visuelle LuckyTemplates. Je vais vous montrer comment visualiser dynamiquement les choses au fil du temps en fonction de certaines sélections. Dans cet exemple, nous examinons les clients. Vous pouvez regarder la vidéo complète de ce tutoriel au bas de ce blog.
Tout d'abord, je vais vous montrer quelques éléments qui peuvent se produire dans vos visualisations et qui peuvent les rendre moins convaincants qu'ils ne le devraient.
La première est que lorsque vous sélectionnez un client et que le contexte naturel est placé sur votre rapport, vous obtenez ce filtrage où vous voyez ces petites barres qui vous indiquent quand un client a acheté.
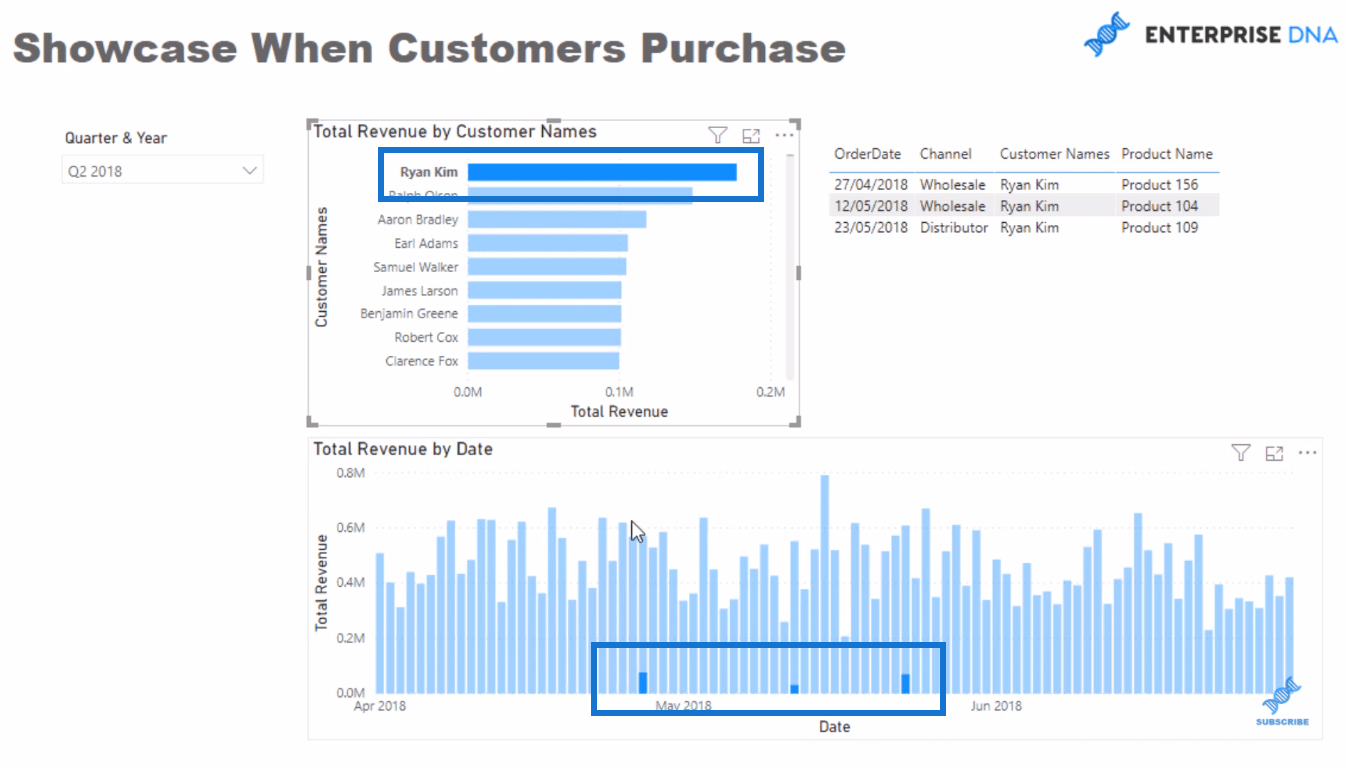
Ce que je n'aime pas dans cette visualisation, c'est qu'elle ne montre pas vraiment quand le client a acheté assez bien, en particulier lorsque vous sélectionnez plusieurs clients. Vous ne pouvez pas voir les dates exactes d'achat dans la visualisation. Ce n'est pas évident quand les clients ont acheté.

Une autre option que vous avez, que je n'aime pas non plus, consiste à accéder au ruban Format et à cliquer sur Modifier les interactions , puis à sélectionner cette visualisation (cliquez sur la première icône en haut à droite du graphique).
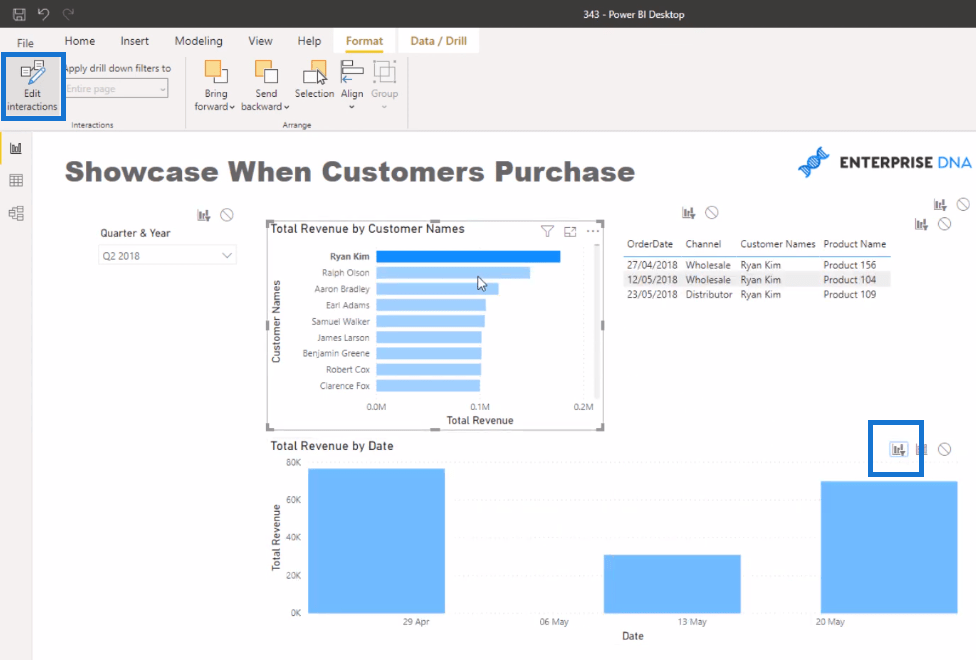
À mon avis, cette visualisation n'ajoute pas beaucoup de valeur car elle ne montre pas vraiment, dans le contexte d'un trimestre, à quel moment se situe cette période. Il s'agit simplement de déterminer le premier et le dernier achat, puis d'accumuler les achats intermédiaires, s'il y en a eu.
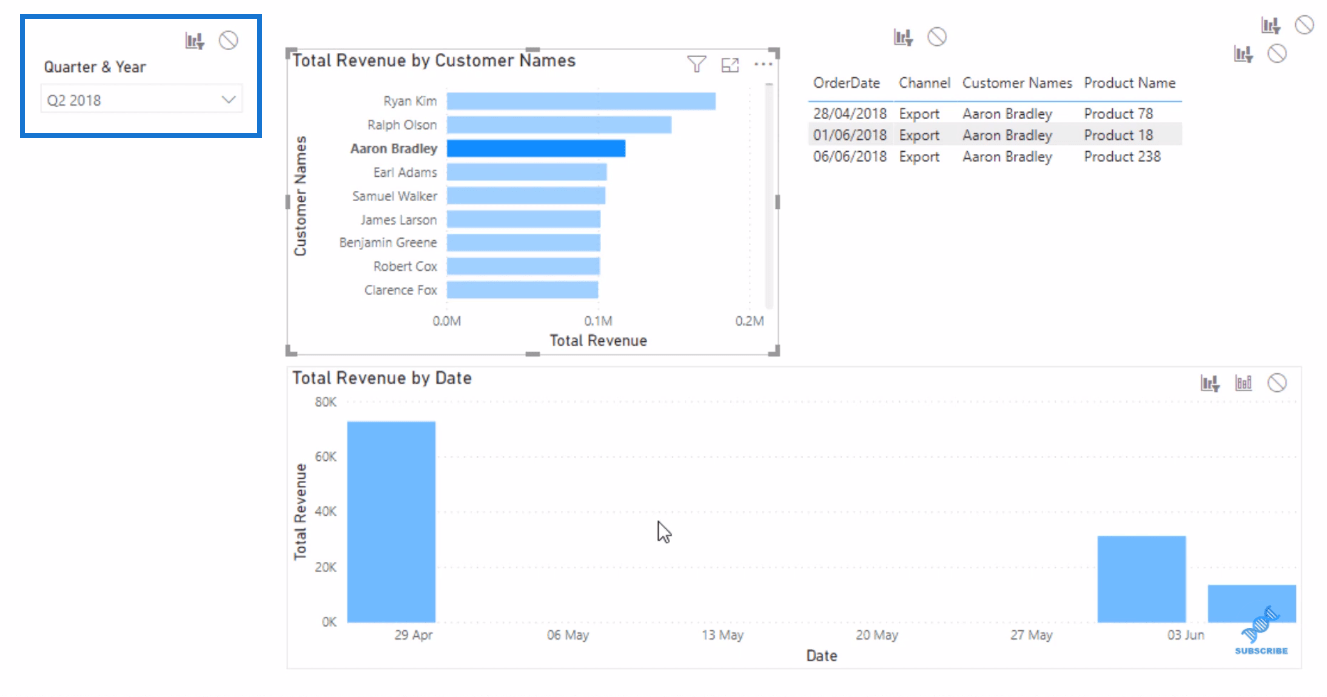
Ce que je veux faire, c'est que ma visualisation ressemble à ceci:
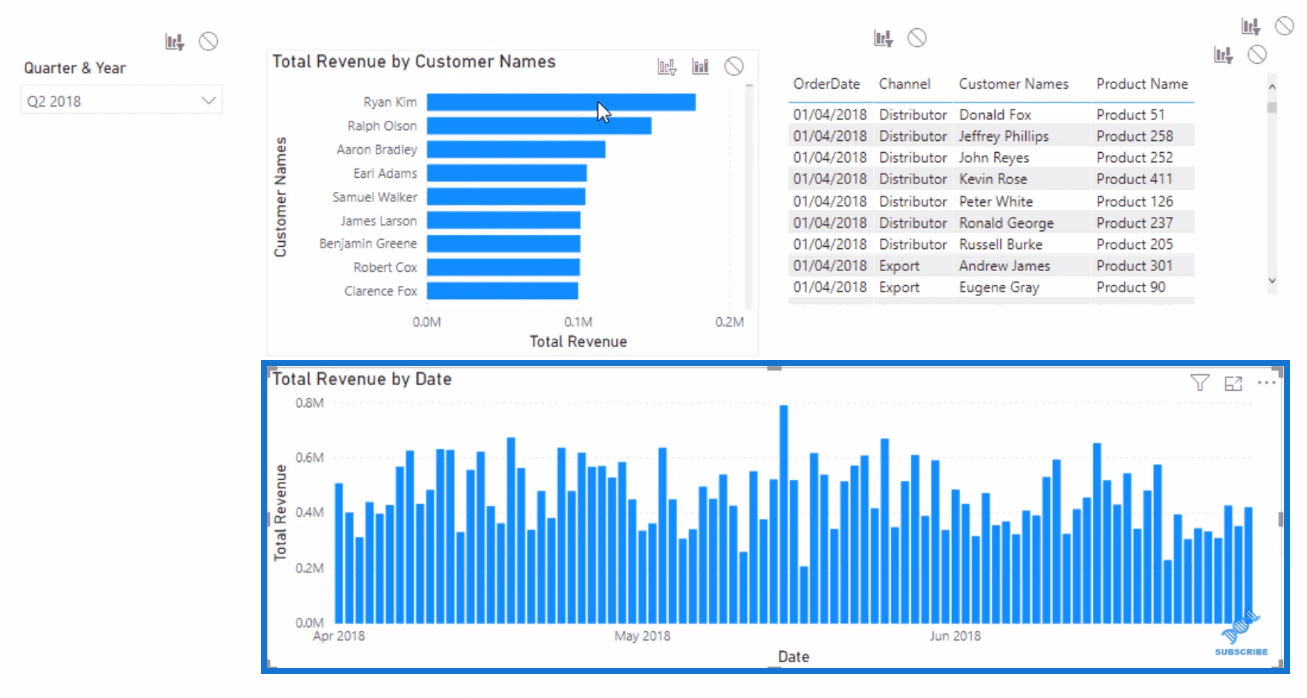
Je veux tout afficher, mais je vais changer la couleur des barres pour mettre en évidence lorsqu'un client a acheté ou lorsque plusieurs clients ont acheté. Je vais vous montrer quelques étapes autour de la façon dont vous pouvez le faire.
Table des matières
Utilisation d'un calcul qui n'est pas affecté par une sélection
Tout d'abord, je vais copier et transformer la visualisation, Revenu total par date, en un tableau à des fins de démonstration.
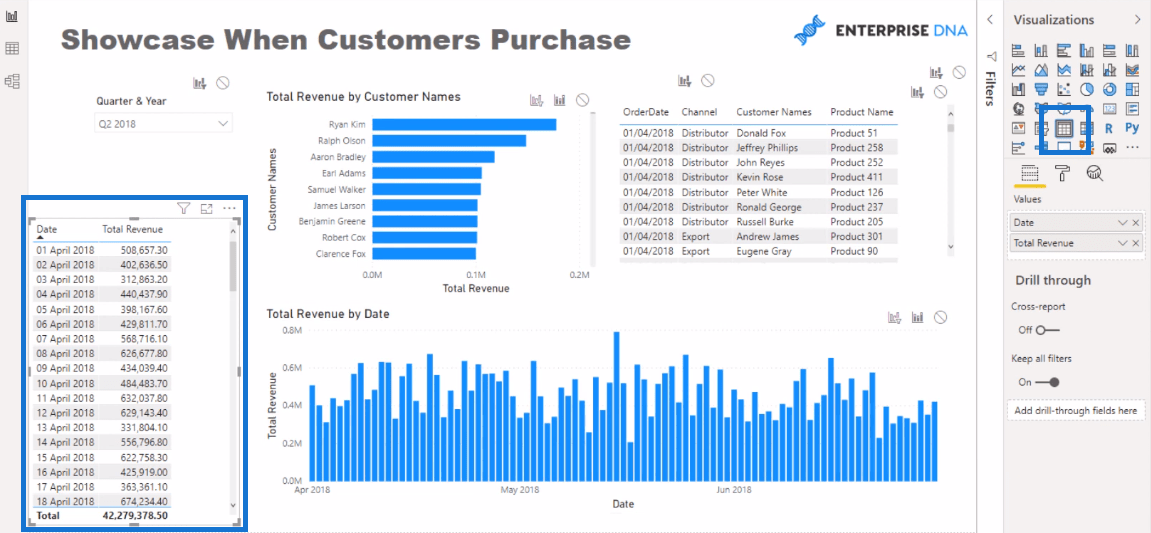
Ensuite, je vais créer un calcul qui n'est pas affecté par une sélection sur les clients. Je veux voir toutes les ventes, quel que soit le moment où un client est sélectionné. Je veux toujours voir le total des ventes d'un jour particulier.
Cette formule (avec la fonction ) calcule le revenu total mais ne tient pas compte des filtres provenant des clients utilisant la fonction .
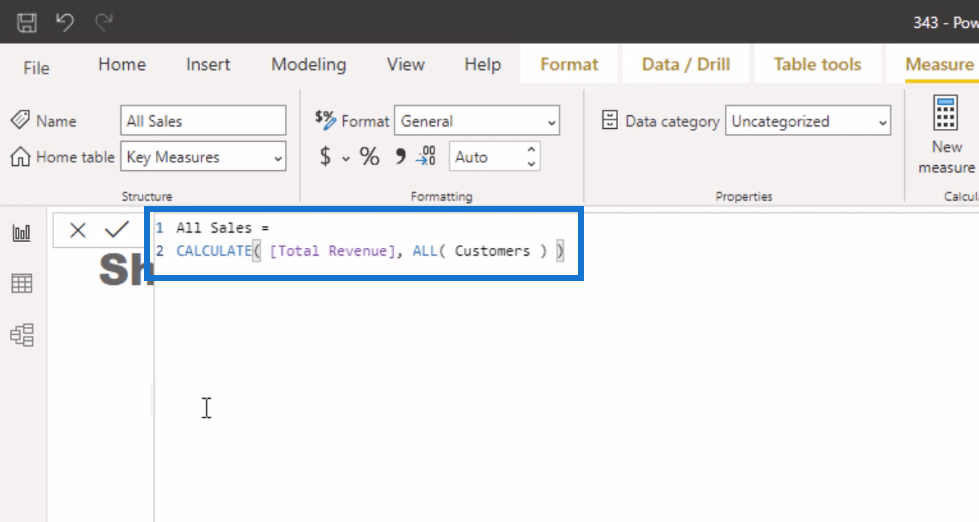
Je vais simplement remplacer la mesure Total Revenue dans les visualisations par cette formule All Sales .
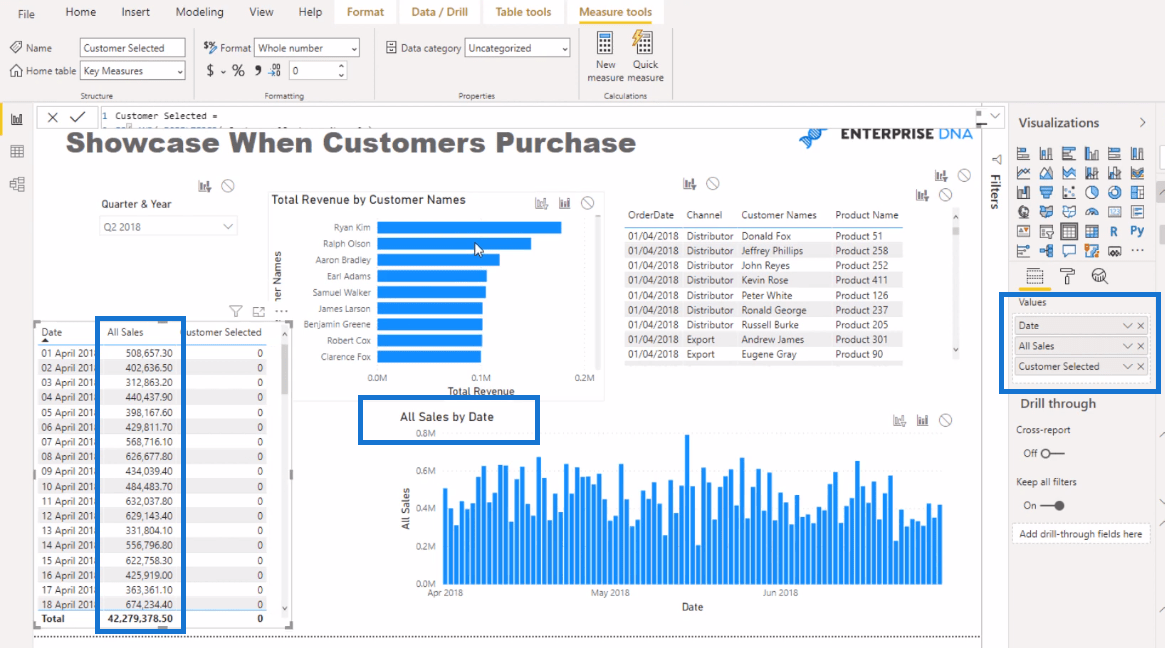
Lorsqu'il n'y a pas de sélection dans la visualisation Customer, il n'y a en fait aucune différence dans la valeur.
LuckyTemplates Visual : Utilisation d'une logique sélectionnée par le client
Ensuite, je crée cette logique qui donne un vrai et un faux si je sélectionne quelque chose dans la visualisation Client.
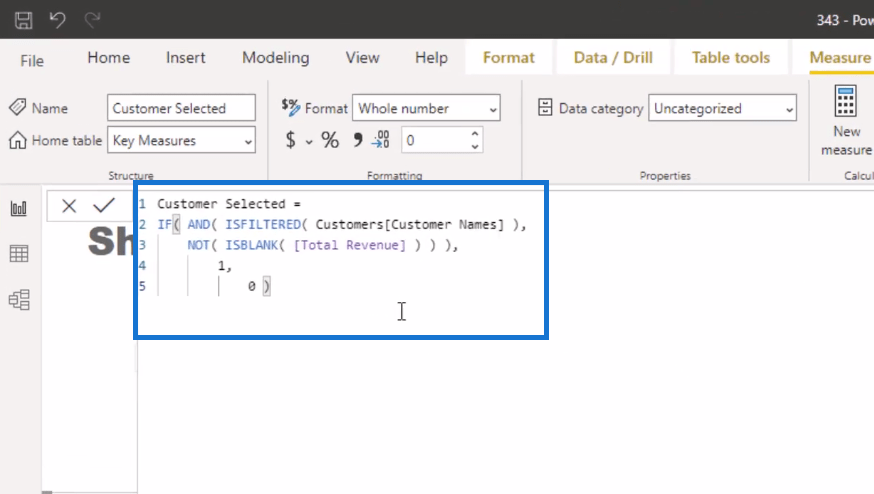
Dans cette formule, j'ai utilisé les fonctions, et . Ainsi, si une sélection est effectuée dans la colonne Noms des clients , elle sera filtrée. Le chiffre d'affaires total n'est pas vide car il va toujours être filtré par une sélection sur la visualisation du client. Alors, il est égal à 1. Sinon, il sera égal à zéro.
Lorsque j'effectue des sélections dans la visualisation Clients, nous obtenons une colonne contenant un « 1 » lorsque les clients que j'ai sélectionnés ont acheté, même si la colonne Toutes les ventes contiendra toujours les ventes complètes des clients.
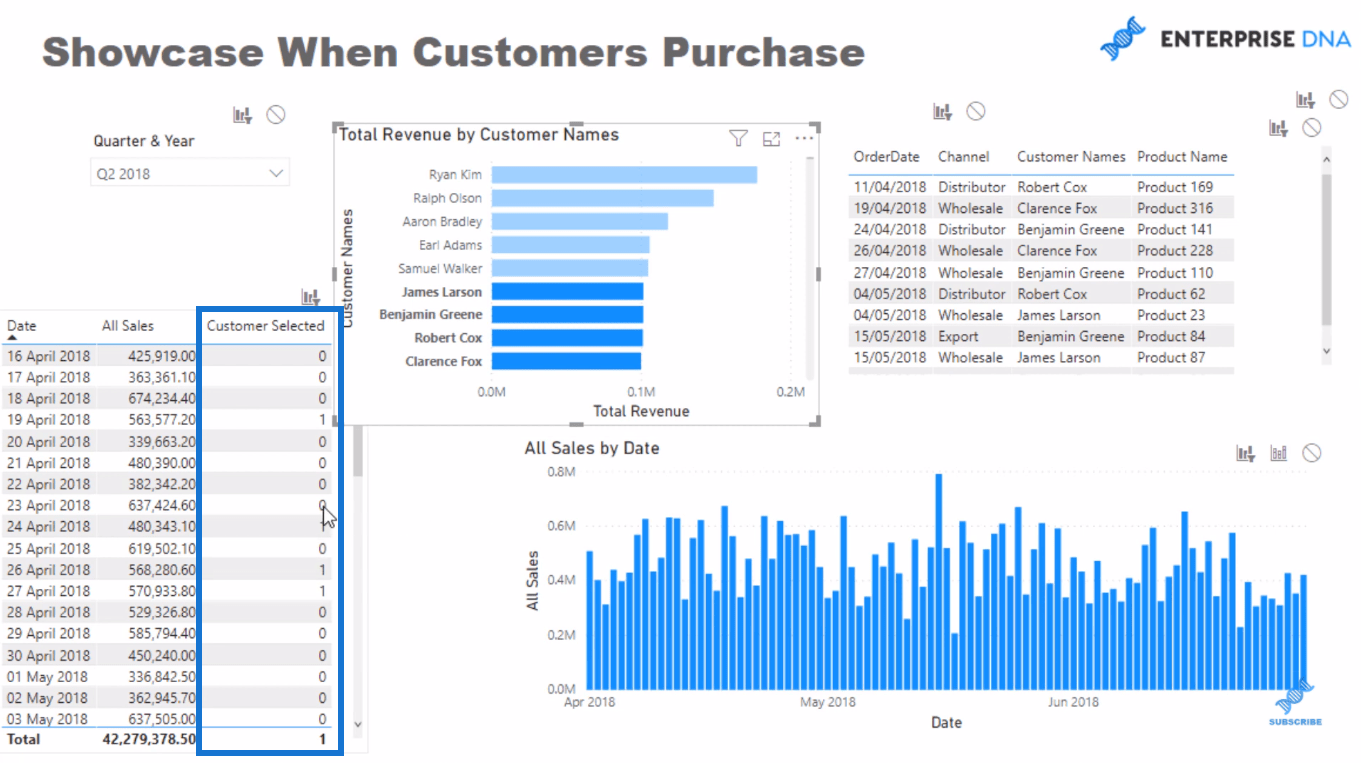
Et donc je dois apporter cela au visuel Toutes les ventes par date .
Changer les couleurs en fonction d'une règle
Je vais d'abord passer aux couleurs des données et modifier les couleurs en fonction d'une règle . Je vais cliquer sur cette case ici couleur par défaut .
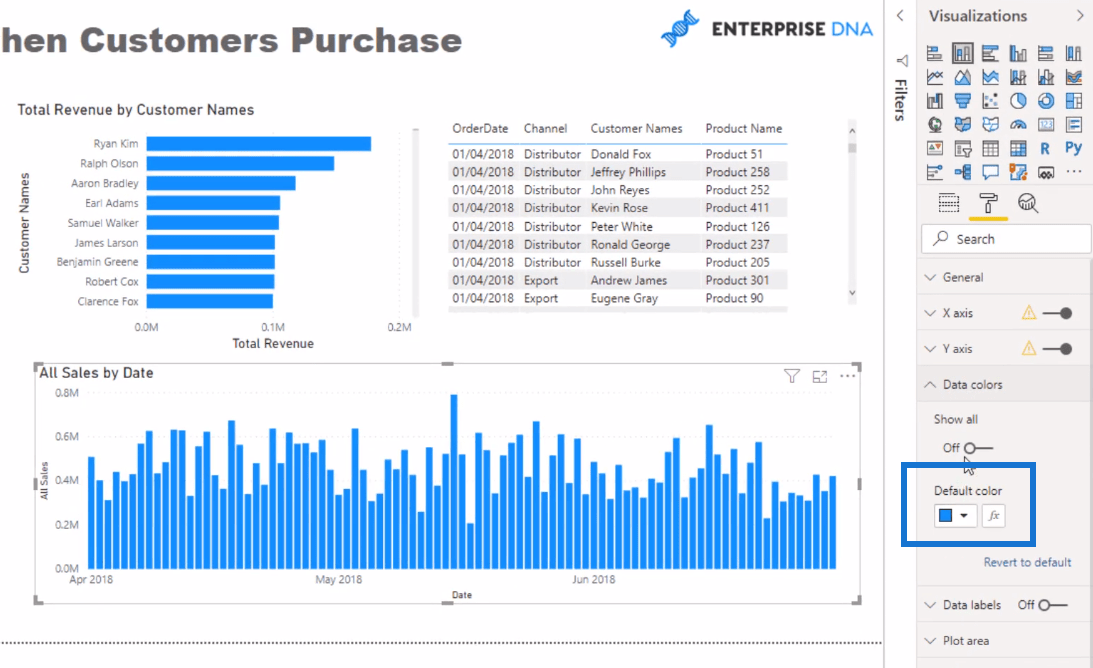
Et puis j'irai dans Rules et j'établirai une règle basée sur la mesure Customer Selected . S'il est égal à un nombre, je veux qu'il soit bleu foncé. S'il est égal à zéro, je veux que ce soit un bleu plus clair. Ensuite, je clique sur OK.
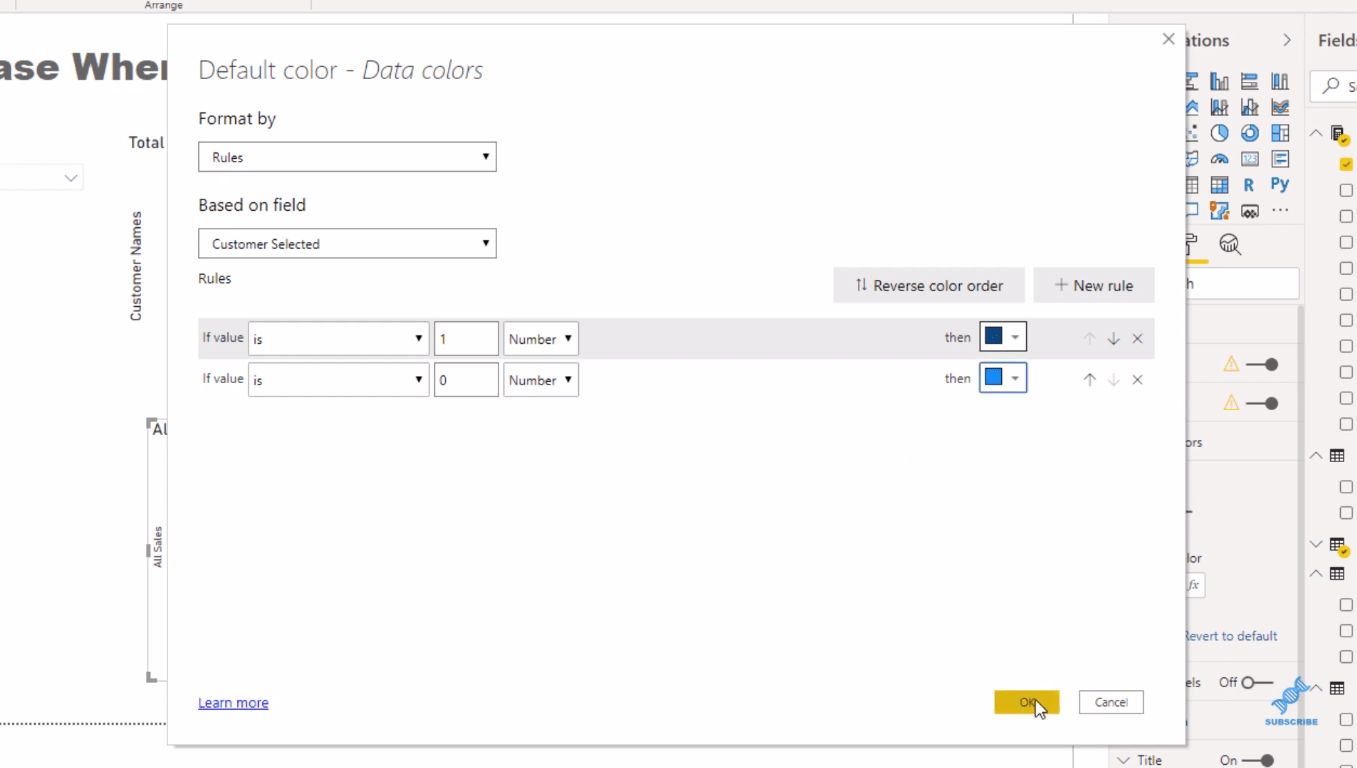
Une chose importante à retenir ici est de sélectionner ce filtre ici (le premier dans le coin supérieur droit du visuel) pour que cela fonctionne :
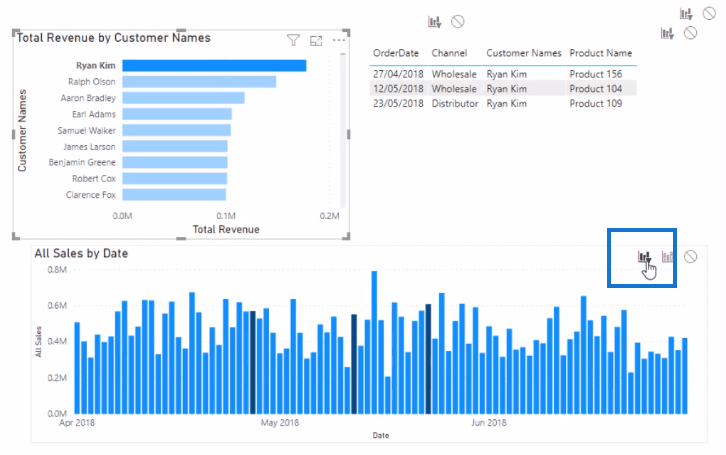
Il s'agit d'une excellente utilisation de la fonction de mise en forme conditionnelle où vous pouvez déterminer ce qui apparaît réellement comme une couleur en fonction d'une sélection. Il n'a pas les inconvénients de ces effets de filtrage.
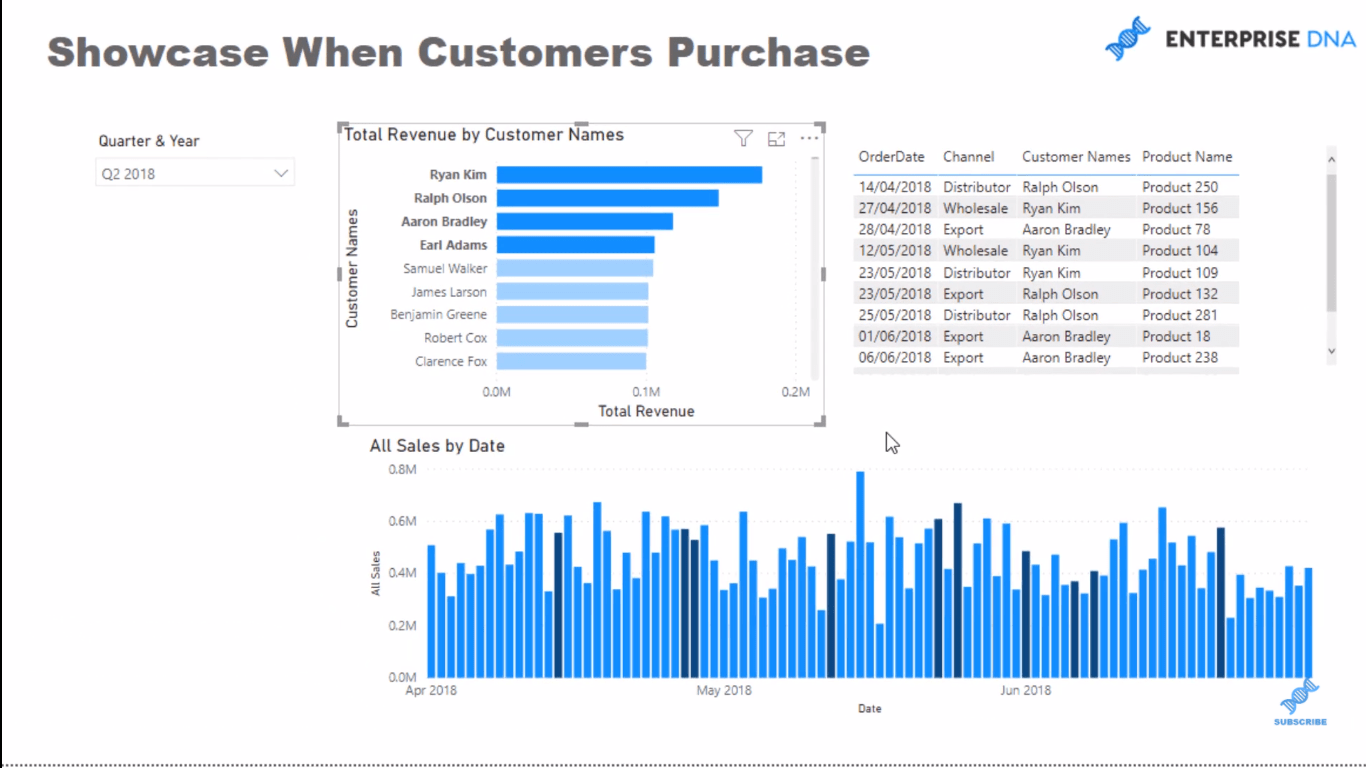
Comment contrôler les interactions de vos visuels dans LuckyTemplates
Techniques de mise en forme conditionnelle personnalisées dans LuckyTemplates
Utilisation de champs de filtre et d'interactions visuelles pour créer des visualisations convaincantes dans LuckyTemplates
Conclusion
Je pense que c'est une technique visuelle LuckyTemplates vraiment cool. J'ai présenté quelques exemples utilisant la fonctionnalité de mise en forme conditionnelle dans certains de mes autres tutoriels ; Je pense que c'est le moyen ultime de montrer tant d'idées uniques.
Vous pouvez le faire dans des histogrammes comme celui-ci, des histogrammes et même des tableaux. Vous pouvez créer un look convaincant pour un aperçu sans trop de logique avancée. À mon avis, cela change vraiment la donne en termes de variabilité sur la façon dont vous pouvez présenter les choses.
J'espère que vous pourrez bien l'implémenter dans vos propres rapports visuels LuckyTemplates. Consultez les liens ci-dessous pour plus de didacticiels LuckyTemplates.
Tous mes vœux!
Découvrez l
Découvrez comment comparer facilement des tables dans Power Query pour signaler les différences et optimiser vos analyses de données.
Dans ce blog, vous découvrirez comment diviser les colonnes dans LuckyTemplates par délimiteurs à l'aide de DAX, une méthode efficace pour gérer des modèles de données complexes.
Découvrez comment récolter une valeur avec SELECTEDVALUE DAX pour des calculs dynamiques dans LuckyTemplates.
Calculez la marge en pourcentage à l
Dans ce didacticiel, nous allons explorer une méthode rapide pour convertir du texte en formats de date à l
Dans ce blog, vous apprendrez à enregistrer automatiquement la pièce jointe d
Découvrez comment adapter les cellules Excel au texte avec ces 4 solutions simples pour améliorer la présentation de vos données.
Dans ce didacticiel SSRS Report Builder, découvrez comment utiliser le générateur d
Découvrez les outils pour créer un thème de couleur efficace pour vos rapports LuckyTemplates et améliorer leur apparence.








