Gestion des erreurs dans Power Automate via le branchement parallèle

Découvrez l
Power Query est un outil de transformation et de manipulation de données disponible dans et LuckyTemplates. Il dispose d'un large éventail de fonctions qui peuvent être utilisées pour transformer et manipuler des données. Dans ce didacticiel, vous apprendrez à utiliser chaque expression dans Power Query / M Language . Vous pouvez regarder la vidéo complète de ce tutoriel au bas de ce blog.
Table des matières
Power Query chaque expression : Présentation
La plupart des fonctions de bibliothèque standard prennent des fonctions de paramètre M comme arguments. Ils sont aussi souvent unaires, c'est-à-dire une fonction qui prend un seul argument et effectue une certaine forme d'opération dessus.
L' expression each est un raccourci pour déclarer des fonctions non typées en prenant un seul paramètre formel, nommé comme le trait de soulignement ( _ ).
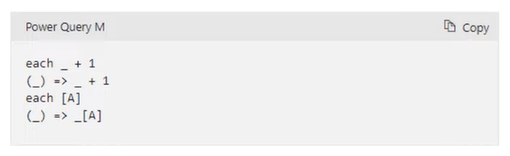
Lorsque vous voyez une fonction chaque dans un , la formule ou l'expression qui la suit sera appliquée à chaque élément d'une liste ou d'une colonne.
Le paramètre trait de soulignement peut être utilisé pour accéder à l'élément en cours. Cependant, lorsqu'il est utilisé en combinaison avec l' opérateur de recherche ( => ) pour sélectionner des champs ou des colonnes, le trait de soulignement est souvent omis.
Exemples d'utilisation de Power Query Chaque expression
Regardons un exemple dans Power Query. L'objectif est de filtrer pour n'afficher que les années supérieures à 2020.
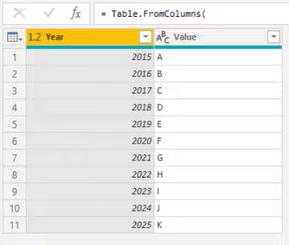
Sans utiliser chaque expression
Dans le volet Étapes appliquées , vous pouvez voir que la première étape utilise une expression de fonction .
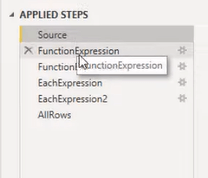
La fonction consiste en un trait de soulignement dans un ensemble de parenthèses. Ensuite, il est suivi de l'opérateur de recherche, qui préfixe la variable au nom de la colonne ou du champ. Cela nous permet de sélectionner des lignes dans le tableau où les valeurs Année sont supérieures à 2020.
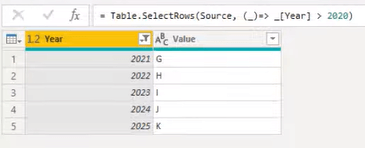
Dans un autre exemple, vous pouvez voir que parce que l'opérateur de recherche est utilisé pour sélectionner un champ ou une colonne, le trait de soulignement avant le champ Année peut être omis. Cela donnera toujours le même résultat.
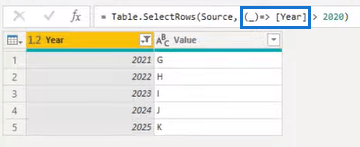
Lors de l'utilisation de chaque expression
Dans cet exemple, vous pouvez voir qu'en utilisant l'expression each, la variable sans nom représentée par le trait de soulignement peut être omise.
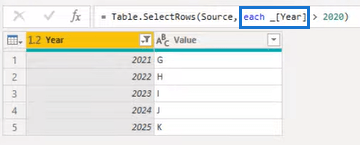
Vous pouvez également émettre complètement les traits de soulignement dans la formule lorsque vous utilisez la recherche pour sélectionner un champ ou une colonne. Cela continuera à donner le même résultat.
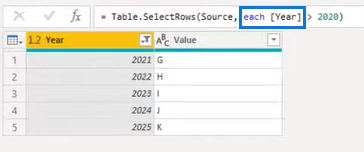
Utilisation de l'option de filtre intégré dans une table Power Query
Si vous utilisez le filtre intégré dans une table Power Query, vous verrez qu'il génère le même code que le dernier exemple.
Retournez le tableau pour afficher les lignes complètes. Ensuite, cliquez sur la flèche déroulante dans la colonne Année et sélectionnez Filtres numériques > Supérieur à .
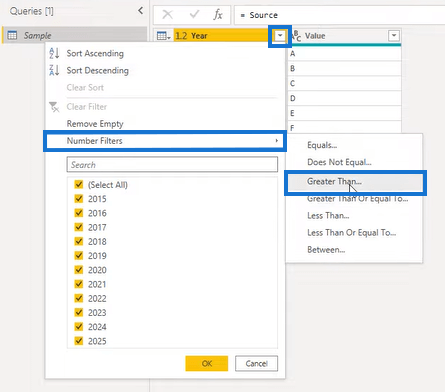
Dans l' assistant Filtrer les lignes , écrivez 2020 dans la zone de texte, puis cliquez sur OK .
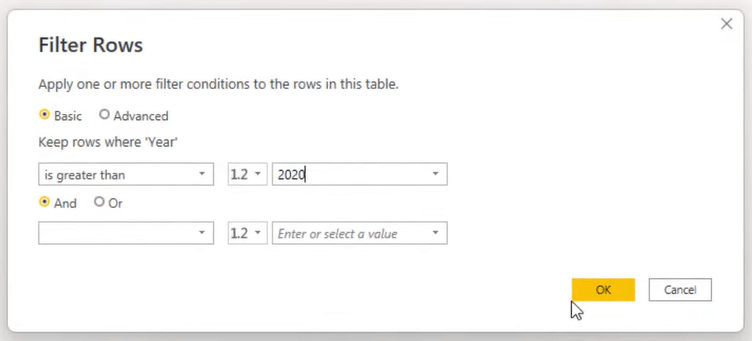
Dans la barre de formule, notez que le code M généré par le filtre utilise chaque expression similaire au dernier exemple.
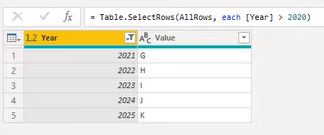
L'utilisation de chaque fonction facilite la compréhension du code M.
Lorsque vous utilisez l'interface utilisateur Power Query pour concevoir vos requêtes, le moteur M utilisera, dans la plupart des cas, ce code M abrégé pour vous.
Conclusion
Chaque expression est un outil utile dans Power Query pour appliquer des fonctions ou des expressions à chaque ligne ou élément d'une liste. Il aide à simplifier le code M pour le rendre plus facile à comprendre pour les utilisateurs. Il peut également être utilisé avec un large éventail de fonctions et d'opérateurs, vous permettant d'effectuer une variété de tâches sur vos données.
En conclusion, chaque expression est un outil puissant et utile qui peut vous aider à manipuler plus efficacement les données dans le langage M.
Tous mes vœux,
Mélissa de Korté
Découvrez l
Découvrez comment comparer facilement des tables dans Power Query pour signaler les différences et optimiser vos analyses de données.
Dans ce blog, vous découvrirez comment diviser les colonnes dans LuckyTemplates par délimiteurs à l'aide de DAX, une méthode efficace pour gérer des modèles de données complexes.
Découvrez comment récolter une valeur avec SELECTEDVALUE DAX pour des calculs dynamiques dans LuckyTemplates.
Calculez la marge en pourcentage à l
Dans ce didacticiel, nous allons explorer une méthode rapide pour convertir du texte en formats de date à l
Dans ce blog, vous apprendrez à enregistrer automatiquement la pièce jointe d
Découvrez comment adapter les cellules Excel au texte avec ces 4 solutions simples pour améliorer la présentation de vos données.
Dans ce didacticiel SSRS Report Builder, découvrez comment utiliser le générateur d
Découvrez les outils pour créer un thème de couleur efficace pour vos rapports LuckyTemplates et améliorer leur apparence.








