Gestion des erreurs dans Power Automate via le branchement parallèle

Découvrez l
Dans cet article, je vais vous montrer comment effectuer une fusion conditionnelle de tables dans PowerQuery. Pour cet exemple particulier, nous pouvons en fait le faire de manière normale, c'est ce par quoi nous allons commencer. Ensuite, je vais vous montrer comment faire une fusion conditionnelle.
Voyons à quoi nous avons affaire. Tout d'abord, nous avons la table d'utilisation qui est définie au milieu du mois.
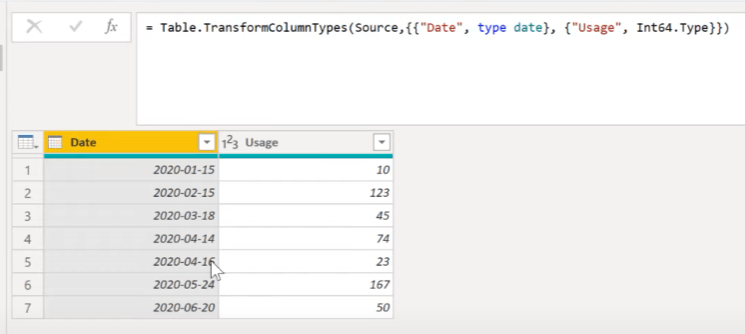
Ensuite, nous avons une deuxième table qui est la table des prix qui est définie au début du mois.
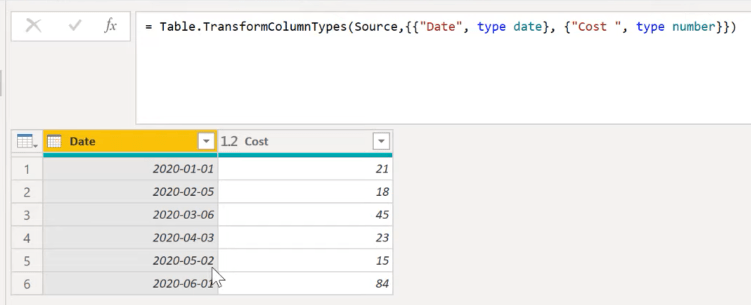
Nous voulons connaître le prix pour une date précise, ce que nous pouvons faire dans DAX. Dupliquons la table Usage , allons dans Fusionner les requêtes , puis sélectionnons la table Price .
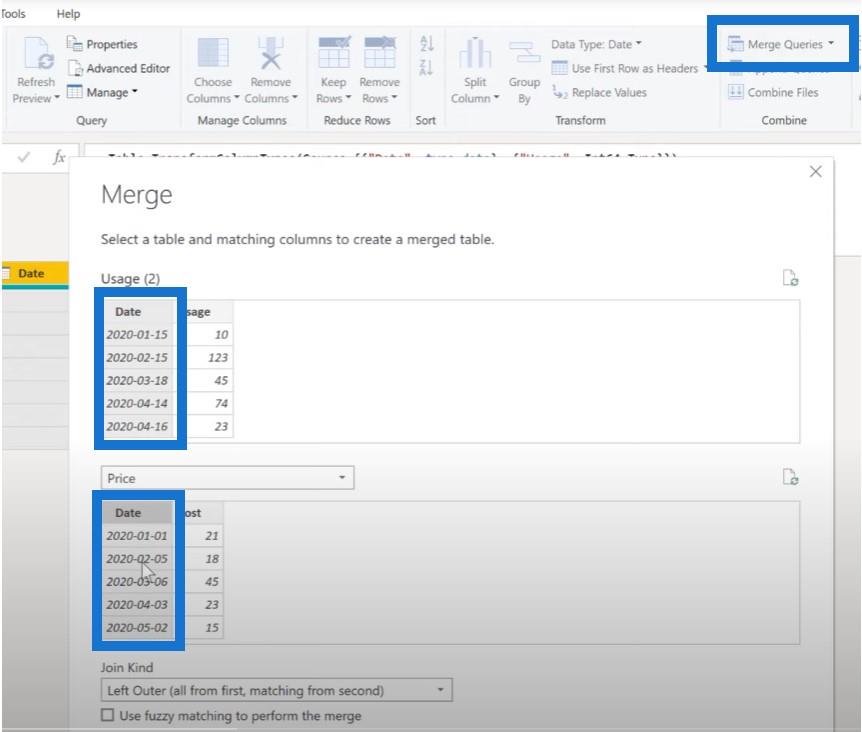
Comme vous pouvez le voir sur l'image ci-dessus, les dates des deux colonnes de date ne correspondent pas, ce qui signifie que nous ne pouvons pas fusionner les tables normalement. Une fusion normale utilise la fusion externe gauche ou externe droite. Puisqu'il n'y a pas de correspondance, nous ne pouvons pas faire une fusion normale.
Ce que nous allons faire est une fusion externe complète, car cela sélectionnera toutes les lignes de la table Usage et toutes les lignes de la table Price et les mettra toutes ensemble. S'il n'y a pas de correspondance, il ajoutera simplement des lignes.
Comme il n'y a pas de dates correspondantes, les deux tables sont ajoutées de cette façon :
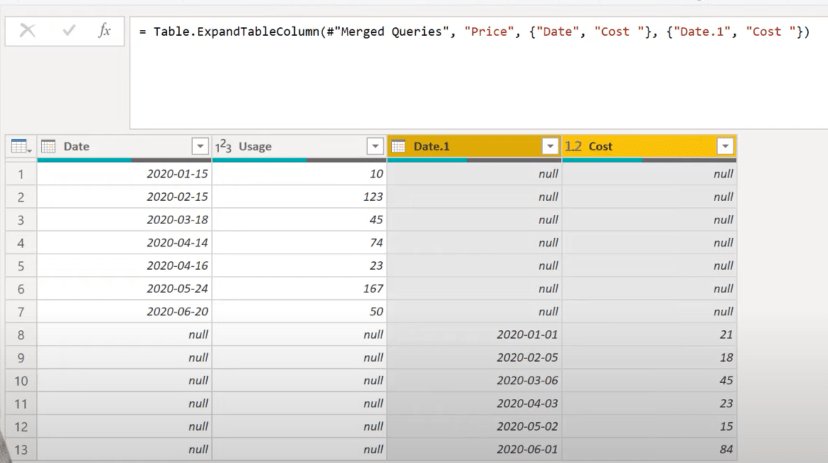
Table des matières
Ajout d'une colonne personnalisée dans Power Query
Nous pouvons très facilement ajouter une colonne personnalisée indiquant si la date d'utilisation est vide, puis choisissez la date dans le tableau des prix ; sinon, donnez-moi la date de la table d'utilisation .
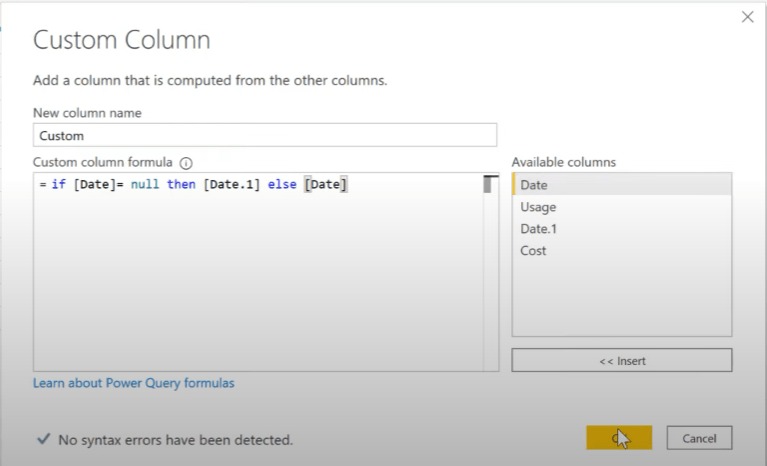
Nous avons donc maintenant une colonne complète avec des dates.
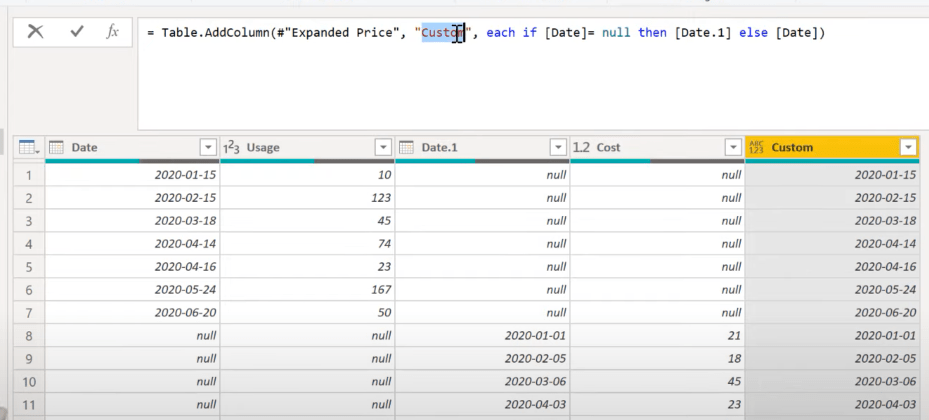
Afin de donner un sens à cela, nous allons trier la colonne personnalisée Dates.
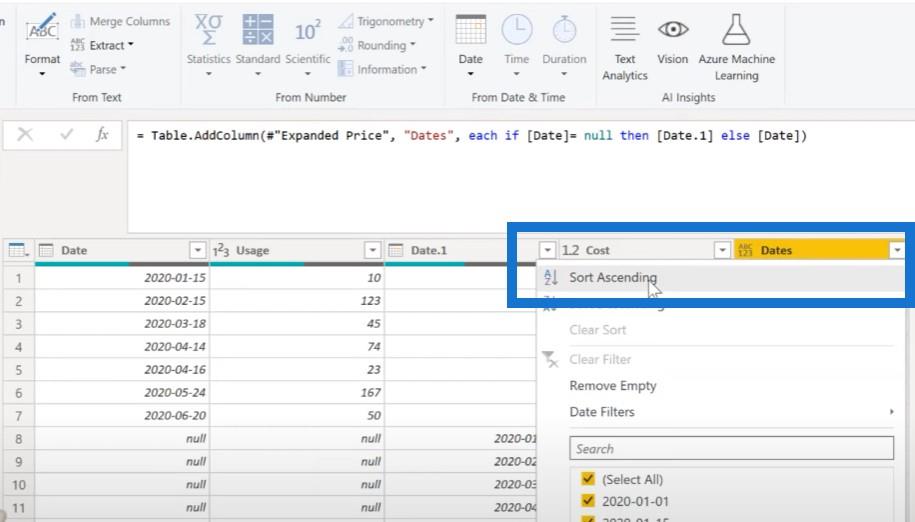
Vous pouvez voir que la première colonne est l'utilisation tandis que la troisième est la tarification. Si nous remplissons la colonne des coûts…
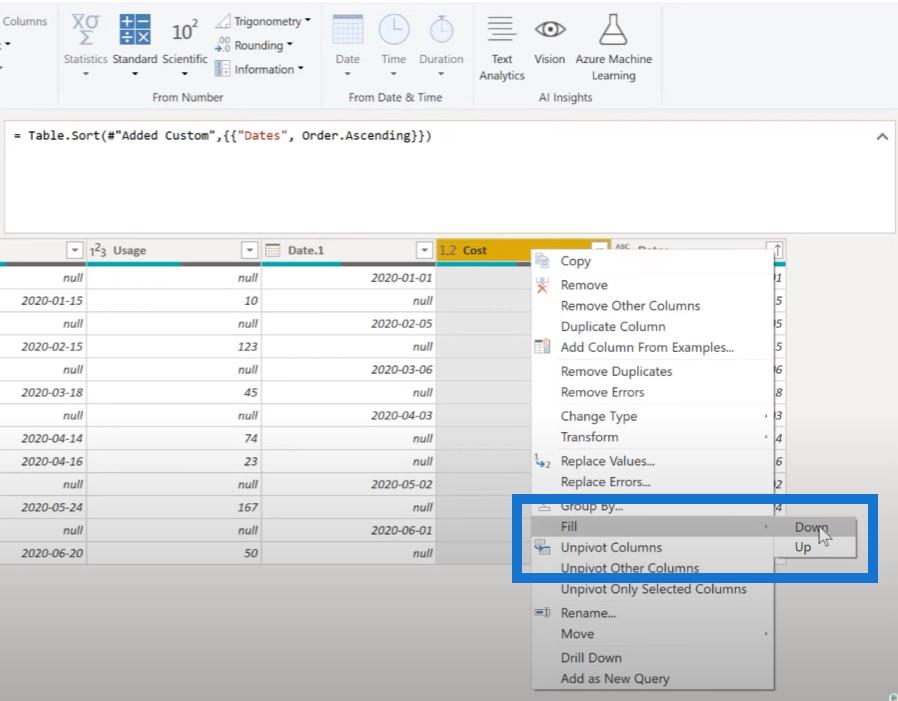
… nous obtiendrons en fait la date, le coût et l'utilisation.
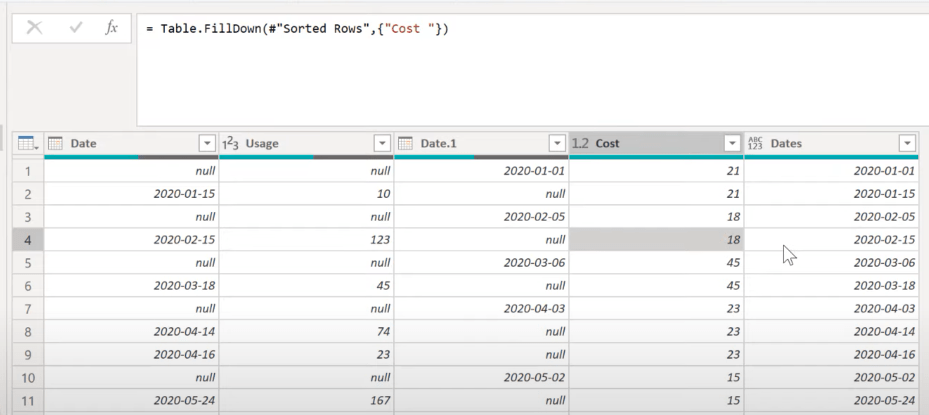
Il s'agit d'une fusion normale, mais je pense que la fusion conditionnelle peut également être très utile dans des cas comme celui-ci. Alors laissez-moi vous montrer ce que nous devons faire pour faire une fusion conditionnelle. Nous dirons que si la date d'utilisation est supérieure à la date de tarification, obtenez le nombre.
Tout d'abord, nous allons référencer notre tableau des prix .
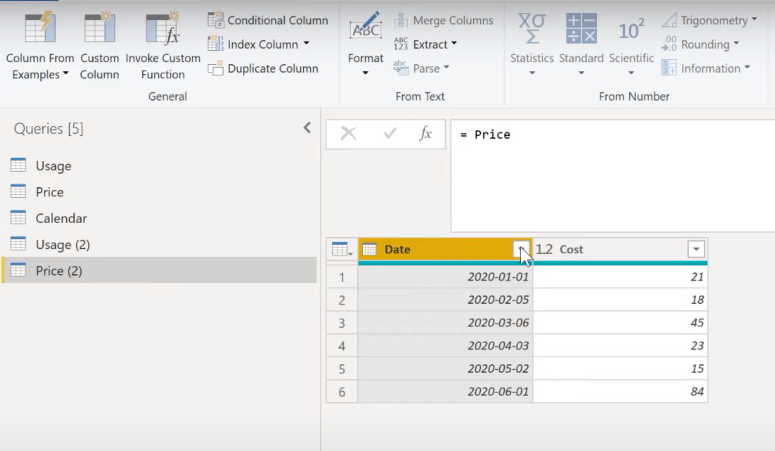
Et puis on clique sur Date Filters puis Before .
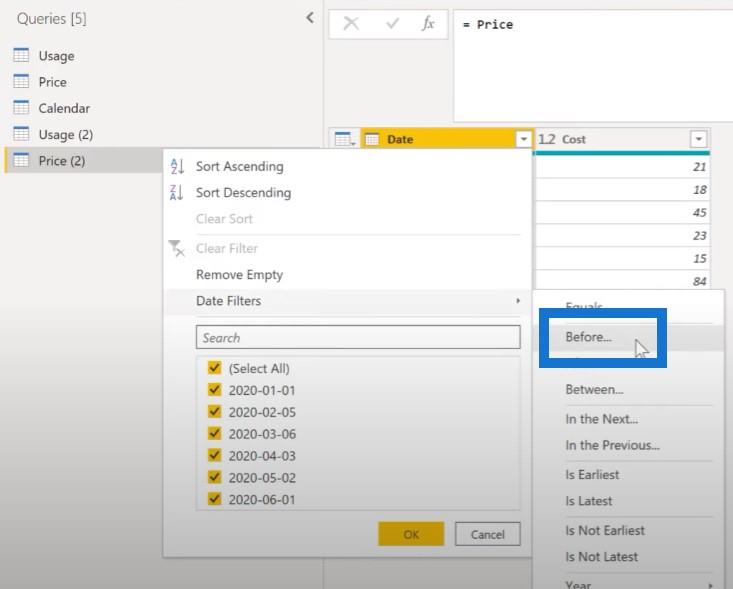
Si nous choisissons février, il affichera le 21.
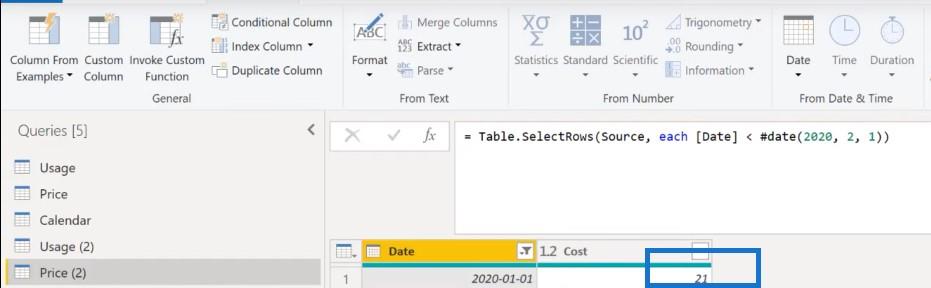
Si c'est en mars, il y aura deux lignes car il y a deux prix qui sont inférieurs à.
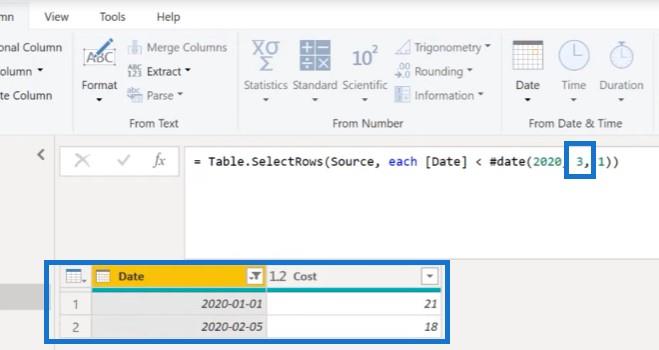
Si nous choisissons avril, nous obtiendrons ceci.
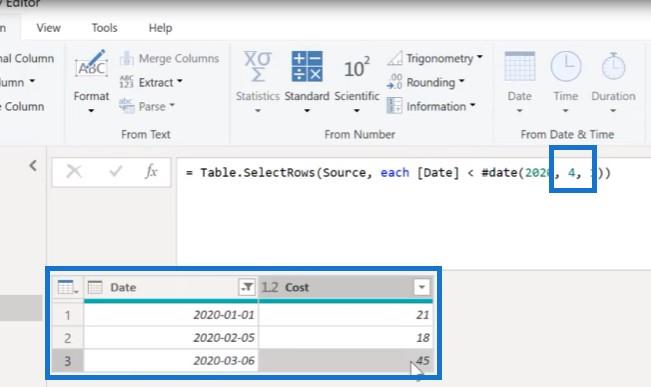
Nous voulons toujours avoir les derniers prix. Nous allons donc les trier par ordre décroissant et les explorer .
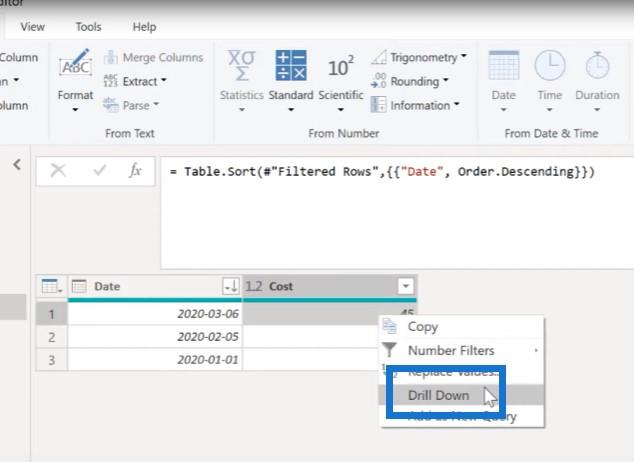
Nous avons donc maintenant le nombre que nous voulons, qui est 45.
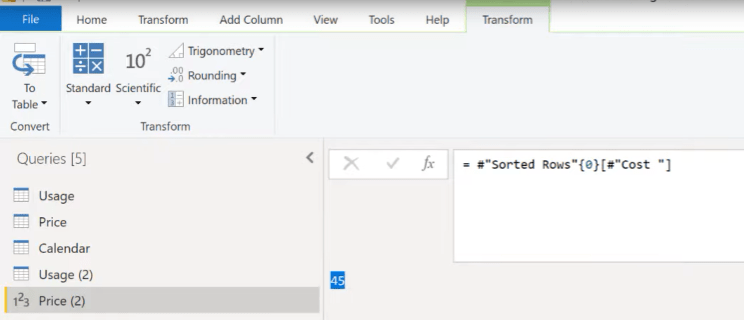
Création d'une variable dans Power Query
Pour déplacer cela dans la table Usage, nous allons créer une fonction pour le prix. Au lieu d'alimenter cette date manuellement, nous demanderons au tableau d'utilisation de remplir cette date.
Nous allons aller dans l' éditeur avancé et créer la variable pour la fonction, qui sera UsageDate as date .
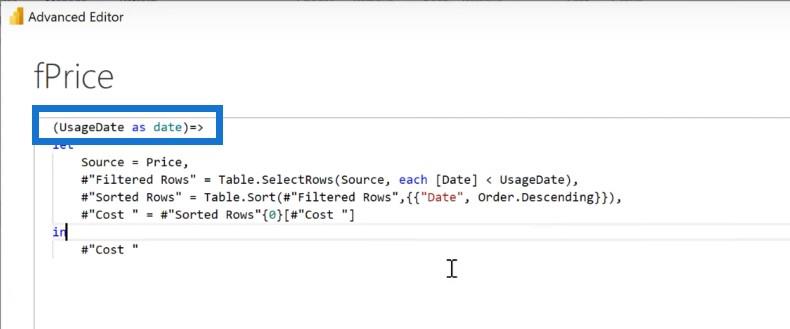
Nous allons aller à notre table d'utilisation et appliquer cette fonction. C'est l'état d'utilisation que nous allons fournir à notre fonction. Nous allons aller dans l' onglet Ajouter une colonne , cliquer sur Fonction d'appel personnalisée et saisir la variable où la colonne à alimenter est la date d'utilisation.
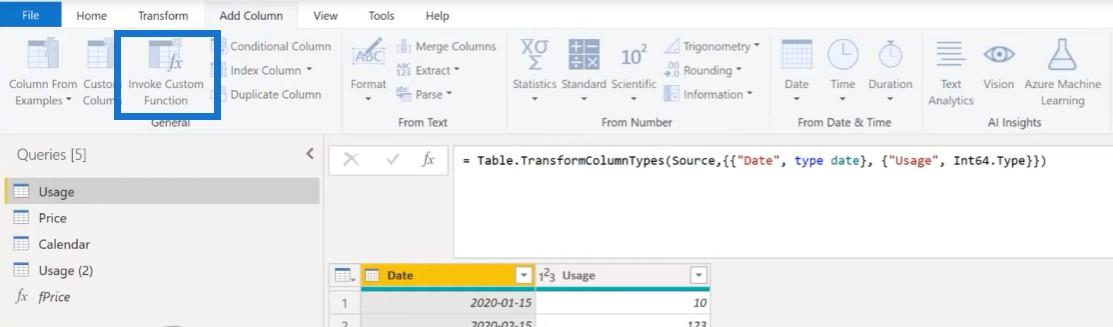
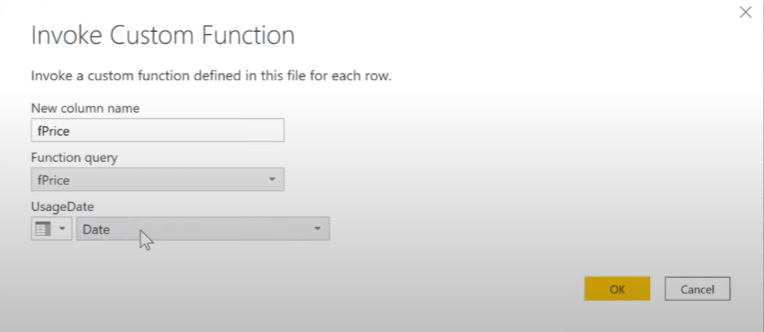
Et là, nous l'avons. Comme vous pouvez le voir, il est assez facile de faire une solution de fusion conditionnelle dans PowerQuery.
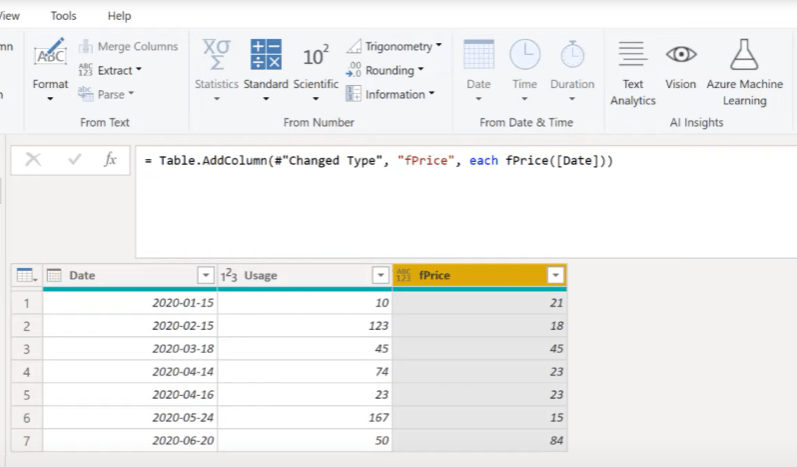
Conclusion
Dans le blog d'aujourd'hui, nous avons expliqué comment fusionner des tables avec différentes colonnes dans PowerQuery. Si vous avez apprécié le contenu couvert dans ce didacticiel particulier, n'oubliez pas de vous abonner à la chaîne de télévision LuckyTemplates. Nous avons une énorme quantité de contenu qui sort tout le temps de moi-même et d'une gamme de créateurs de contenu - tous dédiés à l'amélioration de la façon dont vous utilisez LuckyTemplates et Power Platform.
Découvrez l
Découvrez comment comparer facilement des tables dans Power Query pour signaler les différences et optimiser vos analyses de données.
Dans ce blog, vous découvrirez comment diviser les colonnes dans LuckyTemplates par délimiteurs à l'aide de DAX, une méthode efficace pour gérer des modèles de données complexes.
Découvrez comment récolter une valeur avec SELECTEDVALUE DAX pour des calculs dynamiques dans LuckyTemplates.
Calculez la marge en pourcentage à l
Dans ce didacticiel, nous allons explorer une méthode rapide pour convertir du texte en formats de date à l
Dans ce blog, vous apprendrez à enregistrer automatiquement la pièce jointe d
Découvrez comment adapter les cellules Excel au texte avec ces 4 solutions simples pour améliorer la présentation de vos données.
Dans ce didacticiel SSRS Report Builder, découvrez comment utiliser le générateur d
Découvrez les outils pour créer un thème de couleur efficace pour vos rapports LuckyTemplates et améliorer leur apparence.








