Gestion des erreurs dans Power Automate via le branchement parallèle

Découvrez l
Dans ce didacticiel, je vais vous montrer comment vous pouvez transformer des données empilées désordonnées en un format plus organisé. Il existe un moyen assez simple de le faire, et c'est un moyen qui va être incroyablement utile et qui a beaucoup d'applications différentes. Nous allons utiliser le modulo Power Query. Vous pouvez regarder la vidéo complète de ce tutoriel au bas de ce blog.
Ma femme est venue au bureau et a dit qu'elle avait copié un tas d'adresses sur une invitation de calendrier et qu'elle a fini par coller dans ce format. Elle avait 28 adresses e-mail et noms qui se sont retrouvés dans ce genre de format étrange et empilé. C'était une liste de noms avec un tas de guillemets, de virgules, de courrier indésirable et d'adresses e-mail. Elle voulait savoir comment utiliser Power Query pour obtenir cela dans un meilleur format.
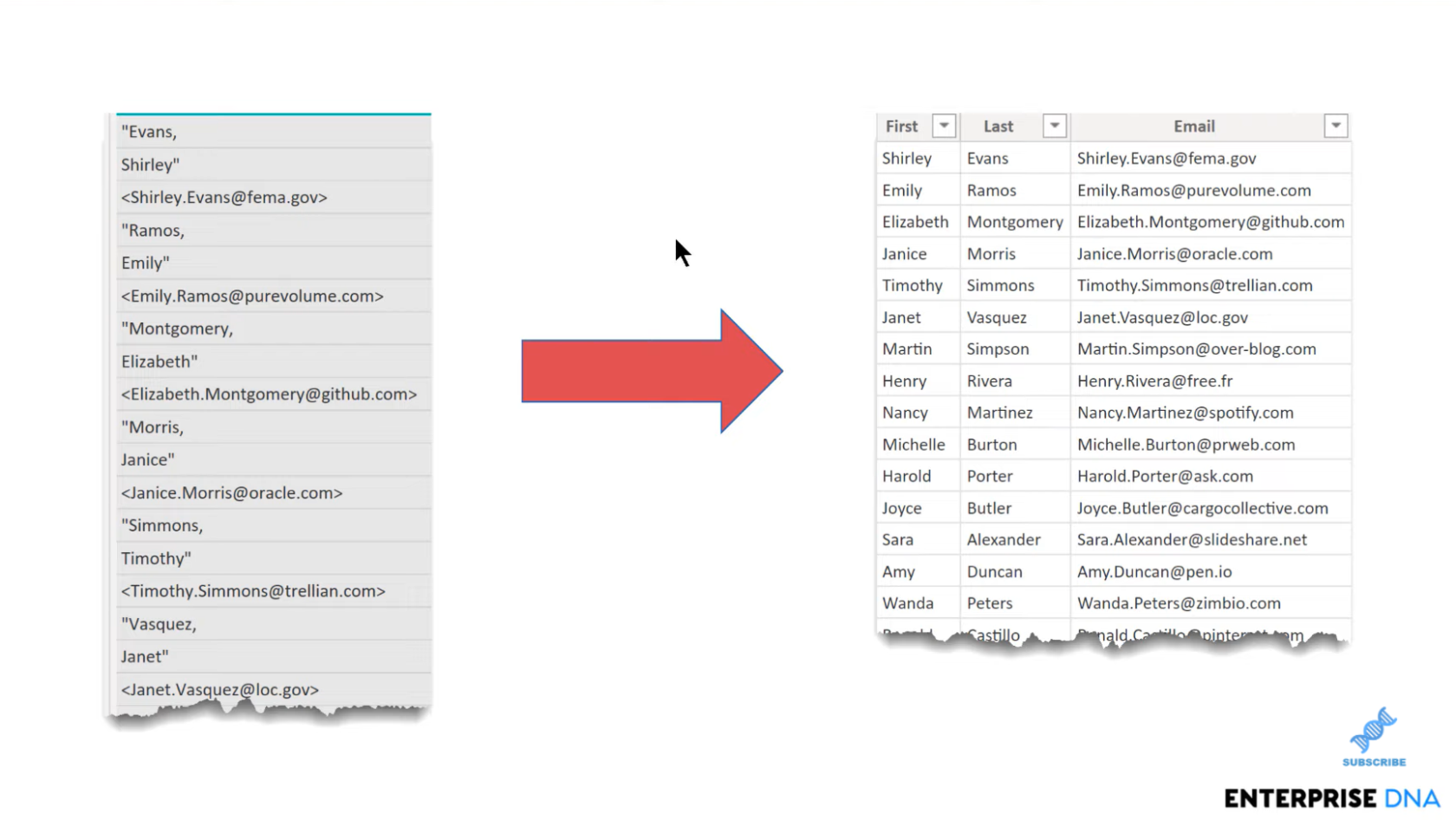
Passons donc à Power Query et nous verrons les données brutes. Gardons les données brutes intactes et référençons-les simplement. Nous appellerons ce fichier de référence, TestData .
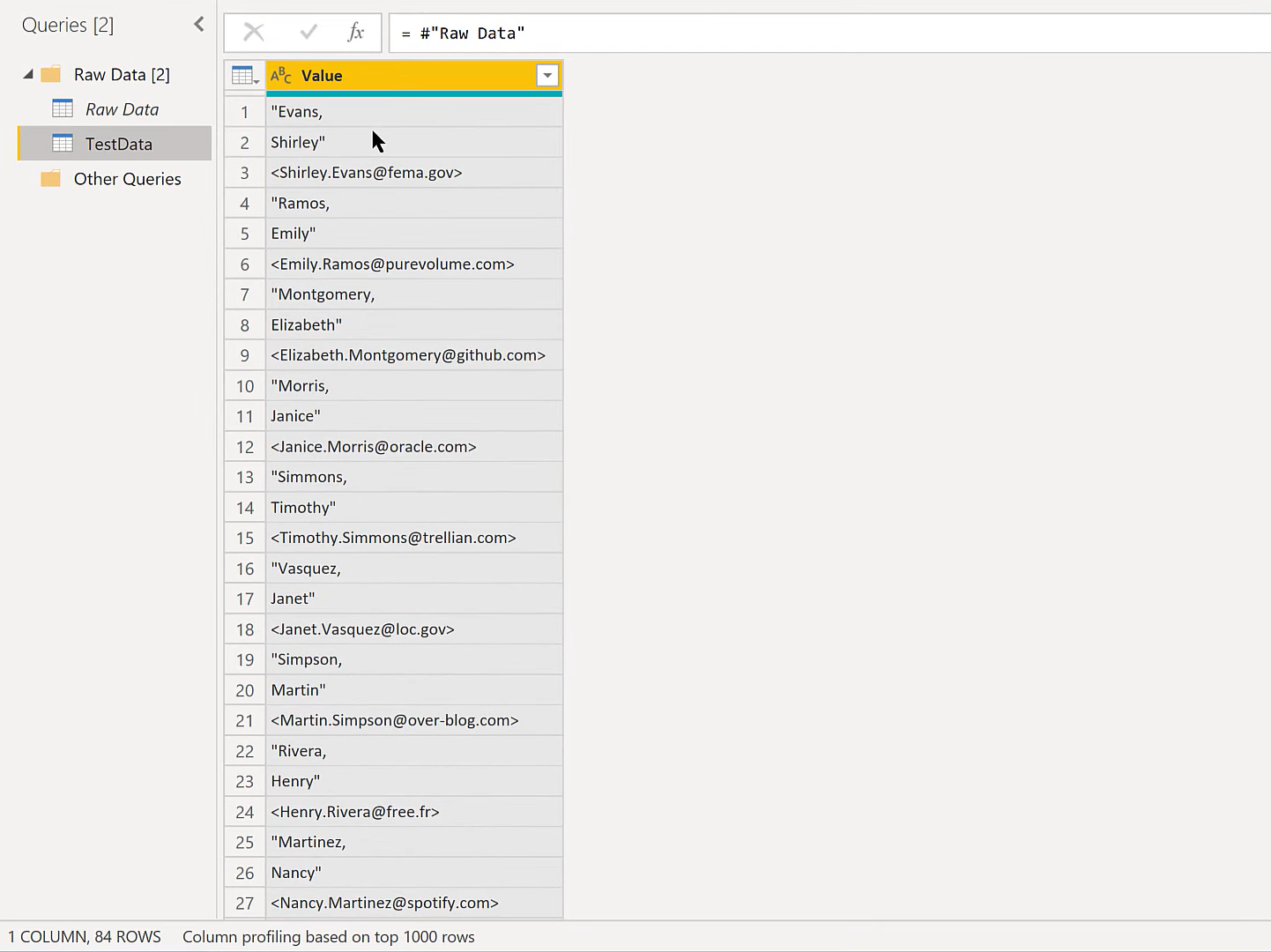
La première chose que nous allons faire est d'ajouter un index et peu importe qu'il s'agisse d'un index de base zéro ou d'un index de base un. Nous allons simplement utiliser un index de base zéro pour cette démonstration. Il est facile de cliquer sans avoir à passer par d'autres options.
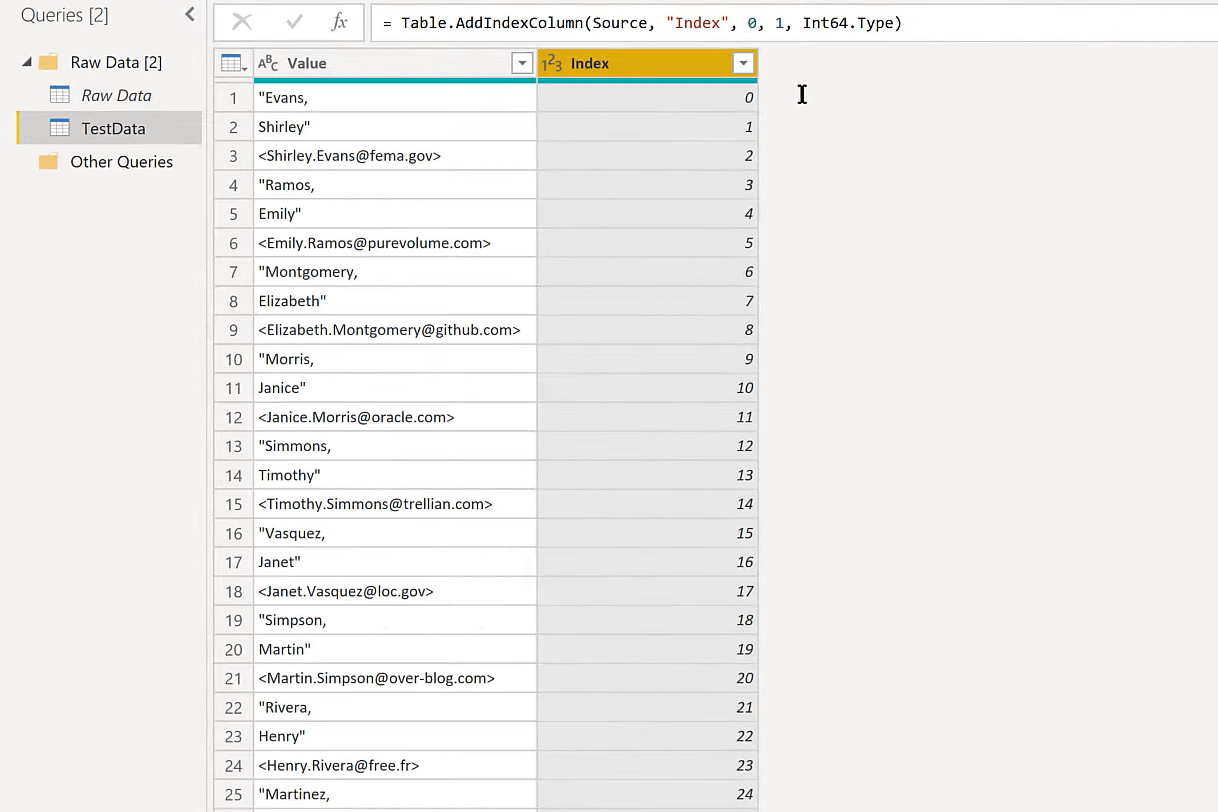
Cela va impliquer un pivot car un pivot prend des lignes et les transforme en colonnes. Dans ce cas, nous voulons prendre cet ensemble de lignes et les transformer en trois colonnes - une pour le prénom, une pour le nom de famille et une pour l'adresse e-mail.
Nous allons les faire pivoter dans les colonnes, mais nous devons avoir un moyen pour que le pivot sache quel élément va dans quelle colonne. C'est là qu'intervient Power Query Modulo.
Table des matières
Gestion des données empilées à l'aide de Power Query Modulo
Modulo nous donne le reste lorsque nous divisons un nombre particulier. Pour accéder à Modulo, nous allons dans l'onglet Ajouter une colonne, puis nous trouverons Standard, cliquez sur la flèche déroulante et faites défiler vers le bas.
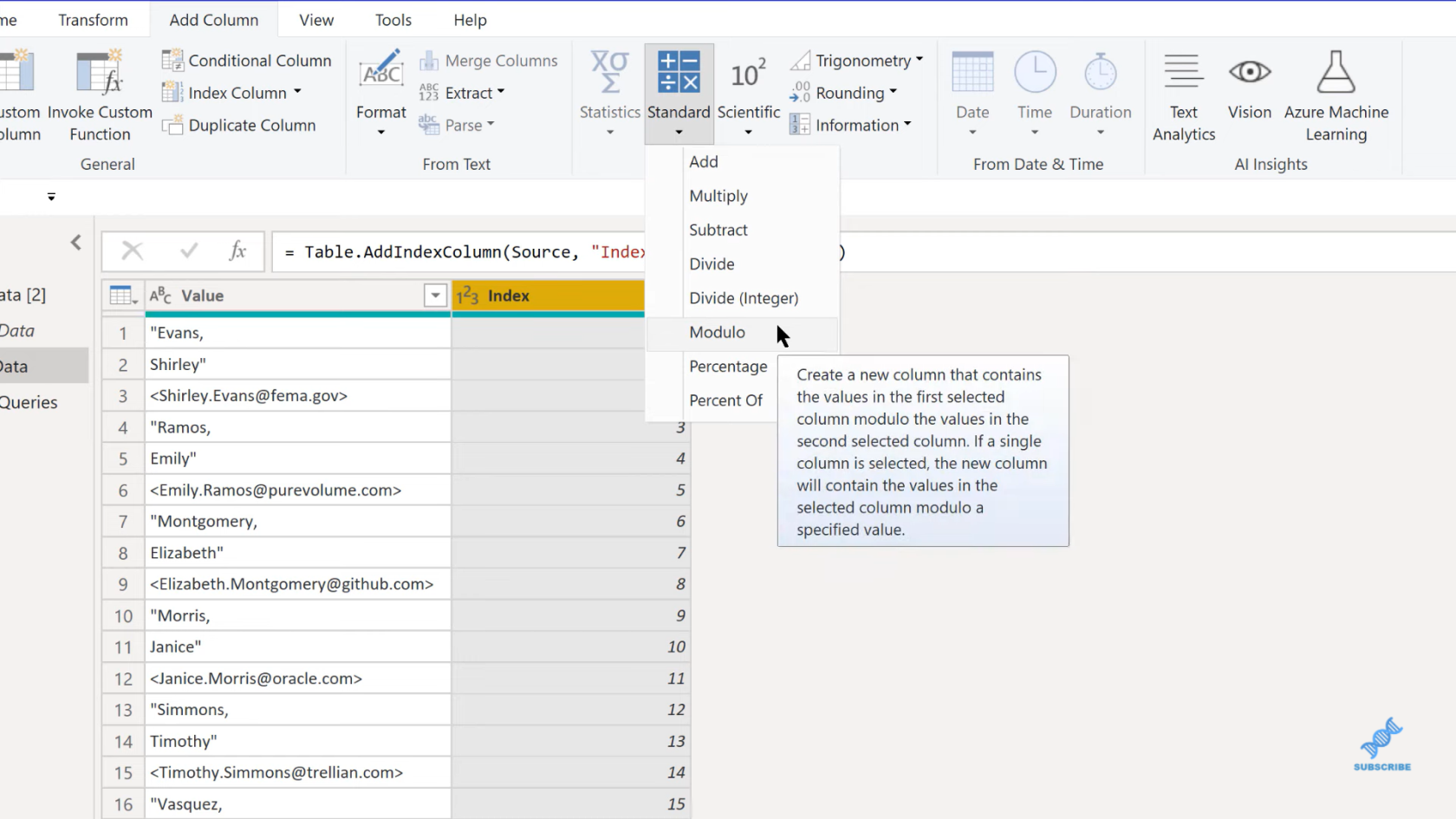
Lorsque nous cliquons sur Modulo, cela nous donne une fenêtre contextuelle qui demande le nombre de colonnes que nous voulons. Dans ce cas, nous voulons trois colonnes.
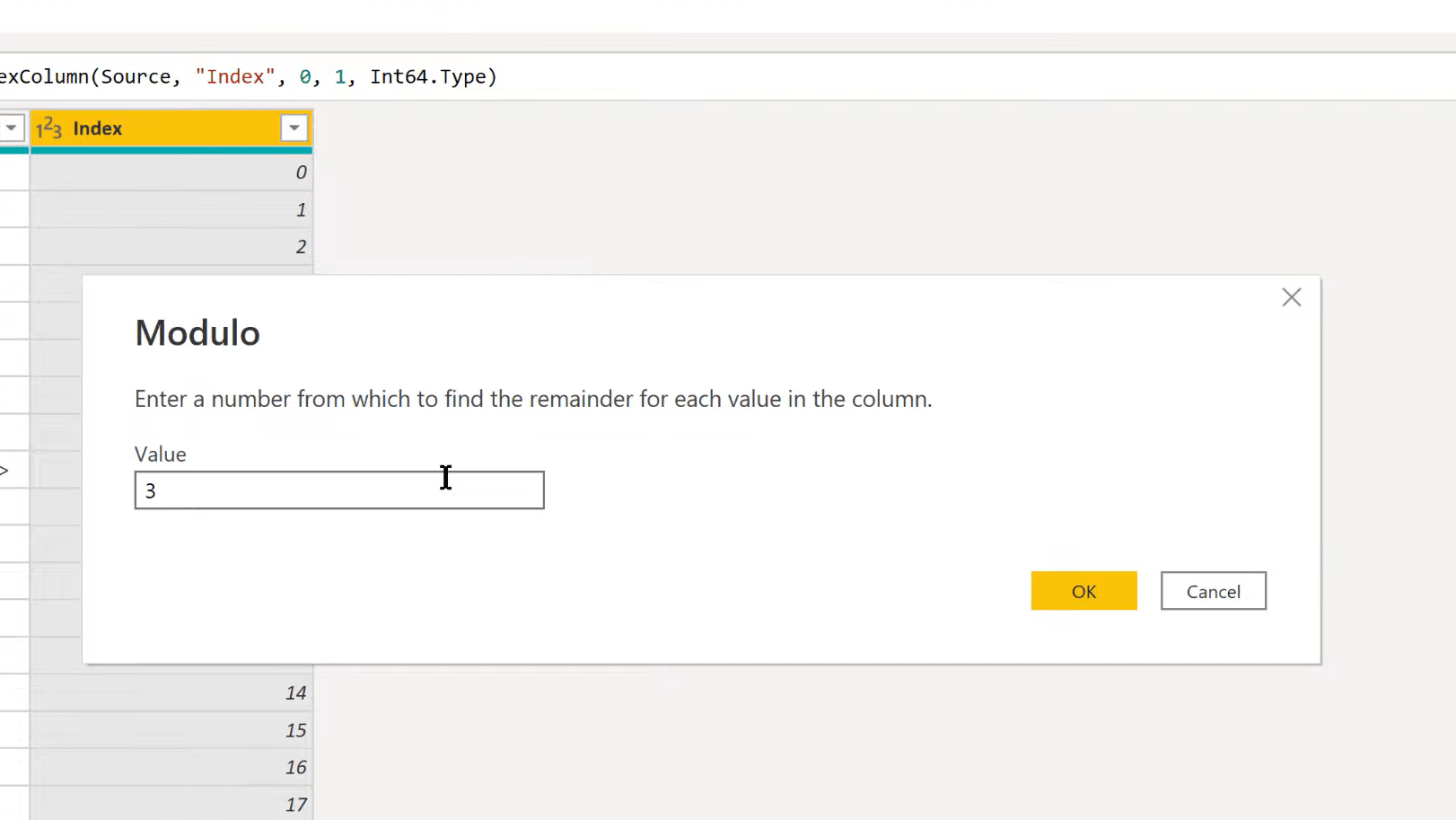
Si nous divisons trois par trois, nous obtenons un avec un reste de zéro. Trois en quatre donne un reste de un, trois en cinq donne un reste de deux, puis trois en six nous donne un reste de zéro. Ainsi, cela produit ce joli motif répétitif que nous pouvons utiliser pour notre pivot.
Mais avant cela, nettoyons les données. Il y a deux façons de procéder. La première est que nous pouvons simplement remplacer les valeurs. Par exemple, pour les citations, nous pouvons simplement mettre la citation ici et la remplacer par rien. Il prendra et nettoiera ces citations.
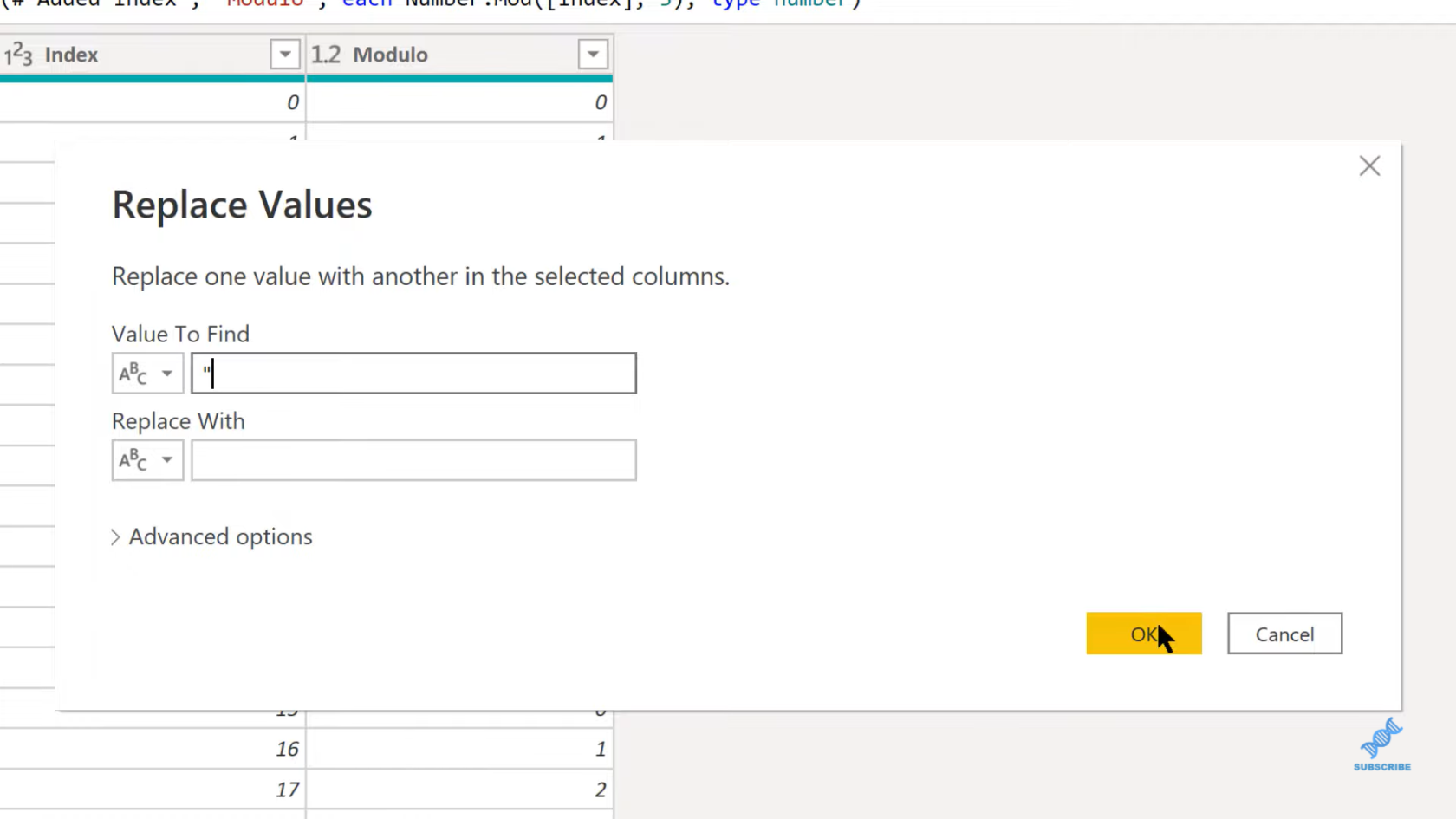
L'autre façon de faire cela où nous pouvons tout à la fois le nettoyer et économiser quelques étapes est d'utiliser une fonction appelée Text.Remove . Tout d'abord, nous ajoutons une colonne personnalisée, puis nous listons toutes les valeurs dont nous voulons nous débarrasser.
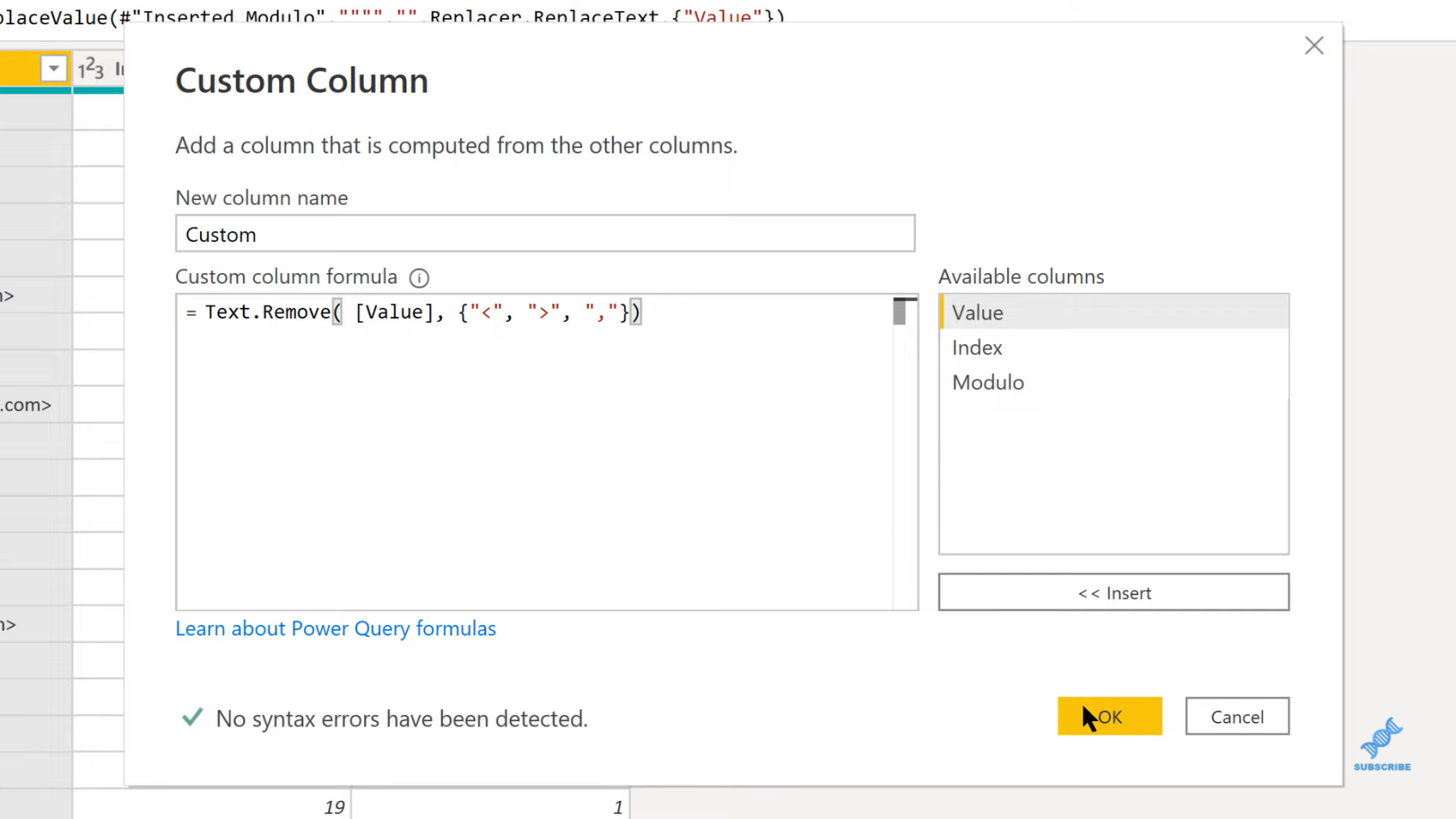
Comme vous pouvez le voir, cela efface tout bien et facilement. Et donc, nous pouvons maintenant nous débarrasser de cette colonne initiale, puis déplacer cette colonne personnalisée.
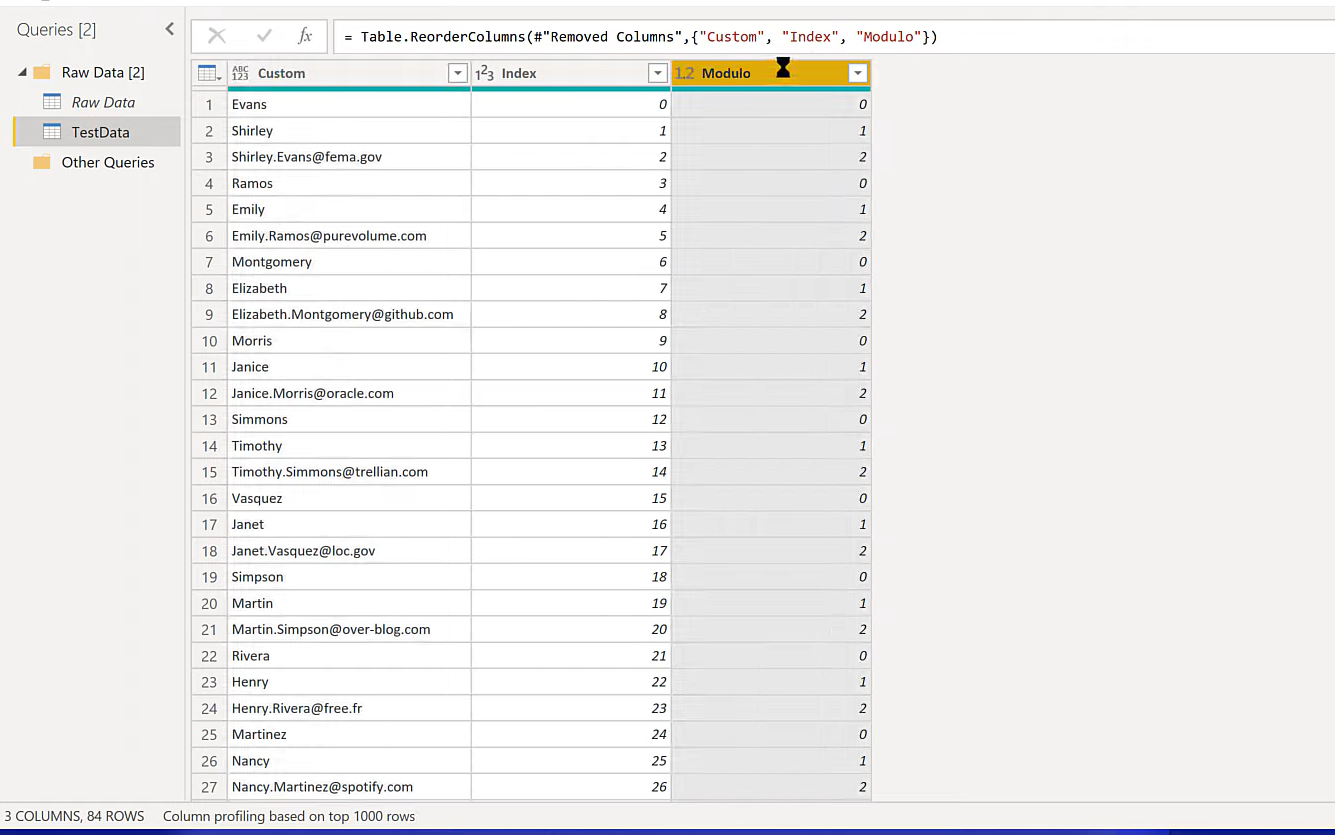
Nous pouvons maintenant faire notre pivot proprement. Nous prenons le Modulo, allons dans Transform, puis Pivot Column, et nous allons pivoter sur Custom, mais nous ne voulons pas qu'il s'agrège. Nous allons donc choisir Ne pas agréger et cliquer sur OK.
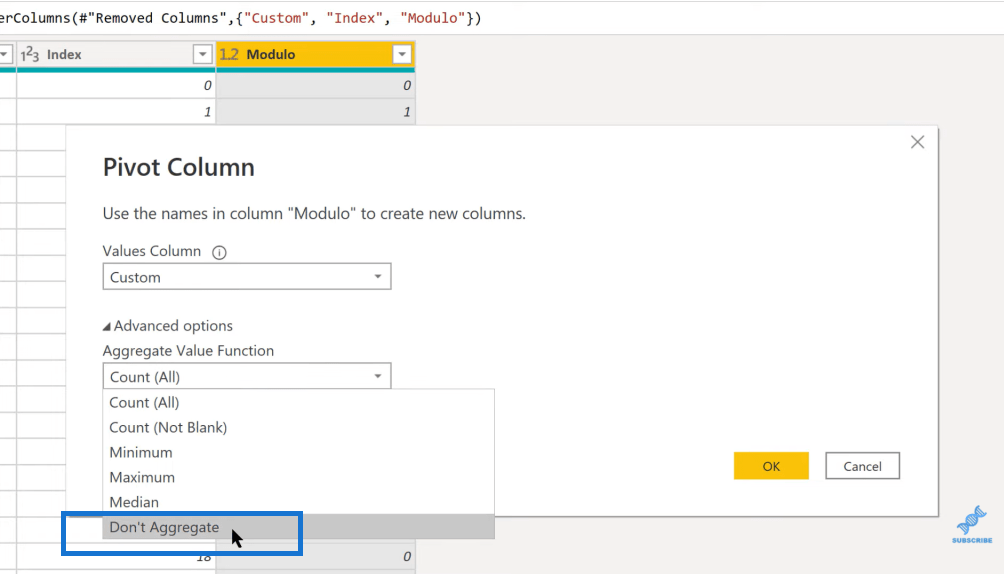
Nous le remplaçons simplement par ces valeurs dans la colonne. Il crée ensuite ces trois colonnes pour nous. Nous pouvons y voir le nom, le prénom et l'adresse e-mail, mais ce n'est pas exactement le format que nous voulons.
Pour résoudre ce problème, nous pouvons prendre ces colonnes, puis effectuer un Fill Up .
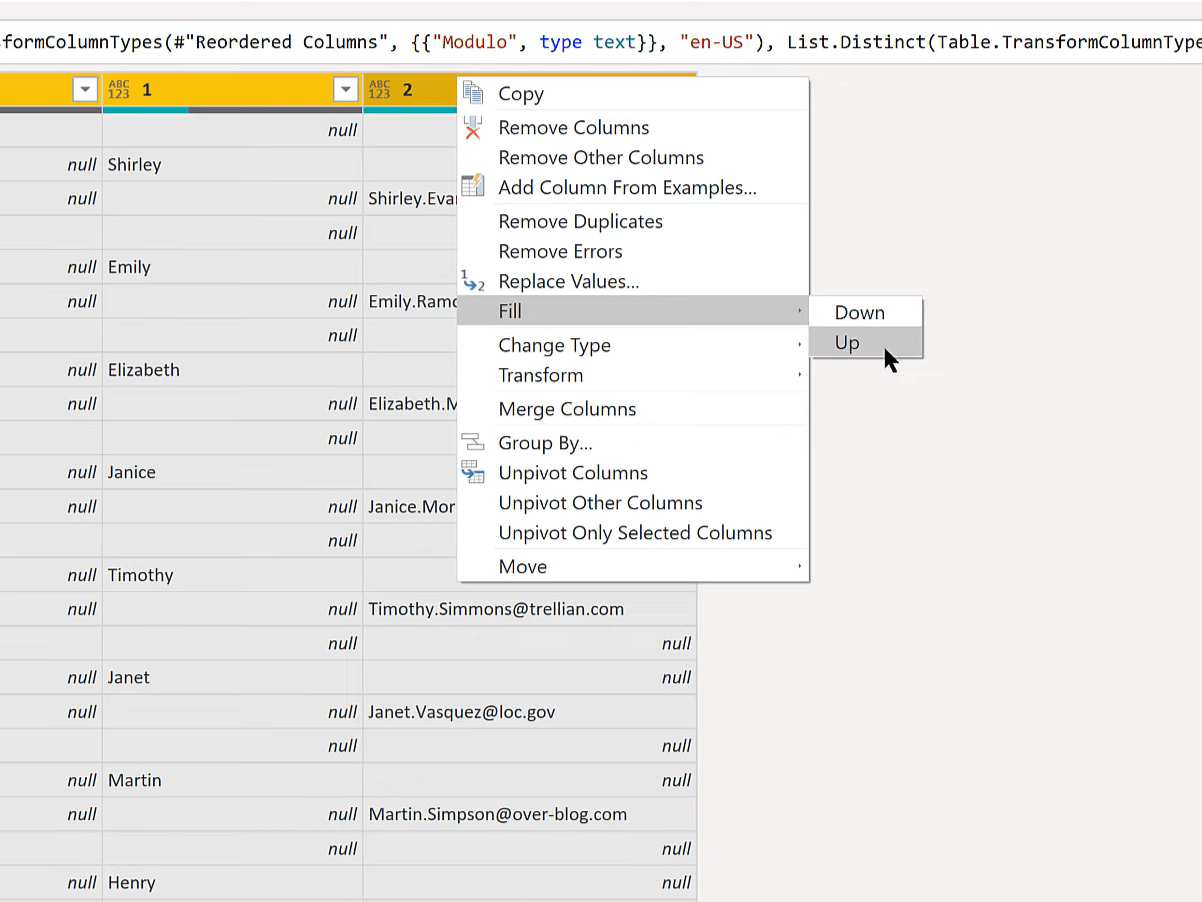
Et maintenant, nous avons ces rangées supplémentaires à cause du motif répétitif du Modulo.
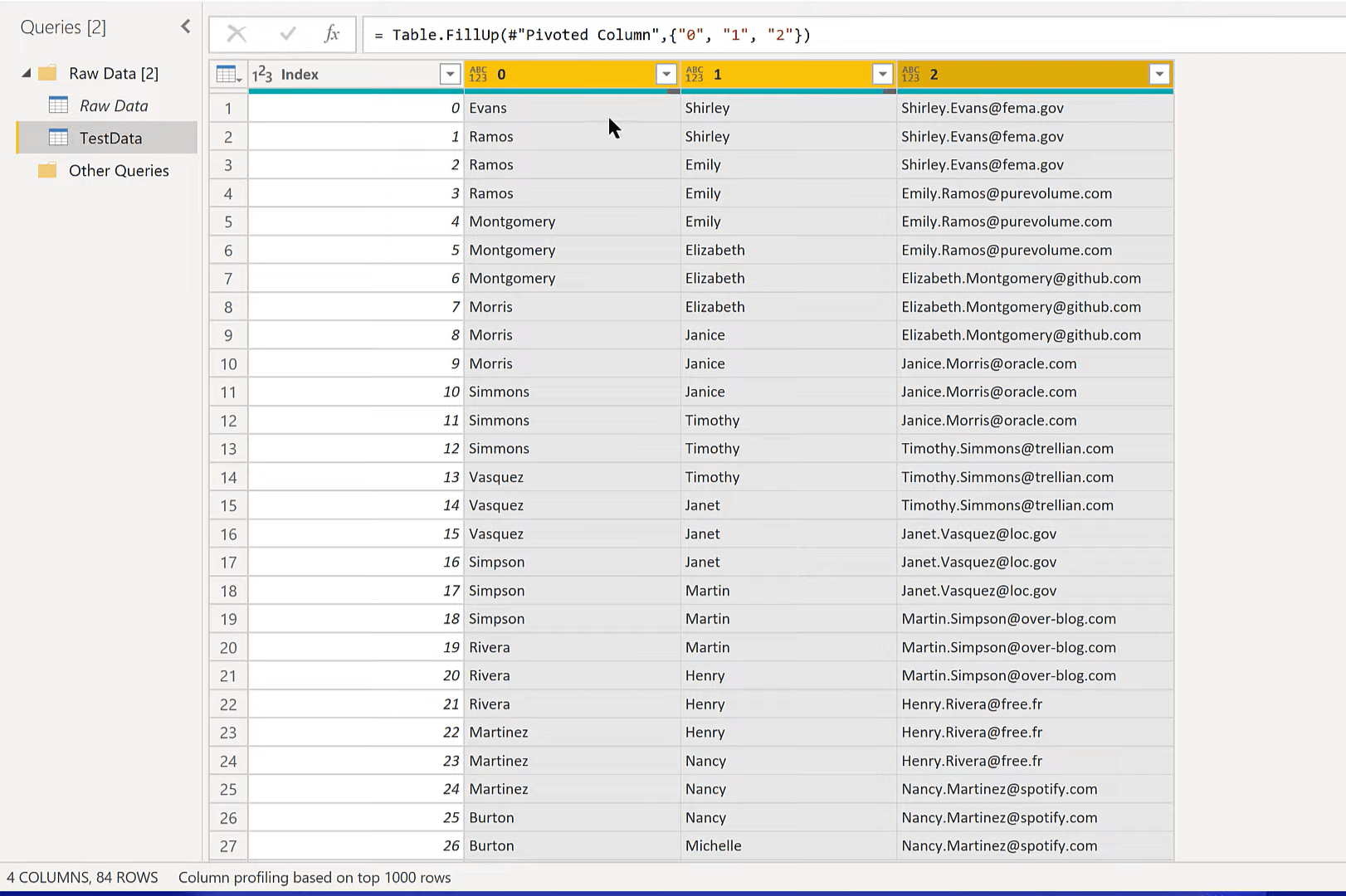
Nous pouvons facilement nous en débarrasser en supprimant les rangées alternées. Nous pouvons le faire dans l'option Supprimer les lignes.
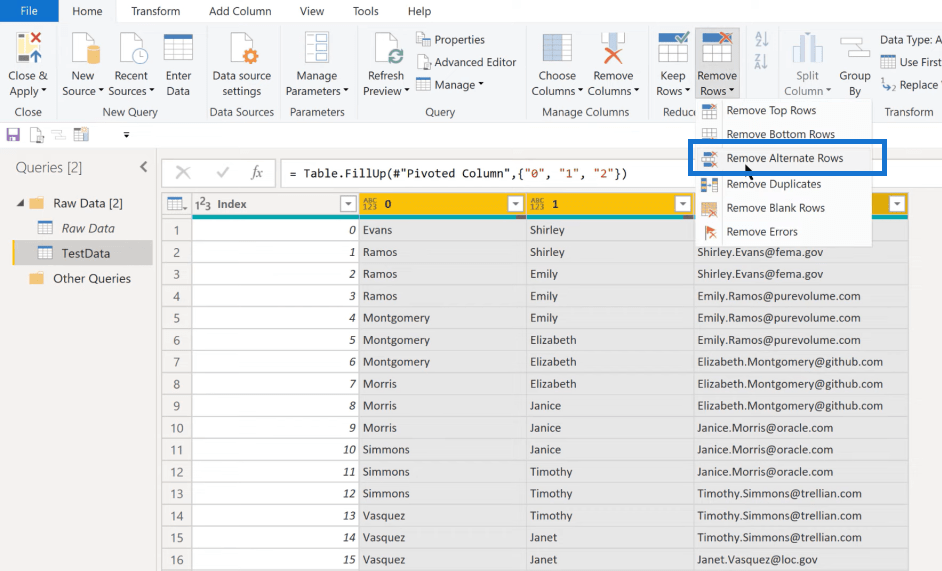
Nous pouvons dire que la première ligne à supprimer est deux. Ensuite, supprimez les deuxième et troisième rangées, puis conservez la quatrième et faites-le comme un motif répétitif.
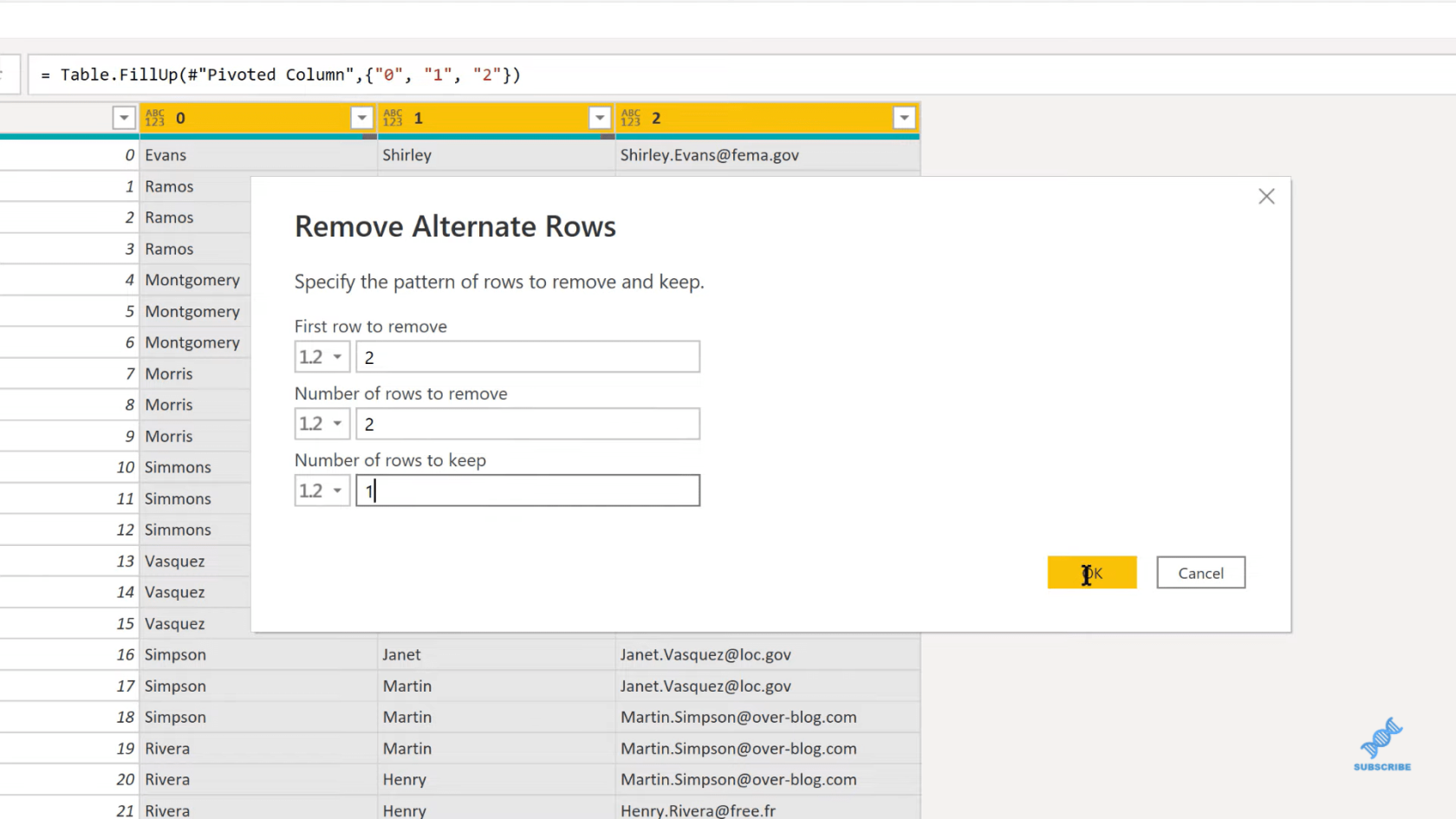
Vous pouvez maintenant voir que nous avons bien nettoyé toutes les données correctes et que nous avons toujours les 28 adresses e-mail d'origine.
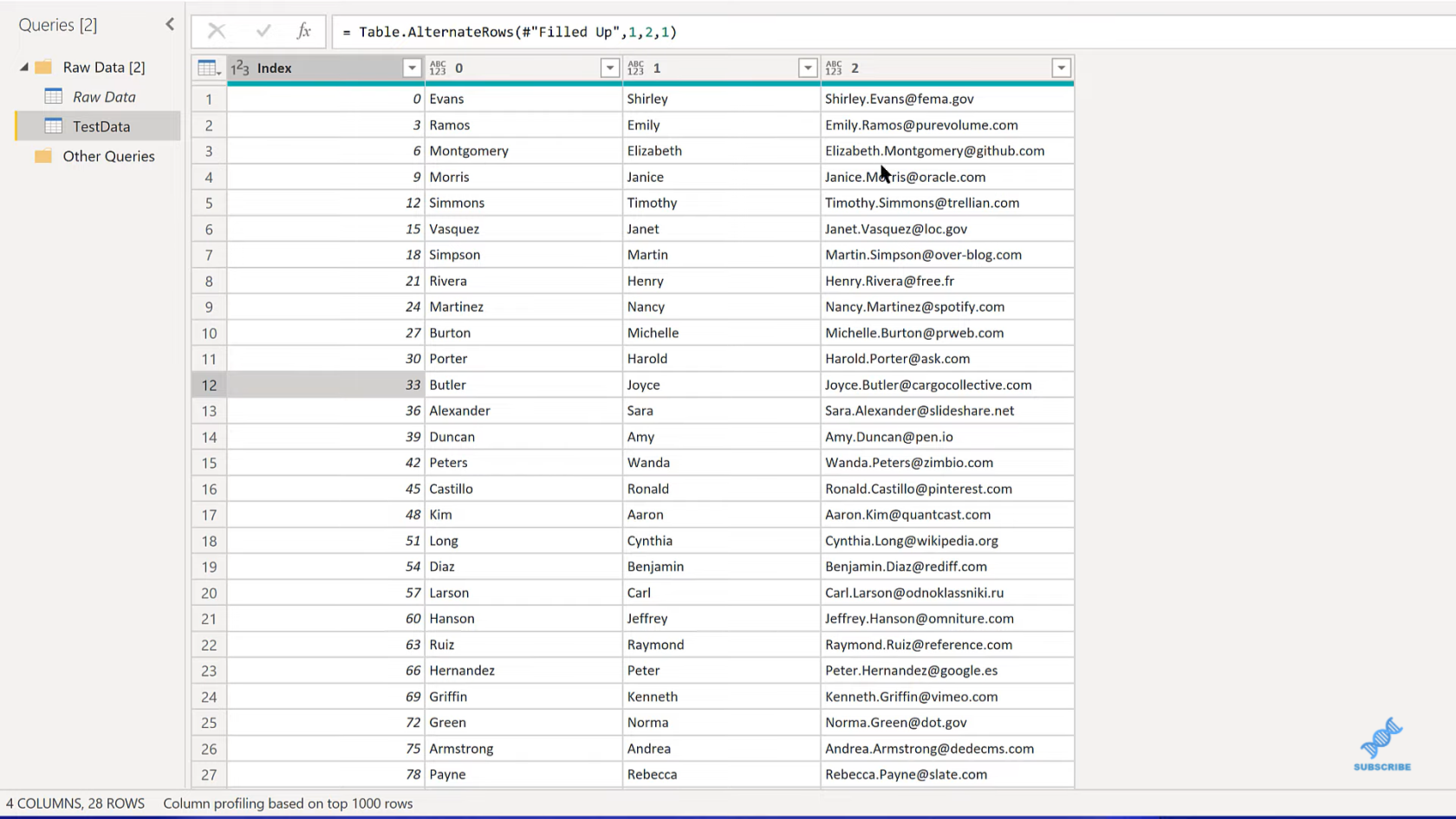
Nous pouvons maintenant nous débarrasser de la colonne Index et renommer les en-têtes de colonne en conséquence.
Fonctions LuckyTemplates Modulo et Integer-Divide DAX
Meilleures pratiques de Power Query pour votre modèle de données
Power Query M : modèle 0-1 alterné dans le tableau de dates
Conclusion
Vous pouvez voir qu'avec juste l'astuce Modulo, puis en faisant pivoter les données et avec un peu de nettoyage, c'est assez facile à faire. Une fois que vous avez compris, cela ne prend probablement qu'une minute environ pour tout faire.
Donc, j'espère que cela vous a donné quelques idées et outils supplémentaires. Vous pouvez également consulter mon prochain tutoriel . En cela, nous allons examiner de plus près certaines des choses que nous avons couvertes dans ce didacticiel et également voir comment nous pouvons automatiser ce processus de manière reproductible, en utilisant des fonctions personnalisées. Je vais également vous montrer quelques astuces intéressantes pour déboguer vos fonctions personnalisées.
J'espère que vous avez trouvé cela utile. Vous pouvez regarder la vidéo complète ci-dessous et consulter les liens ci-dessous pour plus de contenu connexe.
Tous mes vœux!
Découvrez l
Découvrez comment comparer facilement des tables dans Power Query pour signaler les différences et optimiser vos analyses de données.
Dans ce blog, vous découvrirez comment diviser les colonnes dans LuckyTemplates par délimiteurs à l'aide de DAX, une méthode efficace pour gérer des modèles de données complexes.
Découvrez comment récolter une valeur avec SELECTEDVALUE DAX pour des calculs dynamiques dans LuckyTemplates.
Calculez la marge en pourcentage à l
Dans ce didacticiel, nous allons explorer une méthode rapide pour convertir du texte en formats de date à l
Dans ce blog, vous apprendrez à enregistrer automatiquement la pièce jointe d
Découvrez comment adapter les cellules Excel au texte avec ces 4 solutions simples pour améliorer la présentation de vos données.
Dans ce didacticiel SSRS Report Builder, découvrez comment utiliser le générateur d
Découvrez les outils pour créer un thème de couleur efficace pour vos rapports LuckyTemplates et améliorer leur apparence.








