Gestion des erreurs dans Power Automate via le branchement parallèle

Découvrez l
Dans ce didacticiel, nous allons apprendre à créer une page d'accueil SharePoint. Une page d'accueil est la page par défaut que le site charge lorsque vous saisissez une adresse de site Web.
Dans SharePoint, la page d'accueil n'est qu'une compilation de différents composants WebPart. Dans cet exemple, nous avons un composant WebPart Actualités, un composant WebPart Activité, un composant WebPart Documents et un composant WebPart Liens rapides.
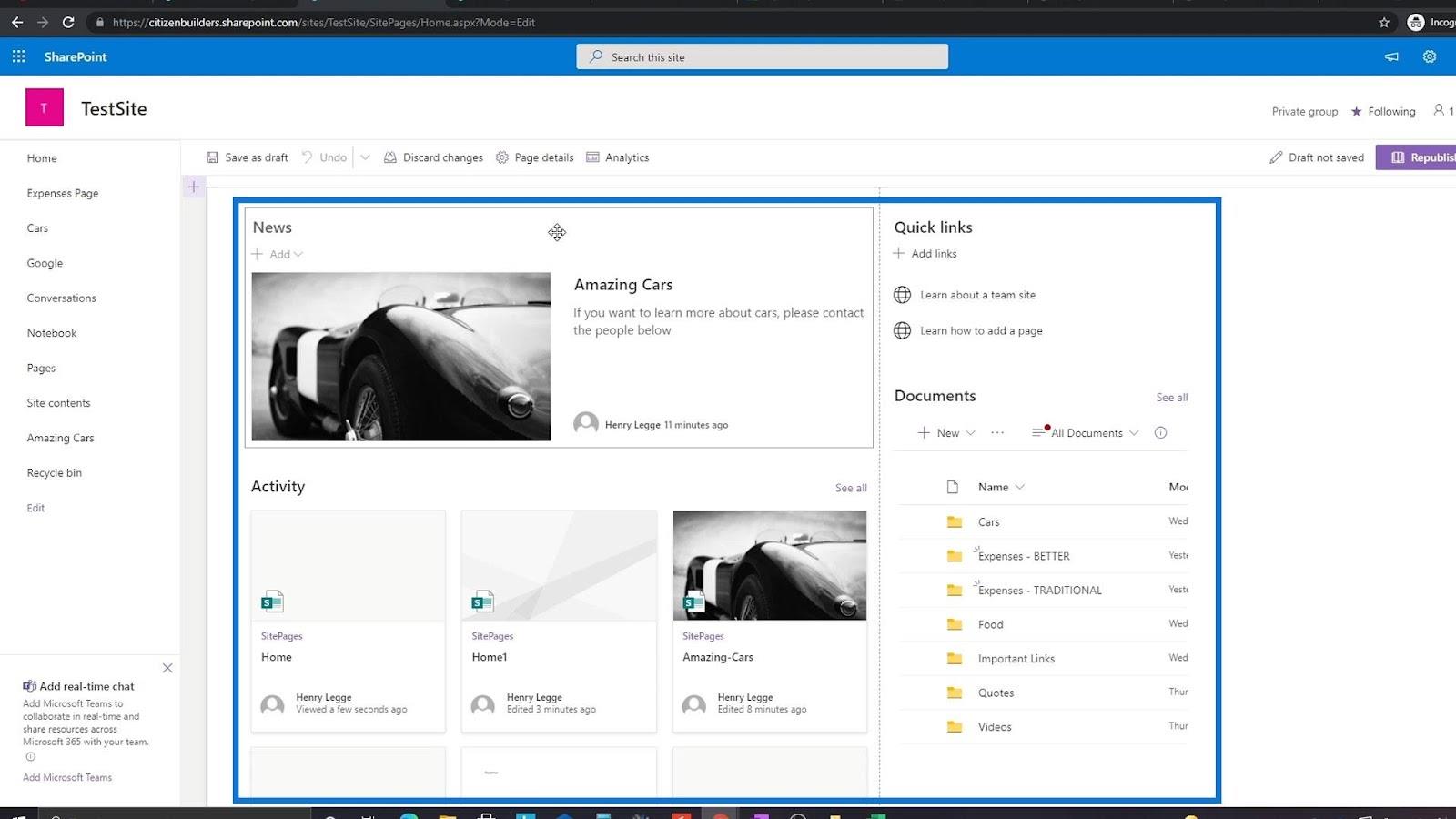
SharePoint permet aux utilisateurs de modifier les propriétés de chaque composant WebPart. Ainsi, par exemple, dans ce composant WebPart d'actualités, nous pouvons définir la source d'actualités souhaitée et choisir une mise en page.
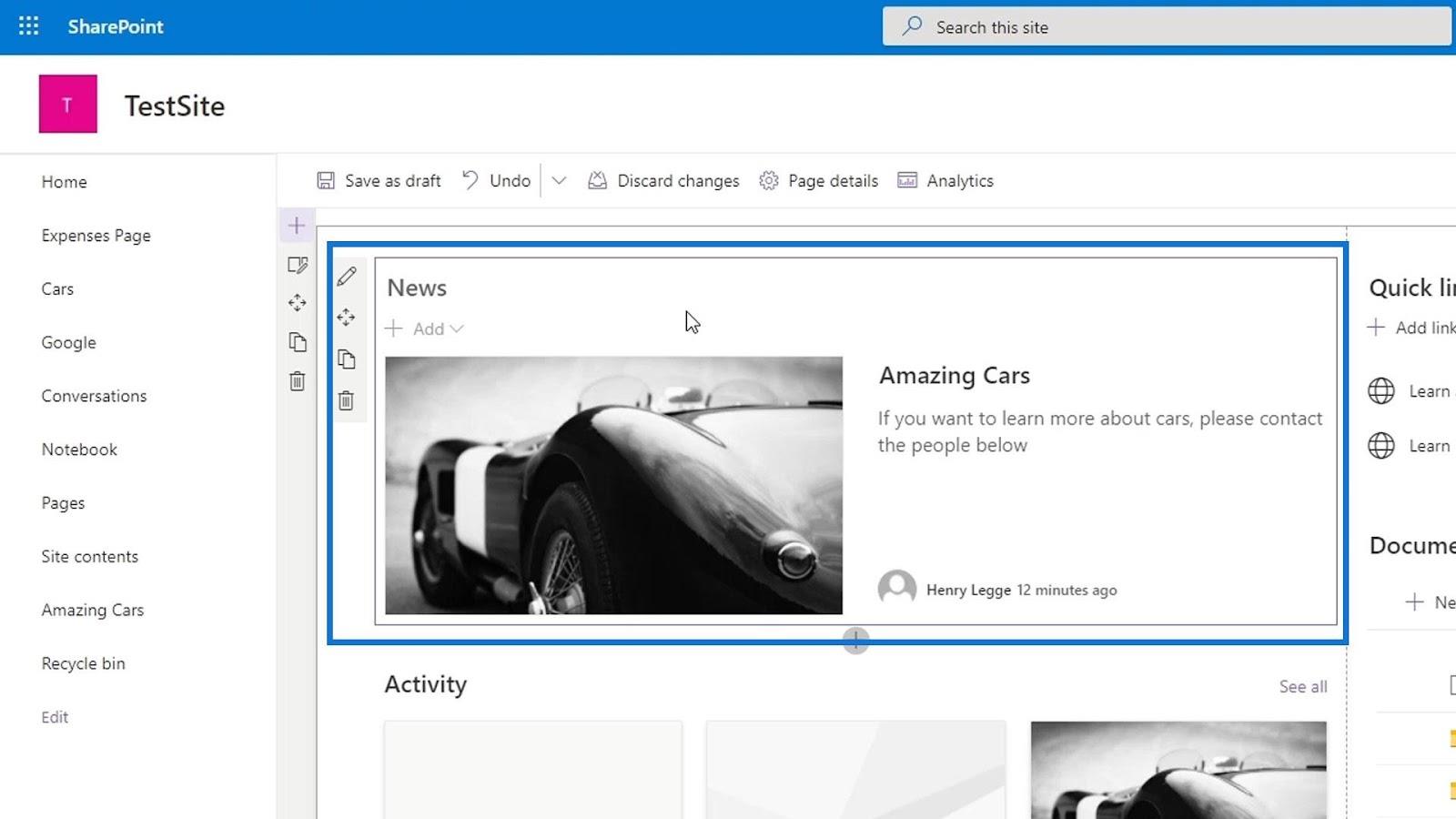
Table des matières
Création d'une page de site SharePoint
Commençons maintenant à créer notre propre page d'accueil SharePoint. Tout d'abord, cliquez sur Pages .
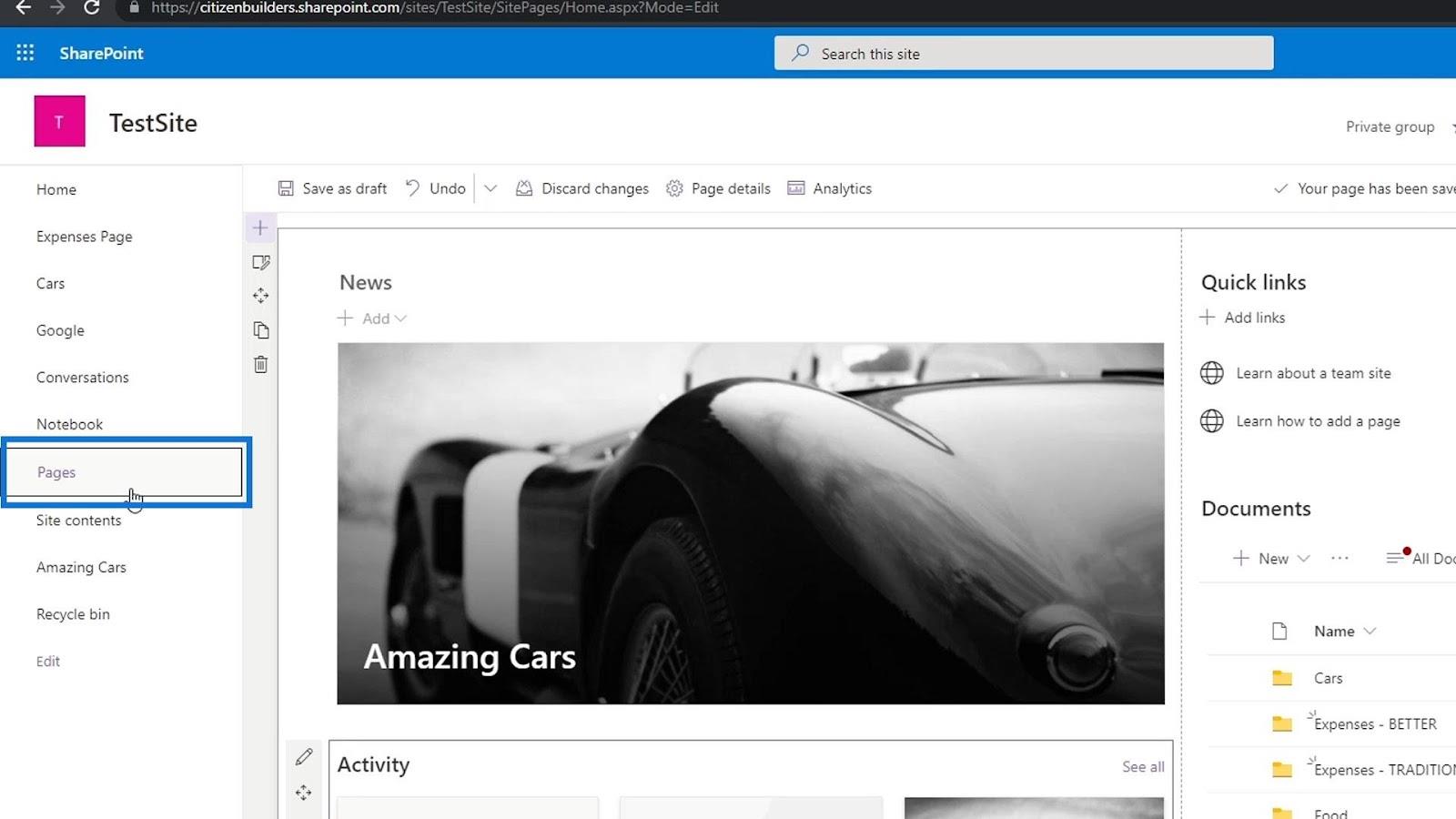
Ensuite, cliquez sur Nouveau et sélectionnez Page du site .
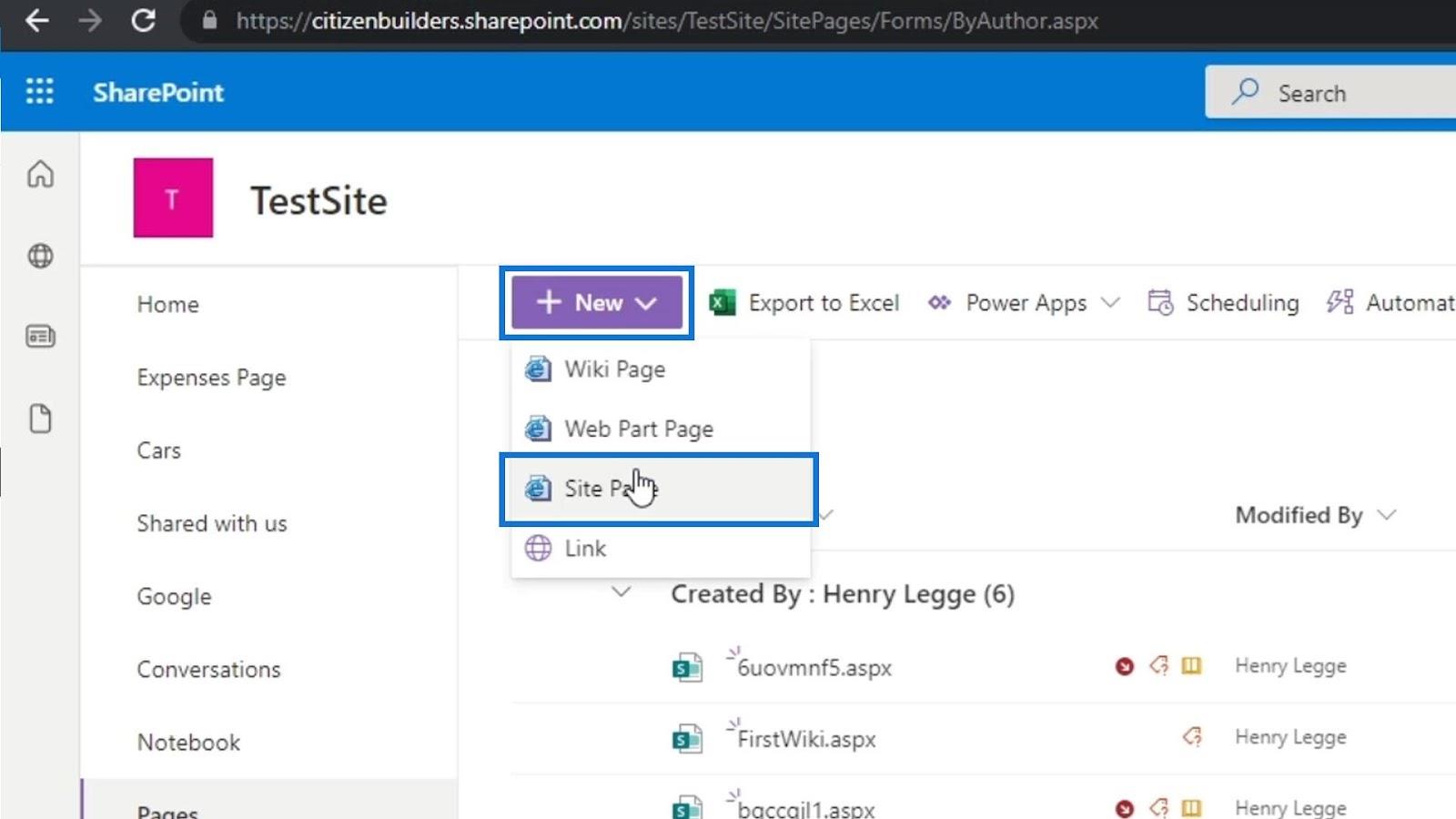
Ceci est maintenant notre nouvelle page de site.
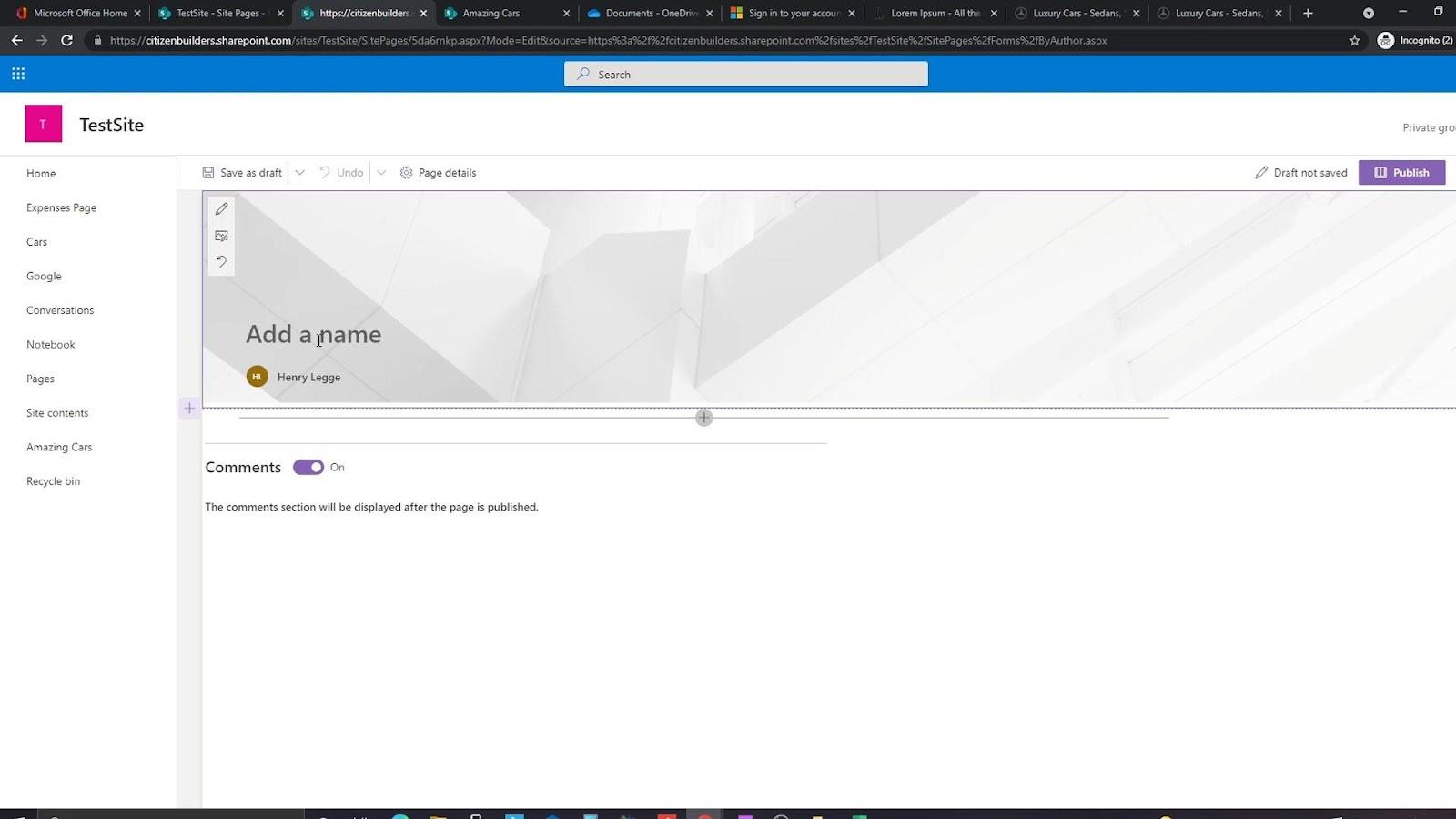
Modification d'une page de site SharePoint
Commençons par modifier la zone de titre. A titre d'exemple, appelons notre société « The Best Car Company ».
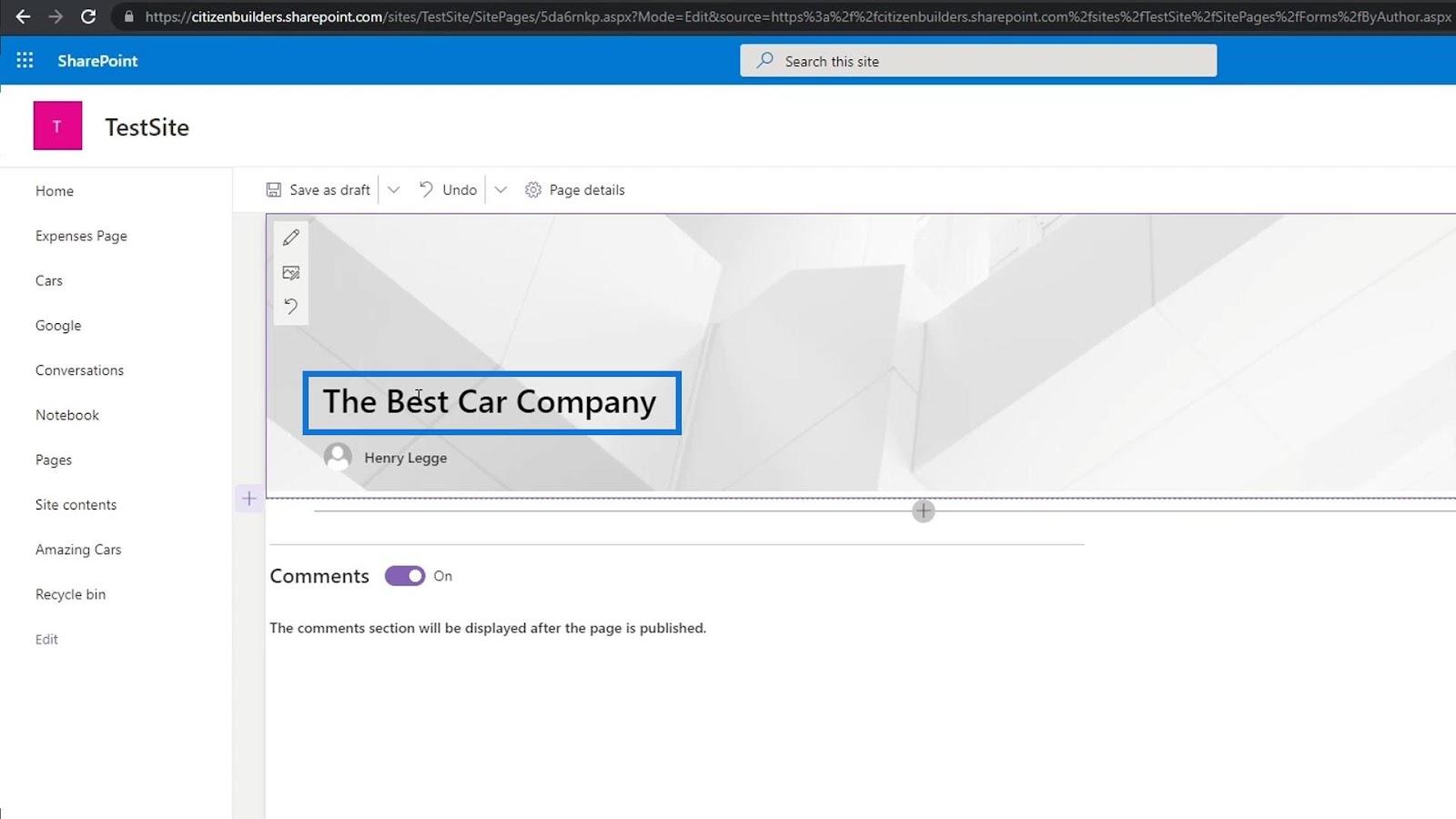
Cliquez ensuite sur l'icône d'édition pour modifier la zone de titre .
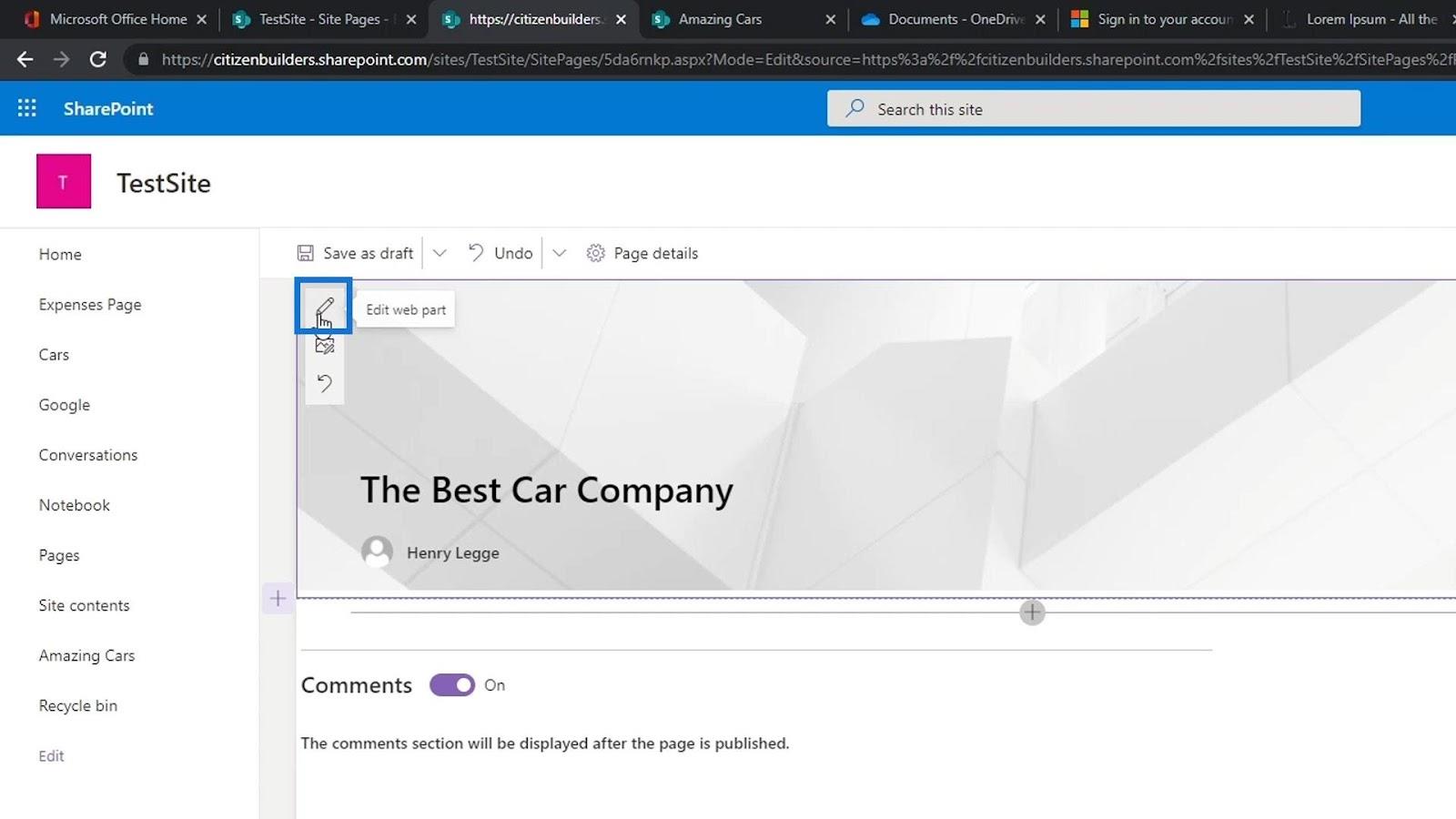
Cela nous permet de modifier la disposition de la zone Titre . On peut aussi avoir un texte au-dessus du titre. Définissons cela sur " Accueil " et activons l'affichage du texte et de la date de publication.
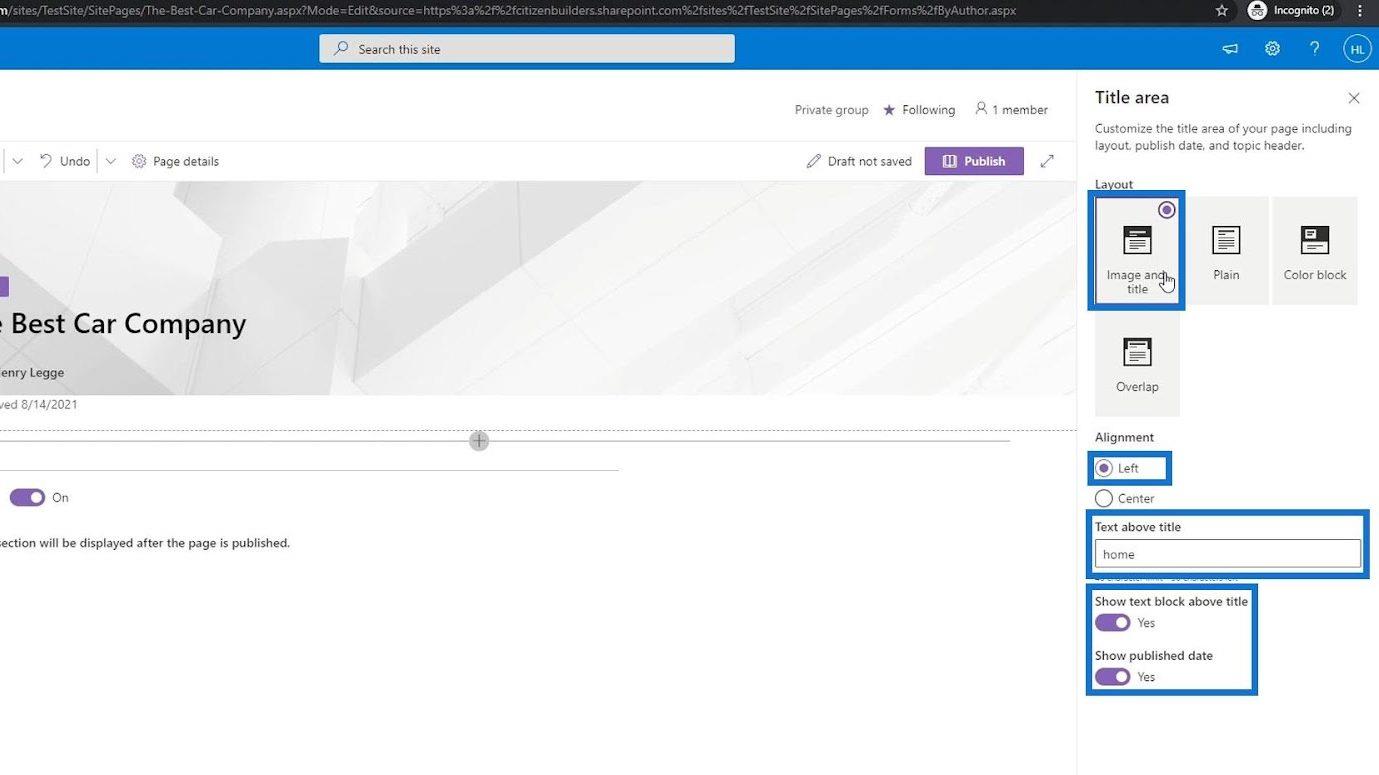
Après cela, nous pouvons également modifier l'image et mettre une photo liée à la voiture. Pour ce faire, cliquez simplement sur l' icône Changer d'image .
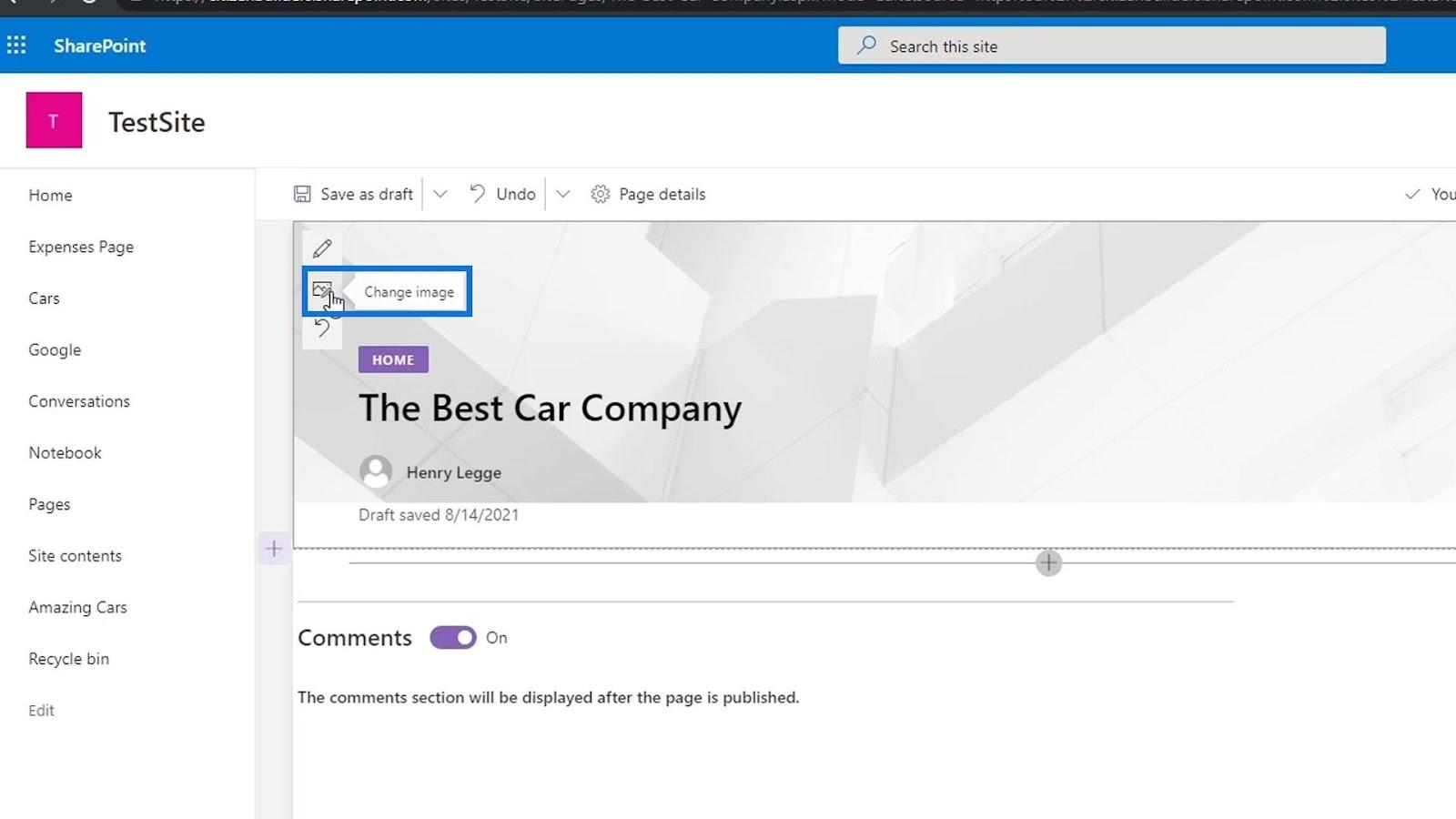
Une fois cliqué, cela nous permettra de choisir des images provenant de diverses sources. Pour cet exemple, recherchons et choisissons une photo de voiture dans Stock Images .
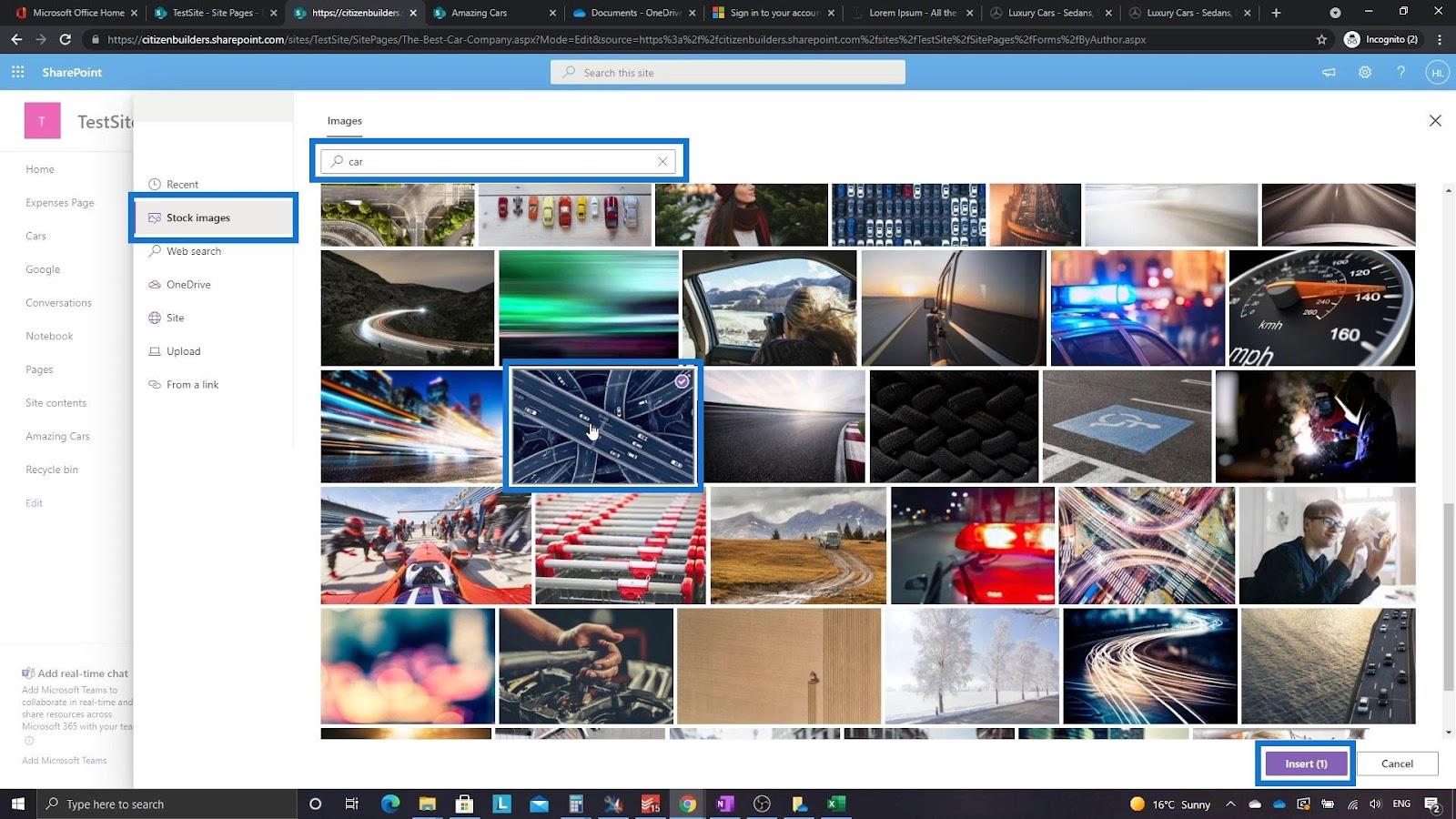
Remplaçons le texte au-dessus du titre par " Page d'accueil ". En conséquence, cela devrait maintenant ressembler à ceci.
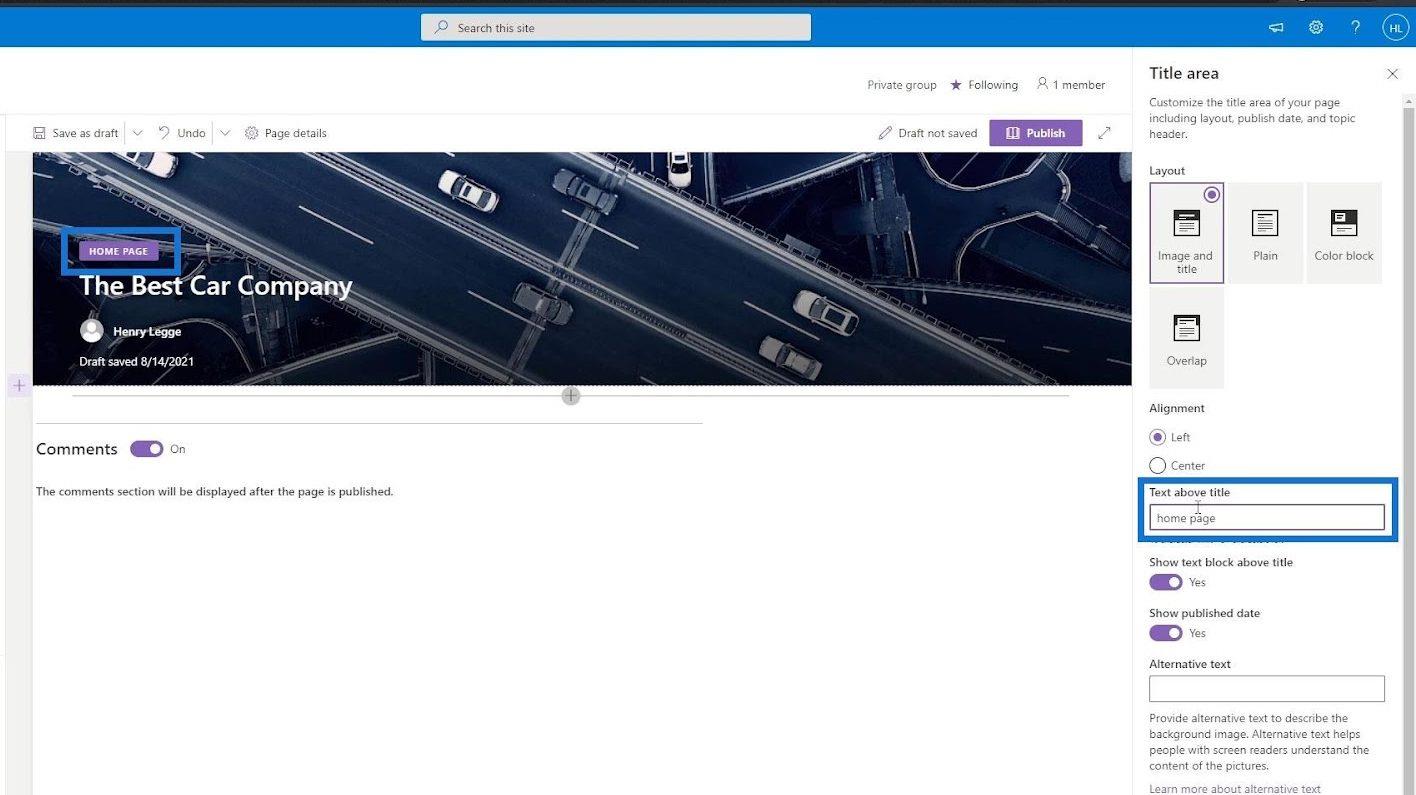
Ajout de sections à la page du site
Nous allons maintenant ajouter une section d'actualités. Pour ce faire, cliquez sur l'icône d'ajout de section ( + ) et choisissez Deux colonnes .
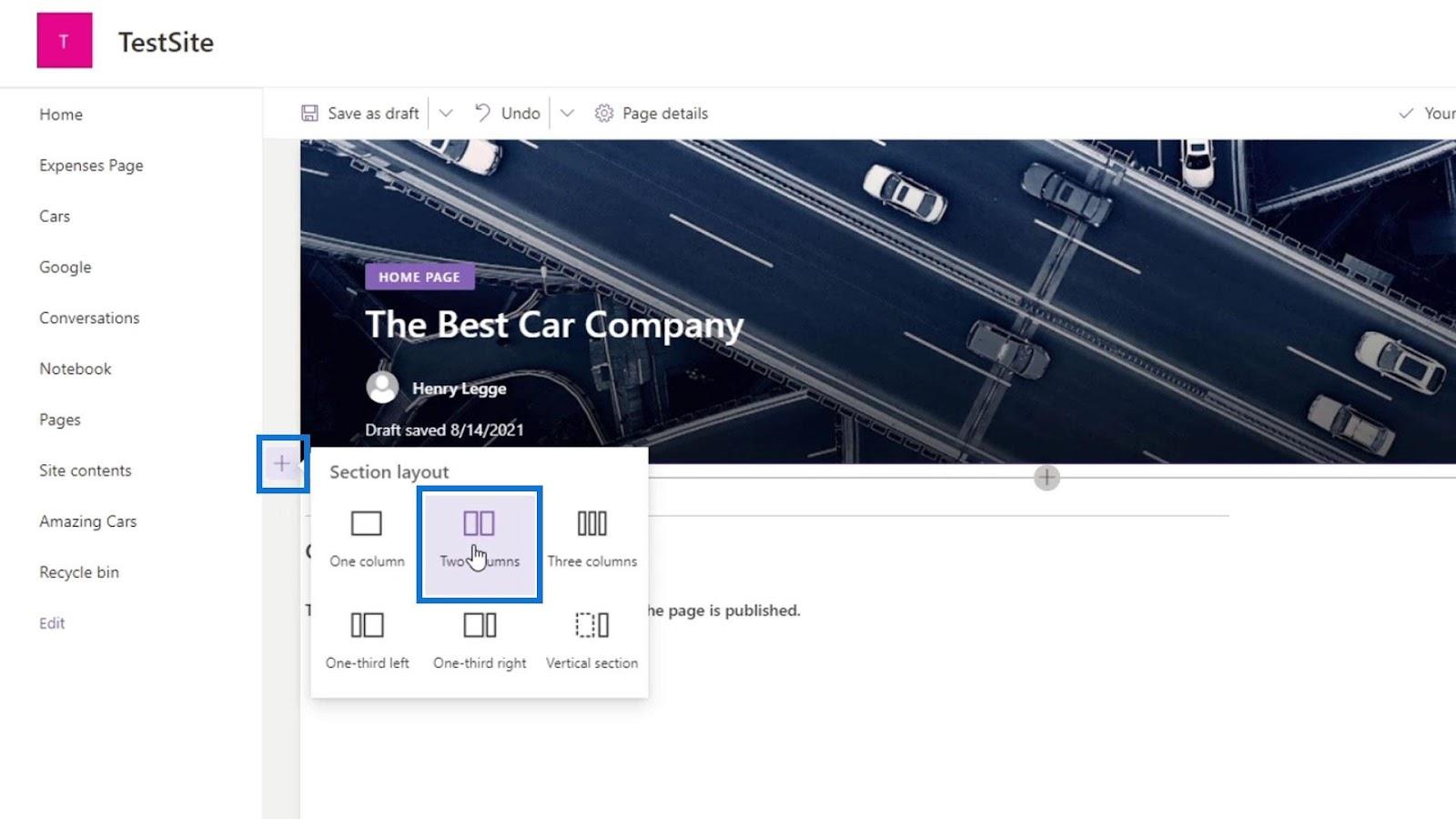
Cliquez sur l'icône plus avec l'arrière-plan circulaire, puis recherchez et sélectionnez Actualités .
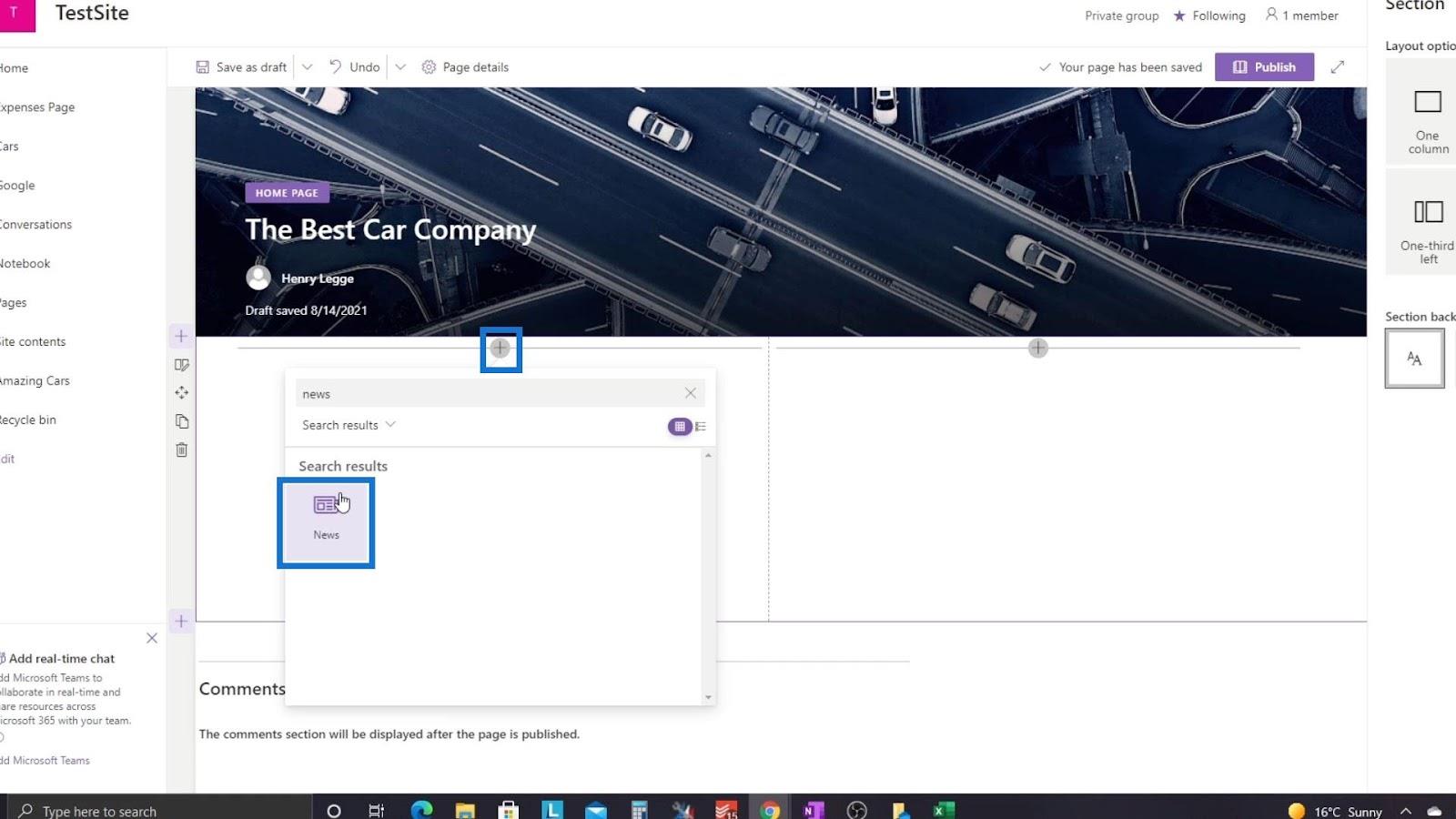
Après cela, cliquons sur l'icône d'édition pour modifier cette partie.
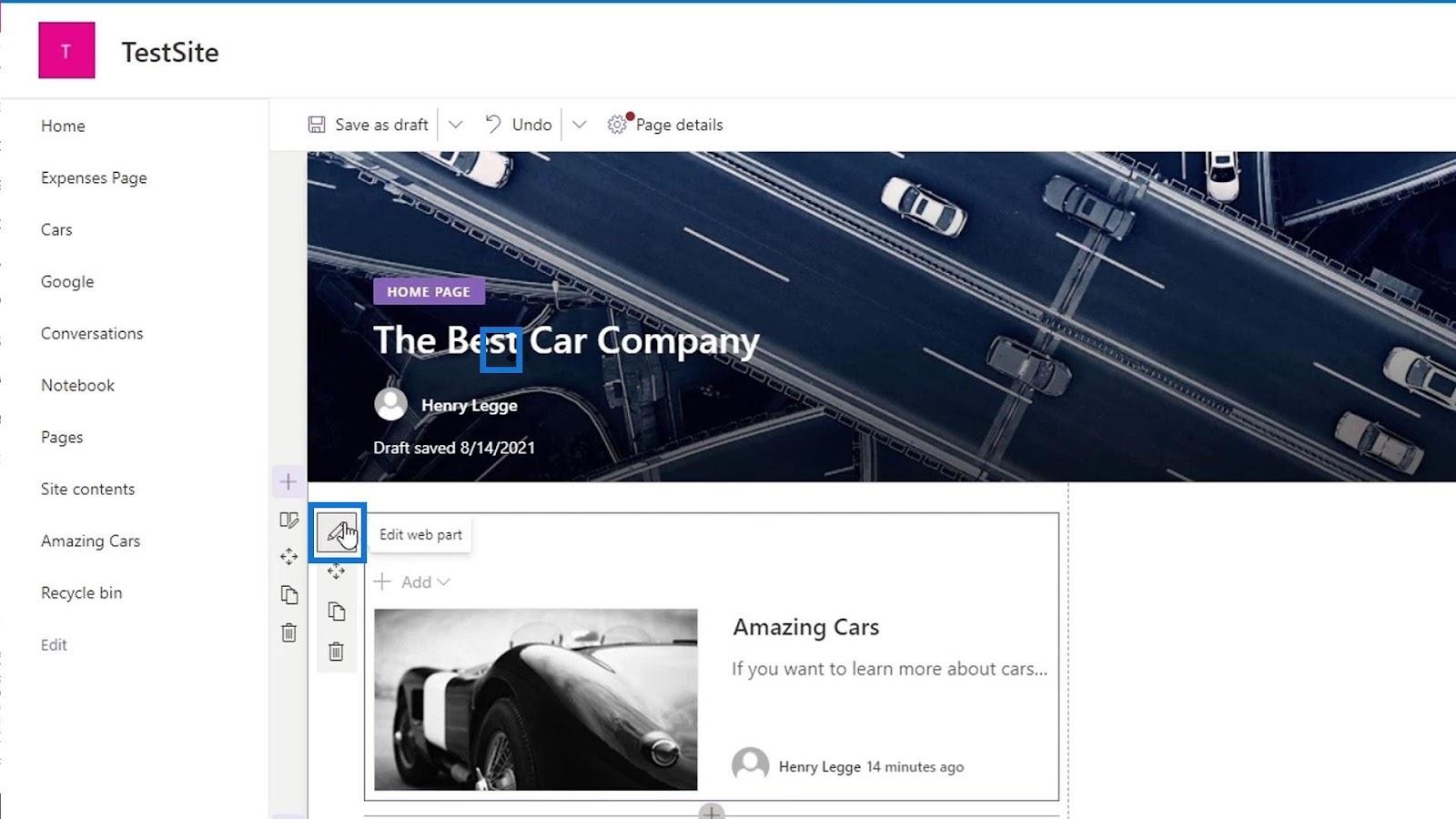
Nous pouvons choisir parmi différentes dispositions pour cette partie. Dans cet exemple, sélectionnons Carrousel.
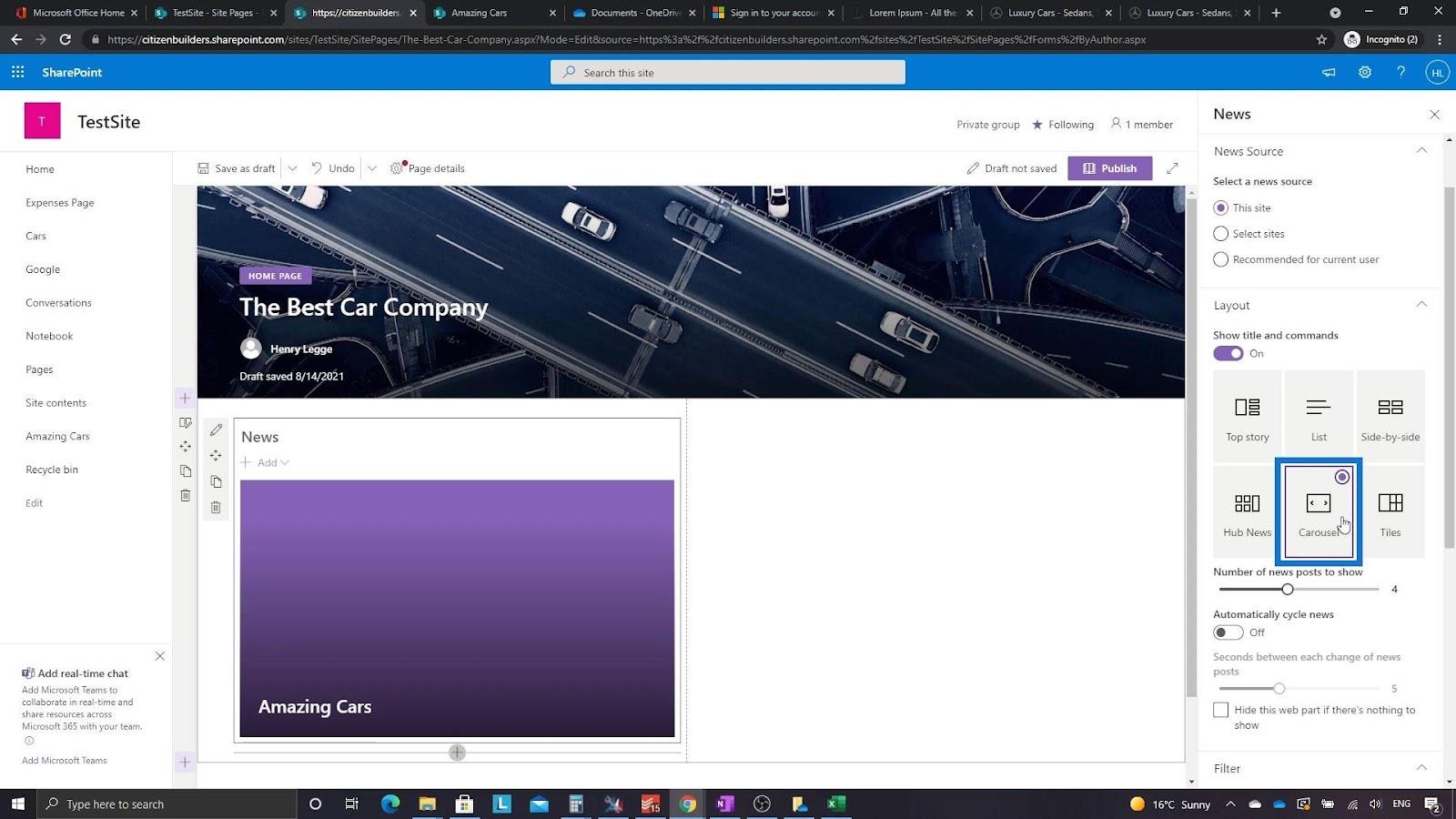
Pour la deuxième colonne, cliquons à nouveau sur l'icône plus pour ajouter un calendrier de groupe .
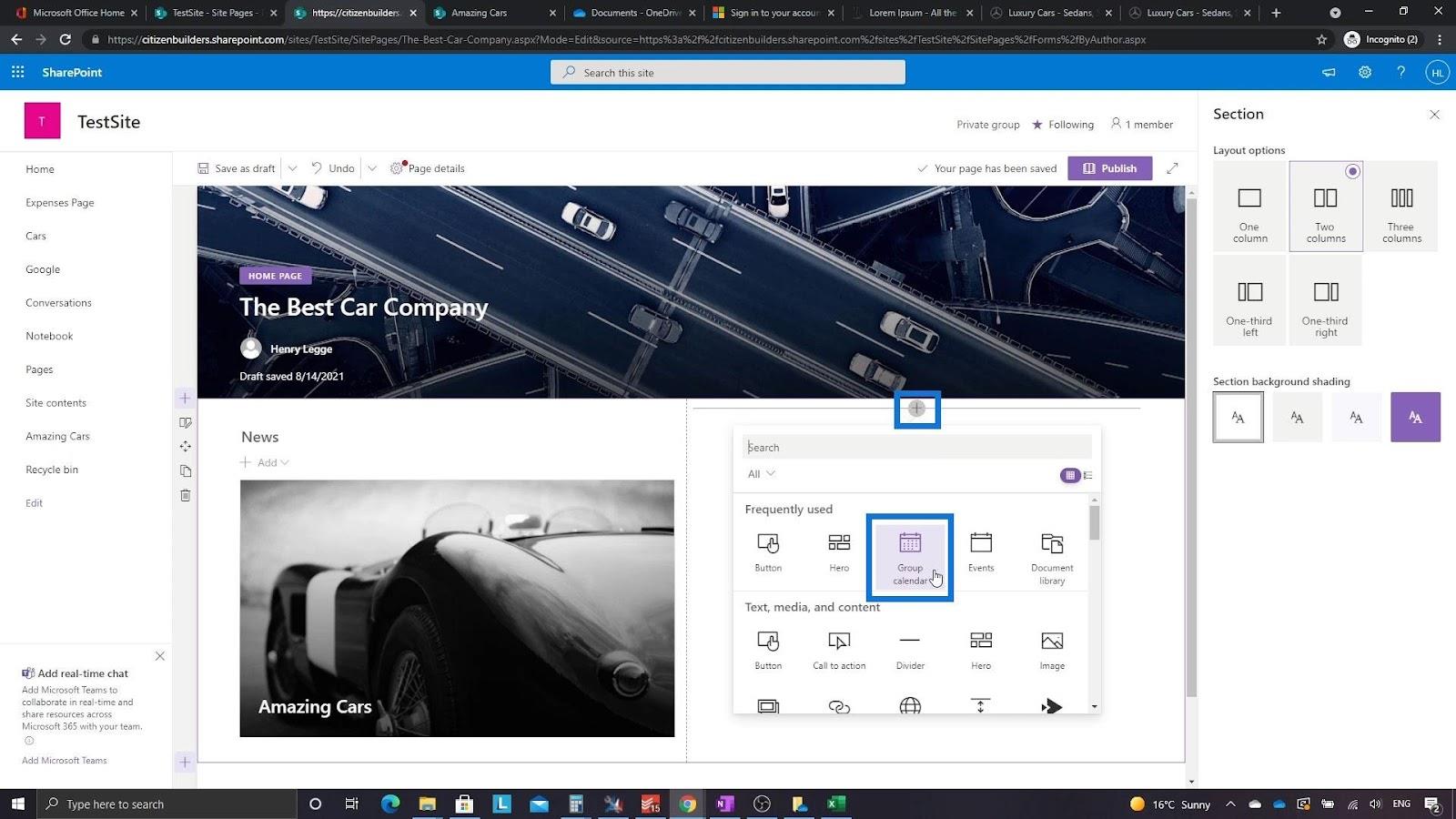
Si nous avons des réunions définies sur notre calendrier, il affichera ces réunions dans cette colonne.
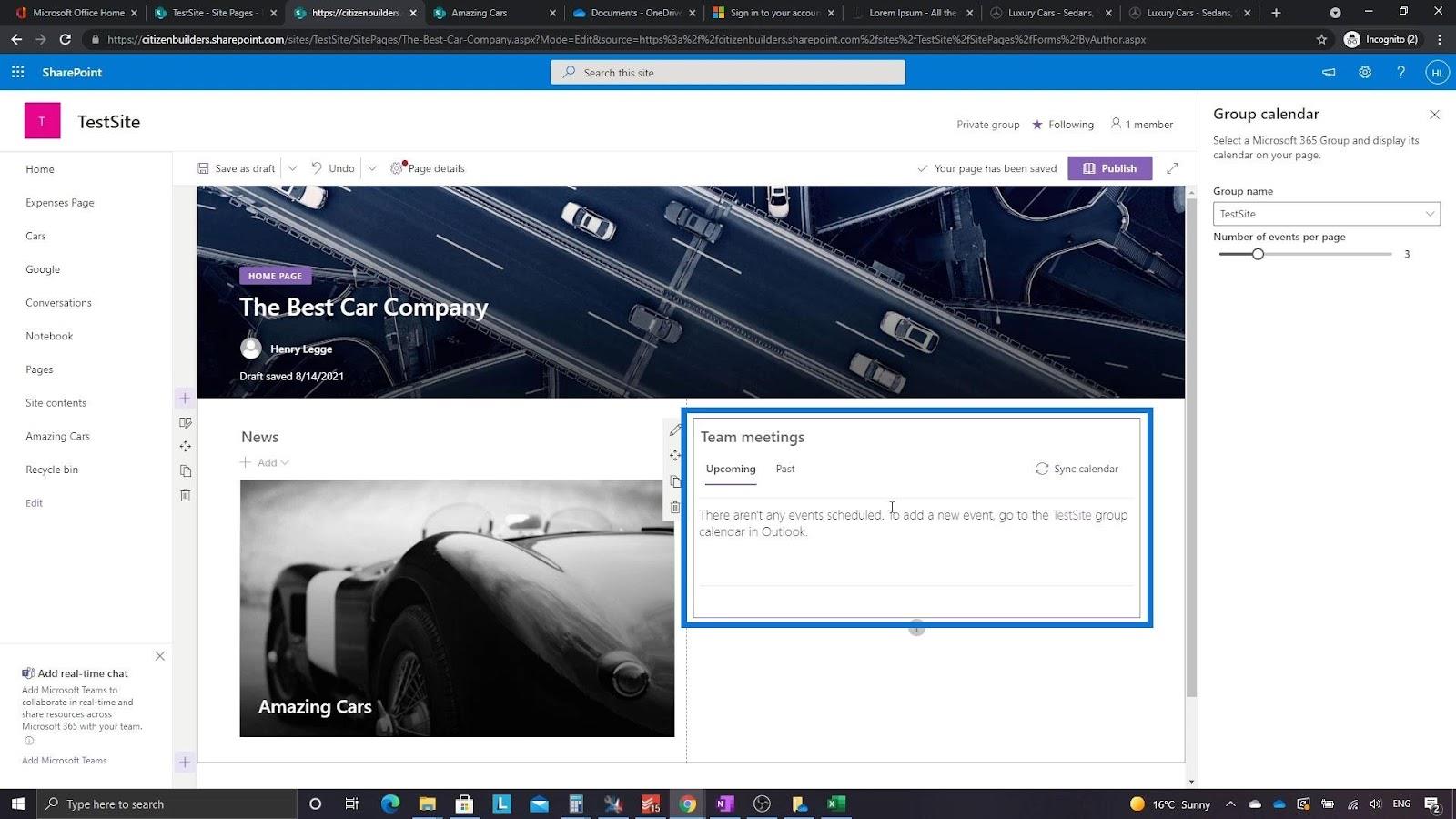
Ajoutons une autre colonne pour la section des liens.

De plus, ajoutons un appel à l'action sur cette colonne.
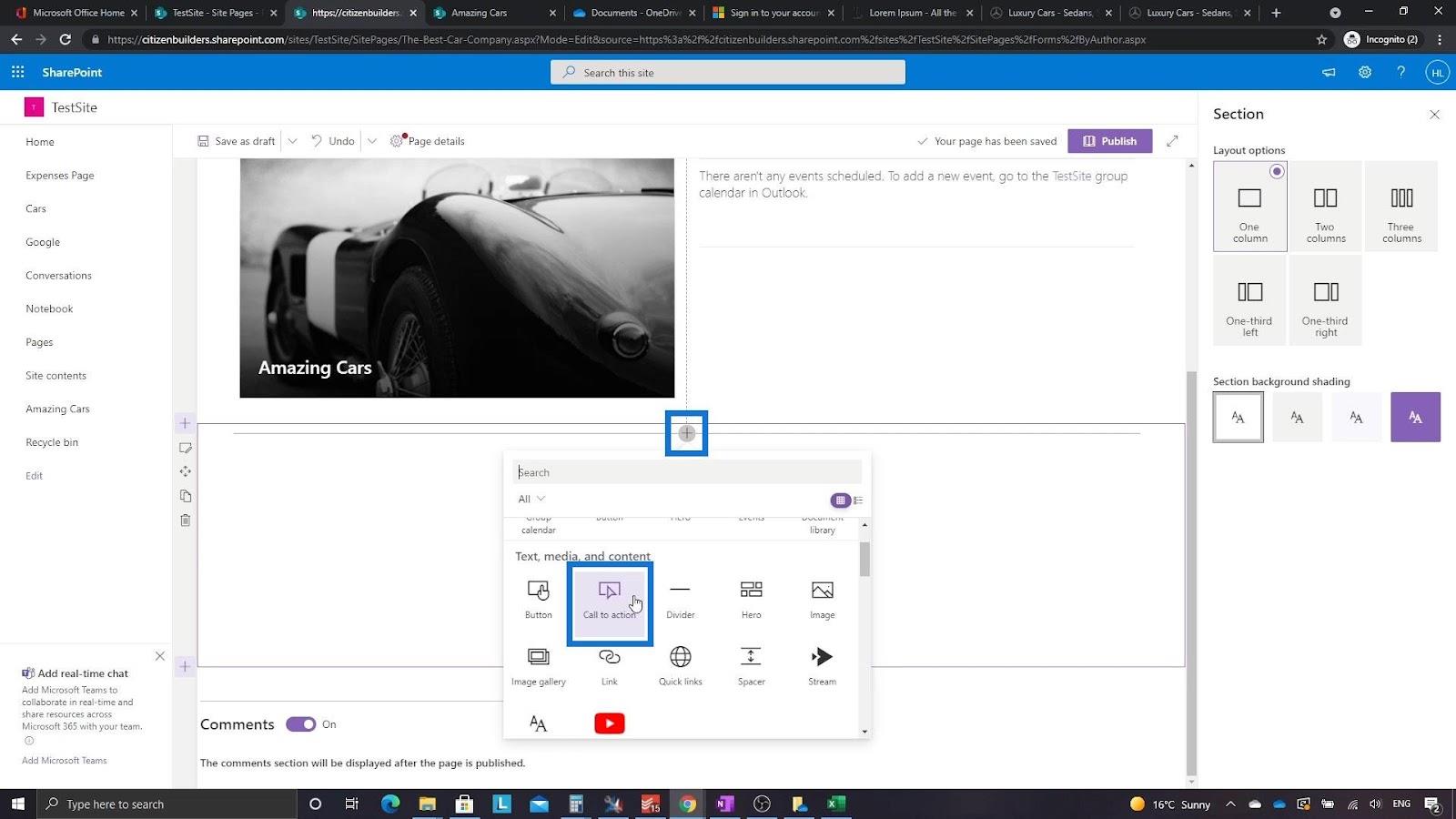
Nous pouvons changer l'image d'arrière-plan de cette section en cliquant sur le bouton Modifier dans le volet de droite.
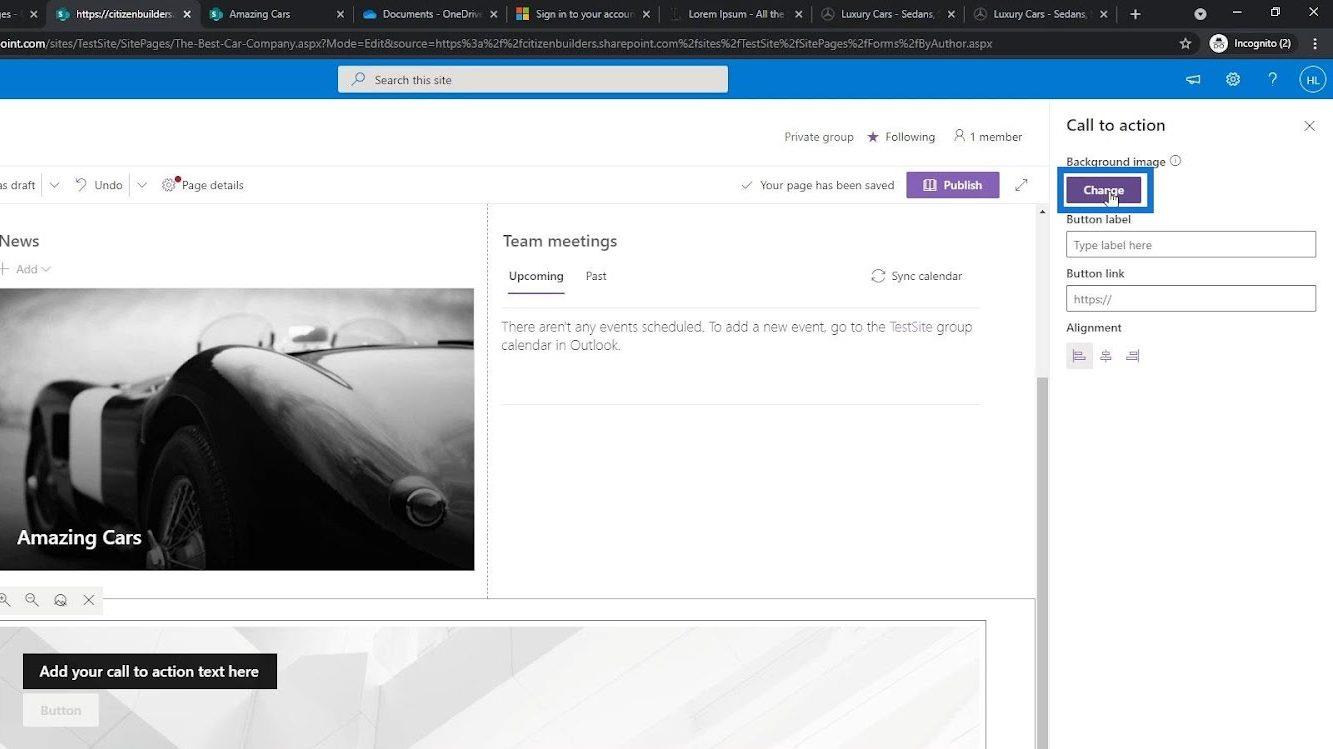
Ensuite, recherchons à nouveau les images sous les images de stock . Dans mon cas, j'ai cherché « argent » parce que je veux une image de fond liée aux dépenses. Sélectionnons l'image que nous voulons et cliquons sur le bouton Insérer .
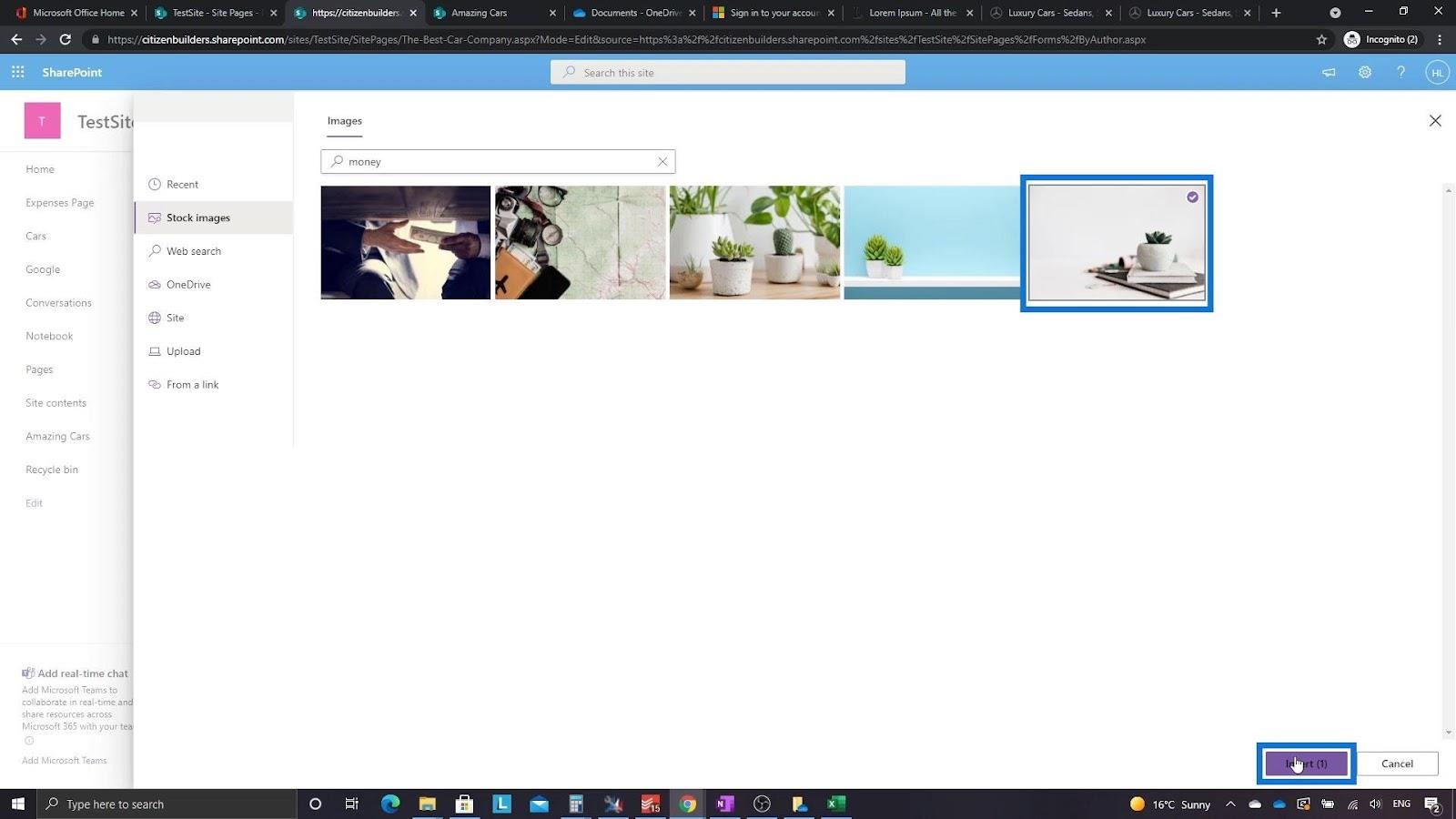
Tapons l'appel à l'action. Pour cet exemple, nous allons taper « Êtes-vous en retard sur vos dépenses ? ».
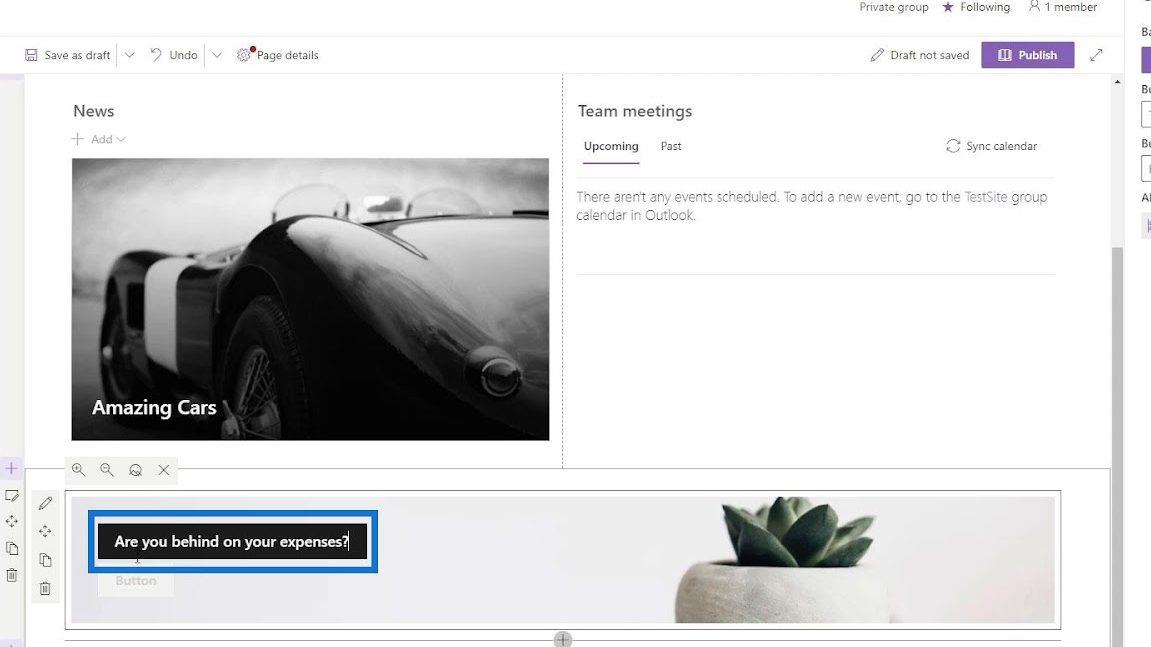
Pour le libellé du bouton, tapons « Submit them now ».
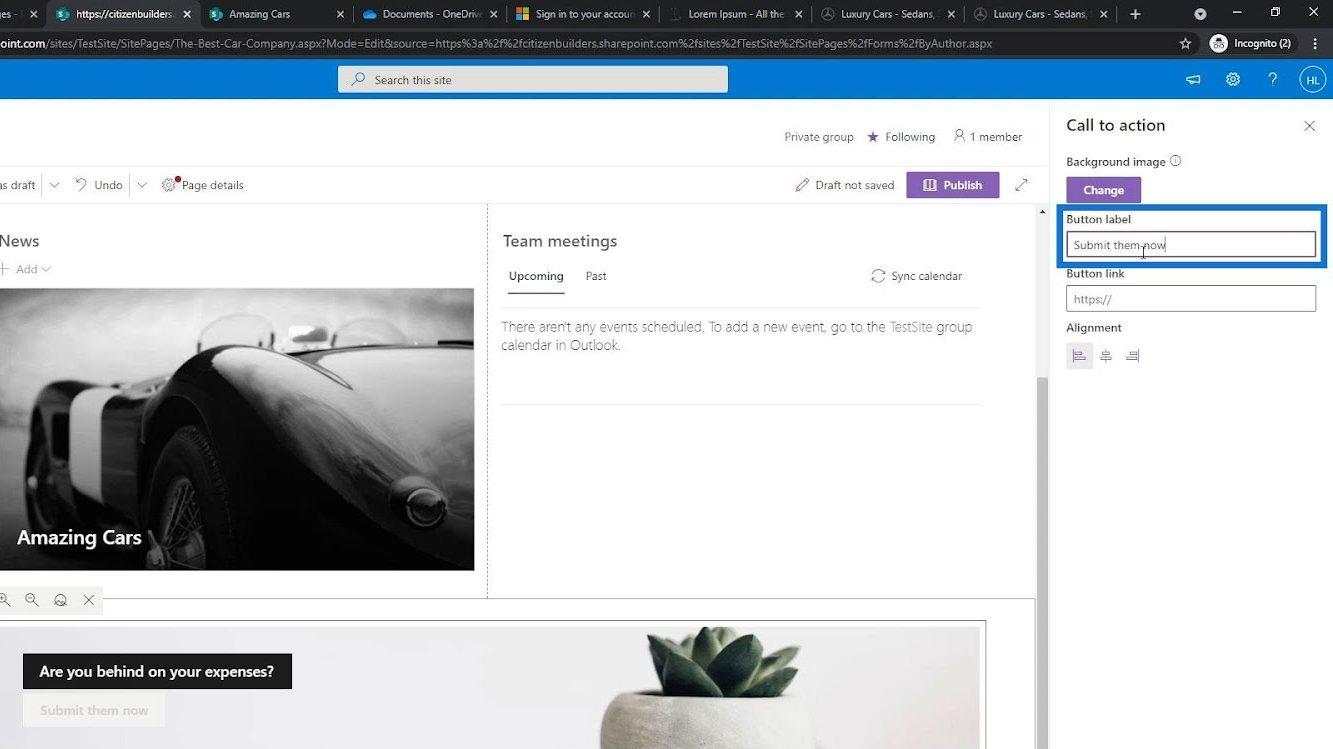
Le lien devrait nous amener à la page Dépenses . Alors, faisons un clic droit sur la page Dépenses et cliquez sur « Copier l'adresse du lien ».
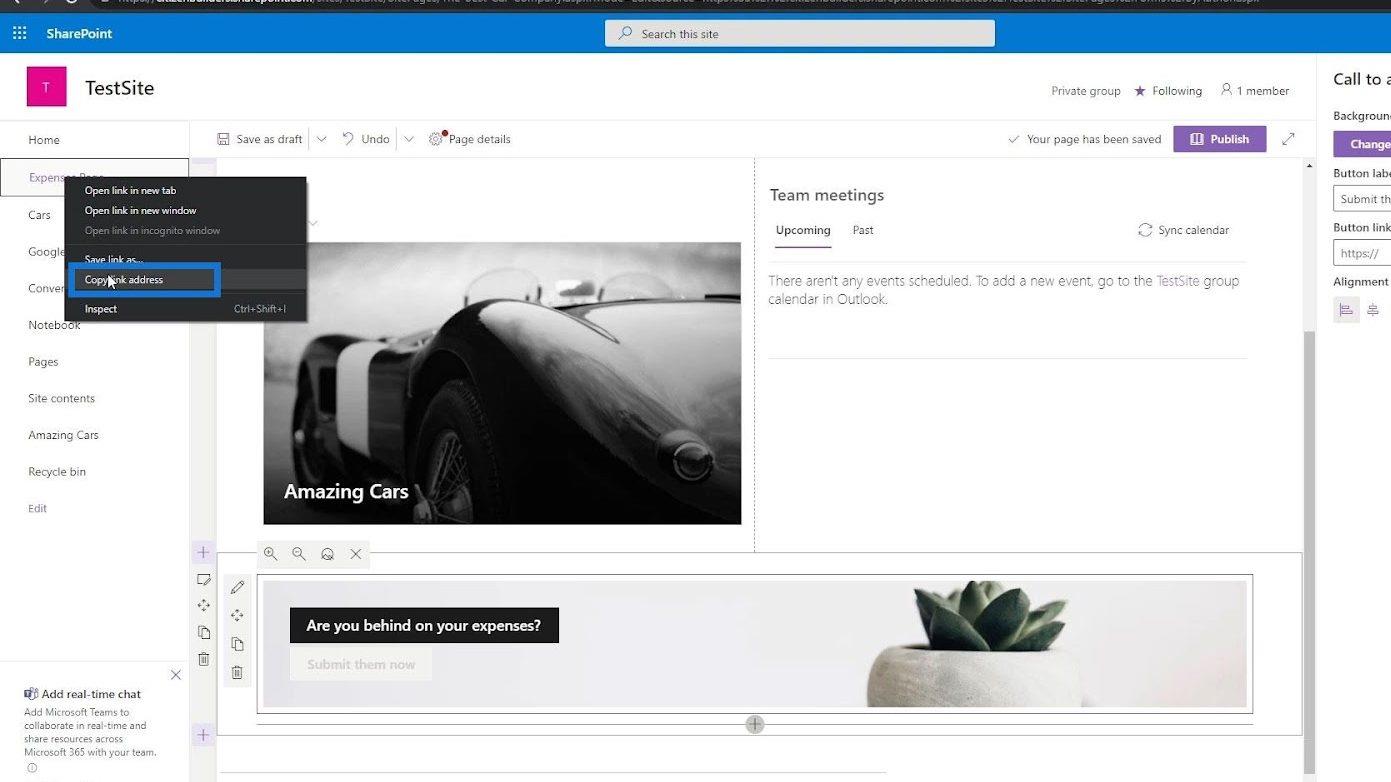
Collez cette URL dans le champ du lien du bouton.
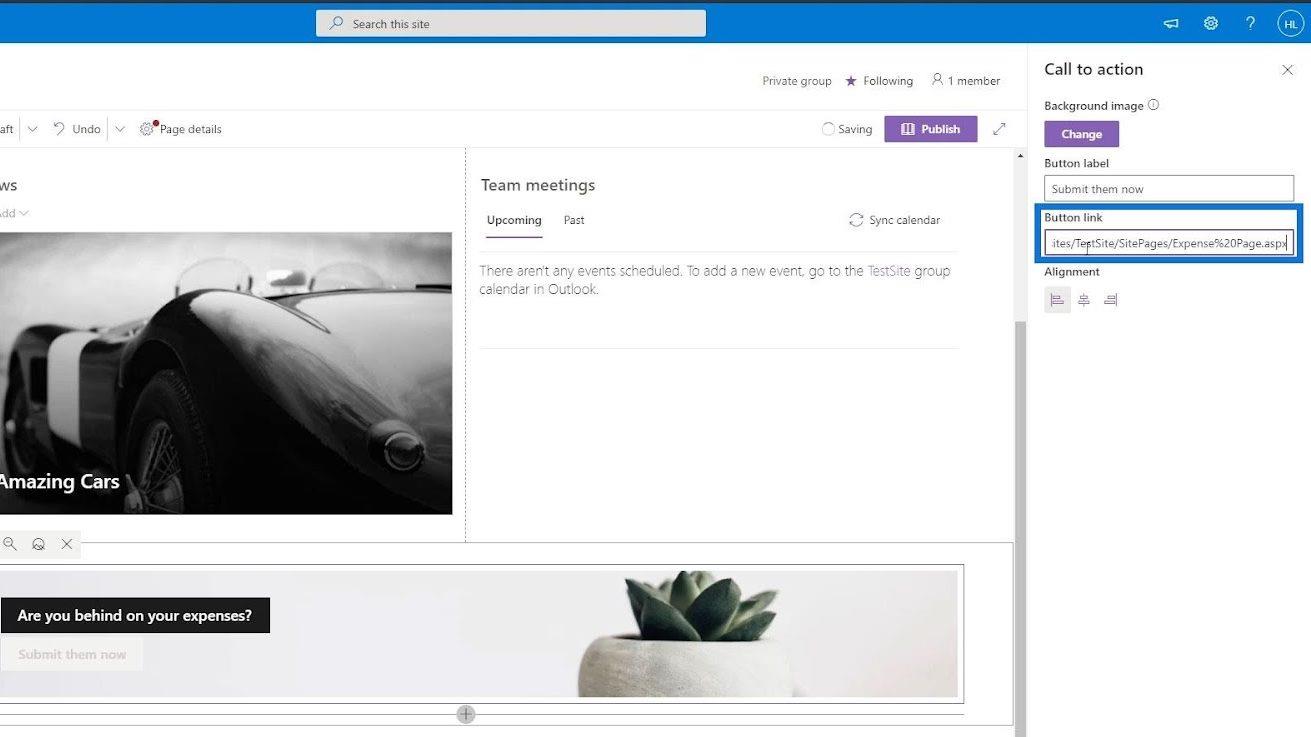
En suivant les mêmes étapes, j'ai ajouté un autre appel à l'action qui redirigera les utilisateurs vers la page Amazing Cars .
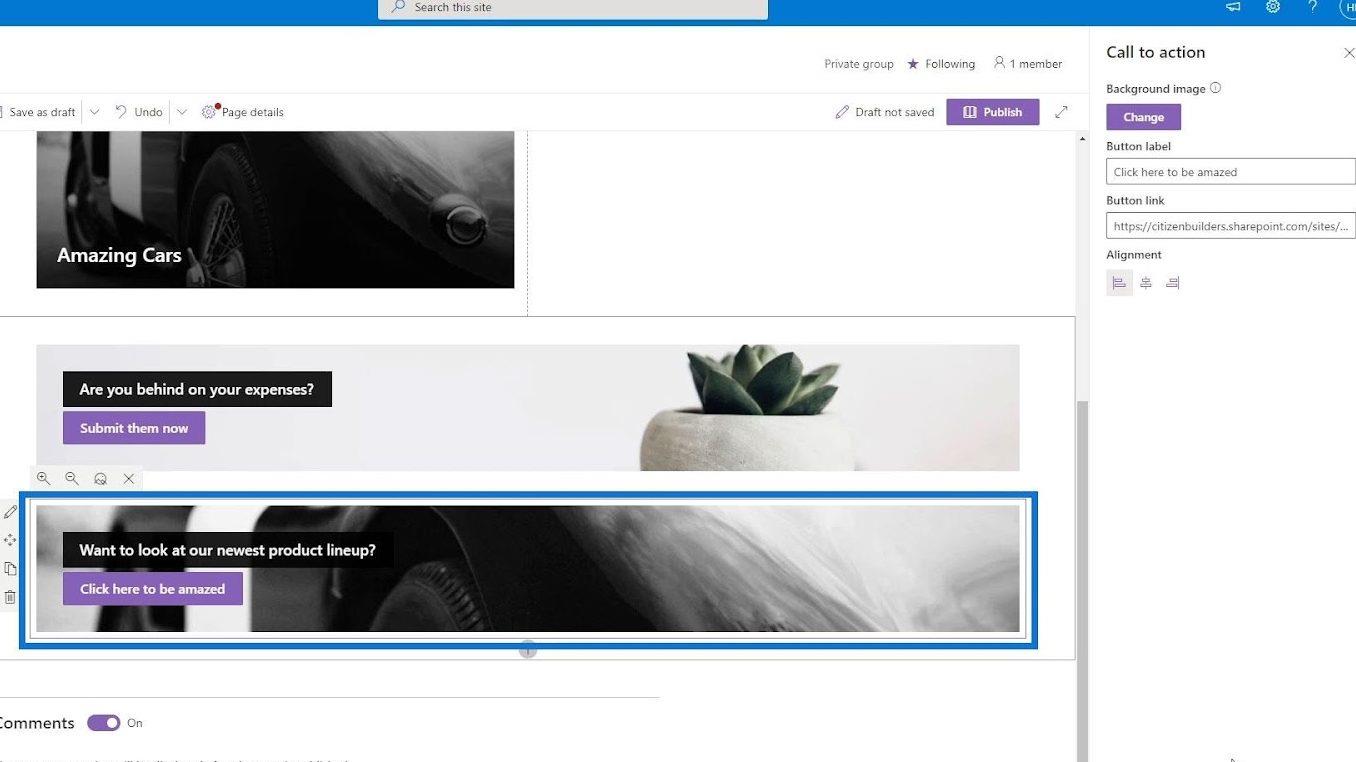
Ajoutons une autre colonne pour la dernière activité.
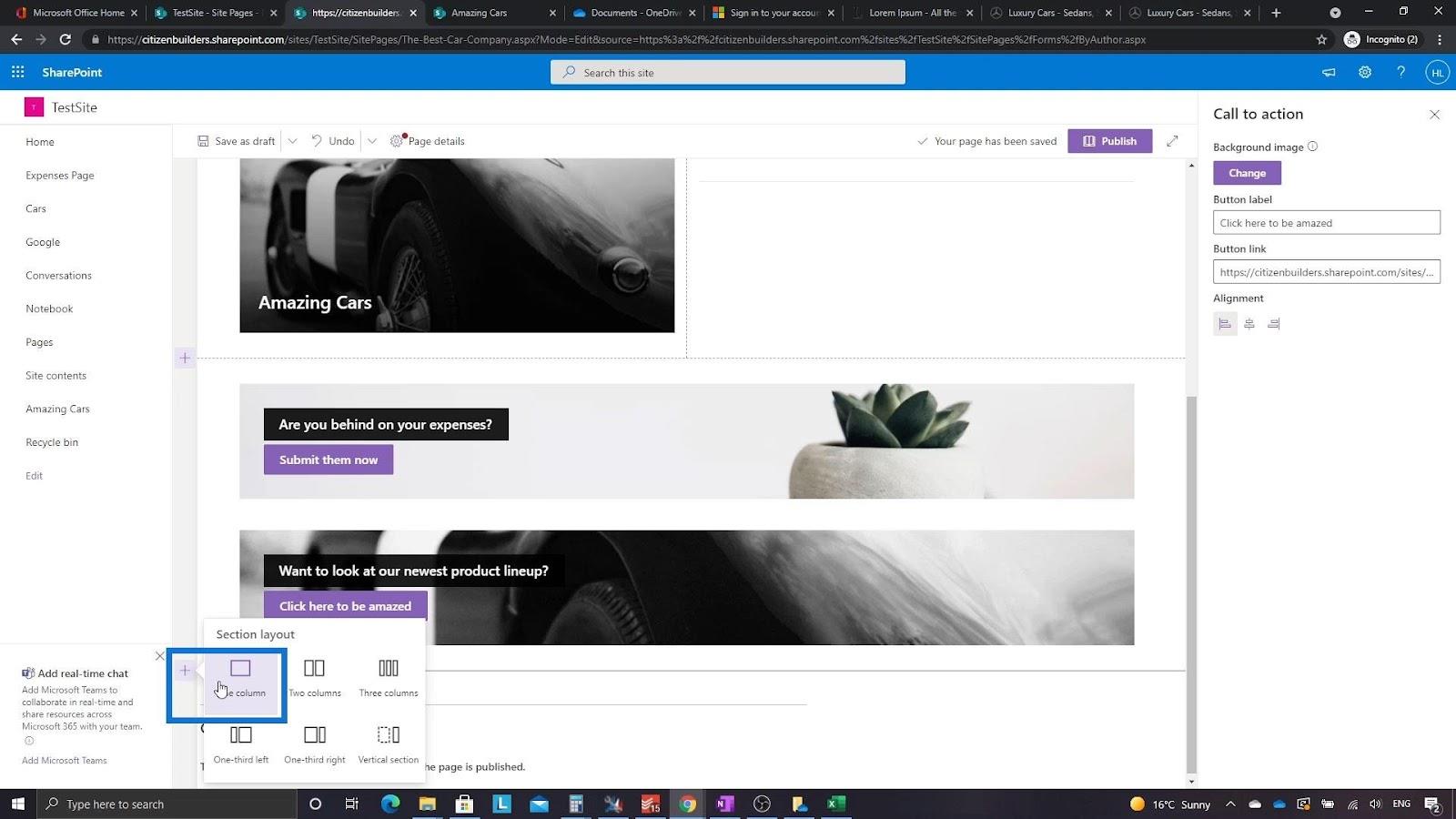
Pour ce faire, recherchons Activité du site .
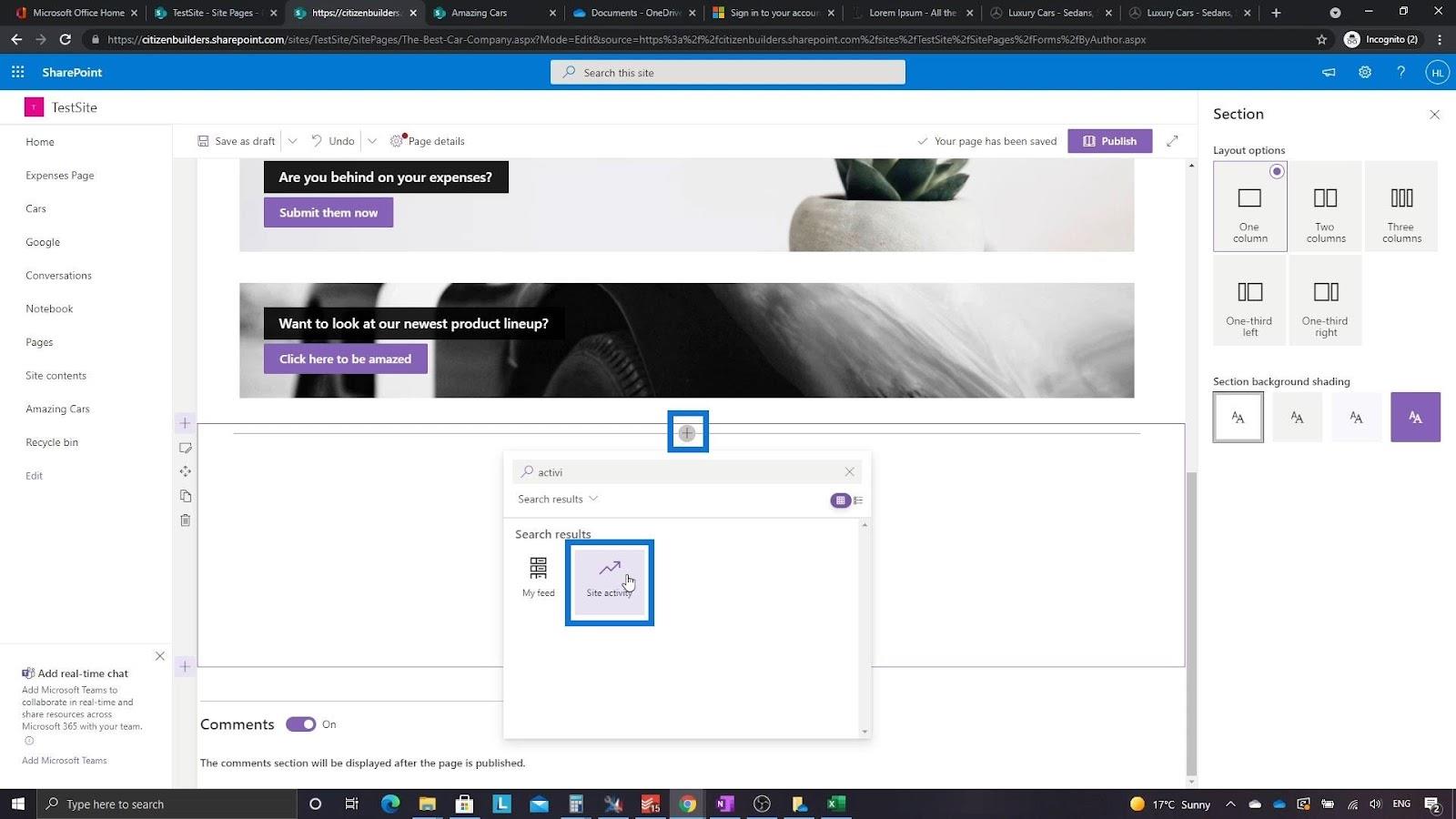
Il affichera ensuite les différentes activités sur notre site.
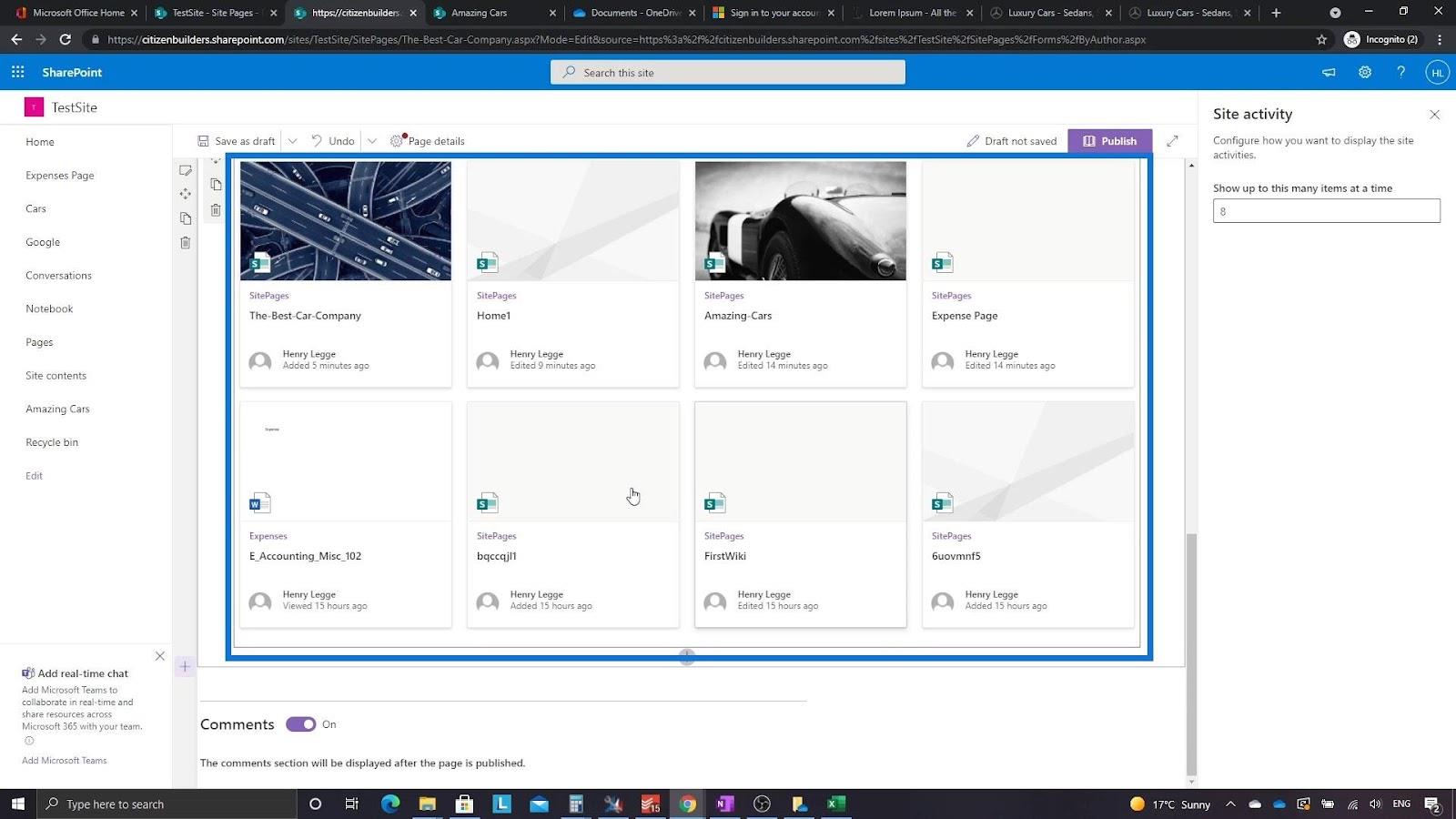
Lorsque vous êtes prêt à ce que votre public voie la page, cliquez sur le bouton Publier .
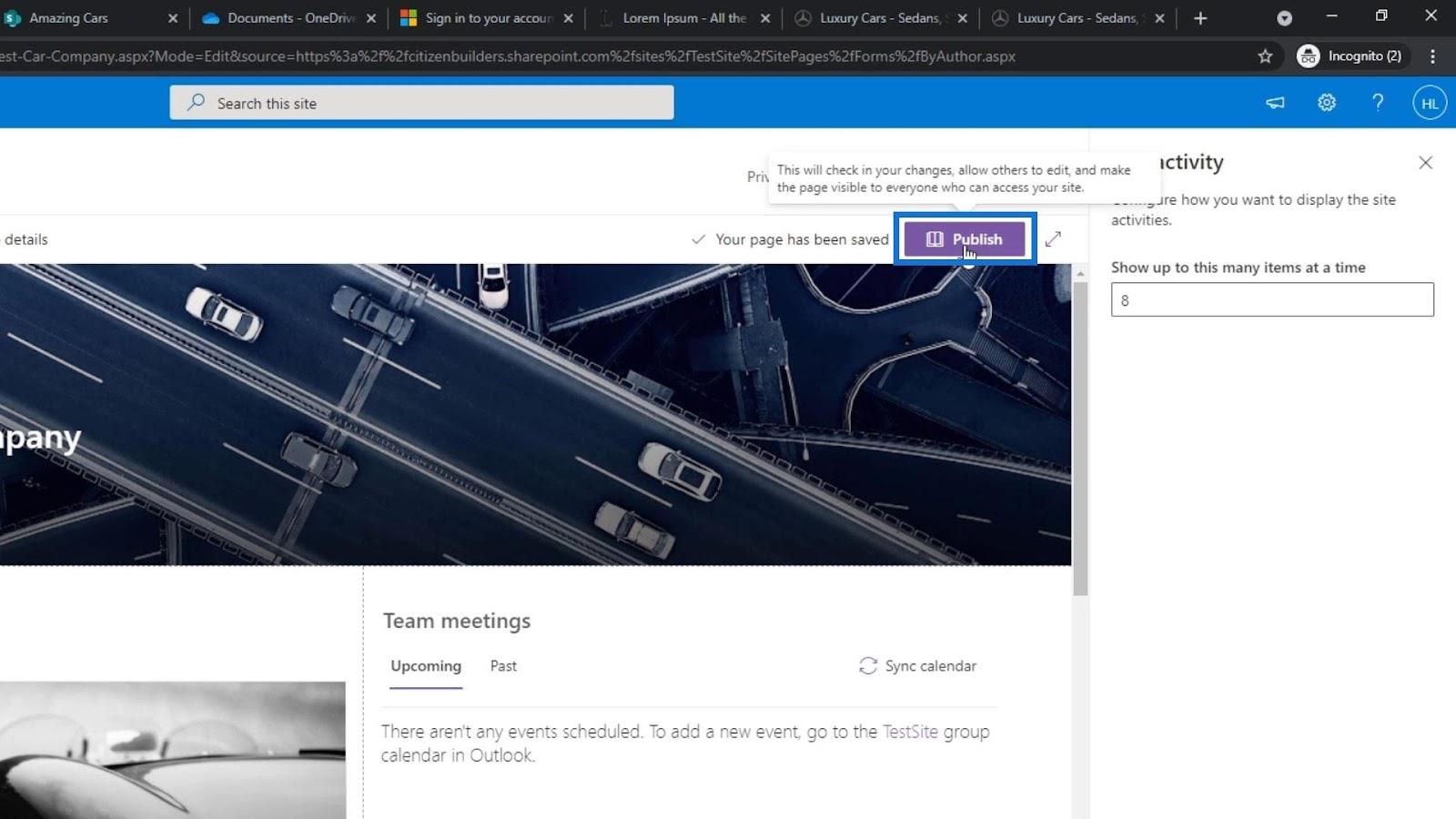
En conséquence, nous avons maintenant une nouvelle page.
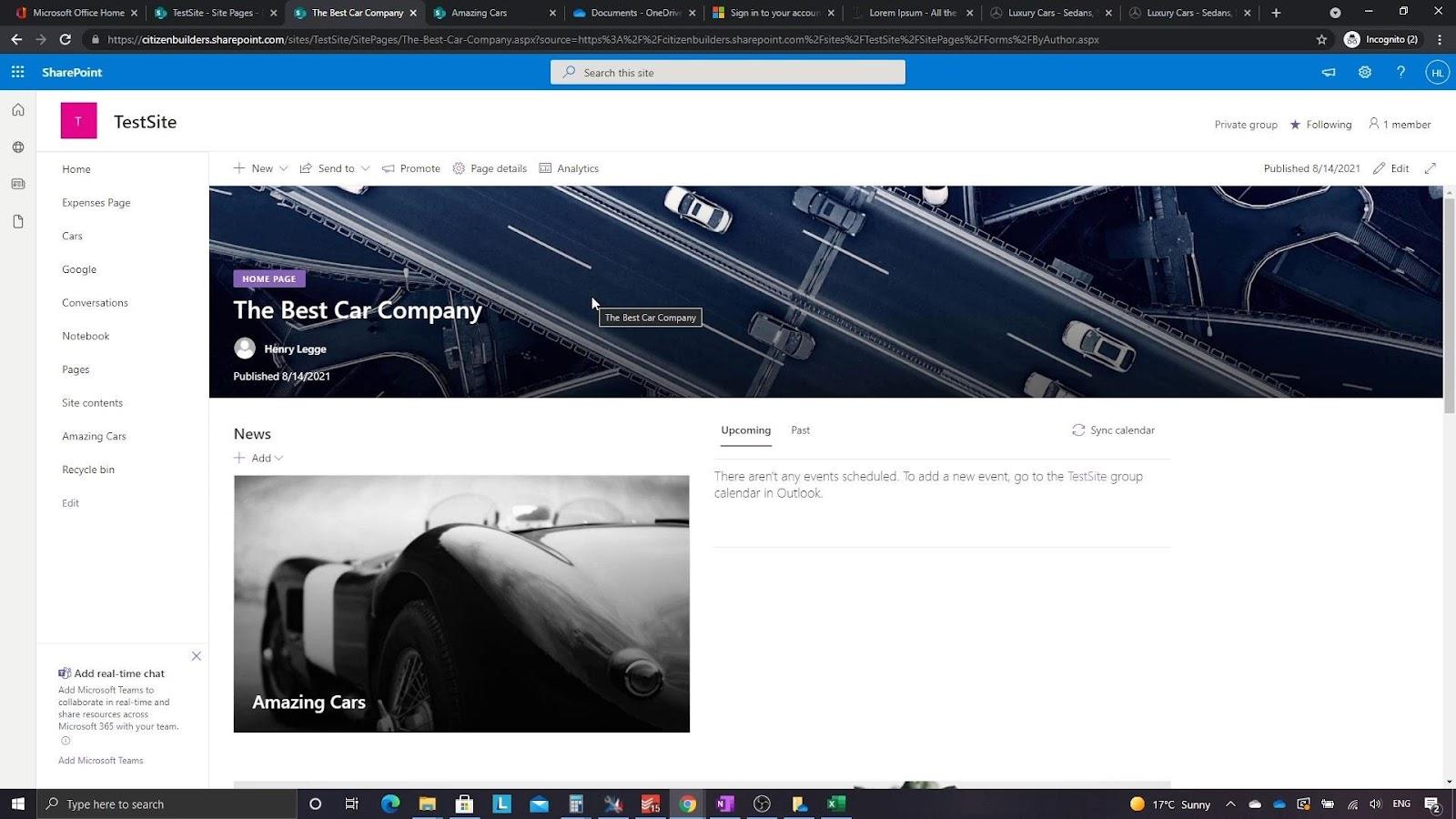
Définir une page comme notre page d'accueil SharePoint
Les instructions diffèrent selon le type de site ou de page que vous utilisez. Si nous voulons définir cette nouvelle page comme page d'accueil, nous pouvons aller sur Pages .
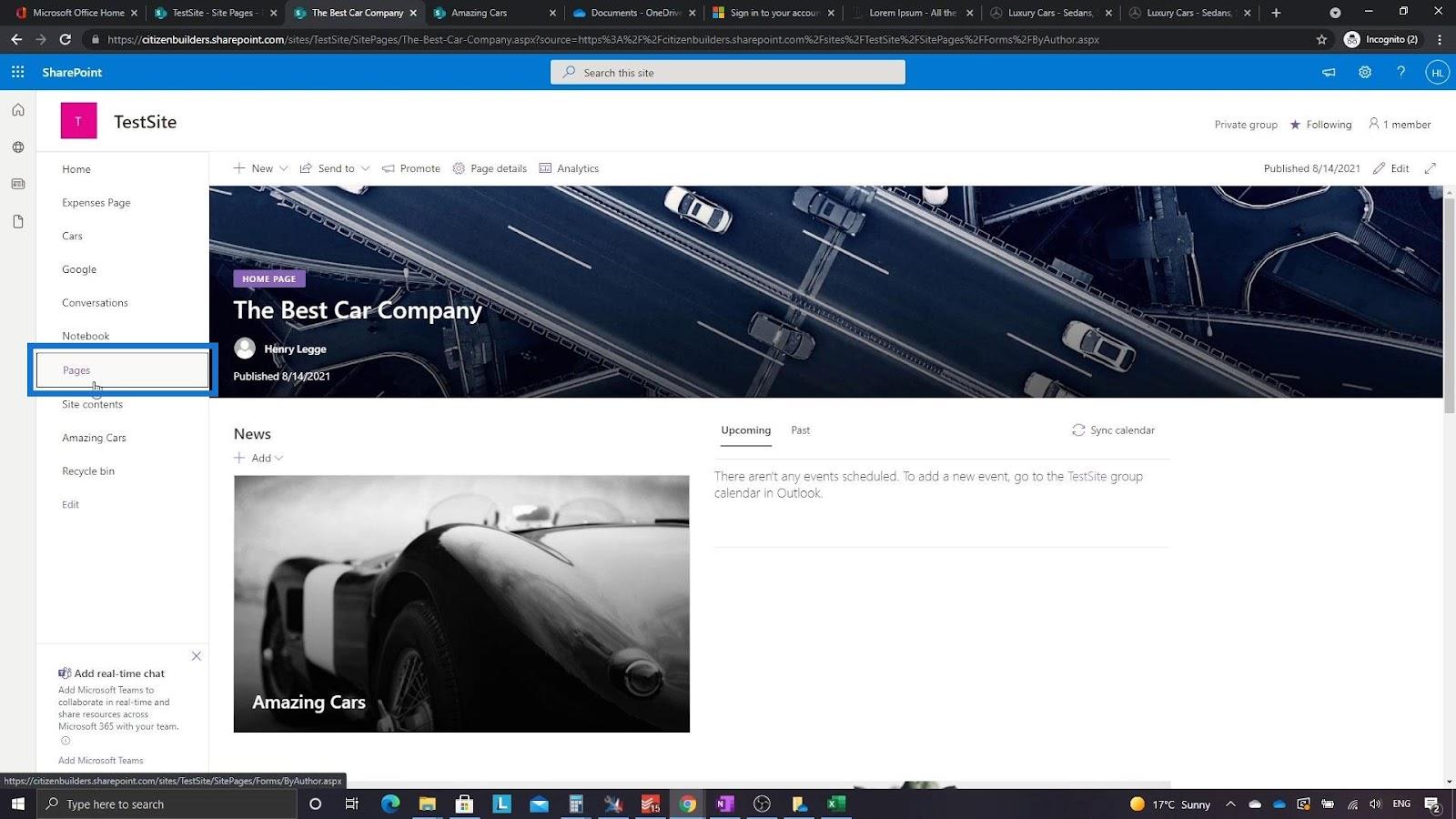
Cherchons la page que nous avons créée. Faites un clic droit dessus et cliquez sur Créer une page d'accueil .
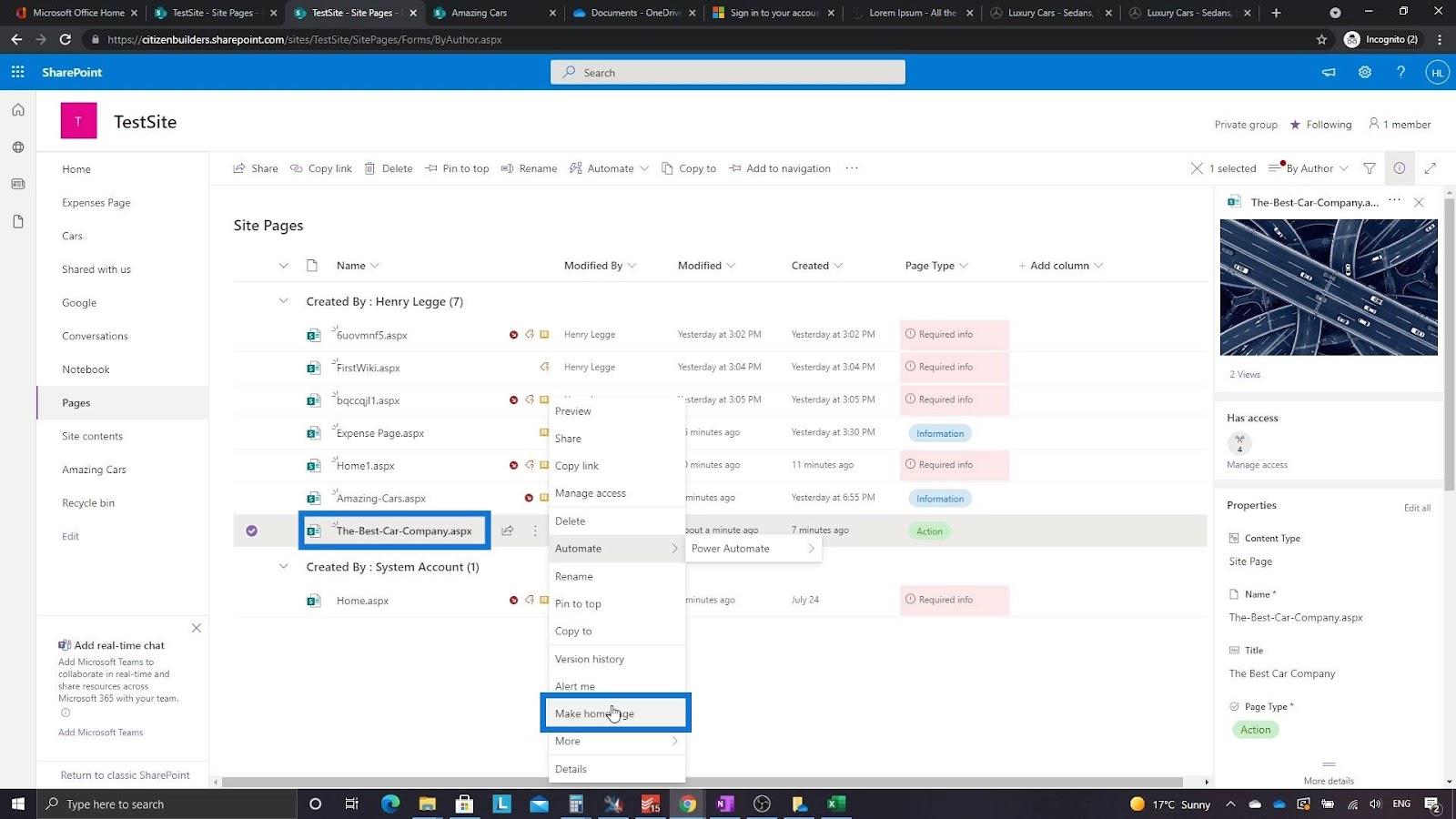
Cliquez ensuite sur Accueil .
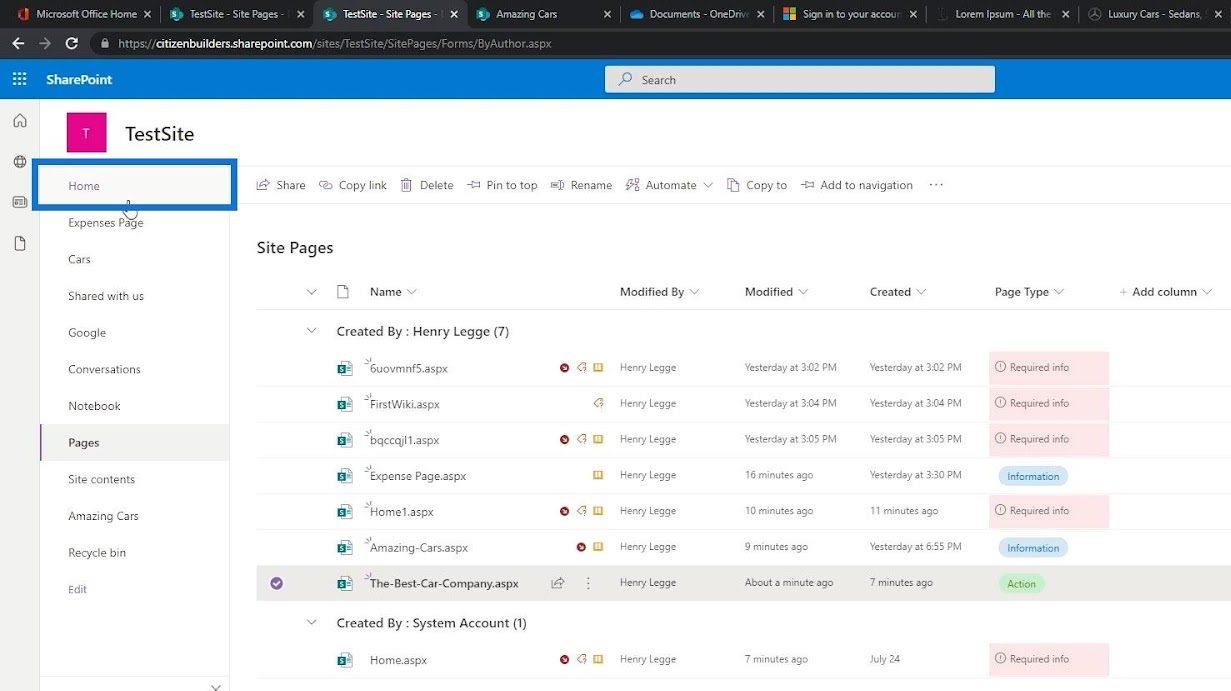
Après cela, nous verrons que la page que nous avons créée est maintenant la page d'accueil.
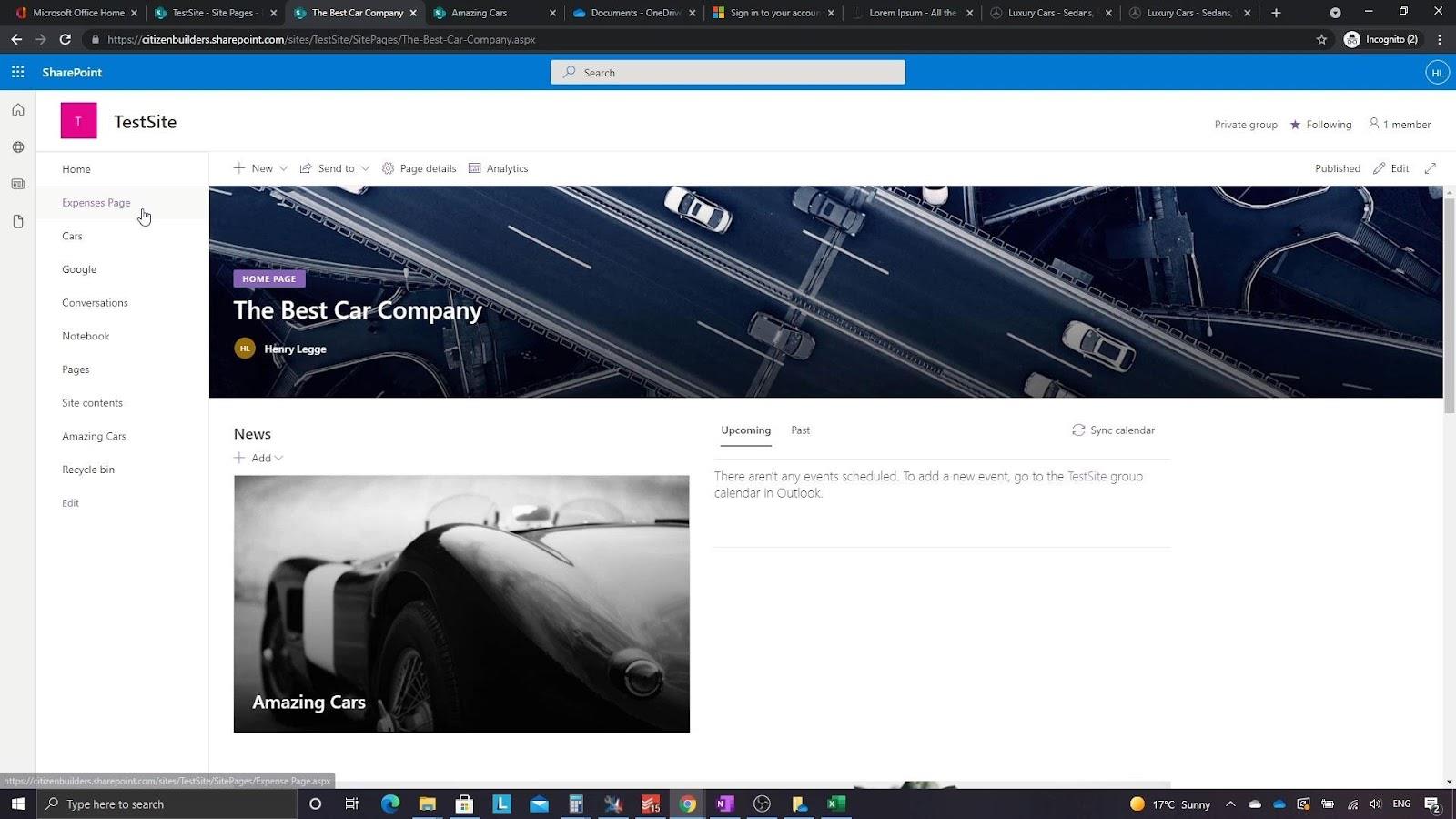
Page Wiki dans SharePoint | Ce que vous devez savoir
Pages SharePoint | Une introduction à ses différents types
Création d'un nouveau site SharePoint
Conclusion
Pour résumer, nous pouvons apprendre à créer une page de site et à la définir comme notre page d'accueil SharePoint. Une fois que vous avez créé votre site SharePoint , il existe plusieurs façons de le personnaliser, d'ajouter des fonctionnalités ou même de modifier son apparence pour refléter l'identité de votre entreprise.
De plus, vous devez garder à l'esprit que les étapes de définition d'une page comme page d'accueil dans SharePoint diffèrent toujours selon le type de site ou de page que vous utilisez. J'espère que ce didacticiel vous a aidé à comprendre comment vous pouvez créer votre propre page d'accueil SharePoint.
Tous mes vœux,
Henri
Découvrez l
Découvrez comment comparer facilement des tables dans Power Query pour signaler les différences et optimiser vos analyses de données.
Dans ce blog, vous découvrirez comment diviser les colonnes dans LuckyTemplates par délimiteurs à l'aide de DAX, une méthode efficace pour gérer des modèles de données complexes.
Découvrez comment récolter une valeur avec SELECTEDVALUE DAX pour des calculs dynamiques dans LuckyTemplates.
Calculez la marge en pourcentage à l
Dans ce didacticiel, nous allons explorer une méthode rapide pour convertir du texte en formats de date à l
Dans ce blog, vous apprendrez à enregistrer automatiquement la pièce jointe d
Découvrez comment adapter les cellules Excel au texte avec ces 4 solutions simples pour améliorer la présentation de vos données.
Dans ce didacticiel SSRS Report Builder, découvrez comment utiliser le générateur d
Découvrez les outils pour créer un thème de couleur efficace pour vos rapports LuckyTemplates et améliorer leur apparence.








