Gestion des erreurs dans Power Automate via le branchement parallèle

Découvrez l
Dans ce didacticiel, je vais vous montrer quelques principes de base de Power Apps qui peuvent vous aider à démarrer dans la création de votre propre application.
Power Apps est une plate-forme si simple qu'elle vous permet de créer une application même si vous n'avez aucune expérience en matière de codage. C'est un excellent moyen d'augmenter la productivité et vous permet d'obtenir toutes vos données à partir de plusieurs sources et de les avoir toutes dans une seule application.
Pour aujourd'hui, je vais me concentrer sur certaines fonctionnalités de base et certaines options de personnalisation.
Table des matières
Principes fondamentaux de Power Apps : fonctionnalité de base
Commençons par quelques fonctionnalités de base.
Voici à quoi ressemblent nos données. La première entrée est pour Viki Darling du Canada, qui est un niveau VIP 4.
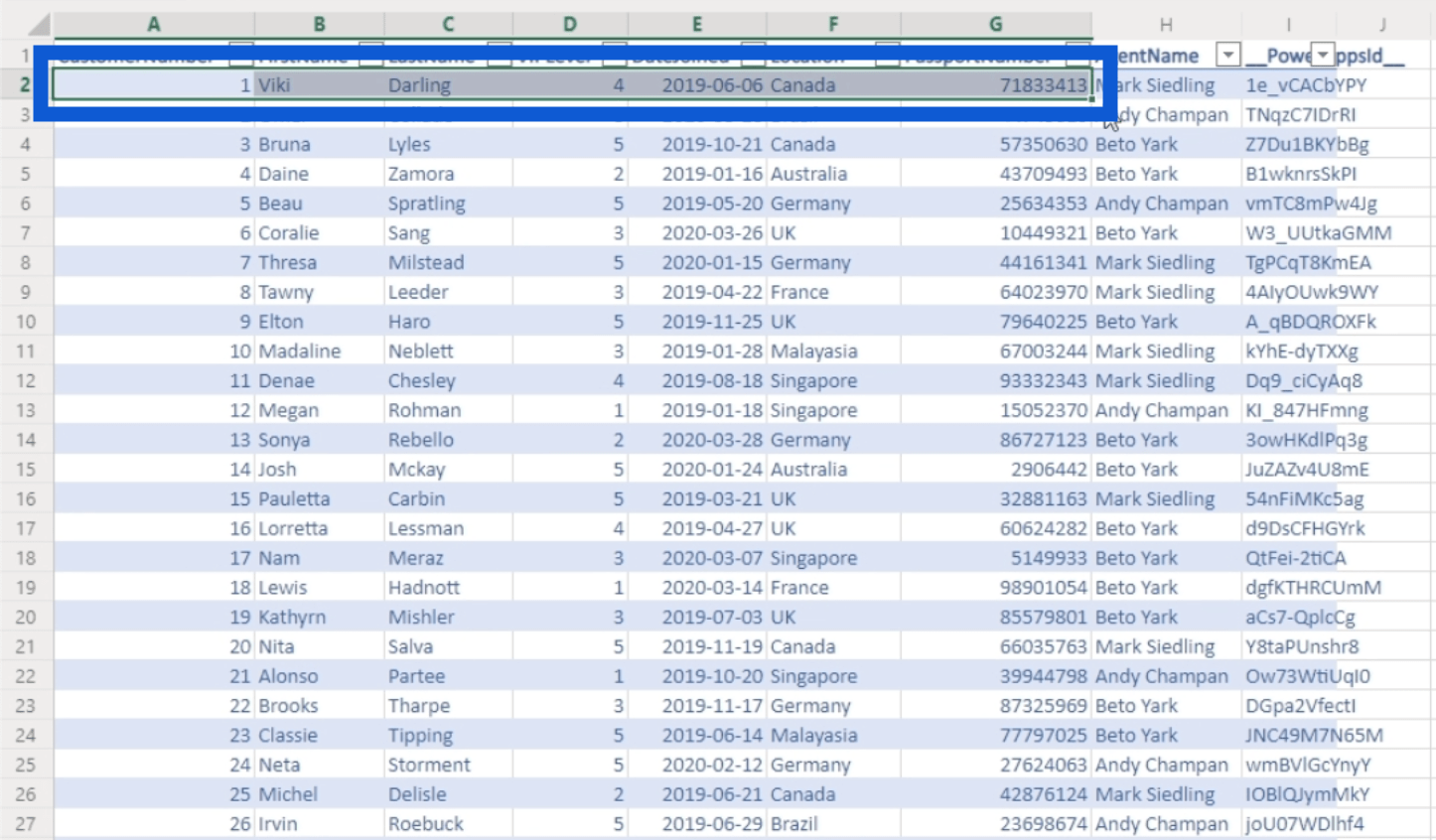
Au total, il y a 50 entrées ici avec Anitra Oslund comme nom de famille sur la liste.
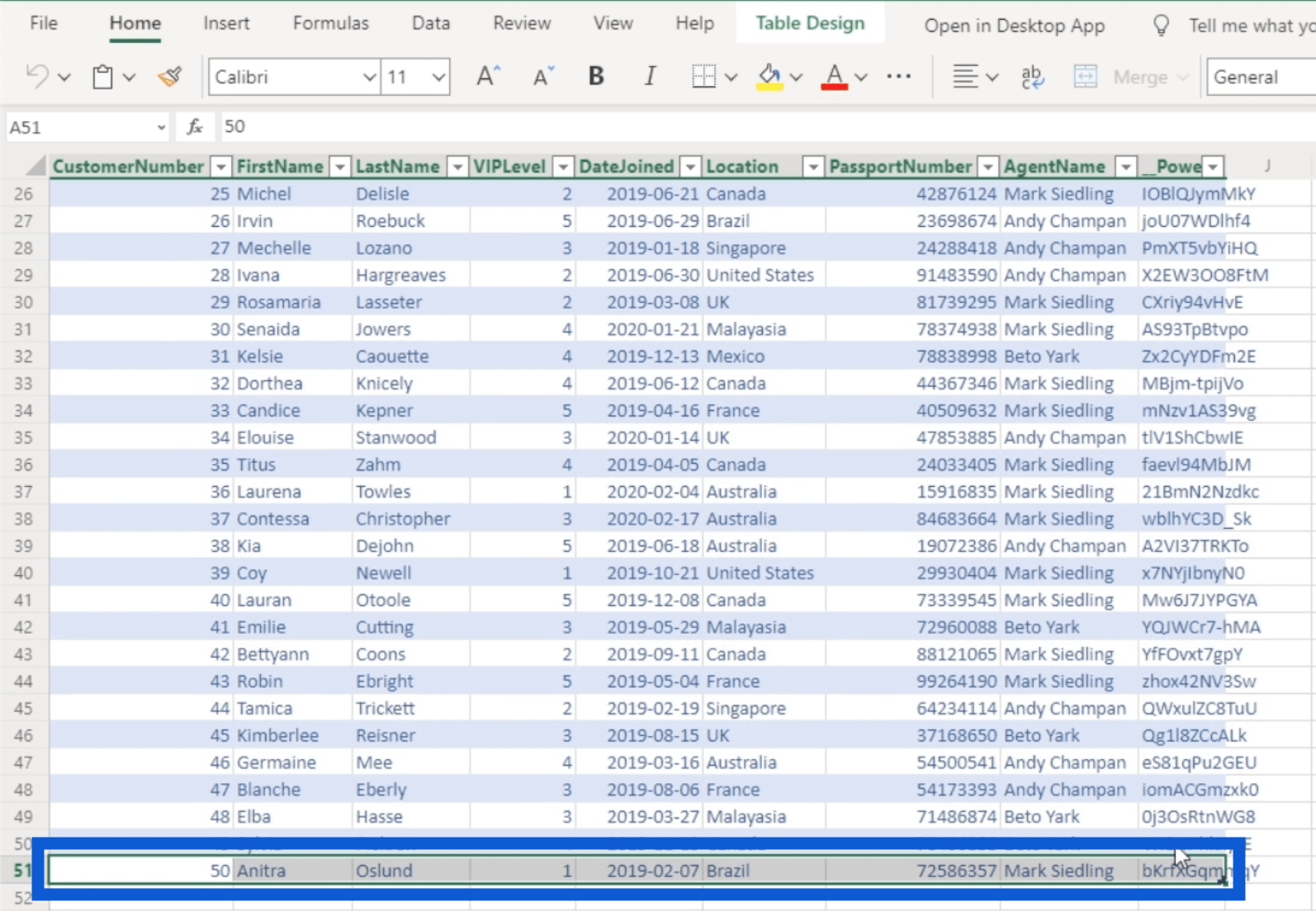
Maintenant, je vais vous montrer ce qu'il advient de ces données lorsque je manipule l'application depuis la plate-forme.
Notez qu'il y a ici une colonne appelée Power Apps ID. Fondamentalement, cela a été créé automatiquement lorsque j'ai lié cette source de données à Power Apps.
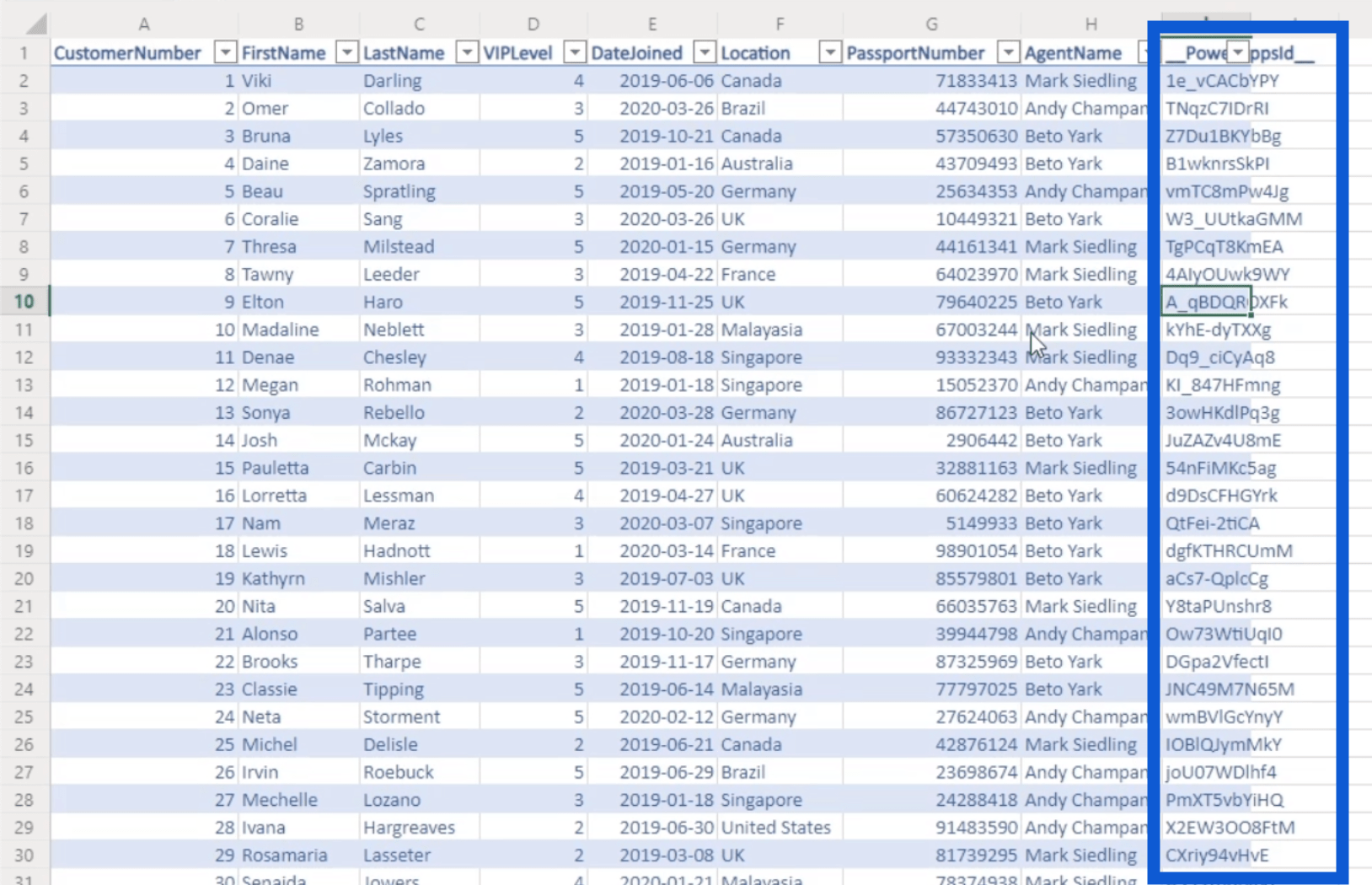
Ainsi, si vous extrayez des données de plusieurs sources, Power Apps ajoutera une nouvelle colonne à chaque source. Cette colonne permet à Power Apps de communiquer avec chaque entrée de ces tableaux. Pour cette raison, assurez-vous de ne rien modifier dans cette colonne. Sinon, l'application ne fonctionnera pas correctement.
Passons maintenant à l'application. Comme vous pouvez le voir, il s'agit d'une application de données de base qui fonctionne comme si quelqu'un sur un téléphone l'utiliserait.
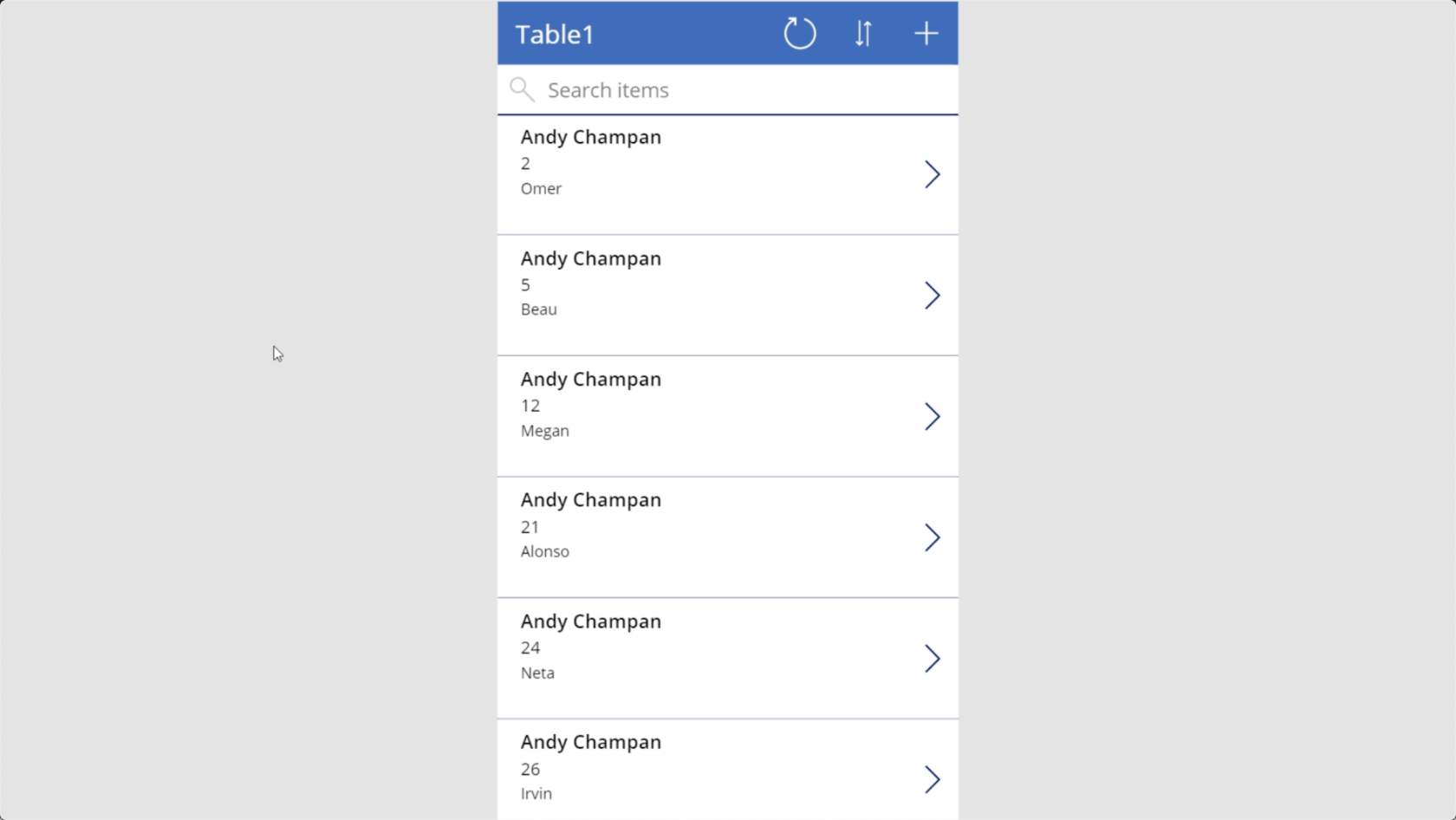
Plus tôt, nous avons vu que Viki était la première entrée de notre source de données. Lorsque j'utilise la barre de recherche pour rechercher son nom, vous verrez qu'elle apparaît ici sous le nom de son agent, Mark Siedling.
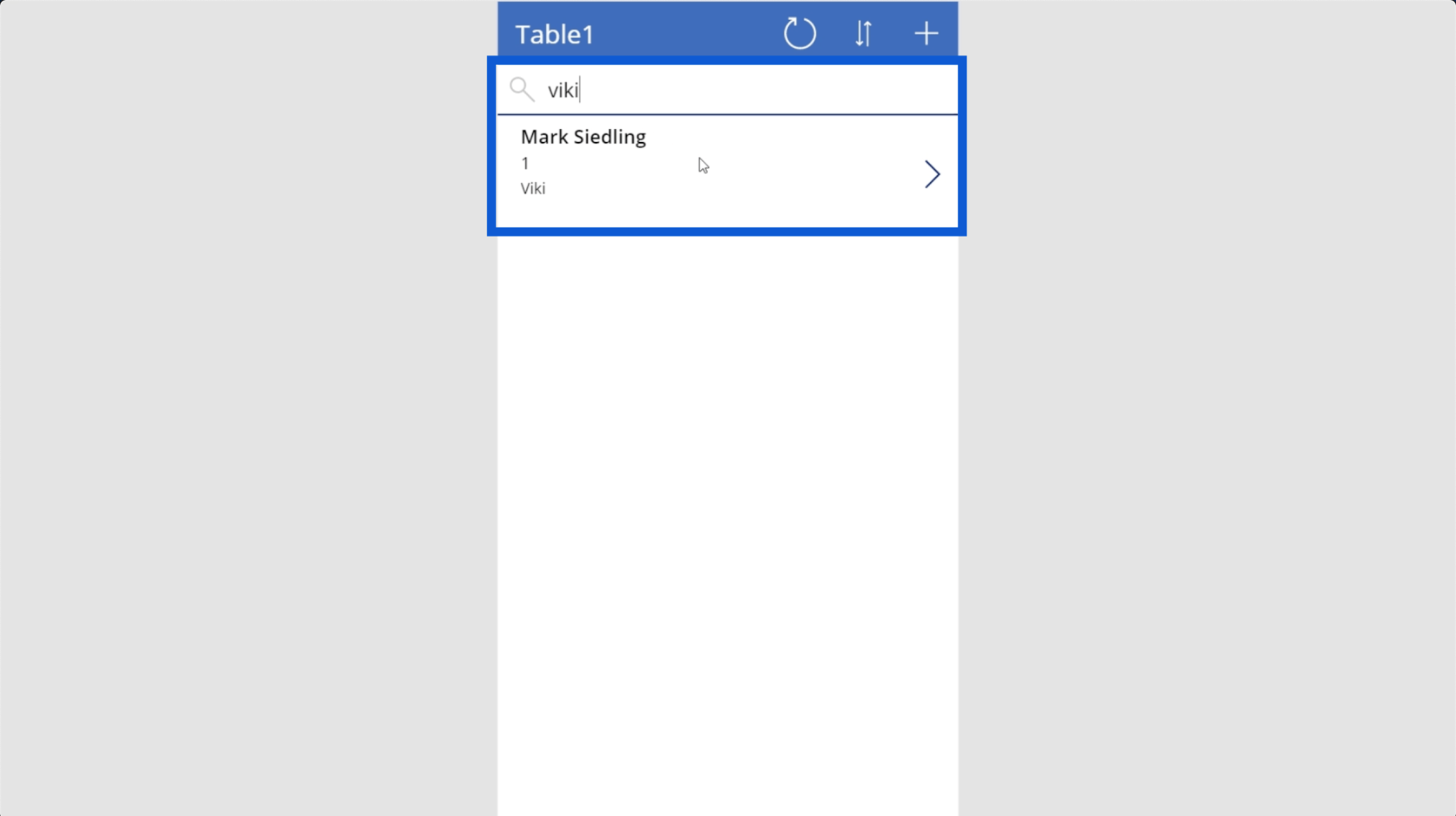
En cliquant sur cette entrée, vous accéderez à l'écran de détail.
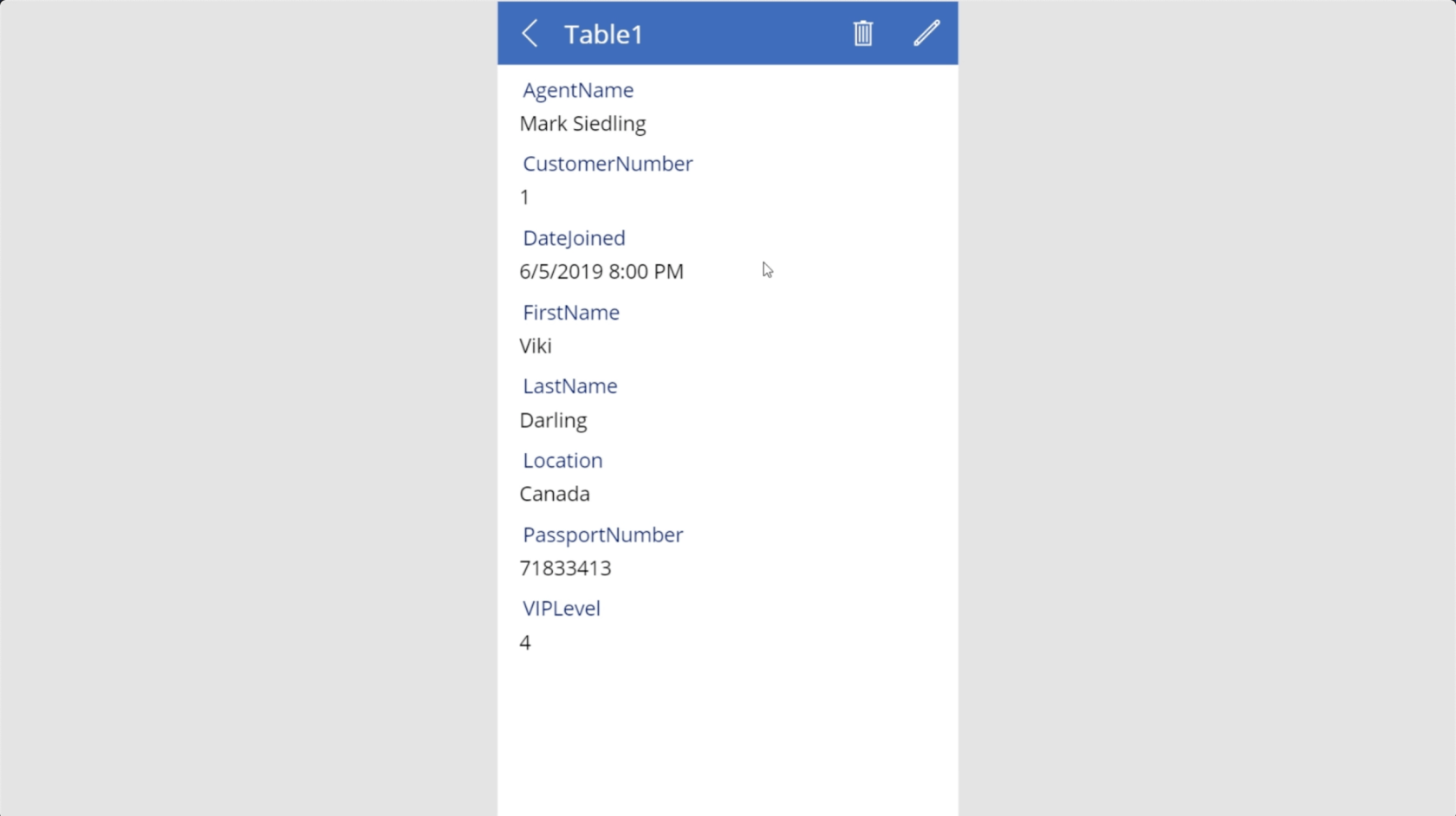
Je vais modifier quelques éléments ici en cliquant sur cette icône de stylo en haut à droite.
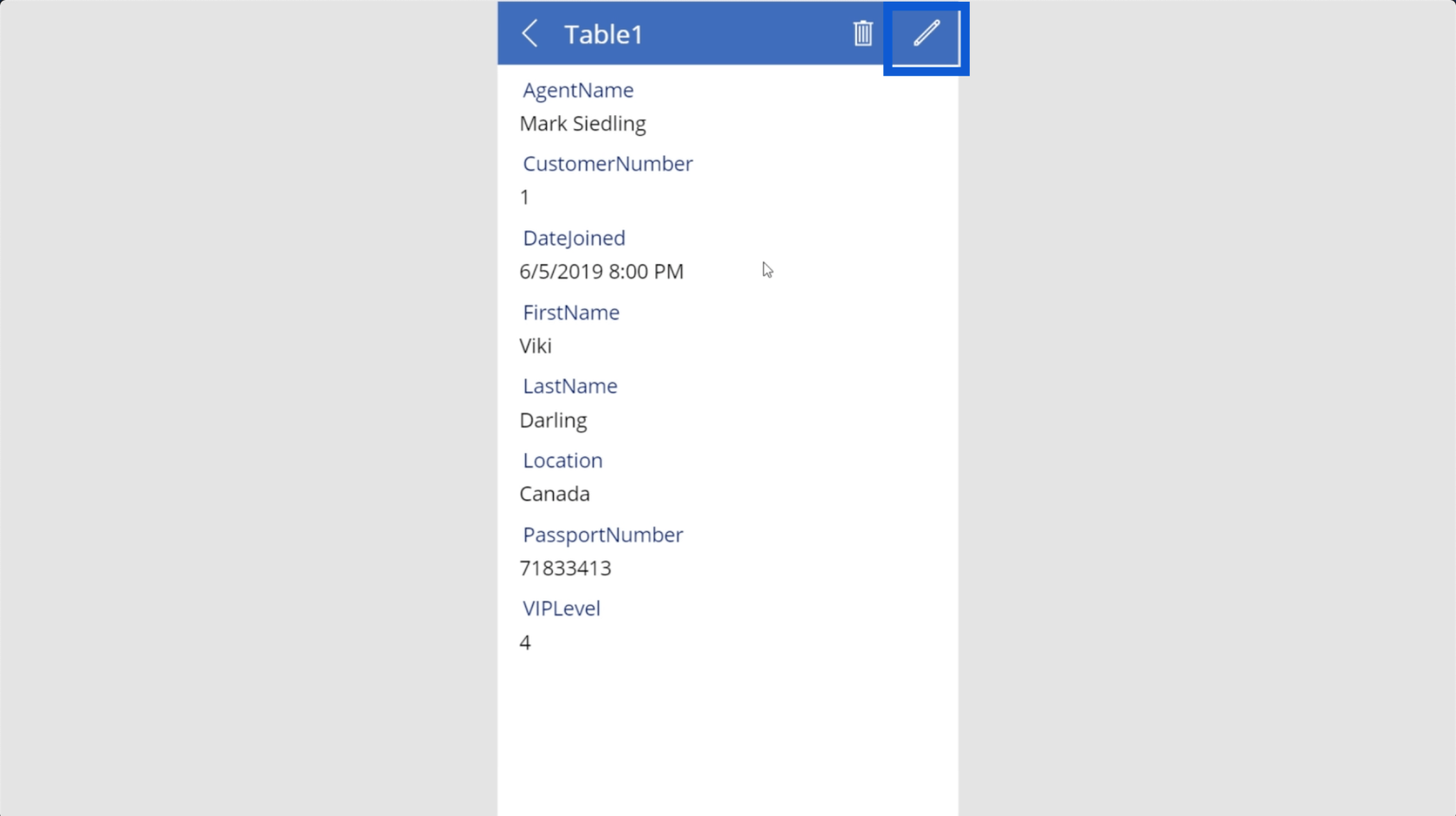
Il est dit ici que son niveau VIP est de quatre, alors laissez-moi changer cela en 1.
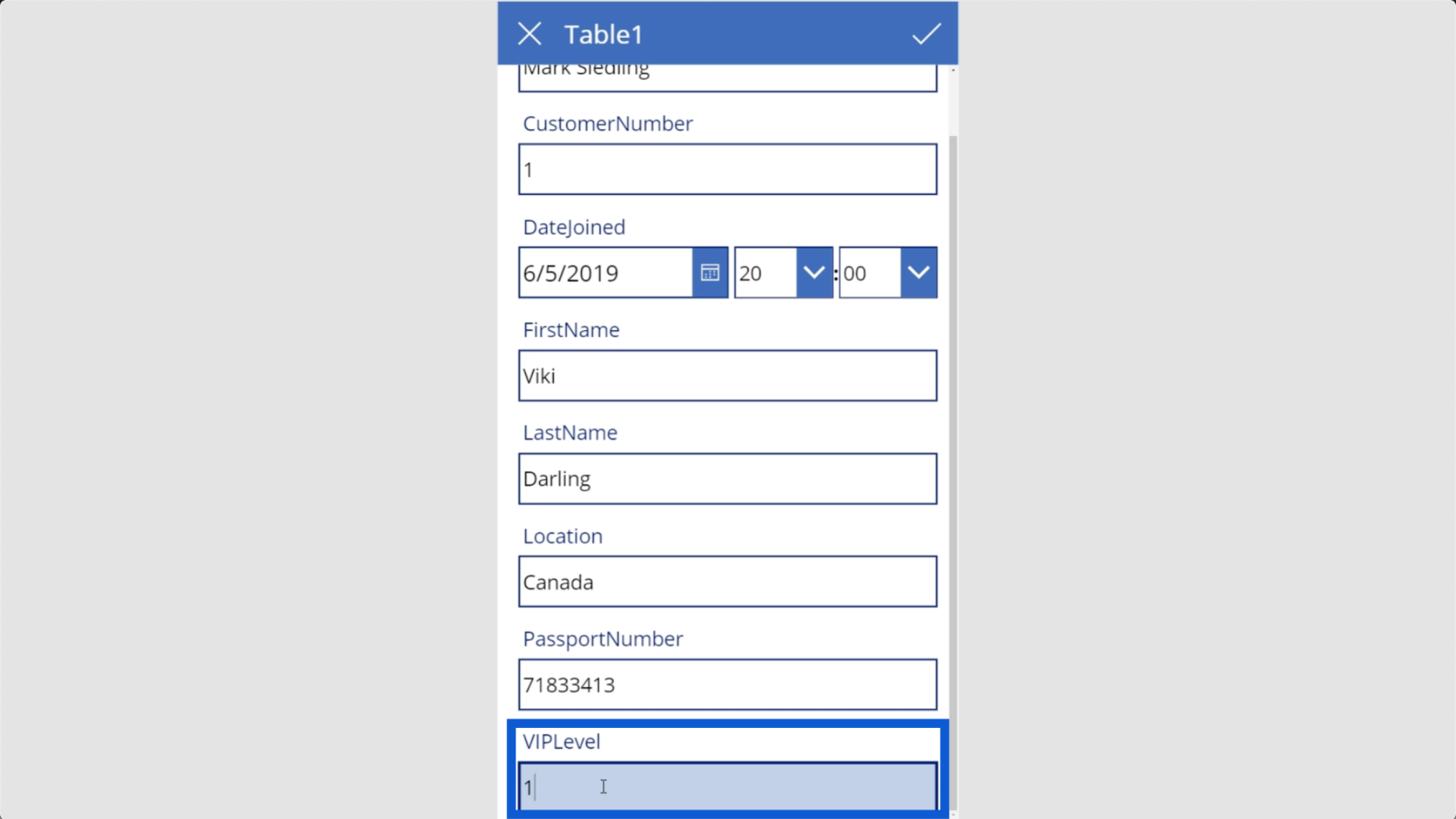
Je vais aussi changer son emplacement du Canada au Mexique.
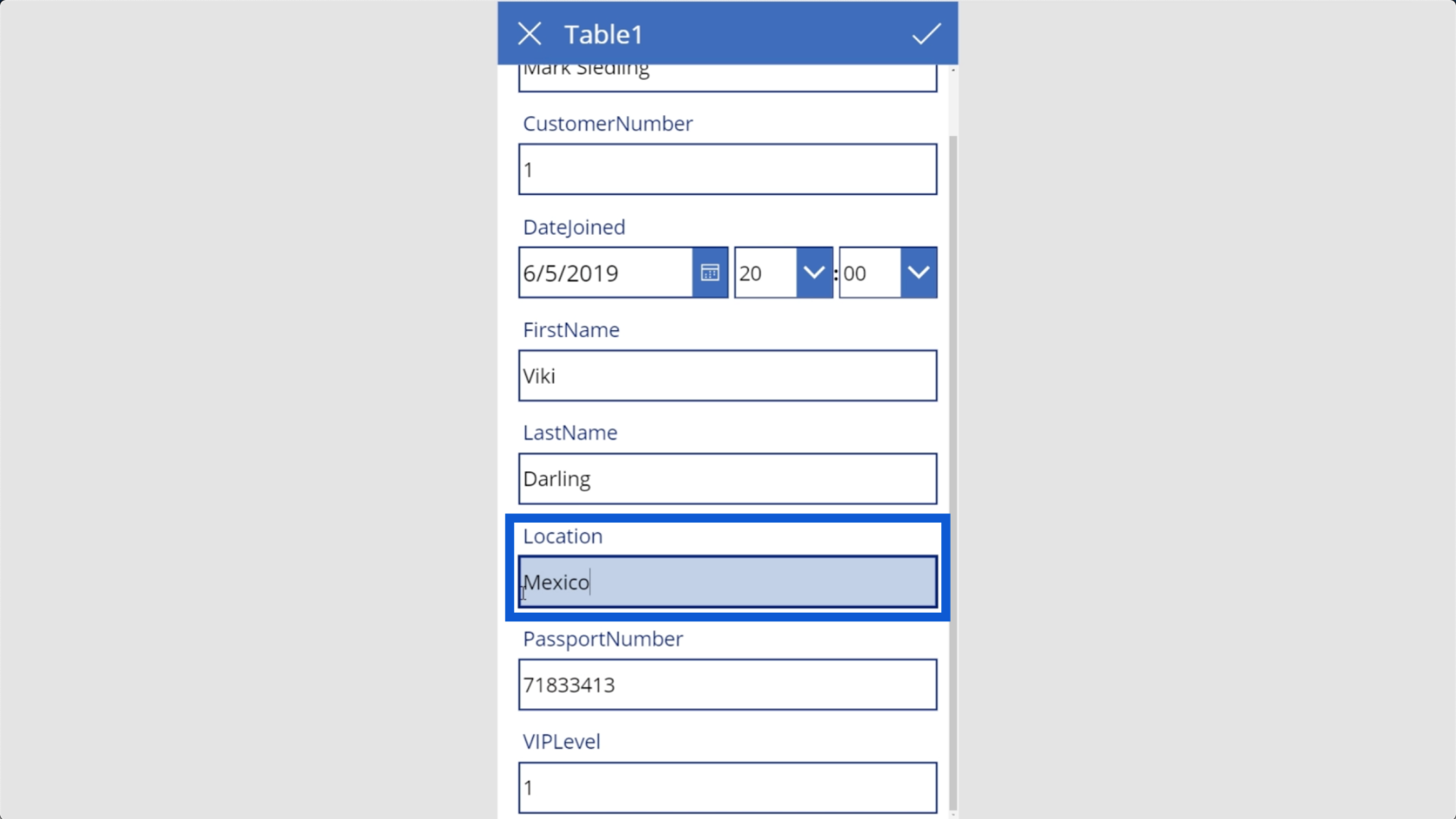
Pour enregistrer les modifications que j'ai apportées, je clique sur la coche dans le coin supérieur droit.
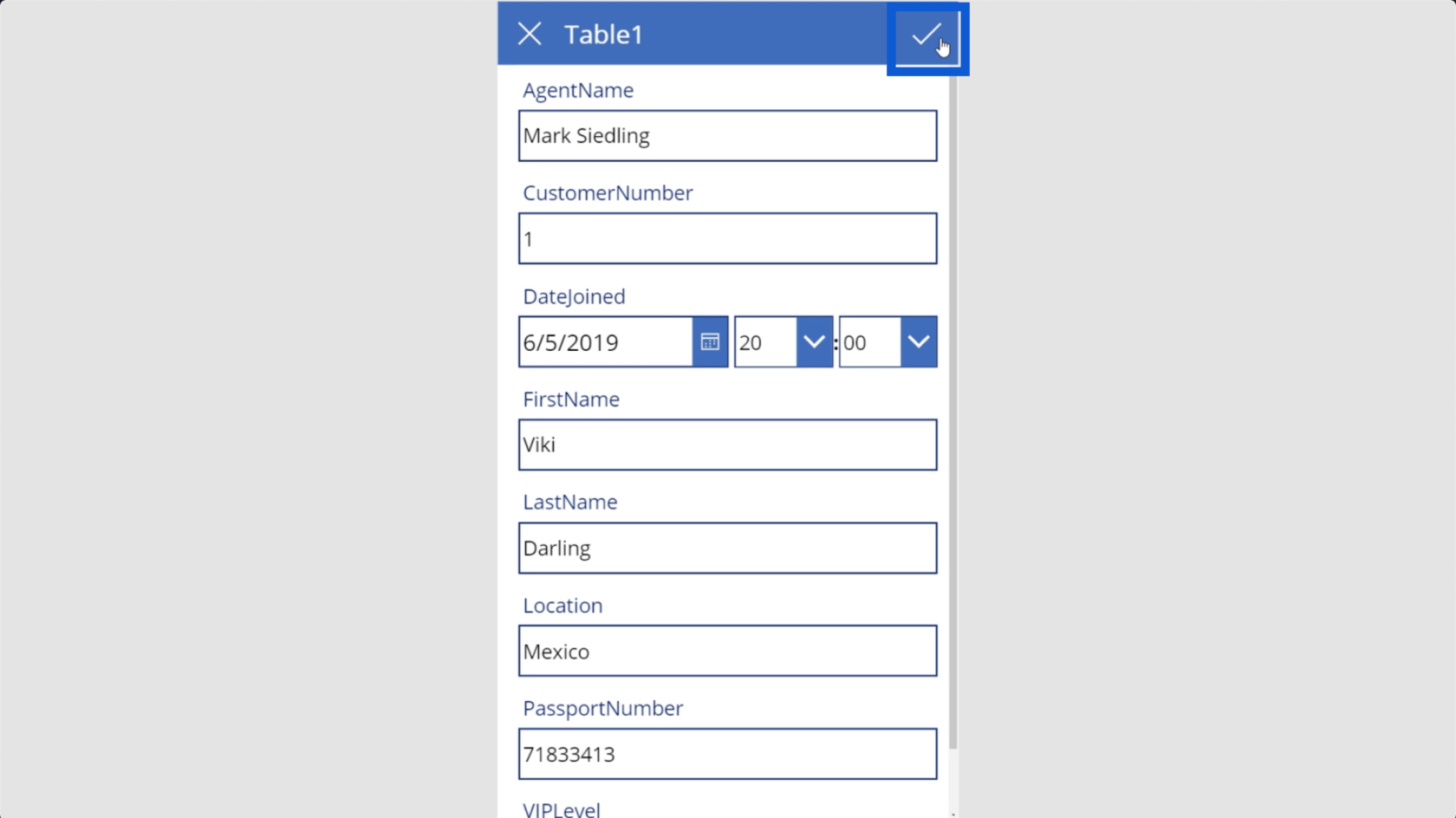
Une fois que j'ai enregistré cela, l'enregistrement change également en arrière-plan. Cela signifie que le fichier Excel que j'utilise comme source de données est également modifié au cours du processus.
Une fois que je reviens à la vue d'origine, cela montre maintenant que Viki est un niveau VIP 1. Si vous revenez à cette vue et qu'il semble que rien n'a changé, vous pouvez cliquer sur le bouton d'actualisation en haut.
Maintenant, laissez-moi vous montrer comment ajouter un nouvel enregistrement. Cliquez simplement sur cette icône plus dans le coin supérieur droit.
Cela va ouvrir un formulaire vierge où je peux saisir les données de la nouvelle entrée.
Disons que le nom de l'agent est Bob John. Je vais faire de ce client le numéro 51 car je me souviens que notre dernière entrée sur la table de données était 50.
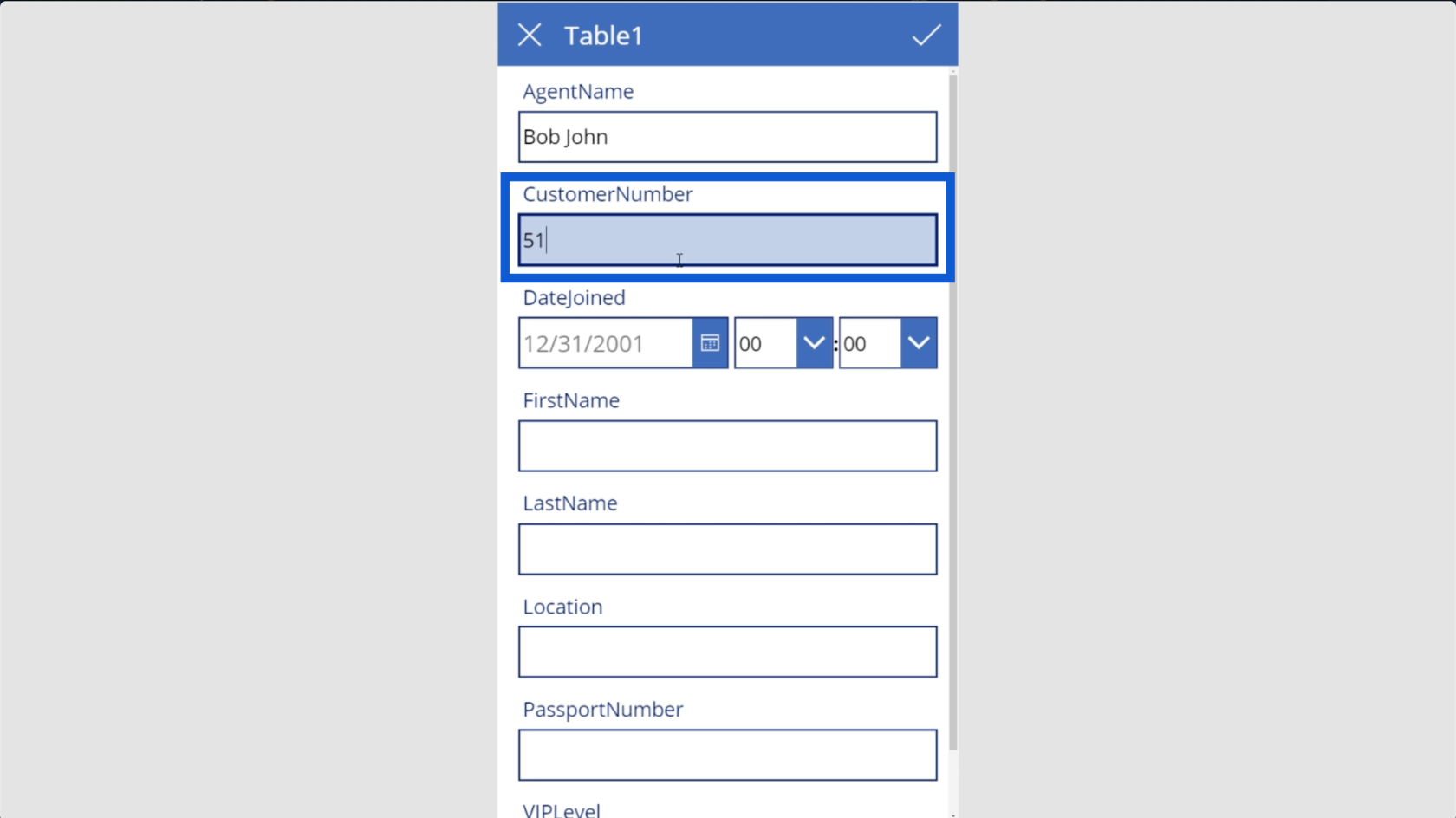
Vous verrez que lorsque j'essaie de mettre la date, il m'affiche automatiquement un calendrier. Cela me permet de mettre plus facilement la date en utilisant le bon format. Je choisirai le 4 mai 2020.
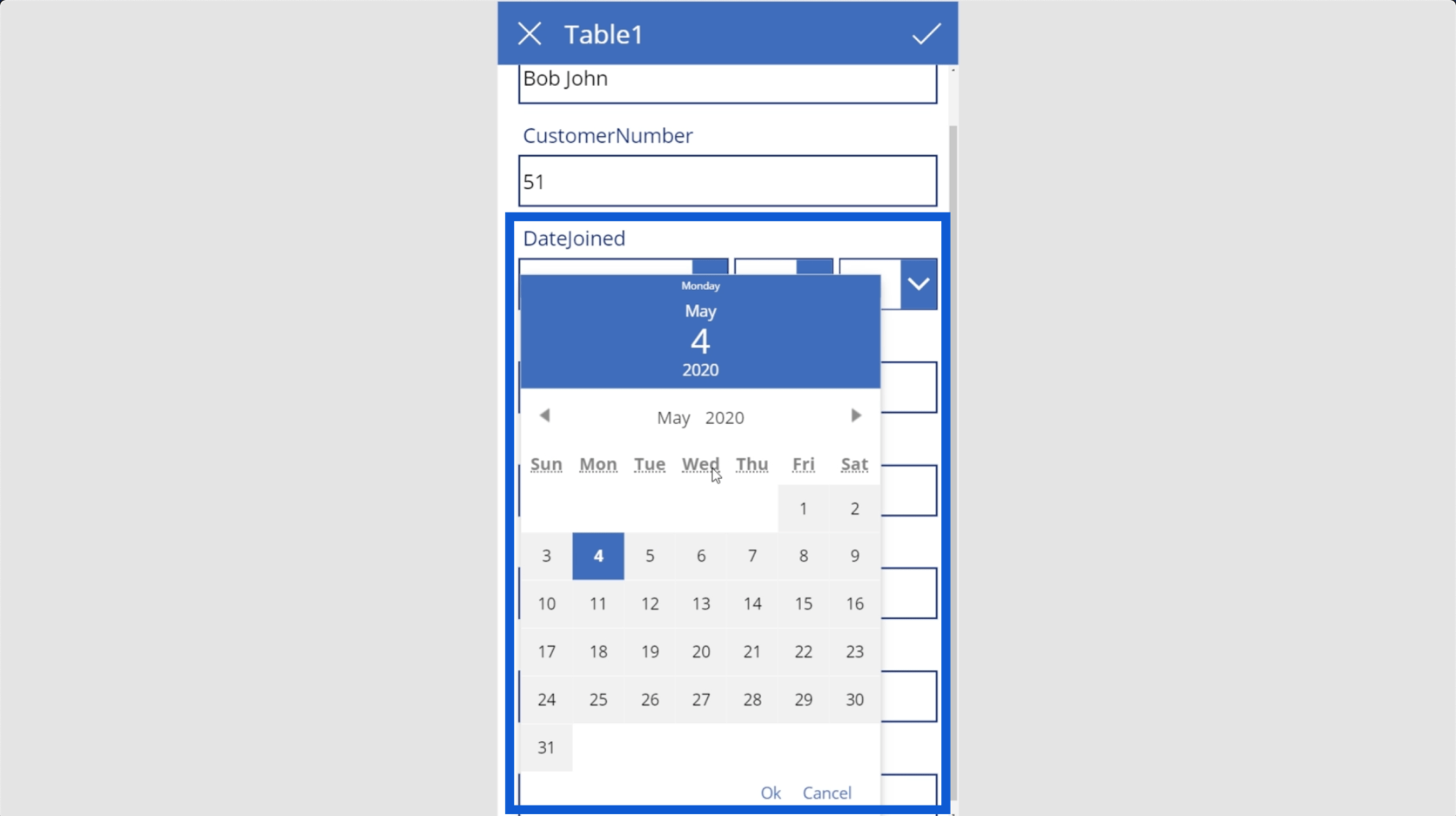
Ce formulaire nécessite également un temps, mais il existe un moyen de personnaliser les champs qui apparaissent dans ce formulaire, ce qui signifie que je peux supprimer le temps si ce n'est pas quelque chose d'important pour l'application.
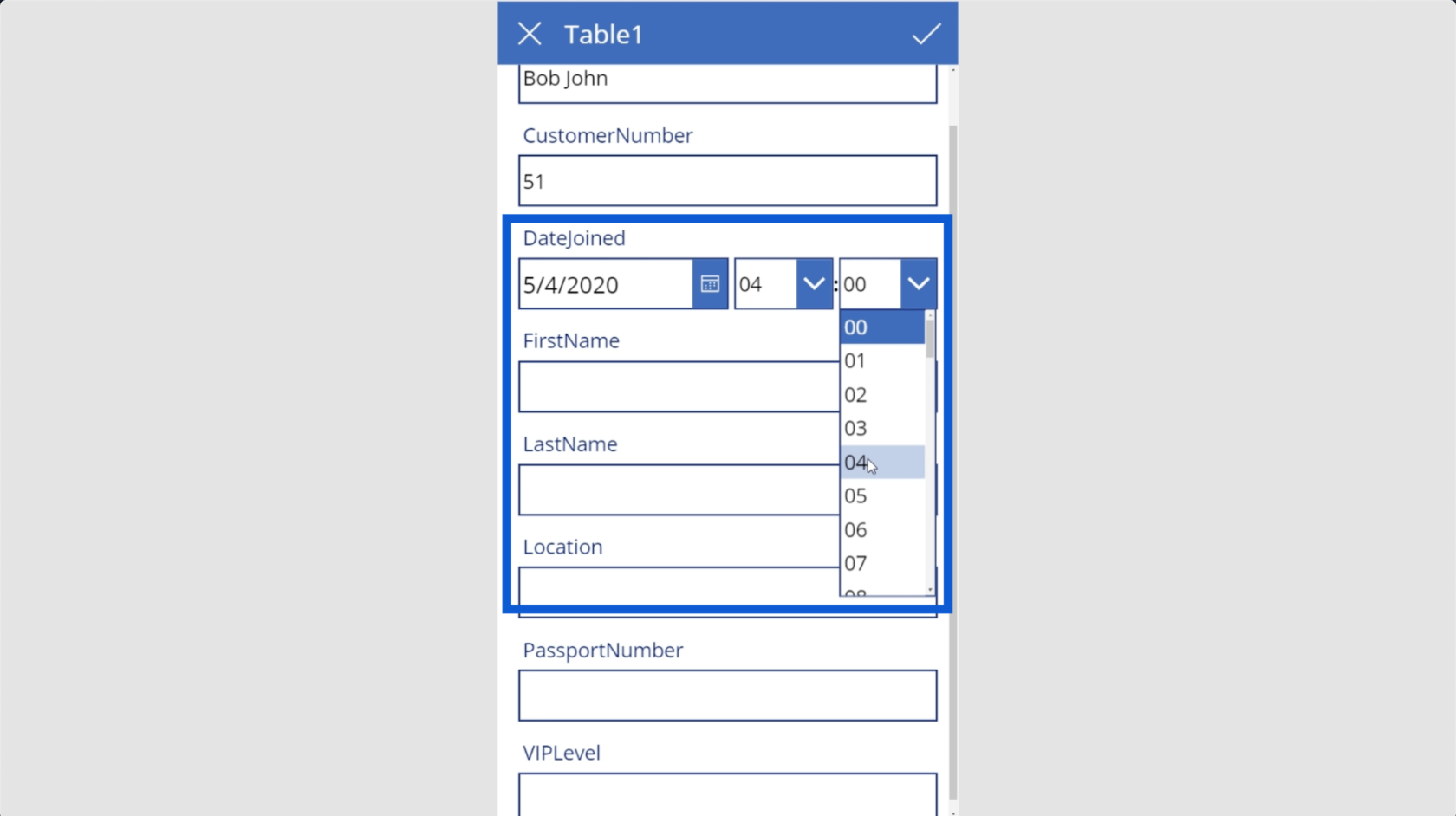
Une fois que j'ai saisi toutes les données, il me suffit de cliquer à nouveau sur la coche pour enregistrer cette entrée. Notez que cette entrée va également dans le tableau Excel.
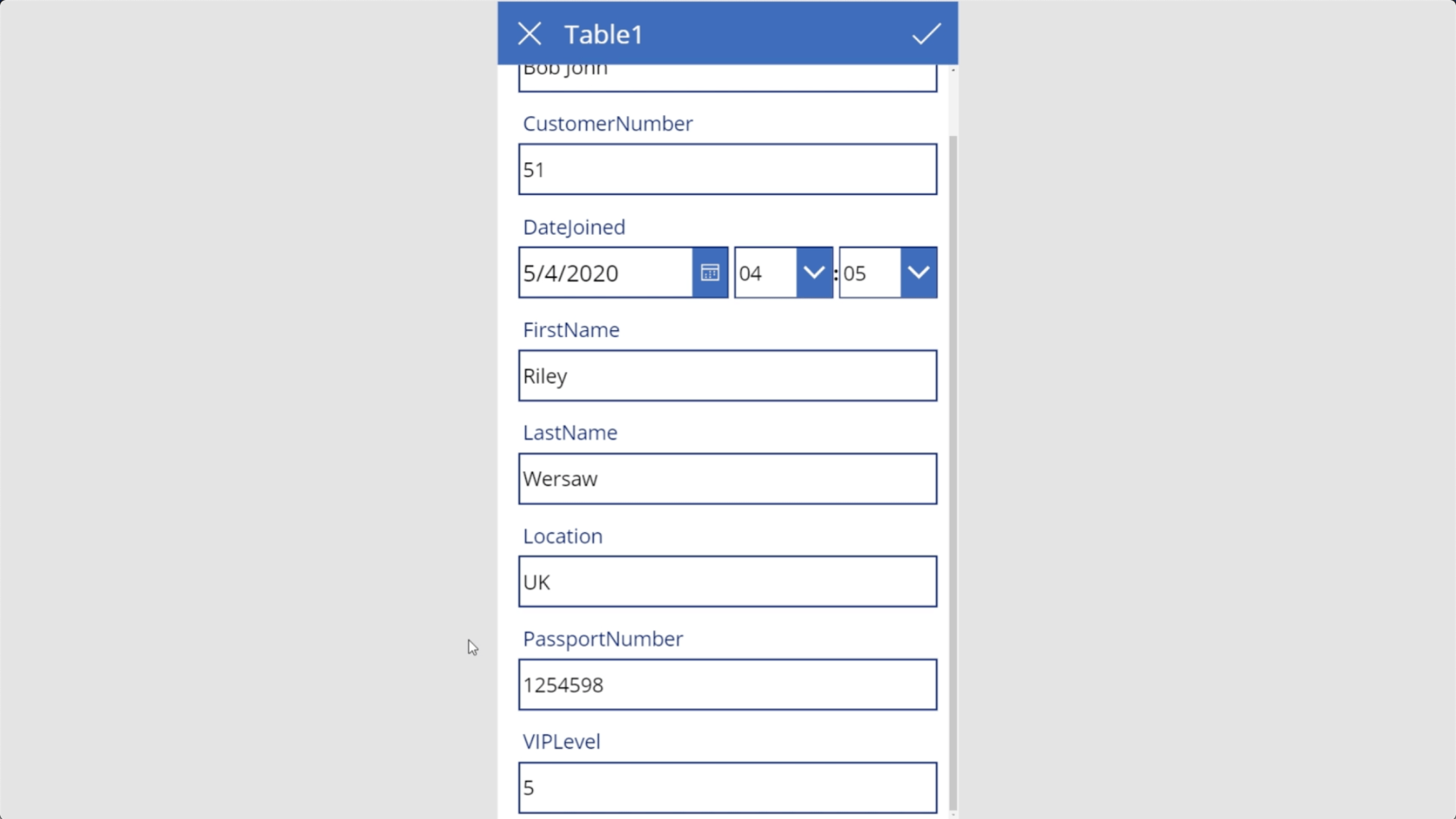
J'ai mis cette entrée sous le nom de Riley Wersaw. Donc, si je retourne à la liste et que je fais une recherche sur "Riley", vous verrez qu'il s'affiche.
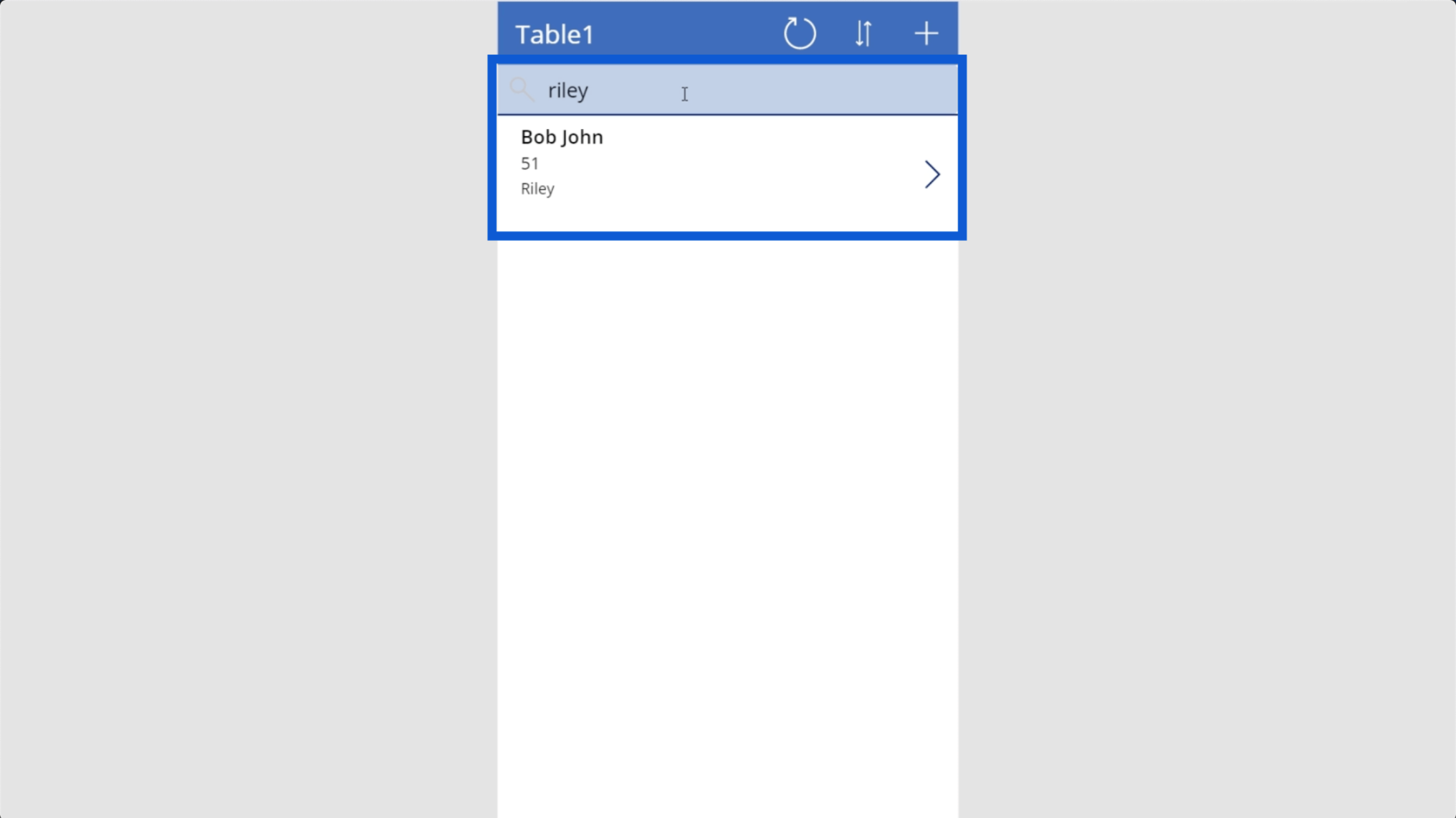
Au fur et à mesure que nous travaillons sur cette application, vous verrez à quel point Power Apps est vraiment génial. Il a essentiellement construit un squelette que nous pouvons utiliser. Bien sûr, vous ne pouvez pas publier l'application juste après avoir lié vos sources de données. Mais tout ce que nous avons vraiment besoin de faire est de tout personnaliser à notre goût, ce qui est également facile à faire.
J'aurai quelques autres tutoriels qui discuteront en détail de la façon de personnaliser vos formulaires et d'y ajouter des validations. Mais pour l'instant, je veux juste me concentrer sur les principes de base de Power Apps pour vous aider à vous y retrouver facilement.
Maintenant, revenons à notre source de données juste pour vérifier si nous avons tout fait correctement. Comme vous pouvez le voir, les détails que nous avons modifiés pour Viki Darling ont également été modifiés automatiquement.
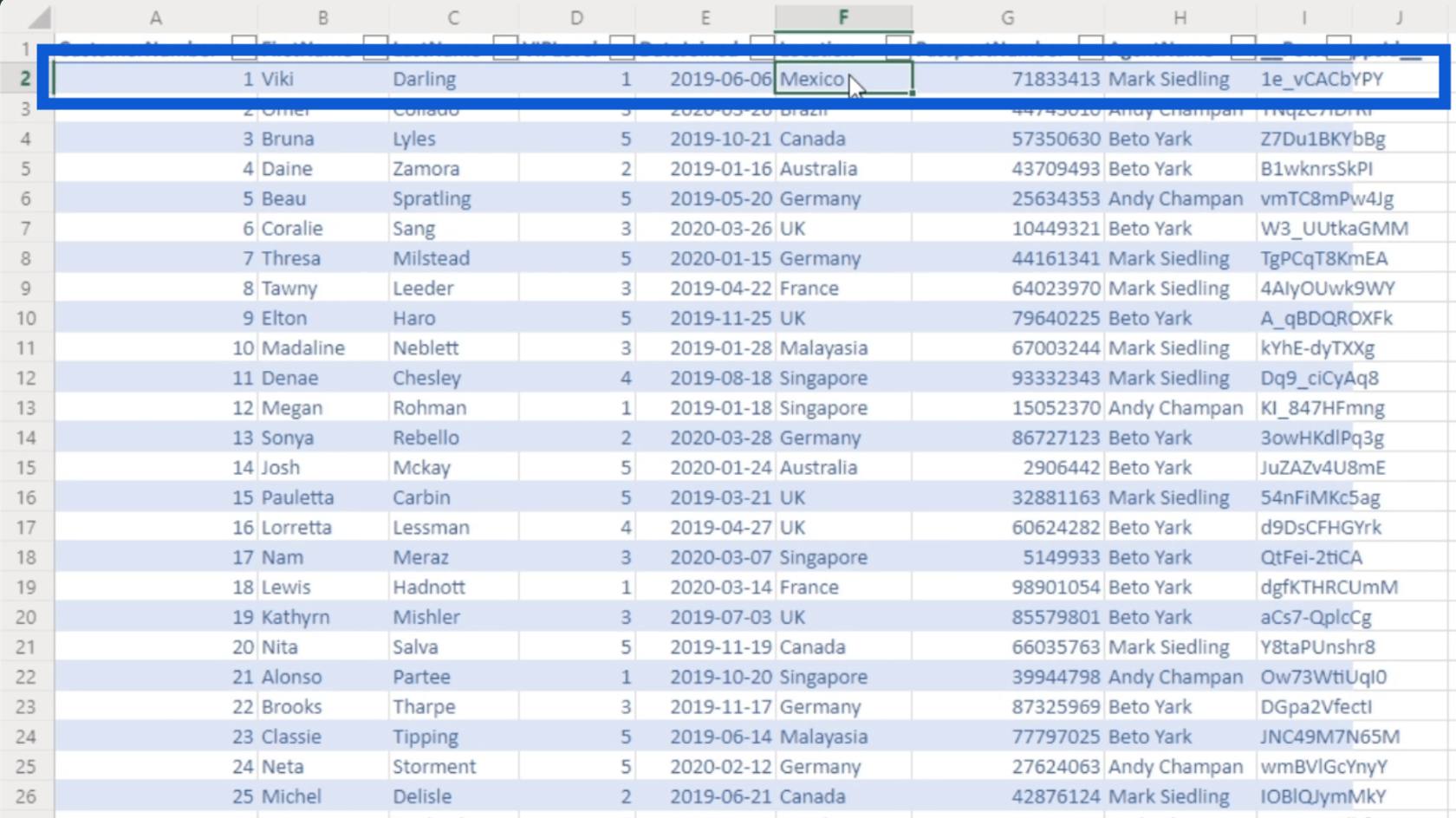
Lorsque nous faisons défiler la page plus bas, nous voyons également le nouveau client que nous avons ajouté.
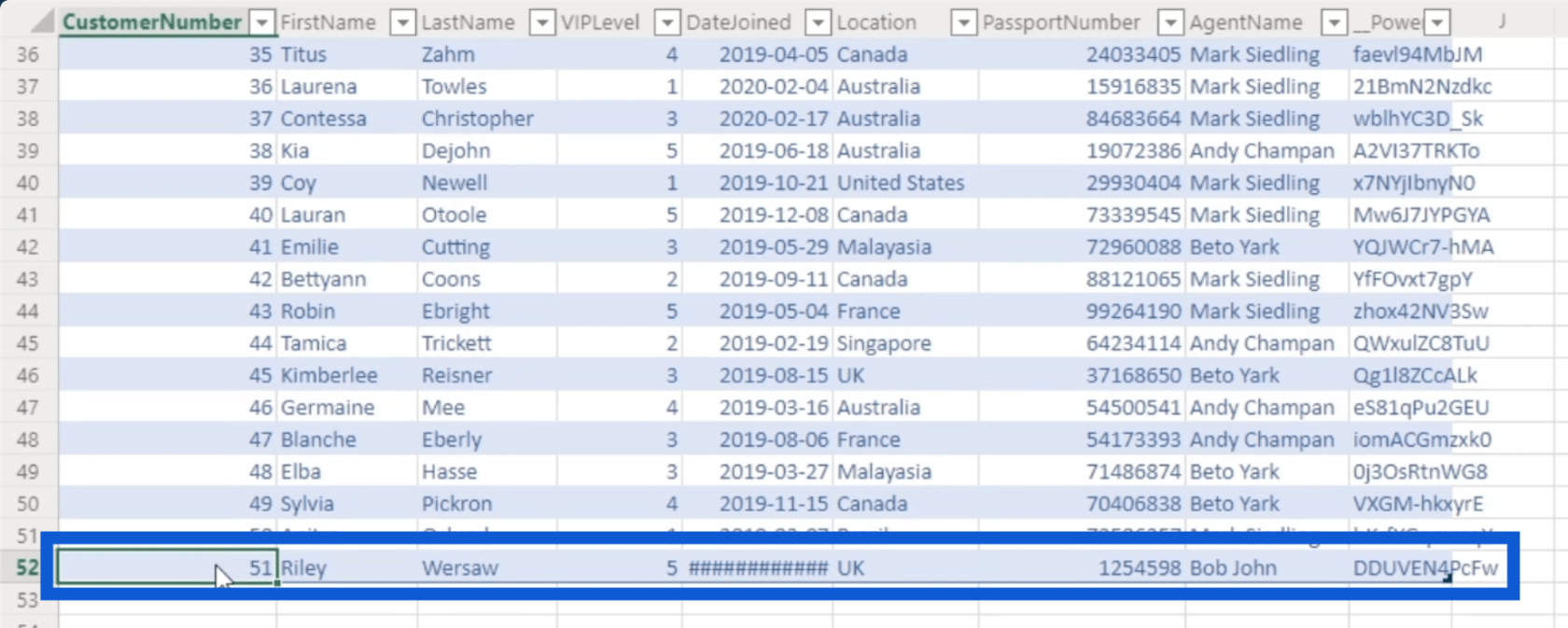
La date n'apparaît pas correctement car nous avons également ajouté l'heure sur le formulaire. Mais comme je l'ai mentionné plus tôt, il est assez facile de se débarrasser de l'élément de temps sur le formulaire une fois que nous avons personnalisé nos formulaires.
Maintenant que je vous ai montré comment modifier et ajouter des entrées, je vais vous montrer comment supprimer un enregistrement. Lorsque vous regardez la source de données, vous verrez que le client numéro 2 est Omer Collado.
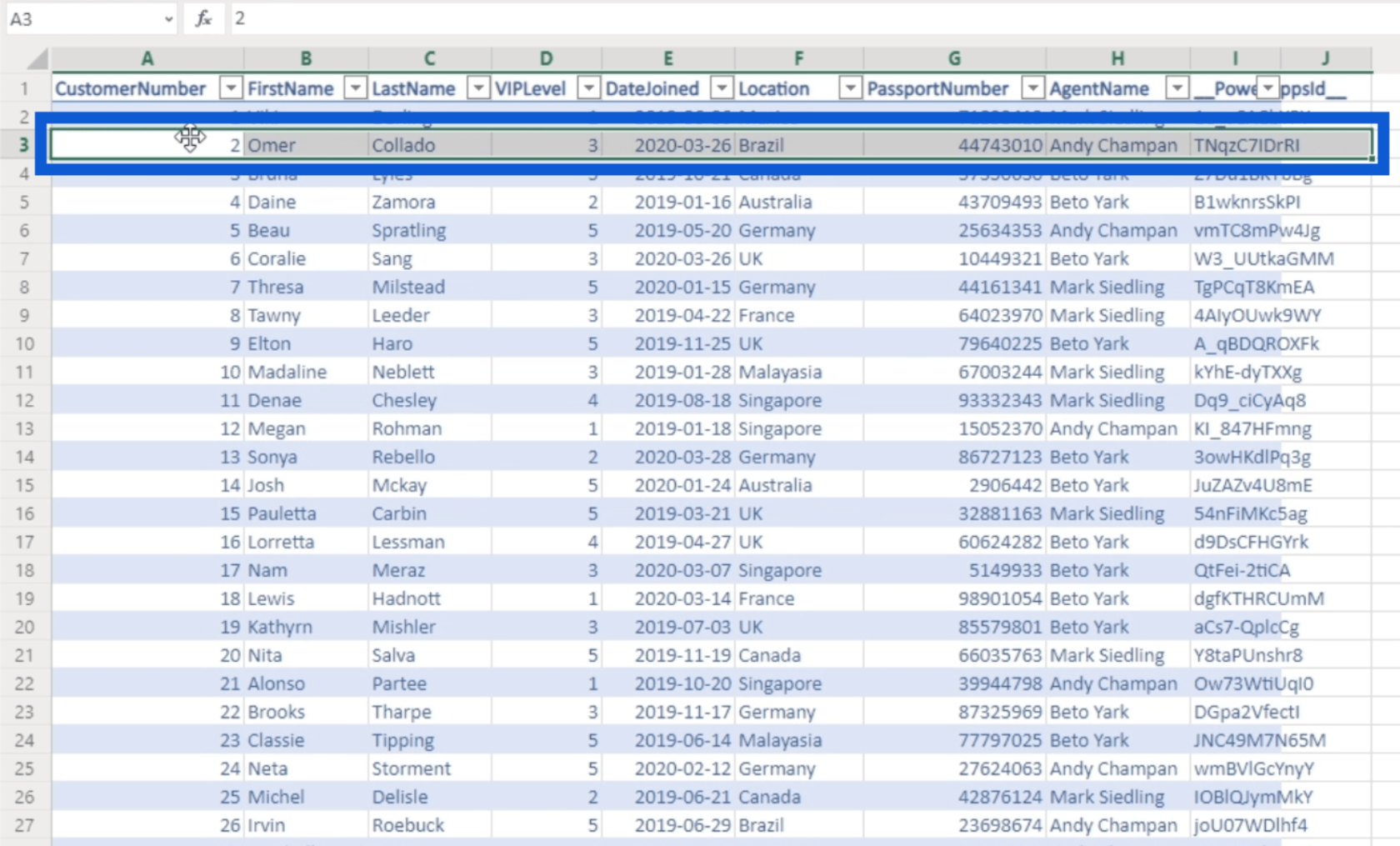
Je vais maintenant revenir à l'application et rechercher Omer dans la liste. Je clique dessus pour voir la page détaillée.
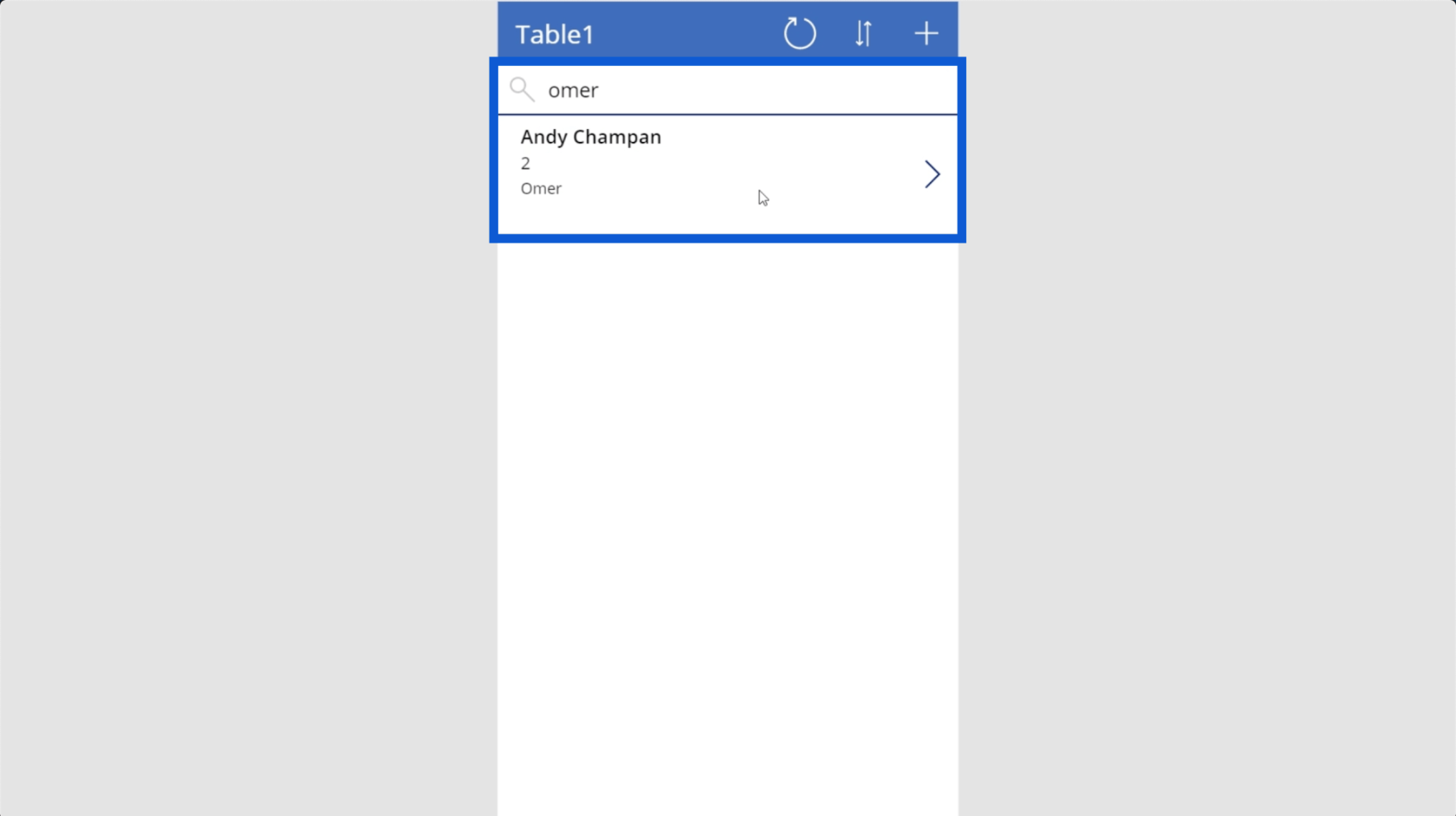
Une fois dans la page de détails, je peux simplement cliquer sur l'icône de la corbeille pour supprimer cette entrée.
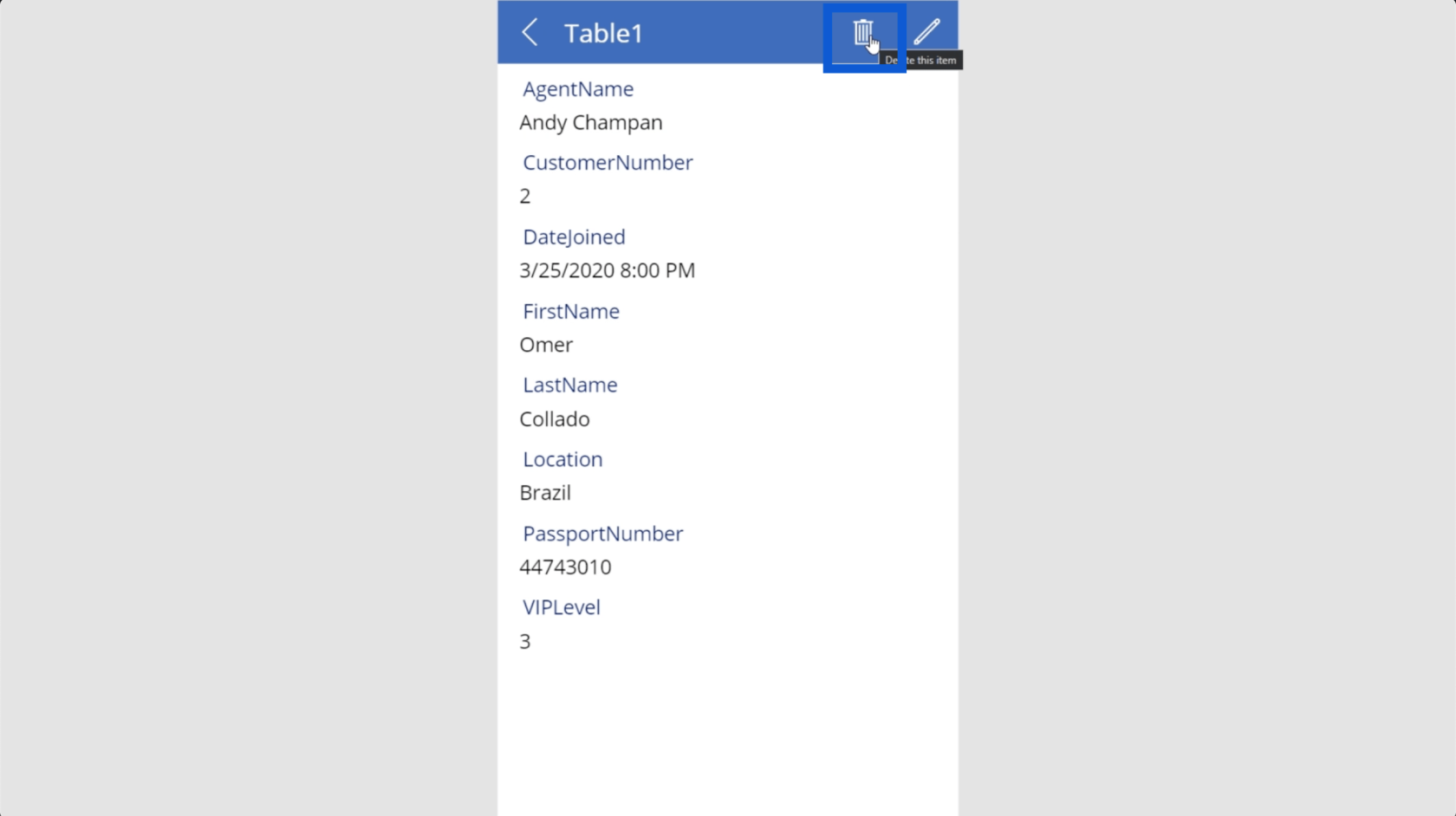
Notez que Power Apps ne confirme pas si vous voulez vraiment supprimer cette entrée, vous devez donc être très prudent au cas où vous supprimeriez une entrée accidentellement.
Lorsque vous revenez à la liste, vous verrez qu'Omer n'apparaît plus lorsque nous essayons de faire une recherche.
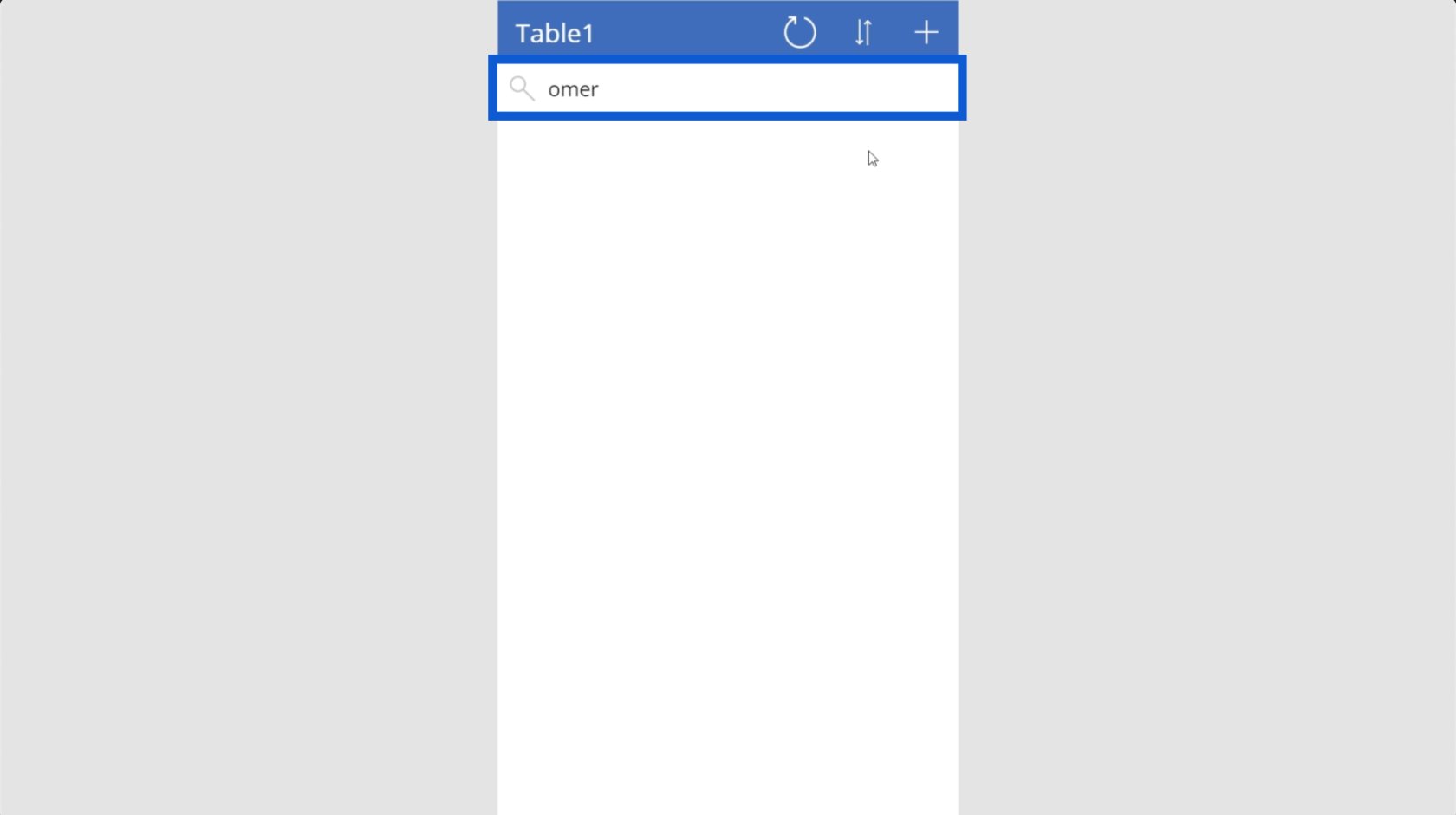
Vous verrez que le record d'Omer a également été supprimé à la table.
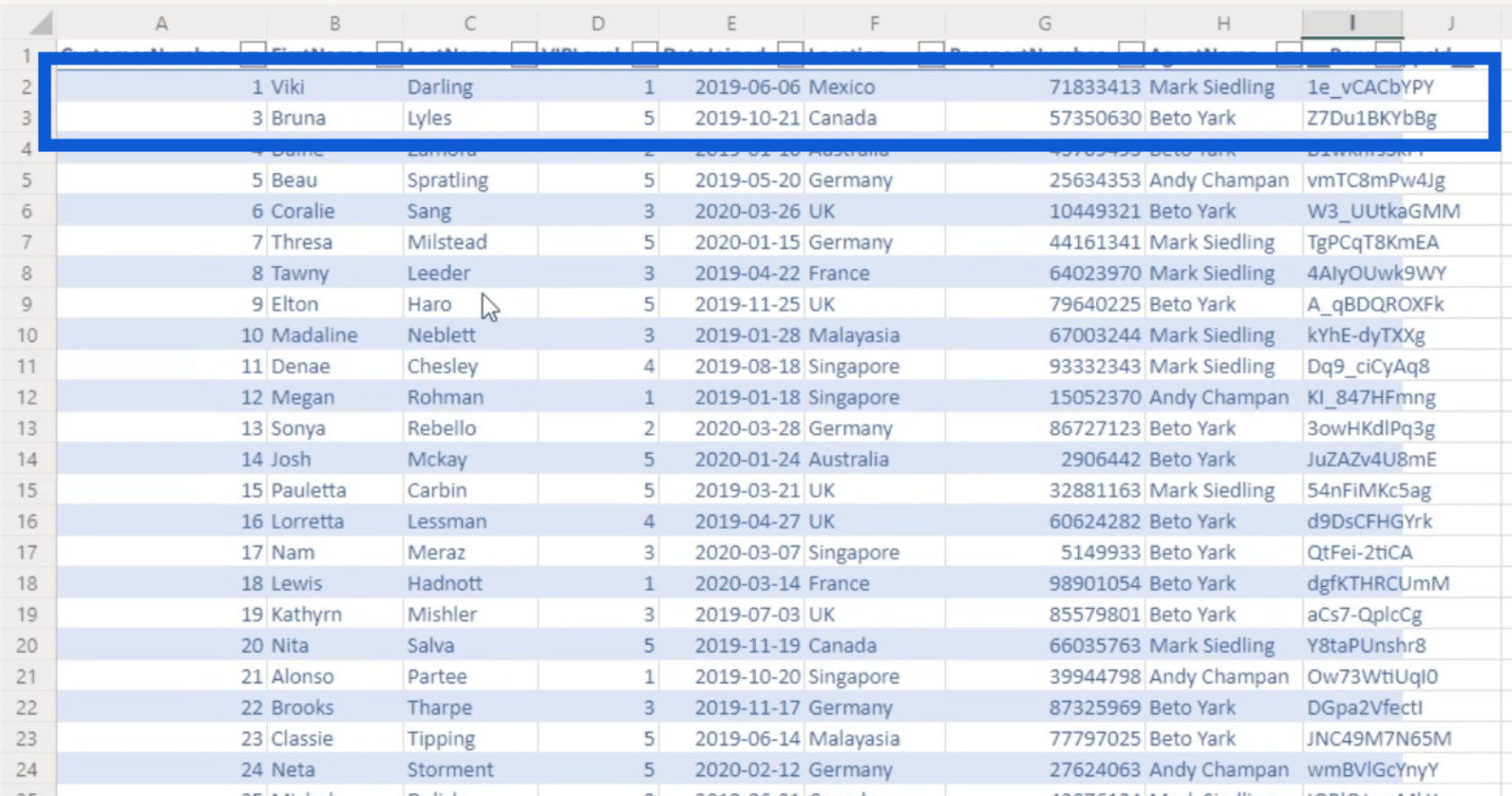
Maintenant que vous avez vu certaines fonctions de base, poursuivons ce didacticiel sur les principes de base de Power Apps en examinant certaines personnalisations de base.
Principes fondamentaux de Power Apps : personnalisation
Power Apps est un produit Microsoft. Cela signifie qu'il propose les mêmes options de personnalisation simples qu'Excel, Word ou Powerpoint.
Un élément commun aux plates-formes Microsoft est le ruban en haut. C'est là que se trouvent toutes les options de personnalisation.
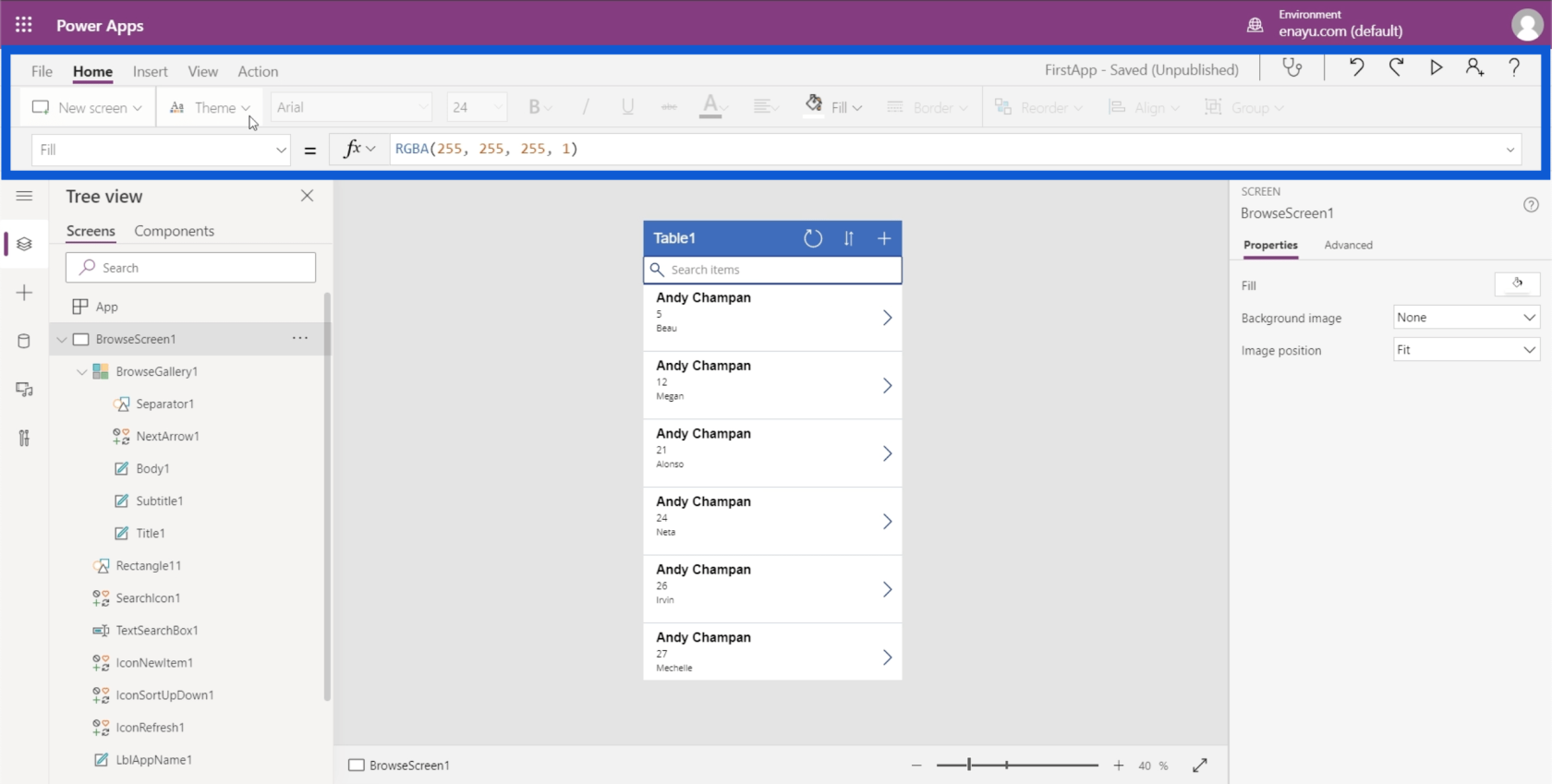
Vous pouvez choisir parmi différents rubans, chaque ruban ouvrant un ensemble d'options différent.
La première personnalisation que je veux montrer est comment changer votre thème. Semblable à la façon dont vous le faites sur d'autres plates-formes Microsoft, il vous suffit de cliquer sur les thèmes sous le ruban Accueil.
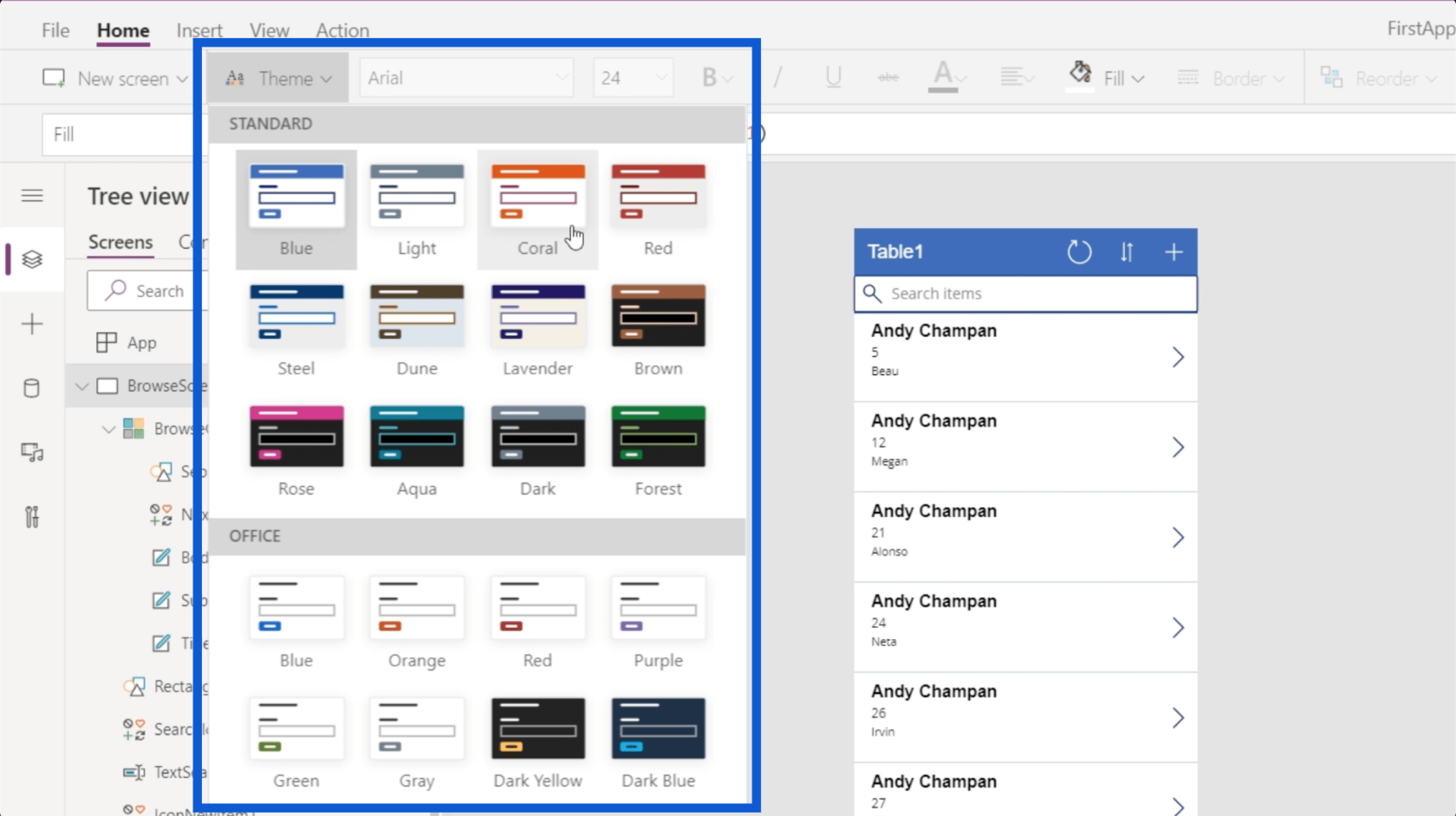
Ainsi, si vous cliquez sur le rouge, par exemple, cela changera la couleur principale de votre application en rouge.
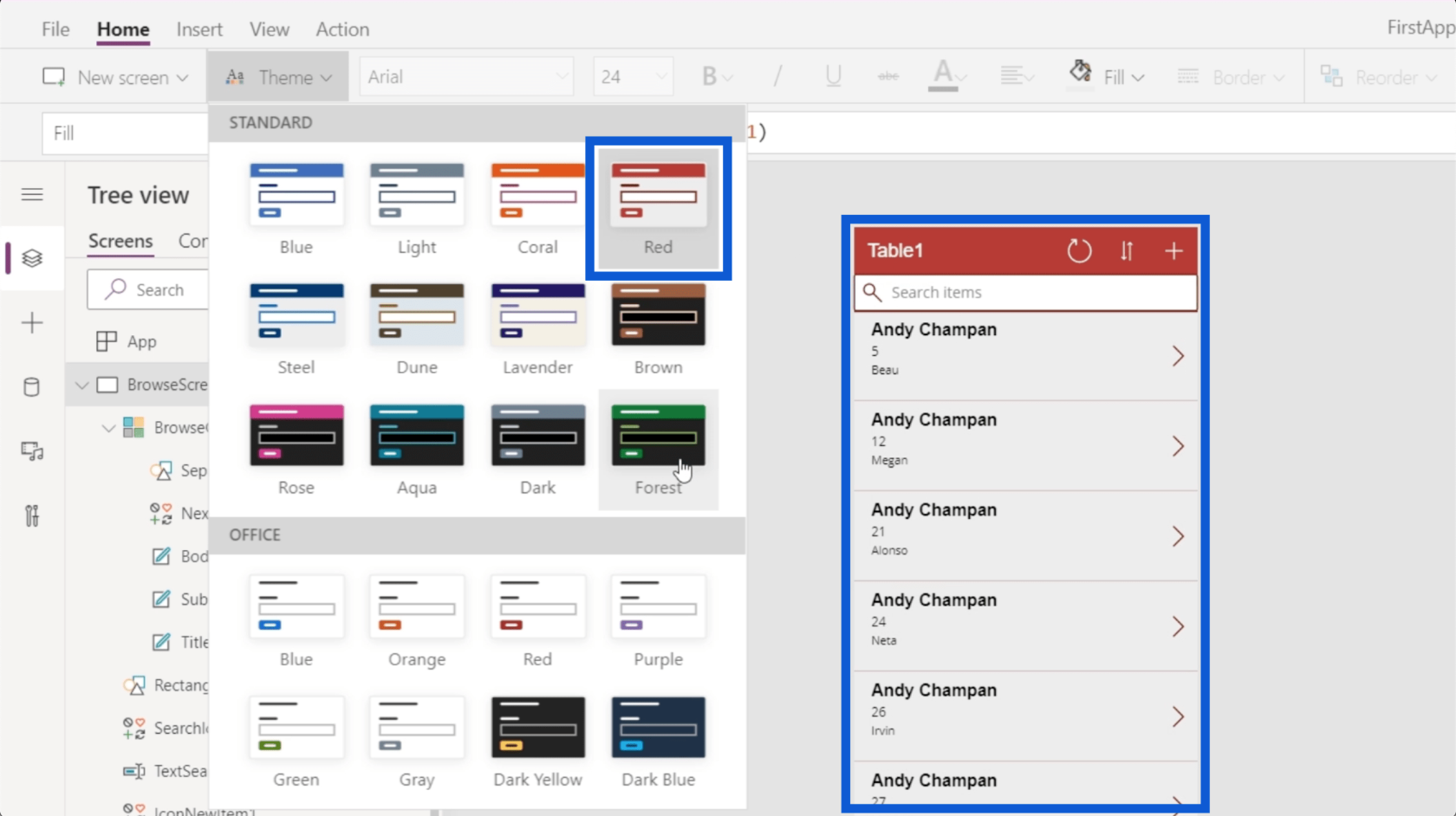
Si vous voulez un look plus frais et plus discret, vous pouvez choisir ce thème bleu foncé.
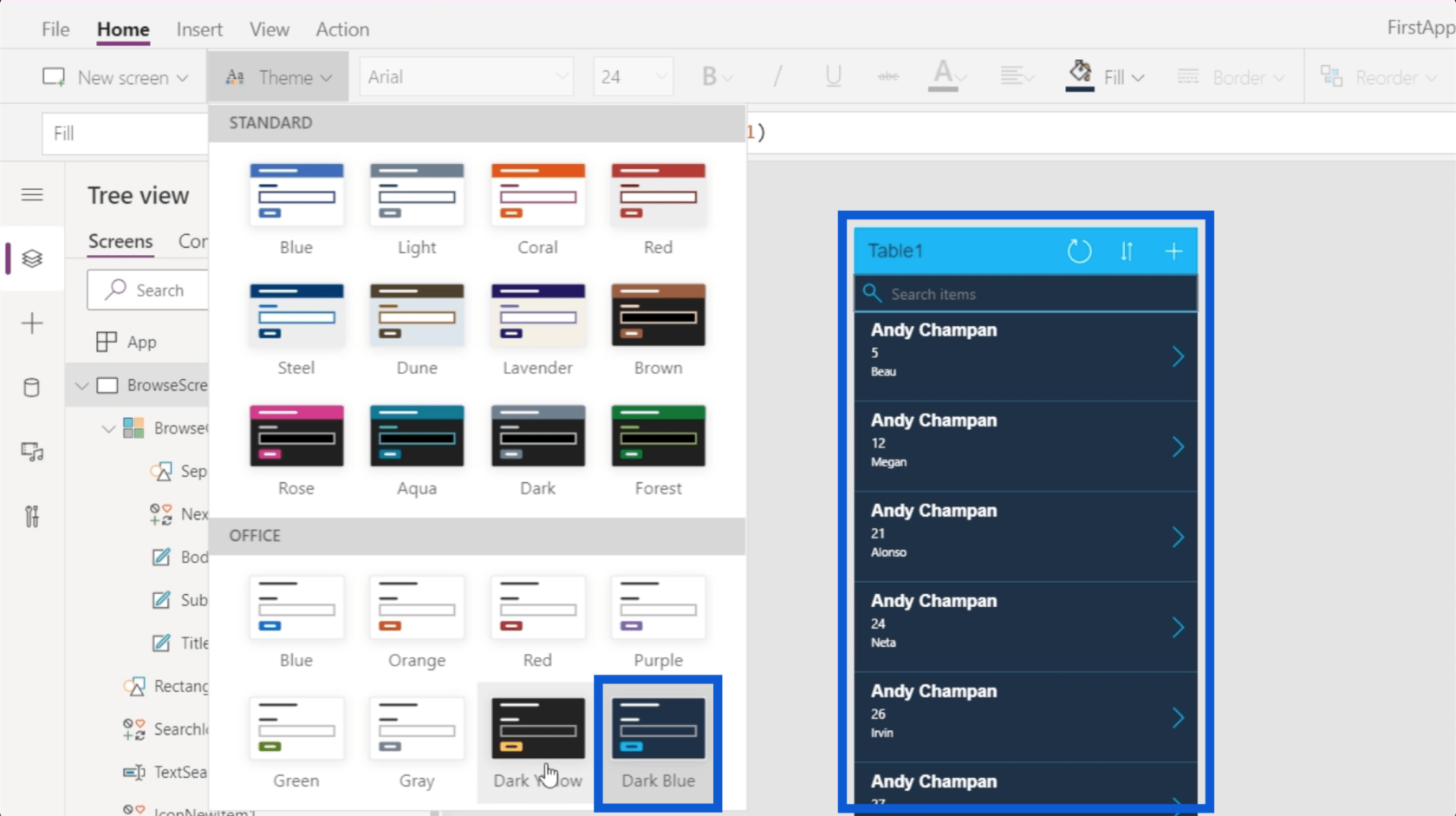
Réfléchissez au type d'expérience que vous souhaitez offrir à vos utilisateurs. Le thème que vous choisissez devrait pouvoir leur donner cela.
Vous pouvez également personnaliser vos polices et la façon dont votre texte apparaît. Sous le ruban Accueil se trouve également un menu déroulant pour les différentes polices disponibles. Cliquez simplement sur le texte que vous souhaitez personnaliser, puis choisissez une police.
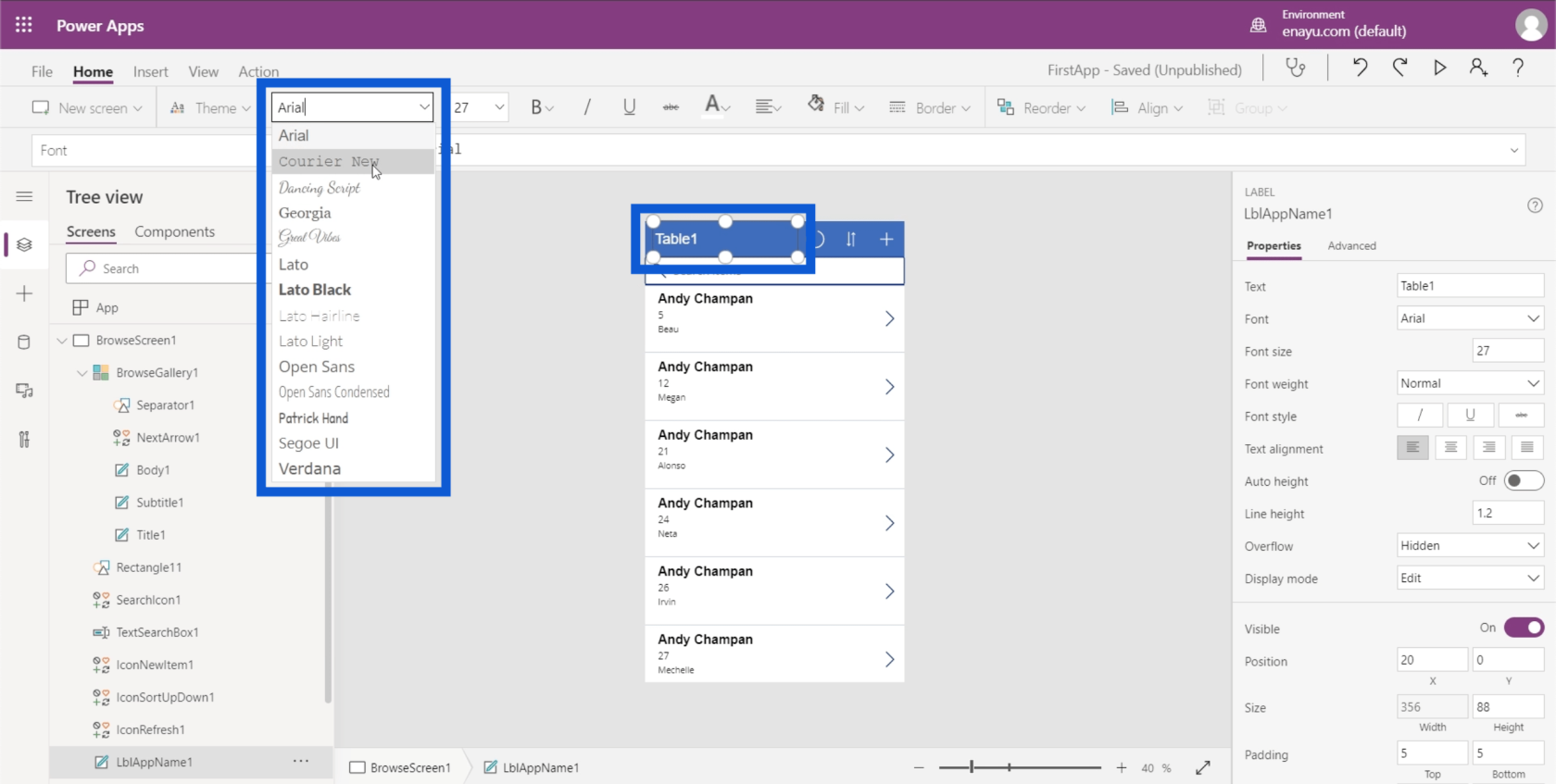
Encore une fois, vous devez penser à l'impression générale que vous souhaitez donner à votre application. Donc, si vous voulez une application amusante, vous pouvez changer le titre en quelque chose comme Patrick Hand.
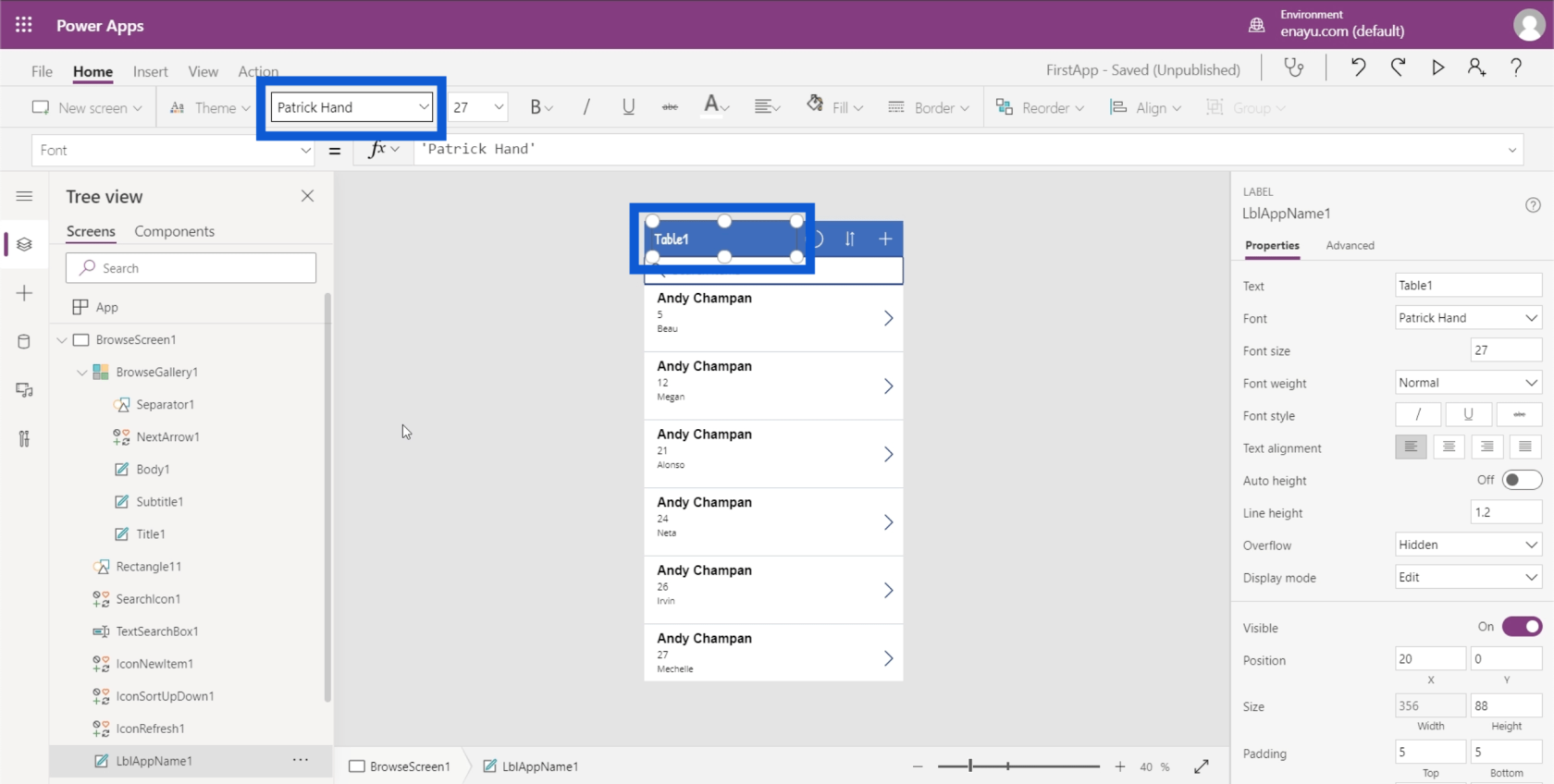
Vous pouvez également modifier la taille de la police en fonction de la taille de police qui, selon vous, sera la meilleure en termes de lisibilité.
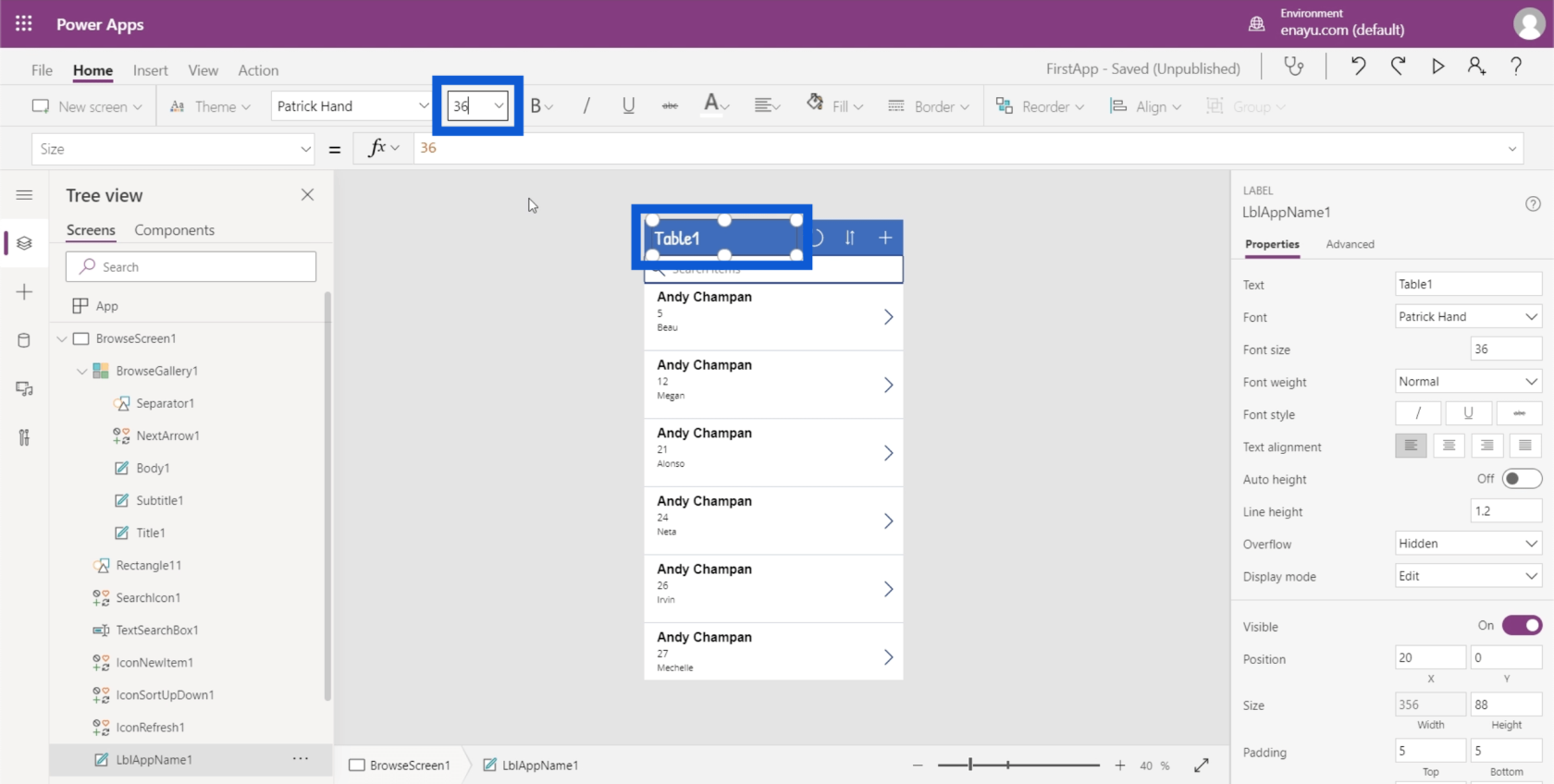
Il a également les options habituelles pour le style de texte, comme gras, italique, souligné et barré.
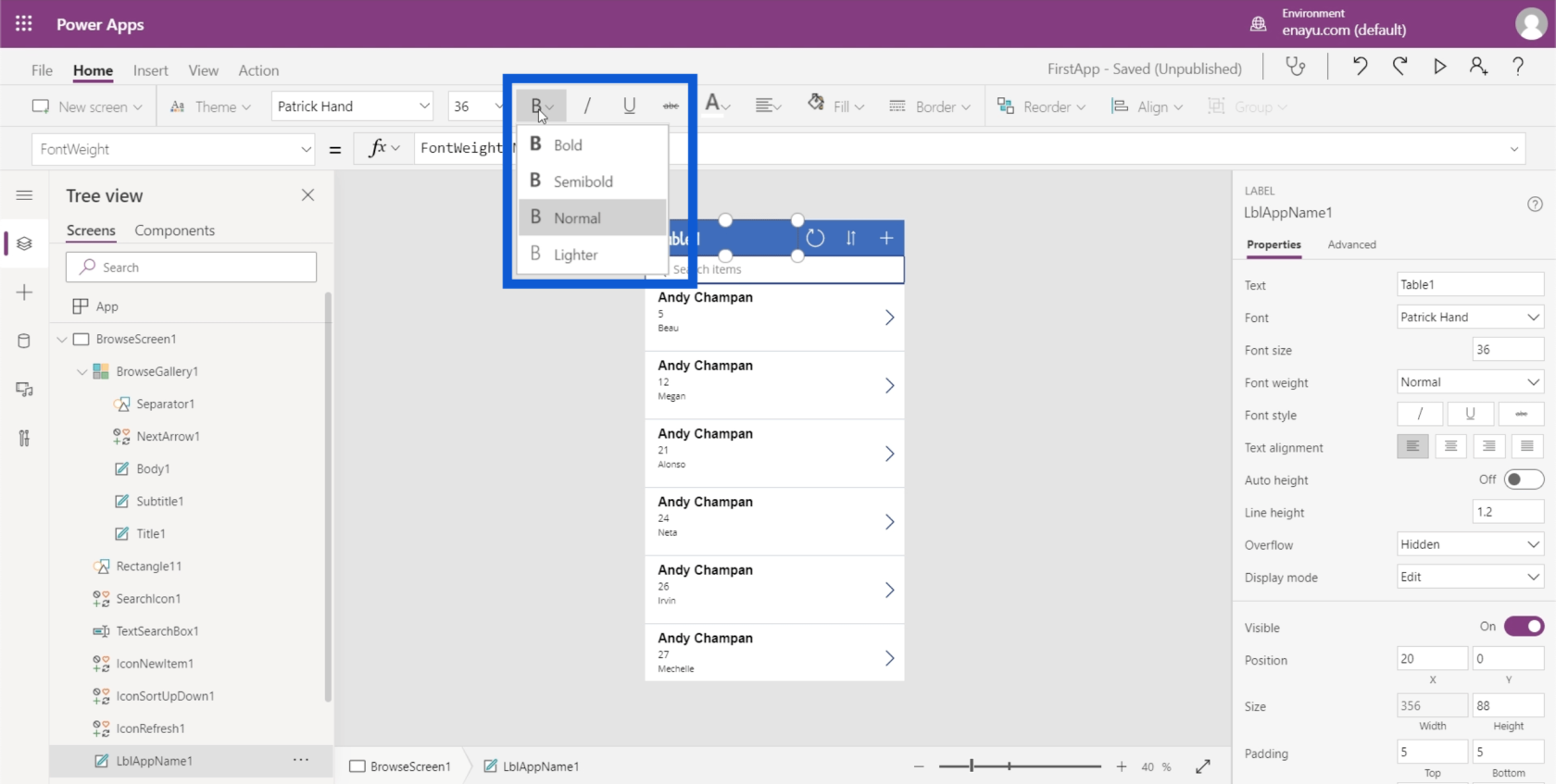
Vous pouvez changer la couleur en cliquant sur l'une des options de couleur ici.
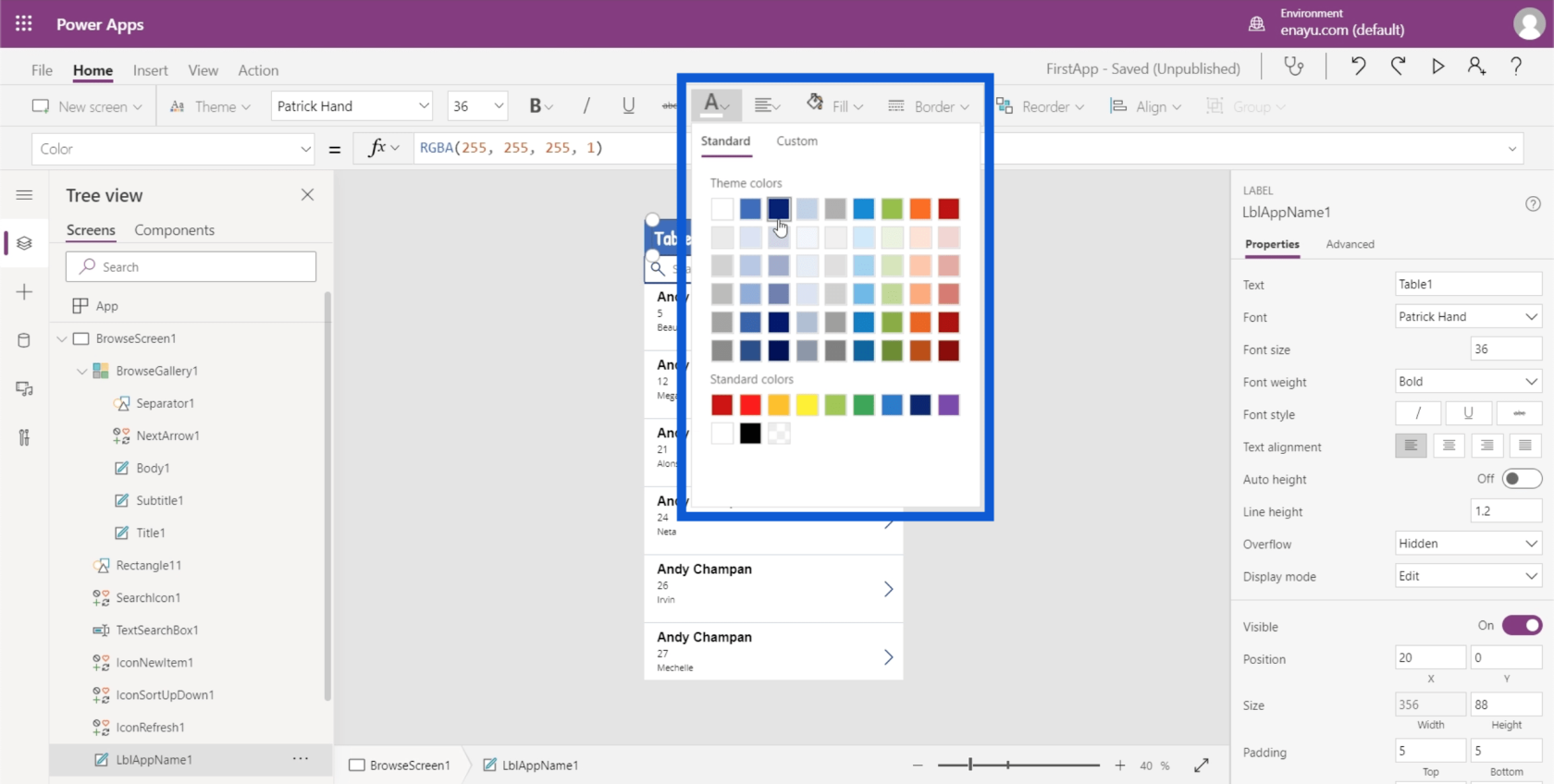
Il y a plus d'options de personnalisation si vous cliquez sur Fichier et allez dans Paramètres.
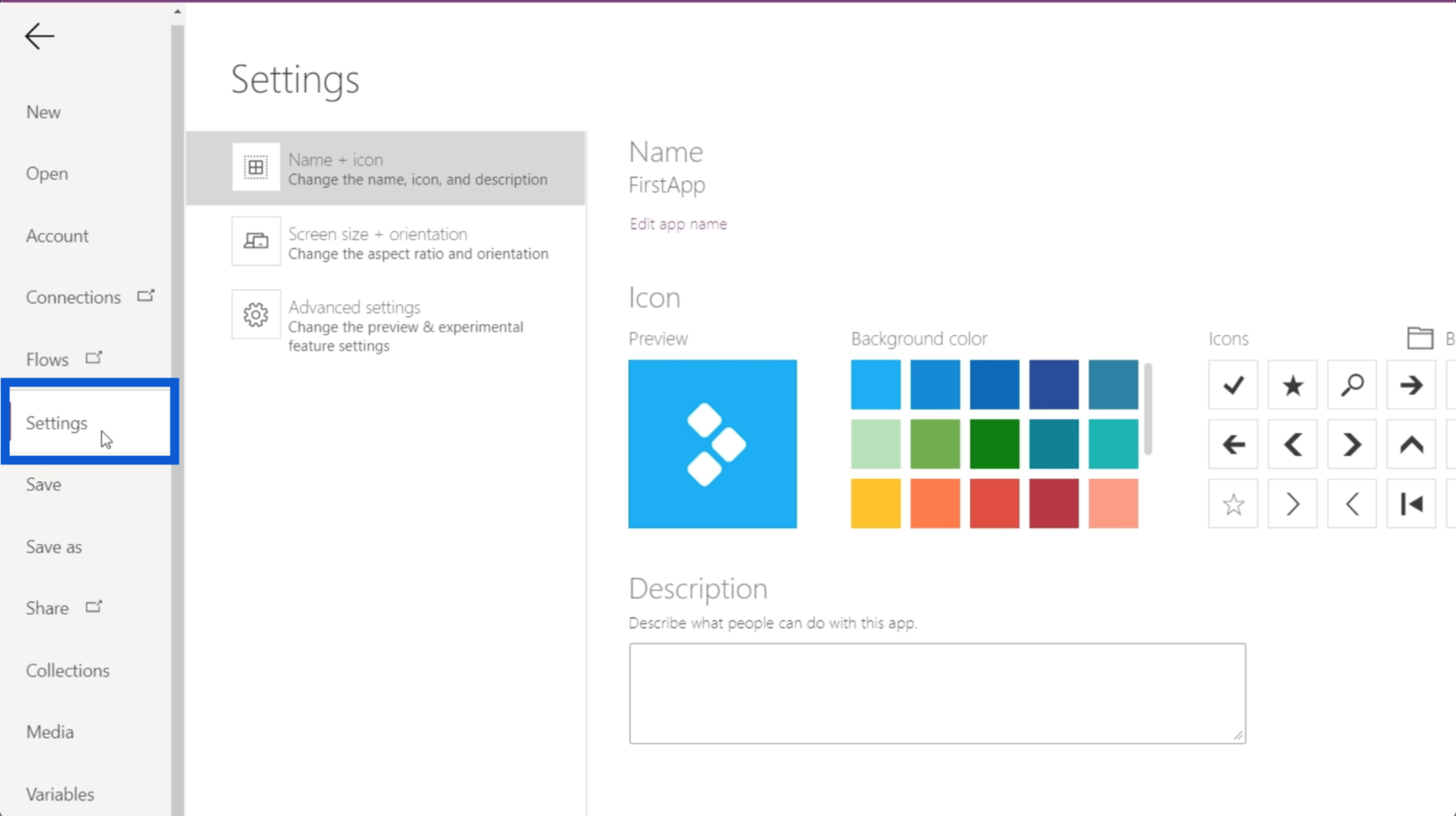
Vous pouvez modifier le nom de votre application en cliquant sur Modifier le nom de l'application .
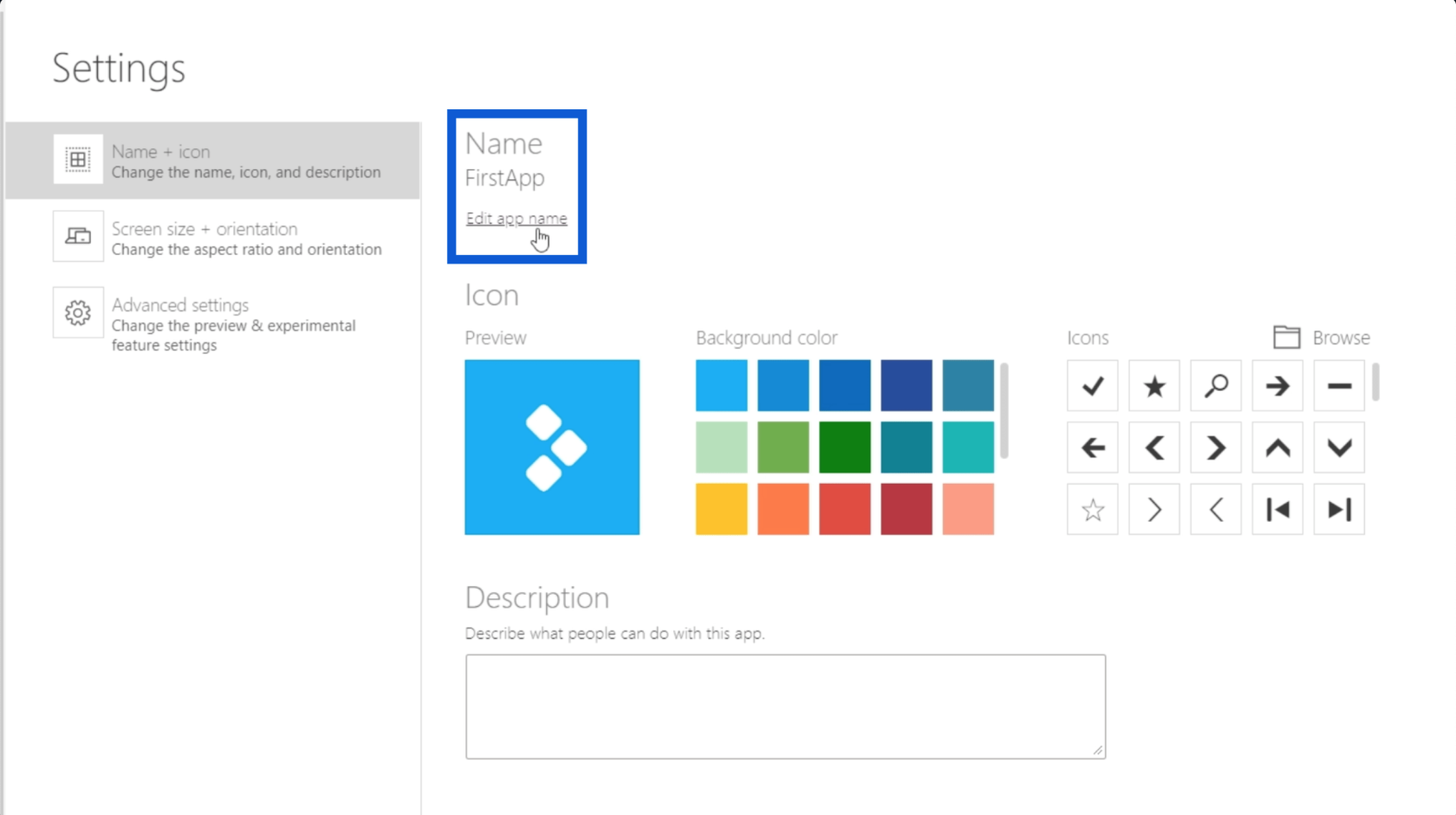
Vous pouvez également choisir la couleur de fond de l'icône.
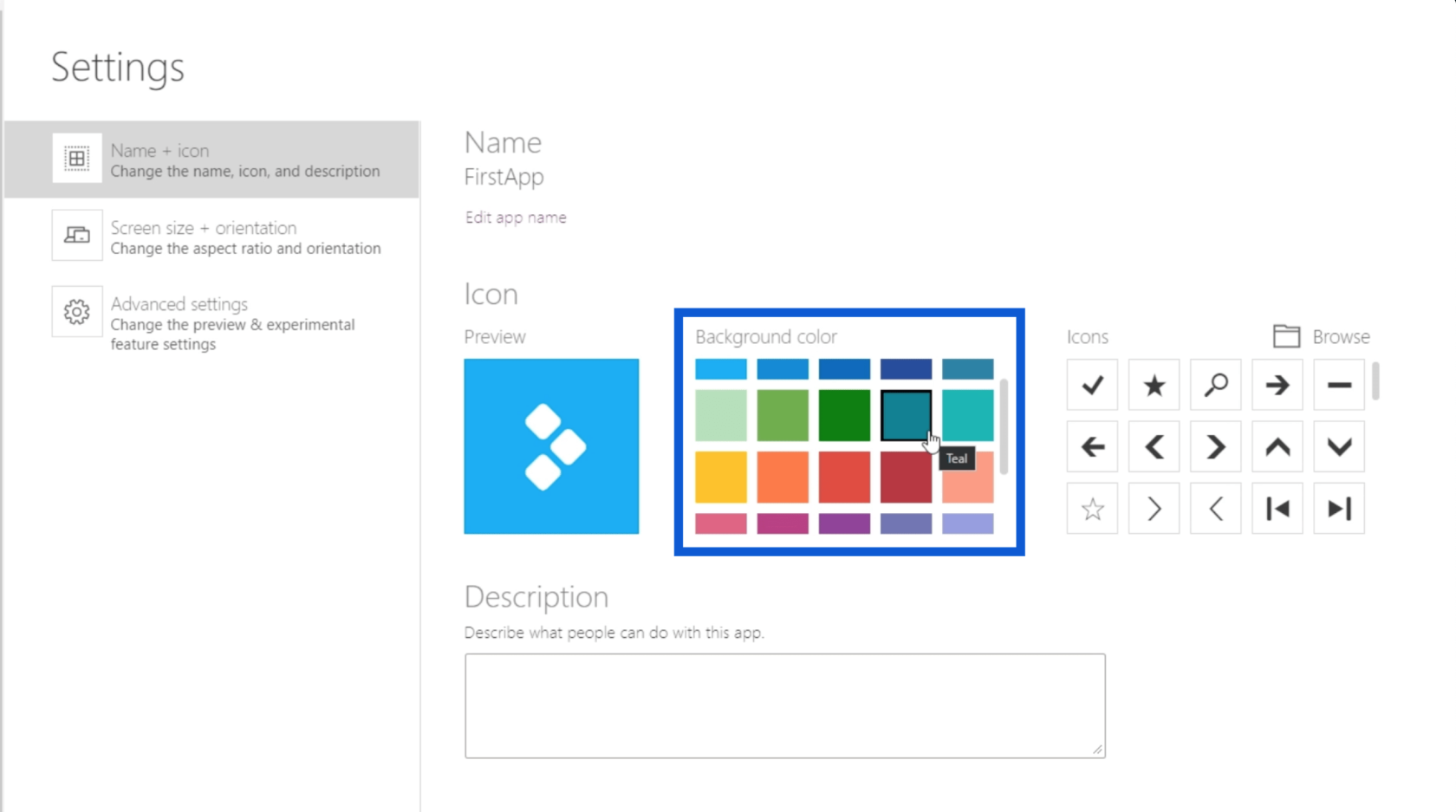
Ensuite, vous pouvez choisir les icônes les plus appropriées dans la partie la plus à droite.
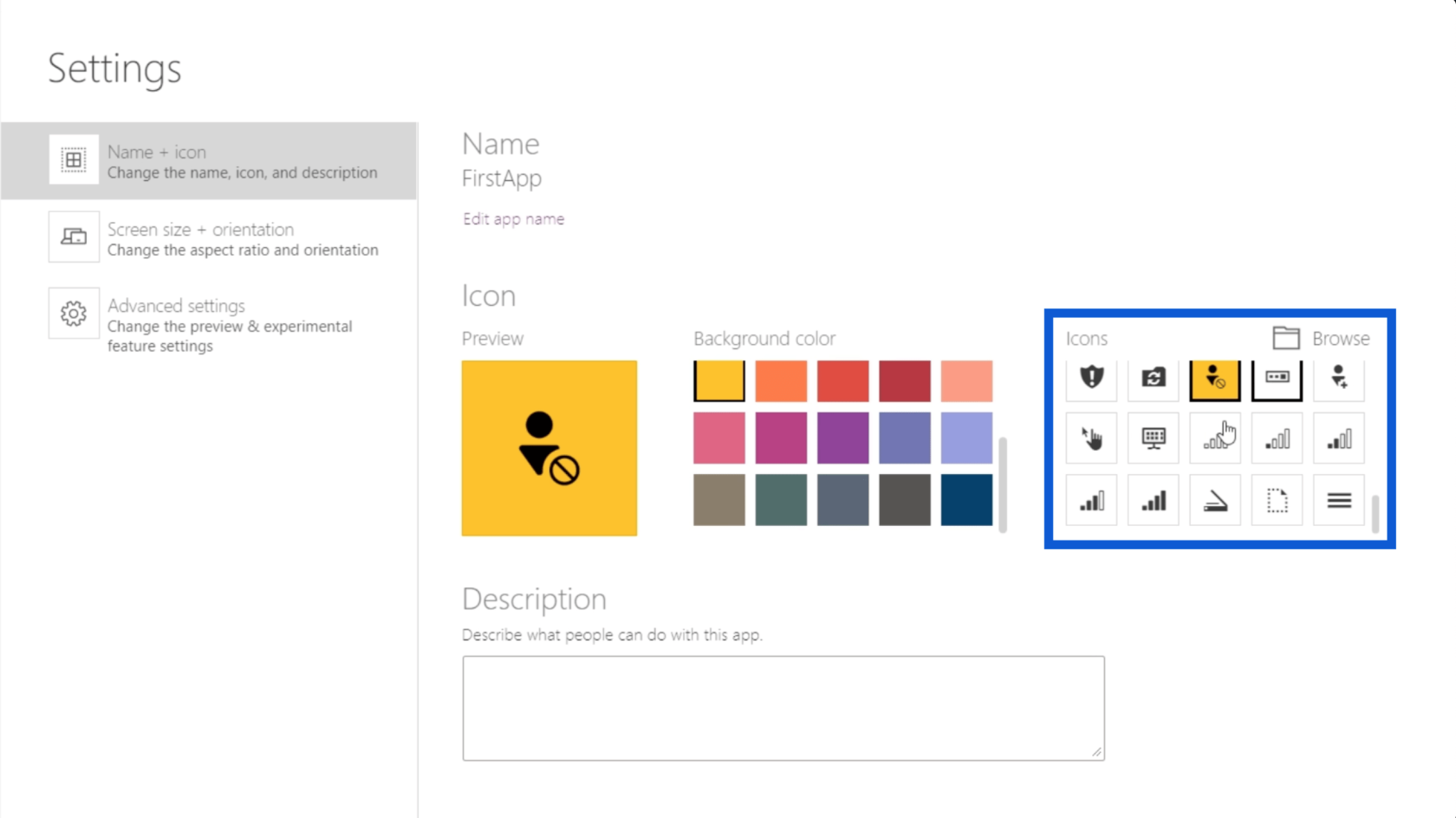
Vous pouvez également voir à quoi ressemblera l'icône de votre application lorsque vous ferez vos choix dans ce volet d'aperçu.
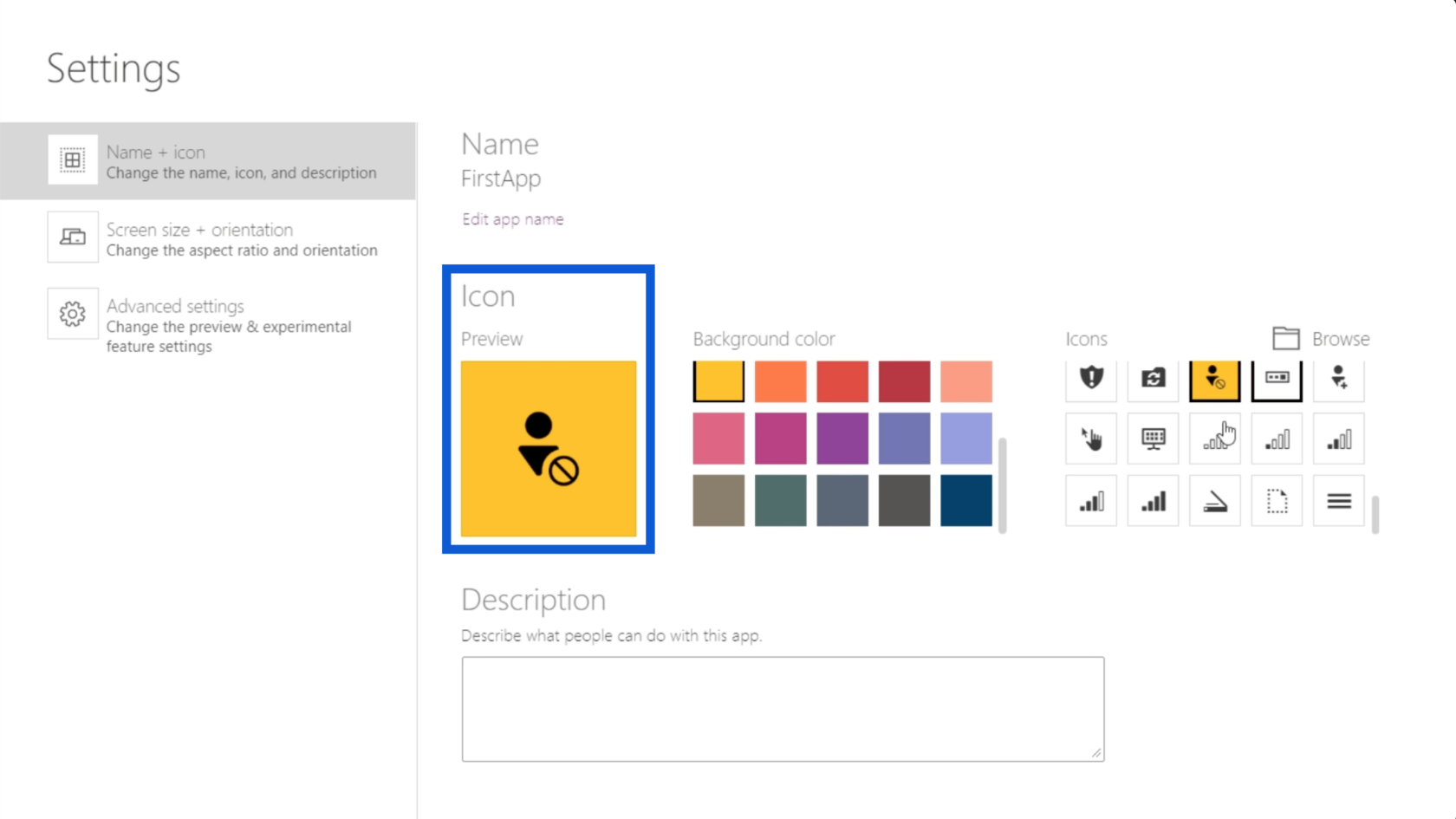
Vous pouvez modifier la taille et l'orientation de l'écran en cliquant sur la deuxième option dans le volet de gauche.
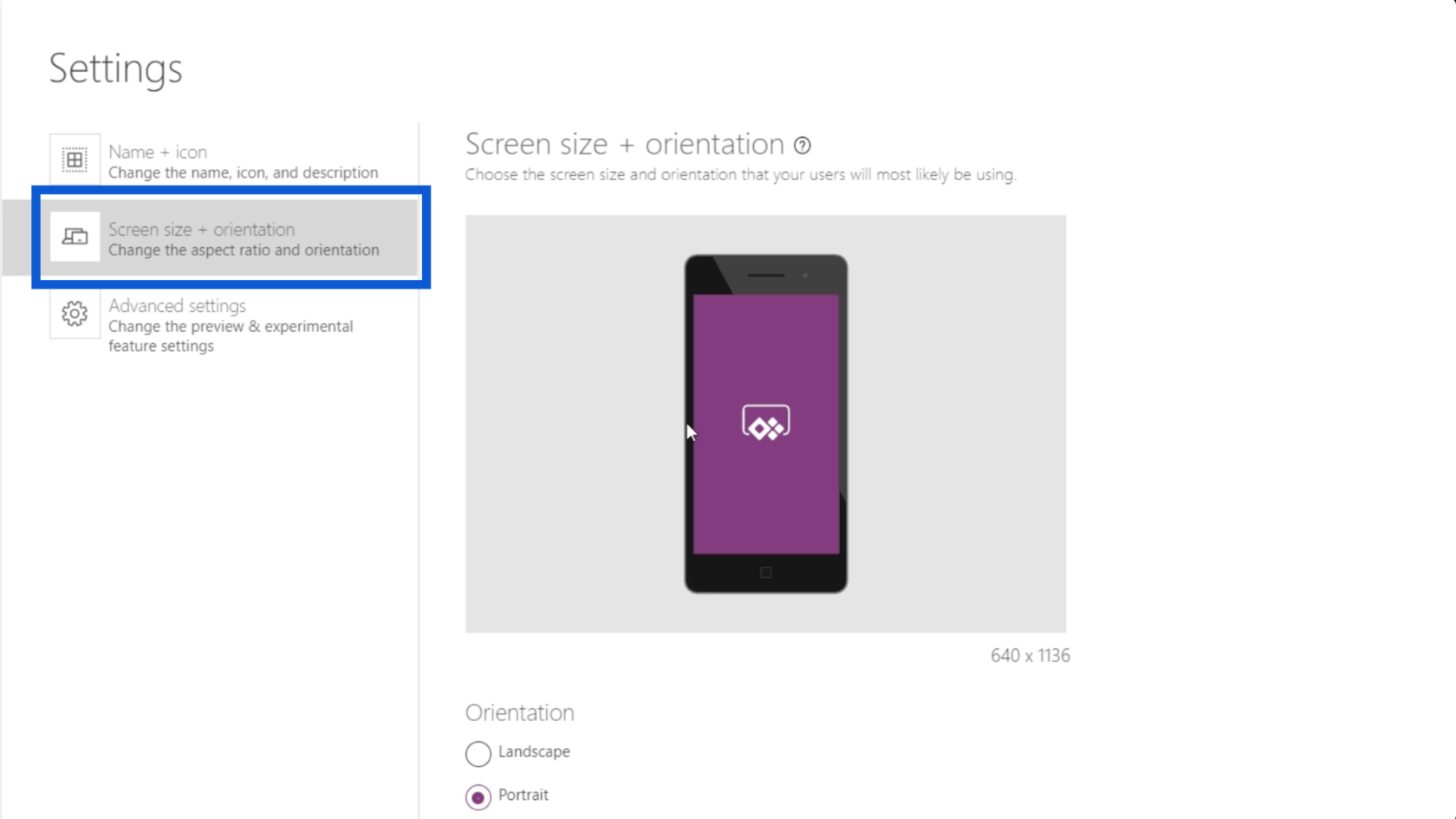
Les paramètres avancés vous permettent également d'activer ou de désactiver les options d'ajustement à l'échelle, de verrouillage du format d'image et de verrouillage de l'orientation.
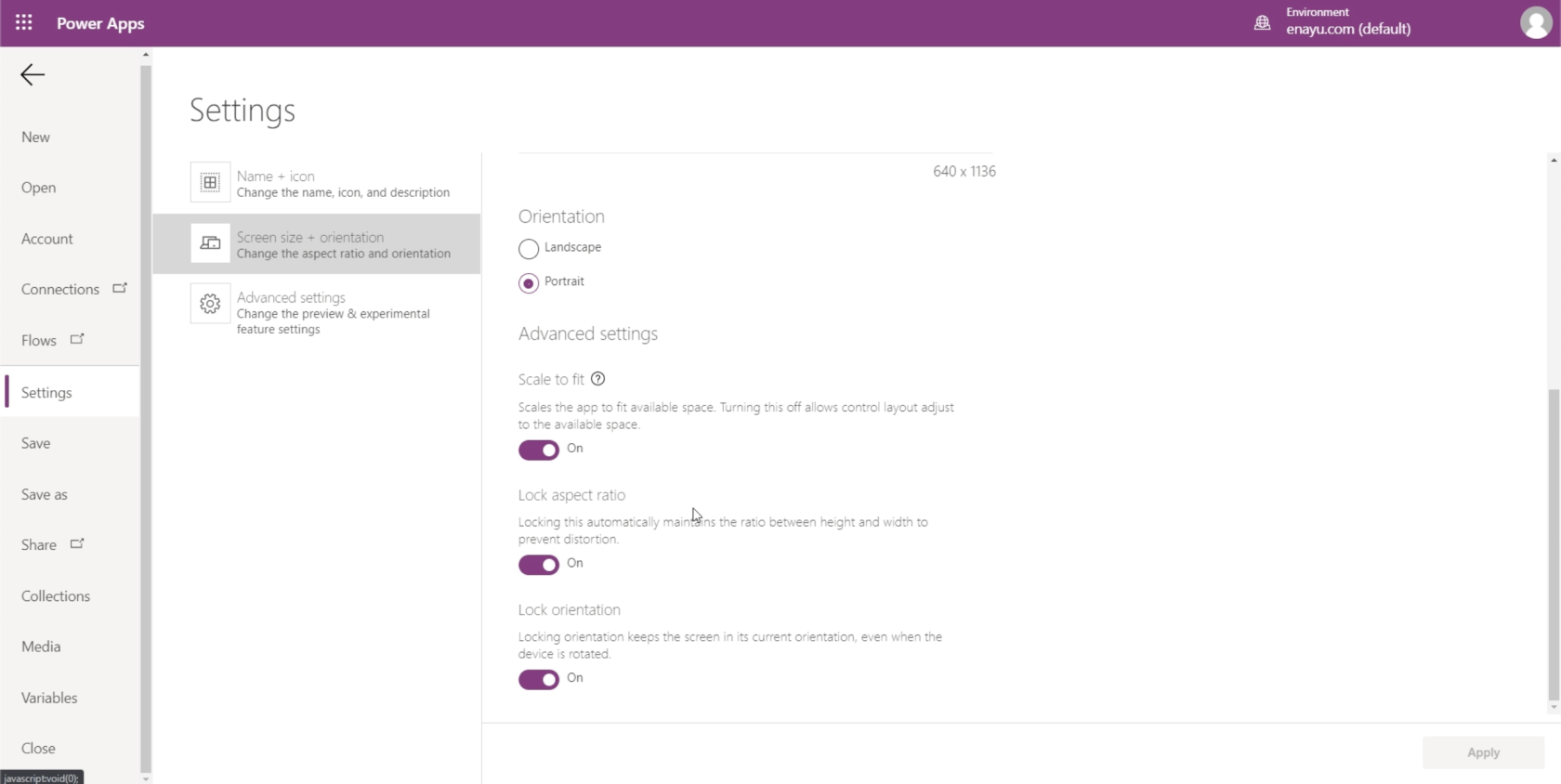
Power Apps : Premiers pas avec cet outil révolutionnaire
Comment créer un compte Power Apps | Tutoriel LuckyTemplates
Présentation de Power Apps : définition, fonctionnalités, fonctions et importance
Conclusion
Les principes de base de Power Apps que je vous ai montrés ici aujourd'hui soulignent à quel point il est pratique d'utiliser cet outil. C'est incroyable de voir comment n'importe qui peut maintenant améliorer son travail ou son entreprise grâce à l'utilisation d'applications créées sur cette plate-forme.
Ce n'est que le début. Au fur et à mesure que je parcourrai des fonctions et des personnalisations encore plus avancées dans d'autres didacticiels, vous verrez le potentiel réel de cette plate-forme et la facilité avec laquelle vous pouvez créer d'excellentes applications pour différentes fonctions.
Tous mes vœux,
Henri
Découvrez l
Découvrez comment comparer facilement des tables dans Power Query pour signaler les différences et optimiser vos analyses de données.
Dans ce blog, vous découvrirez comment diviser les colonnes dans LuckyTemplates par délimiteurs à l'aide de DAX, une méthode efficace pour gérer des modèles de données complexes.
Découvrez comment récolter une valeur avec SELECTEDVALUE DAX pour des calculs dynamiques dans LuckyTemplates.
Calculez la marge en pourcentage à l
Dans ce didacticiel, nous allons explorer une méthode rapide pour convertir du texte en formats de date à l
Dans ce blog, vous apprendrez à enregistrer automatiquement la pièce jointe d
Découvrez comment adapter les cellules Excel au texte avec ces 4 solutions simples pour améliorer la présentation de vos données.
Dans ce didacticiel SSRS Report Builder, découvrez comment utiliser le générateur d
Découvrez les outils pour créer un thème de couleur efficace pour vos rapports LuckyTemplates et améliorer leur apparence.








