Gestion des erreurs dans Power Automate via le branchement parallèle

Découvrez l
Dans ce didacticiel, vous apprendrez à trier et à filtrer un graphique à barres dans vos rapports paginés.
Après avoir configuré les éléments de base dans votre graphique à barres, la prochaine chose que vous devez faire est d'appliquer un filtre et de trier ses données de série.
Ce didacticiel vous montrera comment filtrer un graphique à barres avec le champ Mois dans votre jeu de données.
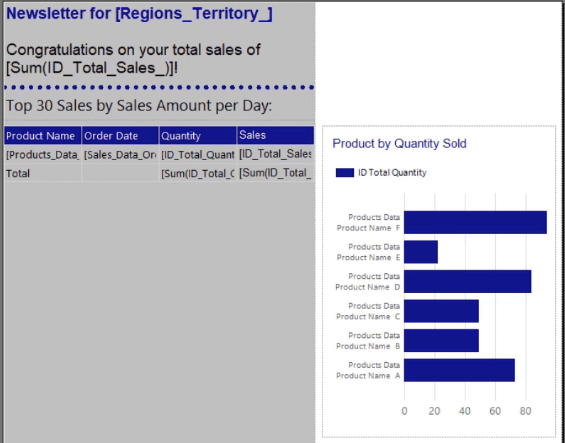
Table des matières
Filtrage des données des graphiques à barres dans les rapports paginés
Base de données
Cliquez avec le bouton droit sur votre dossier de jeu de données et sélectionnez Ajouter un jeu de données .
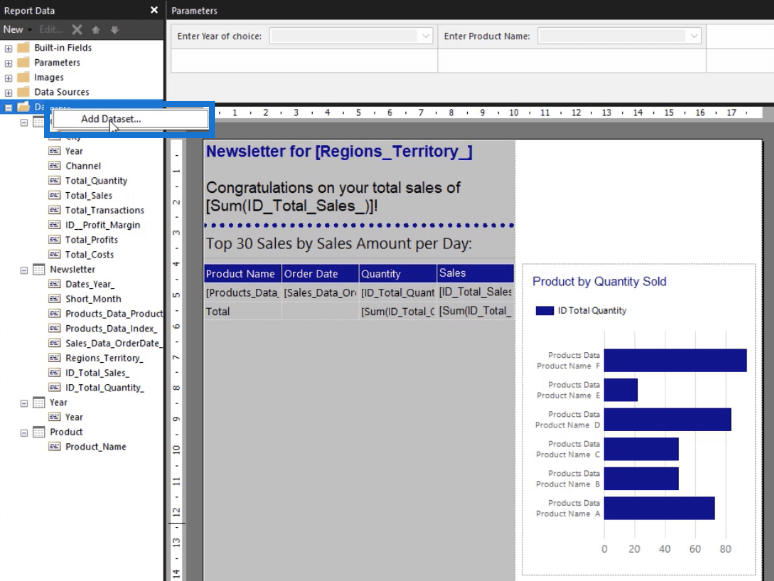
Dans l' assistant Propriétés du jeu de données , cliquez sur Concepteur de requêtes .
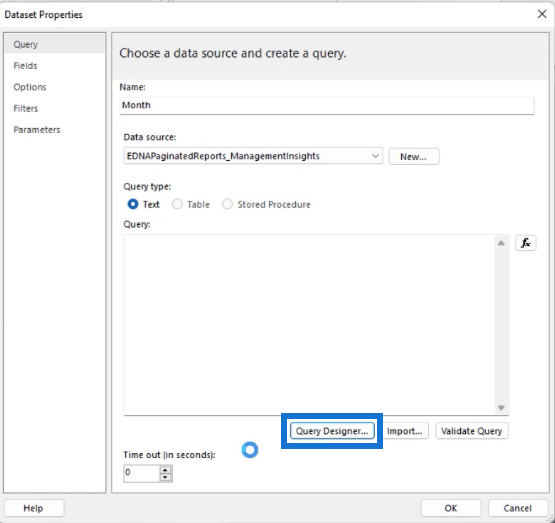
Faites glisser les champs ShortMonth et MonthOfYear vers l'espace vide et sélectionnez Cliquez pour exécuter la requête .
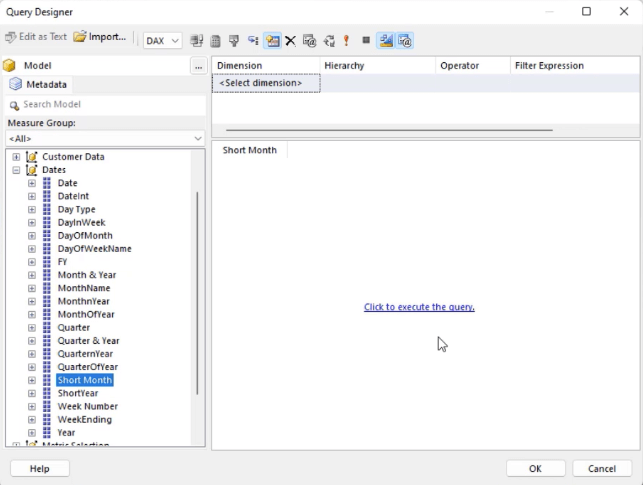
Le champ MonthOfYear vous permet de définir facilement des règles lors de la création du filtre Mois . Une fois terminé, cliquez sur OK .
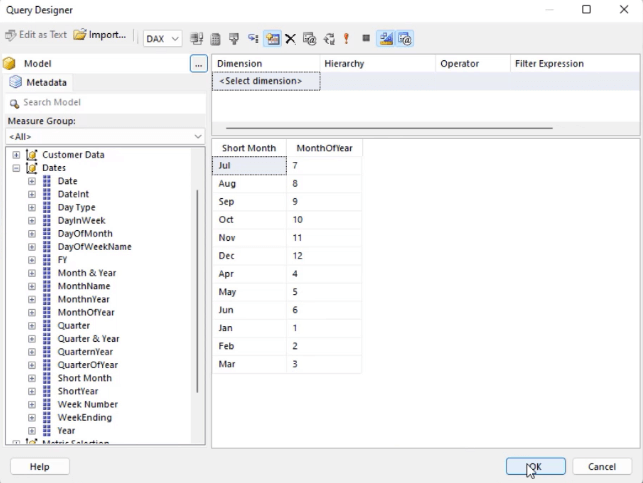
Dans la zone Requête , vous devez ajouter le mot-clé ORDER BY pour que la requête trie les mois par ordre croissant.
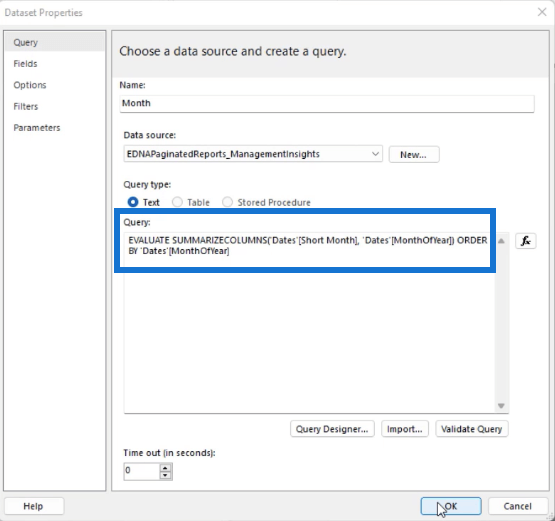
Vous pouvez cliquer sur le bouton Valider la requête pour savoir s'il y a des erreurs dans votre requête. Si aucun, cliquez sur OK .
Paramètre
Une fois que vous avez ajouté l'ensemble de données Mois, la prochaine chose que vous devez faire est d'ajouter un paramètre.
Cliquez avec le bouton droit sur le dossier Paramètre et sélectionnez Ajouter un paramètre .
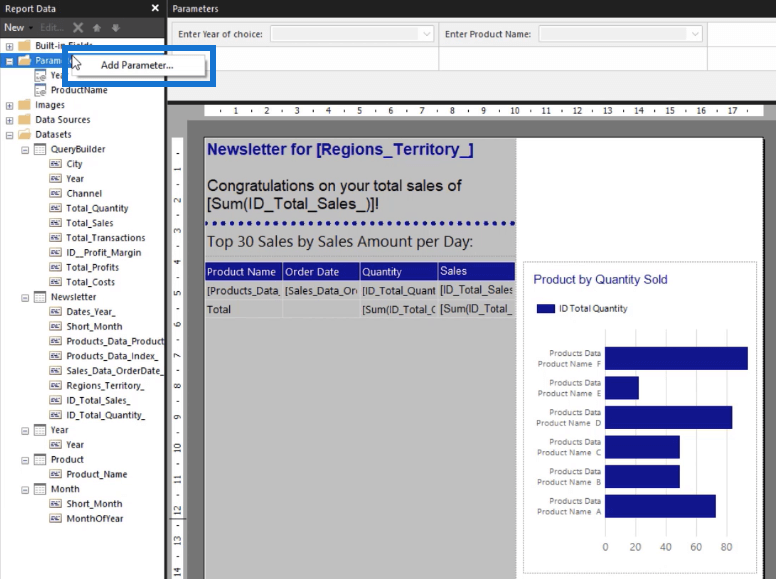
Changez le nom en " Mois " et cochez l' option Autoriser plusieurs valeurs .
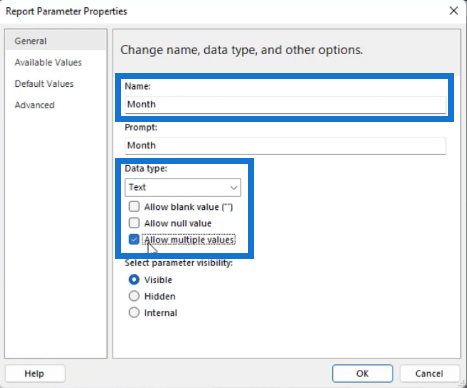
Dans l' onglet Valeurs disponibles , sélectionnez Obtenir les valeurs d'une requête . Définissez Dataset sur Month et les champs Value et Label sur Short_Month . Cliquez ensuite sur OK .
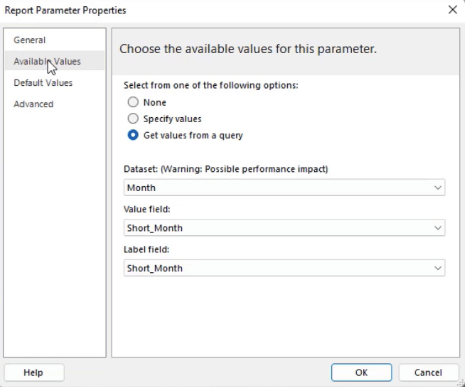
Dans le volet Paramètres du Générateur de rapports, vous verrez qu'un filtre Mois a été ajouté.

Filtre
Pour appliquer le filtre mensuel à votre rapport, cliquez sur le carré gris situé dans le coin supérieur gauche de votre page de rapport et sélectionnez Tablix Properties .
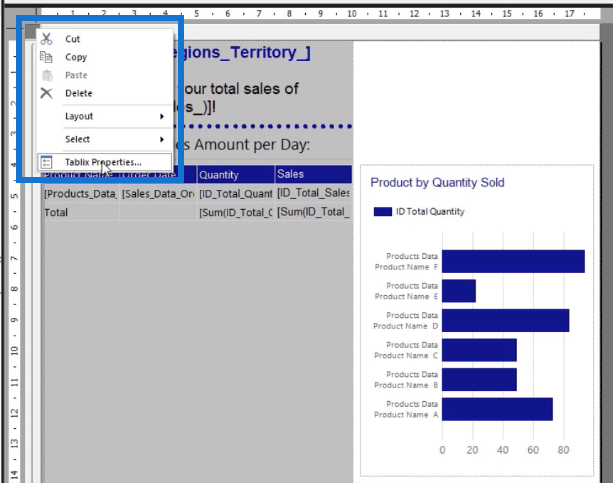
Dans l'assistant Propriétés de tableau matriciel, accédez à l' onglet Filtres et cliquez sur Ajouter . Sélectionnez Short_Month comme Expression , puis cliquez sur le bouton fx pour ouvrir le Générateur d'expressions .
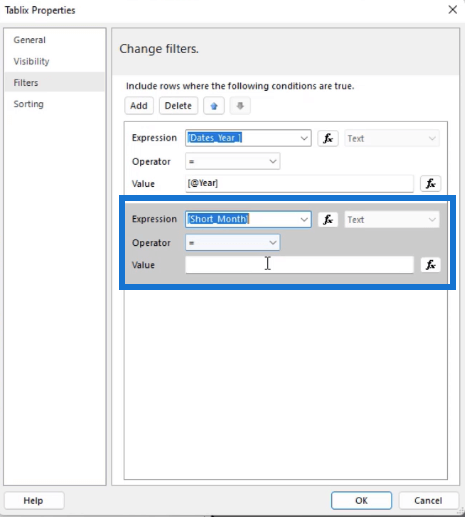
Sélectionnez le paramètre Month comme valeur pour l' expression Short_Month .
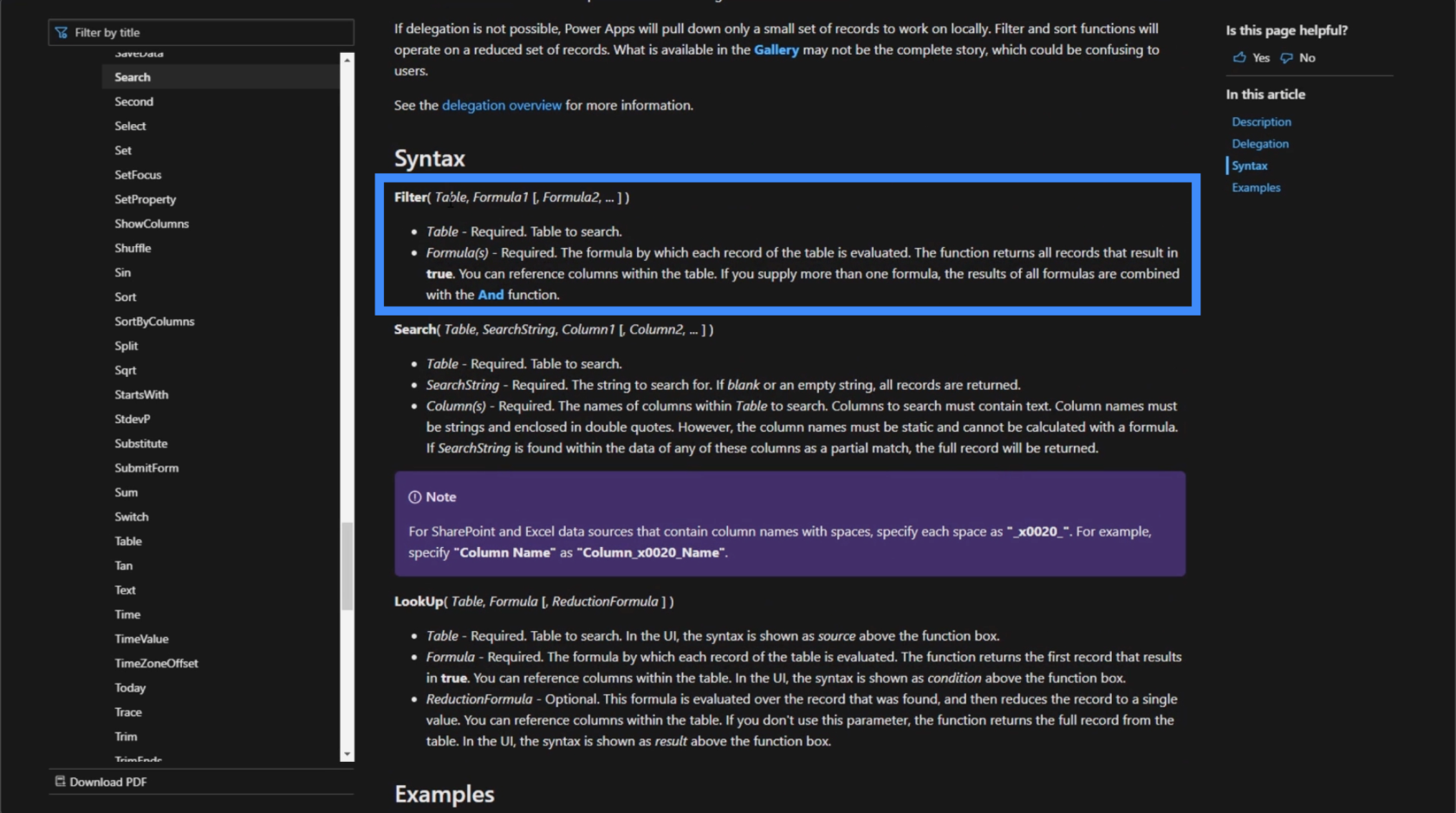
Lorsque vous exécutez le rapport, vous pourrez désormais utiliser le filtre Mois pour choisir les mois que vous souhaitez afficher dans votre rapport.
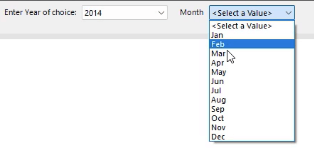
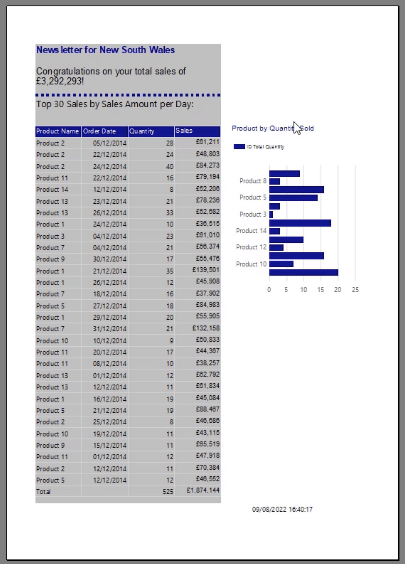
Vous pouvez apporter d'autres ajustements de mise en forme à votre rapport paginé pour en faciliter la lecture par les utilisateurs finaux. Vous pouvez ajuster la position, la taille et le style de chaque élément. Soyez cohérent avec les couleurs d'arrière-plan et de texte afin que le rapport semble cohérent.
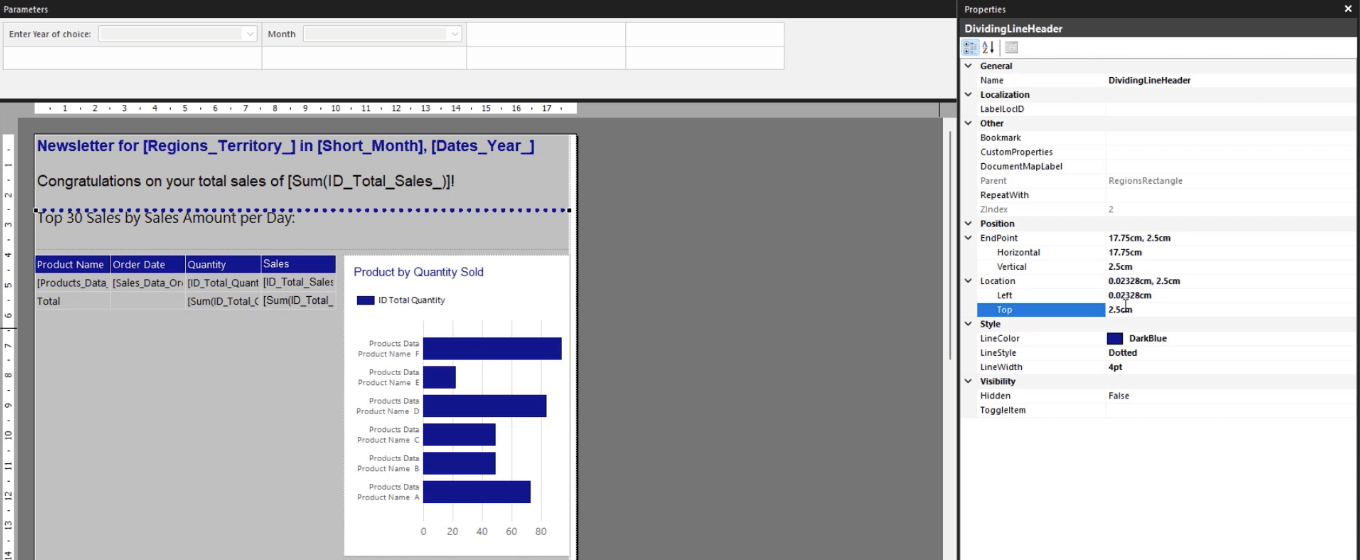
Tri des données de séries dans des rapports paginés
Dans le rapport actuel, vous pouvez voir que l'axe des y du graphique à barres n'affiche pas la liste complète des noms de produits.
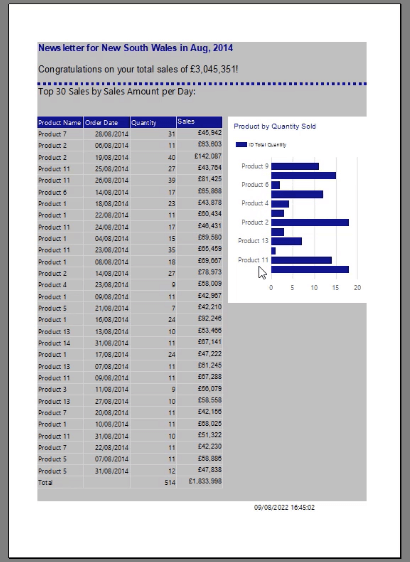
Pour résoudre ce problème, cliquez avec le bouton droit sur votre axe vertical et sélectionnez Propriétés de l'axe vertical .
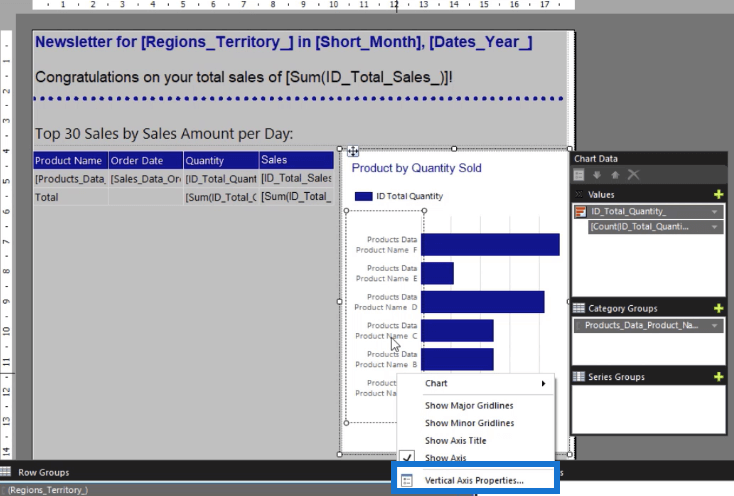
Définissez l'intervalle sur 1 et cliquez sur OK .
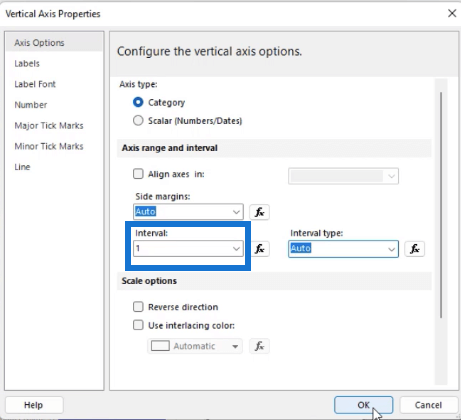
Pour trier les données de la série en fonction du montant total, remplacez la valeur Quantité totale dans les données du graphique par Somme .
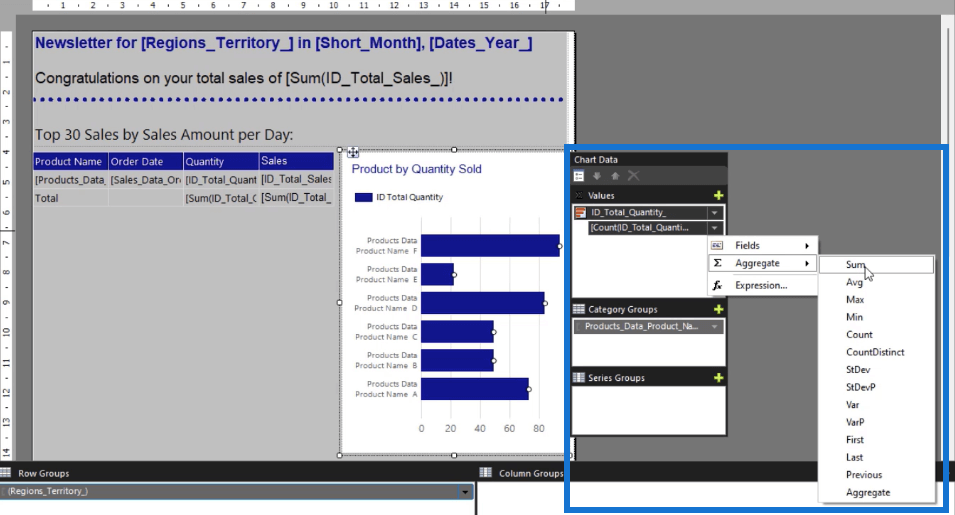
Ensuite, cliquez sur la flèche déroulante de la catégorie de données produit et sélectionnez Propriétés du groupe de catégories .
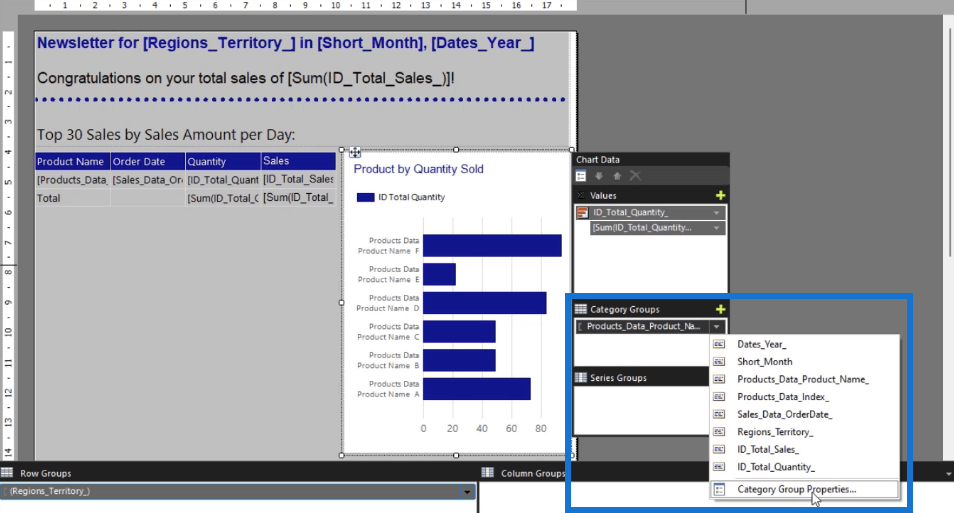
Accédez à l' onglet Tri et cliquez sur le bouton fx pour lancer le générateur d'expressions.
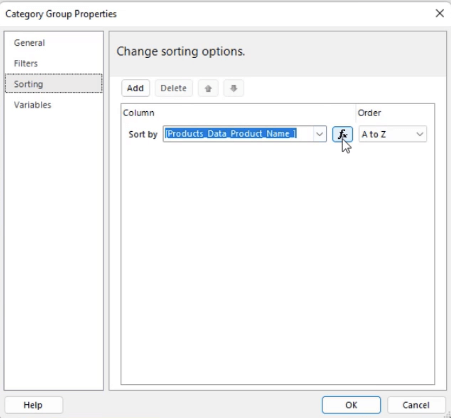
Dans la catégorie d'agrégation , double-cliquez sur Somme . Ensuite, accédez à la catégorie de paramètres et sélectionnez la quantité totale . Une fois terminé, cliquez sur OK .
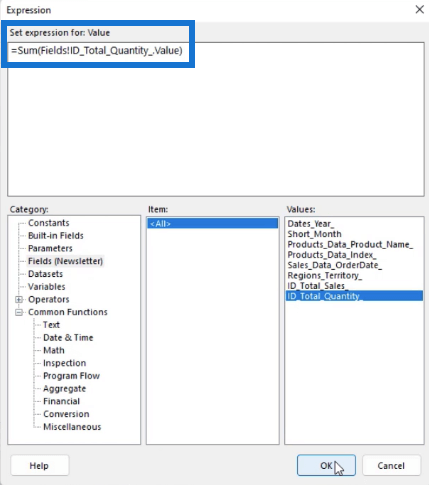
Lorsque vous exécutez le rapport, vous verrez que tous les noms de produits apparaissent maintenant dans le graphique à barres et qu'ils sont triés par ordre décroissant en fonction de la quantité totale.
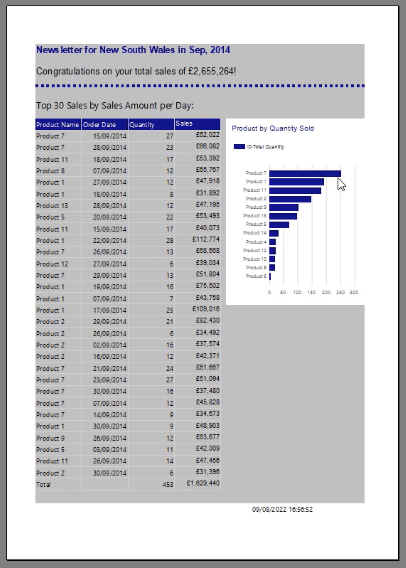
Créer un rapport paginé : ajouter des textes et des images
Générateur de rapports dans LuckyTemplates : formater des objets et des visualisations
Comment créer un graphique à barres SSRS : une introduction
Conclusion
Lorsqu'il s'agit de créer des rapports paginés, il ne suffit pas de simplement présenter les données dans un tableau. Il est recommandé de compléter les tableaux et les matrices avec des visualisations afin que les utilisateurs puissent acquérir une brève compréhension du rapport d'un simple coup d'œil.
Un graphique à barres est l'une des visualisations les plus courantes à utiliser lors de la transformation de données sous forme de figure. L'avantage de le créer dans Report Builder est la possibilité de le rendre dynamique. En ajoutant des filtres, les utilisateurs finaux peuvent affiner les données en excluant les informations dont ils n'ont pas besoin.
Tous mes vœux,
Sue Bayes
Découvrez l
Découvrez comment comparer facilement des tables dans Power Query pour signaler les différences et optimiser vos analyses de données.
Dans ce blog, vous découvrirez comment diviser les colonnes dans LuckyTemplates par délimiteurs à l'aide de DAX, une méthode efficace pour gérer des modèles de données complexes.
Découvrez comment récolter une valeur avec SELECTEDVALUE DAX pour des calculs dynamiques dans LuckyTemplates.
Calculez la marge en pourcentage à l
Dans ce didacticiel, nous allons explorer une méthode rapide pour convertir du texte en formats de date à l
Dans ce blog, vous apprendrez à enregistrer automatiquement la pièce jointe d
Découvrez comment adapter les cellules Excel au texte avec ces 4 solutions simples pour améliorer la présentation de vos données.
Dans ce didacticiel SSRS Report Builder, découvrez comment utiliser le générateur d
Découvrez les outils pour créer un thème de couleur efficace pour vos rapports LuckyTemplates et améliorer leur apparence.








