Gestion des erreurs dans Power Automate via le branchement parallèle

Découvrez l
Ce didacticiel traite de la fonctionnalité de requête de fonction dans l' éditeur de requête . Vous apprendrez à utiliser et à optimiser les requêtes de fonction pour obtenir les résultats et les données souhaités. Vous comprendrez également comment ils travaillent avec les opérateurs pour générer des résultats spécifiques.
Table des matières
Création d'une requête de fonction
Power Query permet aux utilisateurs de définir des fonctions personnalisées qui mappent un ensemble d'arguments en une seule valeur. Pour illustrer, cliquez avec le bouton droit sur l'espace dans le volet de requête. Ensuite, cliquez sur Nouvelle requête et sélectionnez Requête vide.
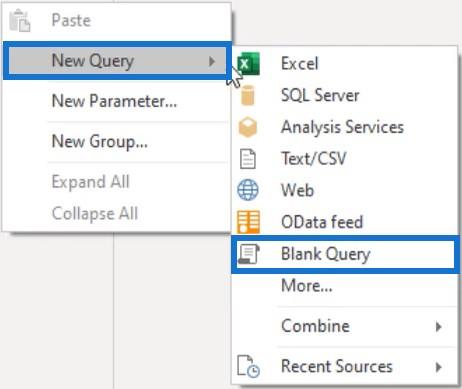
Ensuite, ouvrez la fenêtre de l'éditeur avancé et supprimez tout son contenu. Si vous souhaitez construire une fonction personnalisée, vous devez commencer par un ensemble de parenthèses. Ensuite, définissez une liste de paramètres séparés par des virgules à l'intérieur de ces parenthèses. Après cela, saisissez le signe go-to , qui est la combinaison du signe égal et supérieur à, suivi du corps de la fonction.
Dans cet exemple, les paramètres sont a et b , et le corps de la fonction est a + b . Nommez la requête Add2Values .
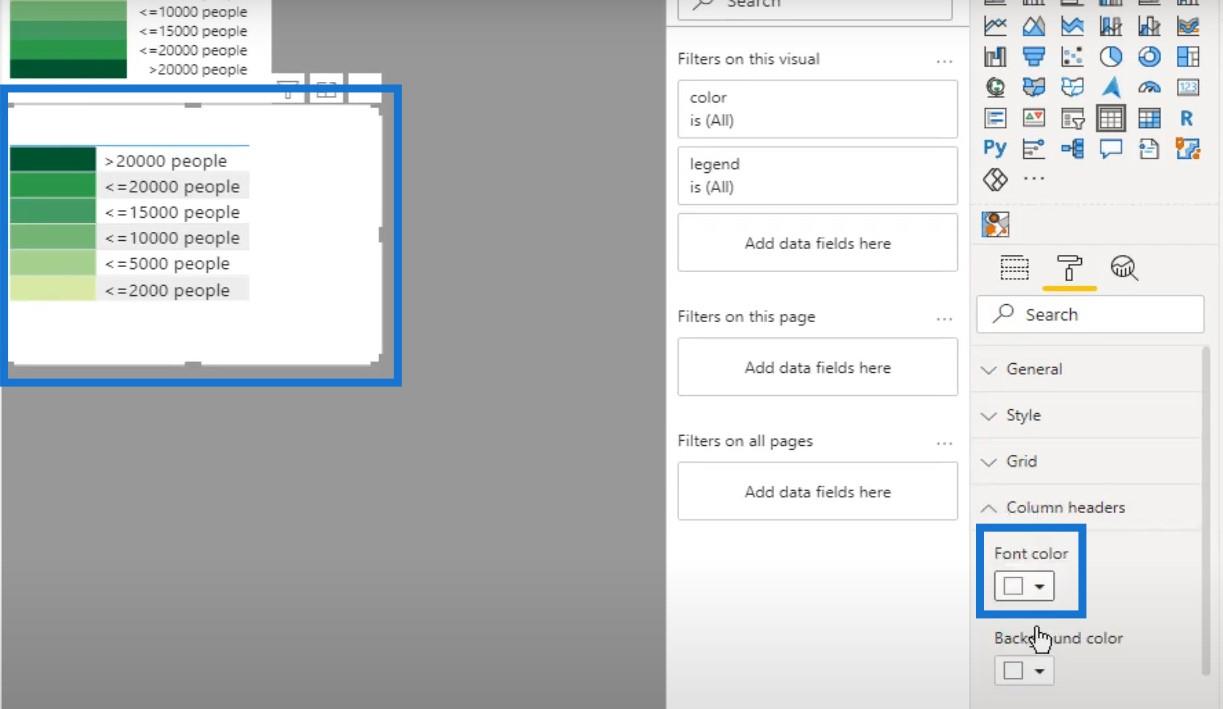
Voici à quoi ressemble la requête de fonction.
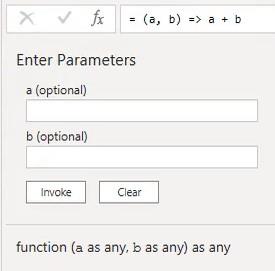
À côté du nom de la requête dans le volet de requête, vous pouvez voir l' icône fx qui indique qu'il s'agit d'une requête de fonction.

Pour appeler la fonction, entrez une valeur pour chaque paramètre et appuyez sur Appeler .
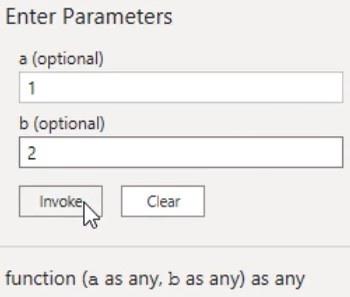
Appuyer sur Invoke créera une nouvelle requête appelée Invoked Function , qui contient le résultat des paramètres définis. Dans la barre de formule, vous verrez également qu'elle fait référence à la requête de fonction par son nom et attribue les valeurs des paramètres.
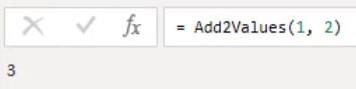
Pour ajouter des valeurs de différentes colonnes, vous pouvez également utiliser la même requête de fonction. Créez une nouvelle requête et ouvrez la fenêtre de l'éditeur avancé . Ensuite, saisissez le code suivant pour créer un petit tableau.

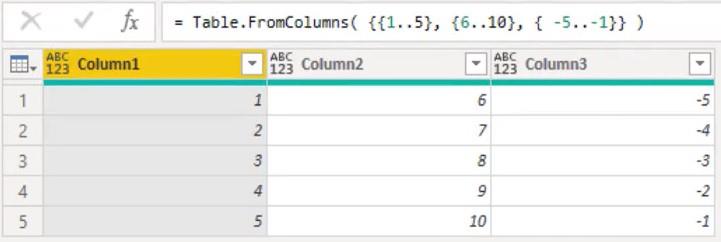
Appel d'une requête de fonction personnalisée
Pour appeler une fonction personnalisée sur chaque ligne du tableau, vous pouvez accéder à l'onglet Ajouter une colonne et sélectionner Appeler une fonction personnalisée .
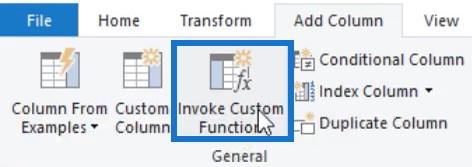
Une autre méthode consiste à cliquer sur l'icône du mini-tableau dans le coin supérieur gauche de l'aperçu et à sélectionner Appeler la fonction personnalisée.
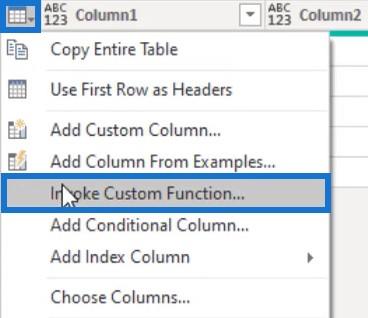
Si vous cliquez sur Appeler la fonction personnalisée, une boîte de dialogue apparaîtra. Entrez AddValues comme nom de colonne et sélectionnez Add2Values comme requête de fonction. Définissez ensuite les valeurs de chaque paramètre.
Dans cet exemple, les valeurs sont dans les colonnes 1 et 2.
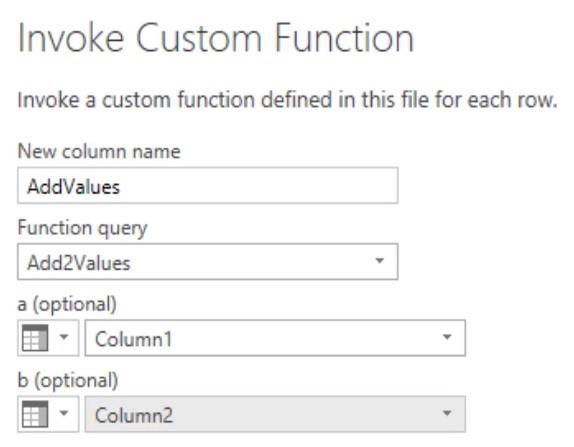
Vous pouvez voir qu'une nouvelle colonne a été ajoutée au tableau. Les valeurs à l'intérieur de la colonne sont la somme des valeurs des lignes des colonnes 1 et 2.
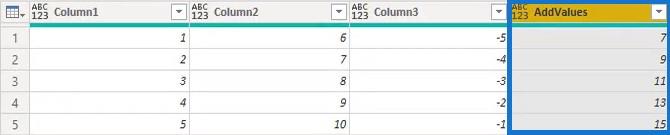
Supprimer un argument
Si vous supprimez l'un des arguments à l'intérieur de la formule, les valeurs à l'intérieur de la nouvelle colonne produiront une Error . Dans cet exemple, Column2 est supprimé de la formule.
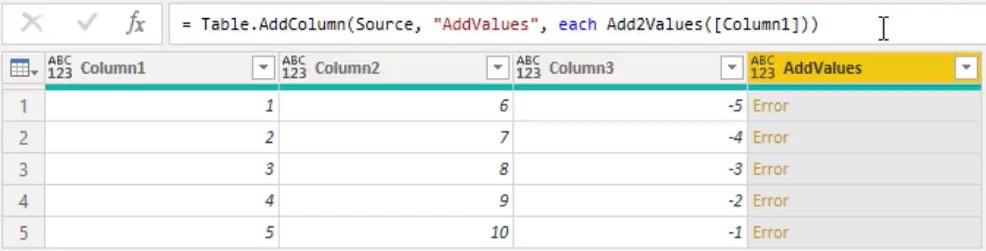
Si vous cliquez sur l'espace à côté de la valeur Erreur, vous verrez le message d'erreur sous le volet de prévisualisation.
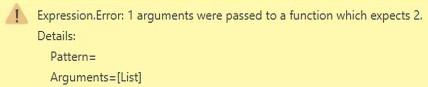
La fonction personnalisée a un ensemble de paramètres requis qui nous permet de créer des paramètres de fonction facultatifs.
Pour l'étape suivante, revenez à la requête de fonction Add2Values et ouvrez la fenêtre de l'éditeur avancé. Ensuite, ajoutez le mot-clé optionnel entre parenthèses et cliquez sur Terminé.

Si vous revenez à la requête de table SumExample , vous verrez que les valeurs d'erreur dans la dernière colonne se transforment en valeurs nulles. L'application de l'opérateur aux valeurs qui incluent un null renverra toujours un null.
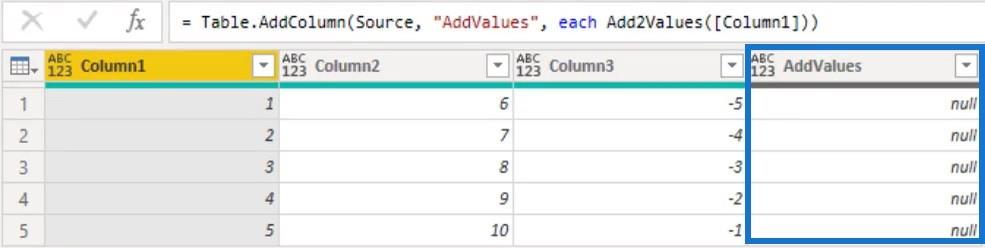
Une autre chose à savoir est que Function Query accepte les arguments de tout type. Cela pourrait potentiellement causer des problèmes car vous pourriez transmettre une valeur de texte et générer une autre erreur. L'opérateur d'addition ne peut pas être appliqué aux opérandes de ce type de données.
Dans la fenêtre de l'éditeur avancé, vous pouvez saisir des fonctions en ajoutant le mot clé . Outre la saisie des paramètres, vous pouvez également affecter un type de retour à la fonction après les parenthèses.

Ajouter un argument
L'ajout d'un trop grand nombre d'arguments entraînera également des valeurs d'erreur. Si vous saisissez les colonnes 2 et 3 dans la barre de formule, la dernière colonne affichera les valeurs d'erreur.
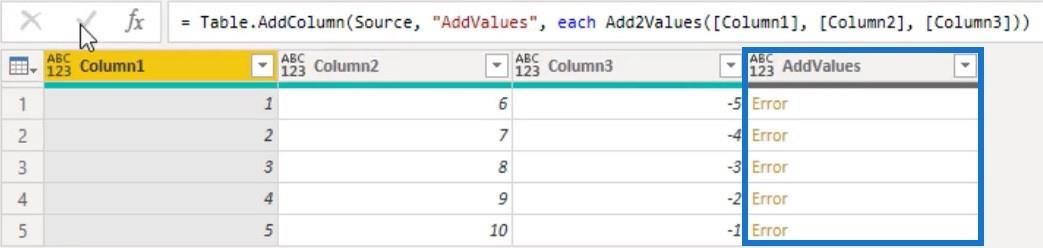
Encore une fois, si vous cliquez sur l'espace à côté de la valeur d'erreur, vous verrez le message d'erreur sous le volet de prévisualisation.

Il existe une fonction M qui aide à faire face à une situation comme celle-ci. Tout d'abord, créez une nouvelle requête vide et saisissez la fonction Function.From dans la barre de formule. Vous verrez alors la documentation de la fonction.
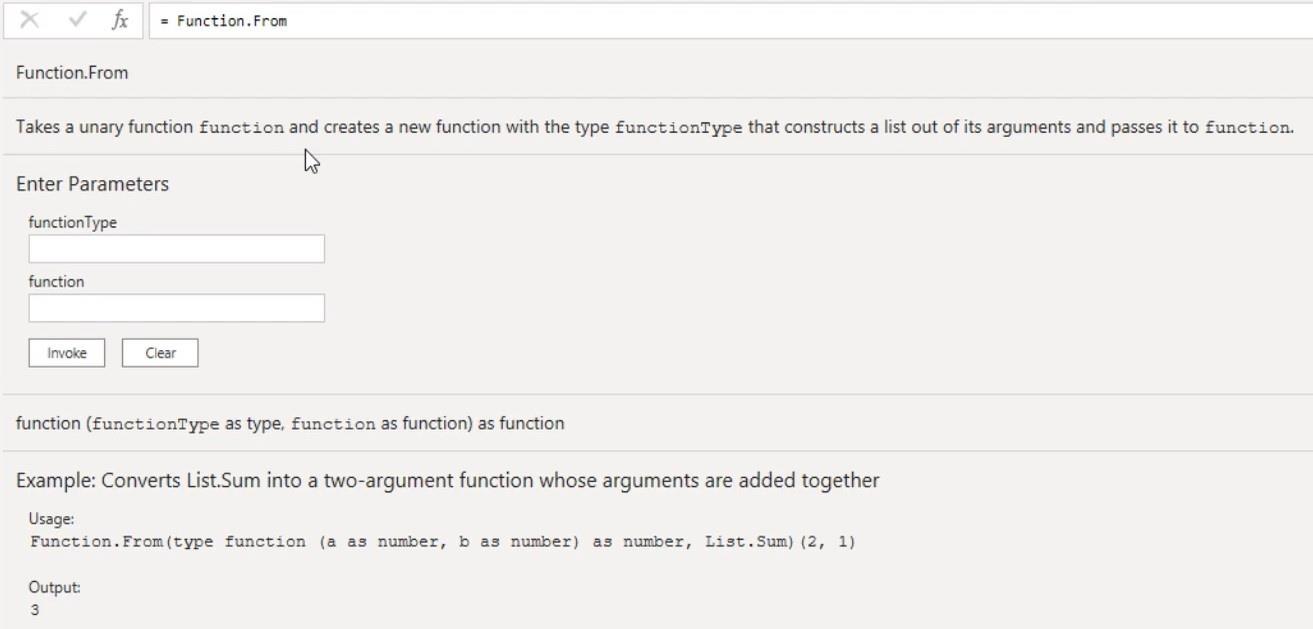
Pour démontrer, dupliquez la requête de fonction Add2Values et ouvrez la fenêtre de l'éditeur avancé. Ensuite, saisissez Function.From au début de la syntaxe.
Pour le premier argument, entrez fonction comme type de fonction. Pour le deuxième argument, saisissez List.Sum pour résumer les valeurs et renvoyer une liste. Une fois cela fait, cliquez sur OK et renommez la requête en AddValues .

Ensuite, revenez à la requête de table SumExample et remplacez la requête de fonction par AddValues . Vous verrez que la colonne AddValues a maintenant la somme de chaque valeur de ligne de la colonne.
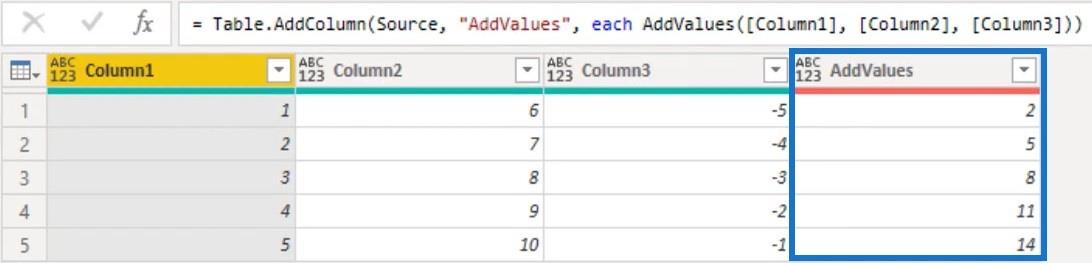
Même si deux paramètres n'ont été déclarés que dans le type de fonction, vous pouvez invoquer la fonction avec autant d'arguments que vous le souhaitez. En effet, tous les arguments sont fusionnés en une seule liste avant de la transmettre à la fonction.
Comment vous nommez vos paramètres n'a pas d'importance.
Si vous écrivez une fonction personnalisée dans Function.From et que vous devez référencer un élément, vous devez utiliser l'opérateur d'index positionnel pour accéder à l'élément dans la liste.
Comprendre les fonctions unaires
Les fonctions unaires sont des fonctions que vous voyez tout le temps. De nombreuses fonctions de bibliothèque standard prennent des fonctions comme arguments et ces fonctions de paramètre sont souvent unaires. Cela signifie que la fonction ne prend qu'un seul argument.
Par exemple, ajoutez un exemple de requête de filtre en créant une nouvelle requête vide. Ensuite, ouvrez la fenêtre de l'éditeur avancé et saisissez la syntaxe suivante.
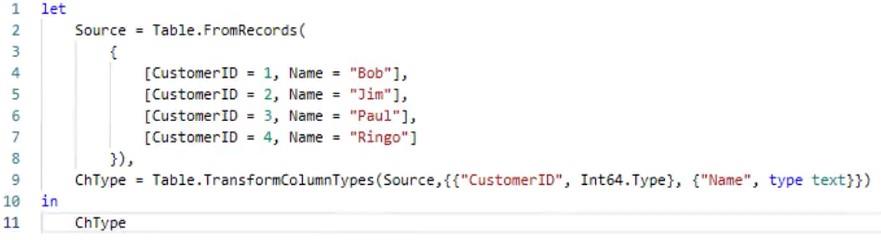
Une fois cela fait, vous verrez un tableau avec les colonnes CustomerID et Name dans le volet de prévisualisation. Nommez la requête FilterExample .
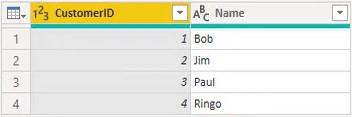
Écrire des codes dans une requête de fonction
Au lieu d'utiliser l'interface utilisateur pour générer le code, vous pouvez simplement écrire le code vous-même. Si vous souhaitez sélectionner des lignes où l'ID client est supérieur à 2, cliquez sur fx à côté de la barre de formule pour saisir manuellement une étape. Power Query renvoie automatiquement le nom de la variable de la dernière étape dans le volet Étapes appliquées.
Ensuite, saisissez la fonction Table.SelectRows et ses arguments dans la barre de formule. Les premier et deuxième arguments doivent être respectivement une table et une condition en tant que fonction. Dans cet exemple, le premier argument est le ChType et le deuxième argument est une fonction personnalisée qui fait ressortir l'ID client supérieur à 2.
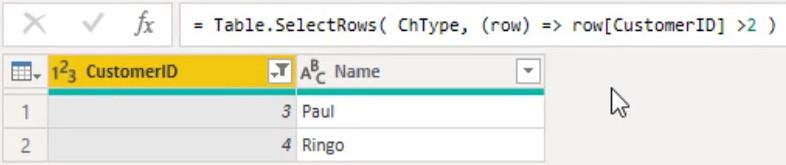
Une autre façon consiste à utiliser le mot clé each , qui est un raccourci pour une fonction unaire. Il prend une seule variable sans nom comme argument et est représenté par le trait de soulignement ( _ ). Pour illustrer, ouvrez la fenêtre de l'éditeur avancé et modifiez la fonction personnalisée.
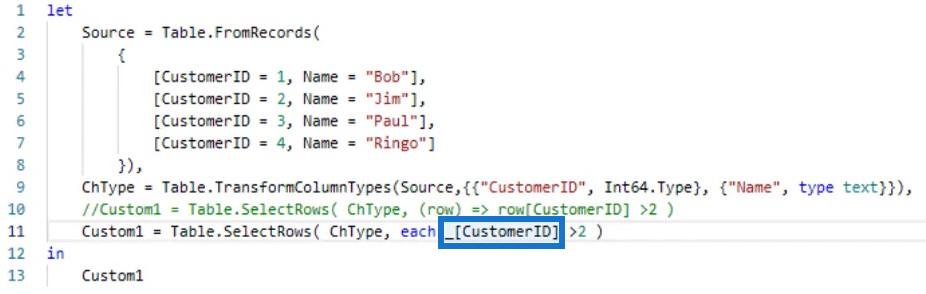
Une fois que vous avez appuyé sur Terminé, vous pouvez voir qu'il génère les mêmes résultats.
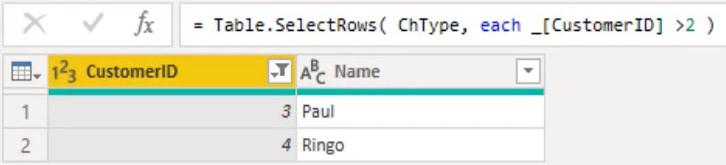
Pour améliorer la lisibilité de la formule, vous pouvez omettre le trait de soulignement lors de l'accès aux champs ou aux colonnes.
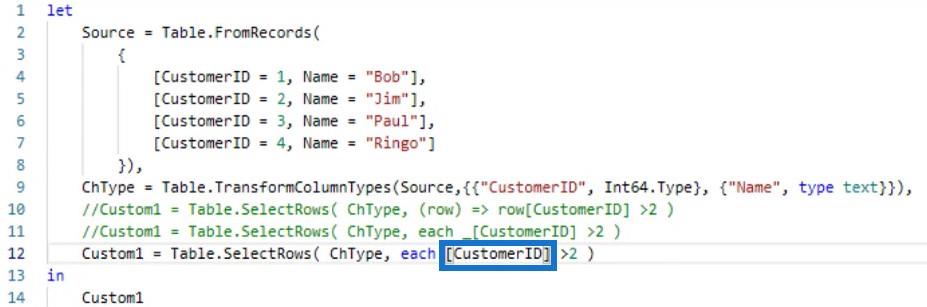
Si vous revenez à la fenêtre de l'éditeur avancé et supprimez le trait de soulignement dans la fonction personnalisée, les mêmes résultats seront toujours renvoyés.
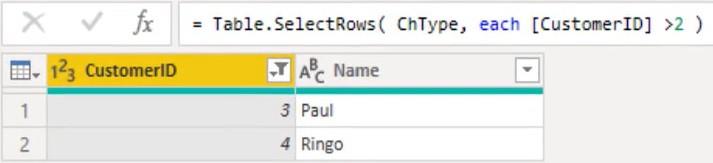
Toutes les expressions sont égales entre elles. Mais du point de vue de la lisibilité et de l'écriture, la dernière version est définitivement plus facile à comprendre. Lors de la création de cette étape via l'interface utilisateur, le moteur M utilise la notation abrégée.
Fonction M pour la table de dates - Comment ajouter un paramètre dans l'éditeur de requête
Création d'une fonction de nettoyage de texte personnalisée dans Power Query
Conclusion
Une requête de fonction utilise et maximise les fonctions pour obtenir des données. Ils aident à faire ressortir ou à rassembler des informations spécifiques à partir d'un tableau ou d'une source pour fournir des résultats. Vous pouvez utiliser ces fonctions pour créer efficacement un rapport de données et améliorer vos compétences en développement de données.
Mélisse
Découvrez l
Découvrez comment comparer facilement des tables dans Power Query pour signaler les différences et optimiser vos analyses de données.
Dans ce blog, vous découvrirez comment diviser les colonnes dans LuckyTemplates par délimiteurs à l'aide de DAX, une méthode efficace pour gérer des modèles de données complexes.
Découvrez comment récolter une valeur avec SELECTEDVALUE DAX pour des calculs dynamiques dans LuckyTemplates.
Calculez la marge en pourcentage à l
Dans ce didacticiel, nous allons explorer une méthode rapide pour convertir du texte en formats de date à l
Dans ce blog, vous apprendrez à enregistrer automatiquement la pièce jointe d
Découvrez comment adapter les cellules Excel au texte avec ces 4 solutions simples pour améliorer la présentation de vos données.
Dans ce didacticiel SSRS Report Builder, découvrez comment utiliser le générateur d
Découvrez les outils pour créer un thème de couleur efficace pour vos rapports LuckyTemplates et améliorer leur apparence.








