Gestion des erreurs dans Power Automate via le branchement parallèle

Découvrez l
Dans ce didacticiel, nous allons apprendre et comprendre le fonctionnement d'une requête HTTP dans Power Automate lorsqu'il s'agit d'intégrer des applications tierces. Nous parlerons également du connecteur intégré Request , mais nous parlerons principalement de HTTP .
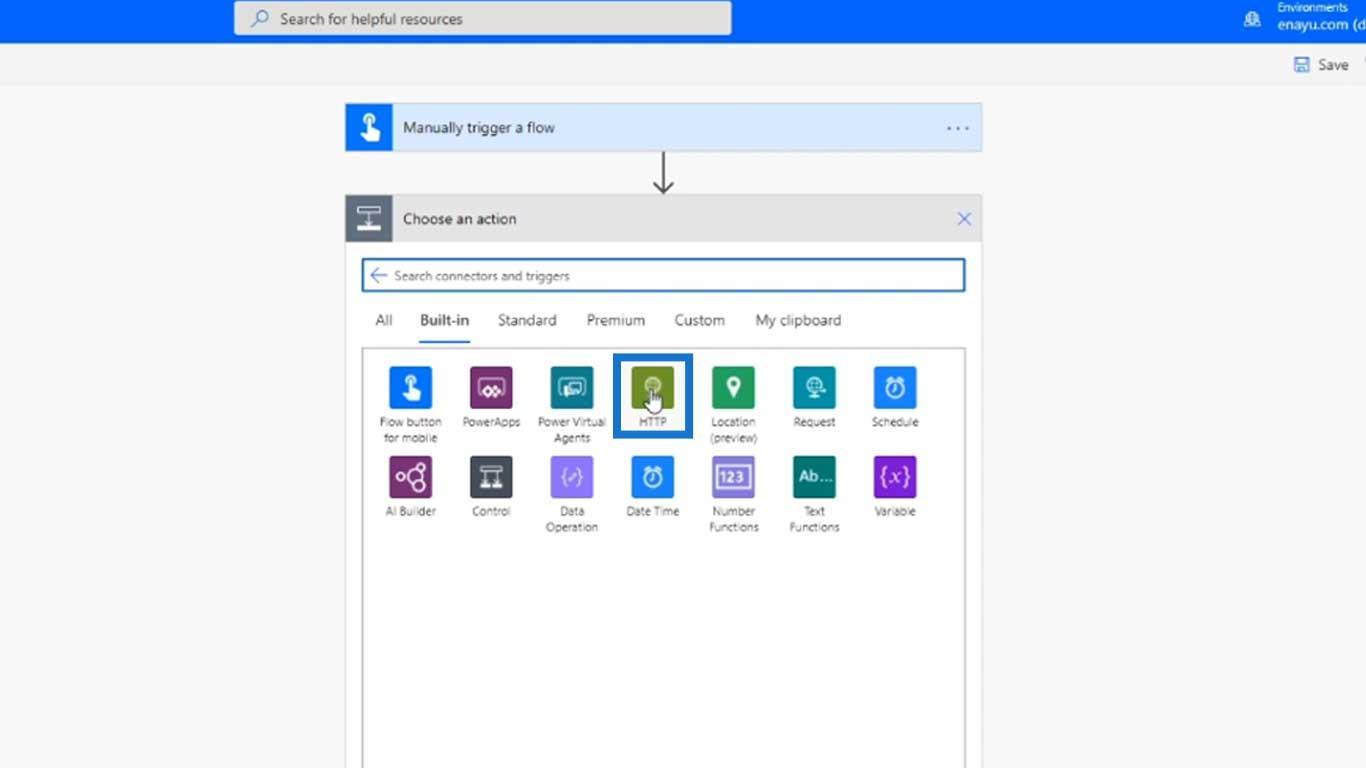
Malgré une variété de connecteurs parmi lesquels nous pouvons choisir, Power Automate a également ses limites. Il ne peut pas couvrir tout ce dont nous pourrions avoir besoin pour créer nos flux de travail. Il peut arriver que nous souhaitions intégrer ou déclencher notre flux à l'aide d'une application qui n'est pas disponible dans Power Automate.
Les connecteurs HTTP et Request permettent à notre flux d'interagir avec des API tierces.
Nous avons utilisé Request pour déclencher un workflow dans l'un de nos tutoriels précédents. Dans cet exemple, nous avions une application tierce qui a déclenché un flux Power Automate avec des approbations et une logique conditionnelle.
Et c'est ainsi que nous pouvons essentiellement connecter une application tierce à nos flux.
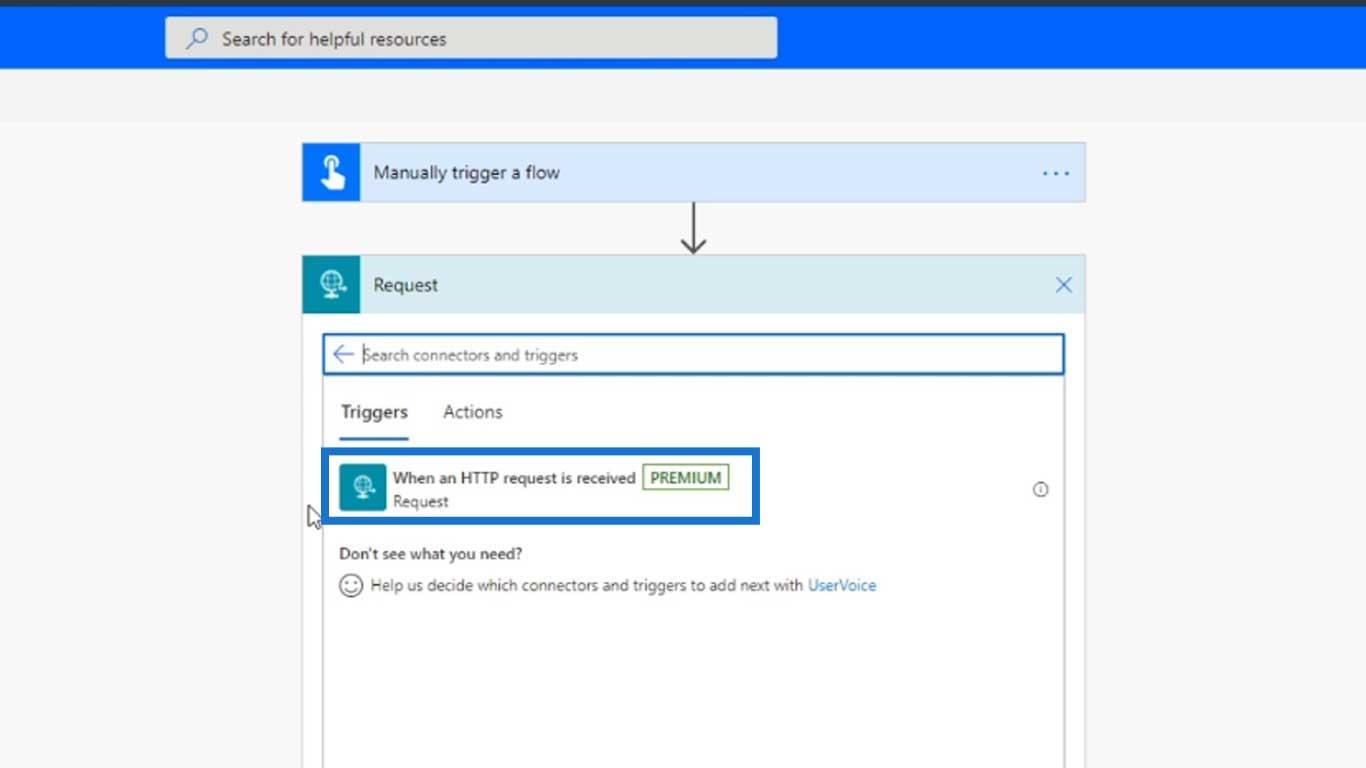
D'autre part, le connecteur HTTP nous permet d'envoyer un ping à n'importe quelle API tierce que nous avons. Il n'est donc pas nécessairement utilisé comme déclencheur. Il est principalement utilisé comme une action .
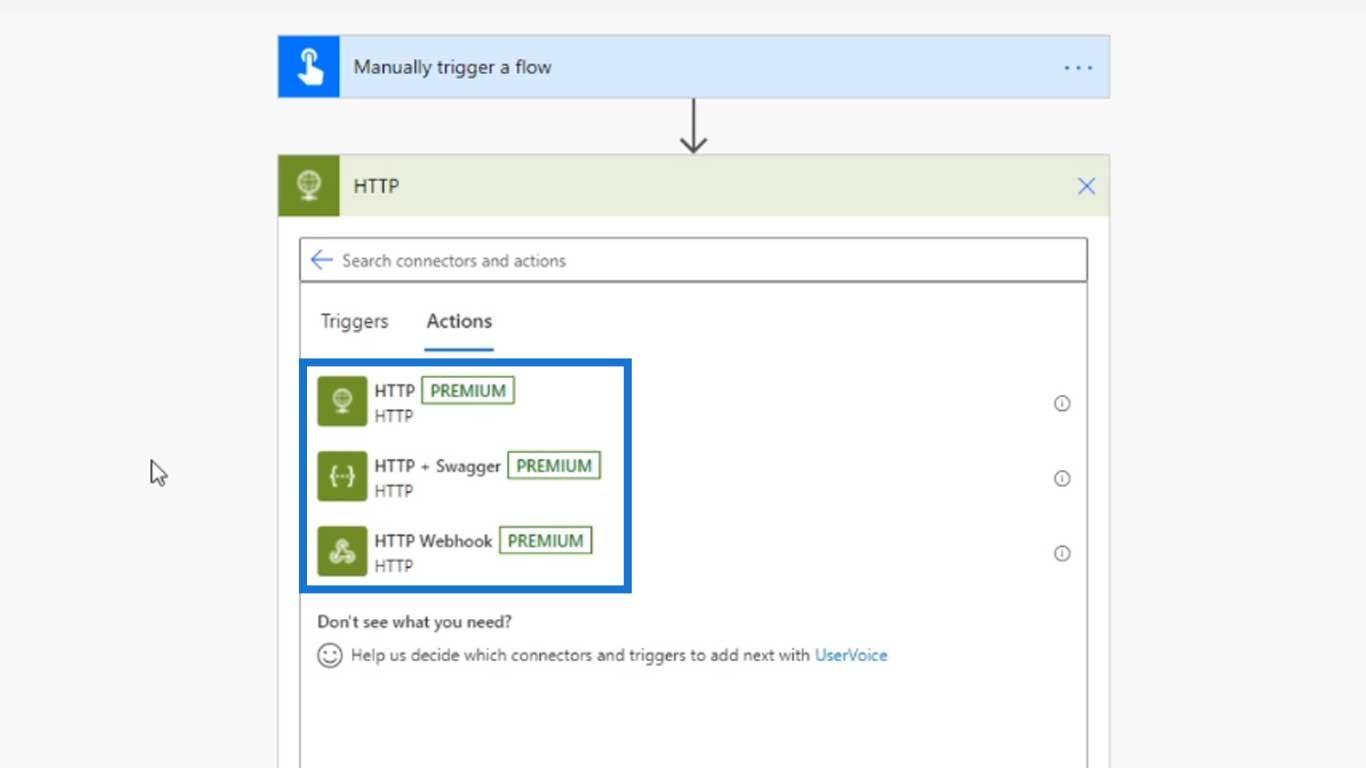
Disons que nous avons un flux où nous devons obtenir des informations d'une API. Nous envoyons l'identifiant du client via cette API et nous récupérons le nom ou le numéro de passeport du client. Ensuite, nous avons besoin de ces informations dans notre logique Power Automate.
Mais nous ne voulons pas conserver ces informations sensibles dans Power Automate . Par conséquent, nous devons créer une API dans notre système tiers qui peut accepter les requêtes HTTP. Et c'est ce que nous allons faire comme exemple.
Table des matières
Configuration d'une requête HTTP dans Power Automate
Je n'ai actuellement pas d'API tierce. Donc, pour cet exemple particulier, nous utiliserons un site Web appelé reqres.in . Il a un point de terminaison API tiers que nous pouvons utiliser pour tester si notre flux fonctionne ou non. Par exemple, ils ont une fonction appelée LIST USERS qui contient une requête correspondante. Et si nous le demandons, les éléments de la colonne Réponse correspondent à tout ce que nous pouvons récupérer.
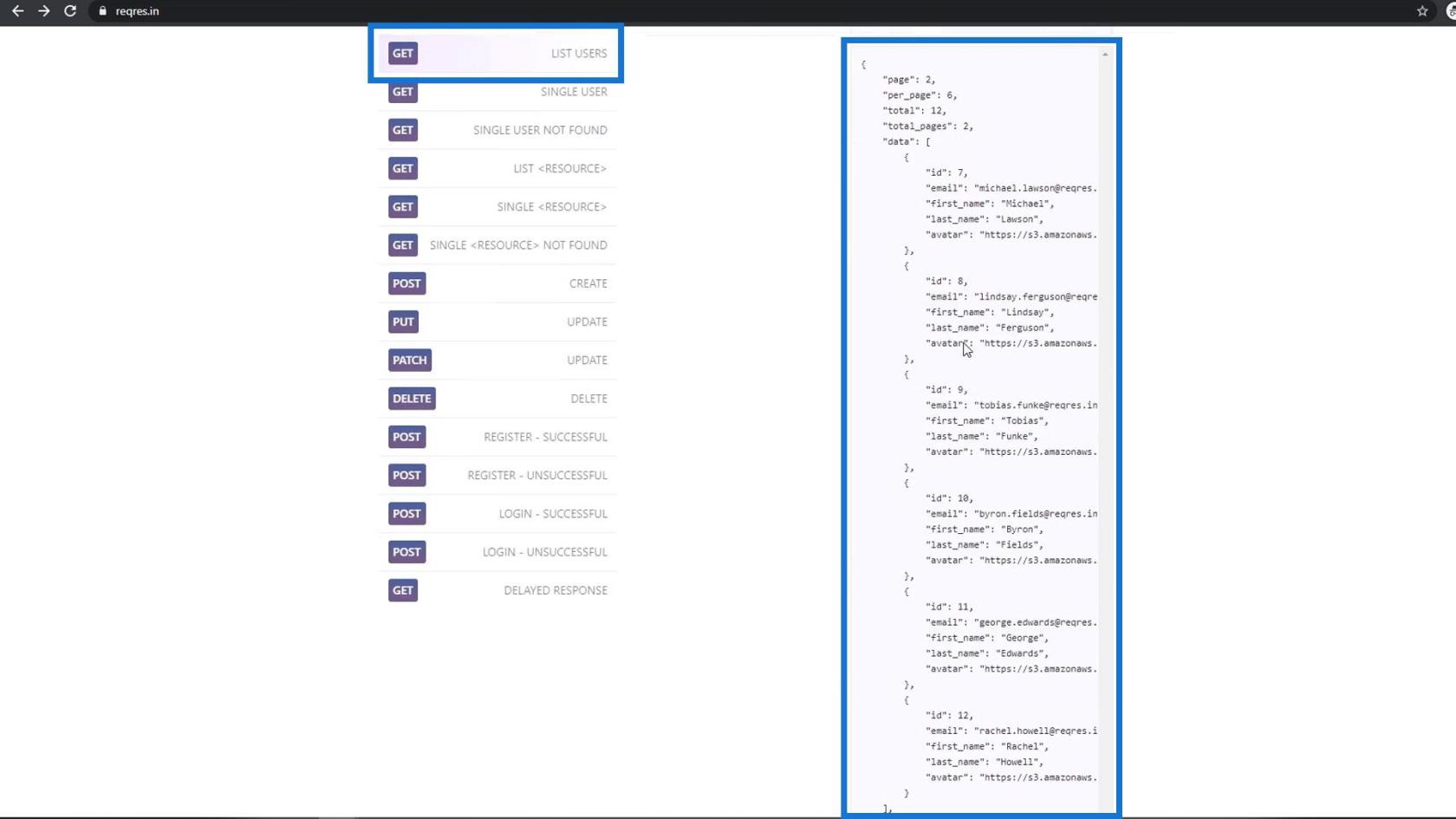
Alors, essayons-le en utilisant notre connecteur HTTP . Nous devons d'abord cliquer sur le lien de la demande .
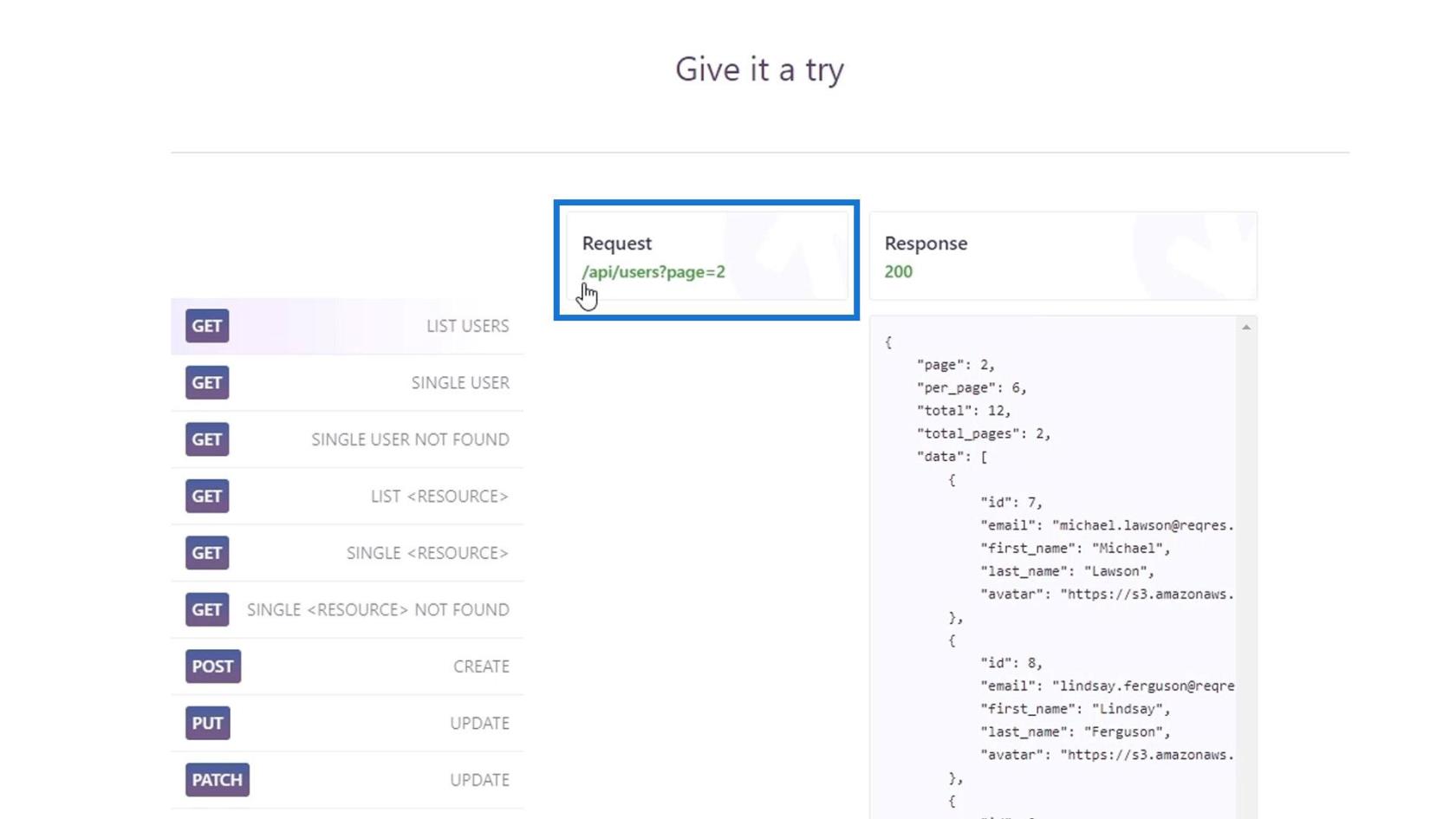
Ensuite, copiez l'URL. Cela sert de point de terminaison de l'API.
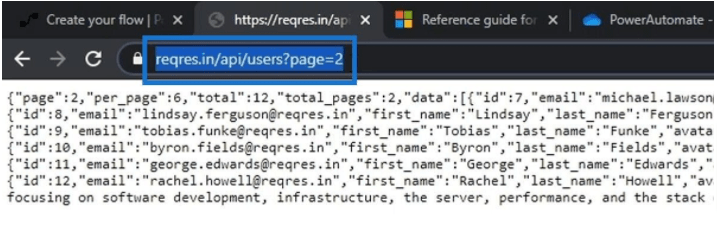
Dans notre configuration de flux, cliquez sur le connecteur HTTP .
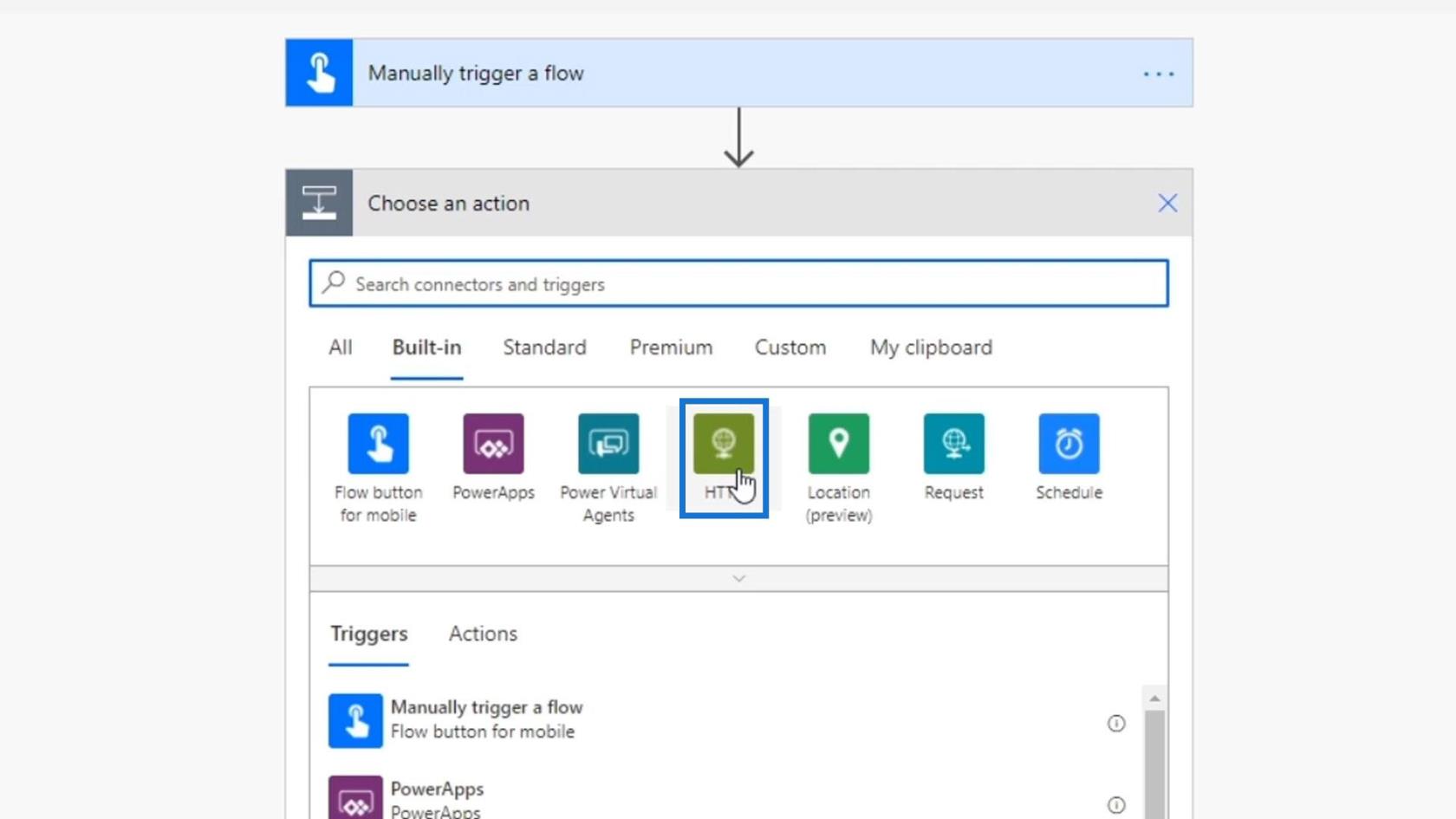
Cliquez ensuite sur l' action HTTP .
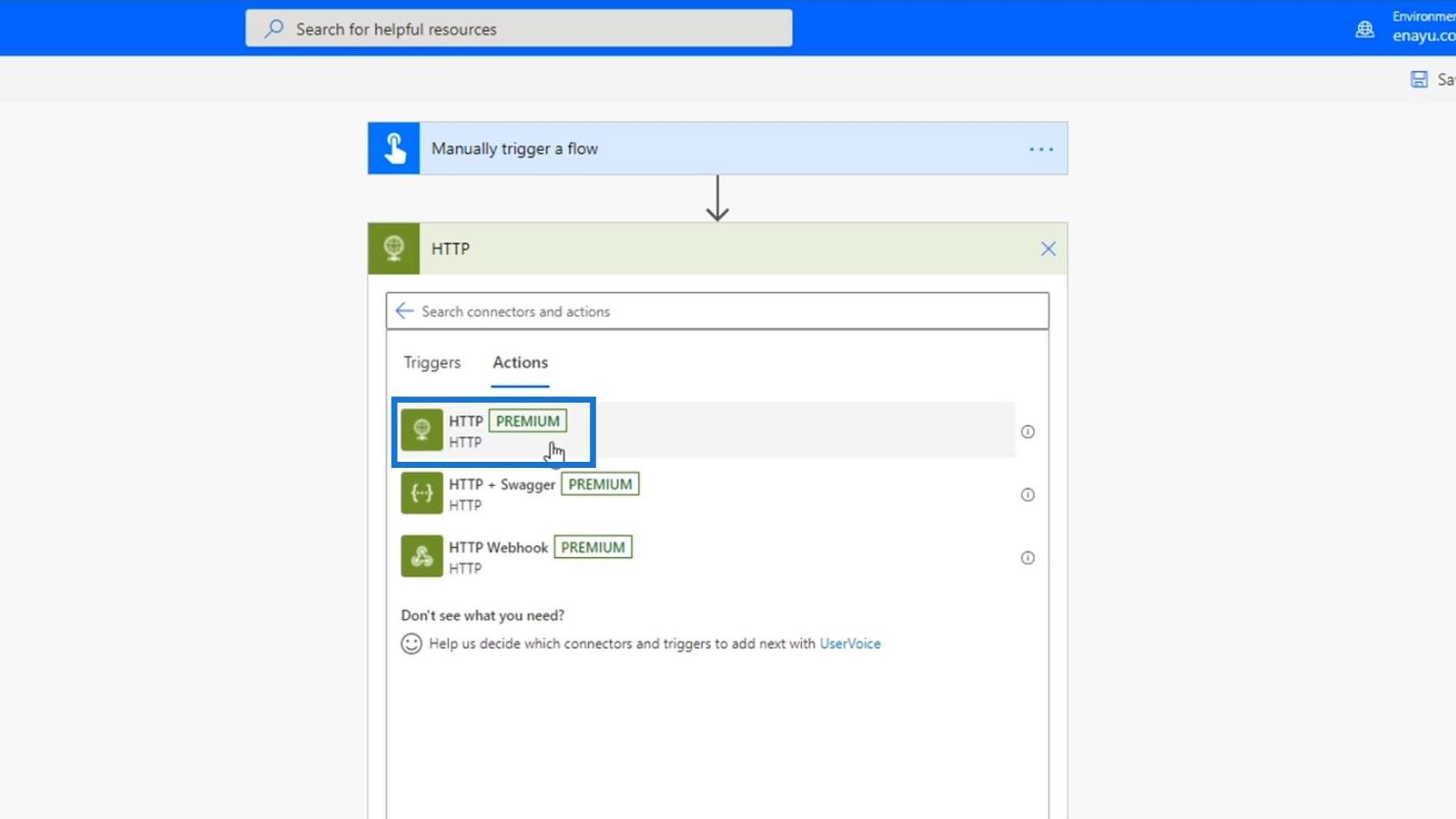
Pour la méthode , cliquez sur GET .
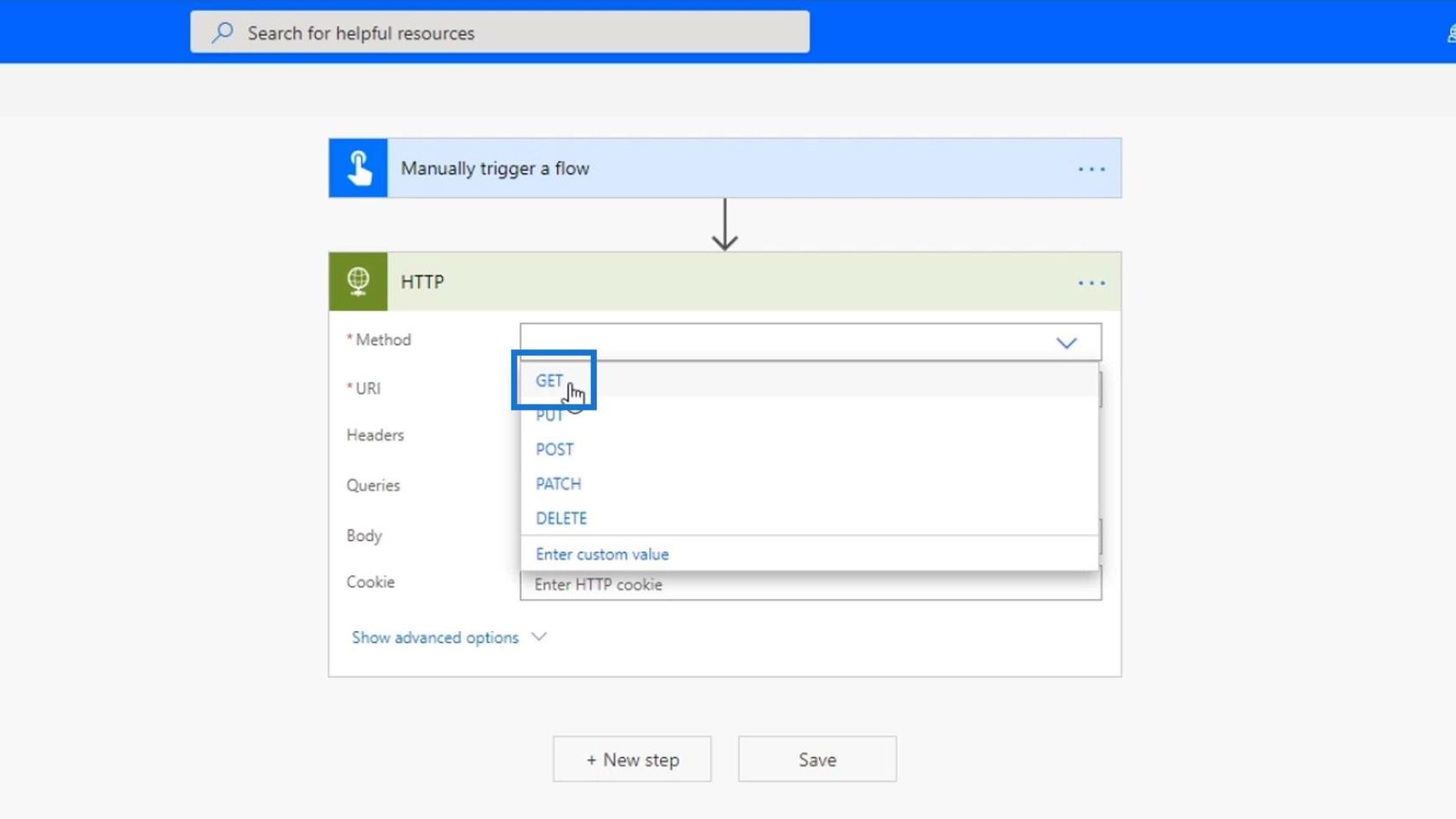
Collez ensuite l'URL que nous avons précédemment copiée.
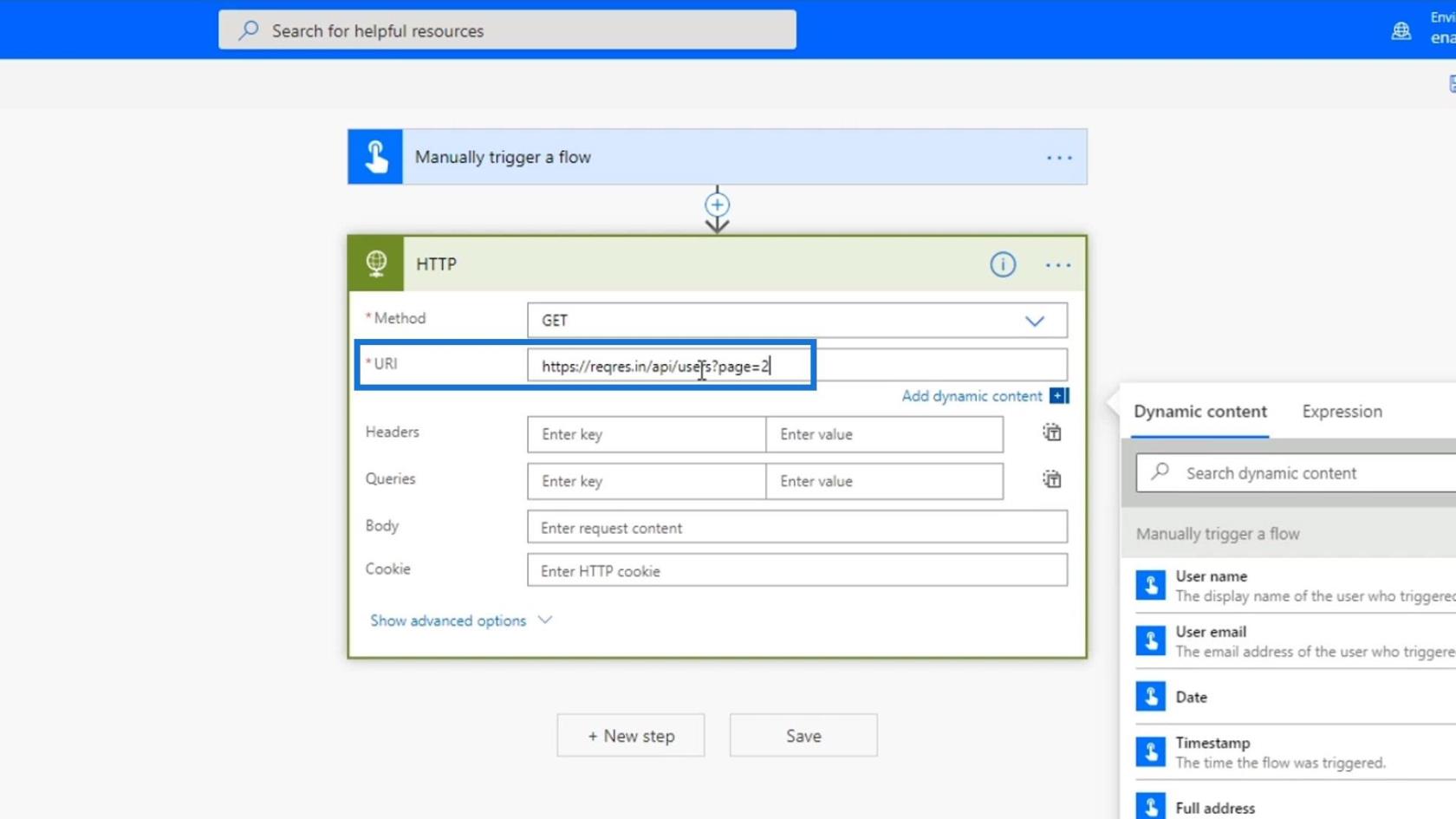
Nous pouvons également saisir des en-têtes, des requêtes et des cookies si nous le souhaitons. Cependant, nous allons sauter cela pour le moment.
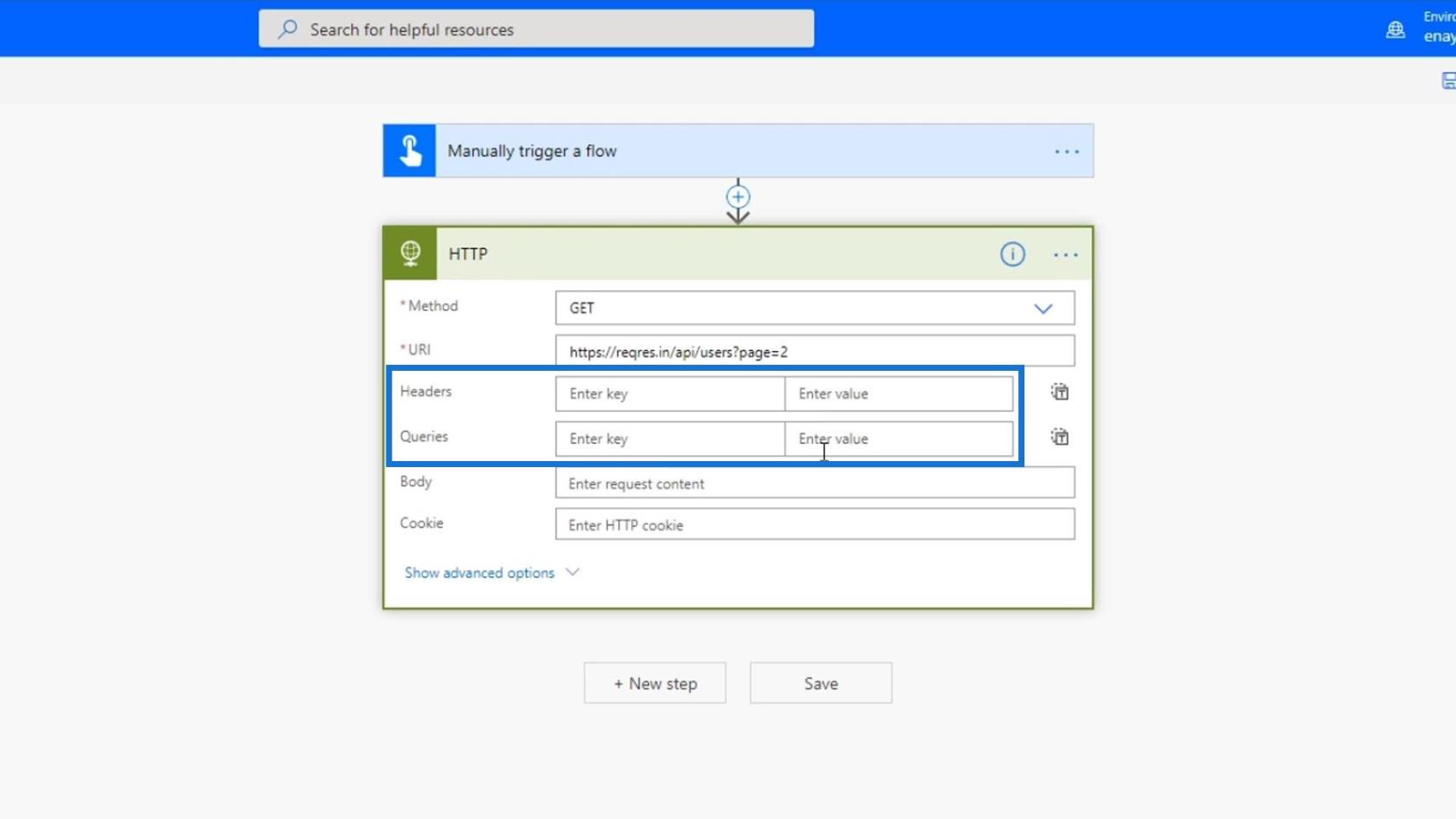
Affichage du contenu d'une requête HTTP dans Power Automate
La prochaine chose que nous devons faire est de prendre le contenu de notre requête et de l'afficher quelque part juste pour nous assurer qu'elle fonctionne réellement. Alors, cliquons sur Nouvelle étape .
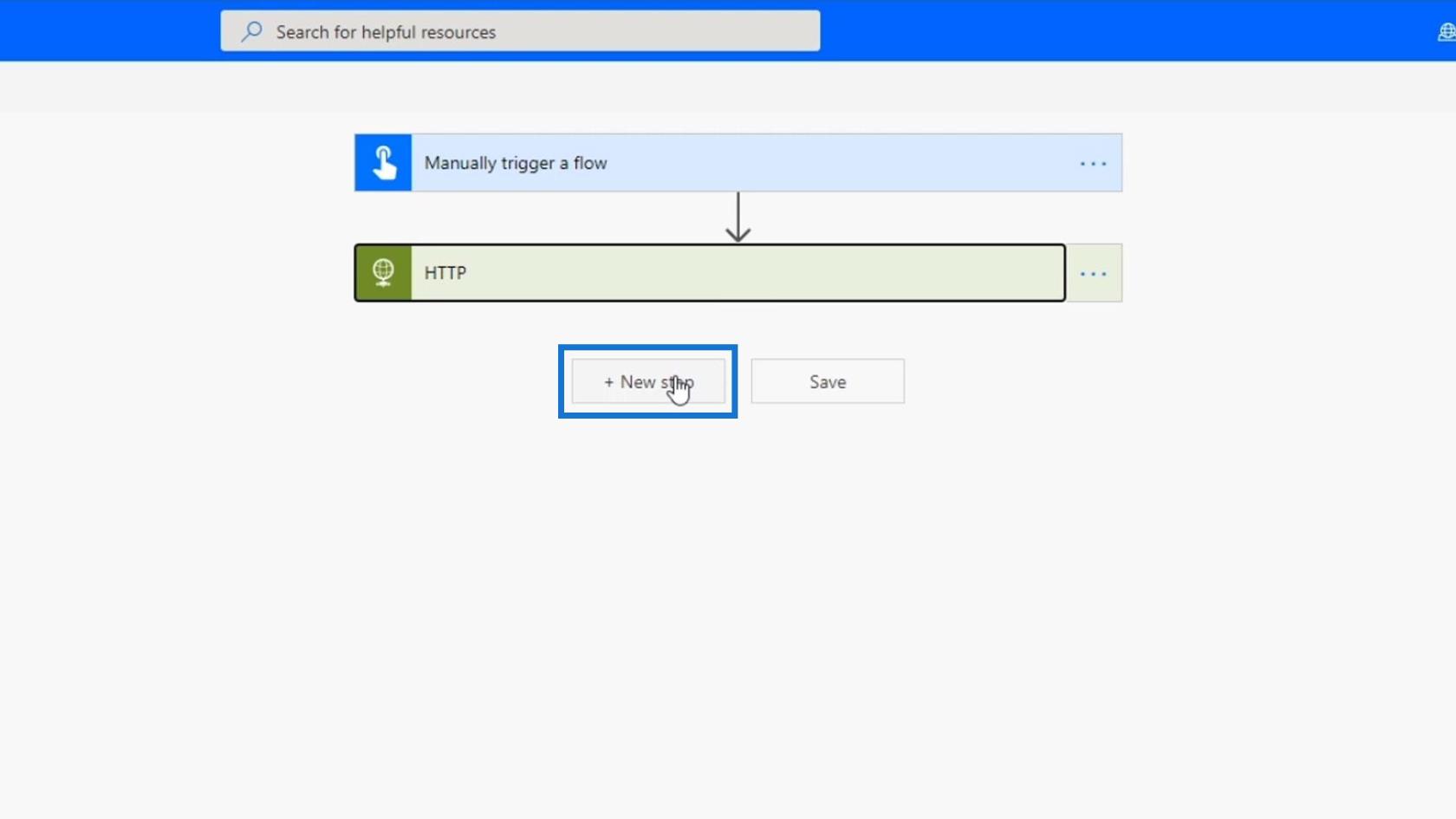
Recherchez et sélectionnez le connecteur Slack .
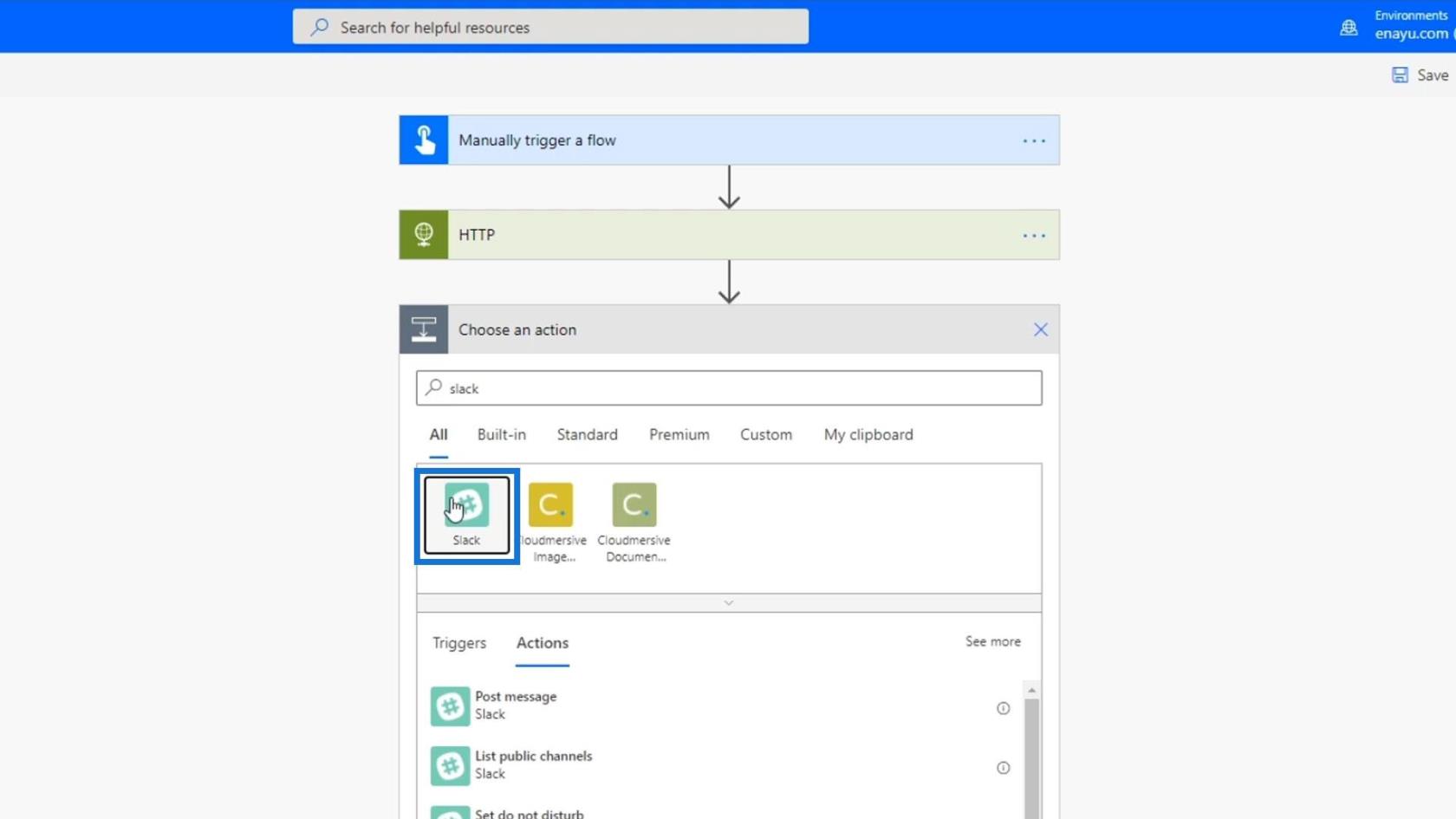
Cliquez sur l' action Publier un message .
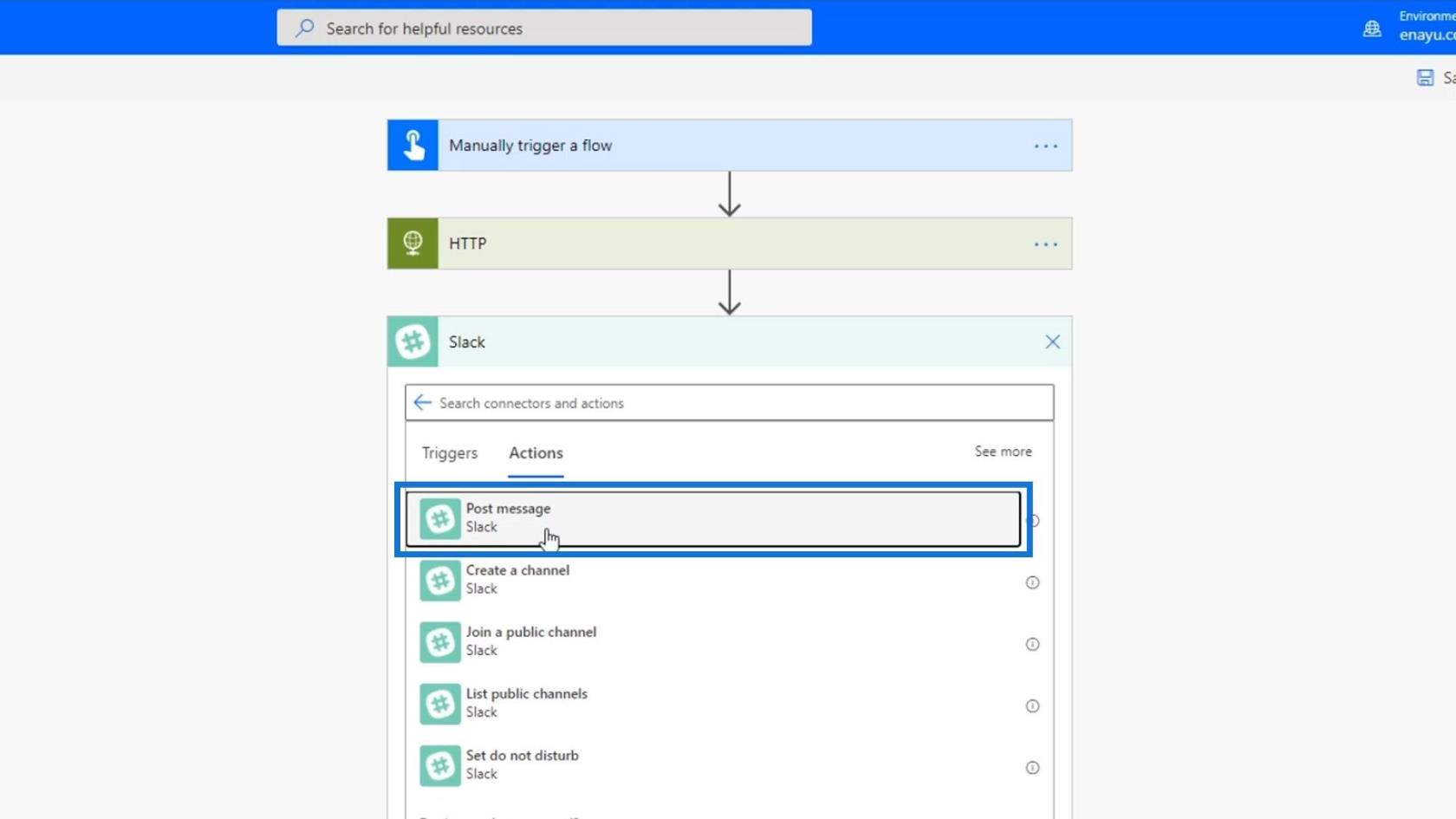
Publions le contenu sur le canal aléatoire .
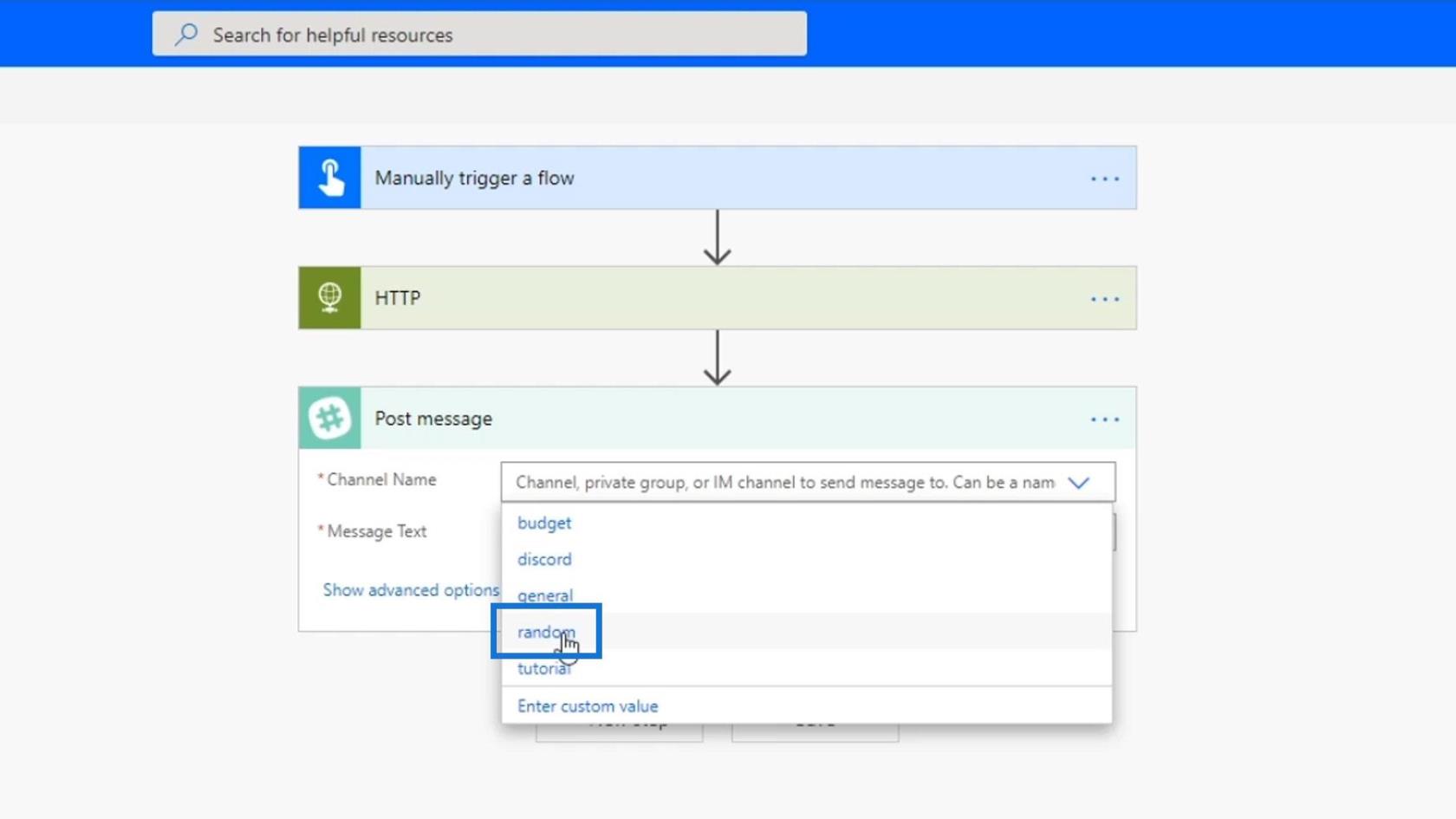
Pour le Texte du message , choisissons le Corps et voyons ce que nous trouvons.
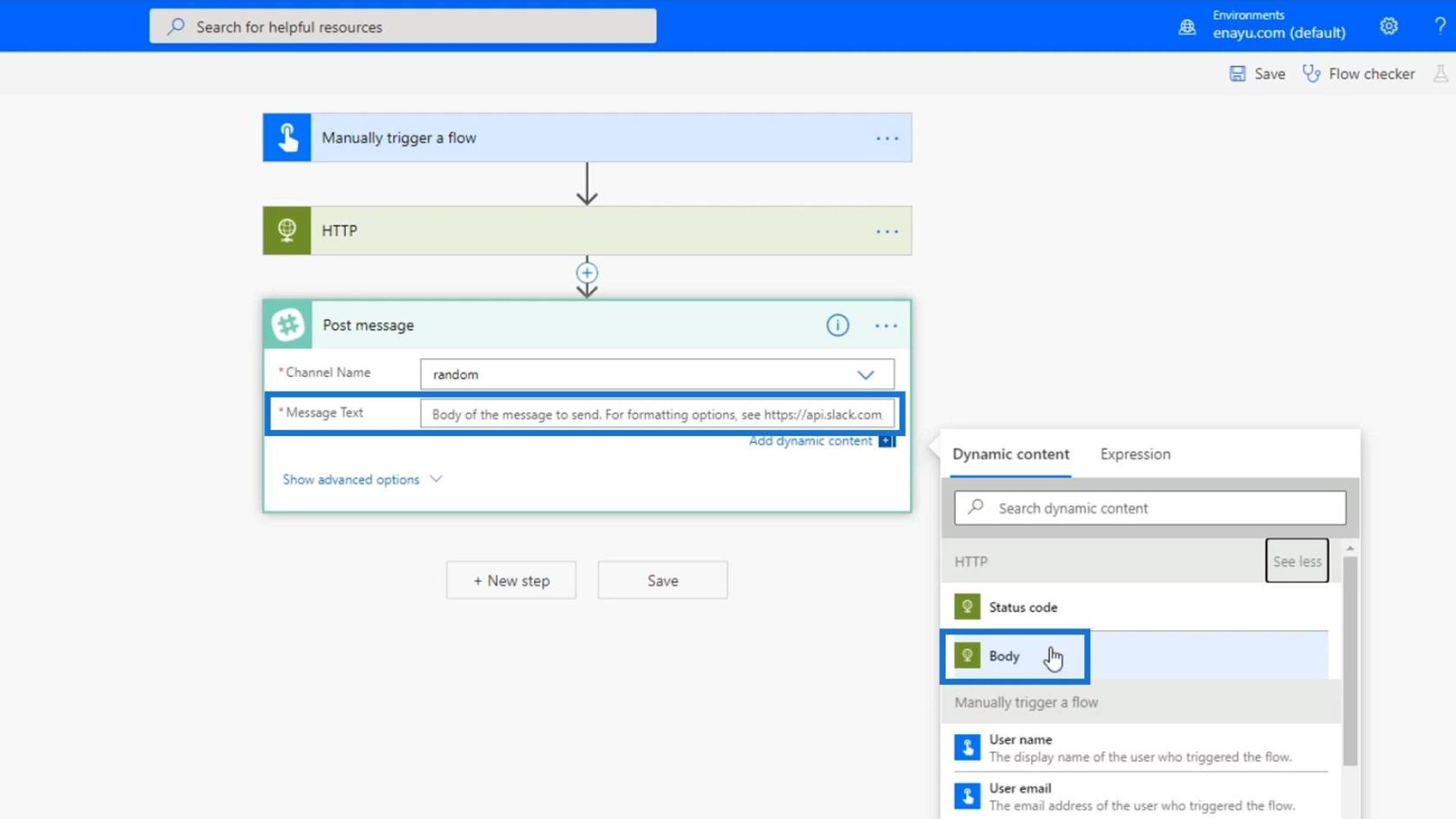
Renommez notre flux en exemple HTTP .
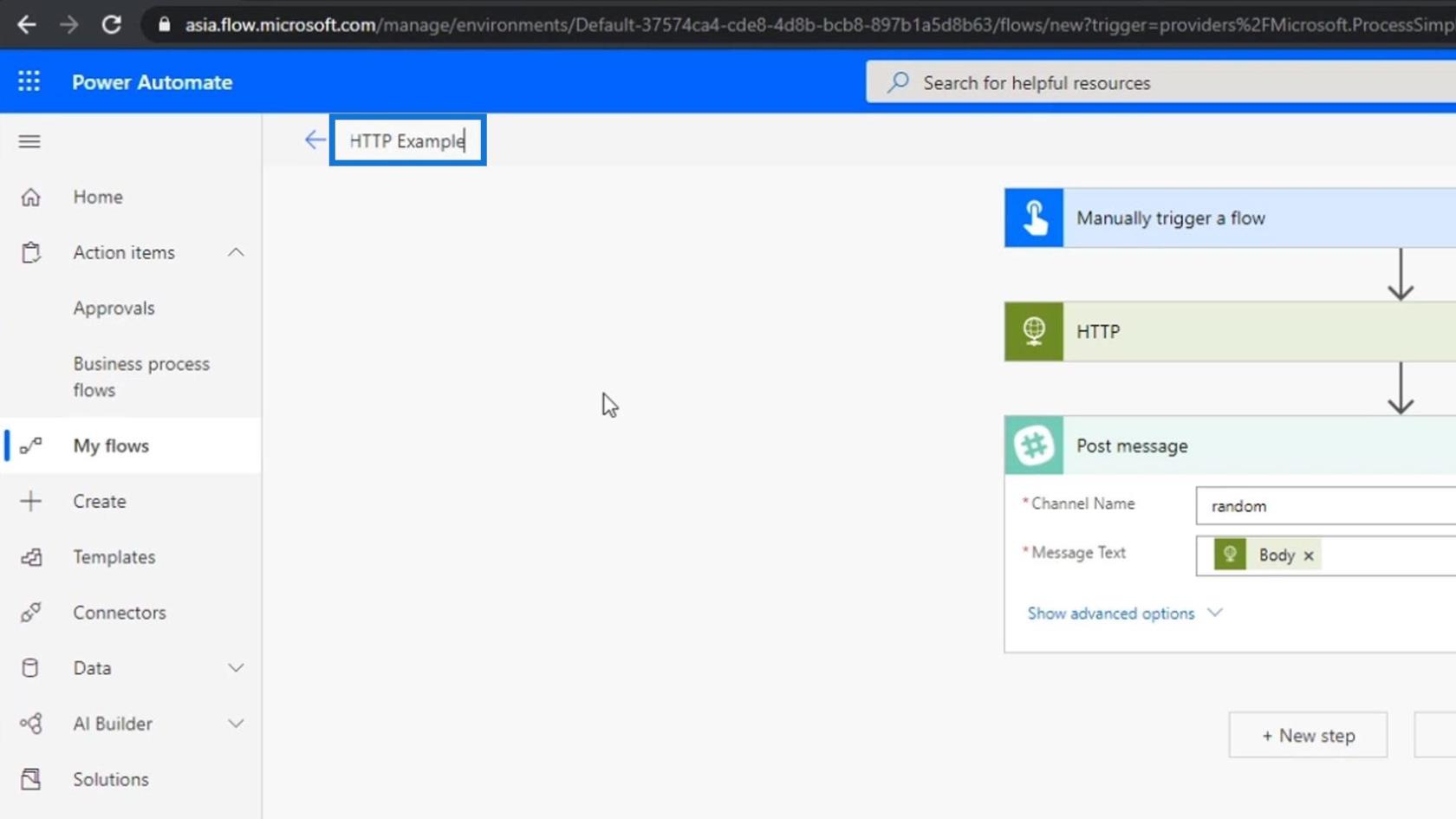
Cliquez ensuite sur Enregistrer .
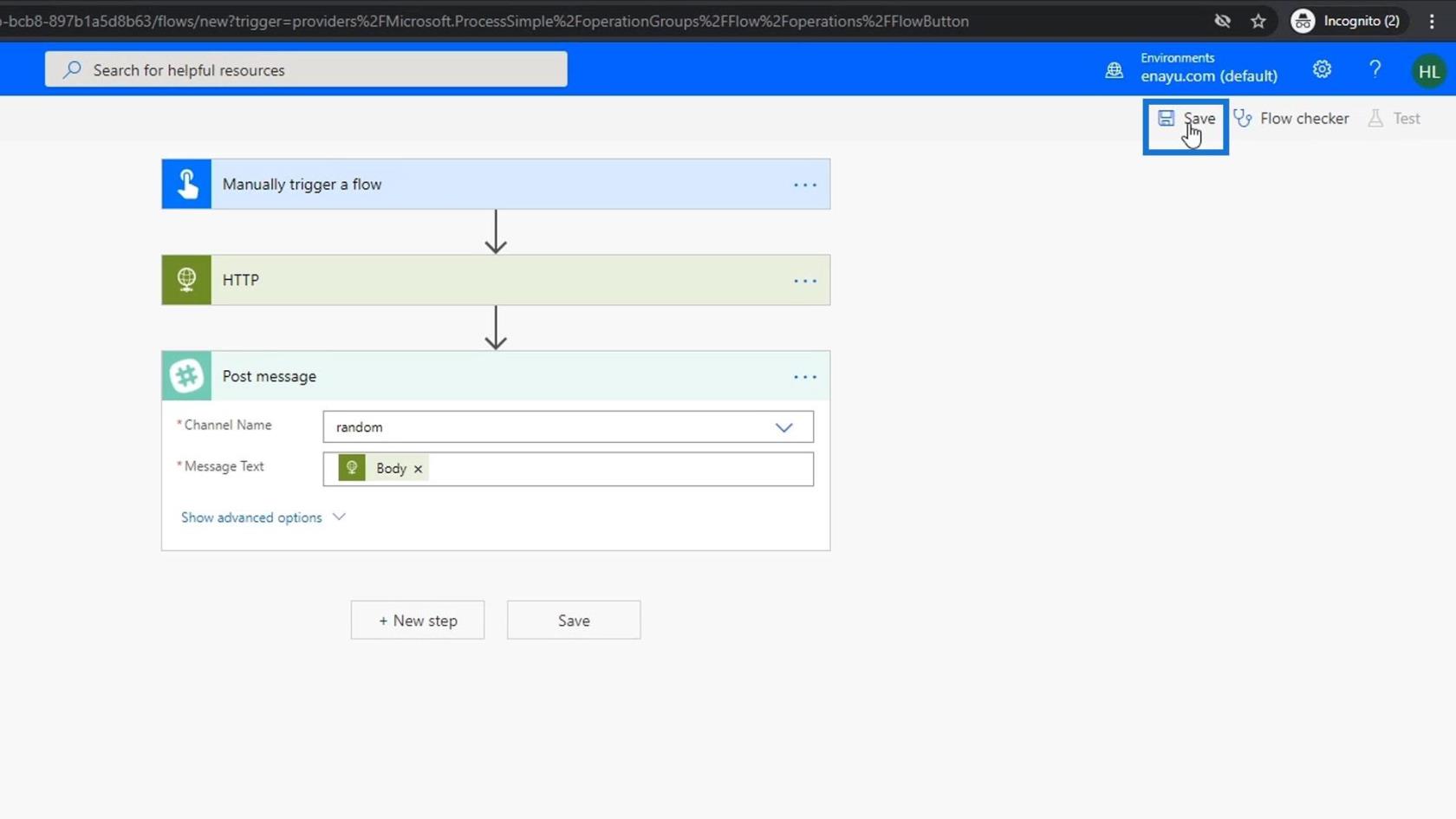
Pour rappel, notre flux sera déclenché par un bouton. Il enverra ensuite une requête HTTP qui renverra un fichier JSON qui sera publié sur notre Slack. Après avoir exécuté ce flux, voici ce que nous allons avoir dans Slack.
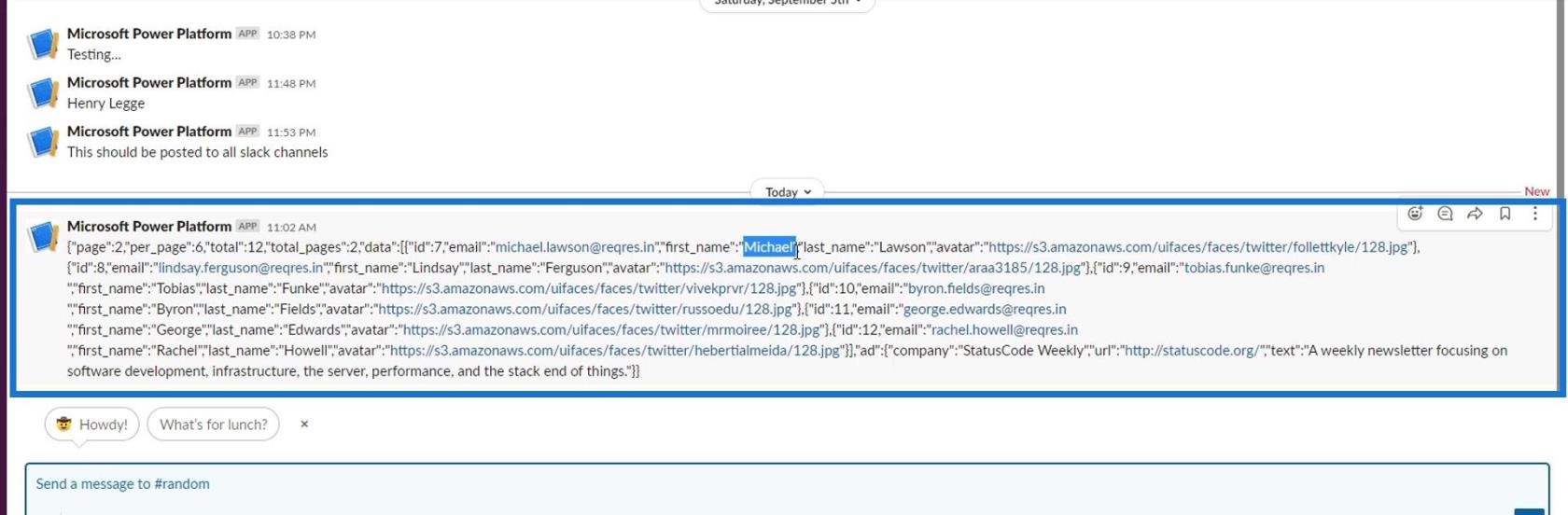
Comme vous pouvez le voir, tout le contenu du fichier JSON a été posté. C'est ce que nous voyons généralement d'une réponse à une requête HTTP. Cependant, nous souhaitons uniquement afficher les prénoms et non l'intégralité du contenu du fichier JSON. Par conséquent, nous devons ajouter une étape Parse JSON entre la requête et l'action.
Analyser JSON à partir de requêtes HTTP
Ajoutez une nouvelle étape et choisissez le connecteur Data Operation .
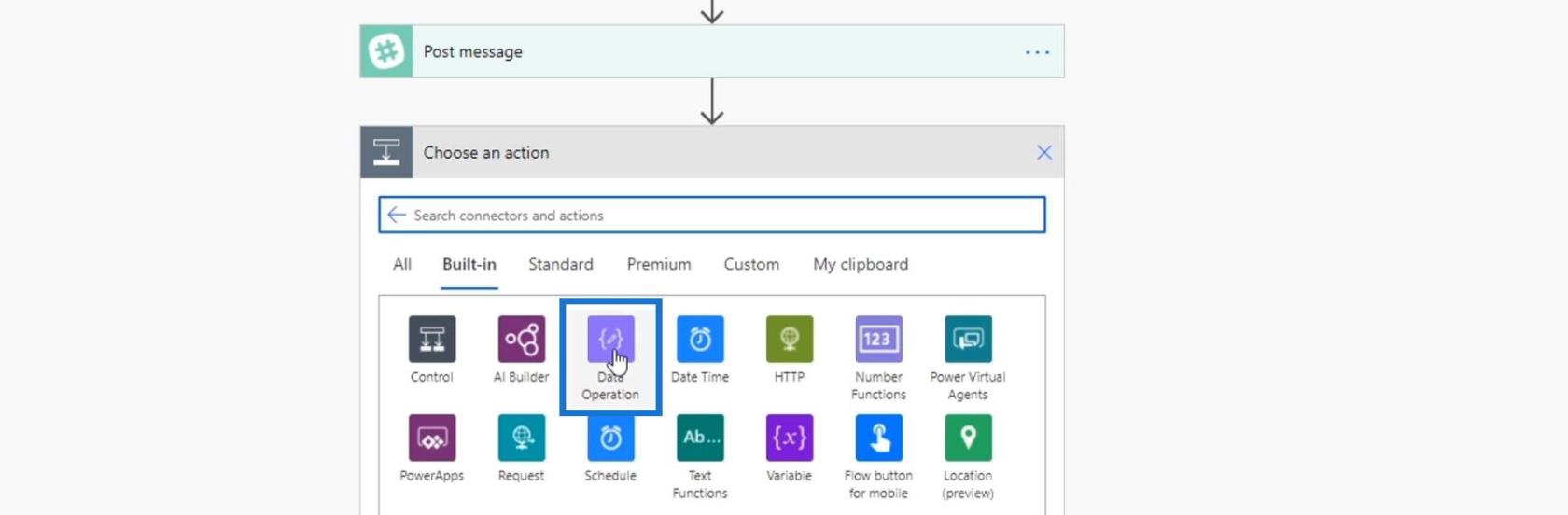
Choisissez ensuite Parser JSON .
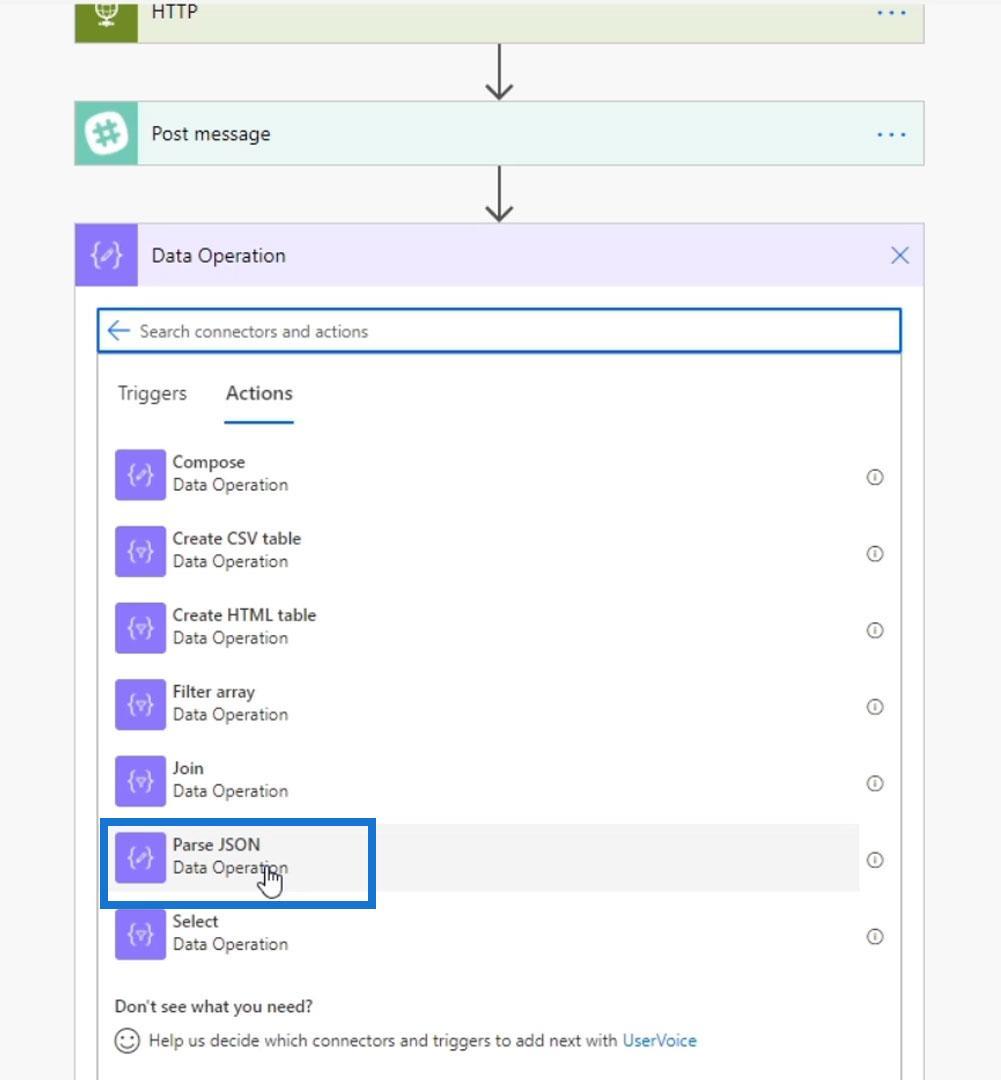
Déplacez l' étape Parse JSON entre la requête HTTP et l'action Post message .
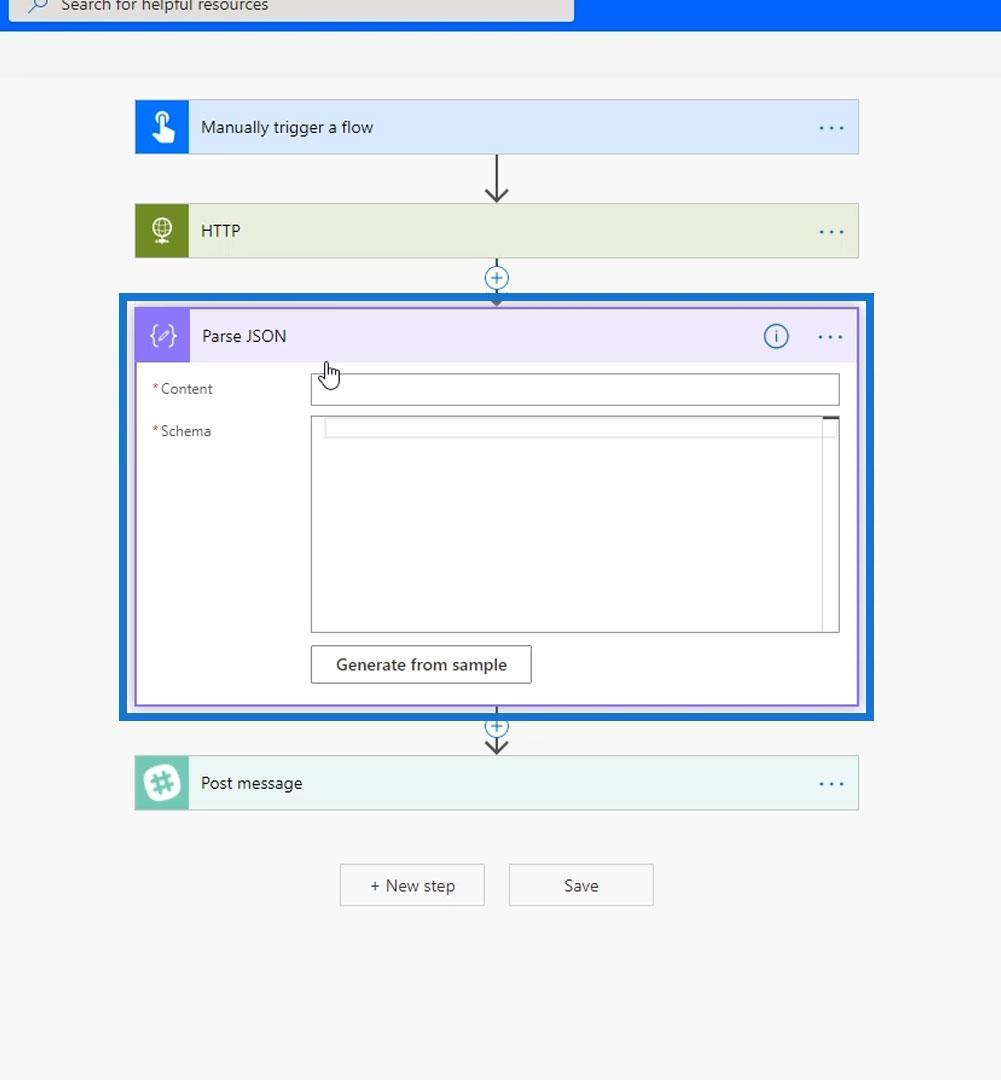
Cliquez sur le bouton Générer à partir de l'échantillon .
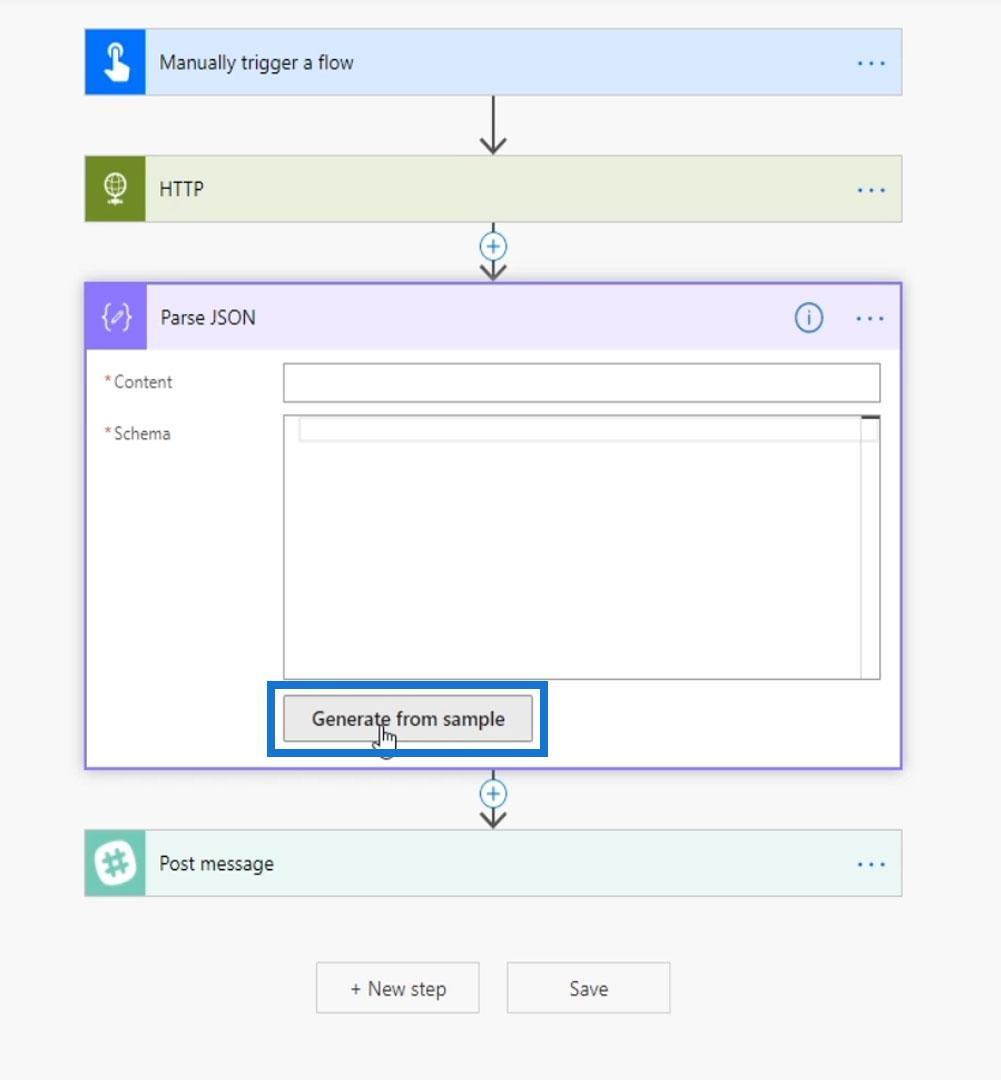
Copiez les codes du lien de demande.
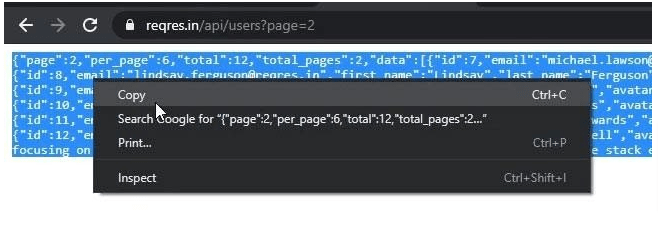
Collez-le ensuite dans la fenêtre Insert a sample JSON Payload et cliquez sur Done . Cela fera essentiellement toute l'analyse JSON backend pour nous.
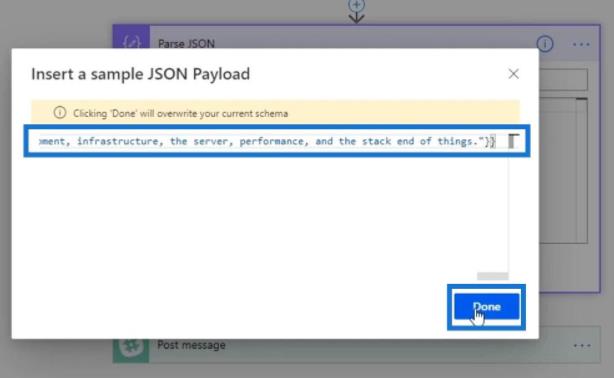
Comme nous l'avons remarqué, il a automatiquement créé le schéma que nous pouvons facilement comprendre.
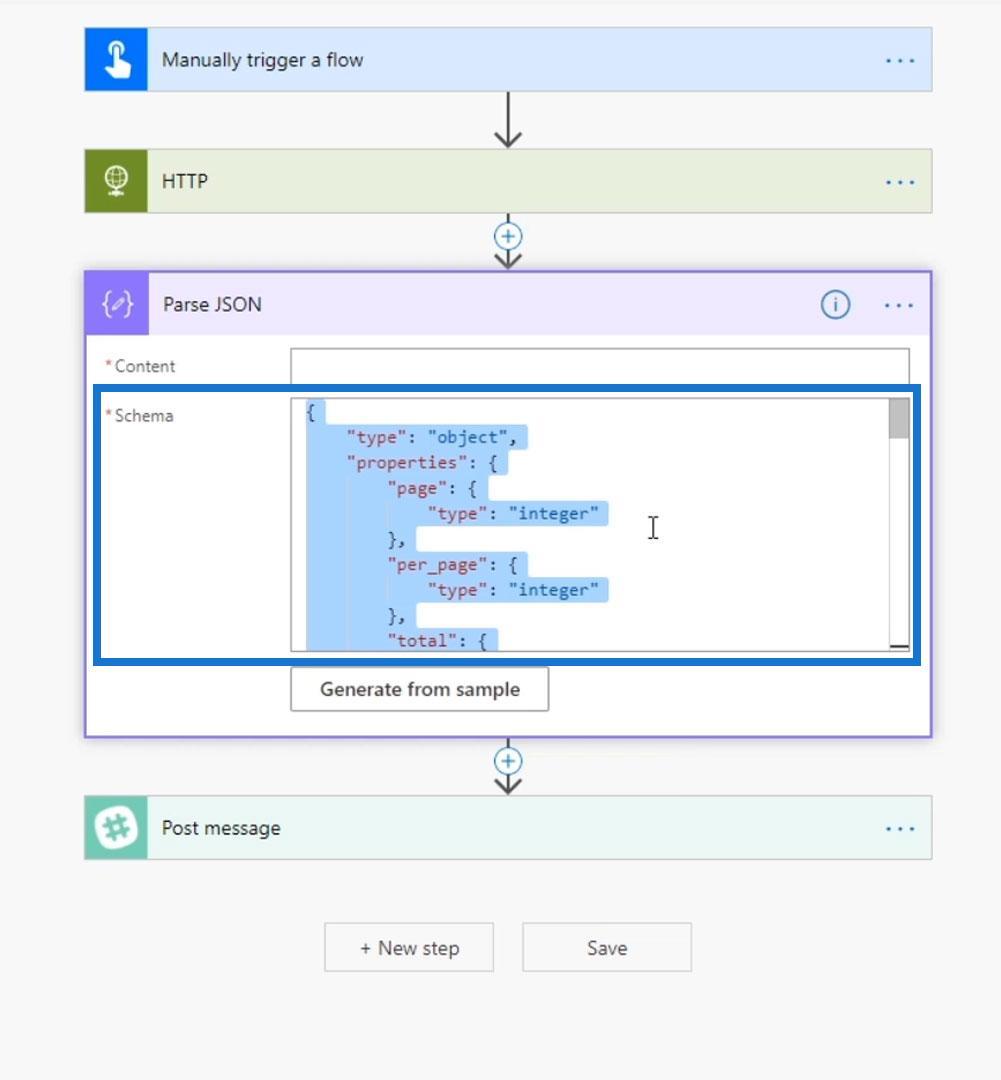
Pour le champ Contenu , nous devons mettre tout ce que nous voulons analyser. Dans cet exemple, nous voulons analyser le corps que nous obtenons de la requête HTTP.
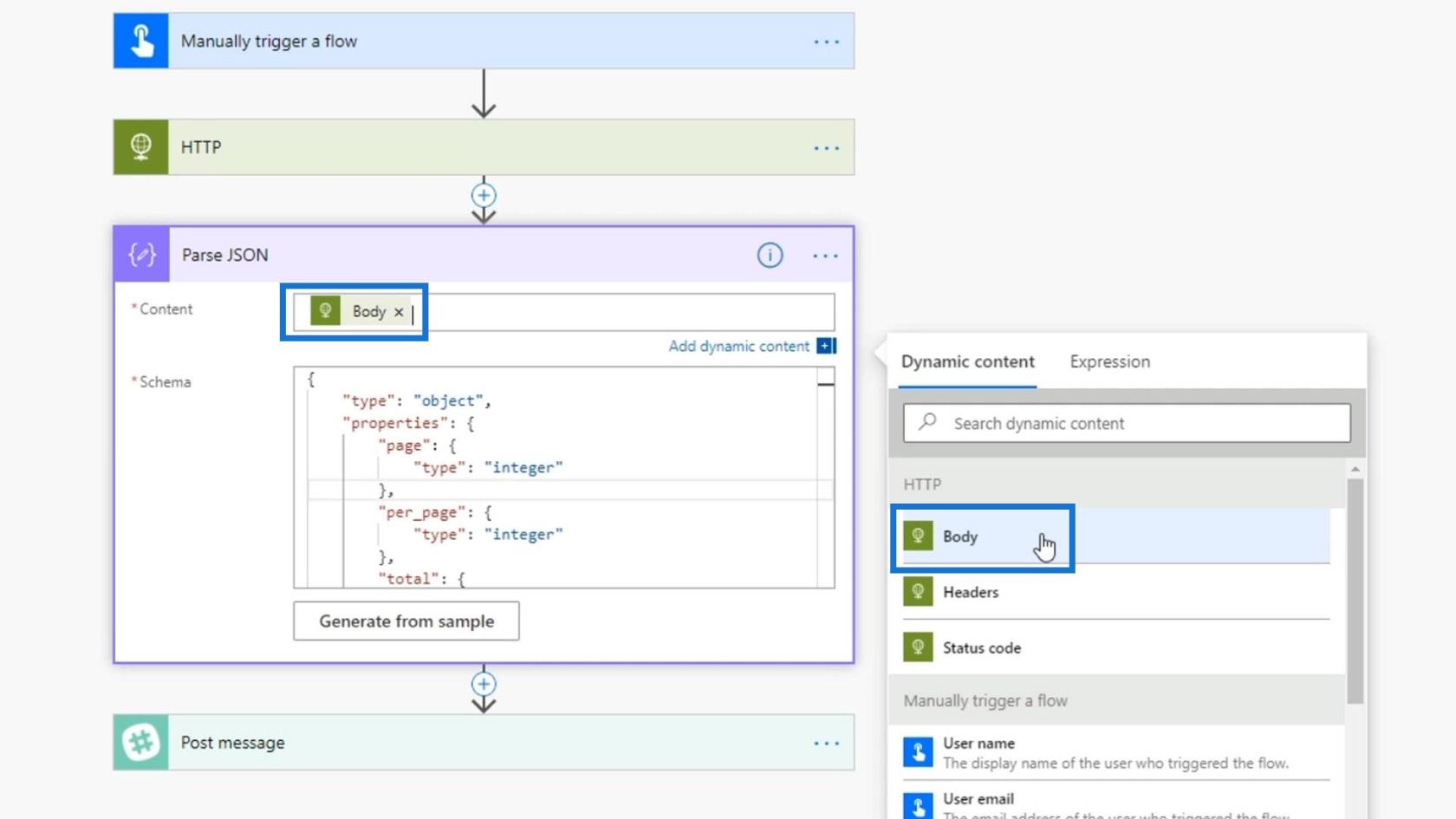
Et pourquoi est-ce important? Eh bien, nous n'avons plus besoin de publier tout le corps du message. Maintenant, nous avons accès à des contenus plus dynamiques tels que l'e-mail, le prénom, le nom, l'avatar, l'entreprise, l'URL et bien d'autres.
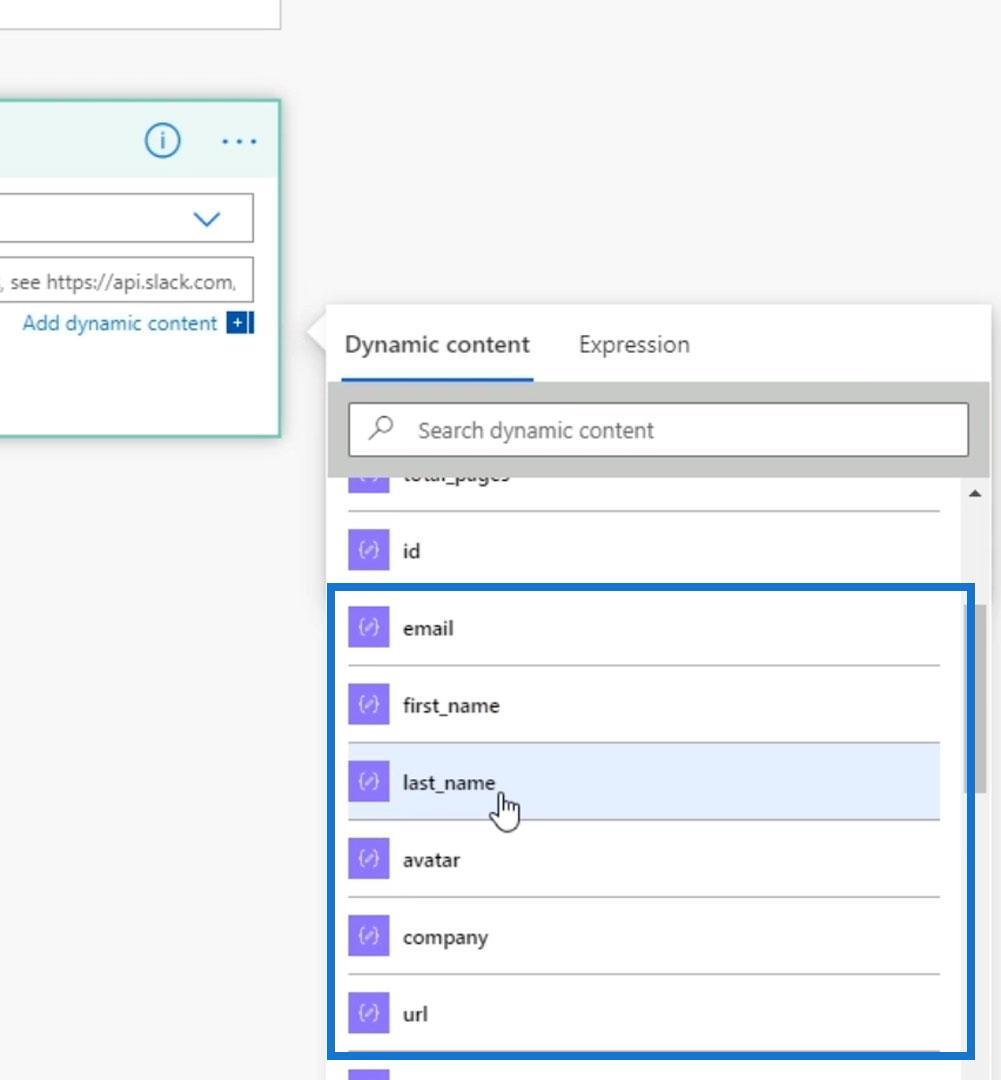
Parse JSON nous permet de prendre n'importe quelle sortie JSON que nous obtenons, de l'analyser en différents contenus dynamiques que nous pouvons ensuite utiliser plus tard dans nos étapes de flux suivantes. Nous avons utilisé cette action pour que notre flux ne relâche pas tout le contenu JSON et n'affiche que les informations pertinentes dont nous avons réellement besoin.
Maintenant, au lieu de Body , changeons ceci en first_name .
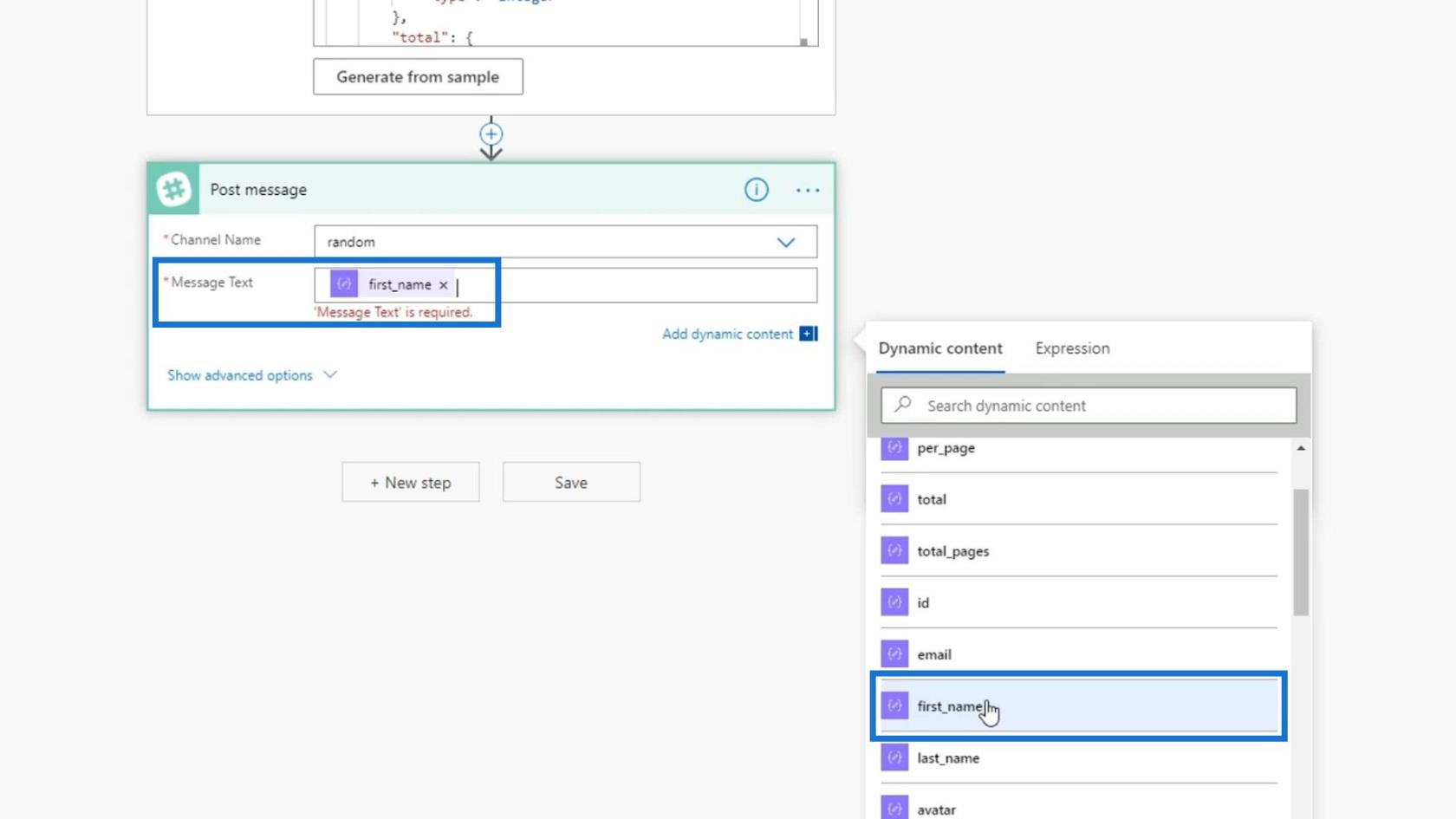
Ensuite, nous verrons qu'il a changé notre action en Apply to each .
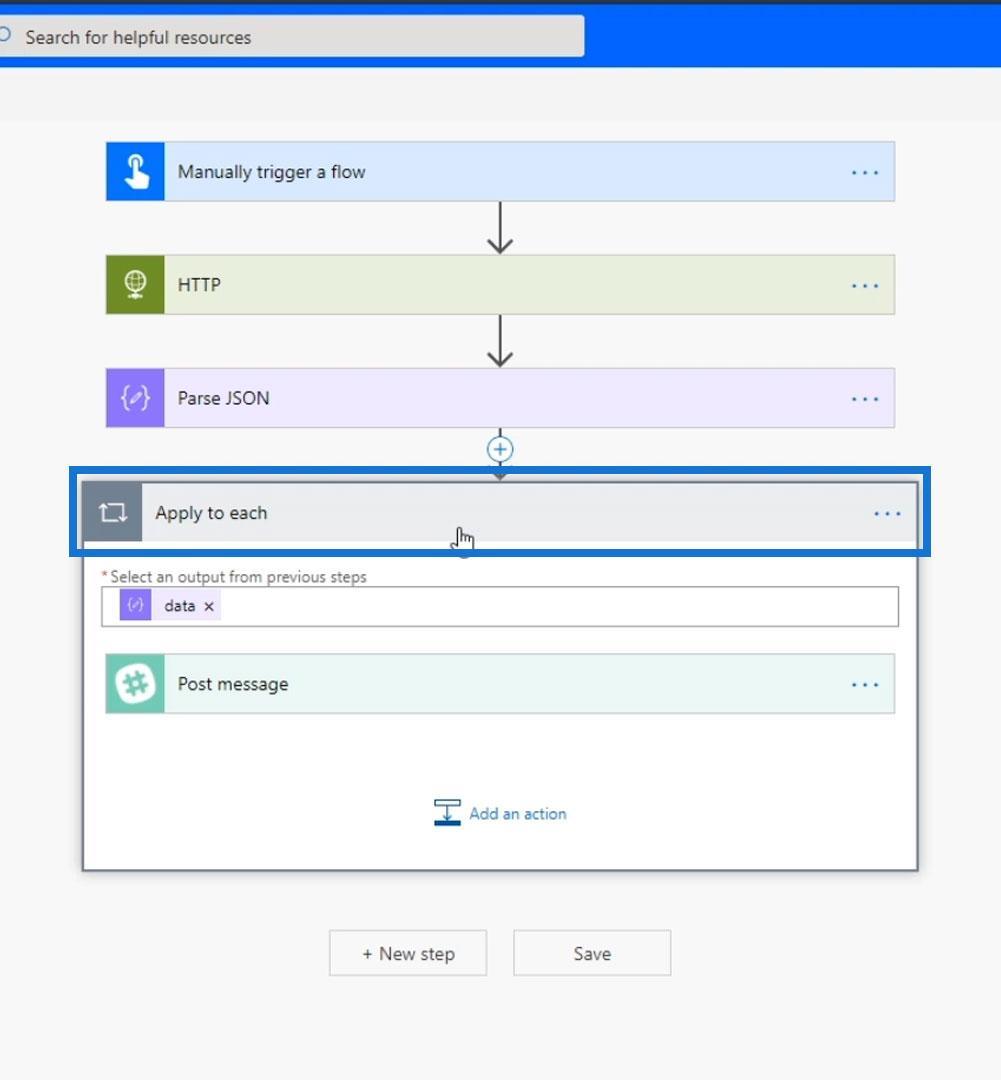
En effet, notre flux reçoit plusieurs prénoms de la requête.
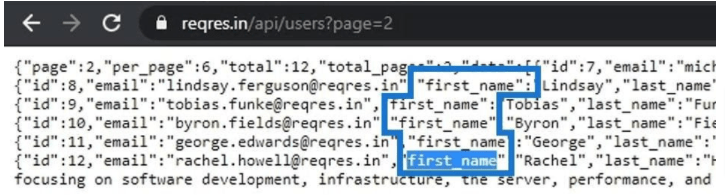
Il remarque plusieurs prénoms afin de savoir que nous voulons parcourir chaque élément du tableau de données dans le fichier JSON et renvoyer le prénom. Power Automate dirige le flux pour créer un message Slack pour chaque élément du tableau de données. Ainsi, pour chaque client, son prénom sera posté sur le canal aléatoire de notre Slack.
Cliquons maintenant sur Enregistrer et voyons si cela fonctionne.
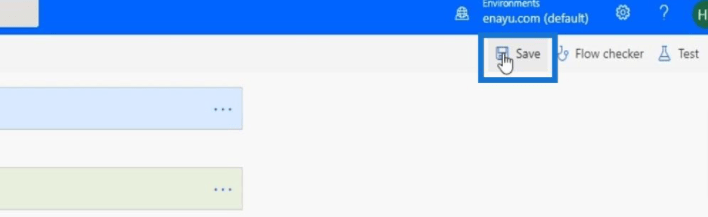
Cliquez sur Tester .
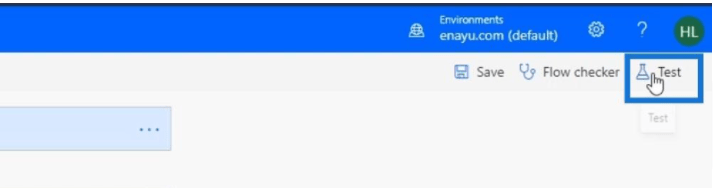
Choisissez Je vais exécuter l'action de déclenchement et cliquez sur Tester .
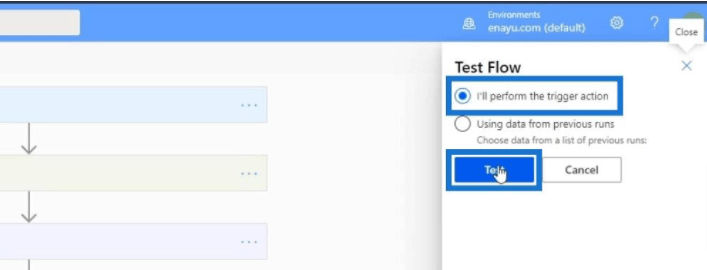
Cliquez sur Exécuter le flux .
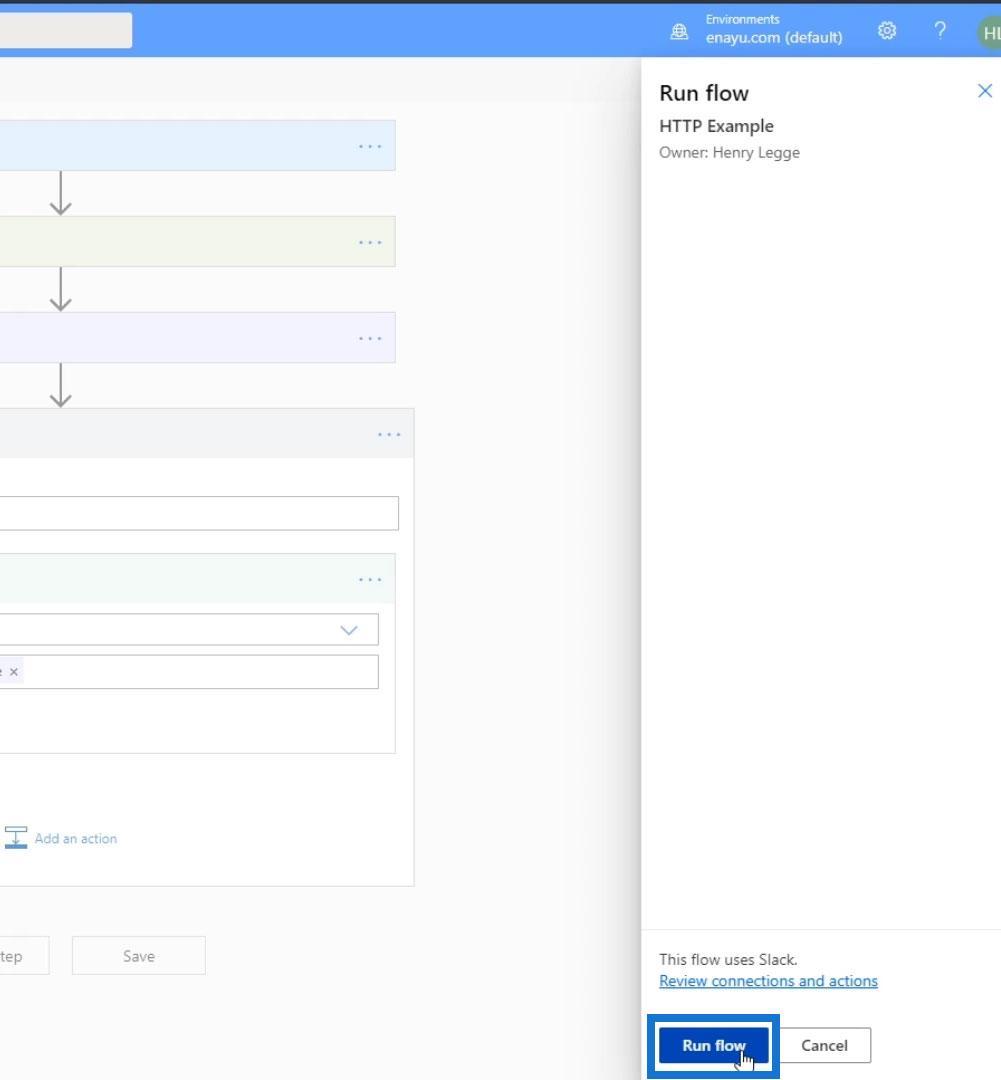
Comme on peut le voir, il n'affiche plus que les prénoms maintenant.
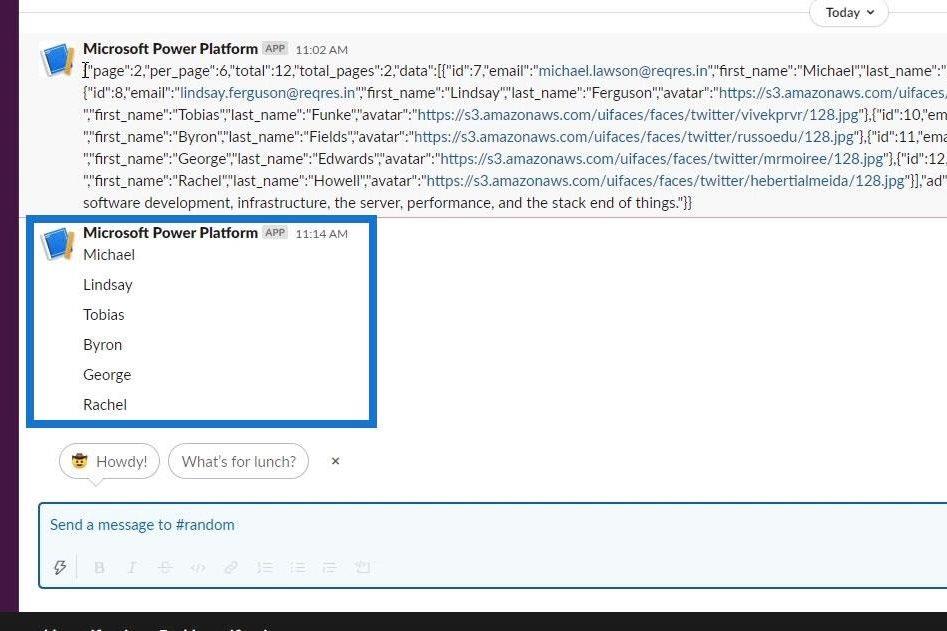
Conclusion
Tout bien considéré, nous sommes en mesure de créer une requête HTTP qui intègre notre flux à une application tierce. À partir de là, nous avons analysé le contenu JSON à l'aide du connecteur Data Operation dans Power Automate. Il a généré automatiquement un schéma à l'aide d'un exemple de charge utile JSON. En analysant le JSON, nous avons transformé une réponse typique d'une requête HTTP en une information plus pertinente et compréhensible.
Nous pouvons certainement faire des tonnes de choses différentes avec la requête HTTP et les actions Parse JSON. J'espère que vous avez pu comprendre leur importance et leur fonctionnement.
Tous mes vœux,
Henri
Configuration et test du flux de travail d'approbation dans Power Automate
Approbation de flux Microsoft avec plusieurs options
Conditions de déclenchement Power Automate - Une introduction
Découvrez l
Découvrez comment comparer facilement des tables dans Power Query pour signaler les différences et optimiser vos analyses de données.
Dans ce blog, vous découvrirez comment diviser les colonnes dans LuckyTemplates par délimiteurs à l'aide de DAX, une méthode efficace pour gérer des modèles de données complexes.
Découvrez comment récolter une valeur avec SELECTEDVALUE DAX pour des calculs dynamiques dans LuckyTemplates.
Calculez la marge en pourcentage à l
Dans ce didacticiel, nous allons explorer une méthode rapide pour convertir du texte en formats de date à l
Dans ce blog, vous apprendrez à enregistrer automatiquement la pièce jointe d
Découvrez comment adapter les cellules Excel au texte avec ces 4 solutions simples pour améliorer la présentation de vos données.
Dans ce didacticiel SSRS Report Builder, découvrez comment utiliser le générateur d
Découvrez les outils pour créer un thème de couleur efficace pour vos rapports LuckyTemplates et améliorer leur apparence.








