Gestion des erreurs dans Power Automate via le branchement parallèle

Découvrez l
Ce didacticiel aborde les scripts Python dans les rapports LuckyTemplates. Vous apprendrez à utiliser Python pour accomplir différentes sorties dans LuckyTemplates. Vous comprendrez également certaines des limitations techniques de Python afin d'éviter les erreurs lors de son utilisation dans le bureau LuckyTemplates .
Table des matières
Comprendre les packages Python pour la création de scripts dans LuckyTemplates
Des erreurs se produisent entre Python et LuckyTemplates car ils se mettent à jour à des vitesses différentes. Parfois, il y a des conflits de packages dans ces deux logiciels. Vous pouvez éviter les erreurs en configurant le bon environnement.
Tous les packages de l'installation de Python Anaconda ne sont pas pris en charge par LuckyTemplates. Dans l'image ci-dessous, vous pouvez voir tous les différents packages actuellement pris en charge.
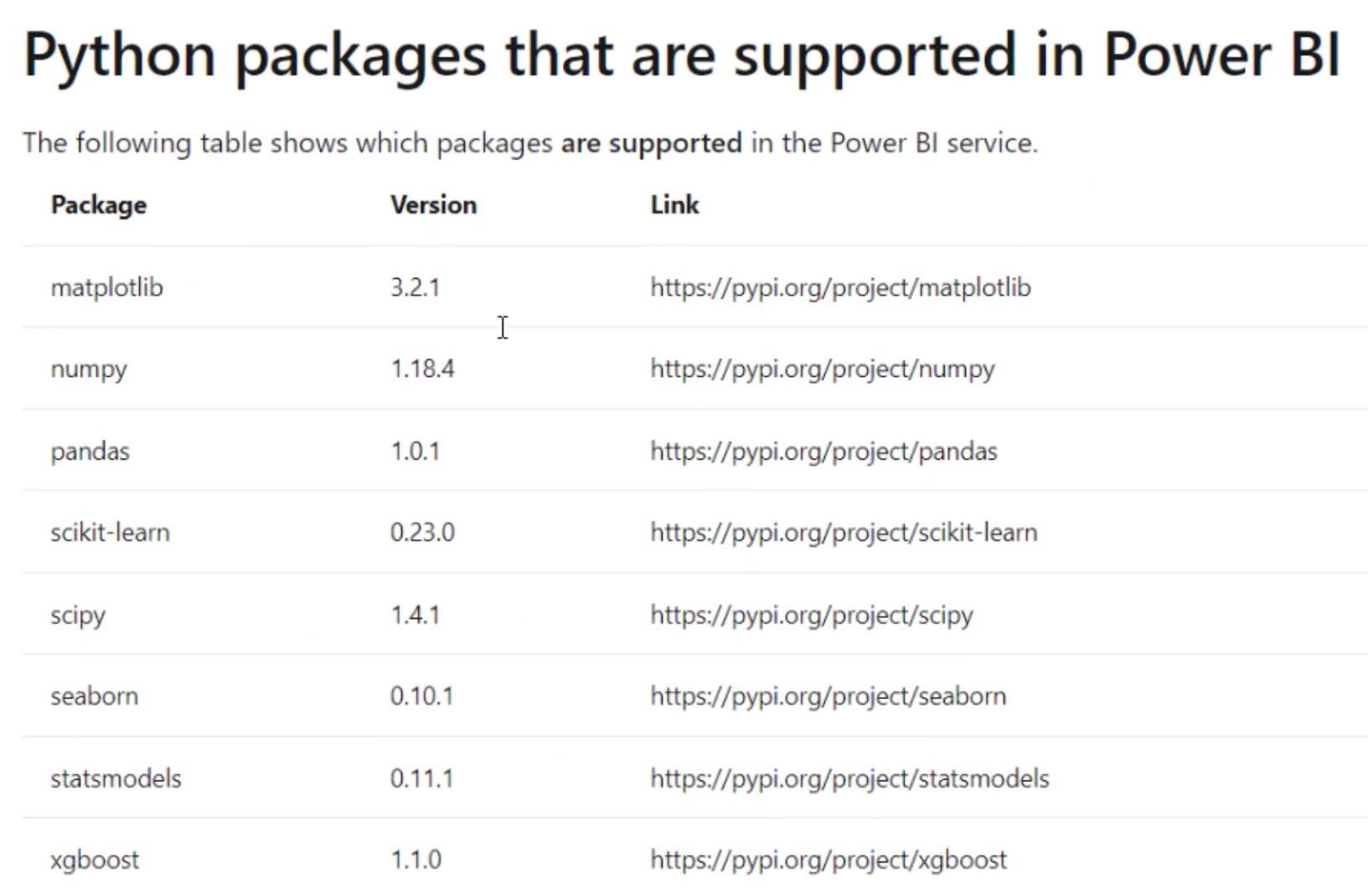
Cette image suivante montre les exigences et les limites des packages Python .
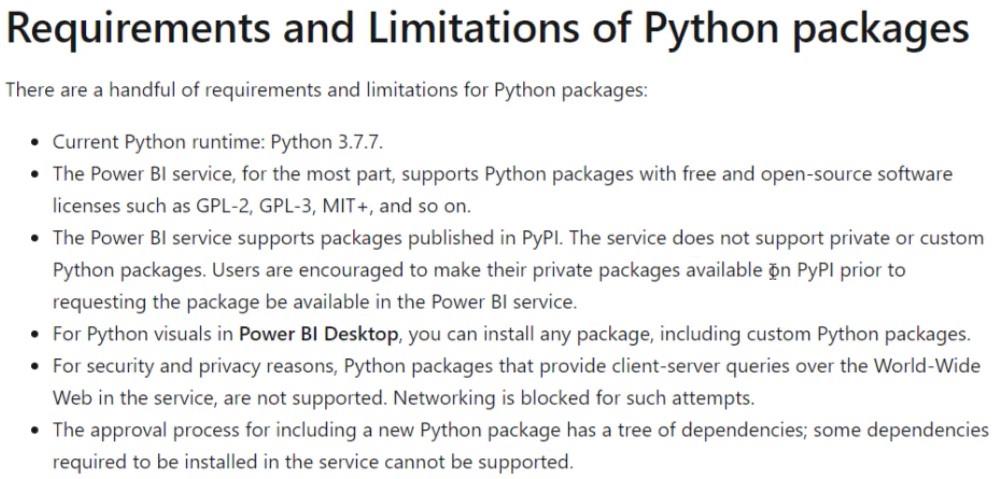
Pandas est la bibliothèque de manipulation de données, tandis que Numpy est l'algèbre linéaire. Scikit-Learn et Xgboost sont des bibliothèques qui vous permettent de faire du machine learning et du pré-traitement. Scipy et Statsmodels traitent des statistiques. Seaborn est utilisé pour la visualisation, tandis que Matplotliob est la bibliothèque visuelle.
Création d'environnements avec des scripts Python
Vous devez créer un environnement contenant les packages dont vous avez besoin pour éviter les conflits. Vous pouvez créer un environnement à l'aide de l'invite Anaconda installée lors de l' installation d'Anaconda . Pour ouvrir l'invite, tapez Anaconda dans la barre de recherche Windows et cliquez sur l'application.
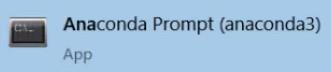
Si vous recherchez "créer un environnement dans anaconda" dans Google, vous serez redirigé vers cette page. Dans la même page, vous pouvez voir différentes manières de créer des environnements spécifiques.
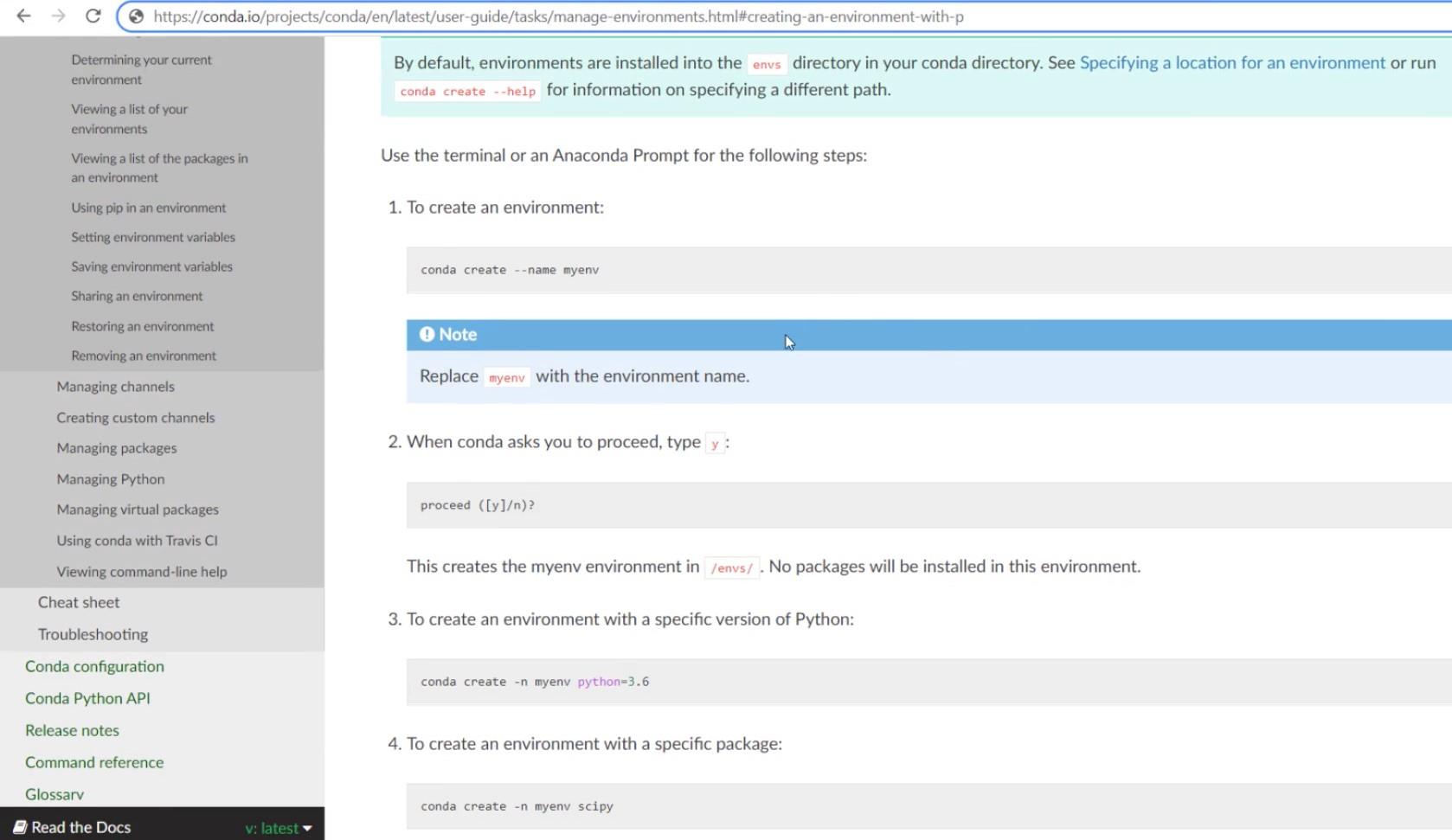
Dans la fenêtre de commande Anaconda Prompt, vous pouvez voir l'environnement de base et le répertoire de travail.
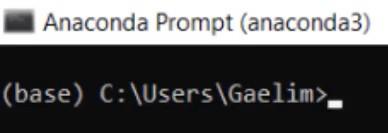
Pour créer un nouvel environnement, saisissez conda create . Ensuite, saisissez –n suivi du nom de votre environnement. Enfin, tapez la version de Python que vous souhaitez. Dans cet exemple, le nom de l'environnement est new_env_pbi et la version Python est 3.7.

Appuyez sur Entrée une fois terminé. Vous verrez alors qu'il crée un nouvel environnement.
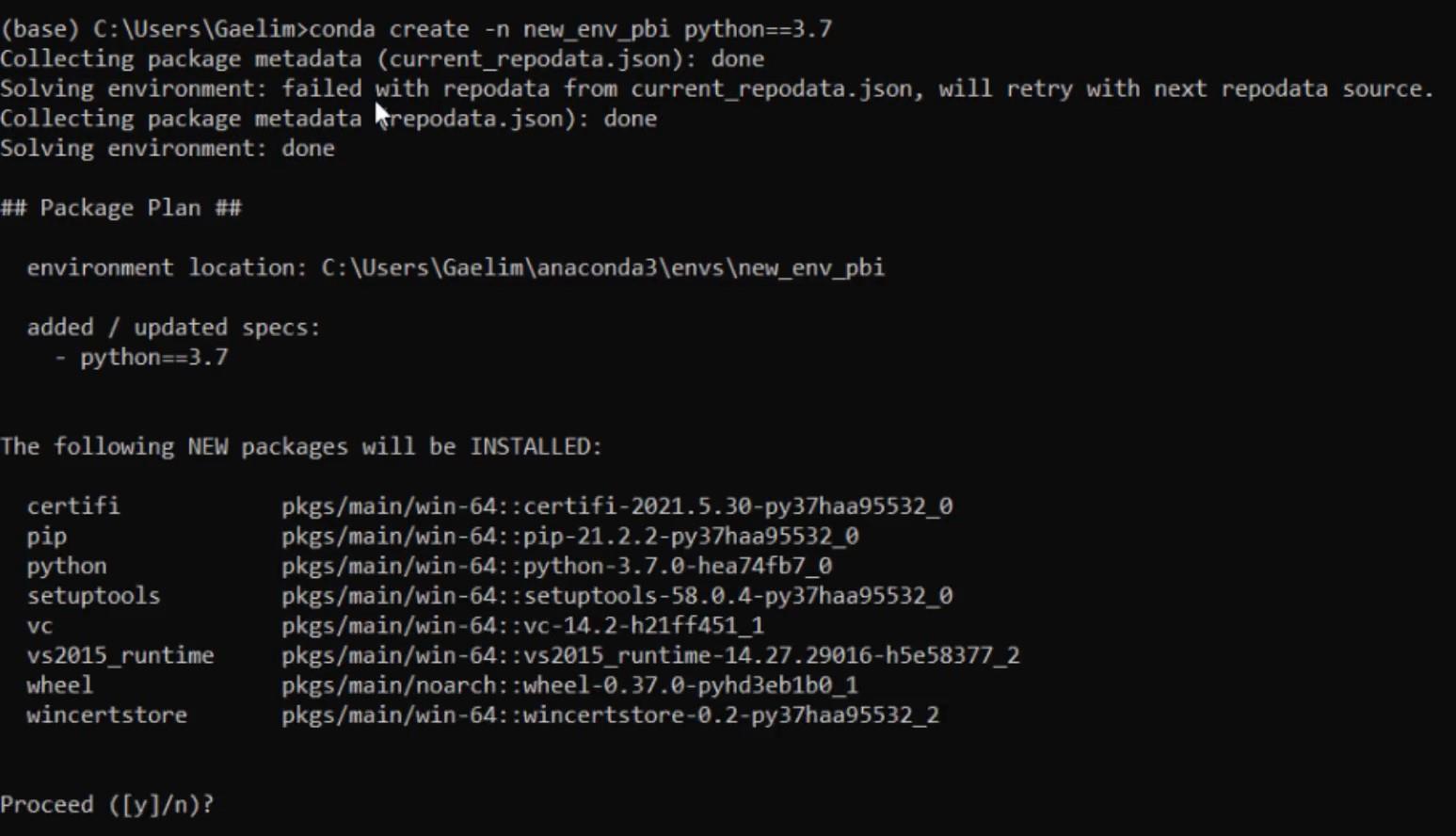
Appuyez sur Y pour poursuivre le processus.
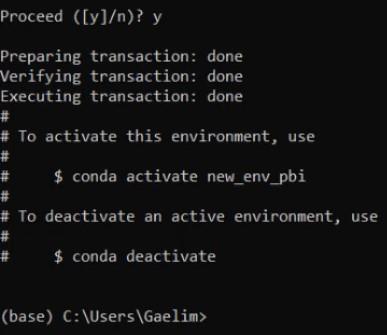
Ensuite, vous devez activer l'environnement. Entrée conda activer new_env_pbi .

Une fois cela fait, vous pouvez alors voir que le nouvel environnement est activé. À partir de là, vous pouvez commencer à installer les packages dont vous avez besoin. Tout d'abord, installez Pandas pour importer des données. Entrez pip install pandas et appuyez sur Entrée.
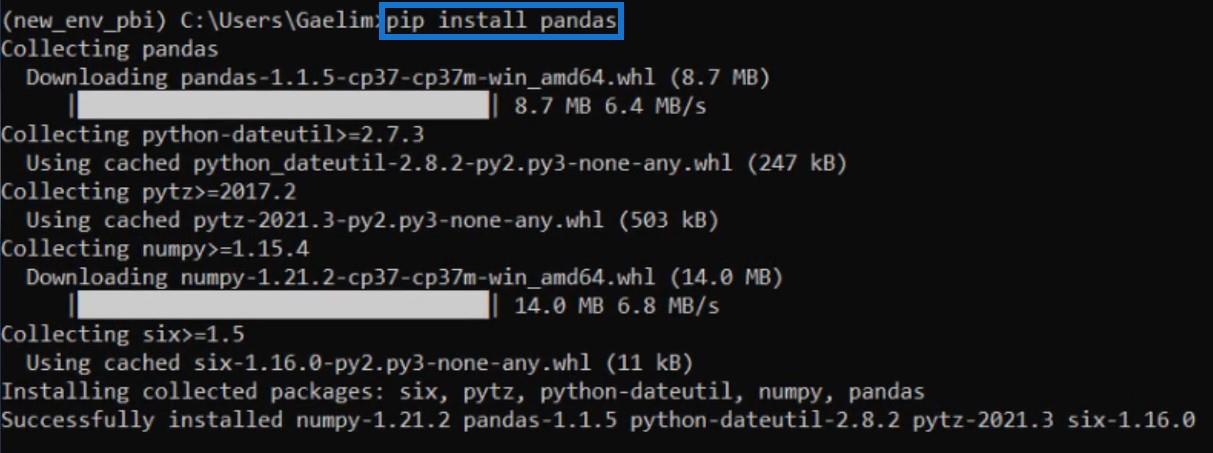
Ensuite, entrez pip install seaborn pour installer Seaborn. Vous verrez également que Seaborn charge également Matplotlib. Après l'installation, vous pouvez maintenant ouvrir le bureau LuckyTemplates .
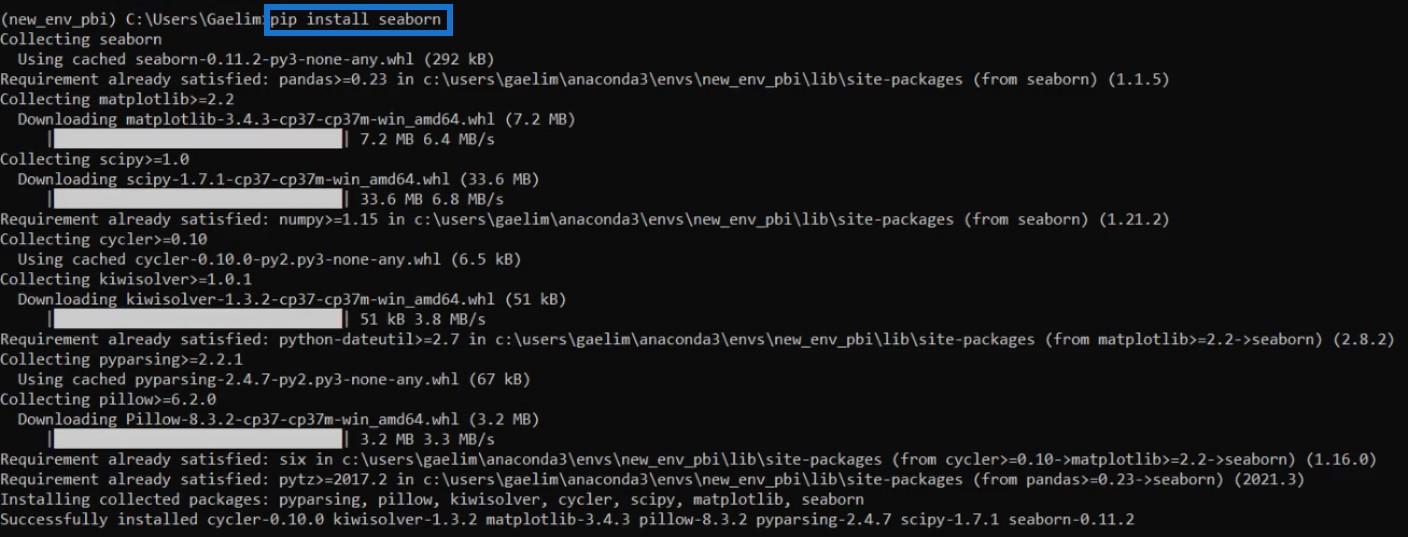
Obtenir des données à l'aide de Python
Il existe trois façons d'obtenir des données dans LuckyTemplates à l'aide de Python. La première consiste à accéder à la barre d'outils Fichier, à cliquer sur Obtenir des données, puis à sélectionner Obtenir des données pour commencer .
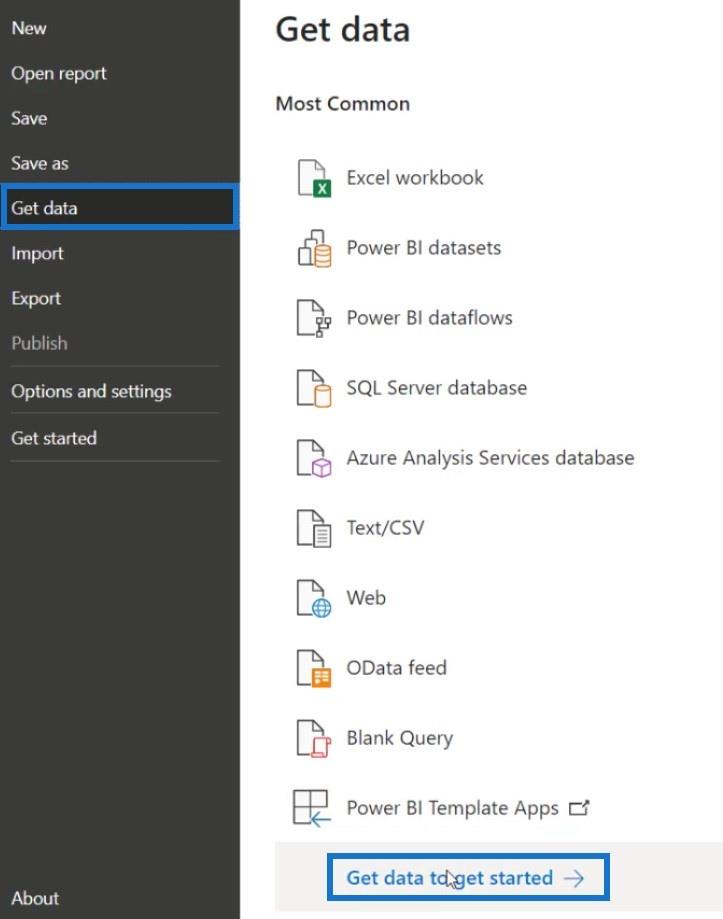
Cliquez à nouveau sur la barre d'outils Fichier, sélectionnez Autre, puis choisissez Script Python .
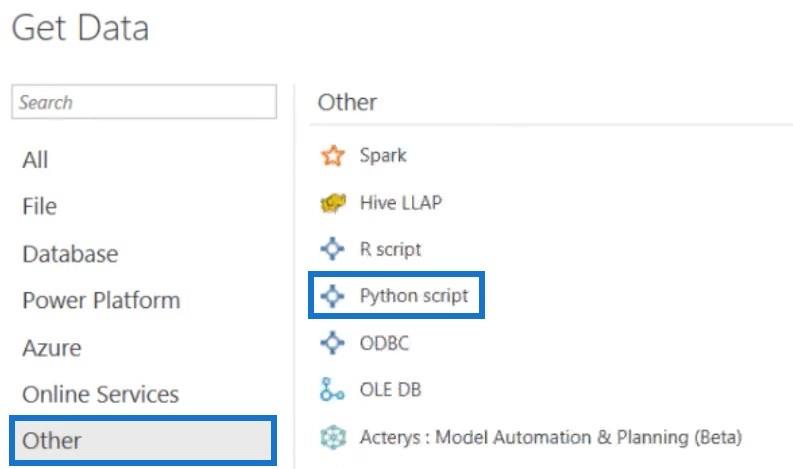
À partir de là, saisissez un script pour importer des données et appuyez sur OK. Dans cet exemple, ce script est utilisé.
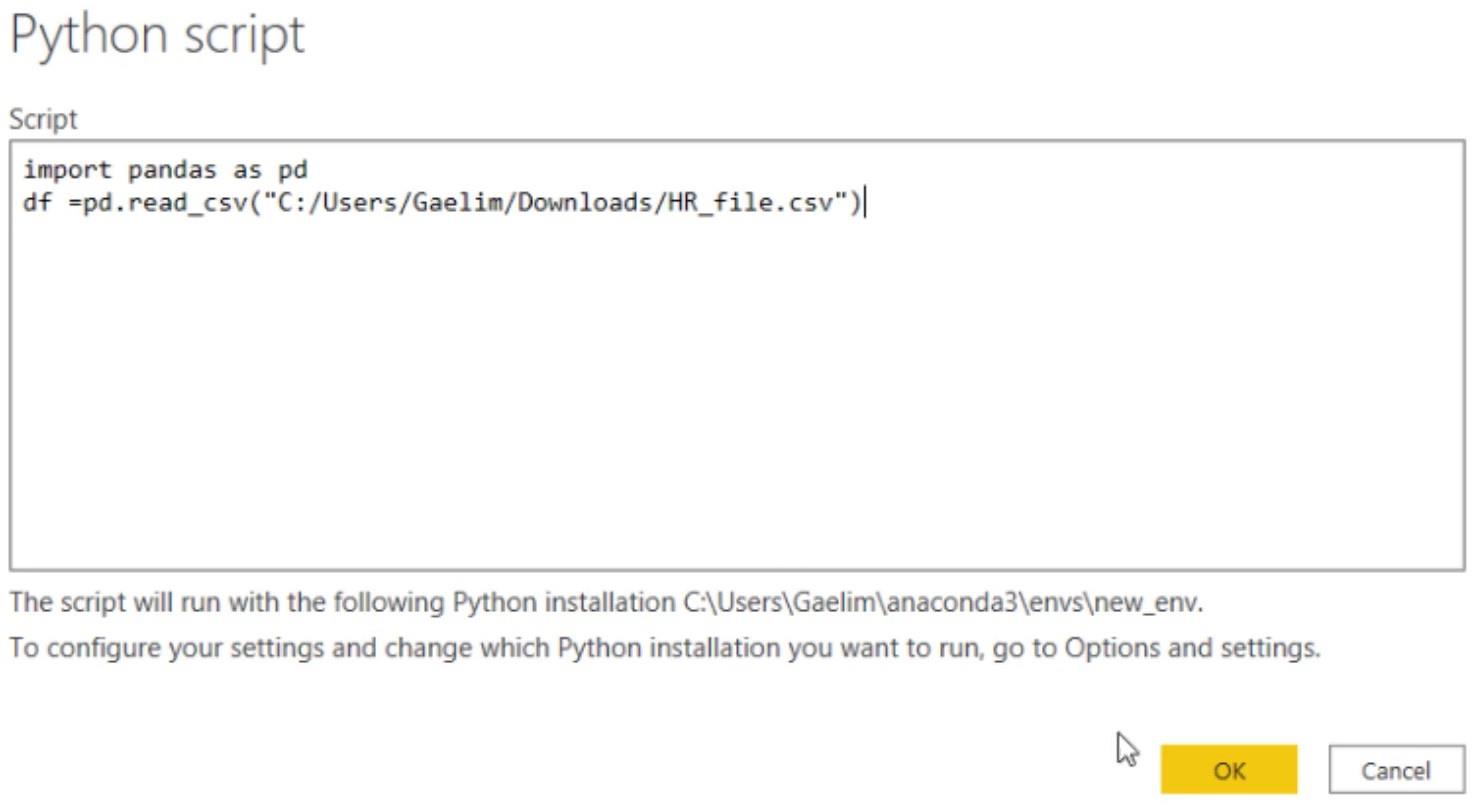
Dans le volet Navigateur, cliquez sur la variable sous le dossier Python et cliquez sur Charger .
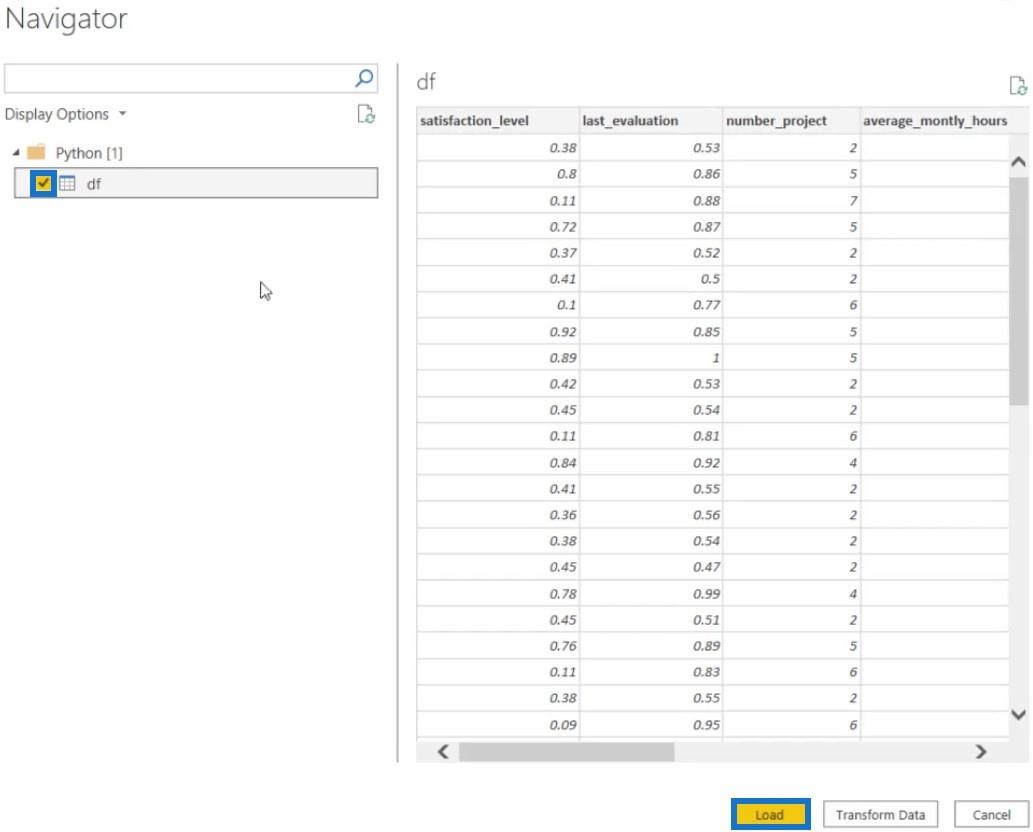
Vous verrez ensuite ces données dans le volet Champs.
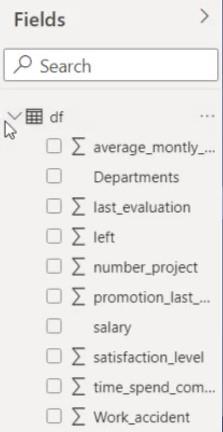
Après cela, vous devez vous assurer que vous utilisez le bon environnement. Accédez à la barre d'outils Fichier, cliquez sur Options et paramètres, puis sélectionnez Options .
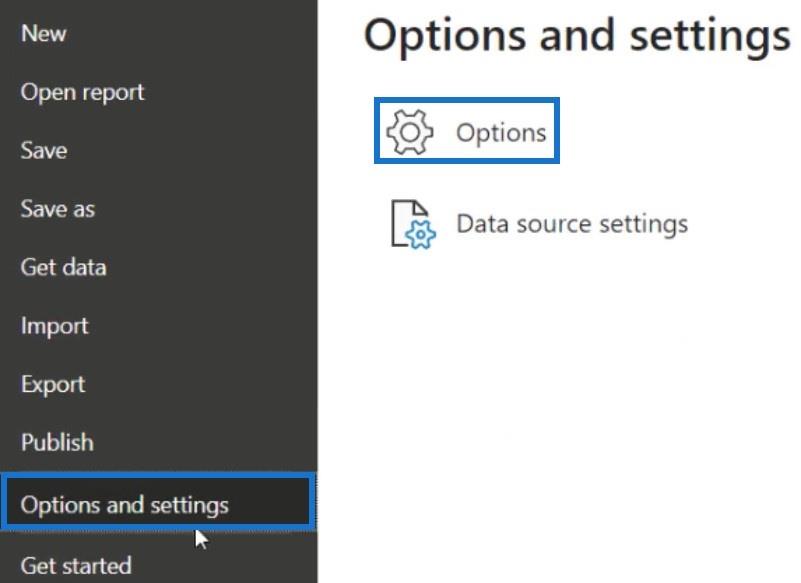
Sous Global, cliquez sur Python Scripting et définissez le Python Home Directory. Cliquez sur Parcourir et ouvrez new_env_pbi .
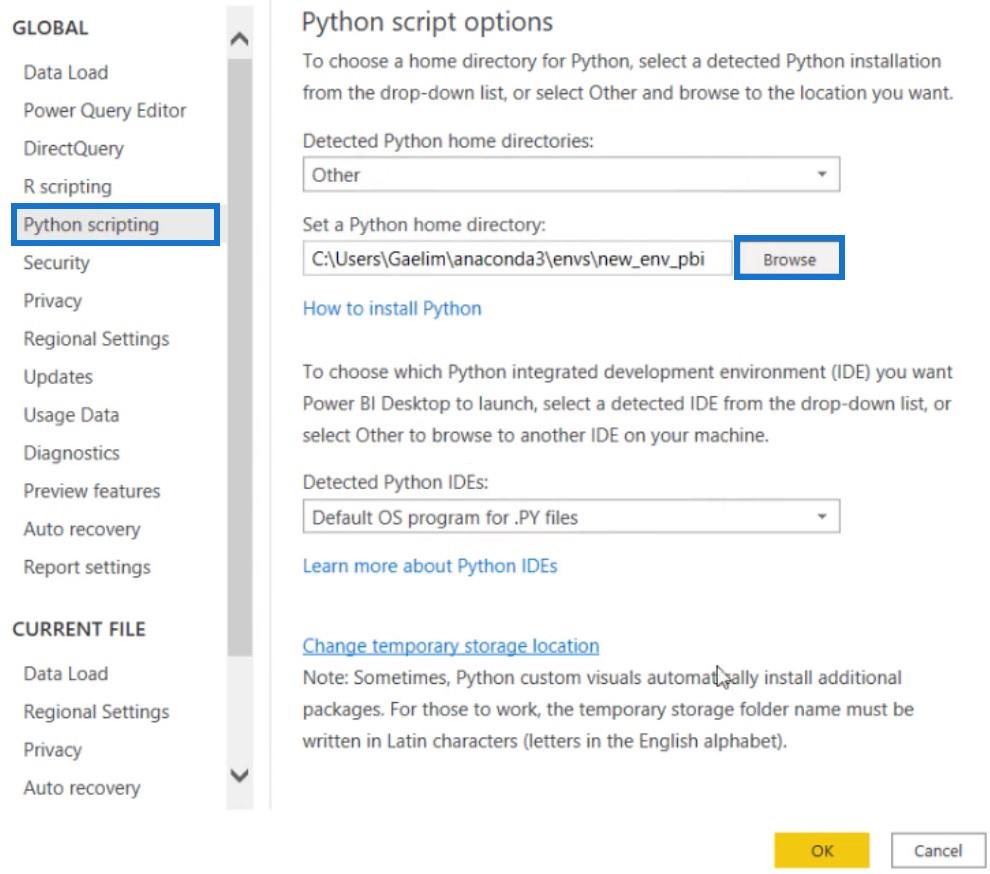
Activation des visualisations de script Python dans LuckyTemplates
Pour accéder à Python Integration, cliquez sur Python Visual sous Visualizations.
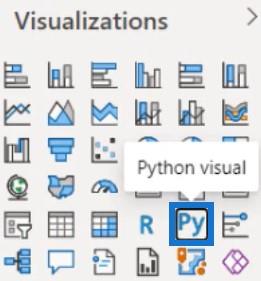
Ensuite, activez les visuels de script.
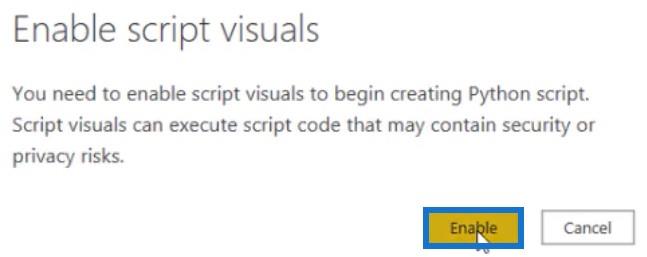
Une fois cela fait, un éditeur de script Python basé sur du texte apparaîtra sur le canevas.

Pour démarrer le script, faites glisser un champ dans la zone Valeurs de la visualisation. Dans cet exemple, Departments est placé dans la zone Values.
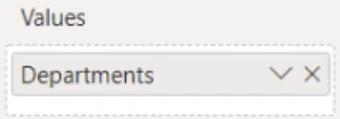
La visualisation ressemblera maintenant à ceci.

Une trame de données est créée à l'aide de la fonction pandas.DataFrame . Le script l'a enregistré en tant que variable et l'a nommé dataset . Sous la ligne 6, vous pouvez coller ou saisir votre code de script pour créer un visuel. Dans cet exemple, les codes suivants ont été utilisés.

Actuellement, le bloc de données est incomplet car il ne contient que des départements. Faites donc glisser toutes les colonnes du volet Champs vers la zone Valeurs pour créer un bloc de données complet.
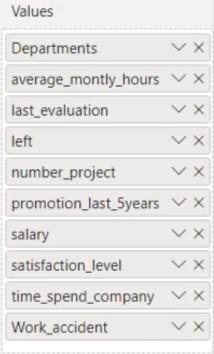
Après cela, vous pouvez choisir un visuel dans votre Jupyter Notebook. Ensuite, copiez le code de ce visuel et collez-le dans l'éditeur.

Modifiez la variable utilisée dans le code visuel de df au jeu de données et entrez plt.show() dans la ligne suivante pour utiliser Matplotlib.

Une fois cela fait, exécutez le script en cliquant sur l'icône d'exécution dans l'éditeur.
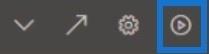
Vous verrez alors la visualisation se matérialiser dans votre canevas. Le visuel n'est pas interactif mais vous pouvez le rendre dynamique en le personnalisant.
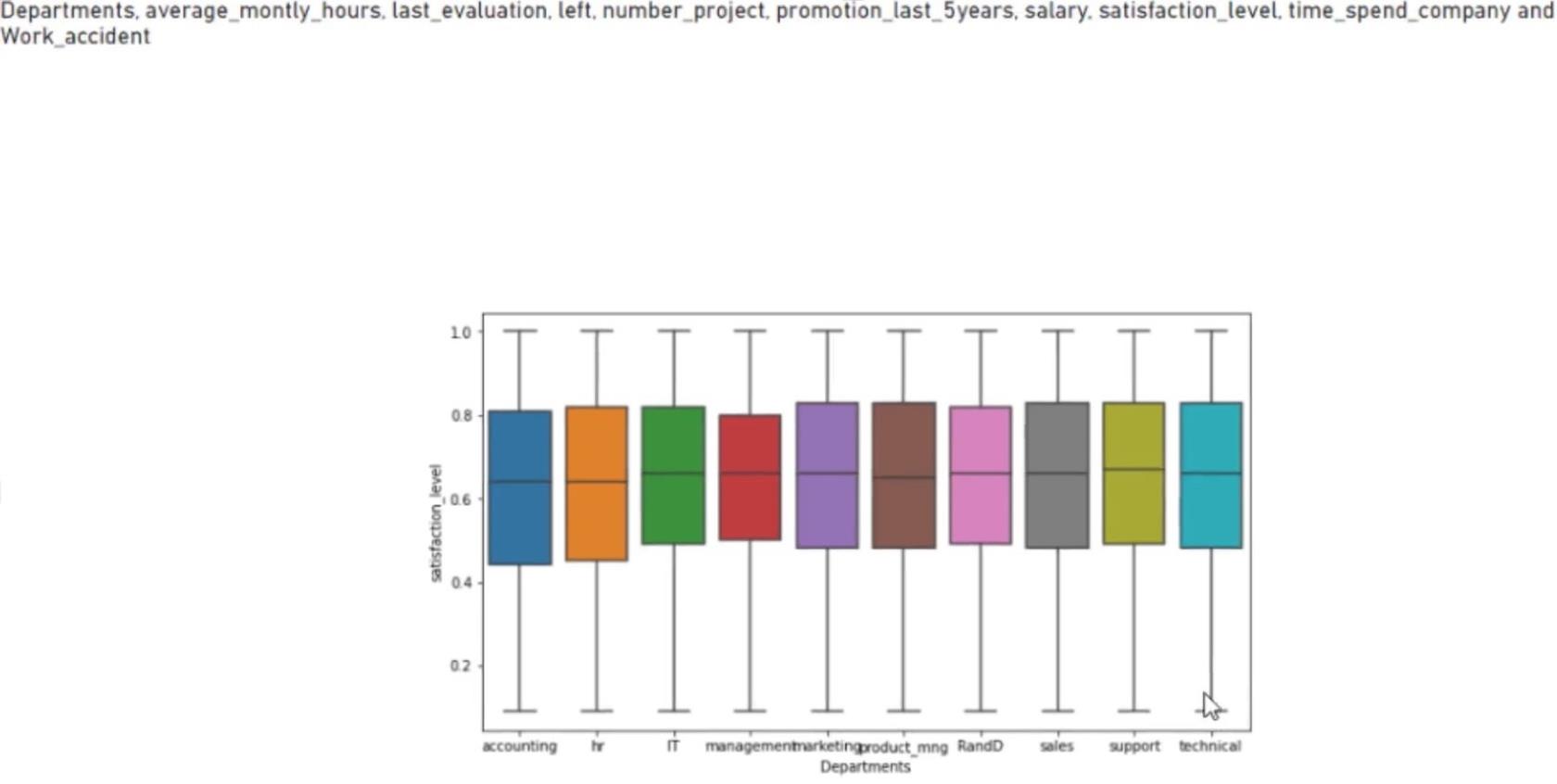
Personnalisation de la visualisation Python
Cliquez sur la pointe de flèche pour ouvrir l'éditeur de script Python. Ensuite, saisissez plt.style.use() .

Ouvrez Google et recherchez les styles matplotlib . Cliquez sur la référence des feuilles de style et vous serez redirigé vers leur page.

À l'intérieur de la page, vous verrez différents styles que vous pouvez utiliser.
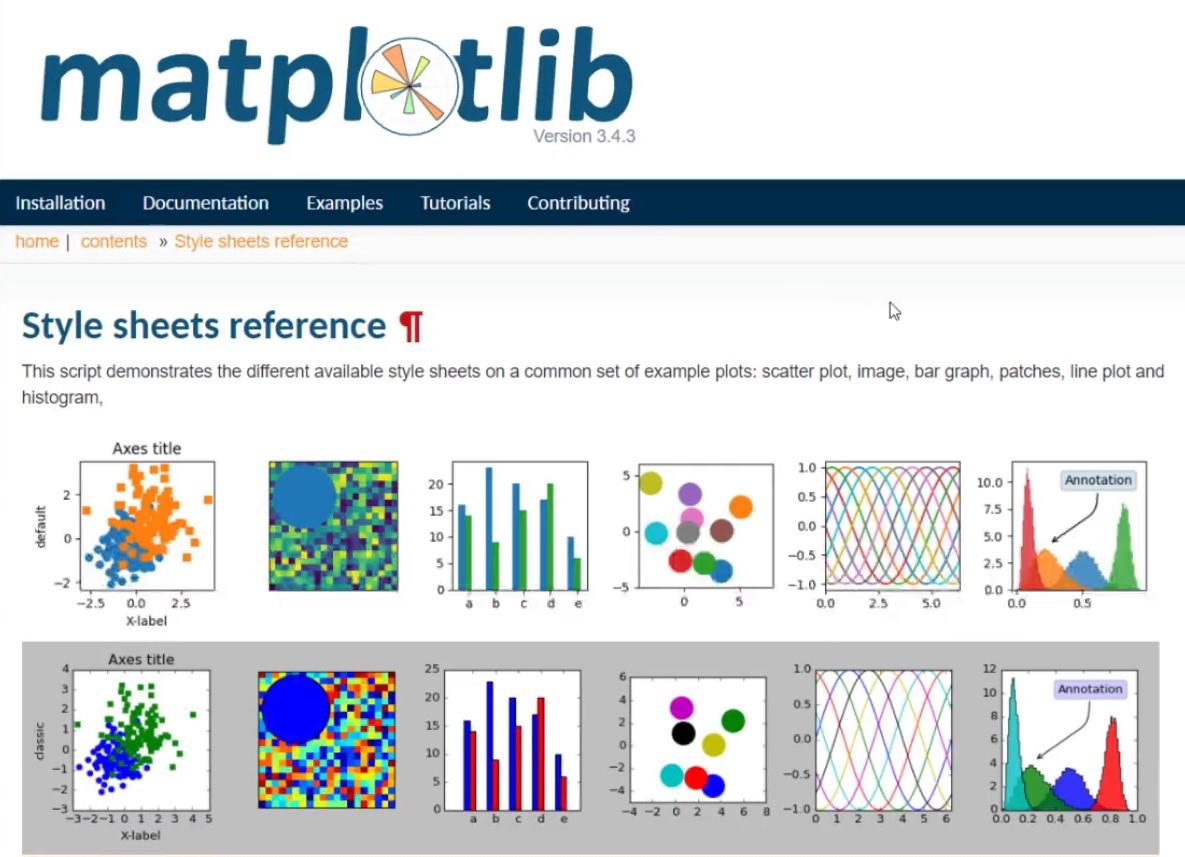
Sélectionnez un style et saisissez le code de ce style dans le code du script.
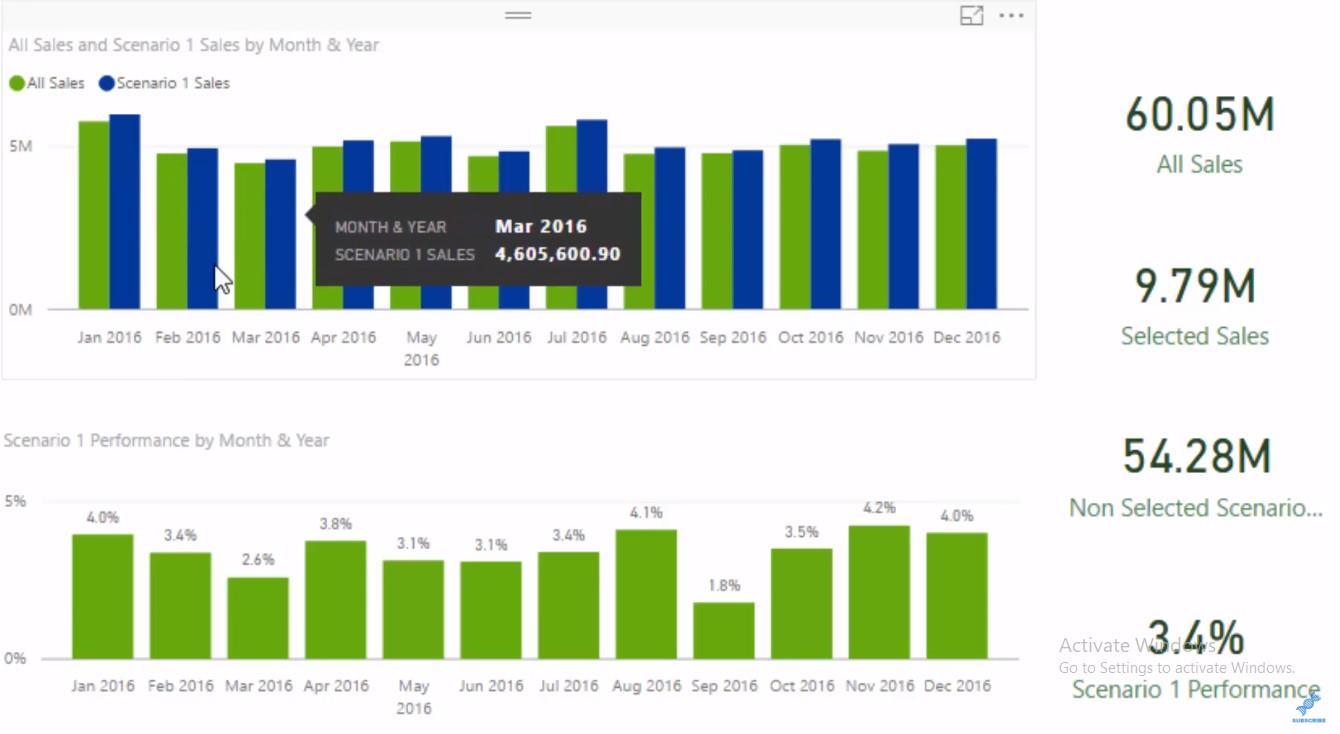
Dans cet exemple, le code du style utilisé est bmh . Une fois cela fait, appuyez sur l'icône d'exécution.

Vous verrez alors que les couleurs à l'intérieur du visuel ont changé.
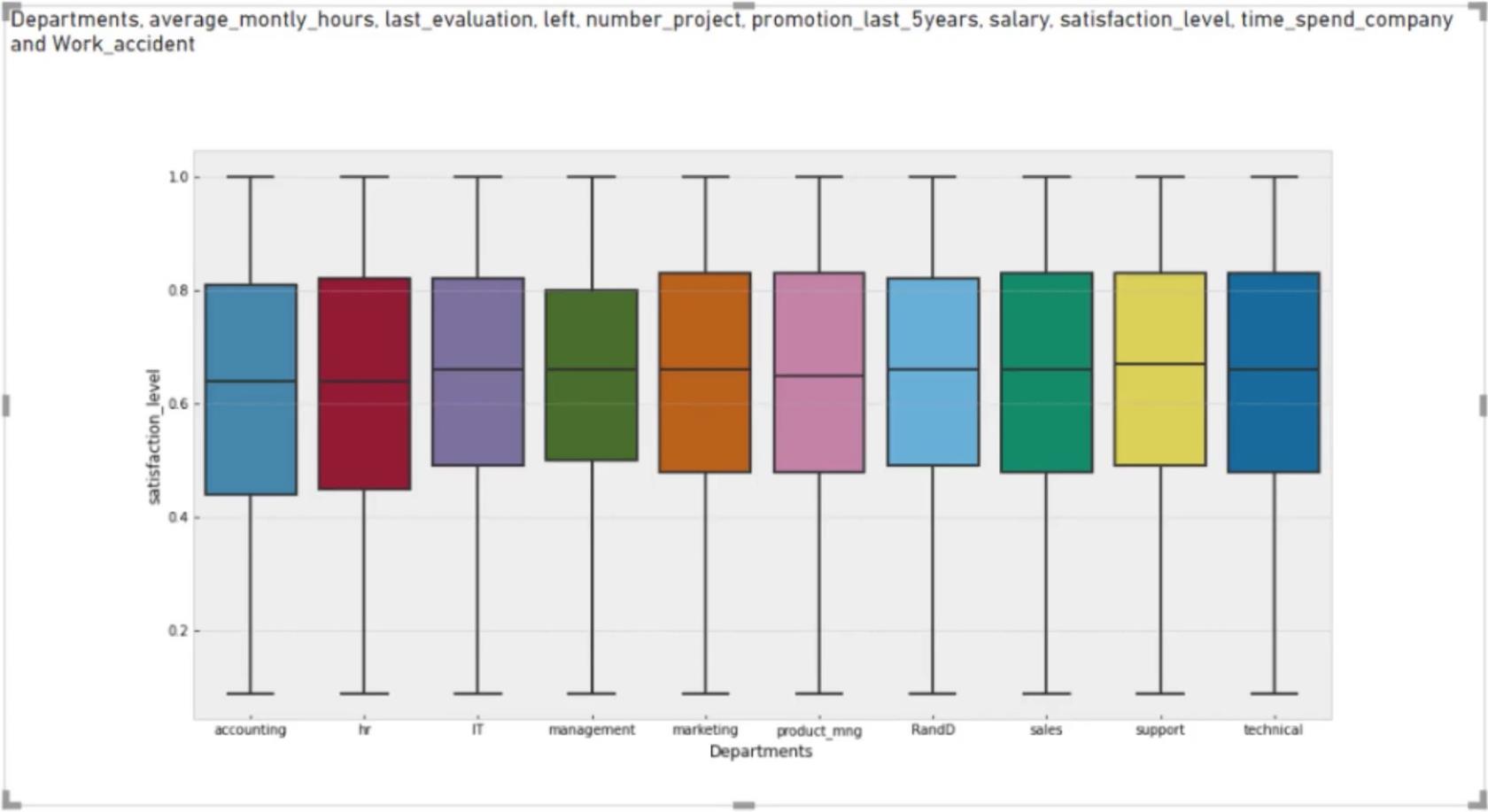
Vous pouvez également modifier la forme du visuel si vous le souhaitez. Pour ce faire, ouvrez l'éditeur de script, changez boxplot en violinplot et exécutez le code du script.

Vous verrez que la forme du visuel a changé.
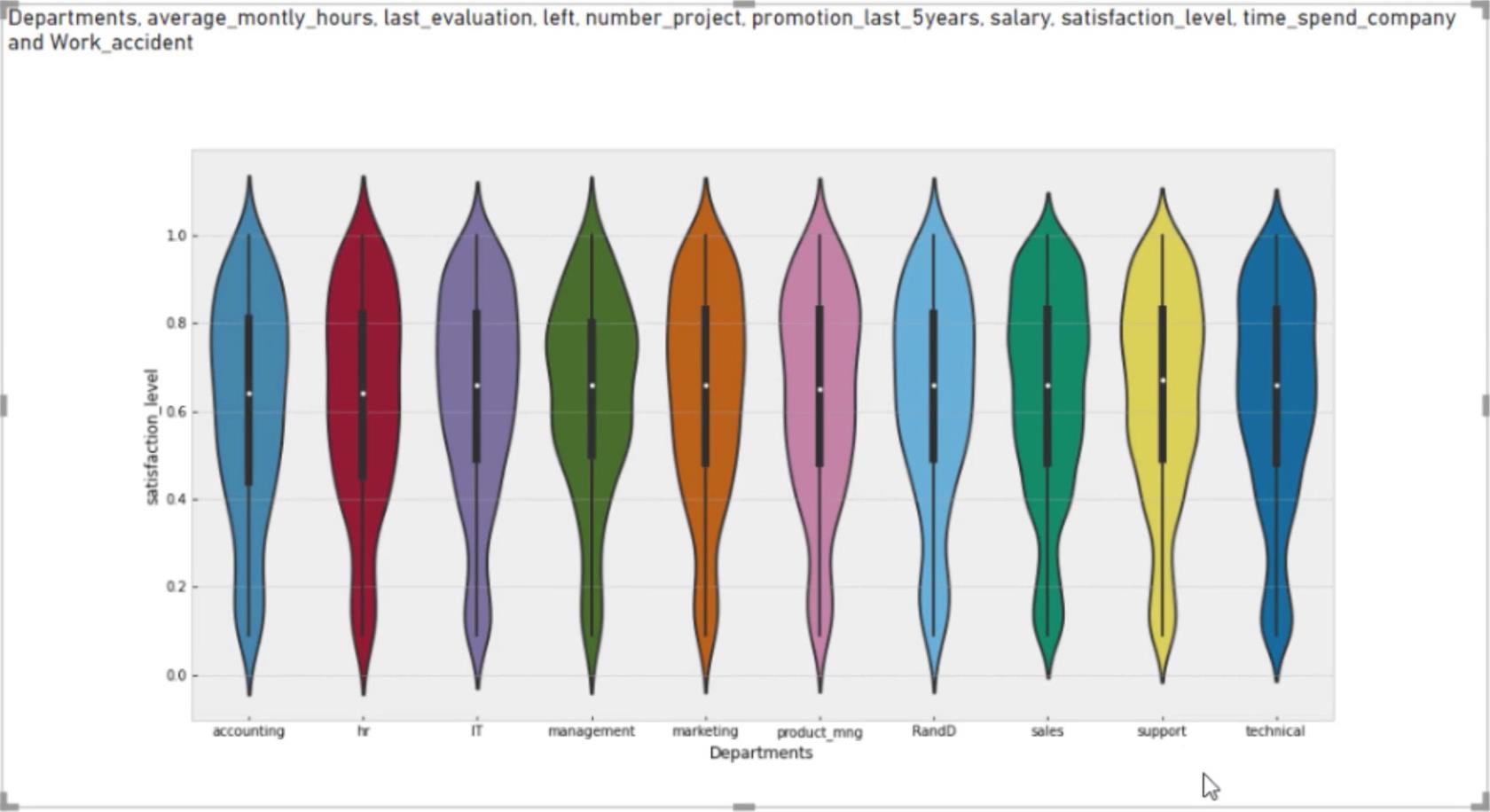
Transformer des données dans Power Query à l'aide de scripts Python
La dernière méthode pour accéder aux scripts Python dans LuckyTemplates consiste à transformer les données dans l'éditeur de requêtes Power. L'une des meilleures pratiques consiste à dupliquer les données et à créer le script dans le doublon au lieu d'utiliser les données principales. Dans cet exemple, les données principales sont df et le doublon est df2 .
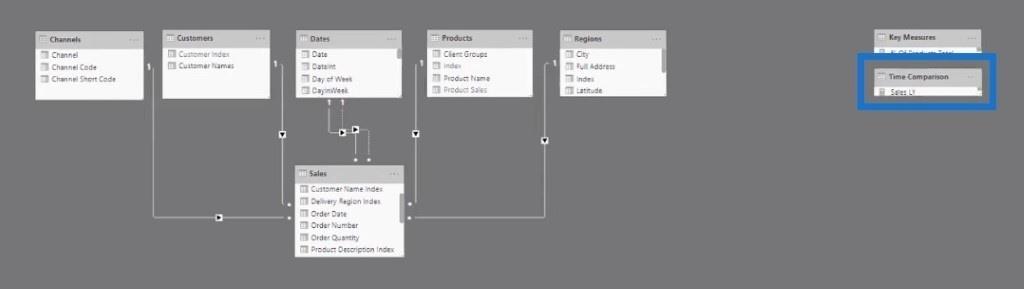
Accédez à la barre d'outils Transformer et sélectionnez Exécuter le script Python .
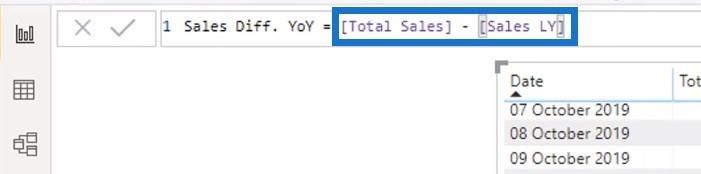
Vous verrez alors la boîte de dialogue Exécuter le script Python avec un message de script.
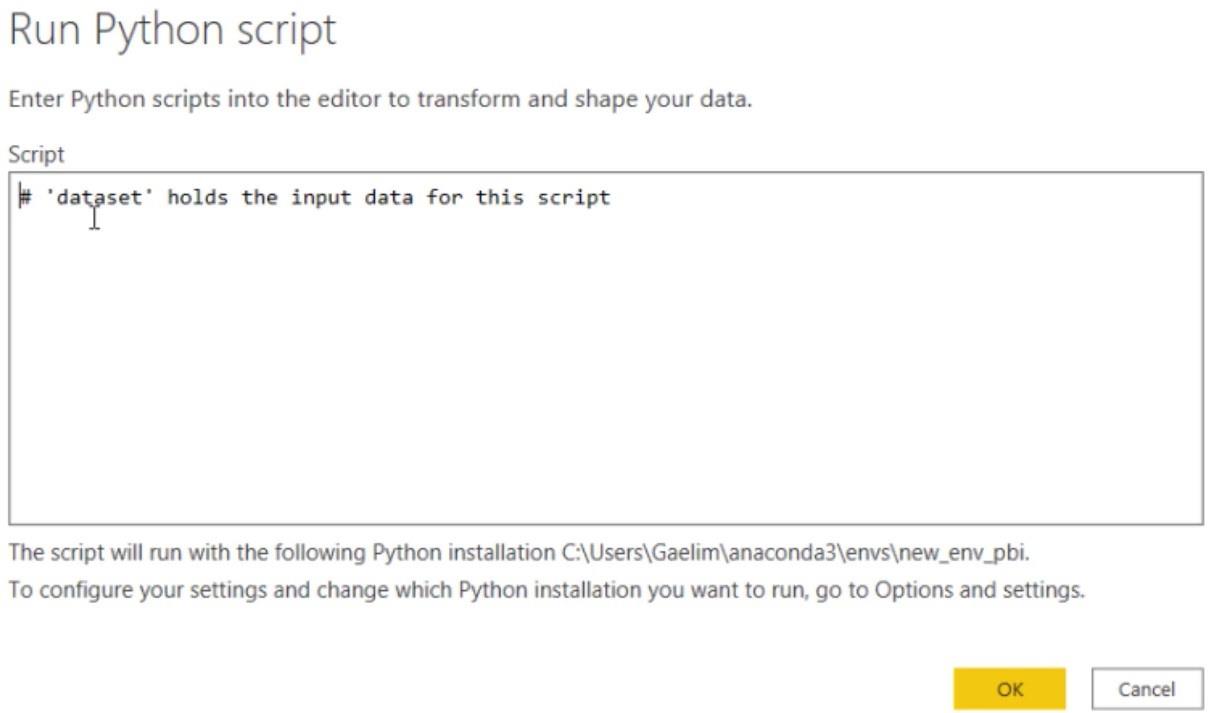
Entrez un code pour les tables de votre Jupyter Notebook. Dans cet exemple, dataset.corr() est utilisé dans le script. Mais d'abord, vous devez réenregistrer la variable en tapant à nouveau dataset = .
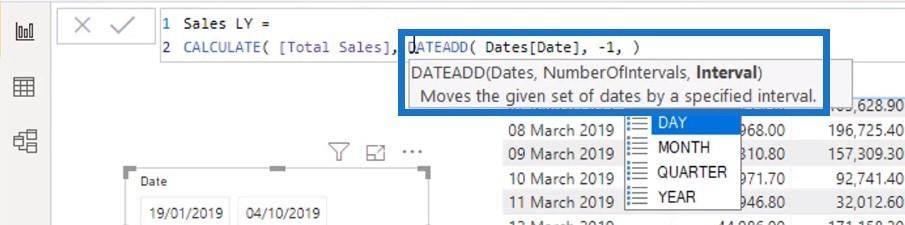
Après avoir appuyé sur OK, vous verrez les données dans votre canevas.

Développez le tableau en cliquant sur Tableau dans la colonne Valeur. Cela affichera également un tableau de corrélation.

Cependant, la colonne Index du script Python n'est pas affichée dans la table de corrélation. Pour résoudre ce problème, accédez au volet Étapes appliquées et cliquez sur l'icône d'engrenage de l'étape Exécuter le script Python pour ouvrir le code du script.
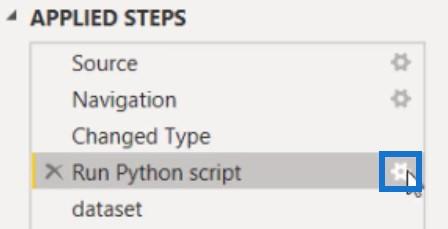
Maintenant, entrez une autre fonction en entrant .reset_index() . Ensuite, enchaînez cette fonction avec la fonction de table de corrélation.

Une fois cela fait, vous pouvez maintenant voir une colonne Index dans le tableau de corrélation.

L'importance de créer des visualisations LuckyTemplates convaincantes
Meilleures pratiques LuckyTemplates sur les rapports et les visualisations
Python I pour les utilisateurs de LuckyTemplates - Nouveau cours sur la plateforme de formation LuckyTemplates
Conclusion
Il y a beaucoup de choses que Python peut faire une fois qu'il est intégré à LuckyTemplates. Dans ce didacticiel, les scripts Python ont été utilisés de trois manières différentes : pour importer l'ensemble de données, pour créer des éléments visuels et pour manipuler les données existantes dans l' éditeur de requête puissant .
Gaëlim
Découvrez l
Découvrez comment comparer facilement des tables dans Power Query pour signaler les différences et optimiser vos analyses de données.
Dans ce blog, vous découvrirez comment diviser les colonnes dans LuckyTemplates par délimiteurs à l'aide de DAX, une méthode efficace pour gérer des modèles de données complexes.
Découvrez comment récolter une valeur avec SELECTEDVALUE DAX pour des calculs dynamiques dans LuckyTemplates.
Calculez la marge en pourcentage à l
Dans ce didacticiel, nous allons explorer une méthode rapide pour convertir du texte en formats de date à l
Dans ce blog, vous apprendrez à enregistrer automatiquement la pièce jointe d
Découvrez comment adapter les cellules Excel au texte avec ces 4 solutions simples pour améliorer la présentation de vos données.
Dans ce didacticiel SSRS Report Builder, découvrez comment utiliser le générateur d
Découvrez les outils pour créer un thème de couleur efficace pour vos rapports LuckyTemplates et améliorer leur apparence.








