Gestion des erreurs dans Power Automate via le branchement parallèle

Découvrez l
Je veux vous montrer comment j'ai utilisé les signets LuckyTemplates dans l'un des défis LuckyTemplates que nous avons sur le . Vous pouvez regarder la vidéo complète de ce tutoriel au bas de ce blog.
Le impliquait différentes choses sur les achats, la réception et la facturation pour une entreprise. Nous sommes censés proposer un résumé d'une page ou d'une seule page pour nous donner les commentaires que nous voulions pour ce défi.
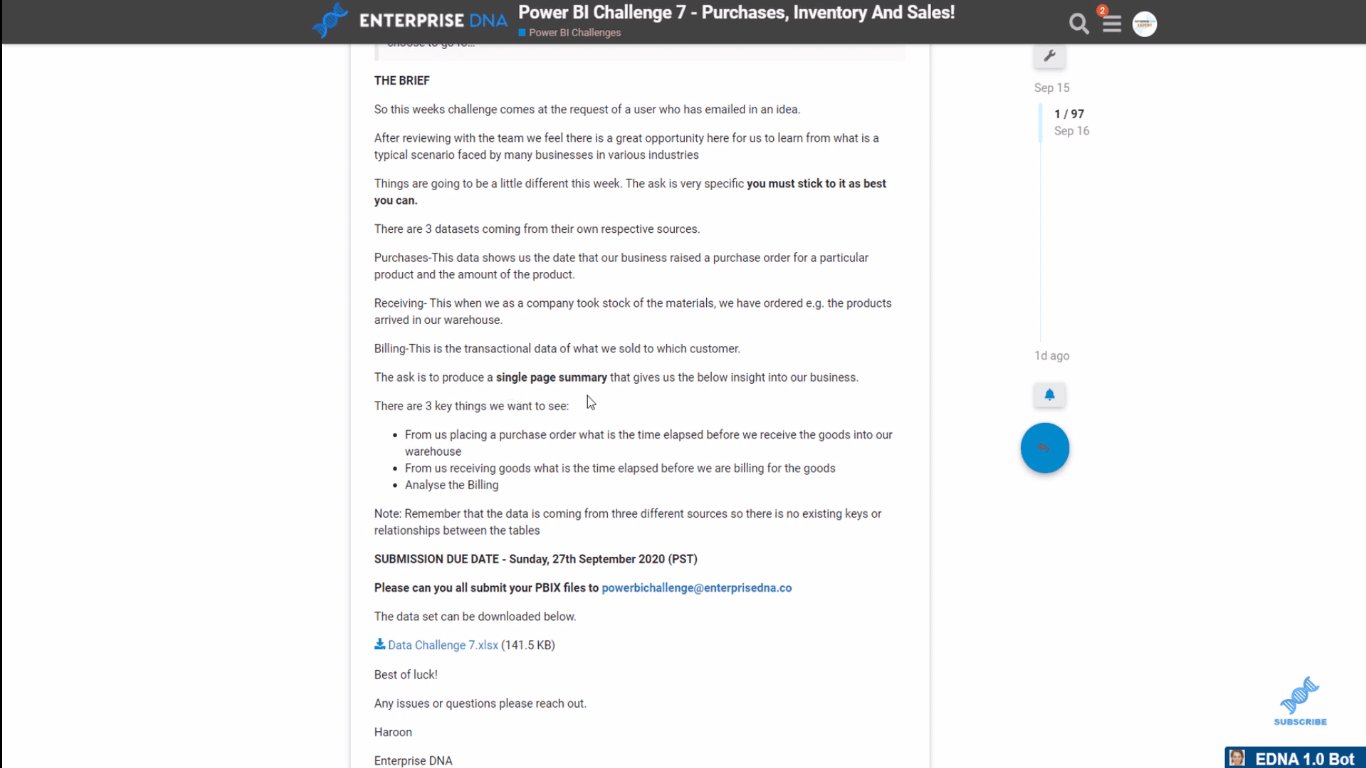
Ceci est ma pour le défi. Je me suis inspiré pour ce thème de couleur du film Cocktail de 1988 avec le jeune Tom Cruise.
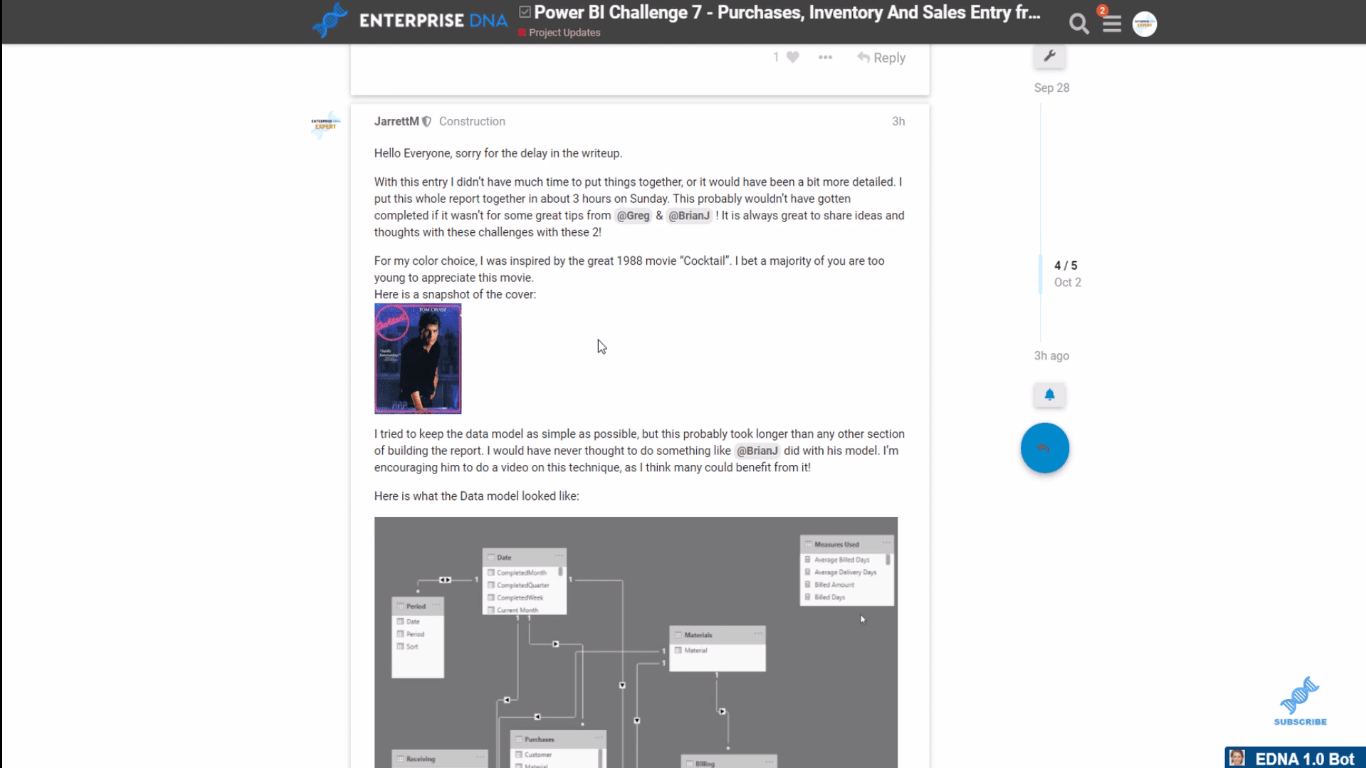
Je vais maintenant vous montrer comment j'ai créé les signets LuckyTemplates et leurs fonctionnalités pour ce défi.
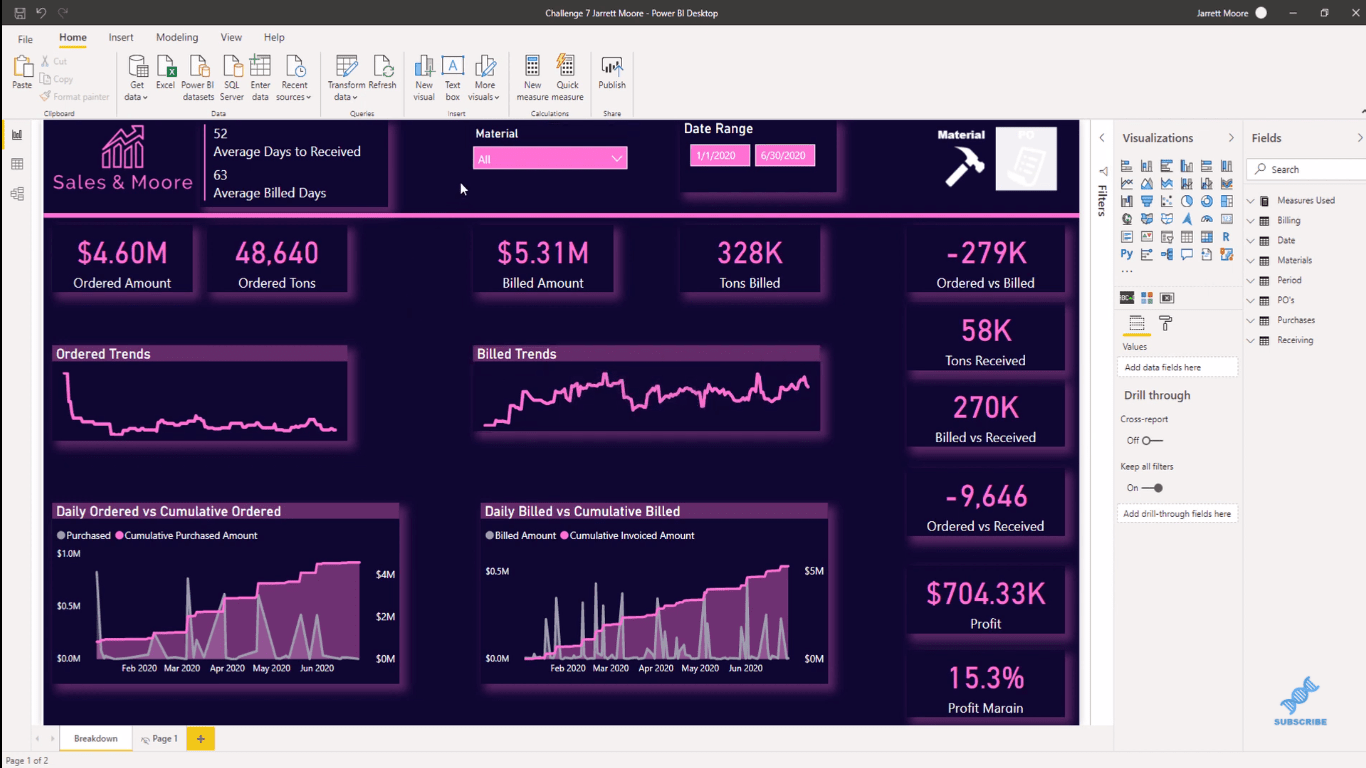
Table des matières
Fonctionnalité des signets LuckyTemplates
La plupart du temps, les gens utiliseront des signets et créeront des pages séparées pour mettre en œuvre cette stratégie. Mais ce que je fais, c'est que je crée et masque simplement différentes choses à l'aide de la douleur de sélection dans LuckyTemplates Desktop .
Lorsque je mets en surbrillance cette icône, vous pouvez voir que nous avons cette vue matérielle .
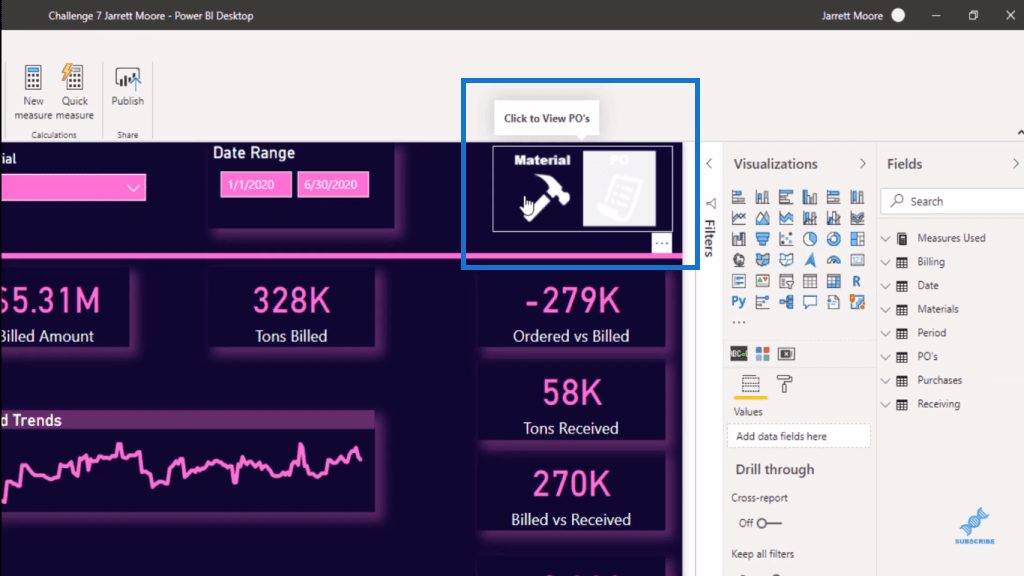
Nous avons le trancheur de matériaux pour nous donner toutes les informations sur les matériaux.
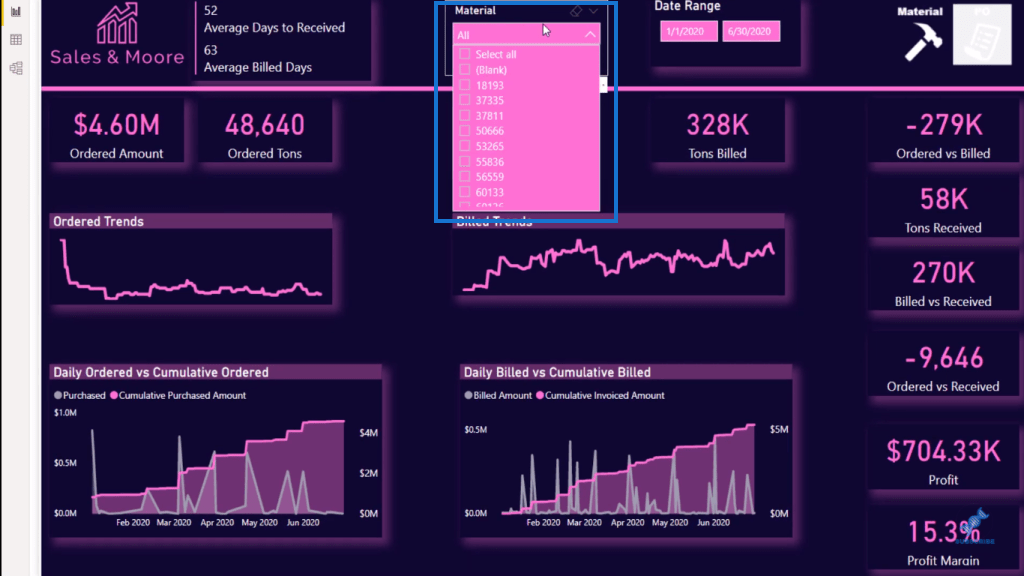
Ensuite, si je maintiens la touche de contrôle enfoncée et que je clique avec le bouton gauche de la souris, cela nous amènera à la vue du bon de commande . Si je veux revenir aux matériaux, je n'ai qu'à appuyer à nouveau sur la touche contrôle et faire un clic gauche sur la souris.
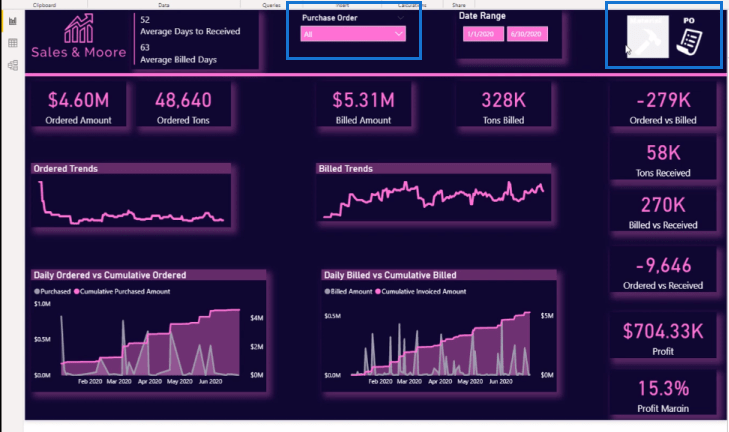
Dans le service LuckyTemplates , si vous avez accès au rapport, il vous suffira de cliquer sur l'icône pour revenir des différentes vues. Mais à l'intérieur du bureau LuckyTemplates, nous devons utiliser la touche de contrôle et le clic gauche de la souris.
Où obtenir des icônes pour les signets LuckyTemplates
Je récupère mes icônes sur le site, iconsdb.com, et je recherche des icônes blanches. C'est là que je trouve toutes les icônes blanches que j'utilise sur la plupart de mes rapports.
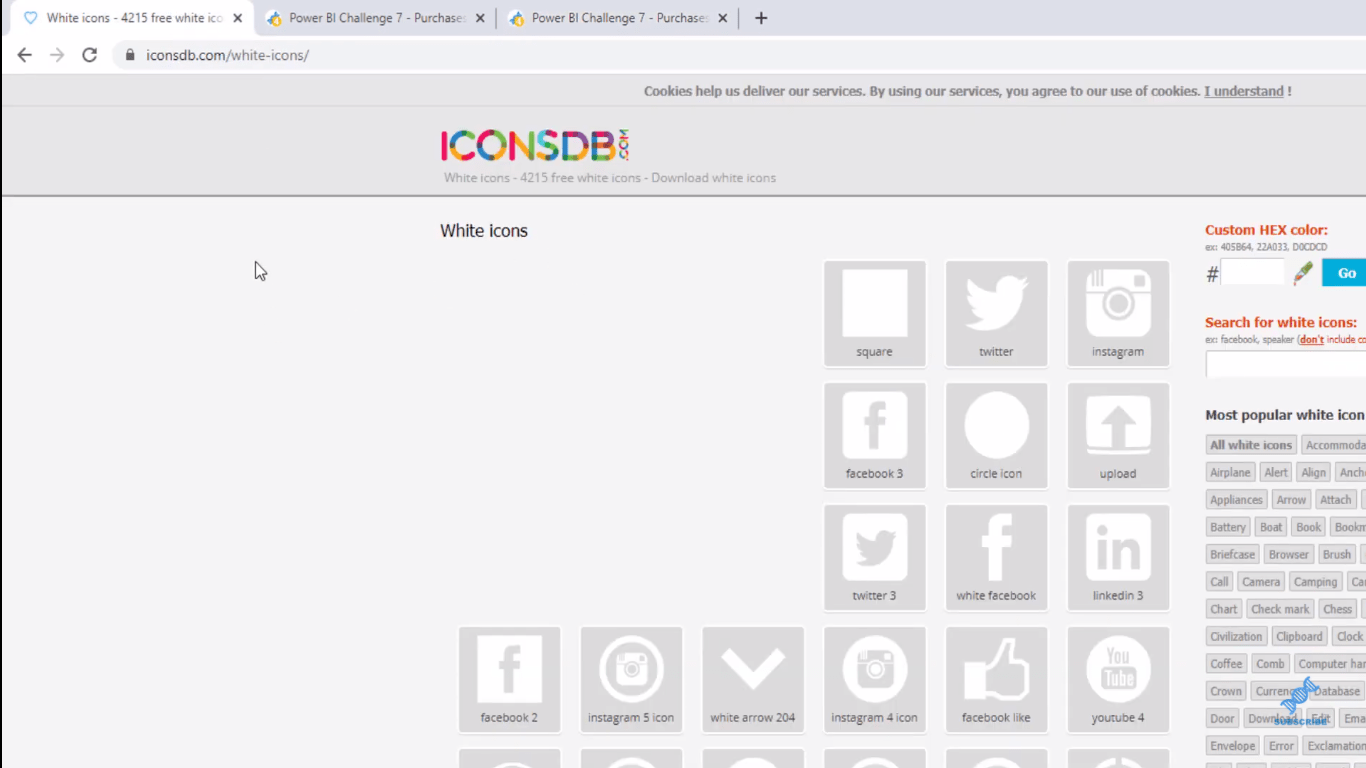
Tout ce que vous feriez est d'aller ici et de faire une recherche pour cette entrée.
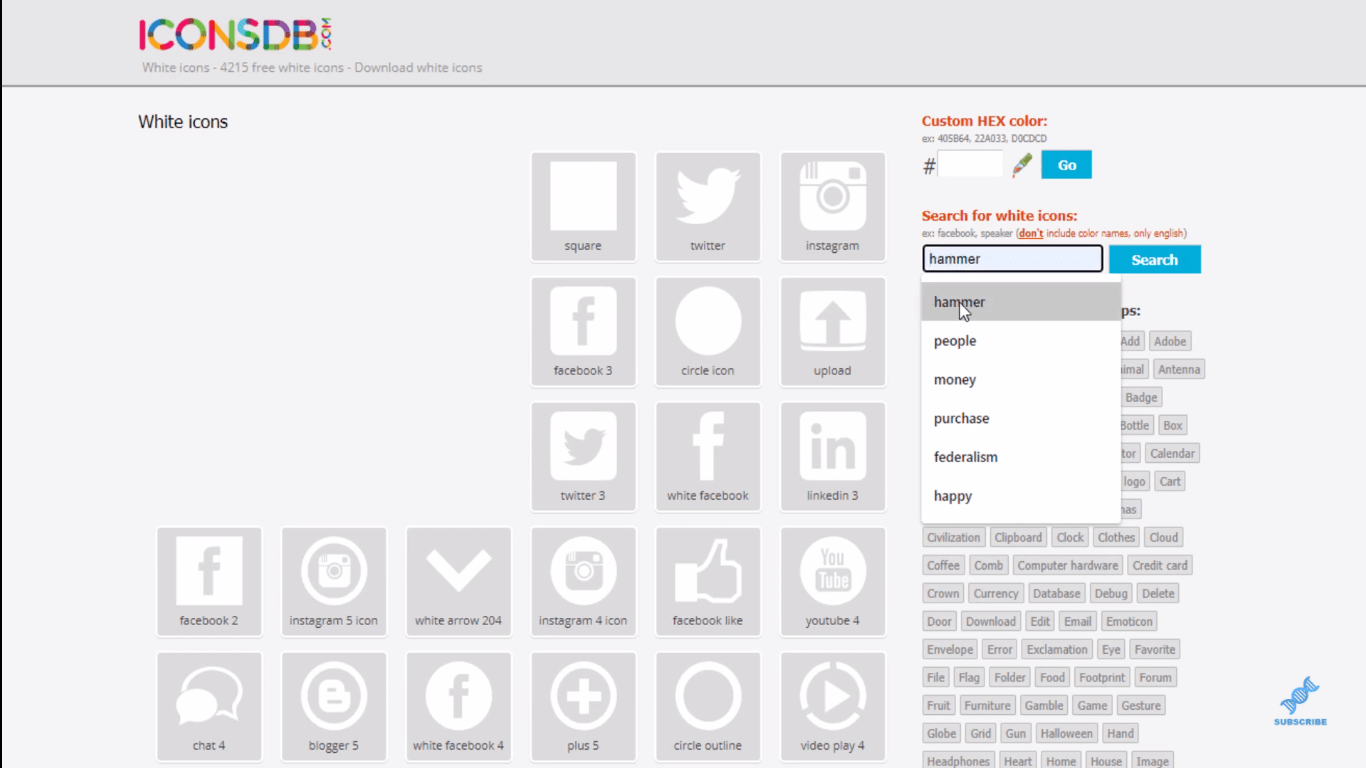
J'ai cherché "marteau" (c'est ce que j'utilise pour mes logos Materials). Une fois que je clique sur la recherche, vous obtiendrez les résultats. Vous pouvez ensuite télécharger les logos ou les icônes que vous choisissez dans le format approprié que vous souhaitez et les enregistrer dans un fichier.
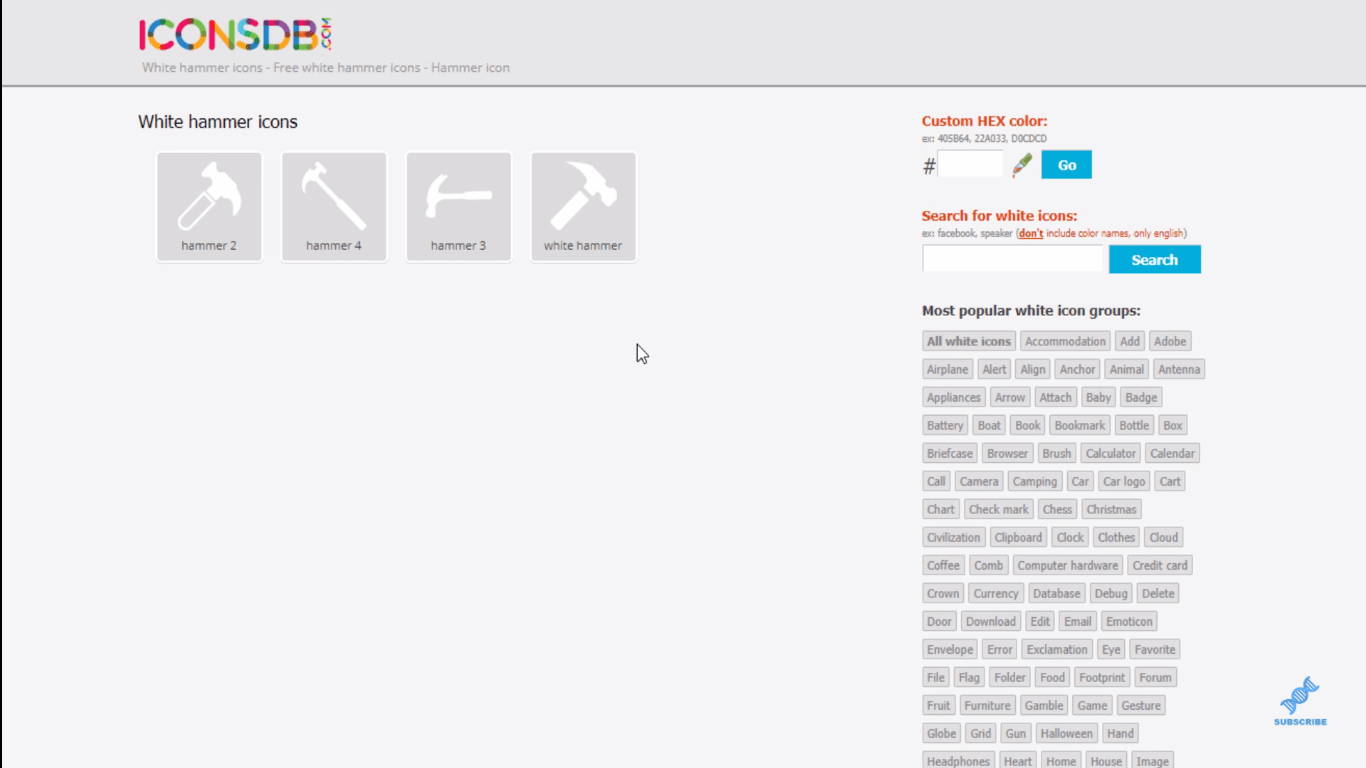
L'autre icône que j'ai utilisée dans ce rapport particulier était un bon de commande.
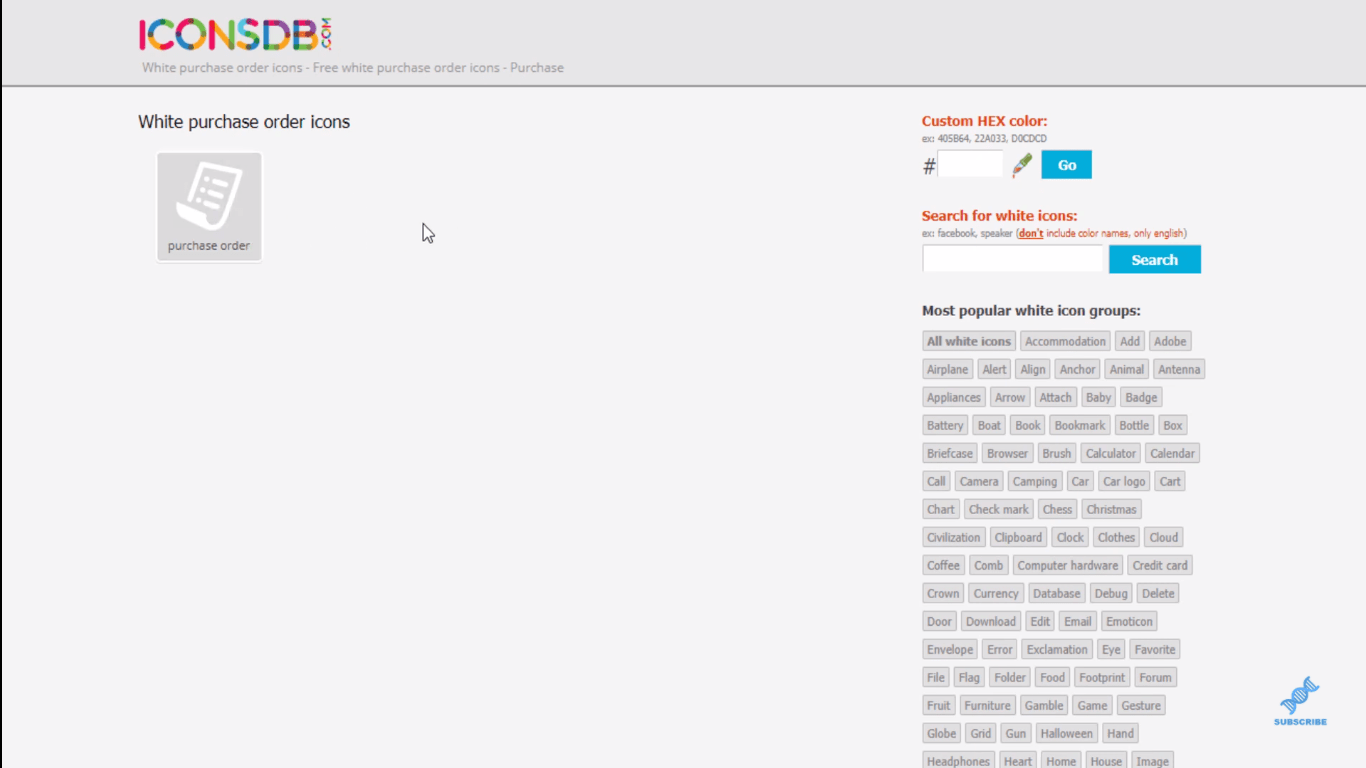
Insertion d'icônes dans le rapport
Pour en revenir au bureau LuckyTemplates, j'ai cette page que j'ai masquée.
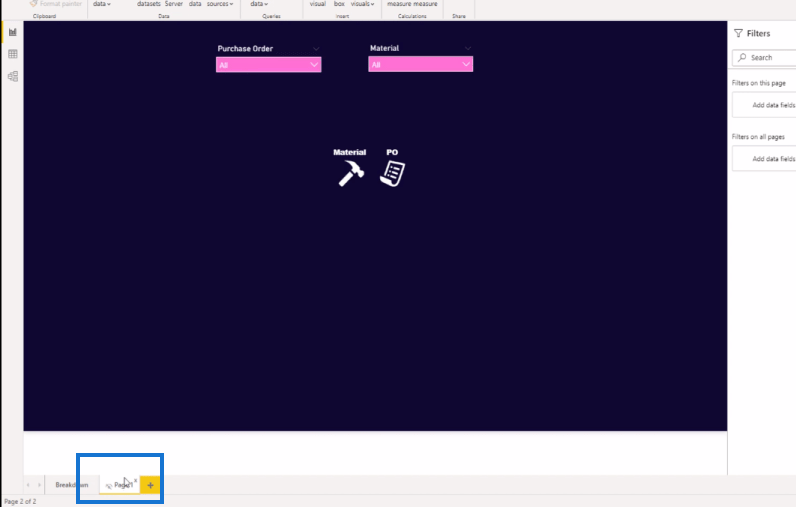
Vous pouvez voir que j'ai inséré les images ou les icônes dans le bureau ici.
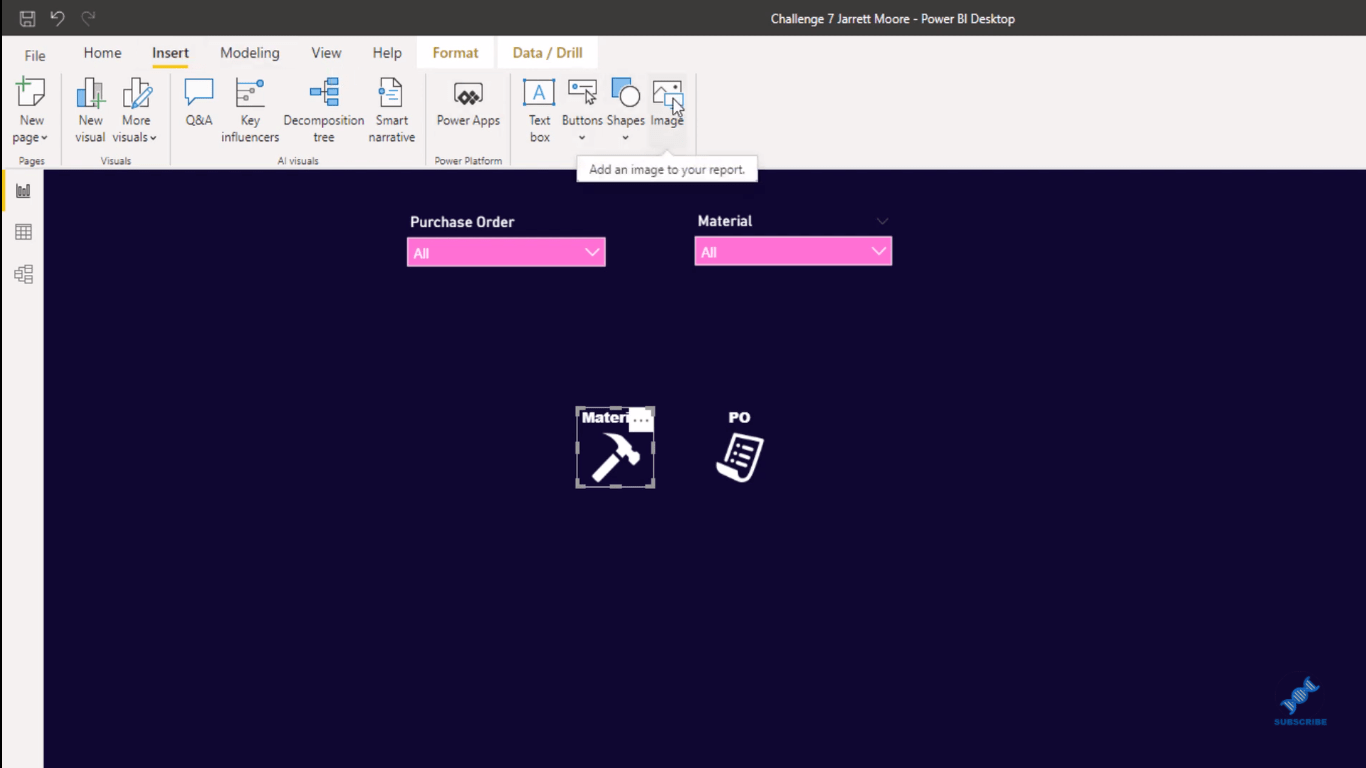
Ensuite, je suis entré pour chacun d'eux. Je clique sur l'icône et j'ai apporté quelques modifications comme le titre et la police pour qu'il apparaisse comme je le voulais.
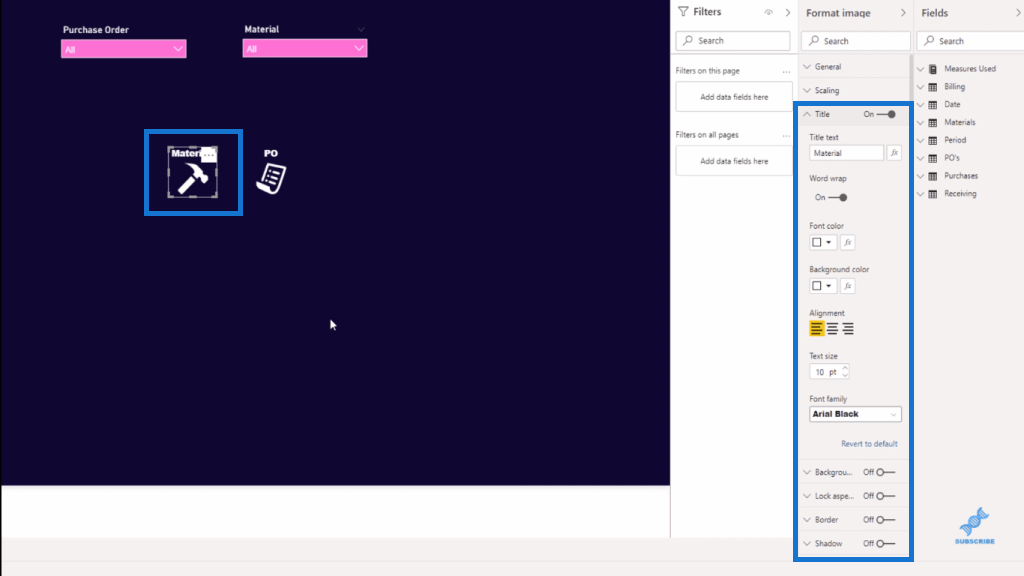
Une fois que je suis satisfait de leur apparence, je maintiens les deux icônes enfoncées et je les copie et les colle. J'apporte ensuite les icônes copiées sous celles d'origine.
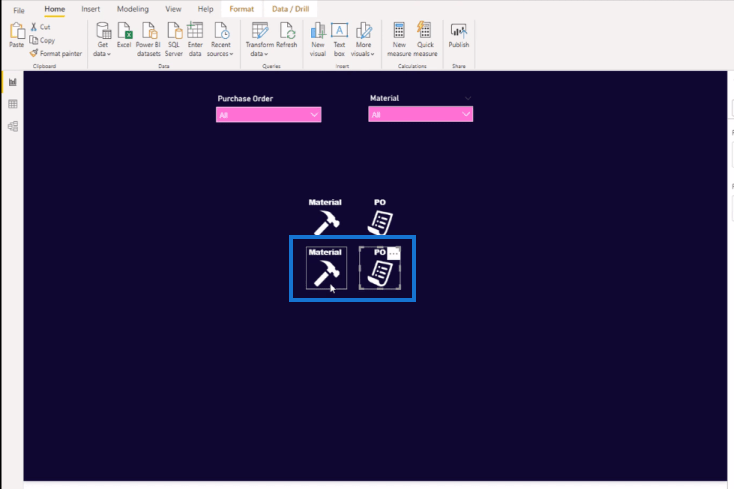
Ensuite, je crée cet arrière-plan pour l'image, qui est en quelque sorte blanchi. Pour ce faire, je vais en arrière-plan et ajuste la transparence d'environ 7%.
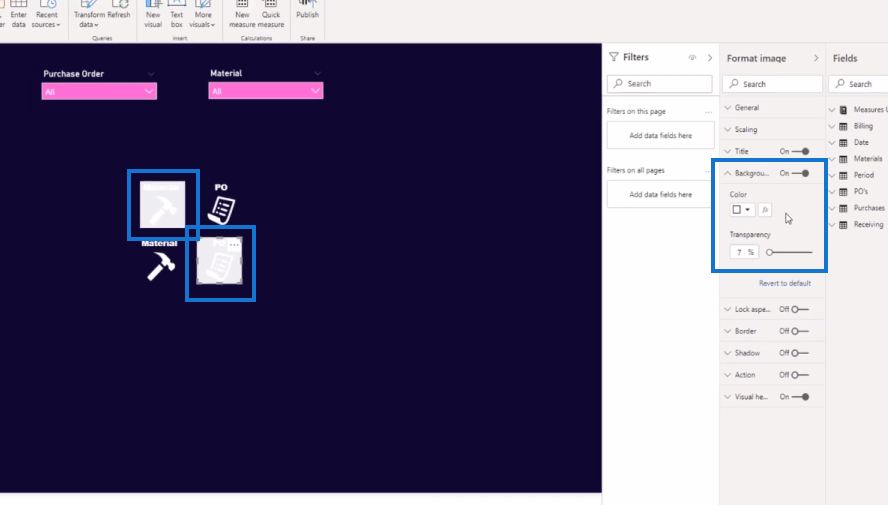
À partir de ce moment, je récupère mon outil de capture d'écran, qui s'appelle Snagit .
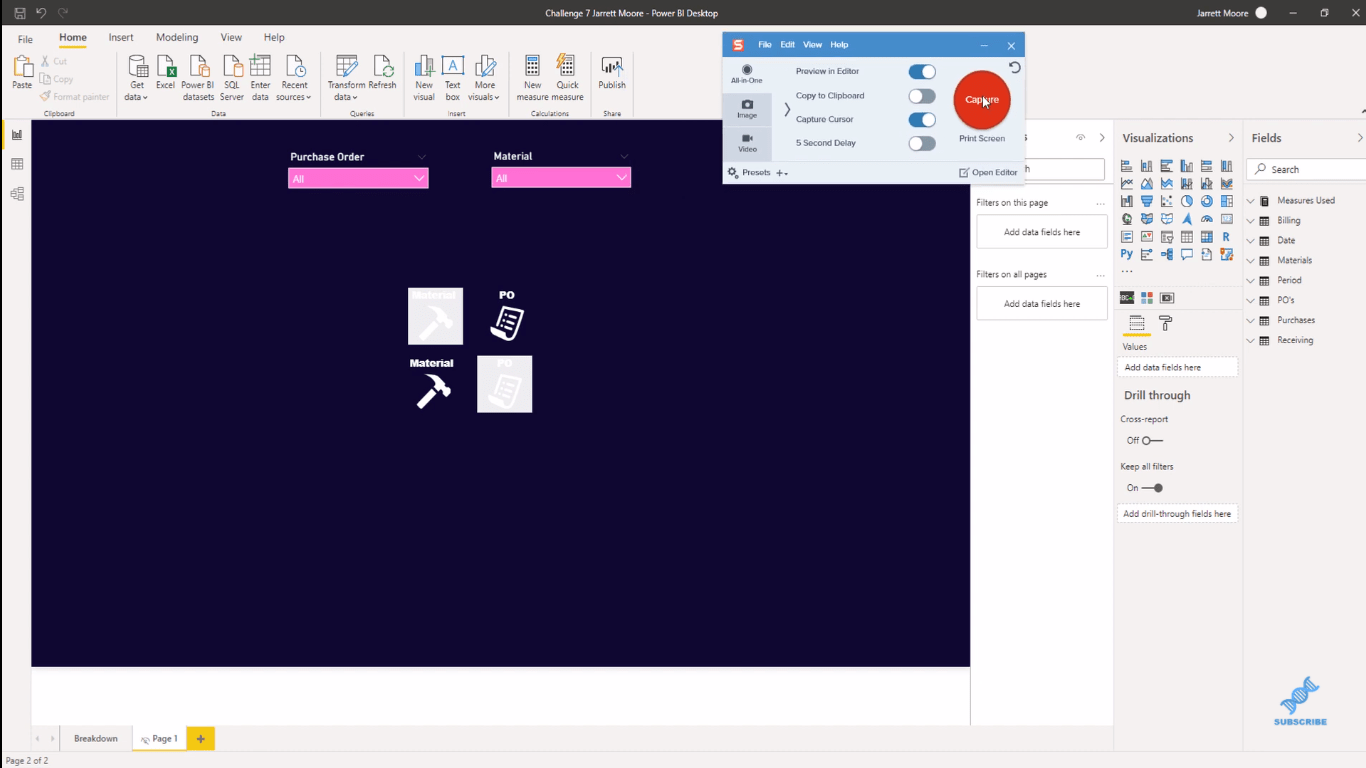
Je clique sur le bouton de capture ici et je capture chacun d'entre eux.
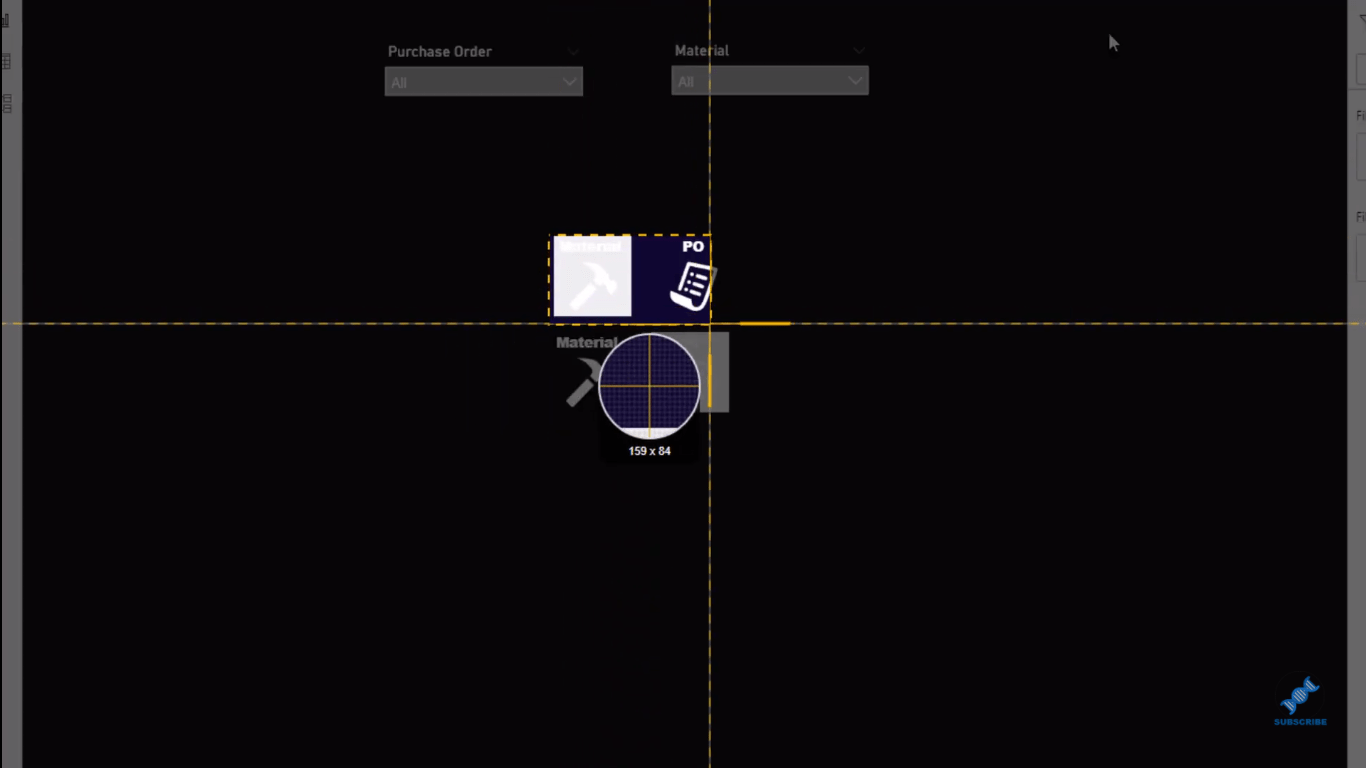
J'ouvre ensuite où ce fichier est enregistré.
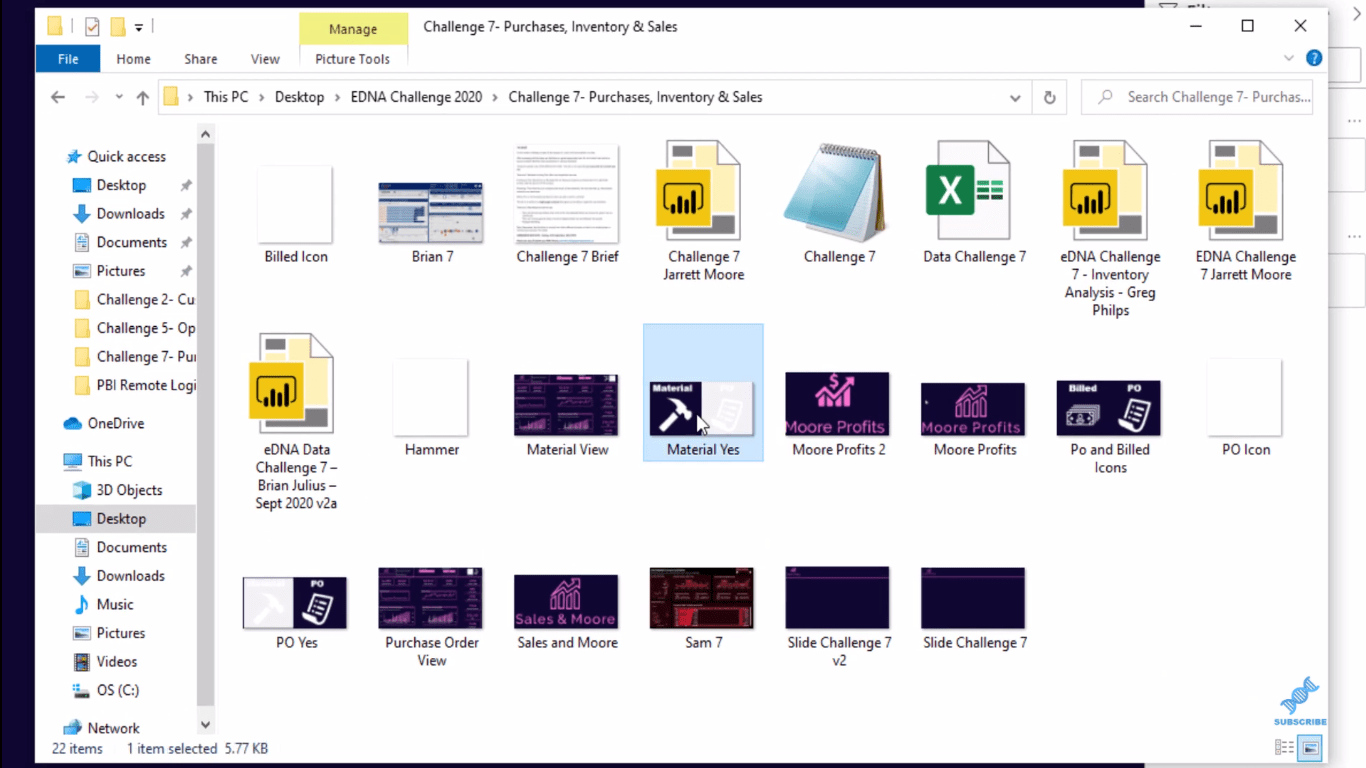
Ensuite, j'insère ces images ou icônes en cliquant sur Images dans l' onglet Insertion .
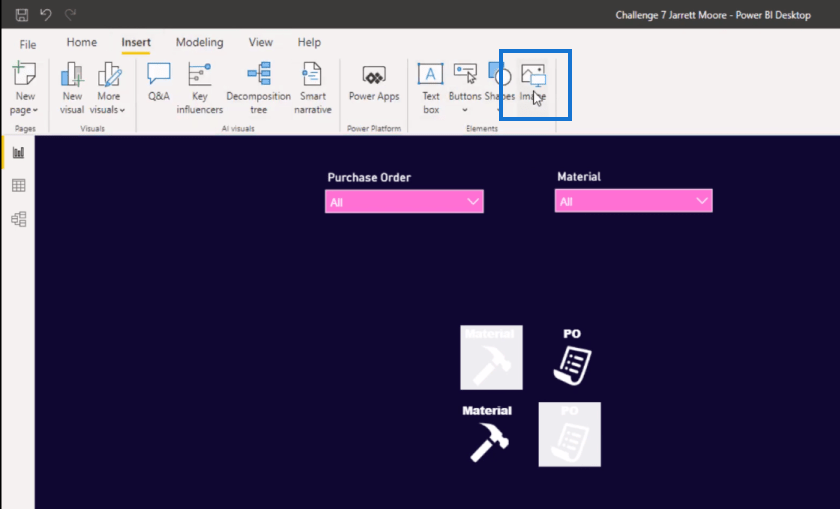
Je redimensionne ensuite les images en cliquant sur chacune d'elles et je passe à la section Général pour modifier la largeur et la hauteur.
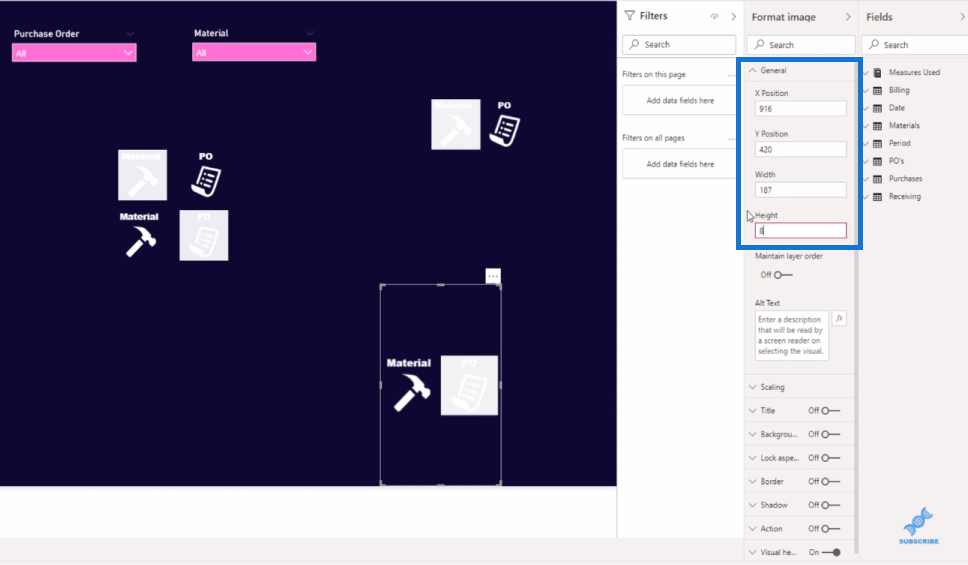
La prochaine chose que je fais ici est de me débarrasser des autres icônes puisque nous avons déjà les images établies.
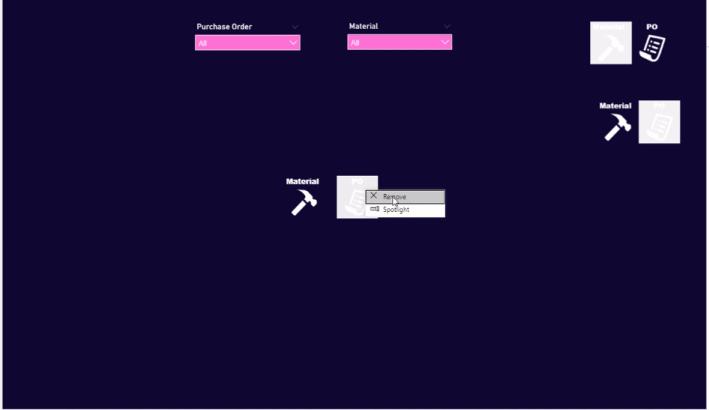
Après cela, nous avons nos deux images ici et j'ai juste gardé les trancheuses en haut. De cette façon, nous pouvons basculer entre eux une fois que j'ai configuré les signets.
Maintenant, je vais au ruban principal et à l' onglet Affichage et j'ouvre l' onglet Signets . Vous pouvez voir ici que nous avons celui d'origine que j'avais mis en place sur la page du rapport. Je l'ai juste appelé PO et le matériel . Maintenant, je vais vous montrer comment en configurer deux nouveaux ici.
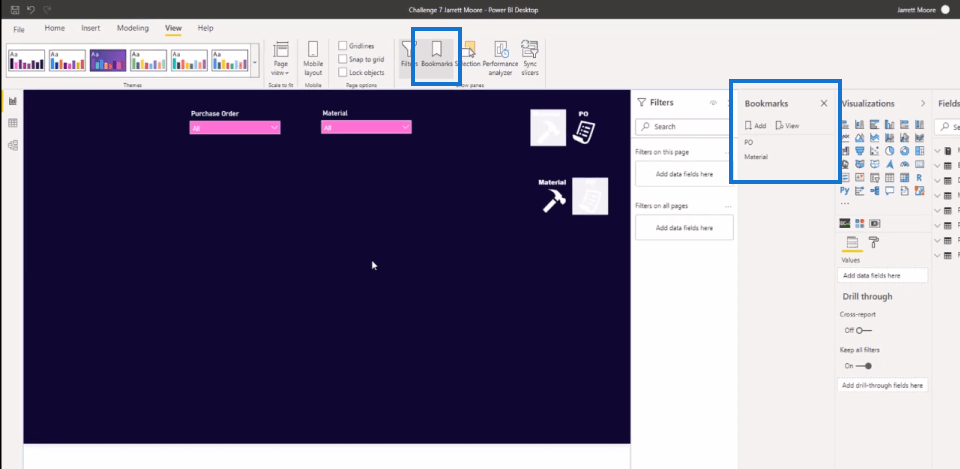
Configuration des signets LuckyTemplates
Pour créer un nouveau signet, je clique simplement sur le bouton Ajouter et j'appellerai ce PO v2 (version 2). Et l'autre je vais le matériel v2 (version 2).
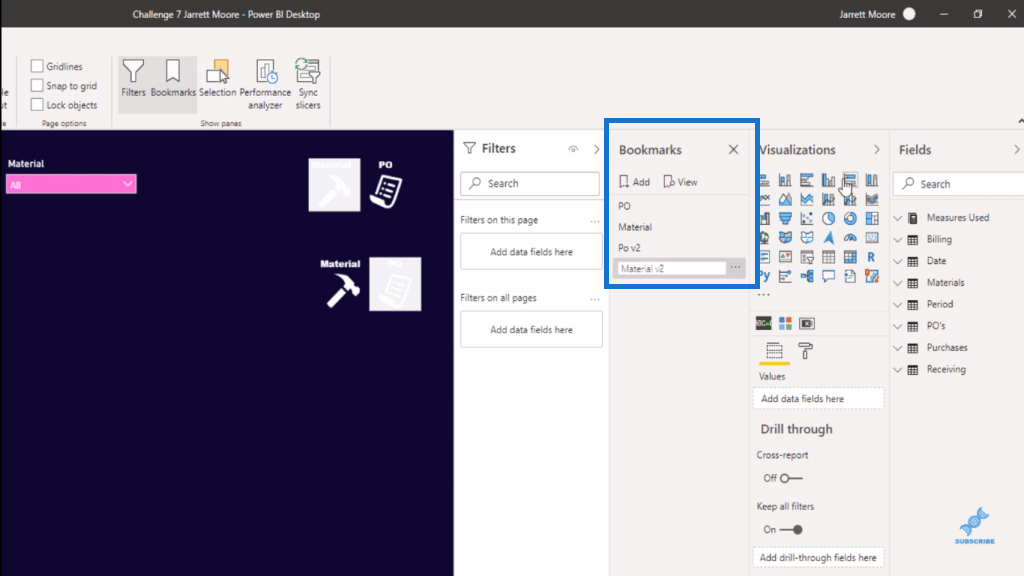
Une fois que nous avons établi les signets LuckyTemplates, je clique d'abord sur la version PO et ouvre le volet Sélection .
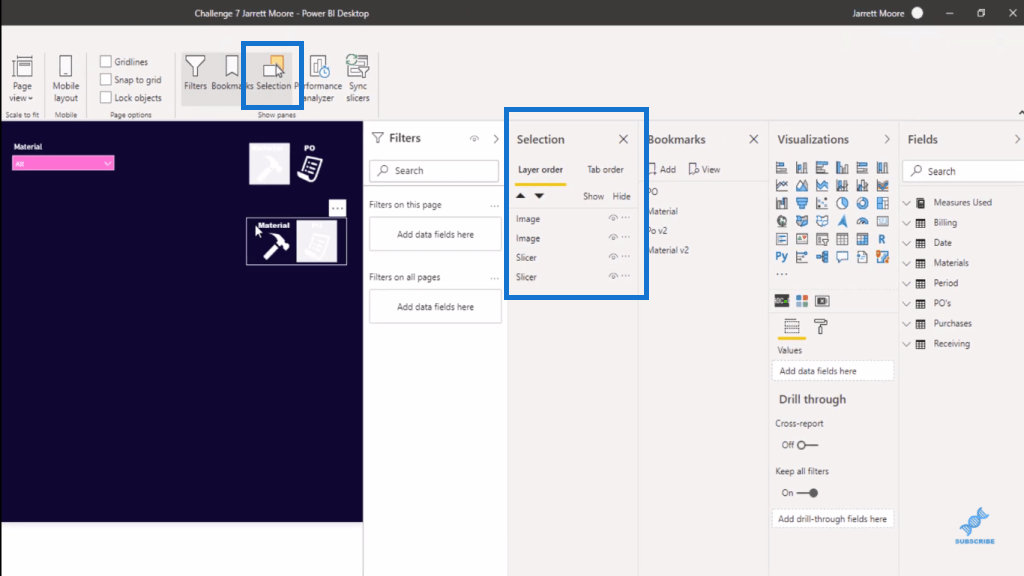
À partir de là, puisque nous sommes sur la vue PO (PO v2), nous allons le masquer en cliquant sur ce bouton de masquage (œil) juste là. Et nous allons également masquer les matériaux en cliquant sur le trancheur et en le masquant. Ensuite, cliquez sur Mettre à jour sur le signet.
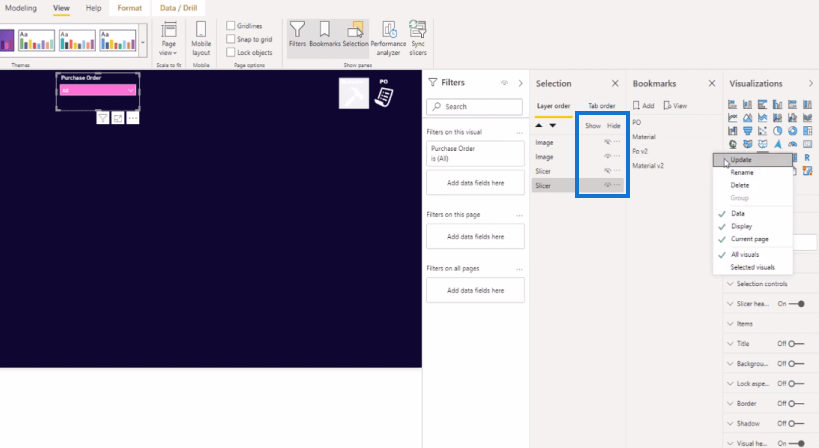
Ensuite, je ferais la même chose pour la vue Material (Material v2).
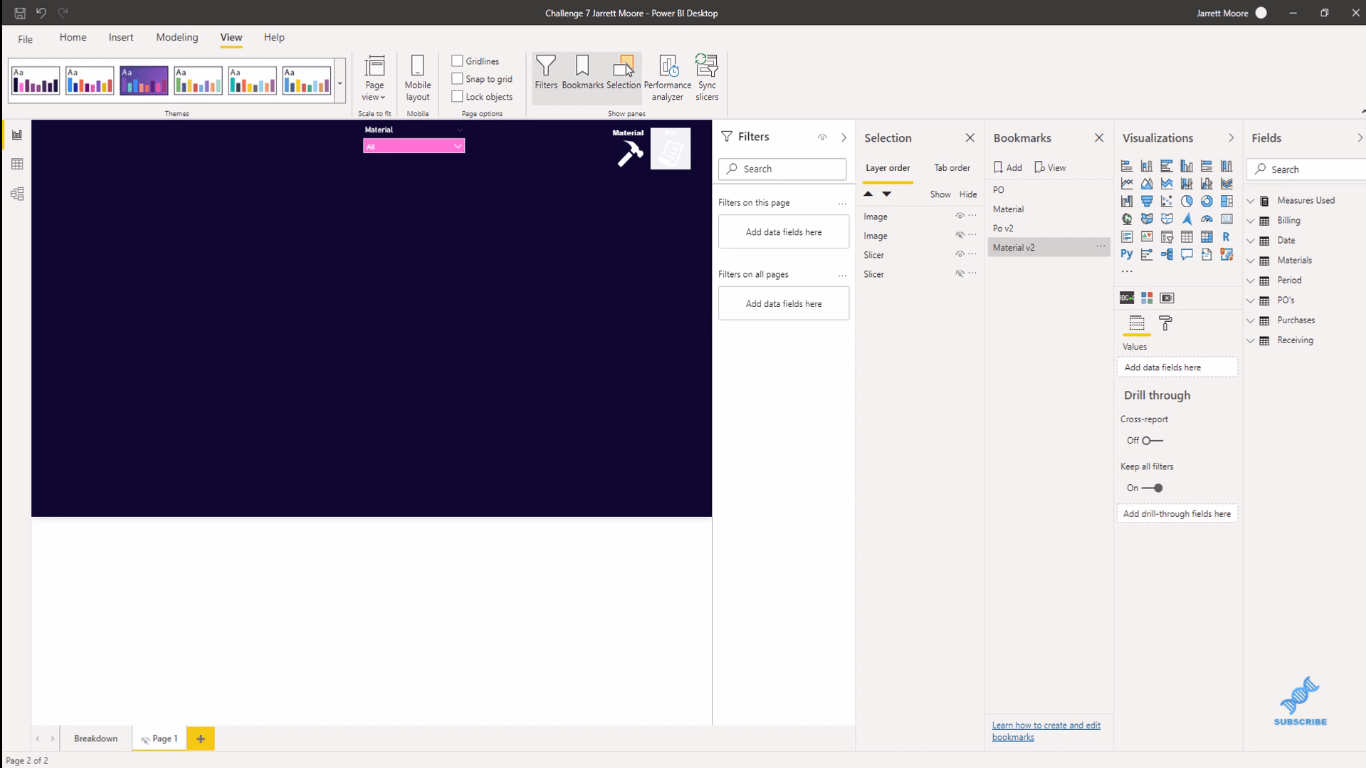
Création de la fonctionnalité de signet
La prochaine et dernière étape que nous devons faire est de créer la fonctionnalité où nous pouvons cliquer entre chacune de ces icônes dans différentes vues.
Pour ce faire, je clique sur l'icône et passe à l' onglet Action , clique sur Signet pour Type et choisis le signet (PO v2, Matériel v2). Ensuite, sous Tooltip , vous pouvez écrire quelque chose comme un commentaire dans lequel lorsque quelqu'un met en surbrillance ou place sa souris sur cette icône, il peut voir cette sorte d'instruction "Cliquez pour afficher". Une fois cela fait, n'oubliez pas de mettre à jour le signet.
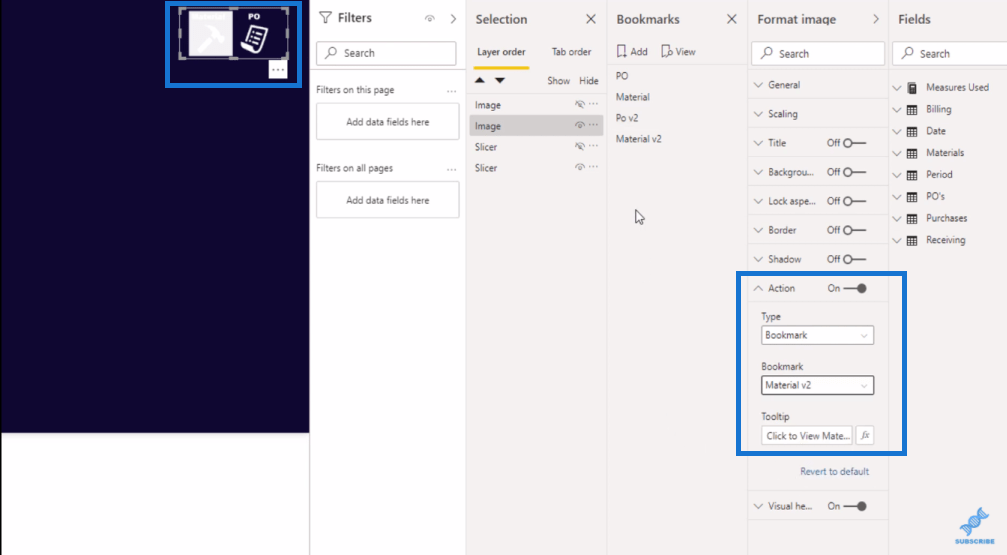
Alors maintenant, si nous sommes sur l'onglet Matériel une fois que je clique sur l'icône avec le clic gauche de la souris, cela m'amène à la version PO sans aucun problème. Si je veux revenir à la vue Material, je clique à nouveau sur l'icône et cela me ramène à la vue Material.
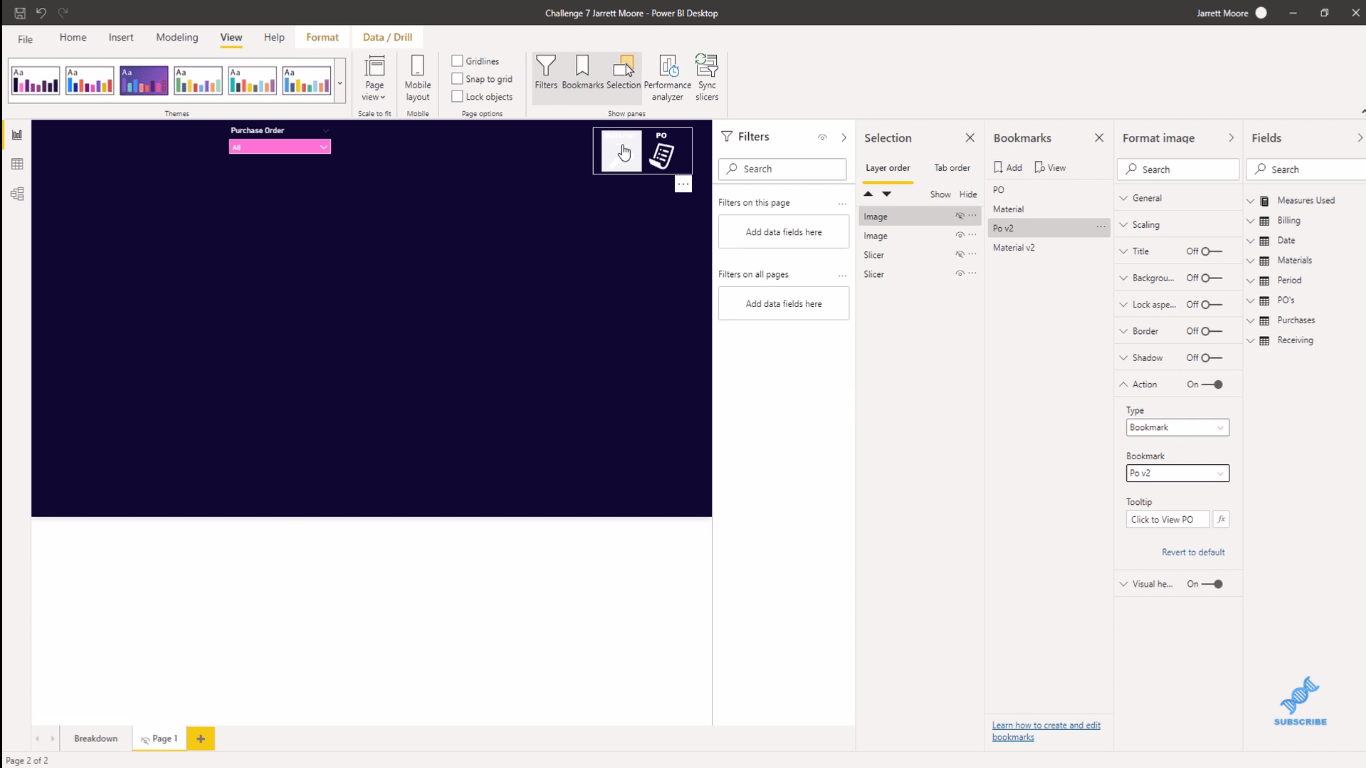
Création de rapports dans LuckyTemplates : Comment créer des zones d'informations
Comment ajouter des icônes LuckyTemplates personnalisées dans vos rapports
Création d'une info-bulle visuelle dans LuckyTemplates
Conclusion
C'est un excellent moyen d'utiliser les signets LuckyTemplates et d'améliorer l'efficacité et l'efficacité de vos rapports. Cette technique pourrait vraiment faire une différence dans votre expérience consommateur/utilisateur.
J'espère que vous trouverez ce tutoriel utile. Regardez le didacticiel vidéo complet ci-dessous et consultez les liens pour plus de contenu LuckyTemplates comme celui-ci.
Acclamations!
Jarret
Découvrez l
Découvrez comment comparer facilement des tables dans Power Query pour signaler les différences et optimiser vos analyses de données.
Dans ce blog, vous découvrirez comment diviser les colonnes dans LuckyTemplates par délimiteurs à l'aide de DAX, une méthode efficace pour gérer des modèles de données complexes.
Découvrez comment récolter une valeur avec SELECTEDVALUE DAX pour des calculs dynamiques dans LuckyTemplates.
Calculez la marge en pourcentage à l
Dans ce didacticiel, nous allons explorer une méthode rapide pour convertir du texte en formats de date à l
Dans ce blog, vous apprendrez à enregistrer automatiquement la pièce jointe d
Découvrez comment adapter les cellules Excel au texte avec ces 4 solutions simples pour améliorer la présentation de vos données.
Dans ce didacticiel SSRS Report Builder, découvrez comment utiliser le générateur d
Découvrez les outils pour créer un thème de couleur efficace pour vos rapports LuckyTemplates et améliorer leur apparence.








