Gestion des erreurs dans Power Automate via le branchement parallèle

Découvrez l
Dans le billet de blog d'aujourd'hui, nous allons revoir la fonction Power Query M pour la table de dates étendue . Depuis la publication initiale du code, il y a eu un certain nombre de mises à jour avec l'aide de notre communauté LuckyTemplates.
Il est devenu un tableau de dates assez complet qui couvre à peu près tout ce dont vous aurez probablement besoin. Vous pouvez regarder la vidéo complète de ce tutoriel au bas de ce blog.
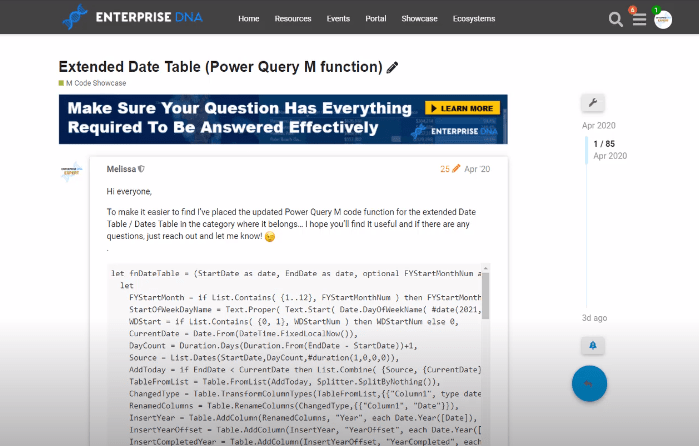
La mise à jour la plus récente comprend également une documentation sur les paramètres et des notes de clarification sur les attributs trouvés dans le tableau des dates.
Je recommande d'obtenir la directement sur le forum LuckyTemplates. Vous aurez également besoin de cet sur la création de dates de début et de fin dynamiques pour les requêtes de table de dates, ainsi que de la développée par Brian Julius.
Table des matières
Création d'une requête vide
Commençons. Nous allons créer une nouvelle requête vide en cliquant avec le bouton droit dans le volet de requête et en sélectionnant une nouvelle requête vide.
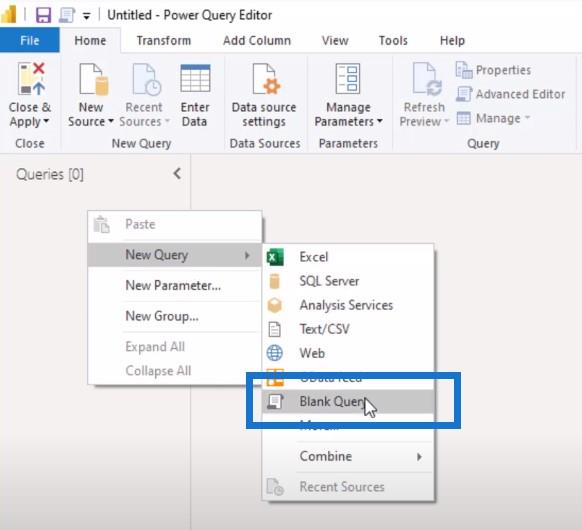
Ouvrez la fenêtre de l'éditeur avancé, sélectionnez tout ce que nous voyons, collez le code, puis appuyez sur Terminé.
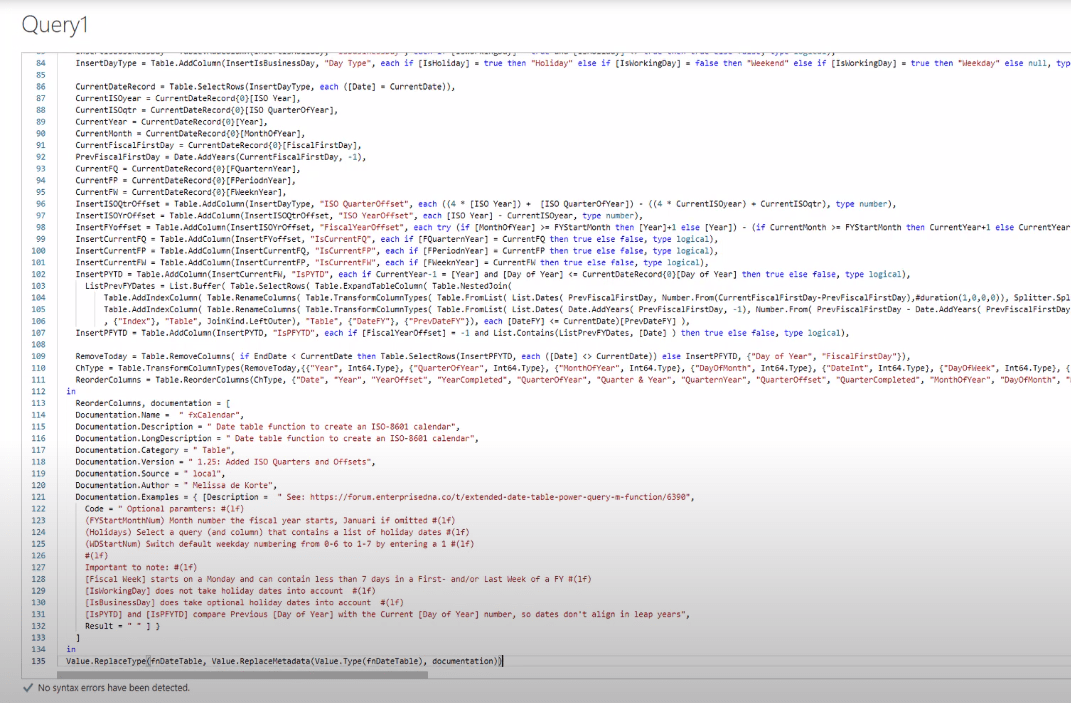
Renommez cette requête.
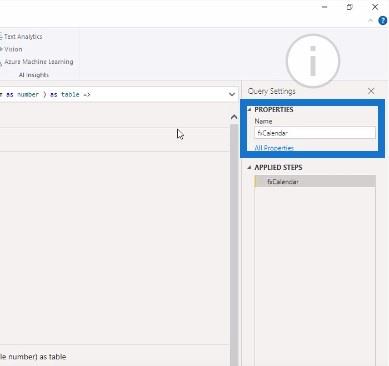
Pour créer une table de dates réelles, invoquons cette requête de fonction. Entrons une date de début et une date de fin.
Je ne passerai pas un mois de début d'année fiscale ou un numéro de début de semaine. Je vais juste appuyer sur Appeler.
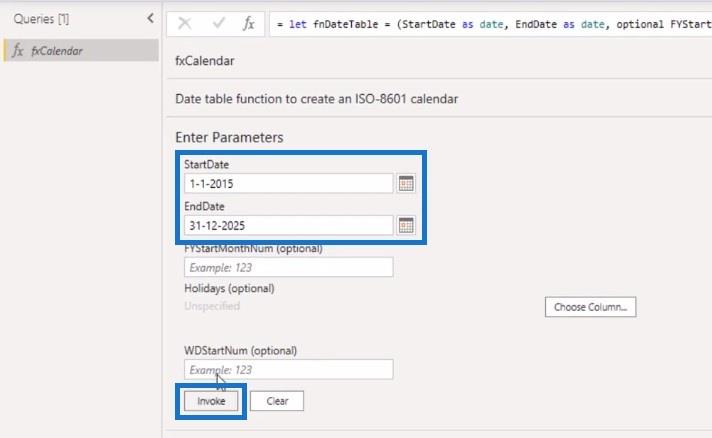
Renommez ensuite cette requête en notre table Dates.
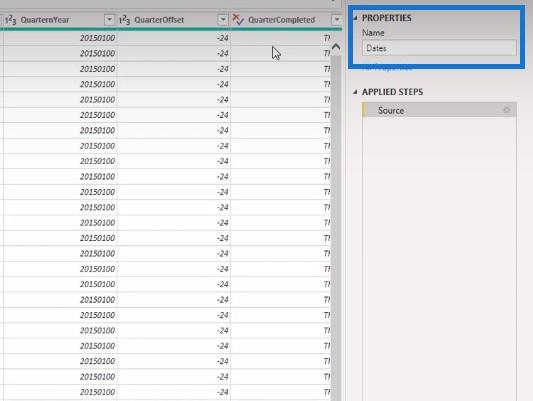
Comme vous pouvez le voir, il s'agit d'une table de dates très complète et contiendra très probablement des champs dont nous n'aurons jamais besoin.
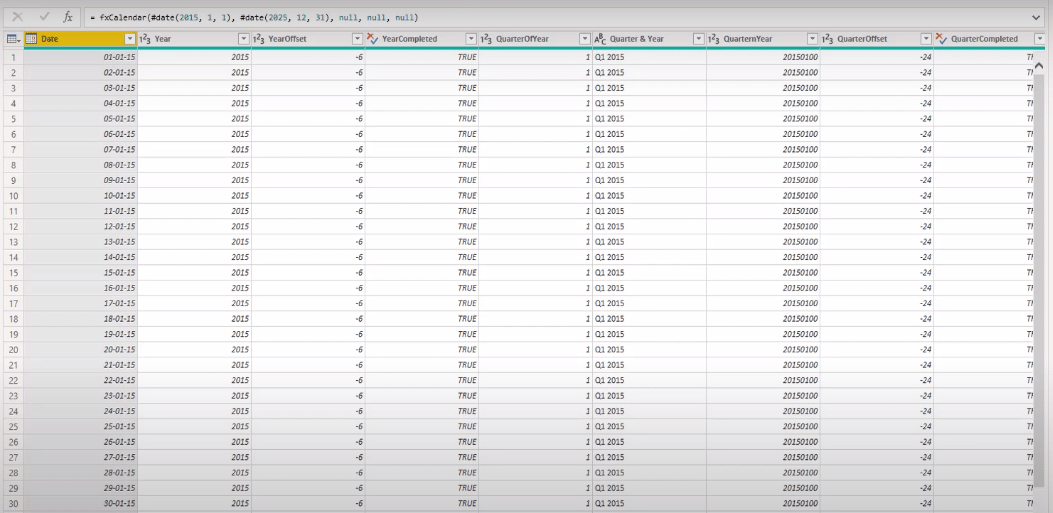
Maintenant, si tel est le cas, vous pouvez ajouter une seule ligne de code M à la fonction M de la table de dates pour générer uniquement les colonnes dont vous avez besoin pour vos besoins professionnels.
Je vais vous expliquer comment apporter cette modification au code. Nous pouvons utiliser l'interface utilisateur pour écrire la plupart du code M.
Sélectionnons les colonnes que nous voulons conserver dans cette requête. Une fois toutes les colonnes sélectionnées, nous pouvons cliquer avec le bouton droit sur l'une des colonnes et sélectionner Supprimer les autres colonnes .
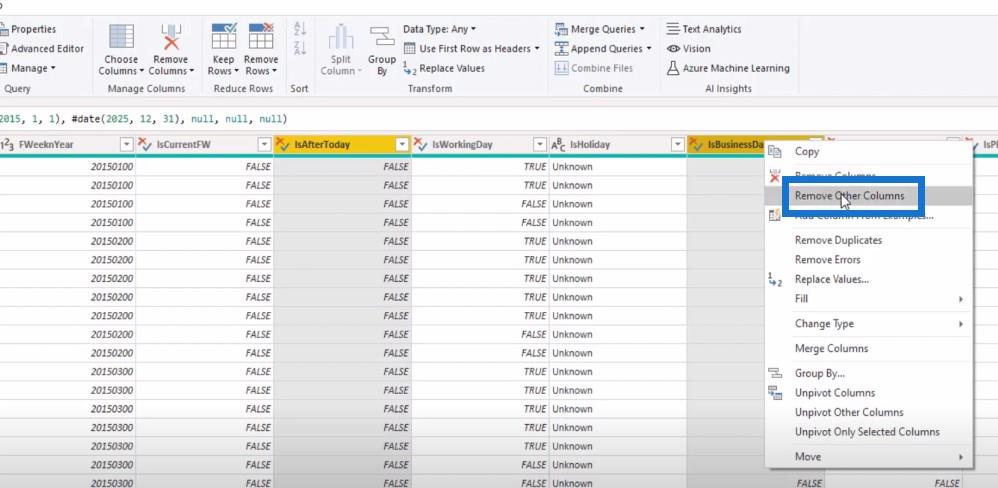
Comme vous pouvez le voir dans la barre de formule, cela répertorie maintenant tous les noms de colonne pour les colonnes que nous voulons conserver dans cette requête.
Tout ce que nous avons à faire est de copier ce morceau de code M directement à partir de notre barre de formule. Nous allons étendre la barre de formule et copier l'intégralité du code que nous voyons.

Réglage du code M pour le tableau de date étendue
À ce stade, nous pouvons revenir à la requête de fonction, ouvrir à nouveau l'éditeur avancé et faire défiler jusqu'en bas.
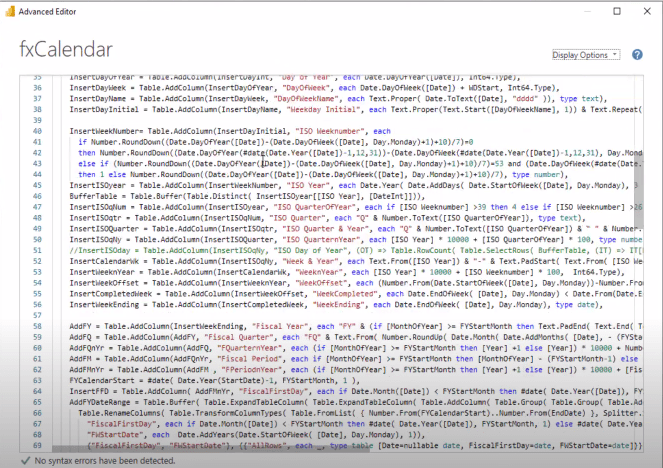
À la fin de la dernière ligne de l'étape de réorganisation de la colonne, passez à la fin, ajoutez une virgule, puis entrez pour obtenir une nouvelle ligne.
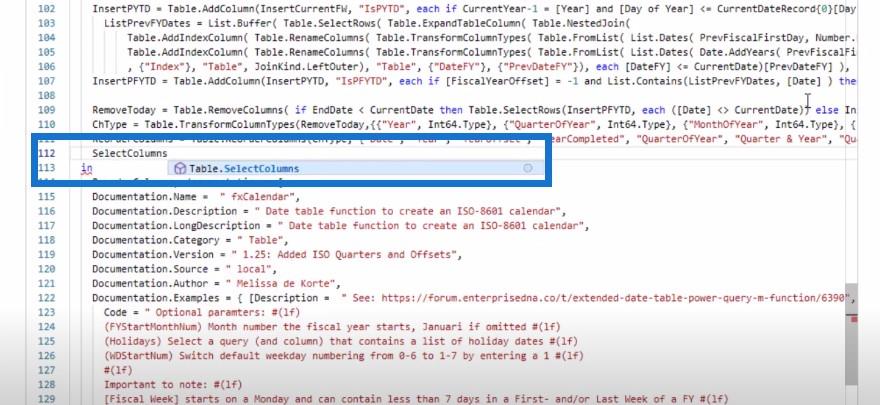
Créons une variable, appelons-la SelectColumns , puis collons le code que nous avons copié. Déplacez-vous à l'avant de la ligne à nouveau.
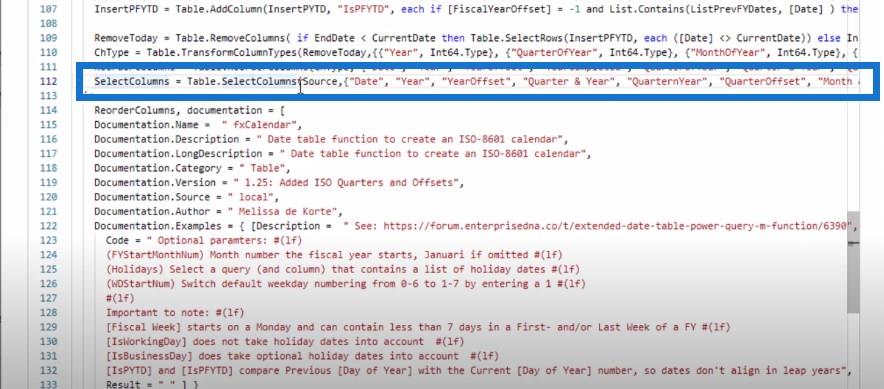
Comme vous pouvez le voir, cela pointe vers la source en ce moment, et nous ne voulons pas cela. Nous voulons plutôt la dernière étape.
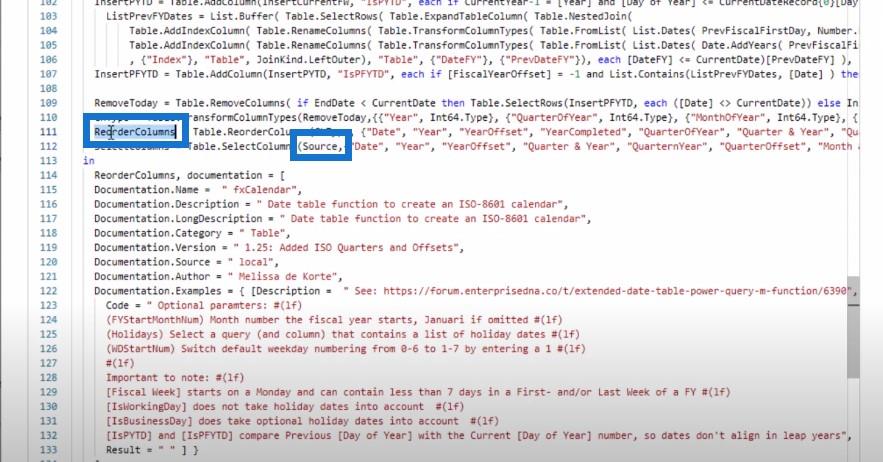
Copiez donc ce nom de variable et collez-le dans la clause, puis appuyez sur Terminé.
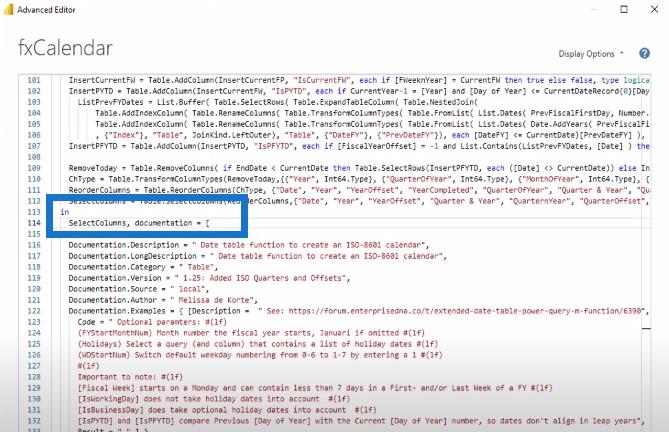
Cela a mis à jour notre requête.
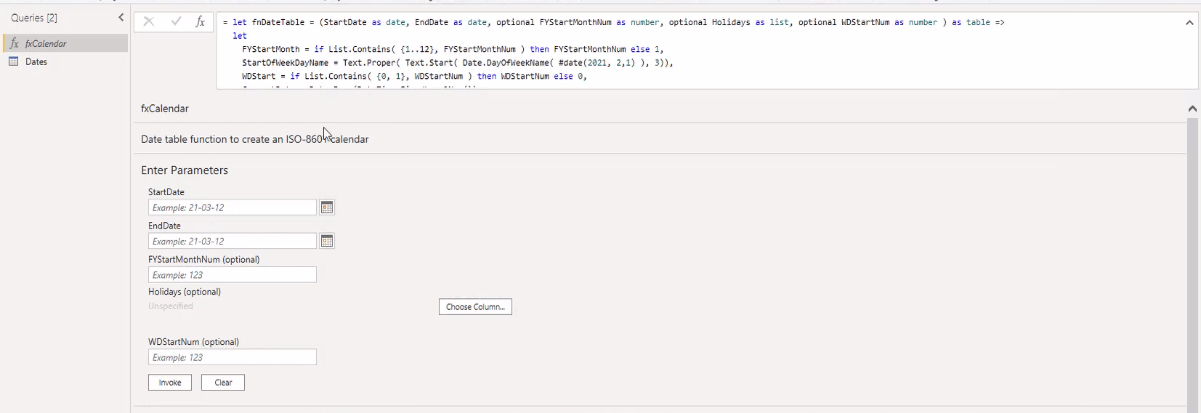
Passons à notre requête de table de dates et supprimons cette dernière étape.
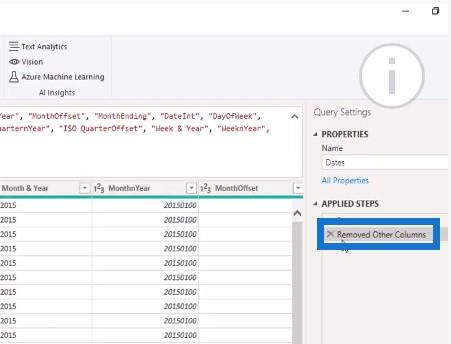
Ce tableau est désormais large de 27 colonnes.
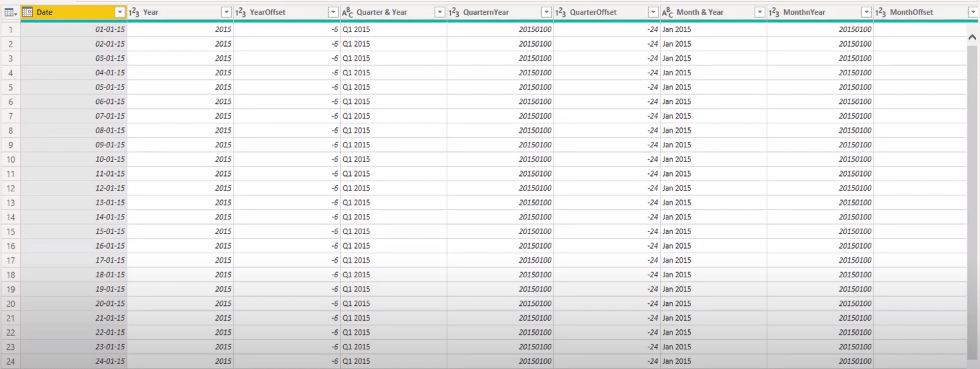
En faisant un léger ajustement dans le code, je peux obtenir un sous-ensemble de toutes les colonnes de la table de dates étendues que je peux utiliser dans mon entreprise.
Conclusion
J'espère que vous avez apprécié celui-ci. Si vous avez apprécié le contenu couvert dans ce didacticiel particulier, veuillez vous abonner à la chaîne de télévision LuckyTemplates .
Nous avons une énorme quantité de contenu qui sort tout le temps, tous dédiés à l'amélioration de la façon dont vous utilisez LuckyTemplates et Power Platform.
Mélisse
Découvrez l
Découvrez comment comparer facilement des tables dans Power Query pour signaler les différences et optimiser vos analyses de données.
Dans ce blog, vous découvrirez comment diviser les colonnes dans LuckyTemplates par délimiteurs à l'aide de DAX, une méthode efficace pour gérer des modèles de données complexes.
Découvrez comment récolter une valeur avec SELECTEDVALUE DAX pour des calculs dynamiques dans LuckyTemplates.
Calculez la marge en pourcentage à l
Dans ce didacticiel, nous allons explorer une méthode rapide pour convertir du texte en formats de date à l
Dans ce blog, vous apprendrez à enregistrer automatiquement la pièce jointe d
Découvrez comment adapter les cellules Excel au texte avec ces 4 solutions simples pour améliorer la présentation de vos données.
Dans ce didacticiel SSRS Report Builder, découvrez comment utiliser le générateur d
Découvrez les outils pour créer un thème de couleur efficace pour vos rapports LuckyTemplates et améliorer leur apparence.








