Gestion des erreurs dans Power Automate via le branchement parallèle

Découvrez l
Il s'agit d'un didacticiel rapide sur la façon dont vous pouvez rendre votre tableau de bord et votre application LuckyTemplates plus présentables et sur le thème de l'entreprise à l'aide de LuckyTemplates Online. Microsoft a récemment dévoilé une série de mises à jour pour LuckyTemplates et il est recommandé d'utiliser ces mises à jour pour optimiser la gestion de vos données. Vous pouvez regarder la vidéo complète de ce tutoriel au bas de ce blog.
Le tableau de bord est la clé d'une meilleure compréhension des données, c'est pourquoi il est important de l'organiser de manière efficace.
J'espère que vous connaissez le potentiel des applications au sein de votre organisation et de votre service en ligne. Si vous souhaitez obtenir des conseils pour optimiser votre service en ligne LuckyTemplates , je vous suggère de lire ce didacticiel ici .
Pour ce didacticiel, je vais me concentrer davantage sur la façon dont vous pouvez mettre à jour et personnaliser l'apparence de votre tableau de bord LuckyTemplates .
Table des matières
Modification du tableau de bord ou de l'arrière-plan LuckyTemplates
Maintenant, jetons un coup d'œil à l'intérieur de mon exemple d'application ici. Sur le côté gauche, je peux facilement accéder aux différents rapports et tableaux de bord de l'application.
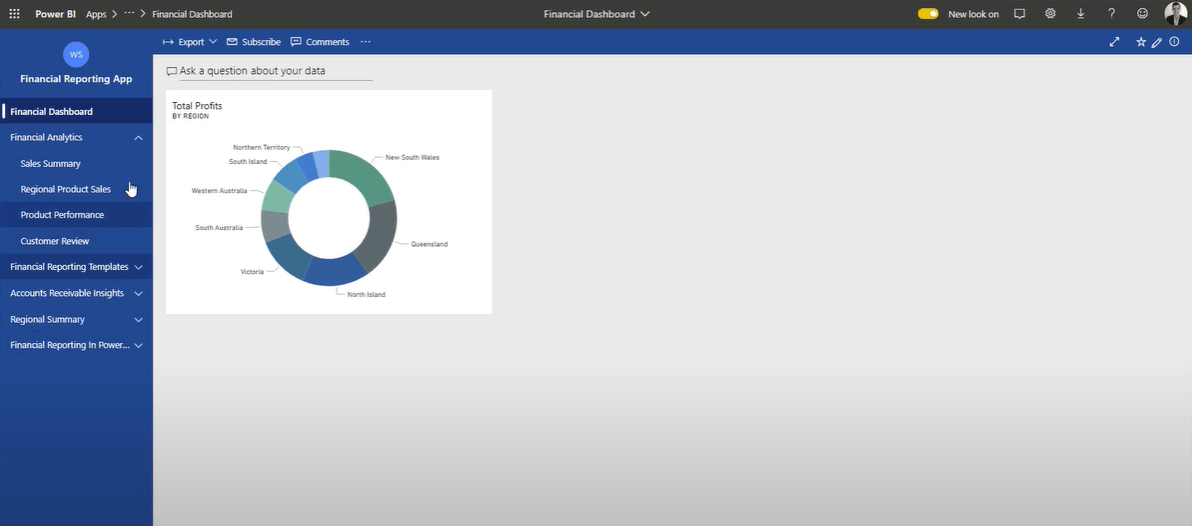
La chose la plus importante que je veux vous montrer est comment créer un thème ou un arrière-plan dans le tableau de bord. Par exemple, changer la couleur du tableau de bord pour le rendre plus intéressant.
Pour ce faire, cliquez sur Modifier l'application .
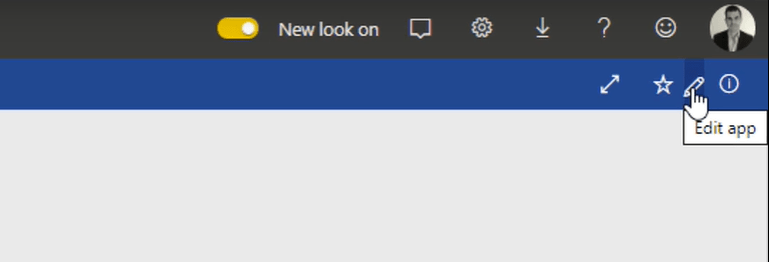
Après cela, vous verrez l'espace de travail respectif ainsi que les tableaux de bord LuckyTemplates, les rapports, etc.
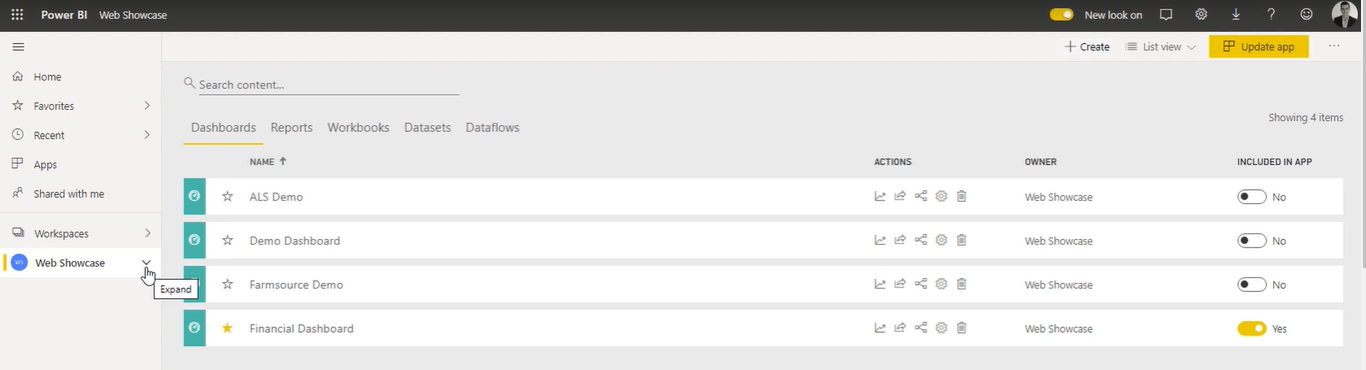
Cliquez sur le tableau de bord financier , puis sélectionnez le thème du tableau de bord pour le mettre à jour en conséquence.
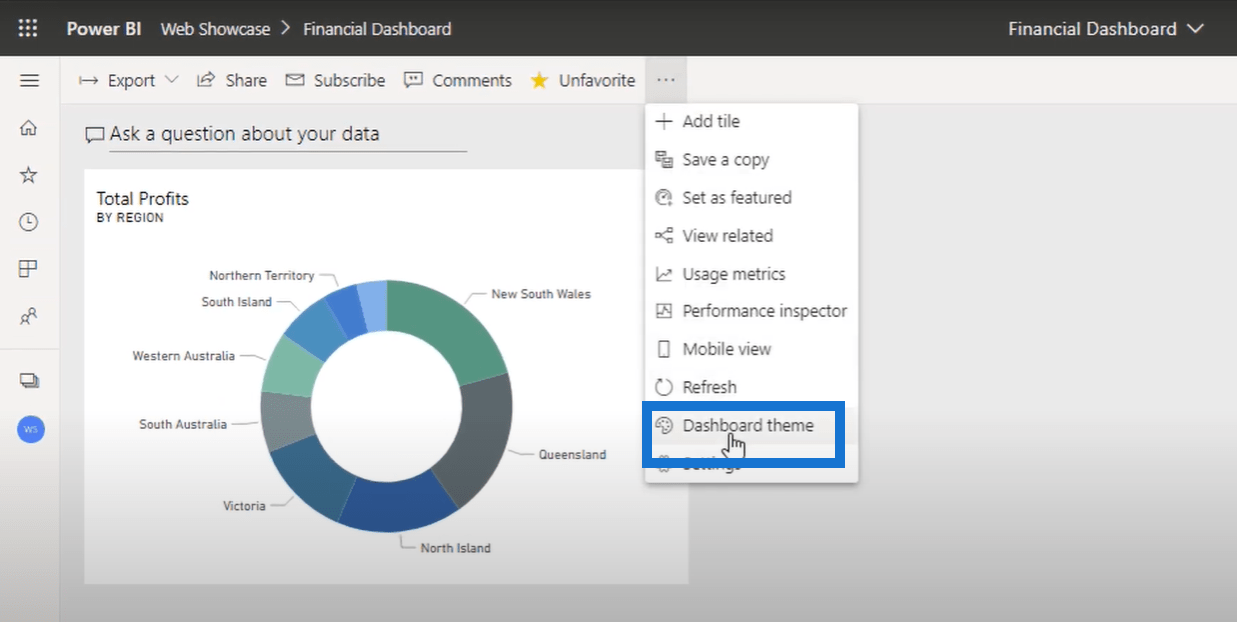
Création de l'image d'arrière-plan
Vous pouvez également intégrer des images dans les thèmes d'arrière-plan. Pour ce faire, vous devez d'abord créer une image dans PowerPoint. Il est préférable d'utiliser des images d'entreprise dans votre tableau de bord LuckyTemplates, comme dans mon exemple ci-dessous.
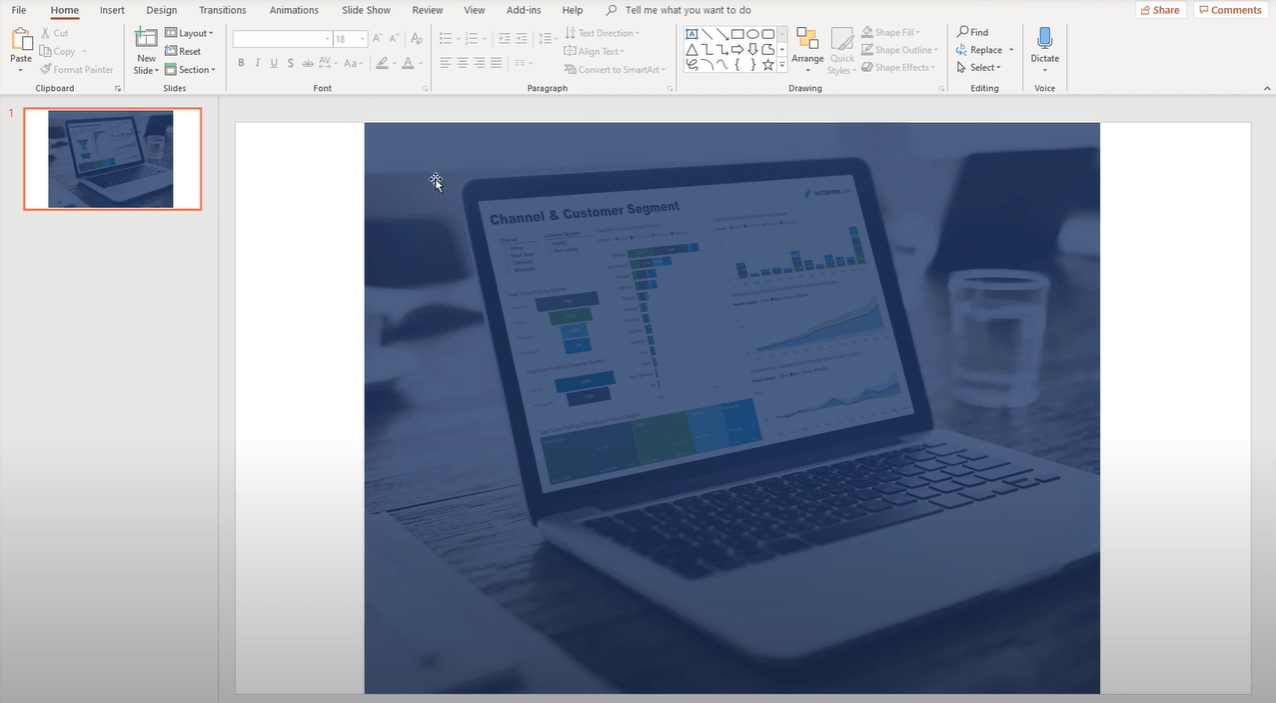
Je ne recommande pas les images trop claires dans votre , vous devez donc avoir une image d'arrière-plan plus sombre. Dans mon exemple, j'ai simplement superposé une zone de texte de couleur foncée sur mon image d'entreprise. Cela peut aider vos visualisations plus claires à se démarquer dans vos rapports - c'est quelque chose que vous pouvez faire très rapidement.
Après cela, regroupez simplement l'image et les zones de texte, puis enregistrez-les en tant qu'image.
Une fois que vous avez enregistré l'image avec succès dans votre OneDrive, vous devez l'ouvrir et l'afficher en ligne.
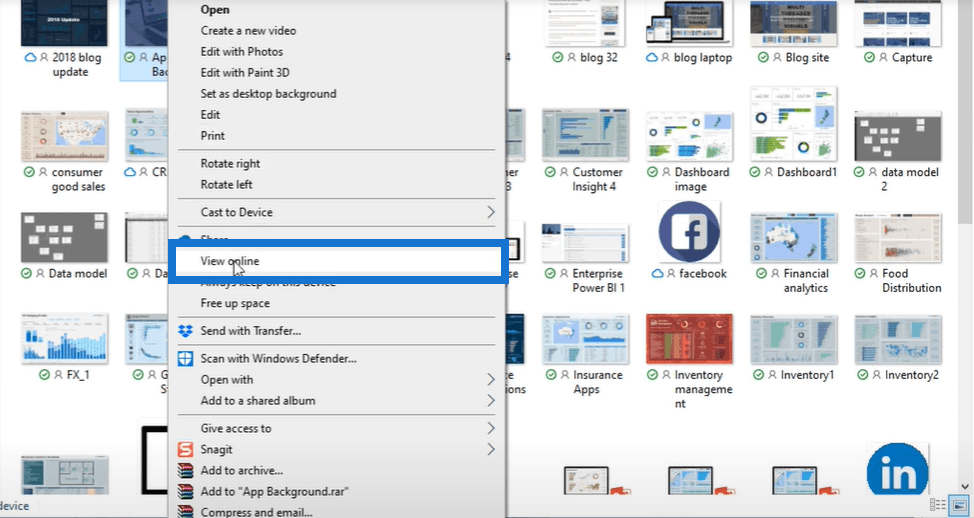
Accédez à l'image, puis cliquez sur Copier l'adresse de l'image .
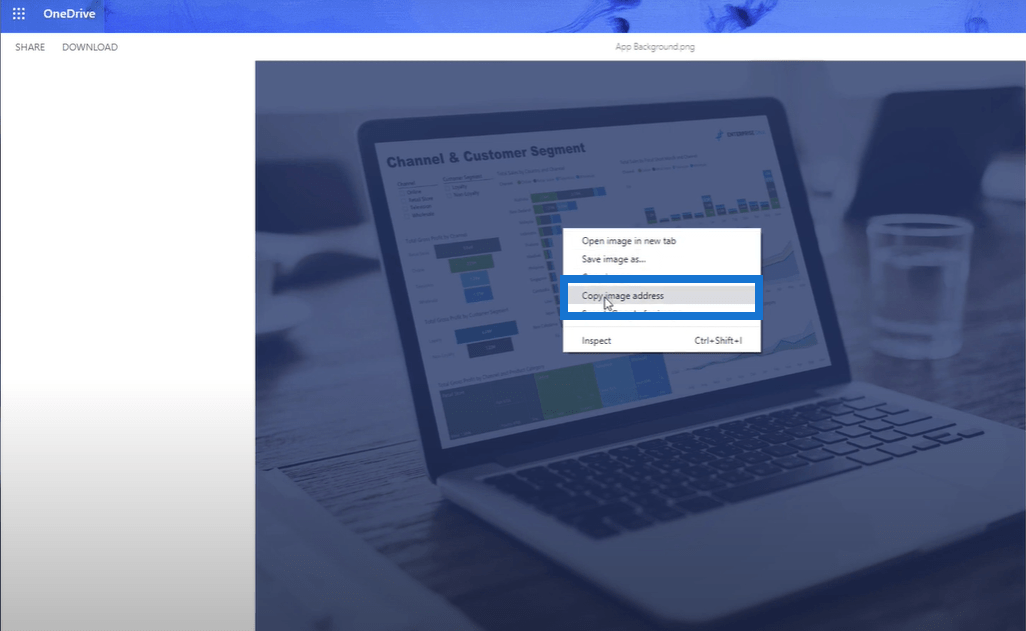
Personnalisation de l'image d'arrière-plan
Revenons à notre tableau de bord LuckyTemplates et continuons à mettre à jour le thème d'arrière-plan à l'aide de l'exemple d'image d'entreprise. Après avoir cliqué sur le thème Tableau de bord , vous pouvez voir une petite fenêtre à droite où vous pouvez configurer le thème.
Activez l' option Image d'arrière-plan , puis collez l'adresse de l'image dans la zone URL de l'image .
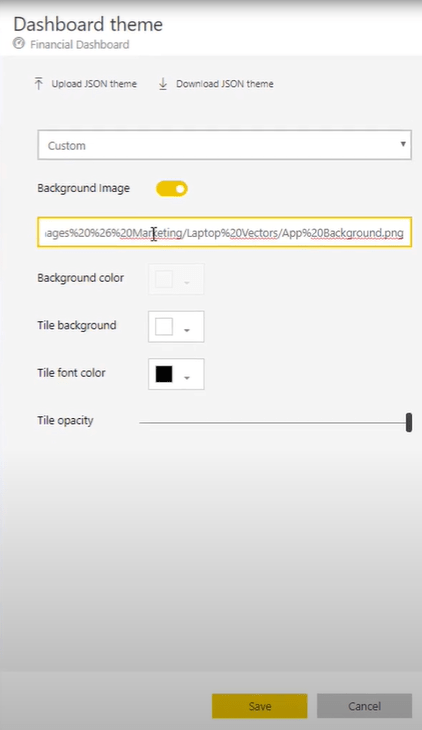
Vous pouvez également mettre à jour la couleur d'arrière-plan, la couleur d'arrière-plan des vignettes, la couleur de la police des vignettes, ainsi que l'opacité des vignettes, en fonction de l'apparence que vous souhaitez donner à votre tableau de bord LuckyTemplates.
Les choses que j'ai mentionnées sont assez simples et faciles à faire, mais cela ajoute généralement une grande valeur à votre tableau de bord. Il s'agit simplement d'obtenir le bon contraste pour votre image en arrière-plan. De plus, vous devrez peut-être tenir compte des couleurs que vous avez à l'intérieur de vos carreaux et vous assurer qu'elles se mélangent bien. C'est ainsi que vous rendez votre tableau de bord LuckyTemplates plus axé sur l'entreprise.
Une fois que vous avez configuré votre thème d'arrière-plan, revenez à votre espace de travail, puis assurez-vous de cliquer sur Mettre à jour l'application .
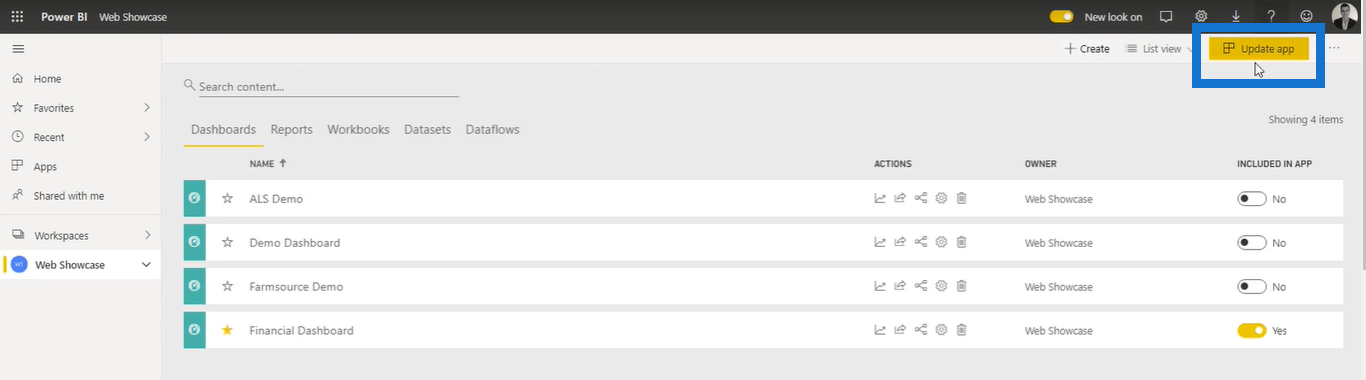
Après cela, cliquez sur Accéder à l'application pour voir l'apparence mise à jour de votre tableau de bord LuckyTemplates .
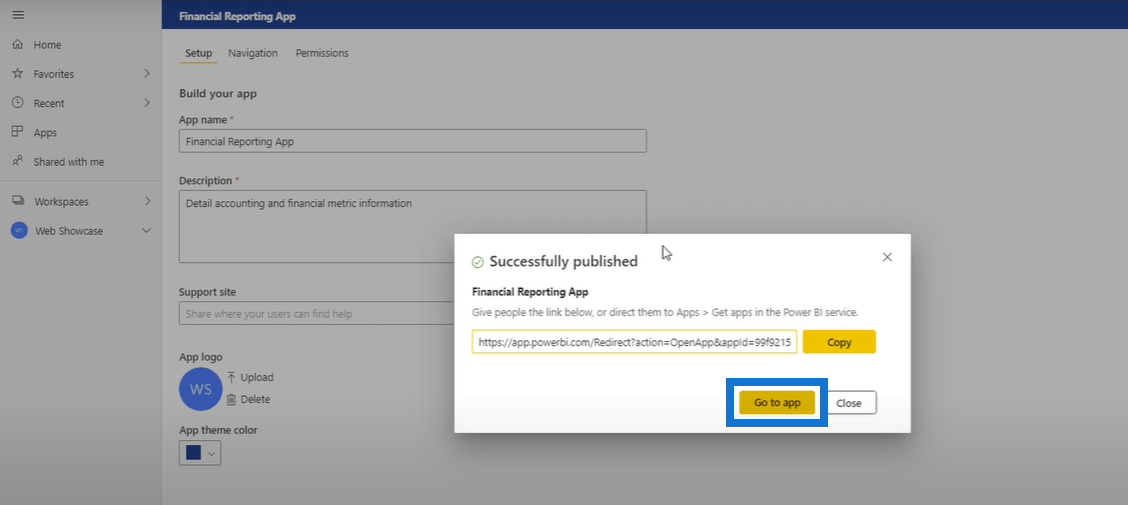
Enfin, voici à quoi ressemblera le tableau de bord LuckyTemplates mis à jour.
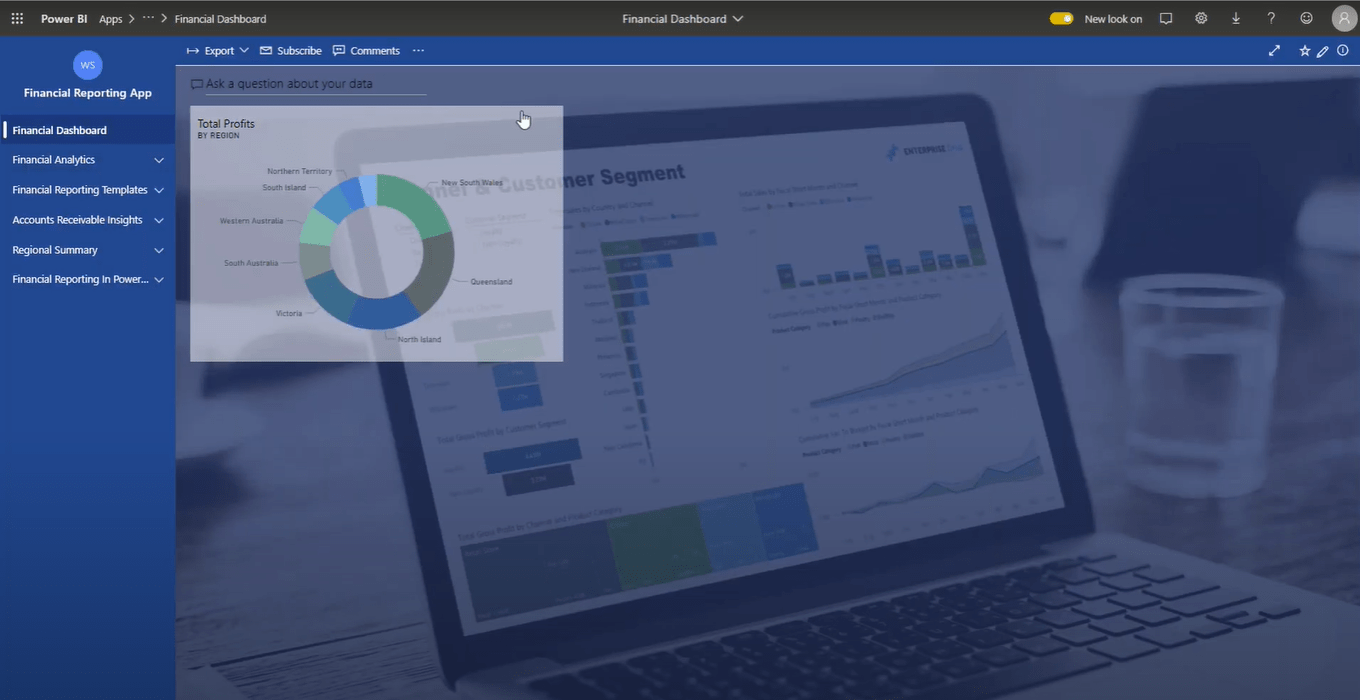
Technique de visualisation pour LuckyTemplates : Utilisation d'arrière-plans sombres
Conseils pour la conception de rapports LuckyTemplates - Meilleures pratiques
Comment ajouter des icônes personnalisées dans vos rapports LuckyTemplates
Conclusion
Cette mise à jour de Microsoft vaut vraiment la peine d'être essayée. Cela fait vraiment une grande différence dans la façon dont vous présentez et distribuez vos informations entre différentes équipes. C'est aussi un moyen de garder vos consommateurs engagés et de revenir pour en savoir plus.
J'espère que vous prendrez du temps et que vous apprécierez de trouver des couleurs contrastées qui s'intègrent parfaitement dans votre tableau de bord LuckyTemplates.
N'arrêtez pas d'apprendre. Jusqu'à la prochaine fois!
Découvrez l
Découvrez comment comparer facilement des tables dans Power Query pour signaler les différences et optimiser vos analyses de données.
Dans ce blog, vous découvrirez comment diviser les colonnes dans LuckyTemplates par délimiteurs à l'aide de DAX, une méthode efficace pour gérer des modèles de données complexes.
Découvrez comment récolter une valeur avec SELECTEDVALUE DAX pour des calculs dynamiques dans LuckyTemplates.
Calculez la marge en pourcentage à l
Dans ce didacticiel, nous allons explorer une méthode rapide pour convertir du texte en formats de date à l
Dans ce blog, vous apprendrez à enregistrer automatiquement la pièce jointe d
Découvrez comment adapter les cellules Excel au texte avec ces 4 solutions simples pour améliorer la présentation de vos données.
Dans ce didacticiel SSRS Report Builder, découvrez comment utiliser le générateur d
Découvrez les outils pour créer un thème de couleur efficace pour vos rapports LuckyTemplates et améliorer leur apparence.








