Gestion des erreurs dans Power Automate via le branchement parallèle

Découvrez l
Ce didacticiel explique comment créer une table et une colonne calculées dans l' éditeur tabulaire . Vous apprendrez à extraire et résumer des tables et des colonnes à l'aide des fonctions DAX . Vous comprendrez également pourquoi Tabular Editor est plus efficace pour créer des tables et des colonnes calculées que LuckyTemplates Desktop.
Table des matières
Création d'une colonne calculée
Pour créer une colonne calculée, cliquez avec le bouton droit sur une table et sélectionnez Créer. Ensuite, choisissez Colonne calculée . Pour cet exemple, une colonne calculée est créée dans la table Sales. Après cela, nommez la colonne Product Name .
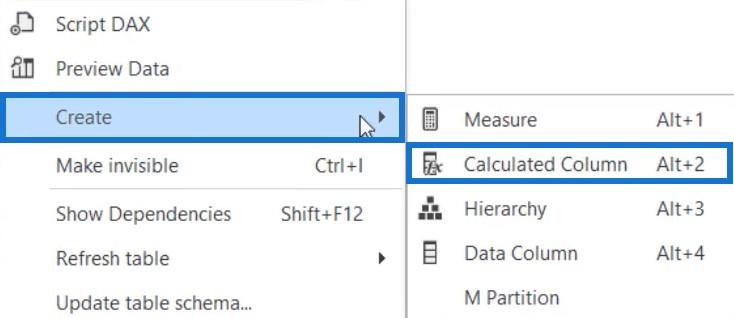
Si vous accédez à la table ProductsData, vous pouvez voir une colonne Product Name.
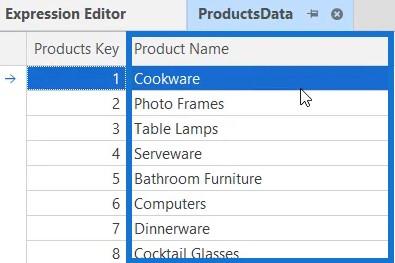
Vous devez copier cette colonne dans la table Sales. Ouvrez la colonne Product Name dans la table Sales et saisissez la syntaxe. Utilisez la fonction RELATED pour accéder à la relation entre la table Sales et la table ProductsData et récupérer les valeurs. Une fois cela fait, appuyez sur CTRL + S pour que les modifications puissent être enregistrées.

Chargement de la colonne calculée
Si vous revenez à LuckyTemplates Desktop , vous devez actualiser le modèle afin que la colonne calculée soit chargée.

Ensuite, si vous allez dans la table Ventes, vous pouvez voir la colonne Nom du produit.
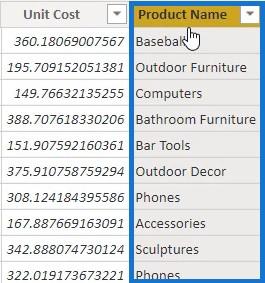
Maintenant, créez une autre colonne calculée dans une table de dimension et nommez-la table ProductsData . Entrez la syntaxe suivante et nommez la colonne # Rows Sales .
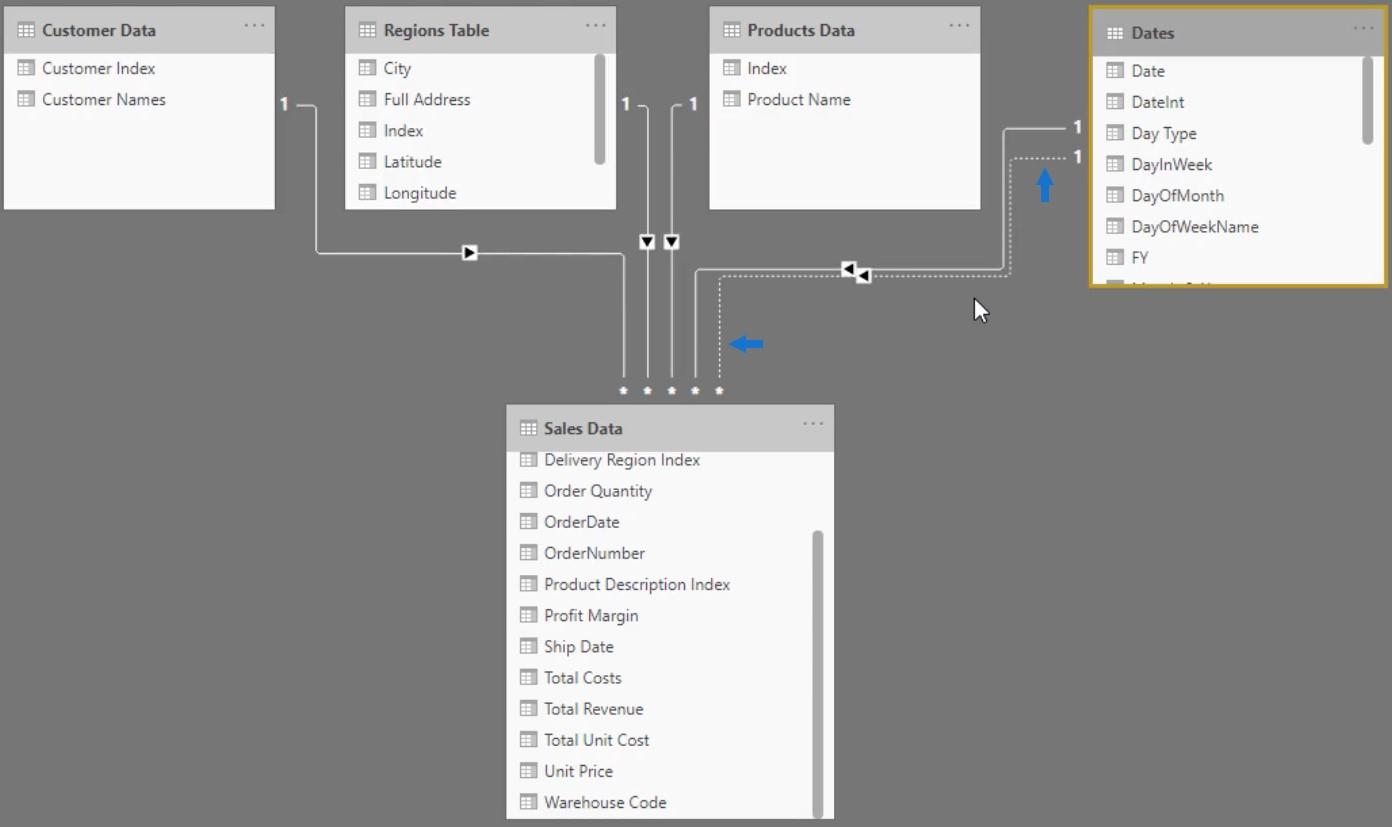
La colonne Sales Channel de la table Sales est utilisée pour déterminer le nombre de lignes correspondantes.
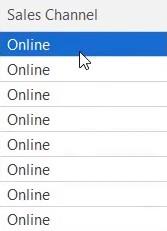
Si vous prévisualisez le tableau Sales, vous pouvez voir que la colonne Sales Channel contient des valeurs telles que Online, In-Store, Distributor et Wholesale.
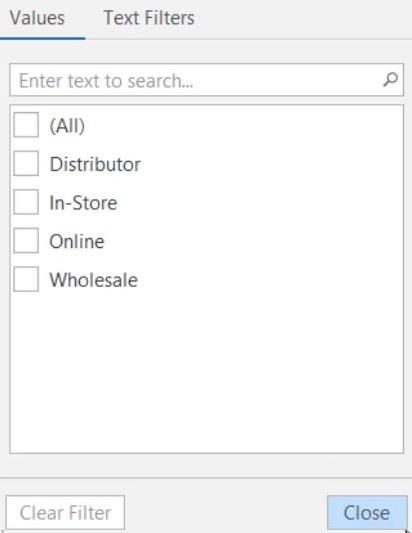
Après cela, appuyez sur CTRL + S pour enregistrer les modifications dans le modèle tabulaire dans LuckyTemplates et cliquez sur Actualiser maintenant pour charger la colonne calculée. Si vous ouvrez la table ProductsData, vous pouvez alors voir la colonne # Rows Sales qui indique le nombre de lignes dans chaque nom de produit dans la table Sales.
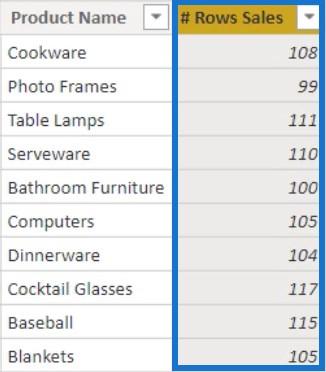
Créer une table calculée
Outre les colonnes calculées, vous pouvez également créer des tableaux calculés dans l'éditeur tabulaire. Pour créer une table calculée, faites un clic droit sur le dossier Tables. Cliquez sur Créer, puis sélectionnez Table calculée . Nommez la table Products And Region Sales .
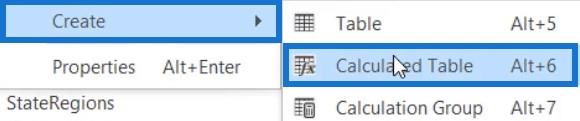
Pour cet exemple, la table calculée sera un résumé de certains champs des tables ProductsData, Sales et SalesTeams. À partir de la table ProductsData, Product Name sera utilisé. Les ventes totales et le canal de vente seront utilisés à partir du tableau des ventes. Et enfin, Region sera utilisé à partir de la table SalesTeams.
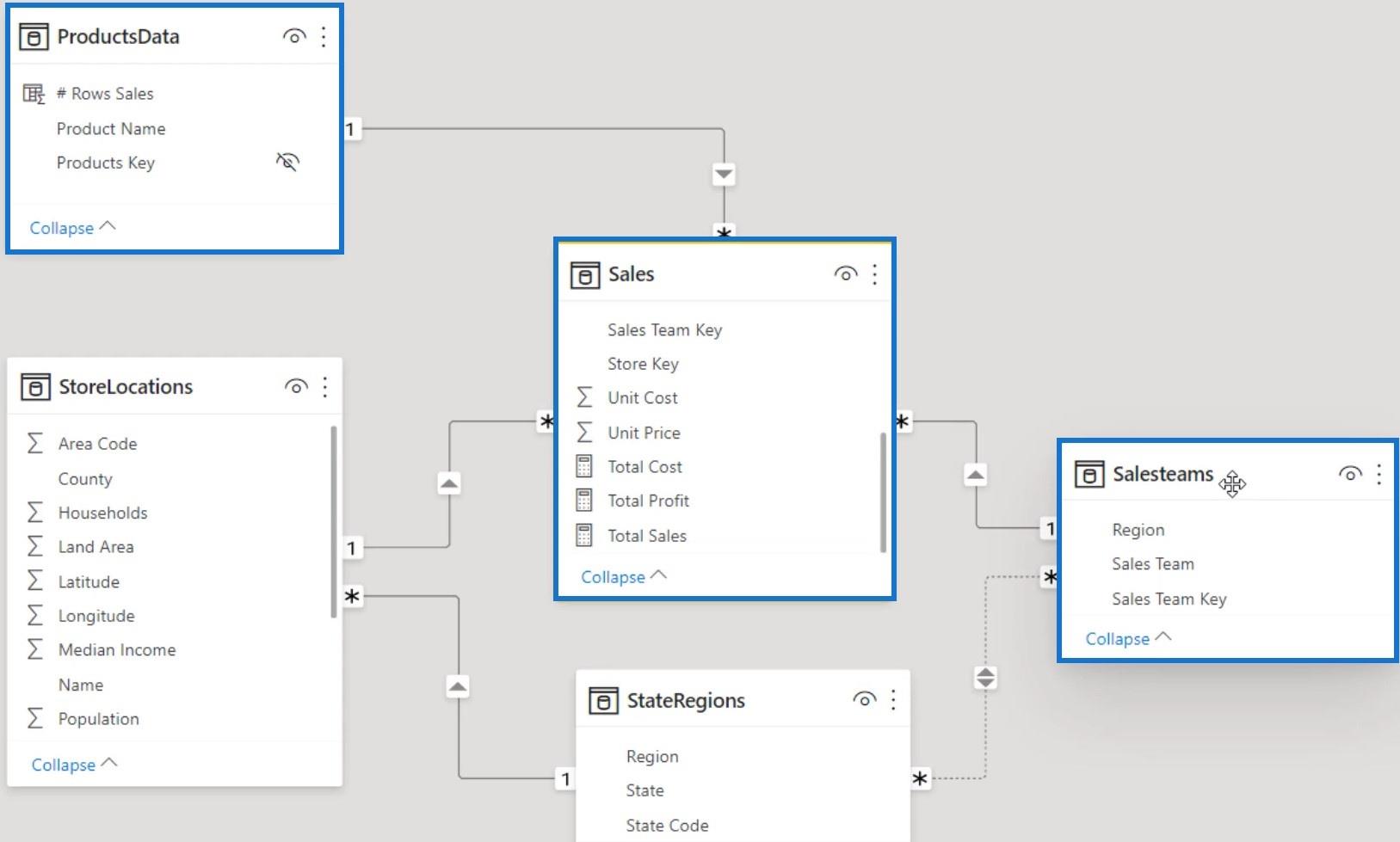
Ensuite, double-cliquez sur la table calculée pour ouvrir l'éditeur d'expression et commencer à créer des codes. Tout d'abord, utilisez la fonction pour résumer la table Fact par les autres tables. Créez une autre variable qui ajoutera le montant des ventes à chaque ligne des tables à l'aide de la fonction . Ensuite, saisissez la fonction RETURN avec la variable ProductRegion.
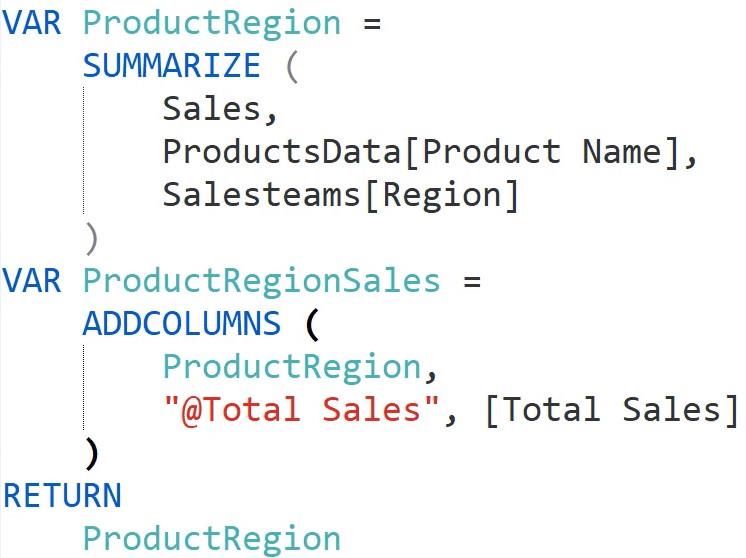
Une fois cela fait, appuyez sur CTRL + S pour enregistrer les modifications apportées au modèle. Revenez à LuckyTemplates Desktop et actualisez le tableau. Après cela, vous pouvez voir le tableau Produits et Ventes régionales avec deux colonnes, à savoir, Nom du produit et Région.
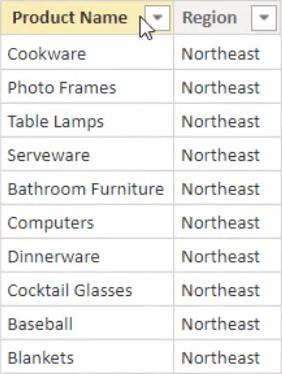
Revenez à l'éditeur tabulaire et modifiez le code. Au lieu de renvoyer ProductRegion, renvoyez ProductRegionSales. Après cela, appuyez sur CTRL + S et actualisez le modèle dans LuckyTemplates.
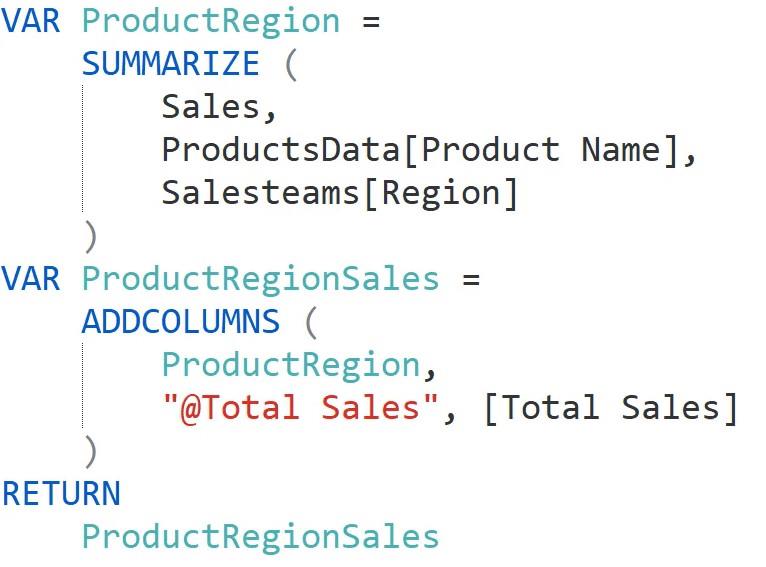
Si vous affichez la table Products And Region Sales, vous pouvez alors voir la colonne @Total Sales.
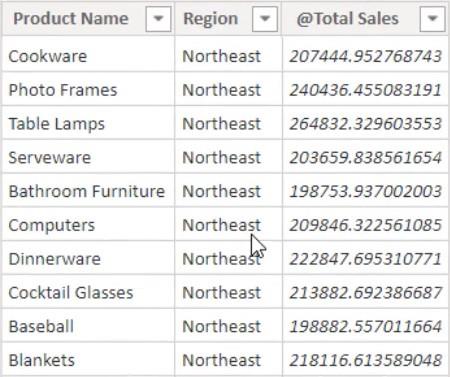
Ajout de champs supplémentaires dans le tableau calculé
Revenez à l'éditeur tabulaire et ajoutez le canal de vente du tableau Ventes au résumé de la première variable. Faites-le comme indiqué ci-dessous.
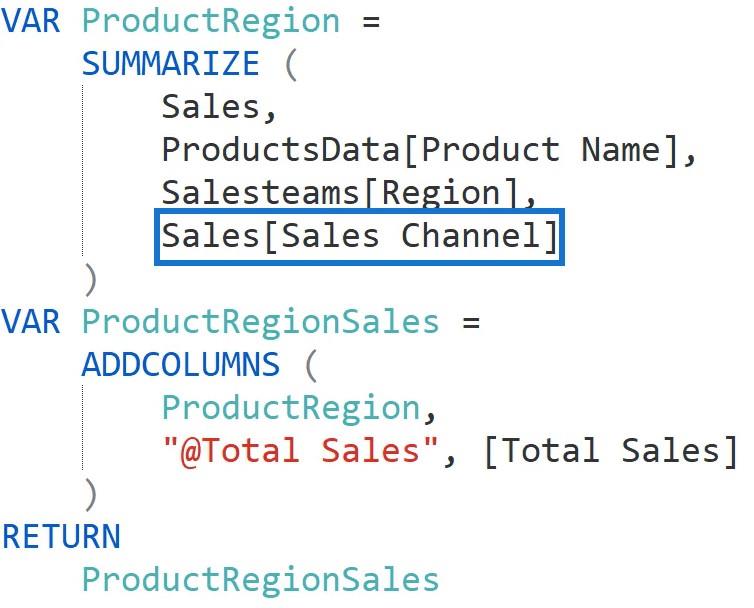
Une fois cela fait, appuyez sur CTRL + S et actualisez le modèle dans LuckyTemplates. Vous pouvez alors voir la colonne Canal de vente dans le tableau calculé.
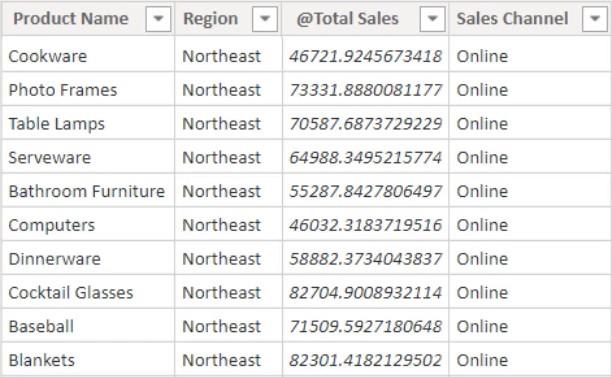
Comparaison des colonnes calculées et des mesures dans LuckyTemplates
Tabular Editor 3 : débutant à avancé - Le dixième nouveau cours sur la plate-forme éducative de LuckyTemplates en 2021
Conclusion
L'utilisation de Tabular Editor pour créer des colonnes et des tables calculées est plus rapide et plus pratique que l'utilisation de LuckyTemplates Desktop . C'est parce que vous n'avez pas besoin d'actualiser directement les métadonnées à chaque fois que vous effectuez une action. La seule fois où l'éditeur tabulaire est actualisé, c'est lorsque vous appuyez sur CTRL + S.
Découvrez l
Découvrez comment comparer facilement des tables dans Power Query pour signaler les différences et optimiser vos analyses de données.
Dans ce blog, vous découvrirez comment diviser les colonnes dans LuckyTemplates par délimiteurs à l'aide de DAX, une méthode efficace pour gérer des modèles de données complexes.
Découvrez comment récolter une valeur avec SELECTEDVALUE DAX pour des calculs dynamiques dans LuckyTemplates.
Calculez la marge en pourcentage à l
Dans ce didacticiel, nous allons explorer une méthode rapide pour convertir du texte en formats de date à l
Dans ce blog, vous apprendrez à enregistrer automatiquement la pièce jointe d
Découvrez comment adapter les cellules Excel au texte avec ces 4 solutions simples pour améliorer la présentation de vos données.
Dans ce didacticiel SSRS Report Builder, découvrez comment utiliser le générateur d
Découvrez les outils pour créer un thème de couleur efficace pour vos rapports LuckyTemplates et améliorer leur apparence.








