Gestion des erreurs dans Power Automate via le branchement parallèle

Découvrez l
Ce billet de blog présentera l'une des meilleures techniques de visualisation de données que j'ai découvertes dans LuckyTemplates à ce jour : la technique des visuels dynamiques multi-mesures. Vous pouvez regarder la vidéo complète de ce tutoriel au bas de ce blog.
Si vous souhaitez créer des visuels dynamiques qui peuvent vraiment faire ressortir votre analyse, vous devez en faire usage.
Il vous permet de travailler et de présenter vos résultats de manière dynamique. Non seulement vous pouvez travailler avec des résultats dynamiques, mais vous pouvez également modifier la mesure ou la métrique avec laquelle vous souhaitez afficher une comparaison.
Je vais montrer comment vous pouvez configurer cela de différentes manières pour pouvoir finalement visualiser de grandes idées.
Je vais montrer une technique de visualisation sur laquelle je suis tombé par hasard lorsque j'ai voulu comparer une chose par rapport à une autre et que je voulais le faire de manière dynamique. Évidemment, vous pouvez montrer la différence de quelque chose d'une période à l'autre, mais que se passe-t-il si vous vouliez montrer une sélection par rapport à une autre sélection dans le même graphique ?
Par exemple, vous vouliez afficher un histogramme groupé, mais vous vouliez pouvoir le sélectionner dynamiquement ? Je pensais que c'était probablement difficile à faire, mais ensuite j'ai réalisé que vous pouviez le faire parce que c'est juste un autre dérivé de la dynamique des visuels que j'ai présenté à plusieurs reprises.
Tout d'abord, je vais mettre en place des calculs que nous pouvons alimenter dans une mesure et nous permettront de changer dynamiquement avec une sélection. J'ai calculé mes ventes totales , mes bénéfices totaux et mes coûts totaux . J'ai également calculé mes ventes de l'année dernière , mes ventes du mois dernier et mes ventes d'il y a six mois . Je souhaite créer un histogramme groupé dans lequel je peux sélectionner l'une de ces mesures par rapport à une autre.
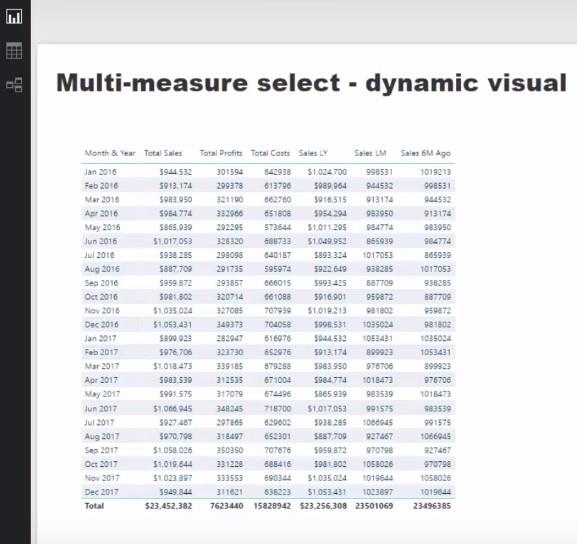
Table des matières
Création des trancheuses
Nous allons créer deux filtres ou deux slicers en entrant dans les données. Je vais appeler la première trancheuse Sélection A. Nous nommerons la première colonne Mesure sélectionnée et inscrirons les ventes totales, les bénéfices totaux et les coûts totaux. Nous allons également mettre un index ici et le charger.
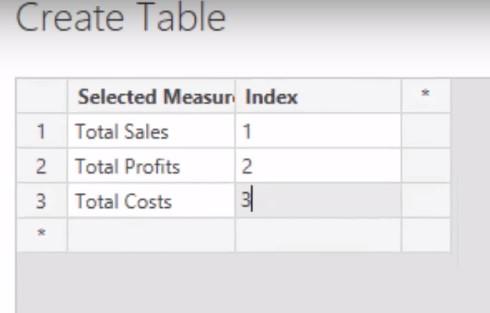
Je vais également créer un autre slicer et appeler celui-ci Selection B . Nous nommerons la colonne Sélection de comparaison et placerons nos Ventes LY , Ventes LM et Ventes il y a 6 mois . Je vais également créer un index de comparaison , puis le charger.
Maintenant que nous avons ces deux trancheuses sur le canevas, nous pouvons sélectionner les options.
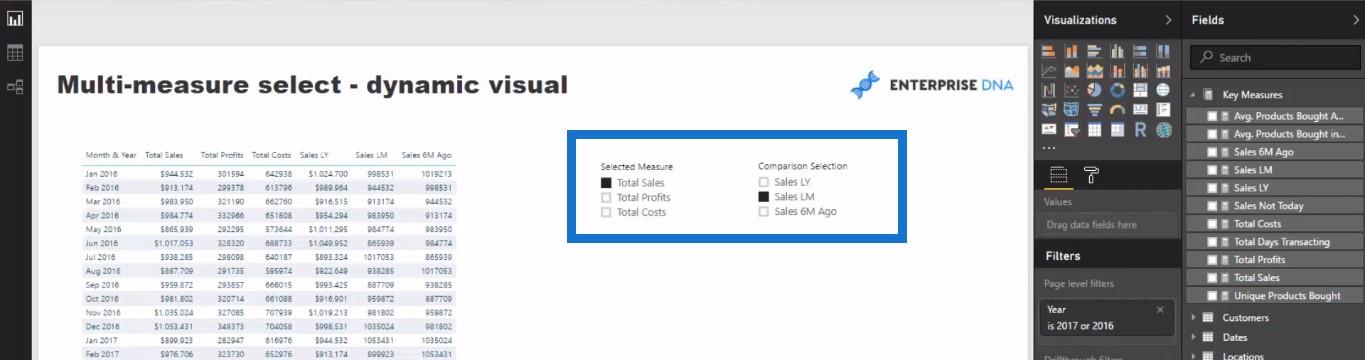
Mesures sélectionnées
La prochaine chose que nous allons faire est de créer une mesure et de l'appeler Mesures sélectionnées en utilisant cette formule. Il y a un peu de configuration ici, mais c'est ce que vous devez faire pour arriver à une analyse aussi étonnante que celle-ci.
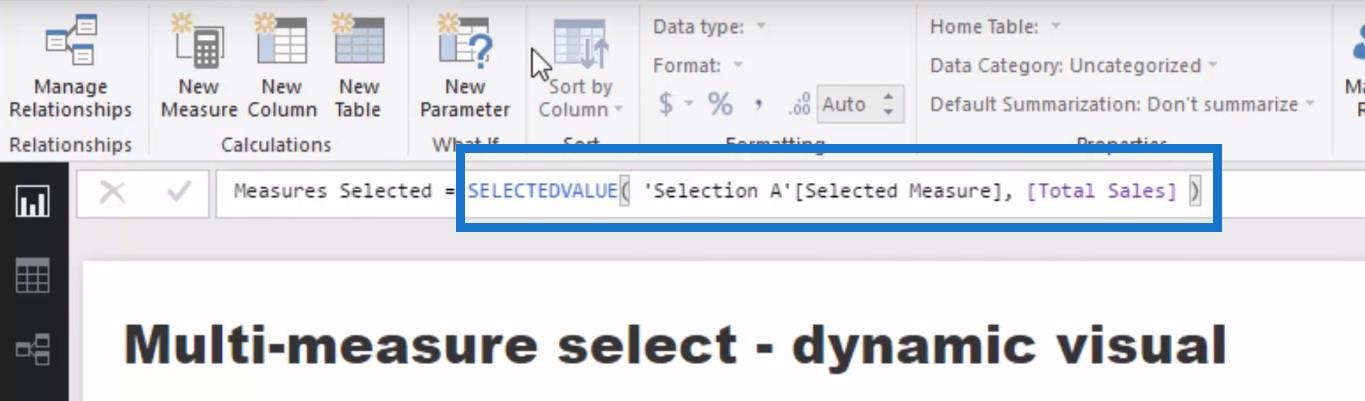
Ensuite, je vais simplement copier la formule, créer une nouvelle mesure et coller la formule. Je vais remplacer Mesure sélectionnée par Sélection de comparaison , puis choisir Ventes l'année dernière .
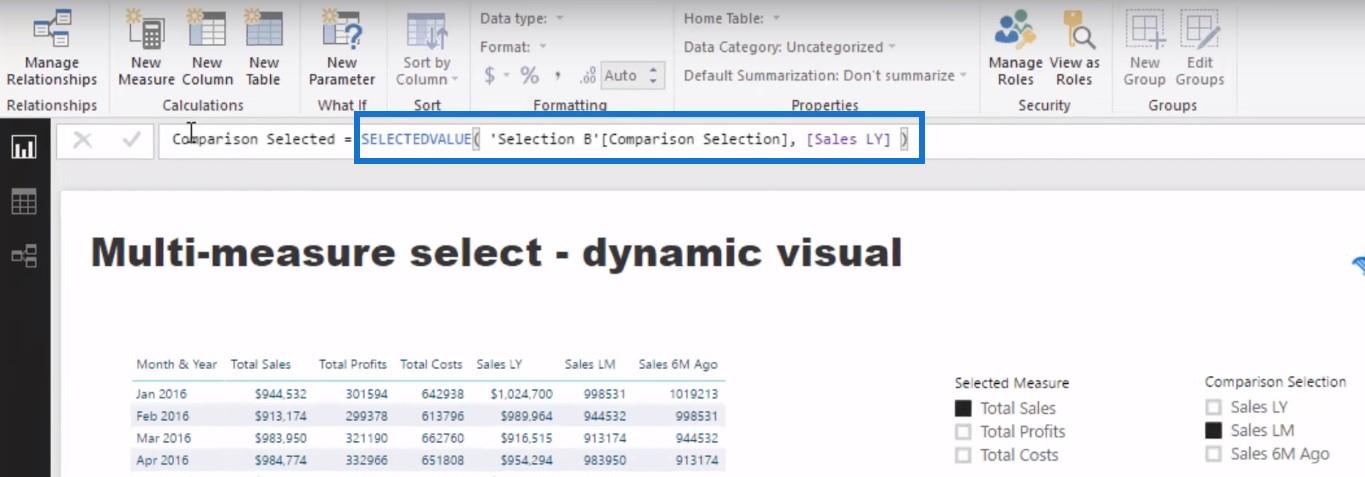
Cela va retourner les sélections que nous avons faites dans les deux trancheuses.
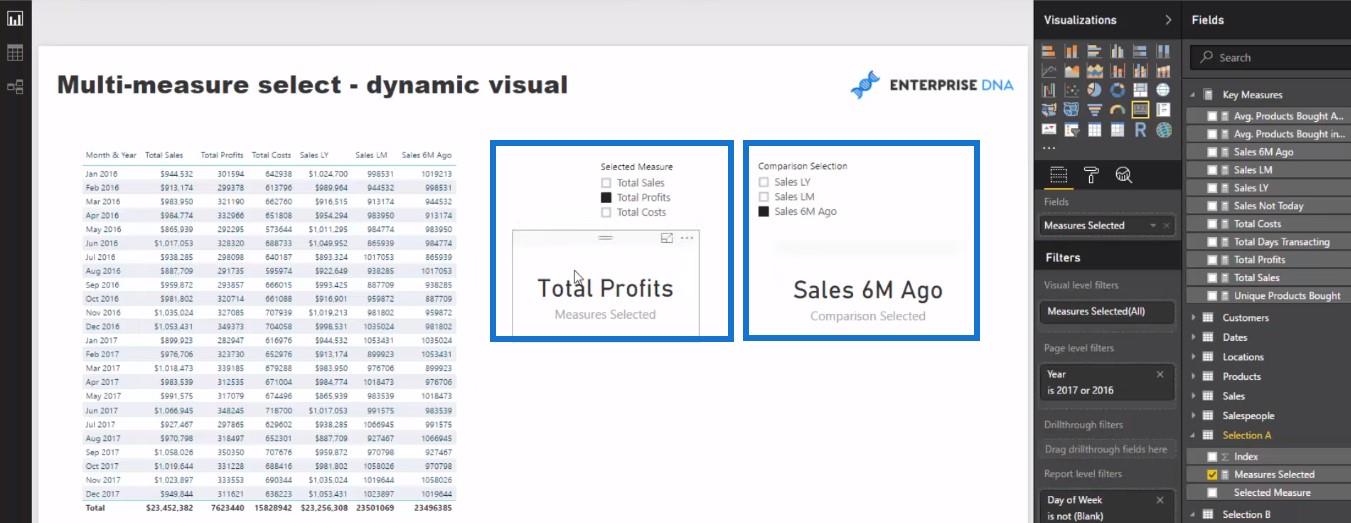
C'est là qu'intervient la partie vraiment cool : nous allons créer des mesures dynamiques qui nous permettent de modifier la visualisation en fonction de la sélection. Nous allons créer une nouvelle mesure et l'appeler Sélection 1 et utiliser la fonction SWITCH . Nous allons utiliser SWITCH(TRUE) puis écrire un peu de logique où si les mesures sélectionnées sont égales à Total Profits , Total Sales et Total Costs , puis passez à BLANK .
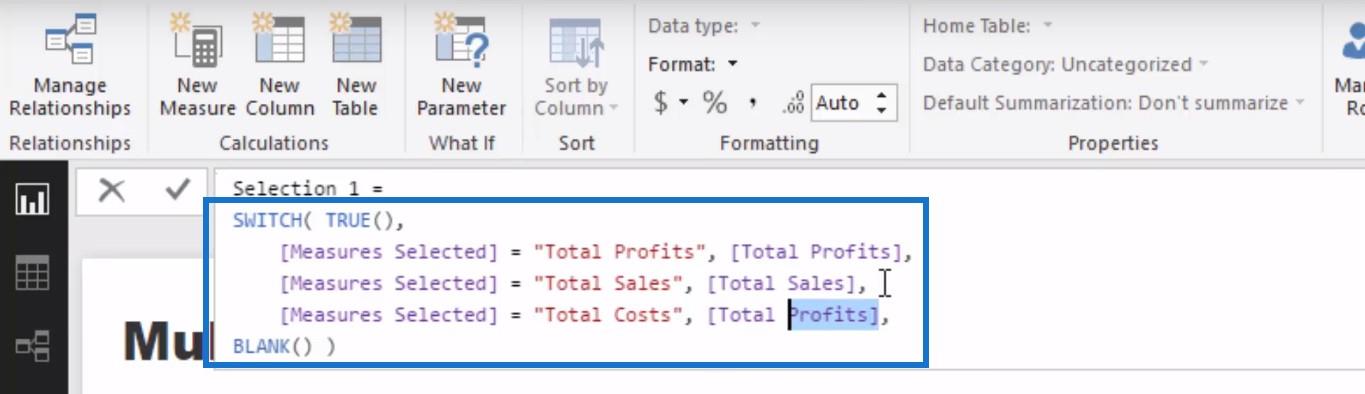
Je vais juste apporter mon mois et mon année dans le tableau. Il renvoie maintenant nos bénéfices totaux, mais nous pouvons le basculer vers les coûts totaux ou les ventes totales.
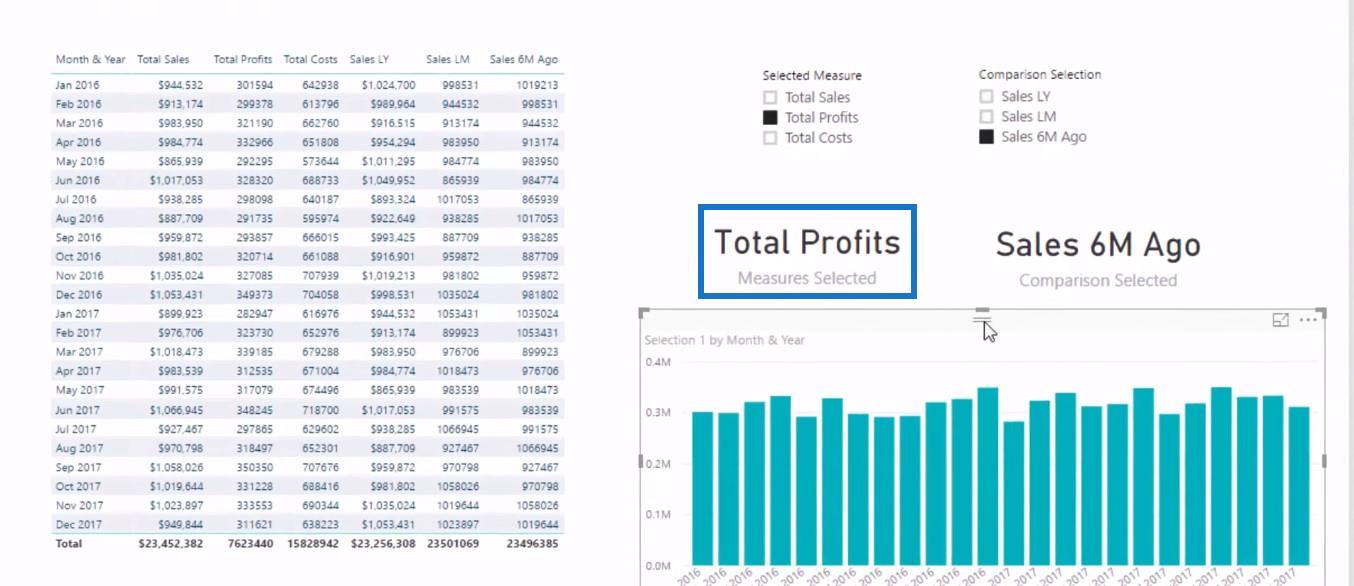
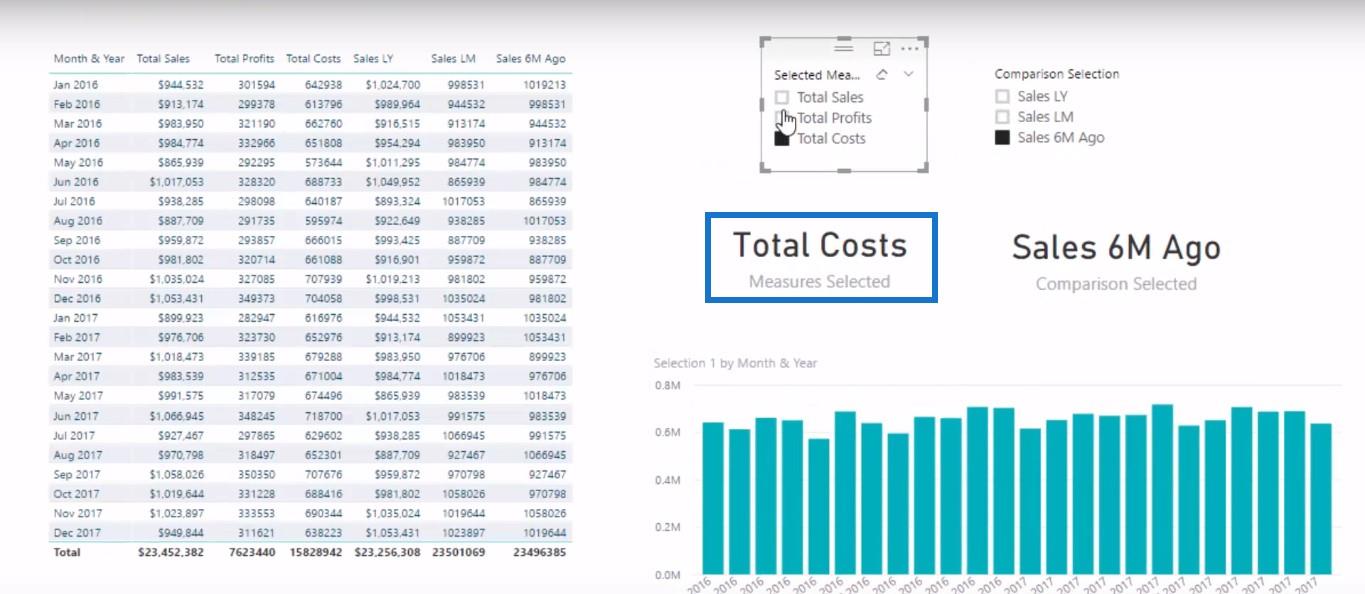
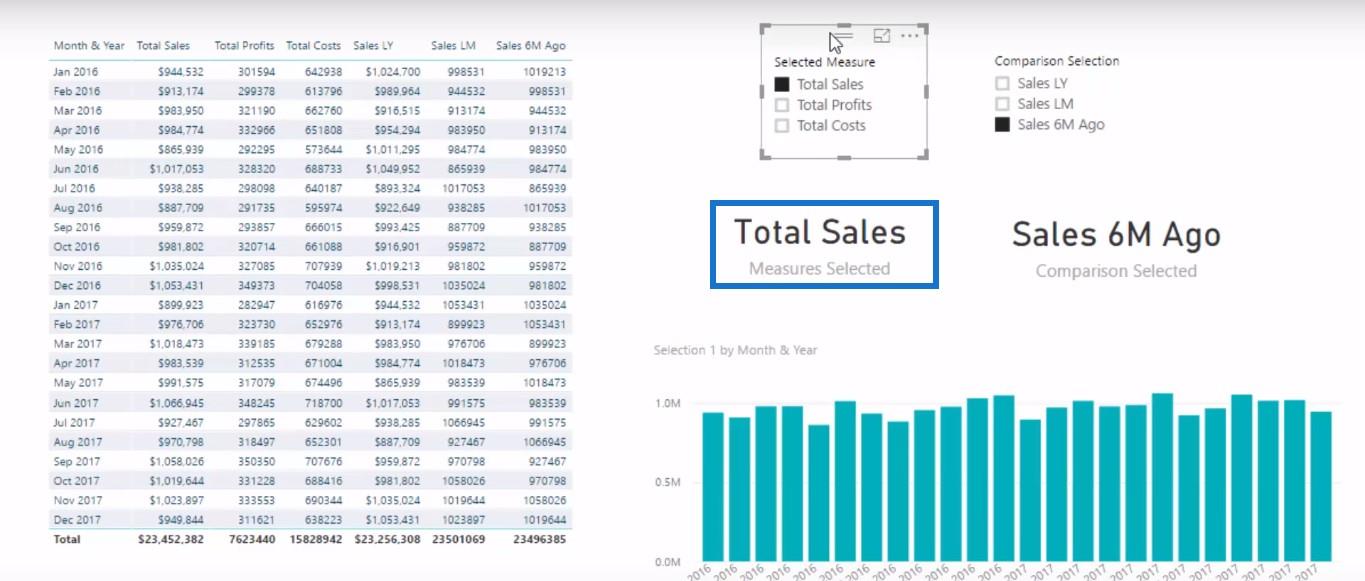
Comparaison sélectionnée
C'est déjà très beau, mais nous pouvons faire encore mieux. Nous devrons copier et coller la formule dans une nouvelle mesure et l'appeler Sélection 2 , puis changer Mesures sélectionnées en Comparaison sélectionnée . Nous ajouterons ensuite nos Sales LY , Sales LM et Sales 6M Ago .
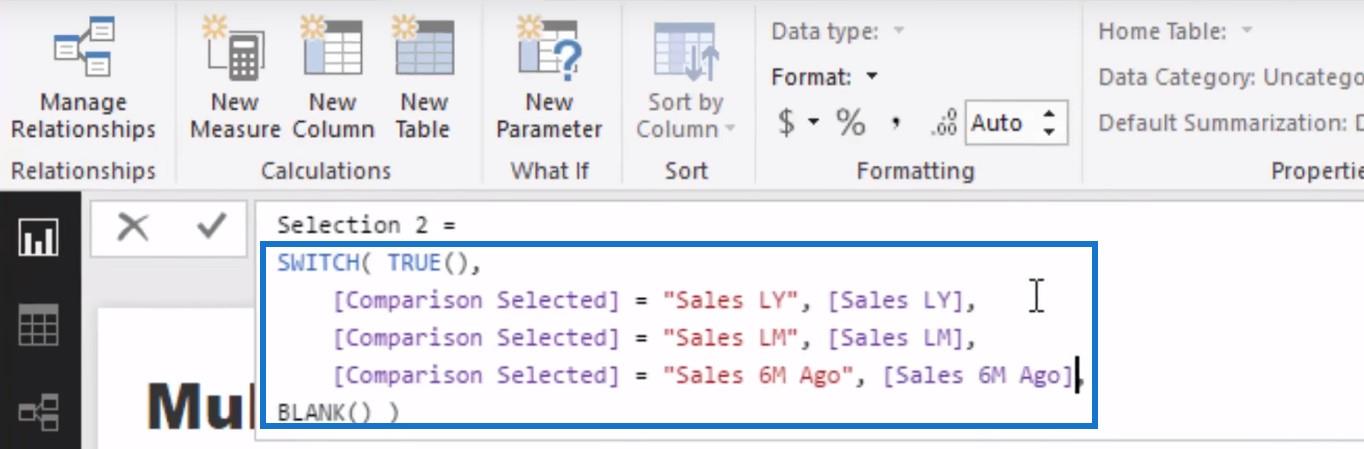
Faire la comparaison
Nous pouvons donc maintenant ajouter cette mesure à notre visualisation pour faire une comparaison. J'avais en fait environ 25 mesures mais en utilisant exactement la même technique, je pouvais changer dynamiquement la visualisation pour montrer la comparaison. C'est une technique vraiment cool, dans laquelle vous pouvez sélectionner n'importe quelle mesure et afficher les résultats complets côte à côte.
Conclusion
C'est un moyen incroyablement efficace de mettre en évidence des informations de manière très condensée dans un rapport LuckyTemplates. Historiquement, si vous travailliez avec Excel sur PowerPoint, vous auriez dû créer une présentation complète pour présenter autant de résultats que vous le pouviez ou le souhaitiez dans ce seul visuel.
Cette technique d'analyse et de comparaison pour LuckyTemplates ouvre plusieurs options de visualisation que vos consommateurs adoreront et trouveront très précieuses.
Si vous créez des rapports et que vous souhaitez améliorer vos visualisations de manière convaincante, il s'agit absolument d'une technique que vous devez envisager de placer dans vos rapports et modèles.
Consultez le lien ci-dessous pour des guides encore plus complets sur les conseils de visualisation de données de LuckyTemplates Online .
Bonne chance avec celui-ci!
Découvrez l
Découvrez comment comparer facilement des tables dans Power Query pour signaler les différences et optimiser vos analyses de données.
Dans ce blog, vous découvrirez comment diviser les colonnes dans LuckyTemplates par délimiteurs à l'aide de DAX, une méthode efficace pour gérer des modèles de données complexes.
Découvrez comment récolter une valeur avec SELECTEDVALUE DAX pour des calculs dynamiques dans LuckyTemplates.
Calculez la marge en pourcentage à l
Dans ce didacticiel, nous allons explorer une méthode rapide pour convertir du texte en formats de date à l
Dans ce blog, vous apprendrez à enregistrer automatiquement la pièce jointe d
Découvrez comment adapter les cellules Excel au texte avec ces 4 solutions simples pour améliorer la présentation de vos données.
Dans ce didacticiel SSRS Report Builder, découvrez comment utiliser le générateur d
Découvrez les outils pour créer un thème de couleur efficace pour vos rapports LuckyTemplates et améliorer leur apparence.








