Gestion des erreurs dans Power Automate via le branchement parallèle

Découvrez l
Dans ce blog, nous parlerons de la préparation de l'environnement en installant SQL Server (Developer Edition) et SSMS (SQL Server Management Studio). Nous aurons également un peu de pratique en téléchargeant et en restaurant les bases de données AdventureWorks (bases de données de pratique).
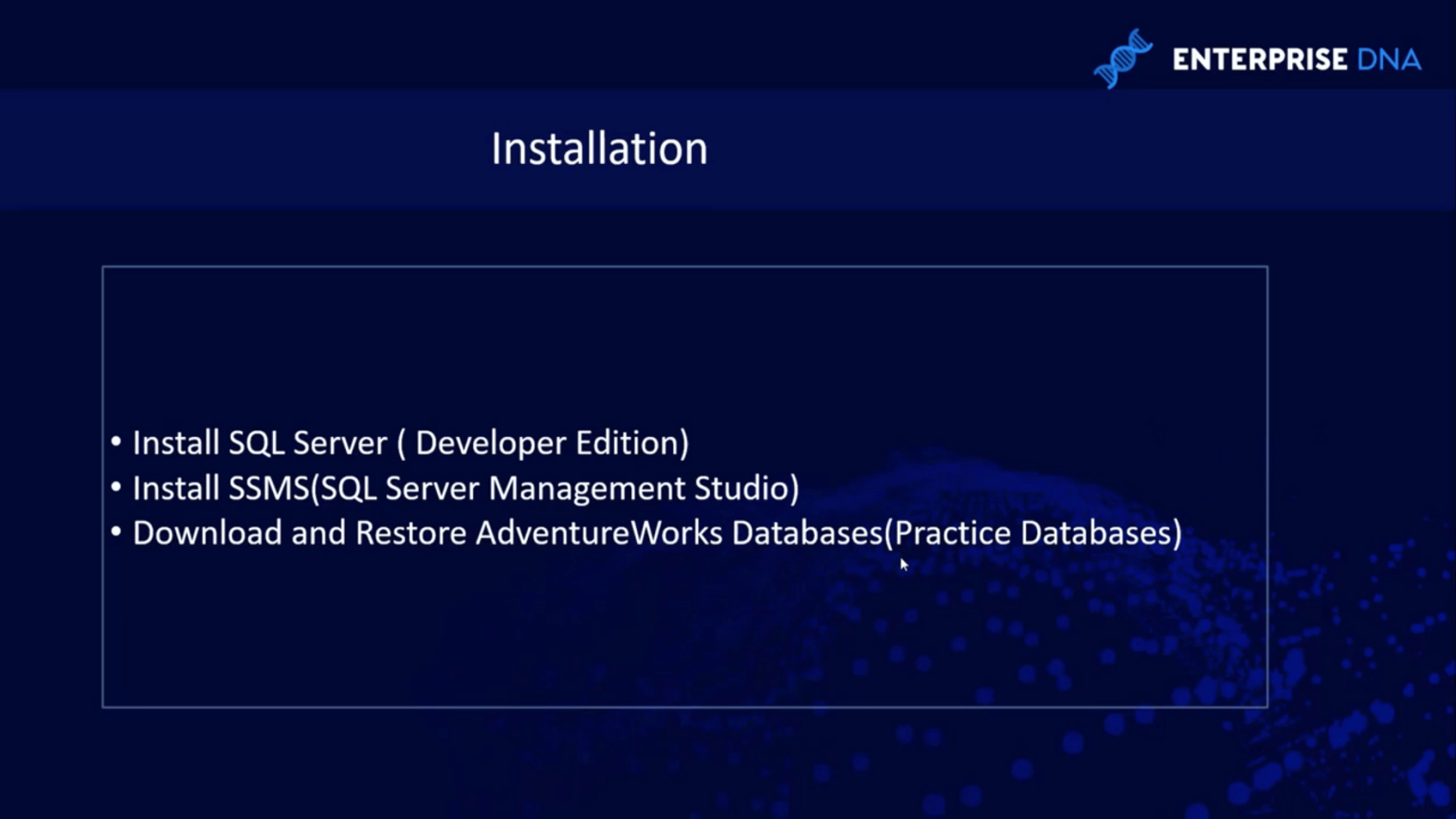
SQL Server est un système de Microsoft pour la gestion des bases de données. C'est un SGBD entièrement gratuit et complet pour les développeurs.
Après avoir installé le SQL Server , nous installerons également le SSMS (SQL Server Management Studio). SSMS est utilisé pour connecter le serveur SQL. Il s'agit essentiellement d'un environnement d'identification.
Les bases de données AdventureWorks sont des bases de données d'entraînement que Microsoft nous a fournies et que nous pouvons installer. Nous pouvons utiliser ces bases de données de pratique pour mettre en pratique tout ce que nous avons appris.
Table des matières
Téléchargement de SQL Server (édition développeur)
Tout d'abord, téléchargeons le serveur SQL en allant sur Google et en recherchant « Installer le serveur SQL ».
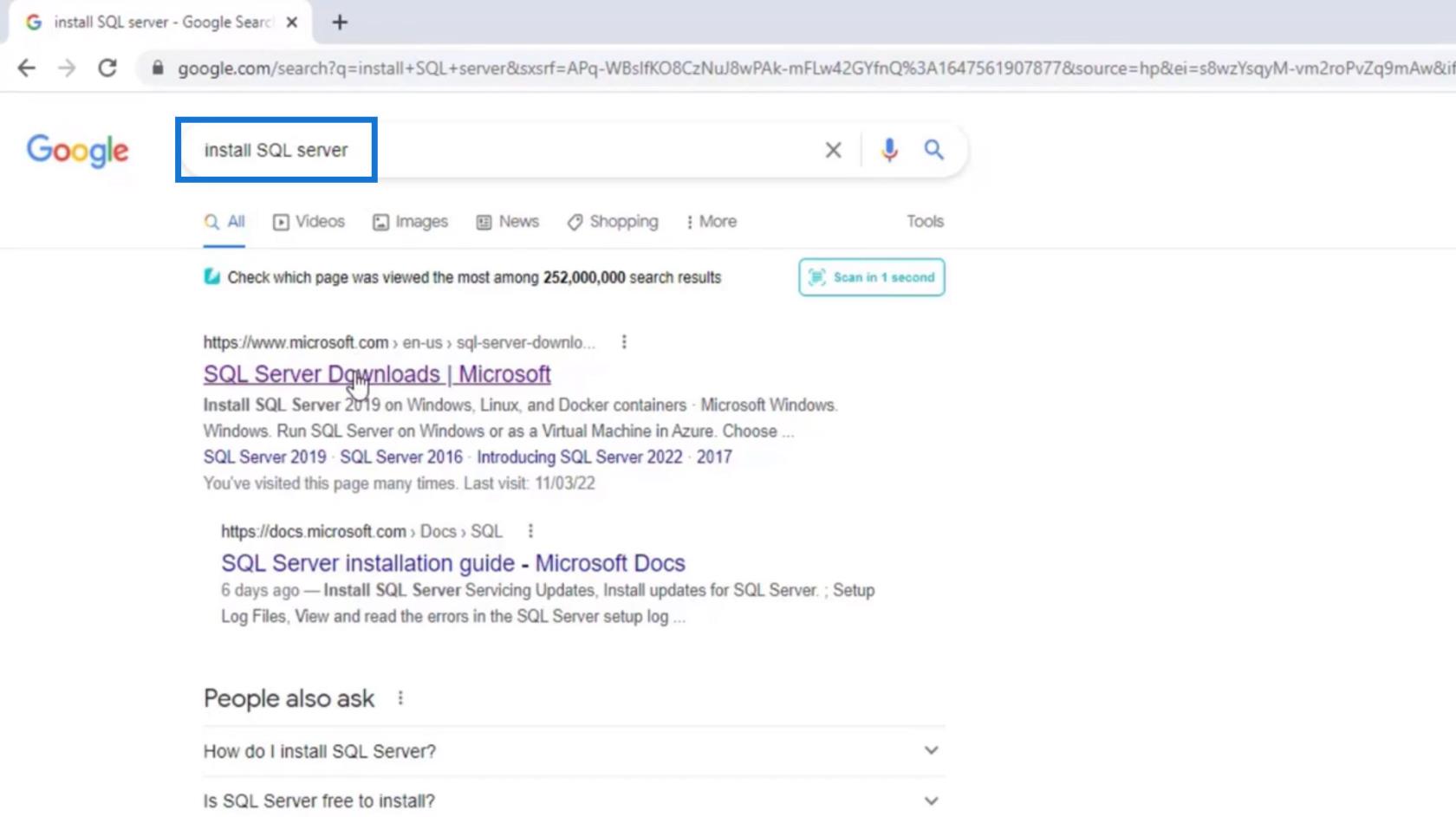
Recherchez les téléchargements SQL Server | Microsoft et cliquez dessus.
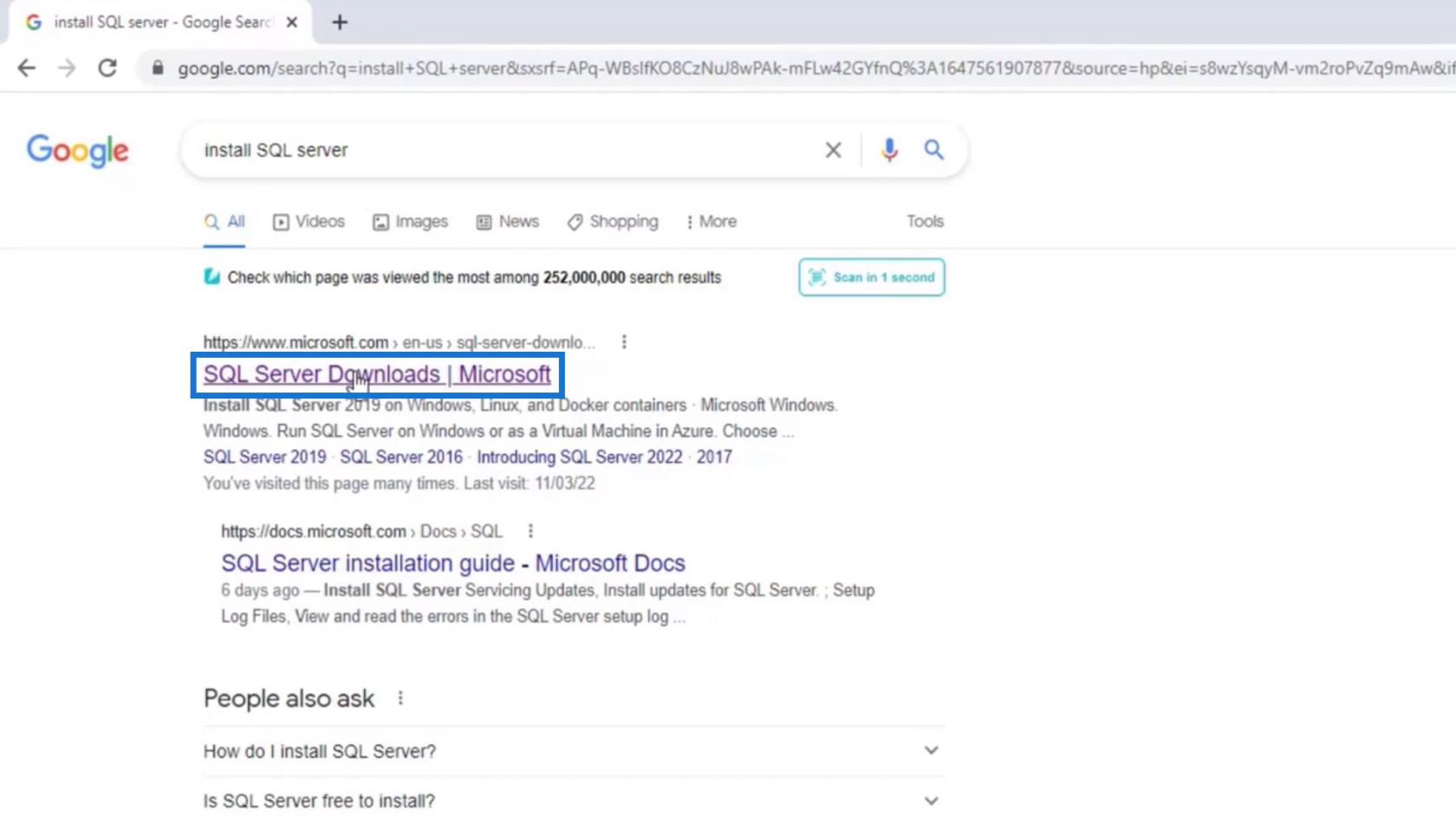
Faites défiler jusqu'à cette page et recherchez la section de téléchargement. Nous devons télécharger l'édition développeur, alors cliquons sur le bouton Télécharger maintenant sous le Developer . Au moment d'écrire ces lignes, il téléchargera SQL Server 2019 .
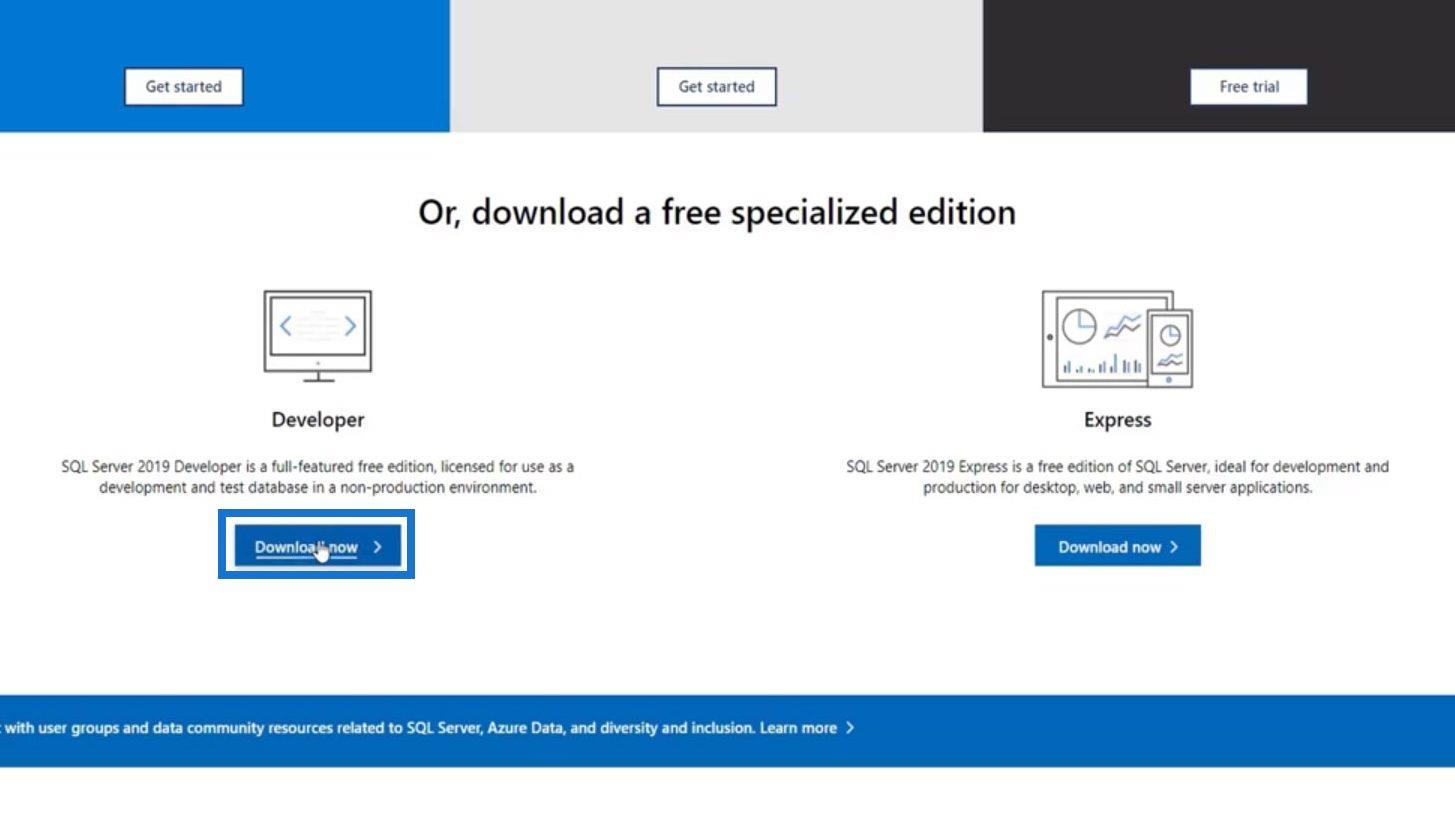
Une fois téléchargé, cliquez sur le fichier SQL2019.exe .
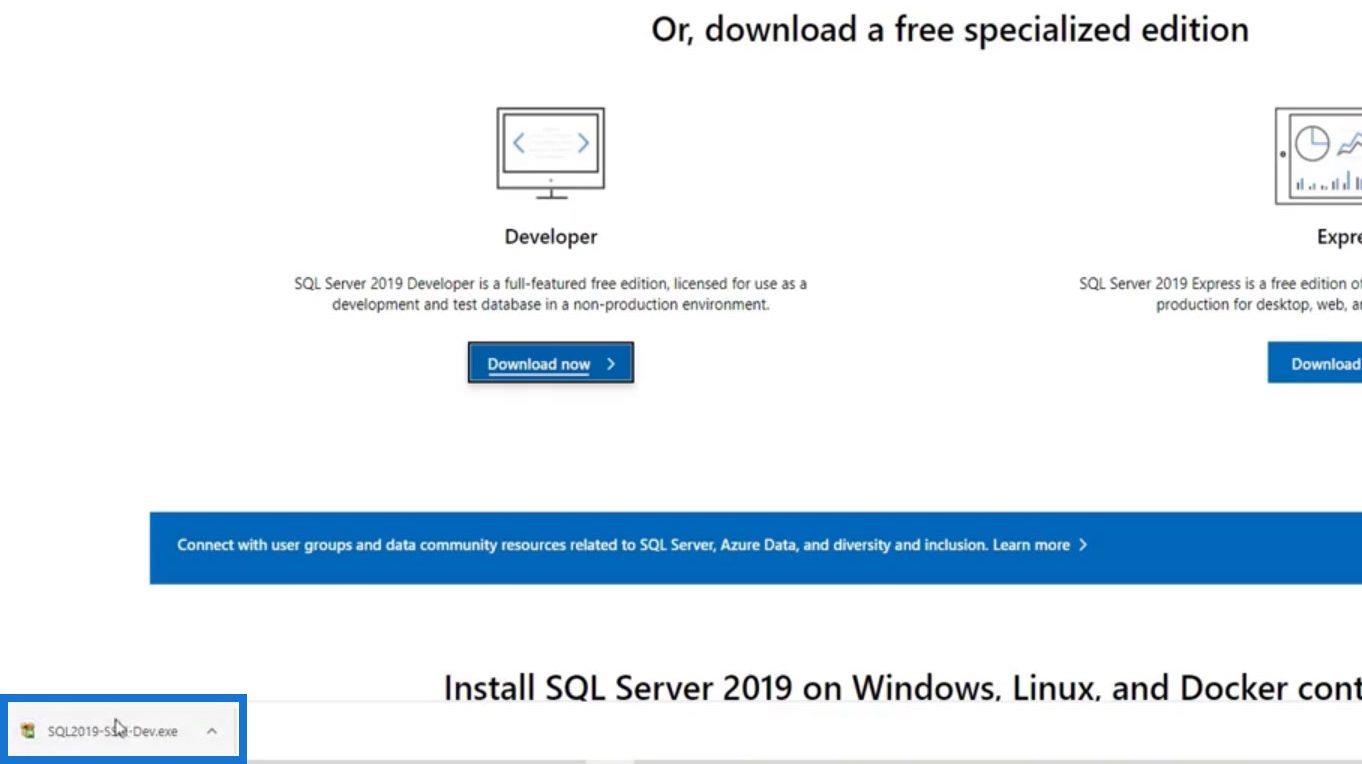
Installation de SQL Server (édition développeur)
Pour le type d'installation, choisissons Basic .
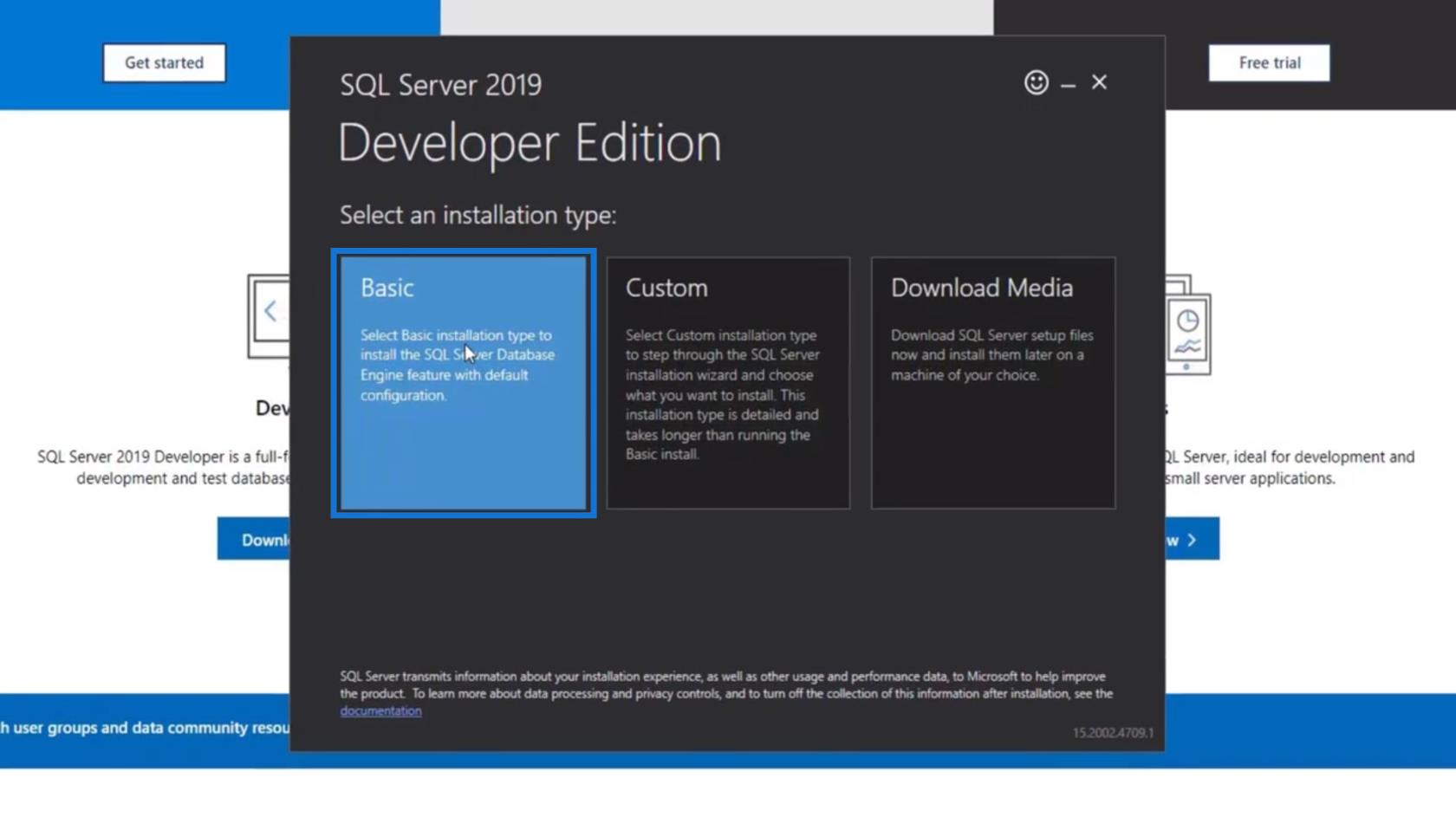
Cliquez sur le bouton Accepter pour le contrat de licence.
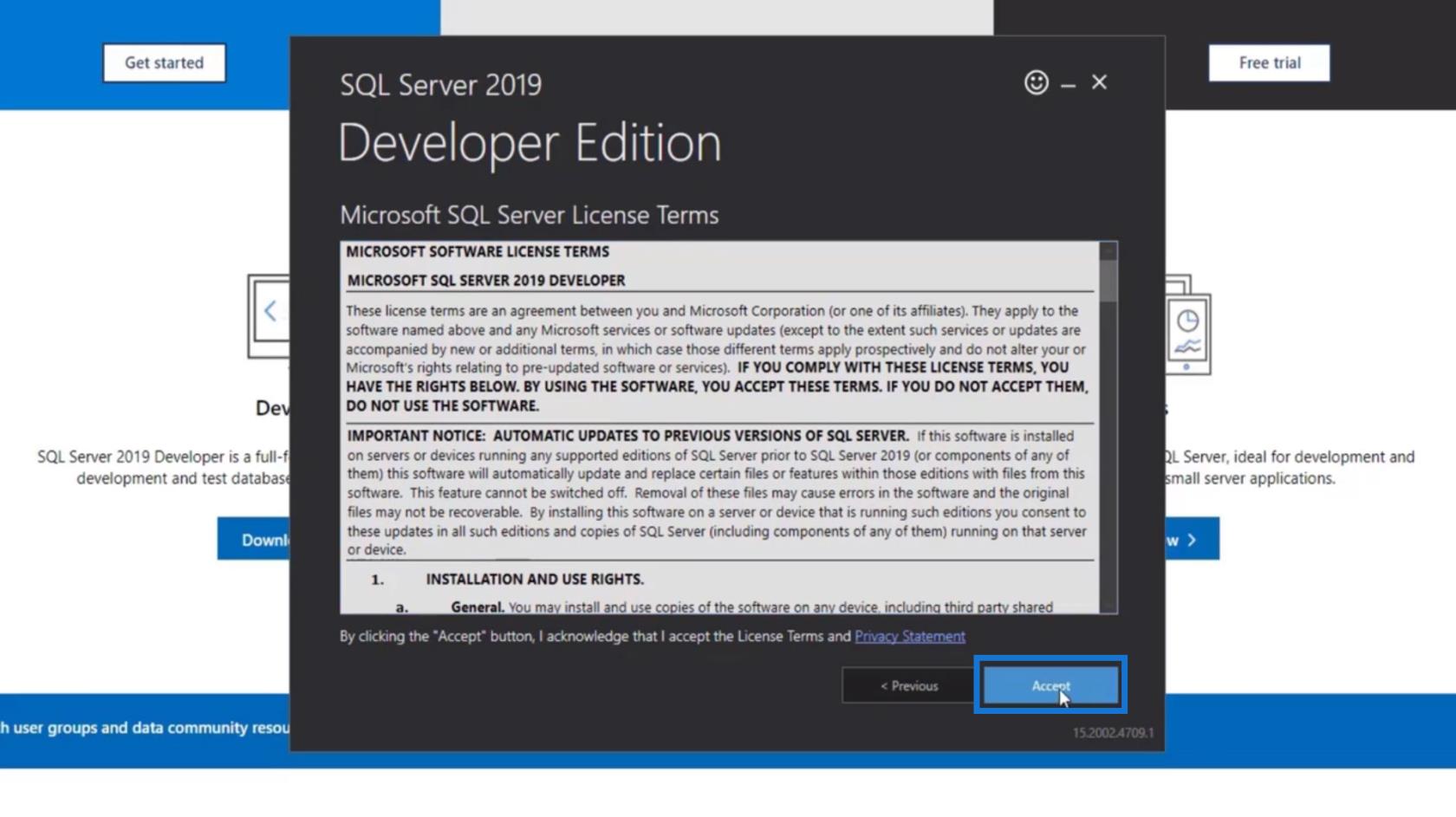
Il affichera l'emplacement d'installation, l'espace libre minimum requis et la taille de téléchargement. Ensuite, choisissez l'emplacement d'installation sur votre PC et cliquez sur le bouton Installer .
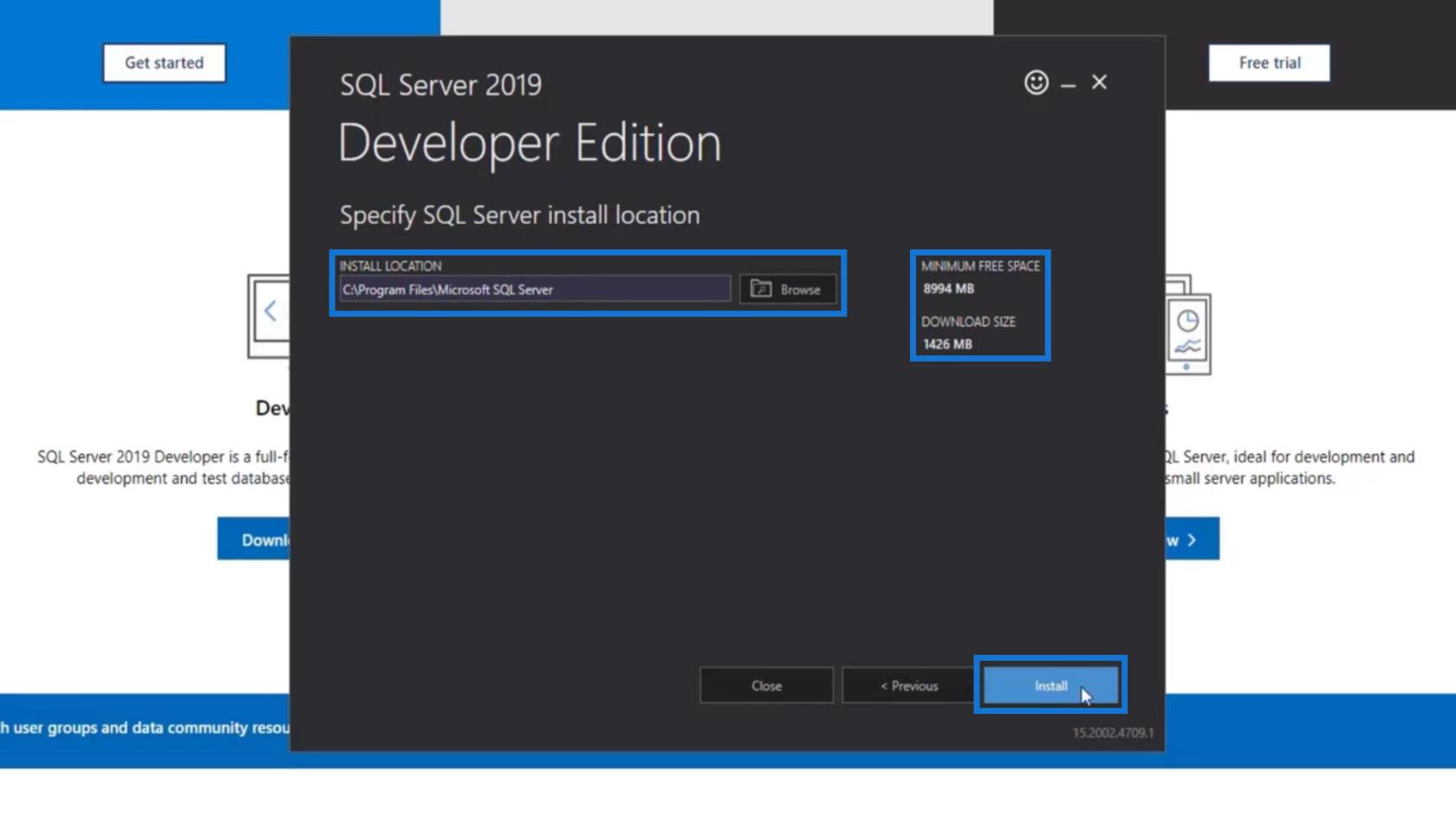
Il commencera alors à télécharger et à installer le système et ses packages.
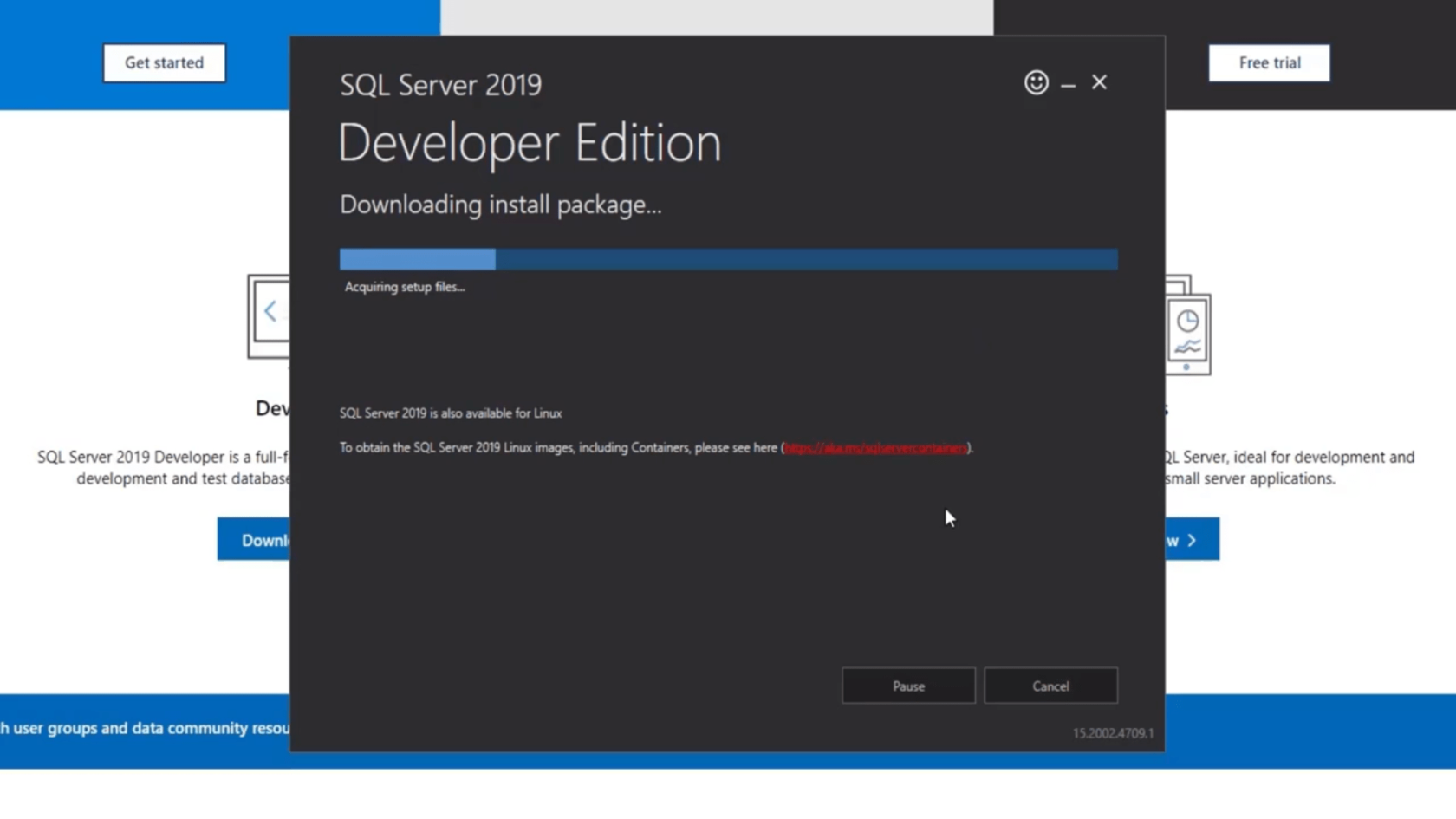
Après l'installation, une fenêtre apparaîtra. Celui-ci contient des informations sur notre serveur. La chose la plus importante à retenir est le NOM DE L'INSTANCE et le nom du serveur .
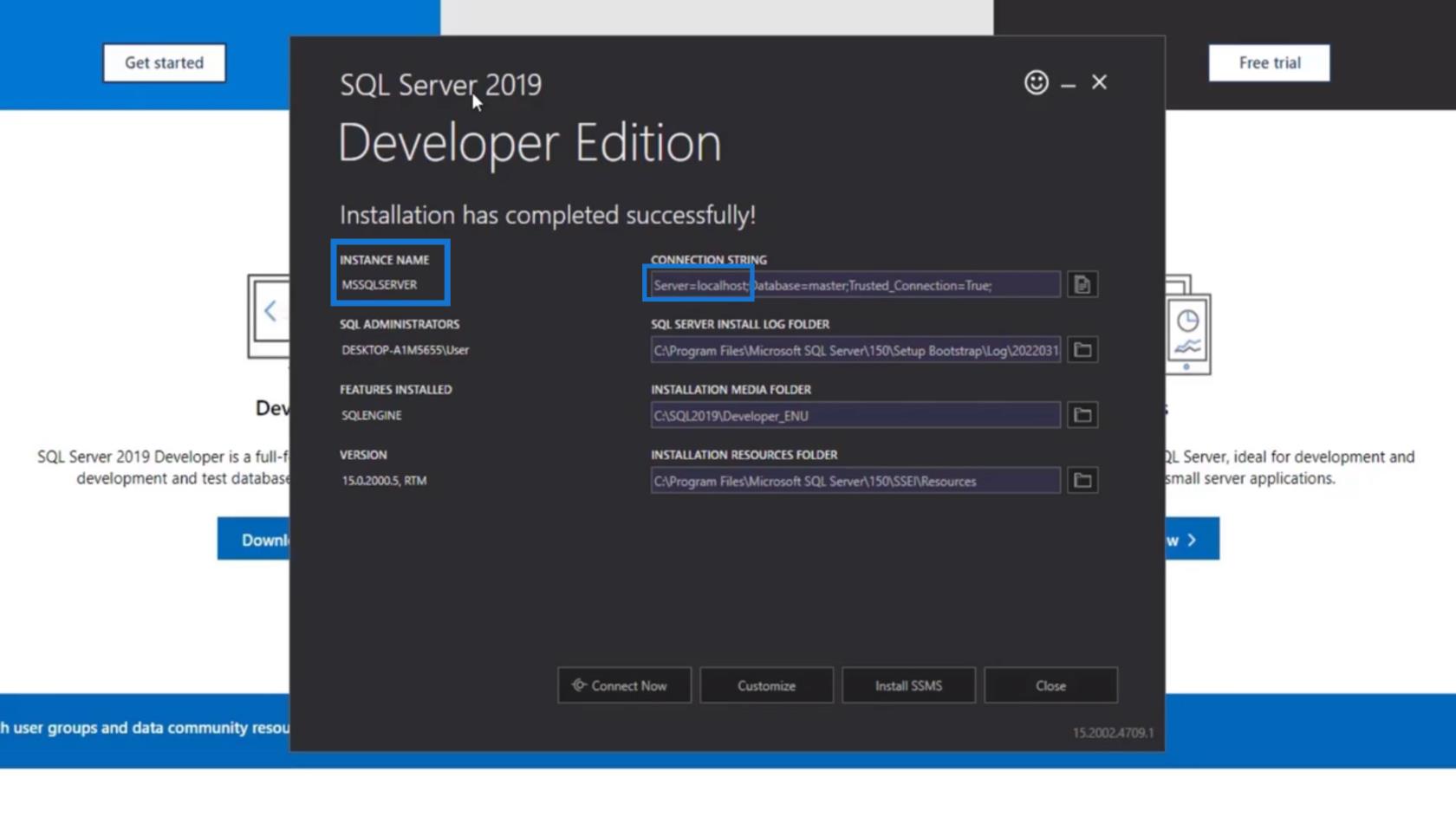
Pour cet exemple, notre NOM D'INSTANCE est MSSQLSERVER et le nom du serveur est localhost . Nous devons nous souvenir du nom du serveur pour connecter notre serveur ultérieurement.
Téléchargement et installation du SMSS (SQL Server Management Studio)
Après avoir installé SQL Server , il nous faudra également installer SSMS . Alors, cliquons sur le bouton Installer SSMS .
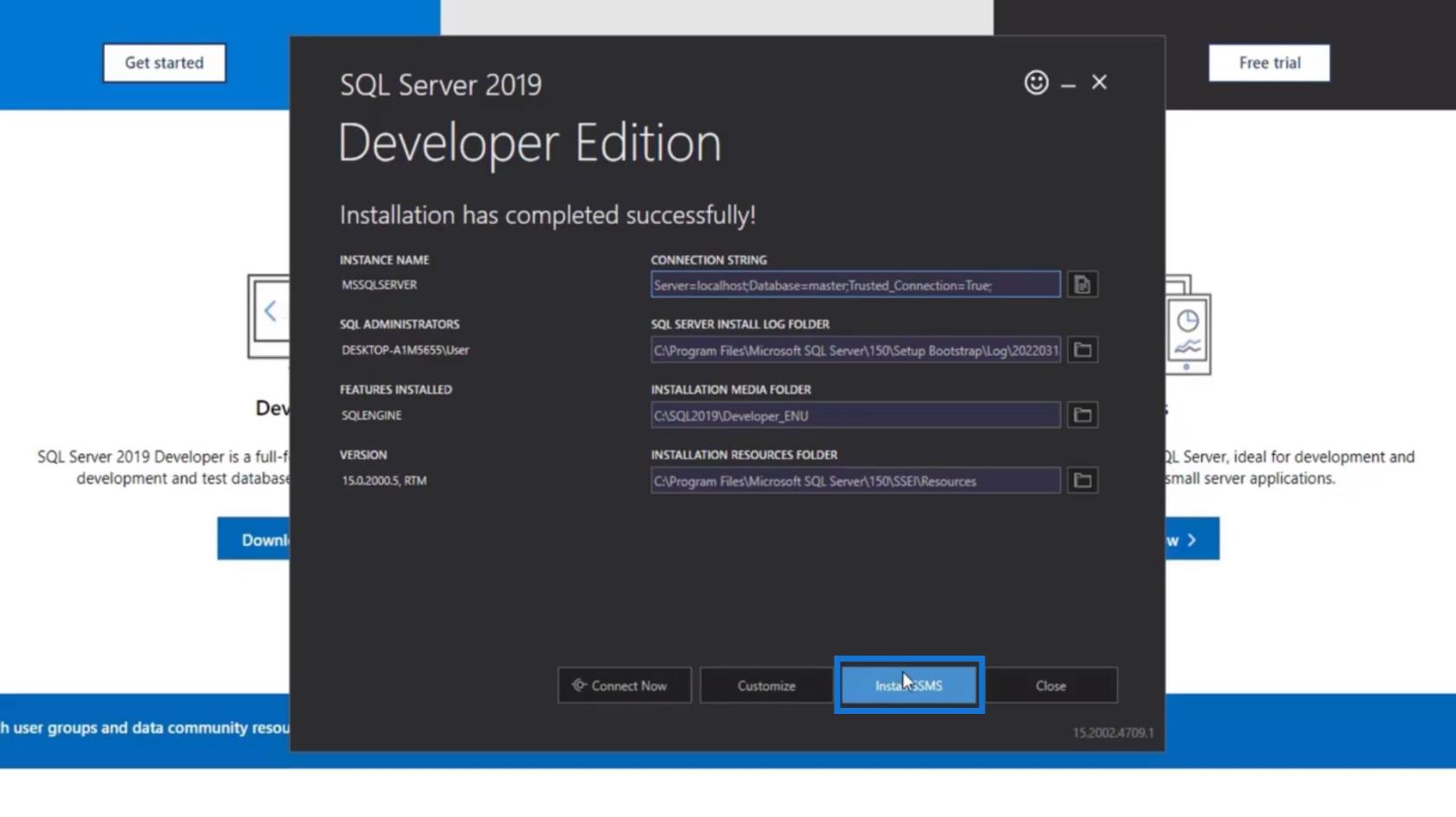
Il nous redirigera ensuite vers une page de Microsoft où nous pourrons télécharger SSMS. Encore une fois, SSMS est notre environnement d'identification qui sera utilisé pour connecter SQL Server.
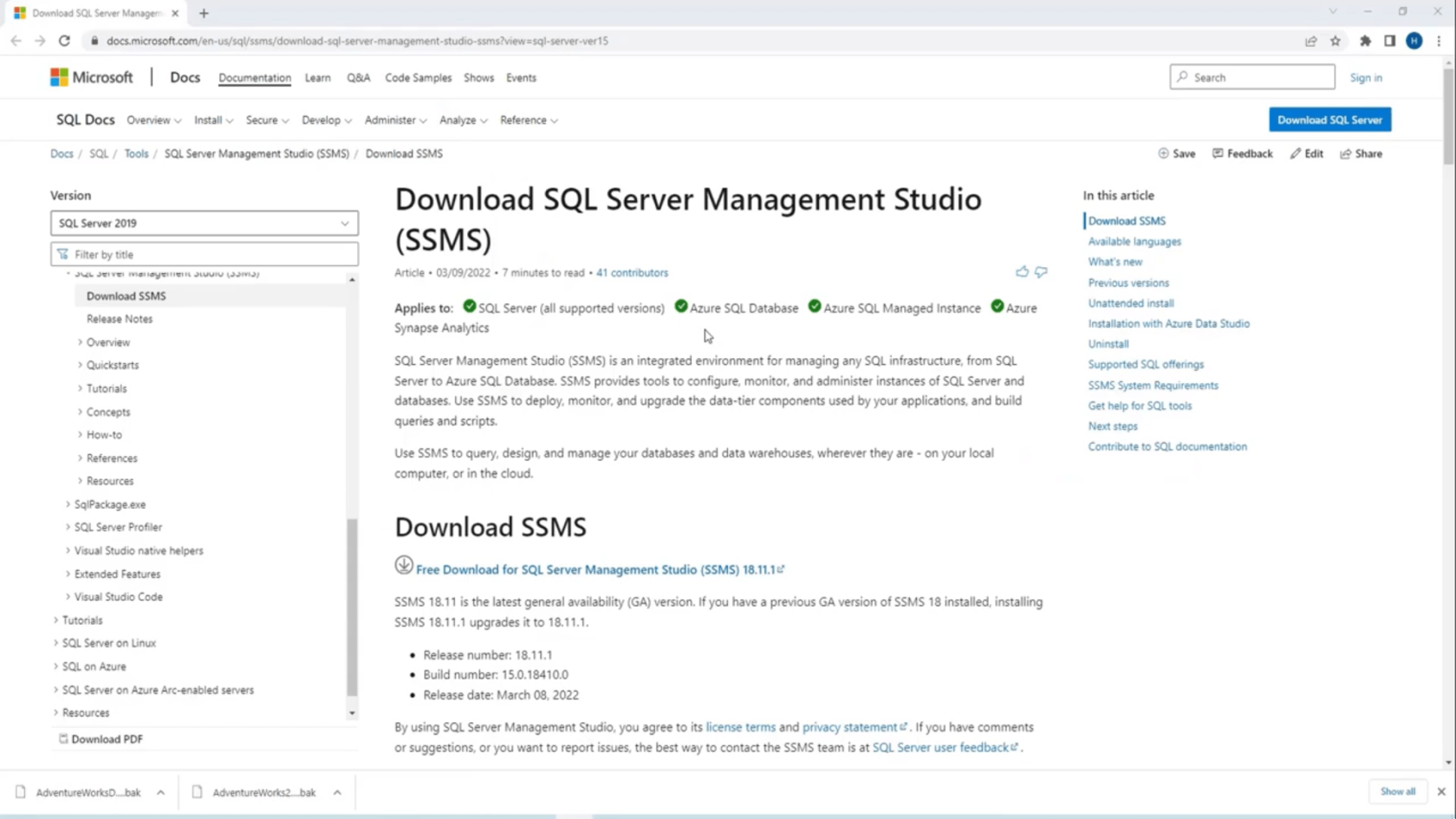
Après cela, cliquez simplement sur le lien de téléchargement gratuit pour télécharger SSMS .
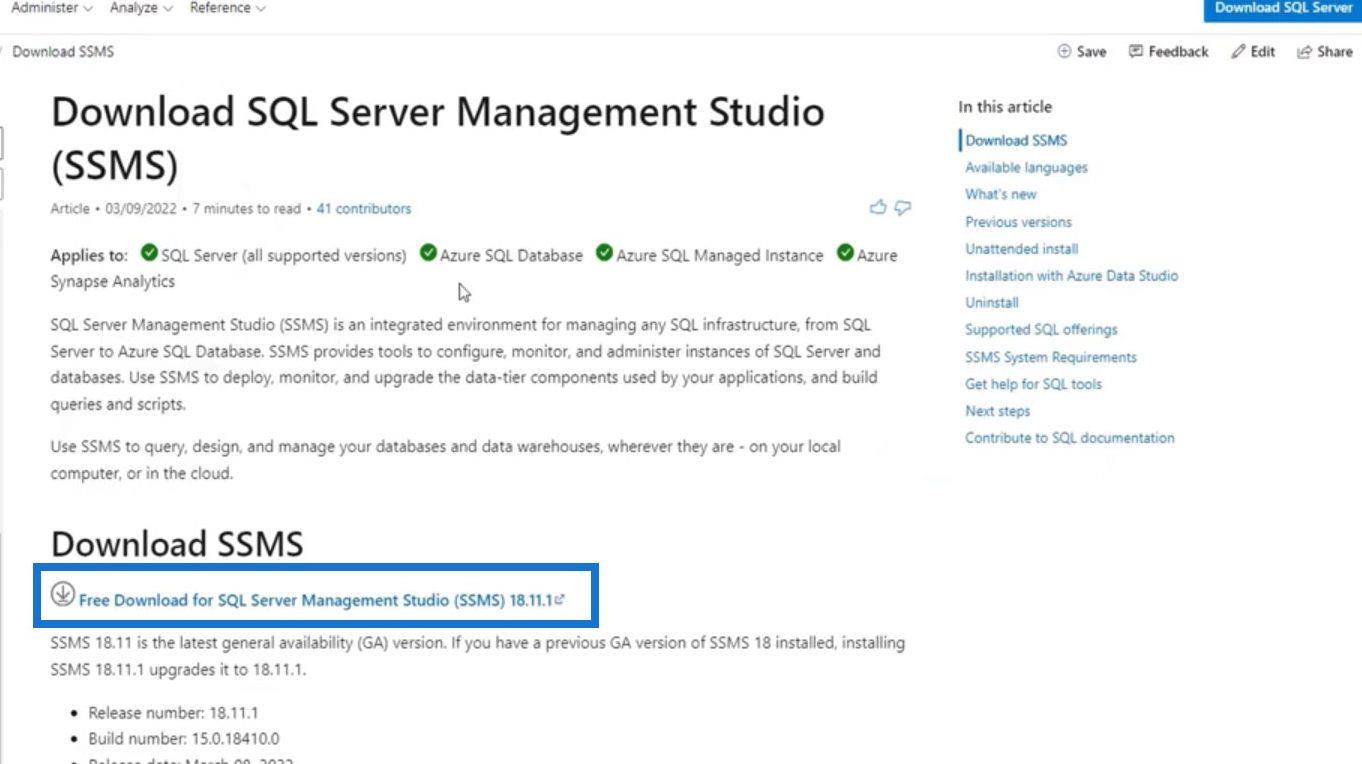
Vous pouvez ensuite l'installer sur votre ordinateur une fois téléchargé. Après l'installation, recherchez SSMS sur votre ordinateur. Recherchez l'application Microsoft SQL Server Management Studio et cliquez dessus pour l'ouvrir.
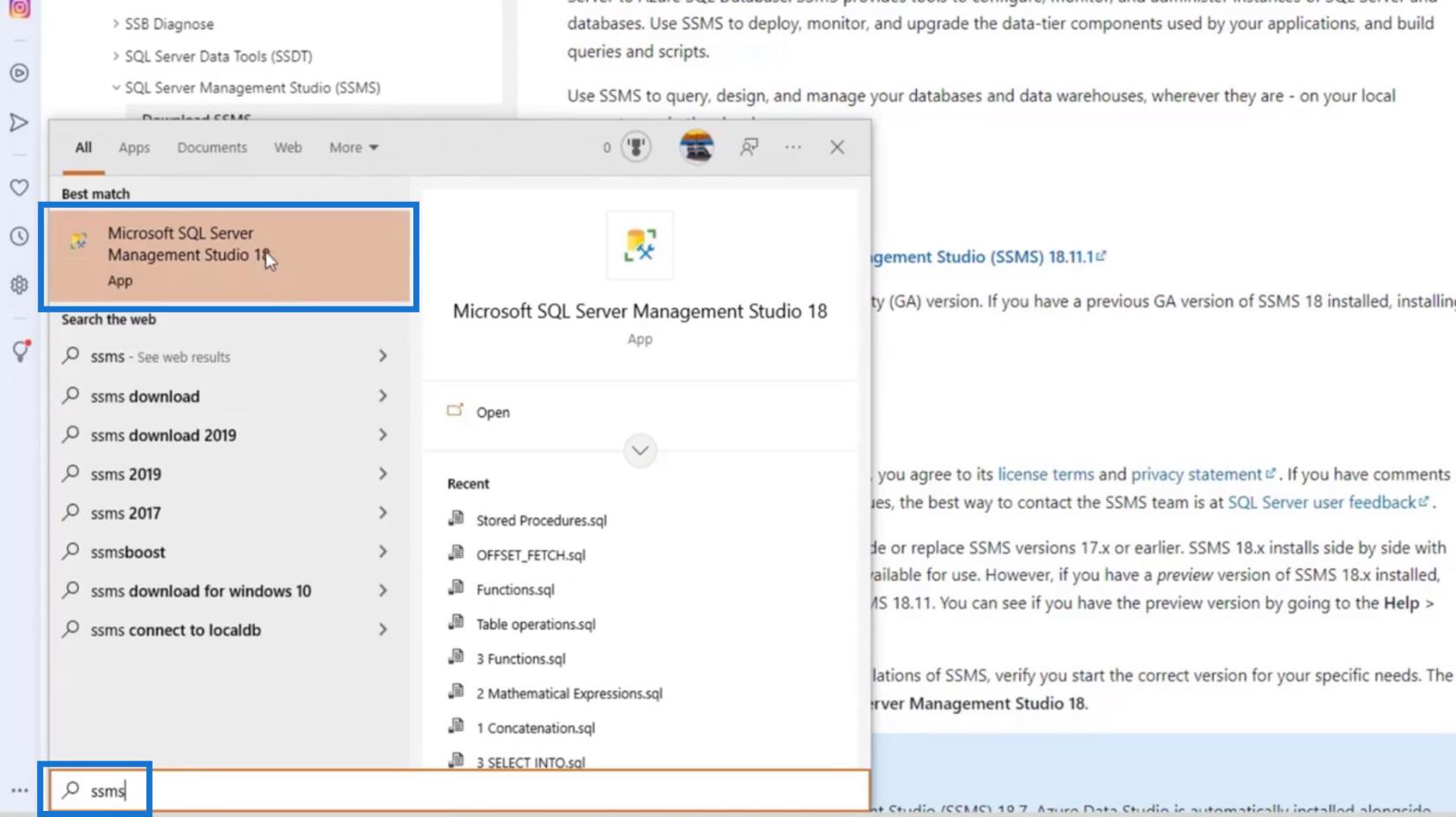
Il ouvrira ensuite le SQL Server Management Studio que nous utiliserons pour connecter le SQL Server .
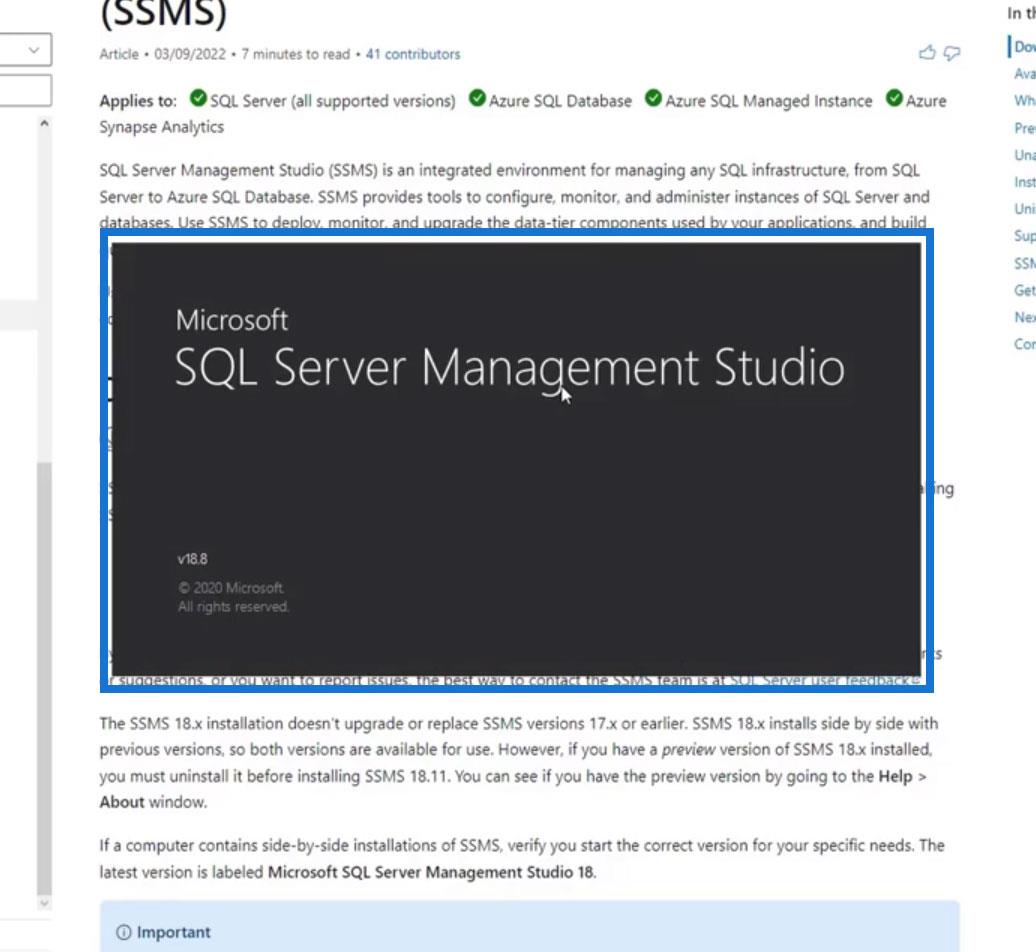
Une boîte de dialogue apparaîtra demandant le type de serveur , le nom et l' authentification .
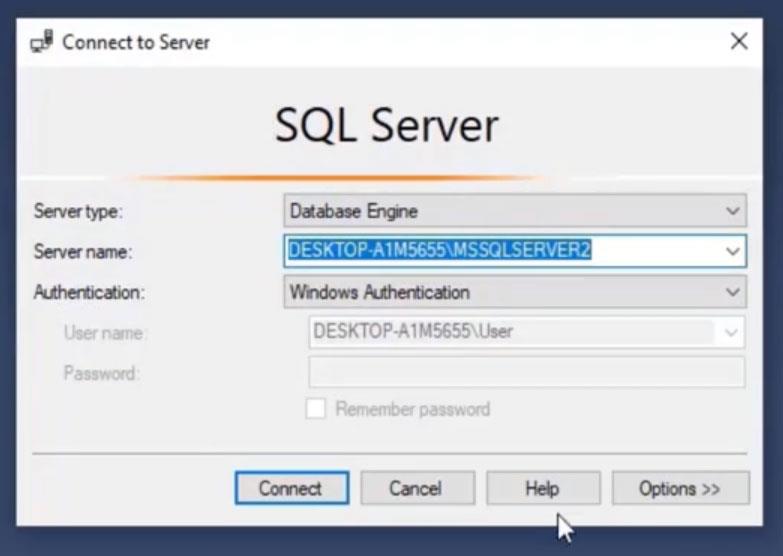
Nous avons différentes options pour le type de serveur . Pour cet exemple, nous commençons seulement à apprendre SQL, nous allons donc utiliser Data Engine .
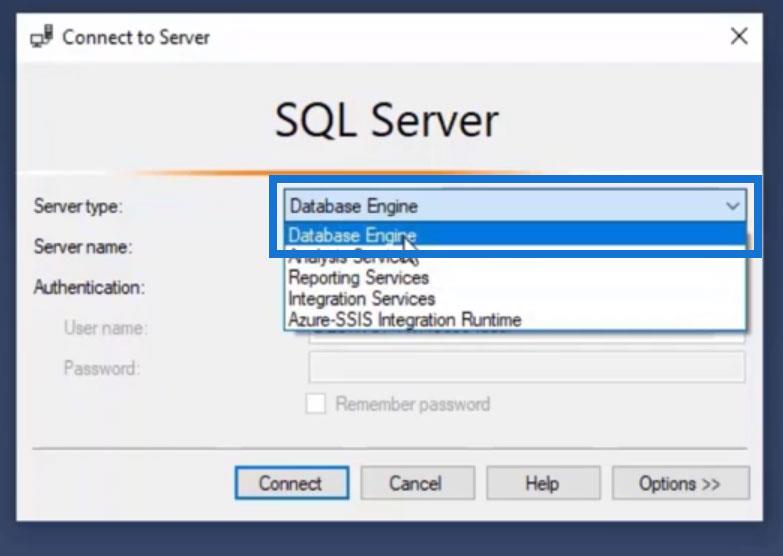
Pour le nom du serveur , nous utiliserons localhost car c'est là que nous avons installé notre serveur plus tôt. Si vous travaillez dans une organisation, vous recevrez un nom de serveur. Vous pouvez également avoir plusieurs serveurs comme un serveur de développeur, un serveur de production et bien d'autres.
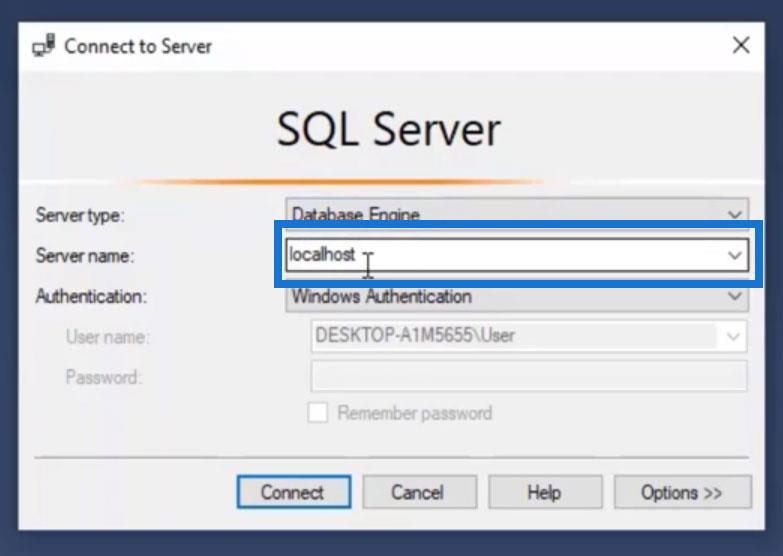
Ensuite, laissons simplement l' authentification à l'authentification Windows .
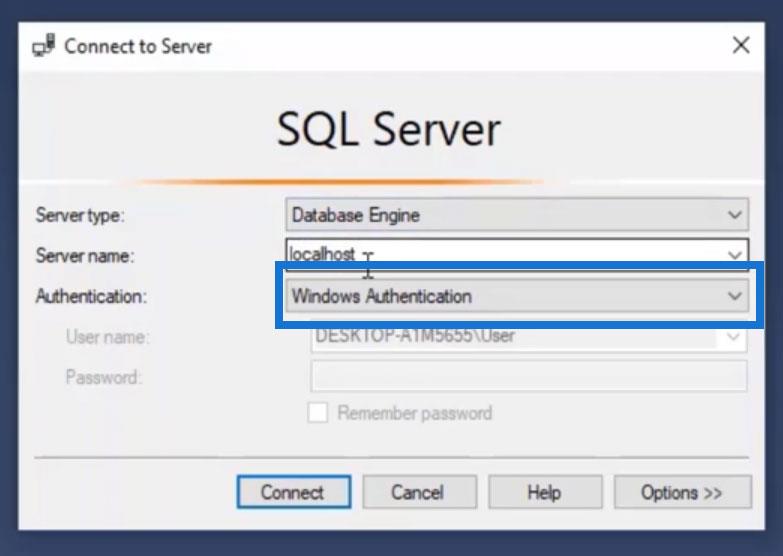
Enfin, cliquez sur le bouton Connecter .
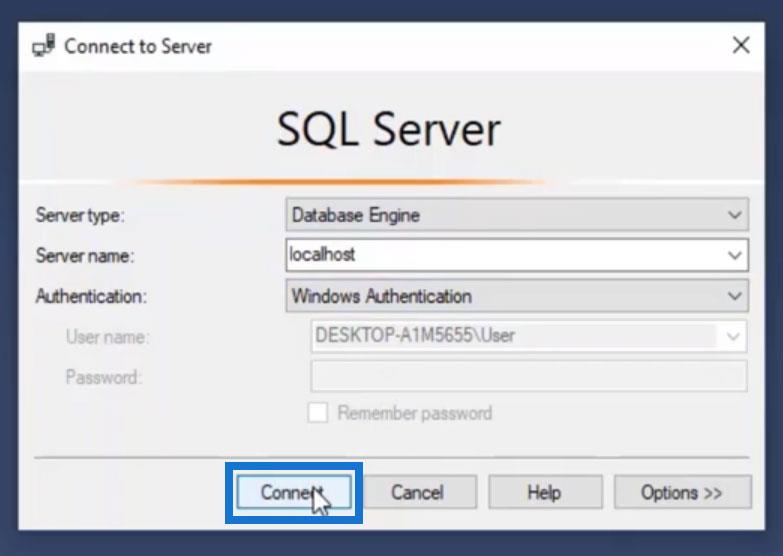
Une fois connecté, nous verrons cette fenêtre.
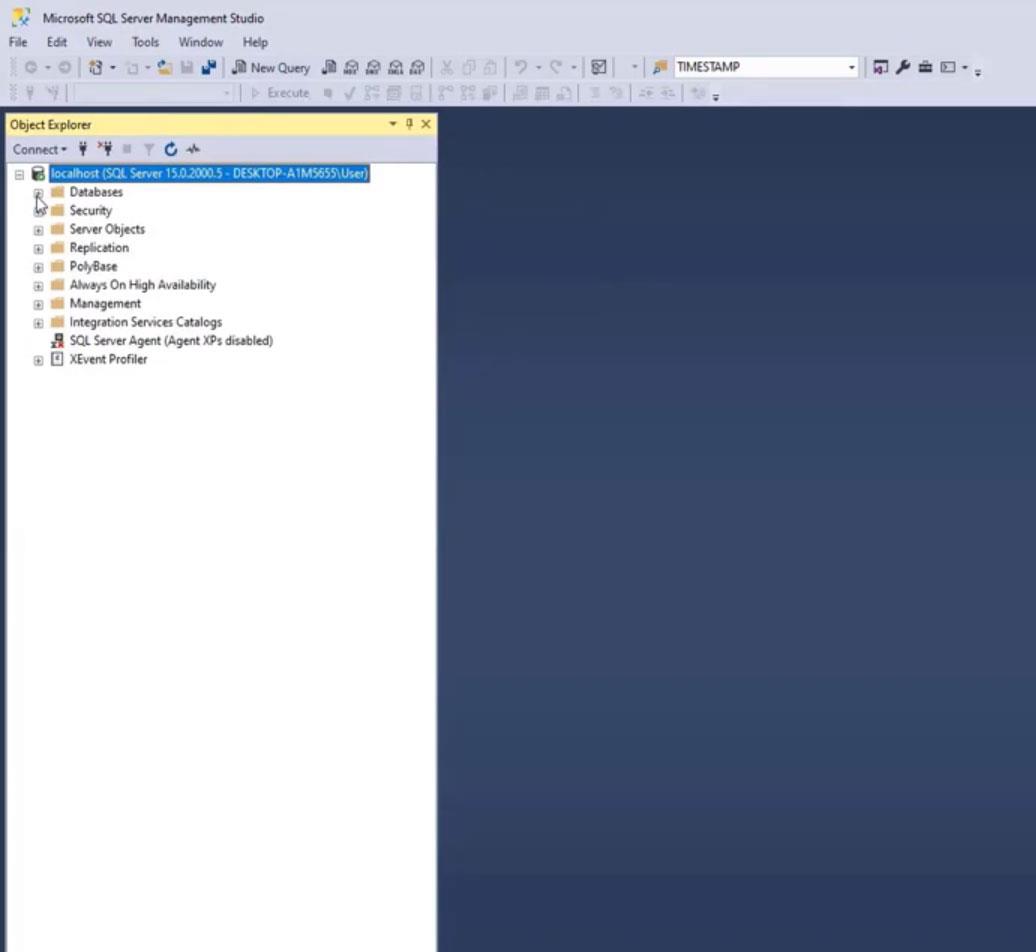
Nous pouvons voir les bases de données ici. Actuellement, il ne contient que les dossiers System Databases et Database Snapshots car nous n'avons pas encore de base de données.
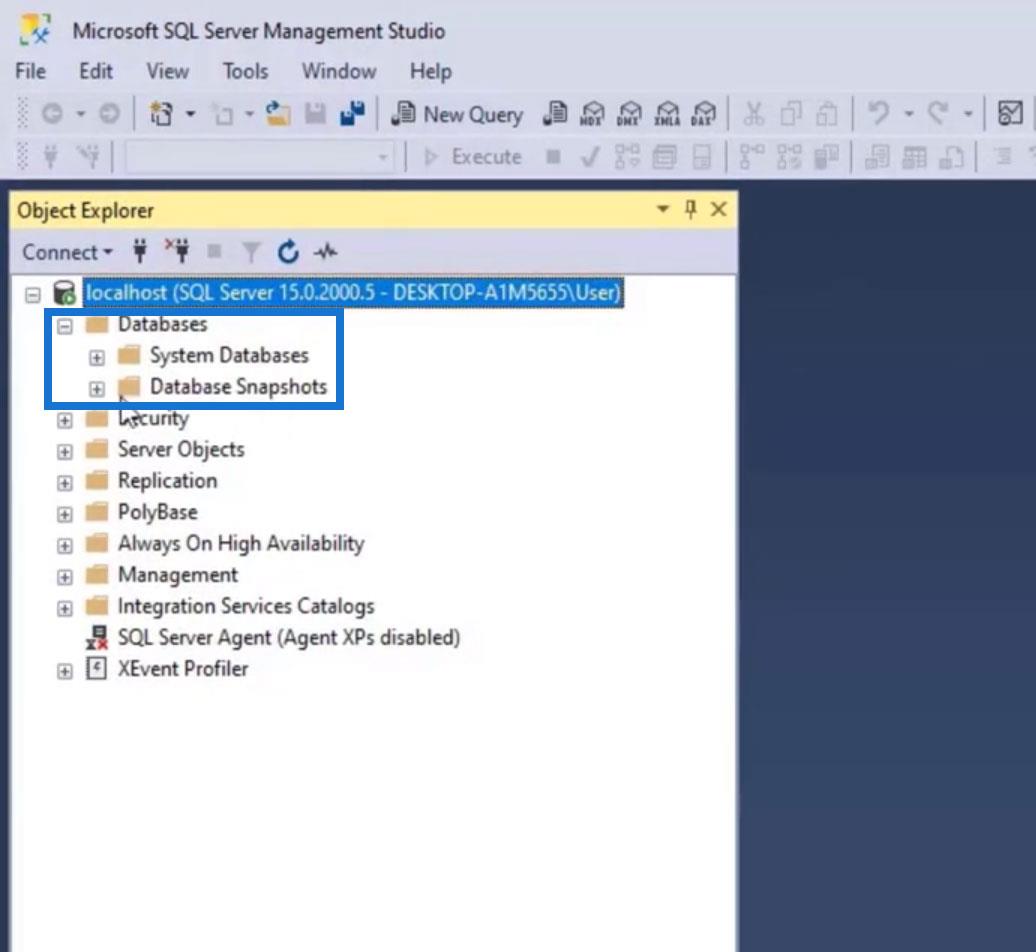
Téléchargement d'exemples de bases de données pour SQL Server
À des fins pratiques, nous pouvons télécharger les bases de données AdventureWorks fournies par Microsoft. Allez simplement sur Google et recherchez « download adventureworks ».
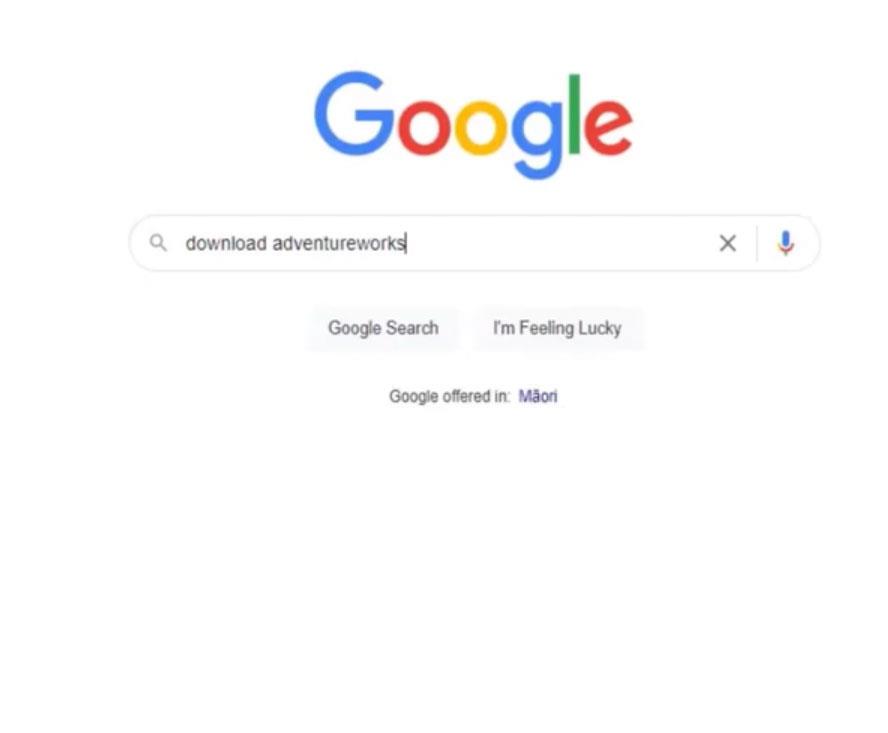
Recherchez les exemples de bases de données AdventureWorks - SQL Server et cliquez dessus.
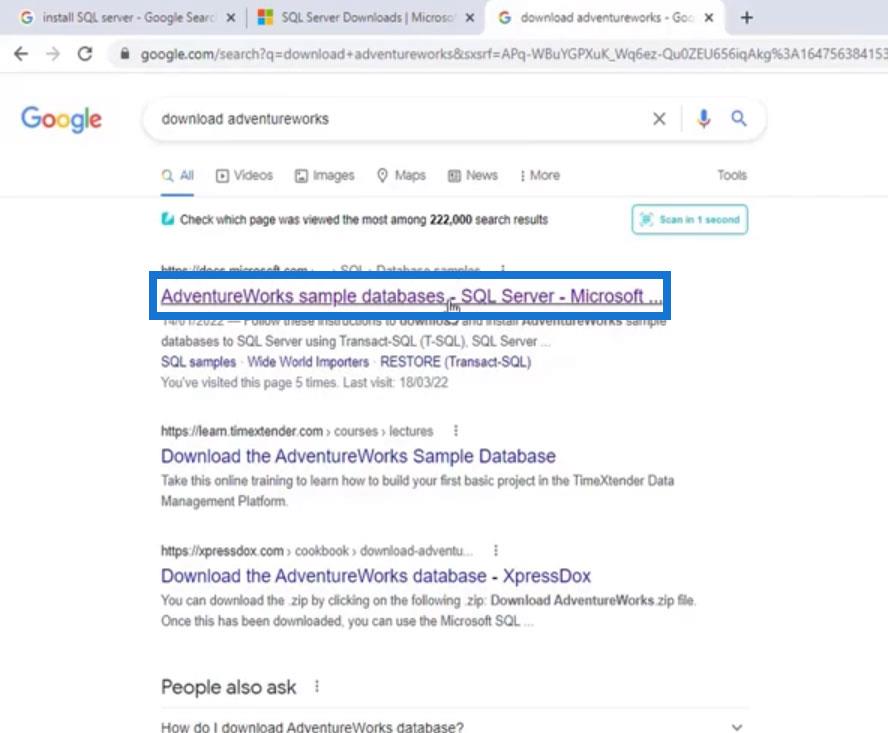
Nous pouvons télécharger les exemples de bases de données sous Télécharger les fichiers de sauvegarde . La seule différence entre ces fichiers est leurs dates. Pour ce didacticiel, nous utiliserons la version 2012, mais vous pouvez certainement utiliser la version de votre choix.
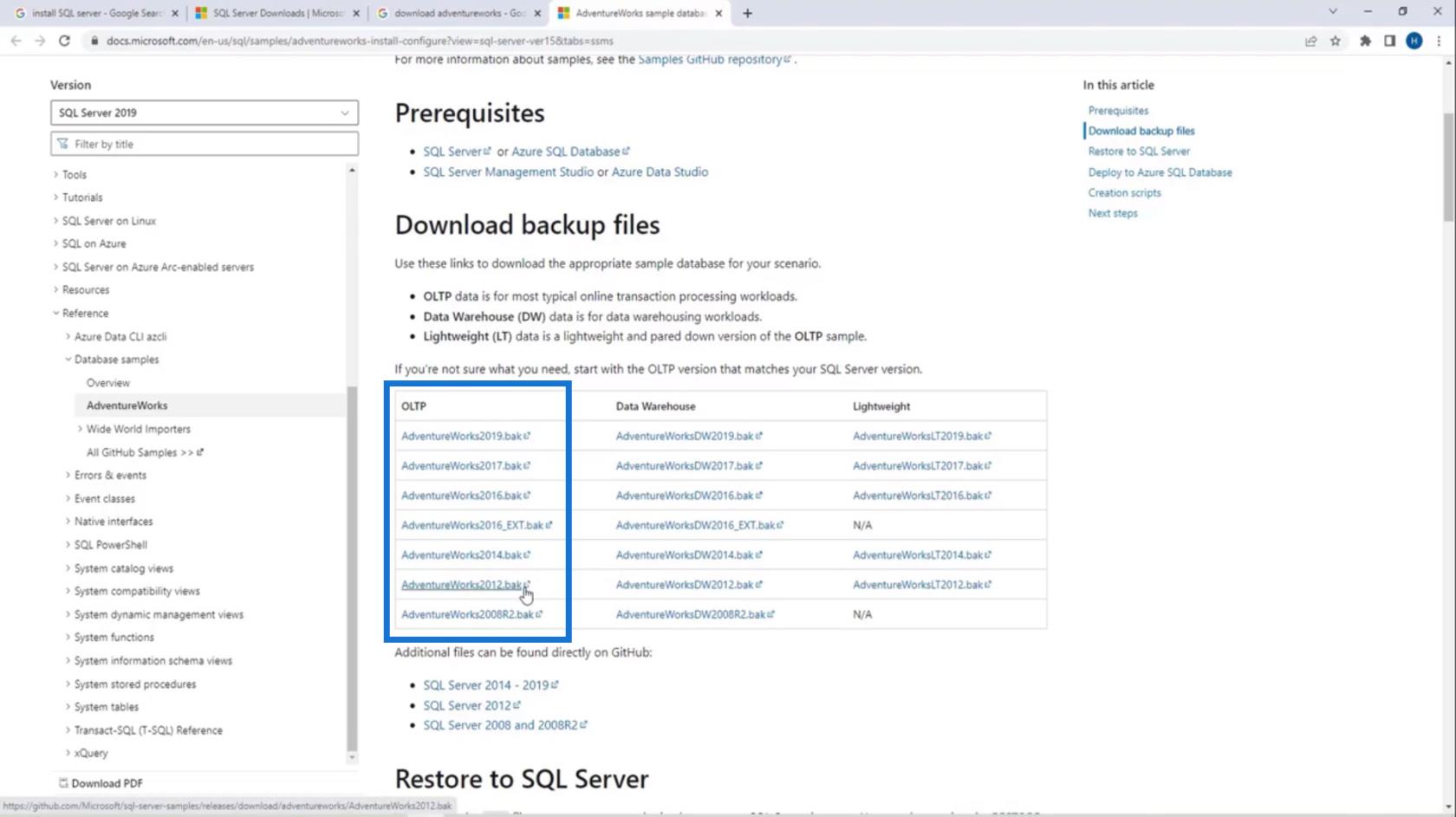
Il existe 3 types de bases de données ici : AdventureWorks2012 (OLTP) , AdventureWorksDW2012 (Data Warehouse) et AdventureWorksLT2012 (Lightweight) . La base de données OLTP contient les charges de travail typiques des transactions en ligne. DW signifie entrepôt de données qui contient les charges de travail d'entreposage de données. Le LT signifie léger qui est juste une version plus petite de la base de données OLTP. Nous pouvons télécharger autant que nous voulons ici.
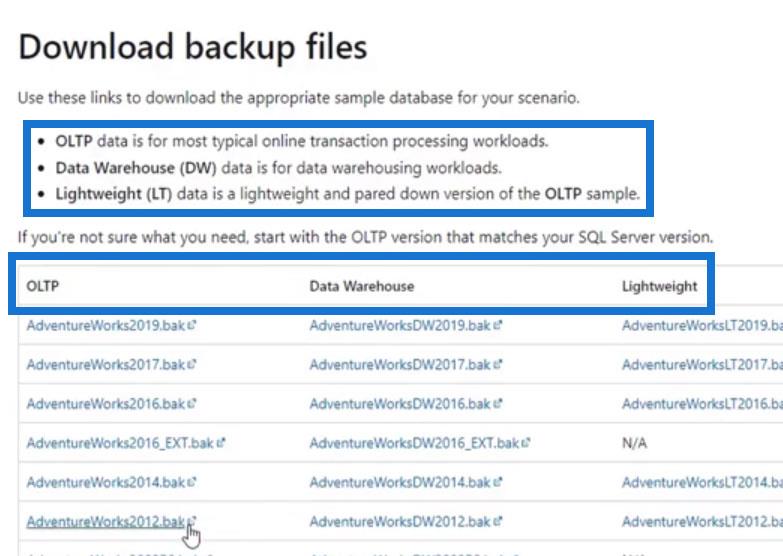
Pour ce didacticiel, nous allons télécharger AdventureWorks2012 et AdventureWorksDW2012 . Encore une fois, ce sont des bases de données de sauvegarde de Microsoft que nous pouvons restaurer ultérieurement à des fins d'entraînement.
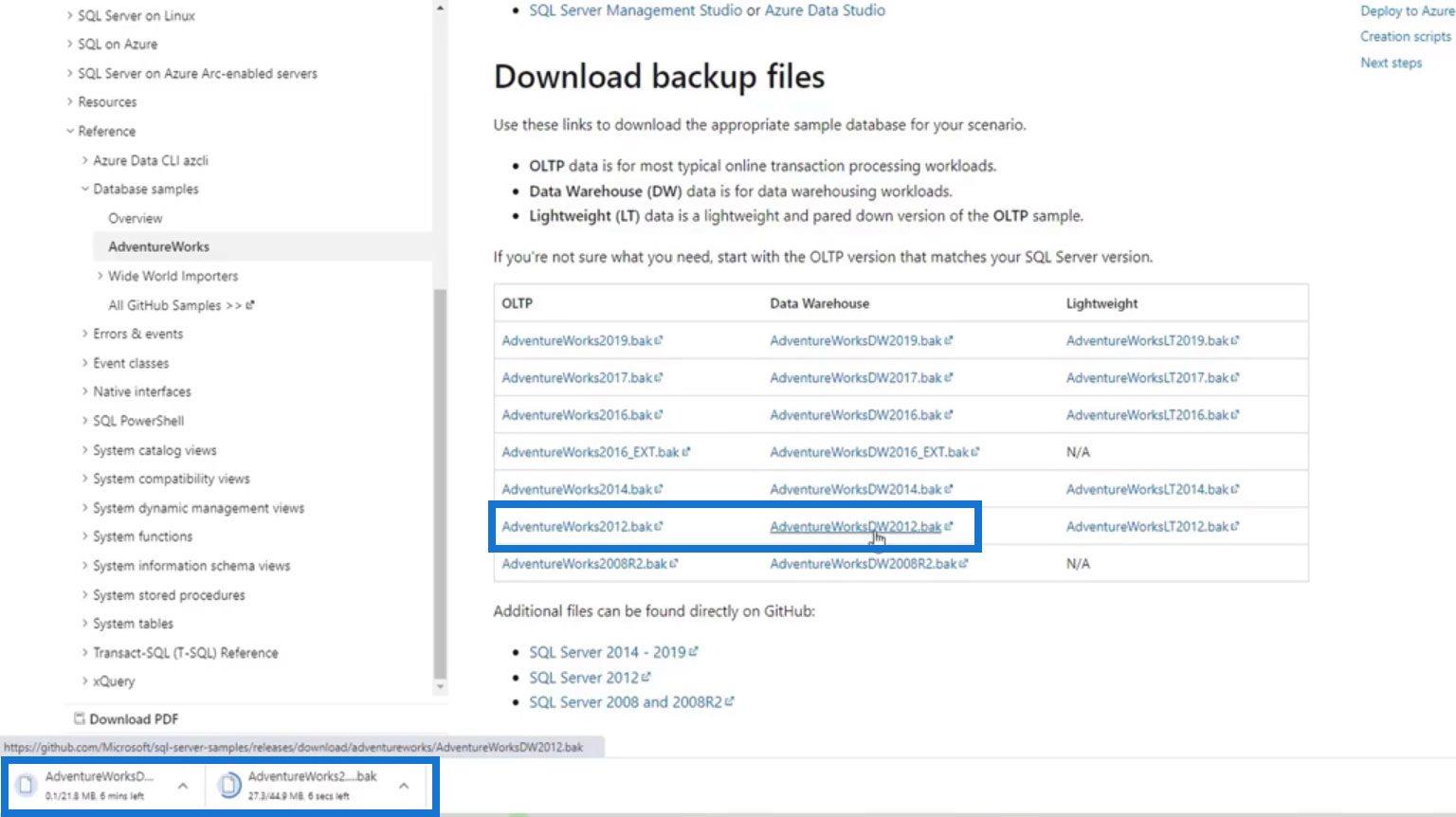
Restauration de bases de données sur SQL Server Management Studio
Pour restaurer les bases de données que nous avons téléchargées, revenez à l' application SMSS et faites un clic droit sur Bases de données . Cliquez ensuite sur Restaurer la base de données .
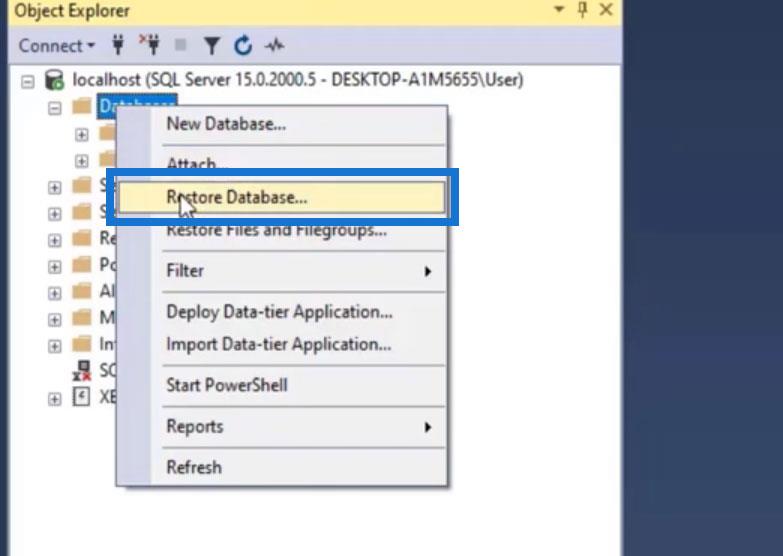
Nous voulons restaurer une base de données provenant de notre appareil. Alors, sélectionnons le périphérique comme source.
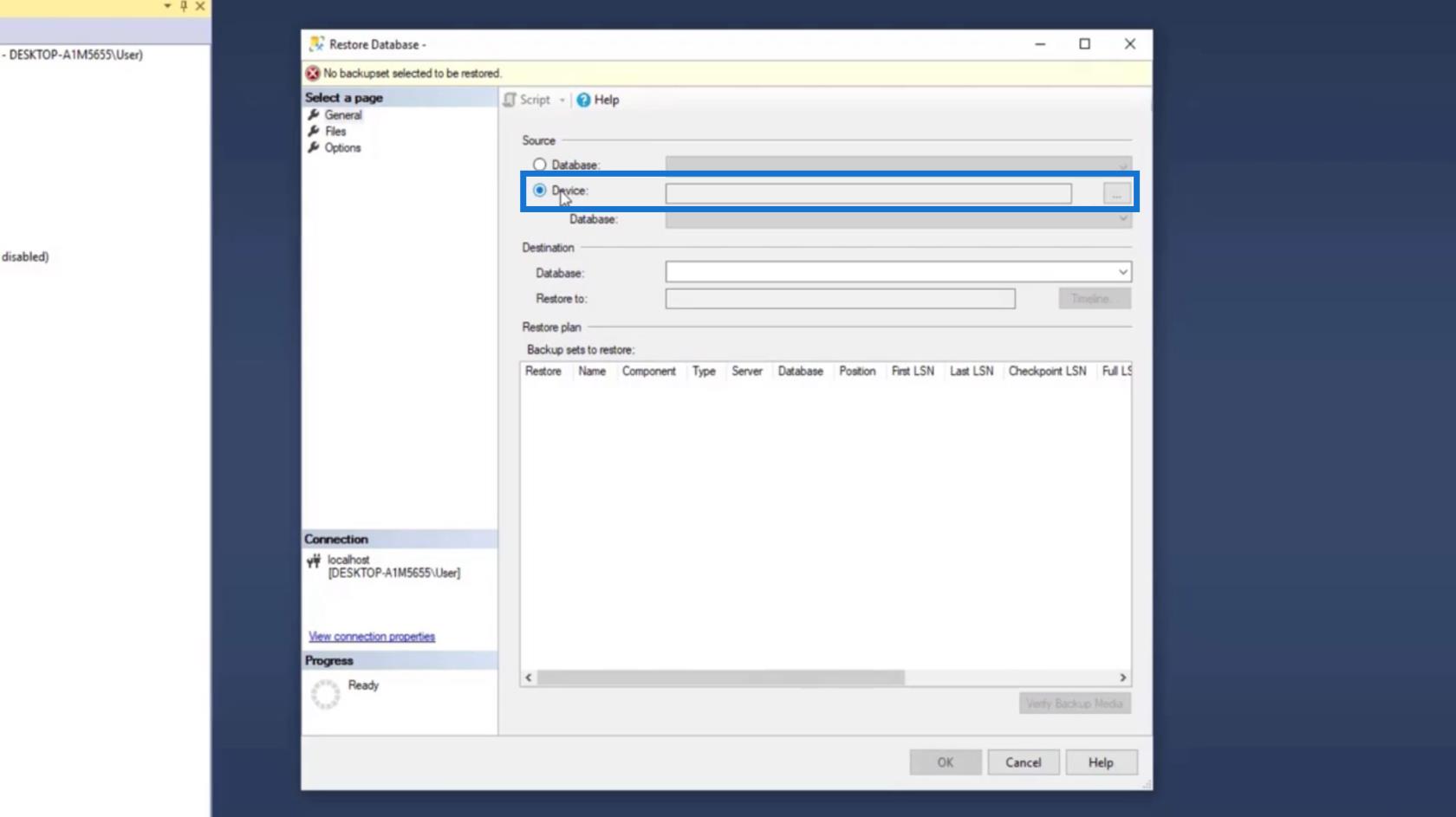
Cliquez sur les ellipses pour localiser les fichiers.
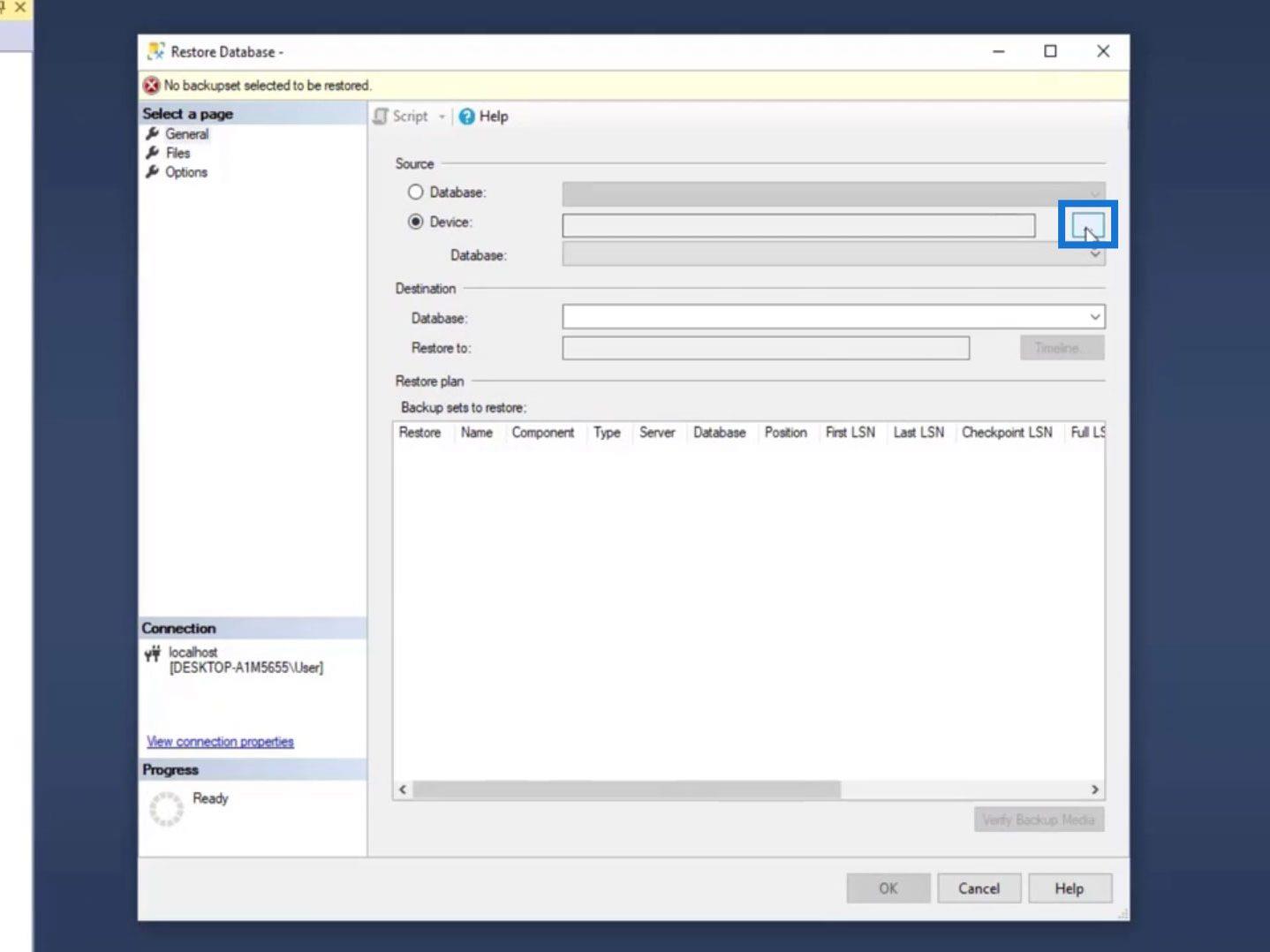
Nous obtenons le type de support de sauvegarde dans un fichier car nous avons déjà téléchargé 2 fichiers. Ensuite, cliquez sur le bouton Ajouter .
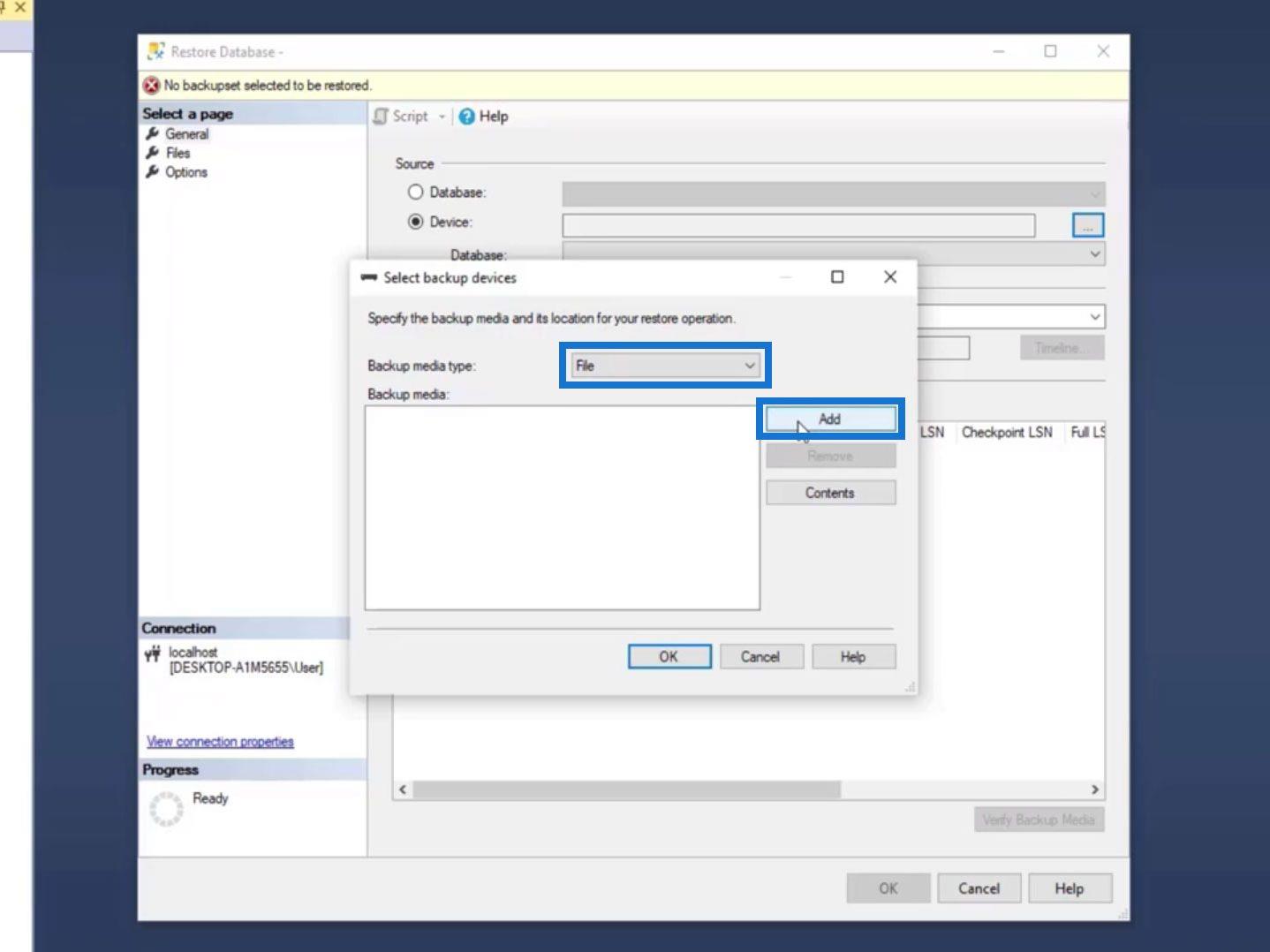
Il nous montrera ensuite l' emplacement du fichier de sauvegarde . Nous avons déjà des exemples de fichiers ici avec la version 2019. Cependant, les fichiers (version 2012) que nous avons téléchargés précédemment ne se trouvent pas encore à cet emplacement.
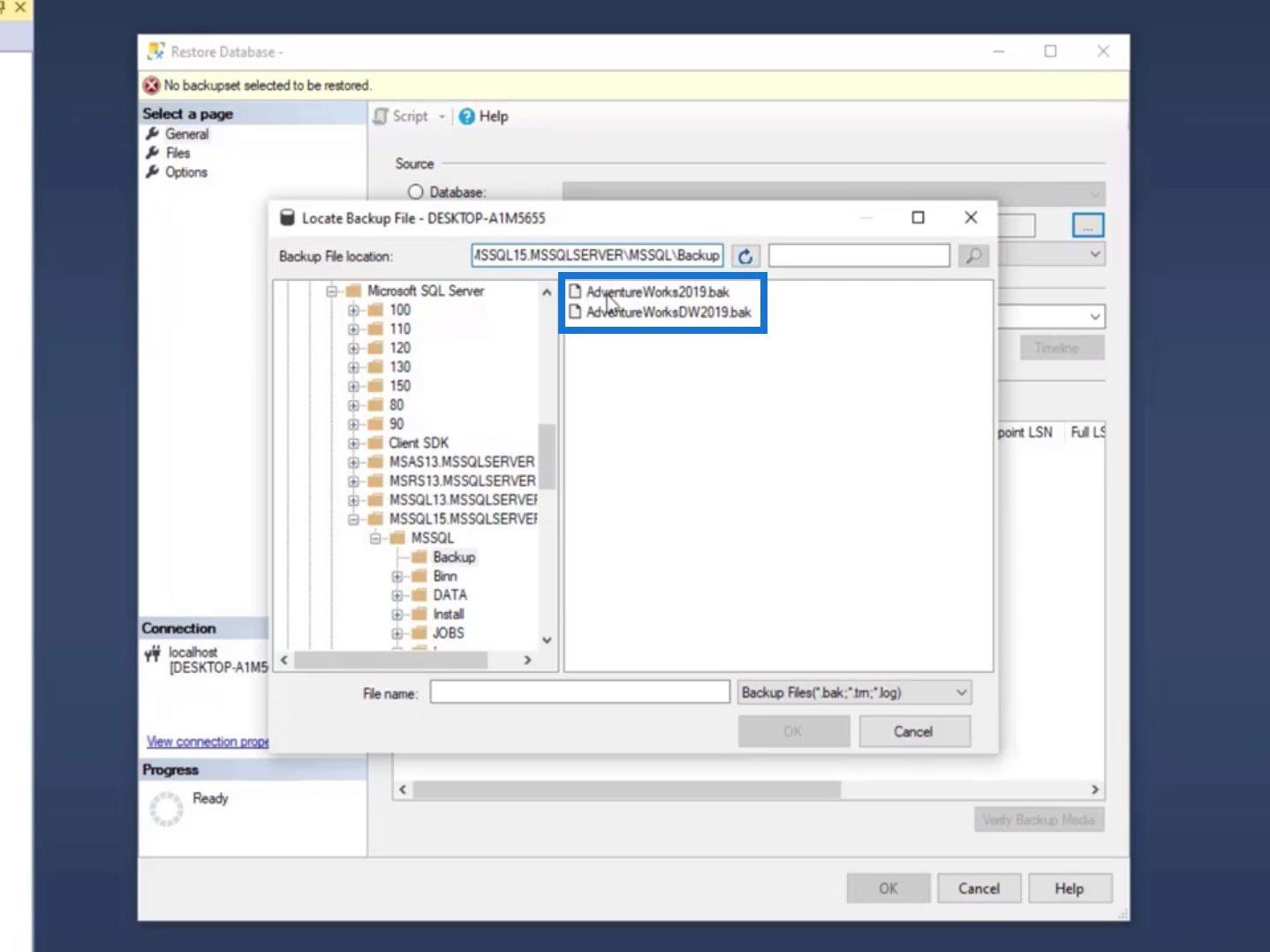
Pour ajouter notre base de données téléchargée ici, copiez simplement le chemin d'accès à l'emplacement du fichier de sauvegarde fourni .
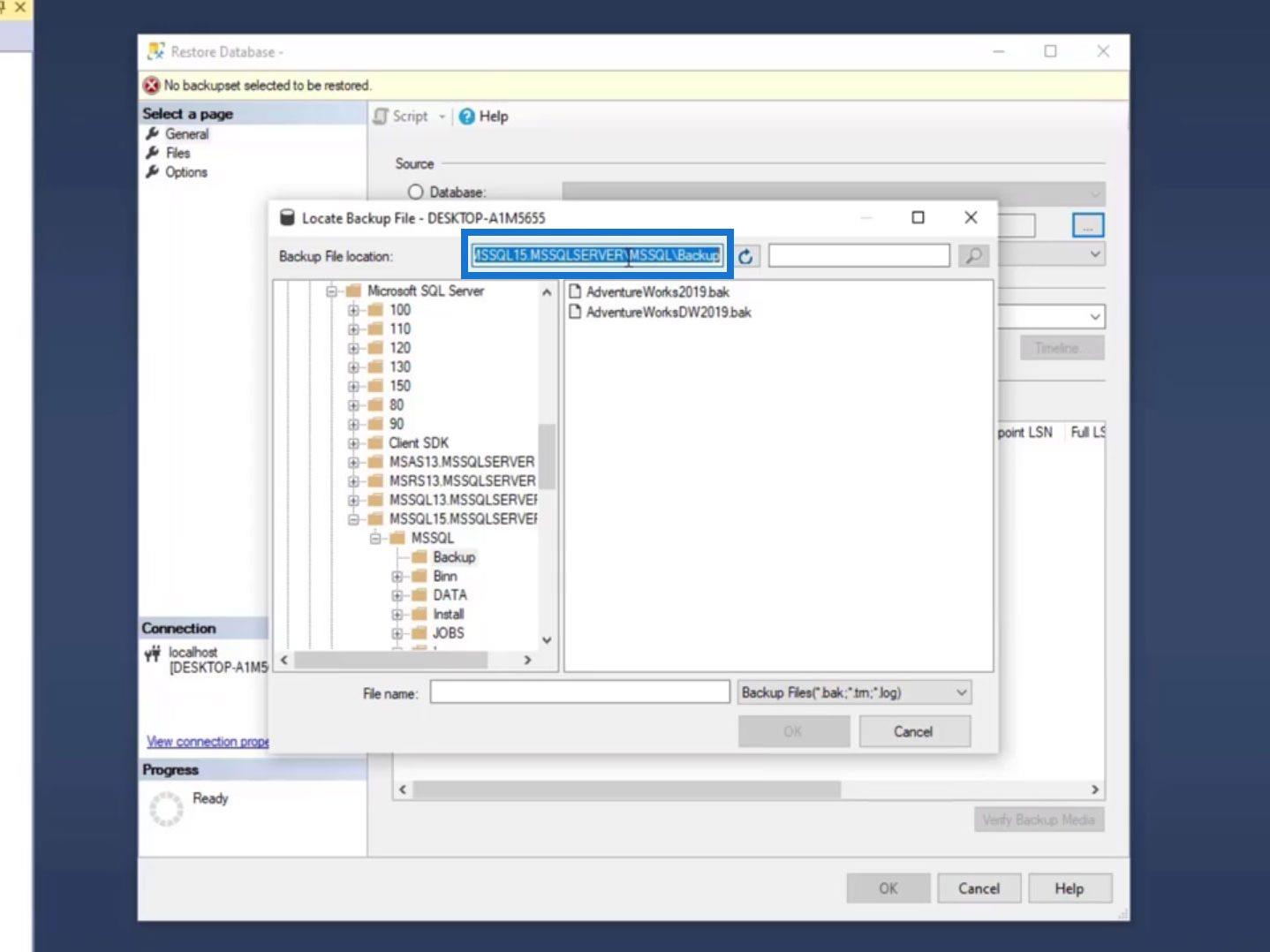
Ensuite, collez-le dans notre explorateur de fichiers .
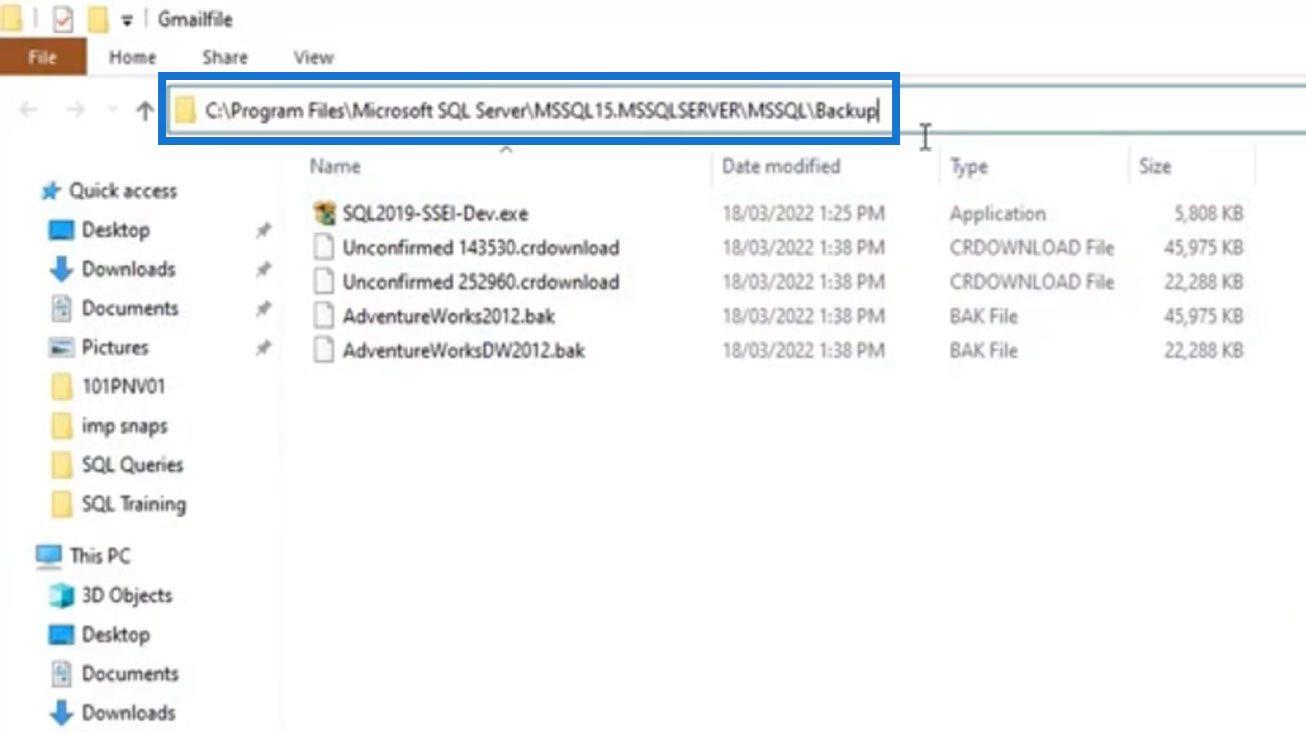
Cela nous amènera ensuite au dossier de sauvegarde de SQL Server . Collez simplement les deux fichiers que nous avons téléchargés.
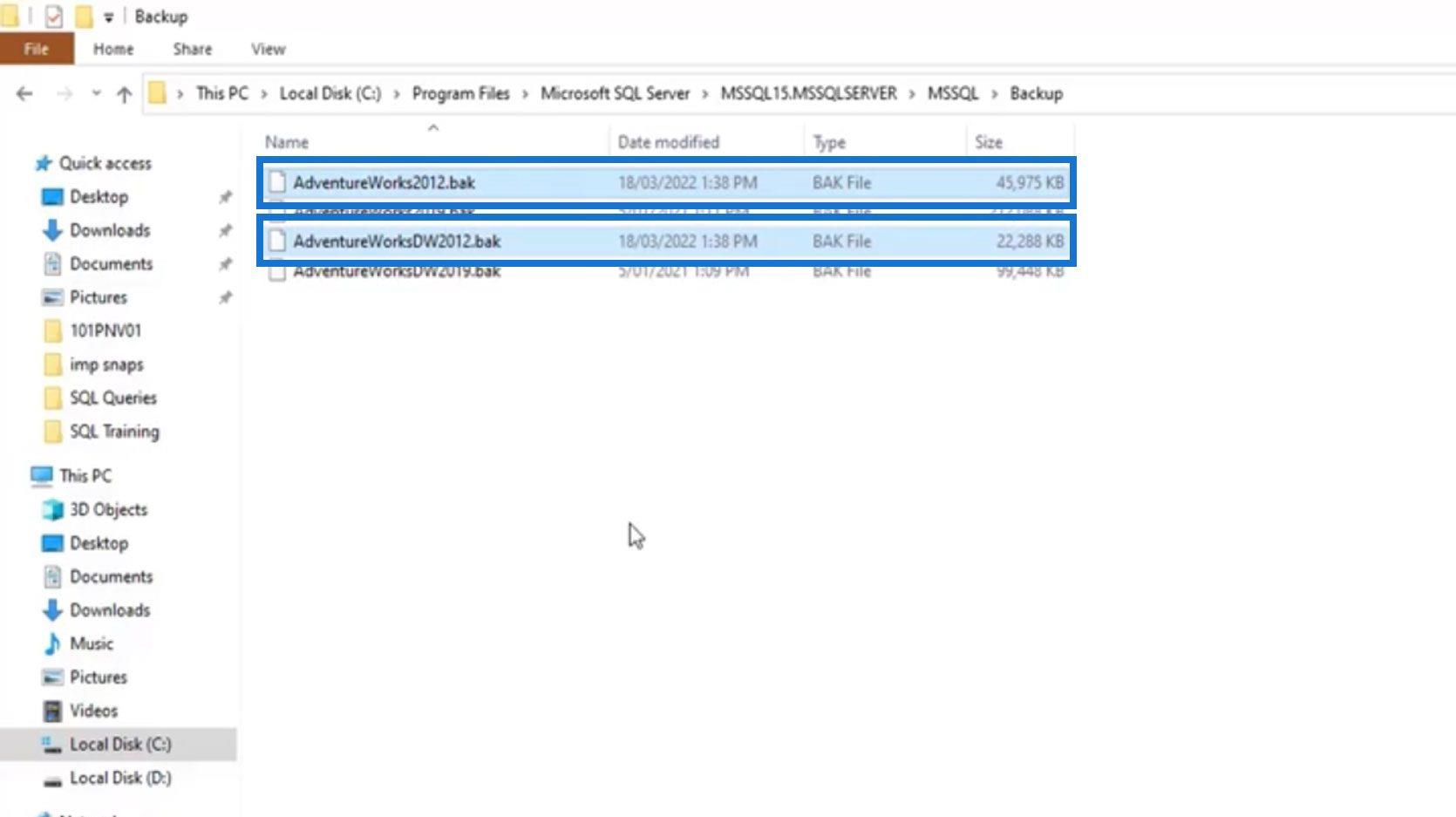
Sur notre application SSMS, cliquez sur le bouton d'actualisation.
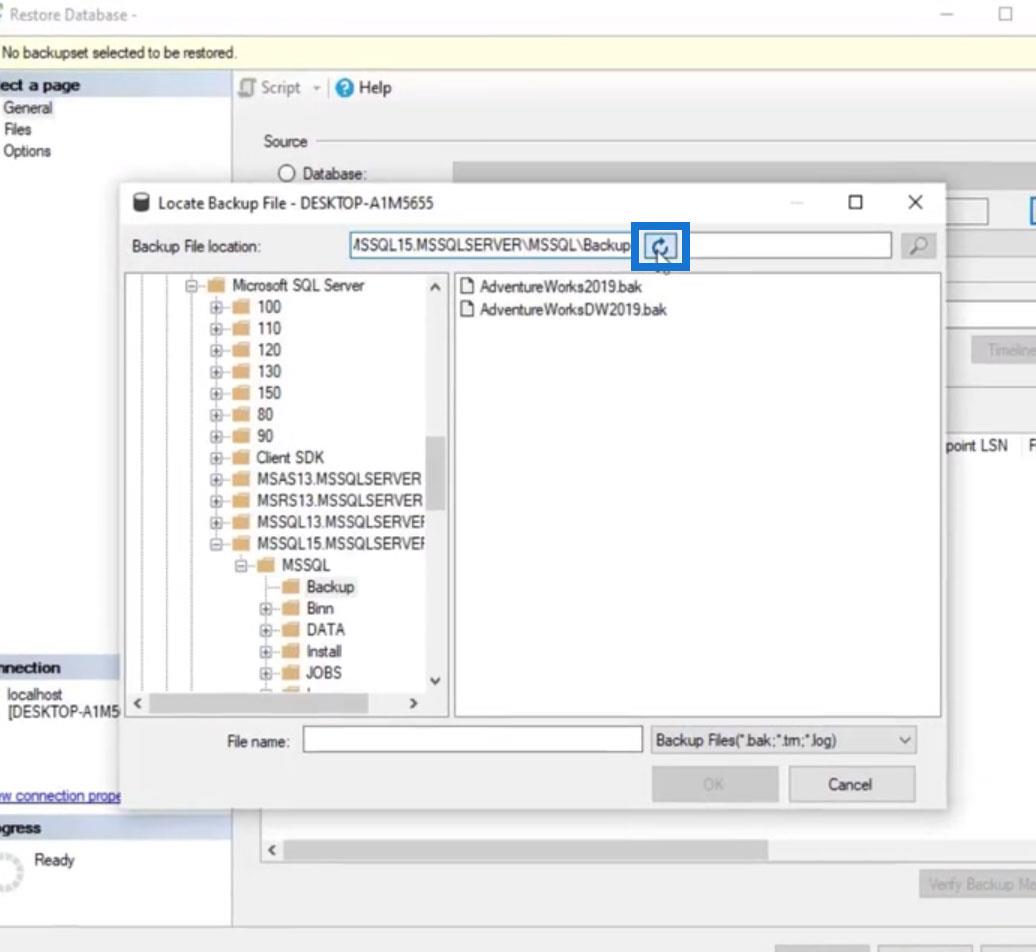
Et nous verrons les deux bases de données que nous avons téléchargées plus tôt.
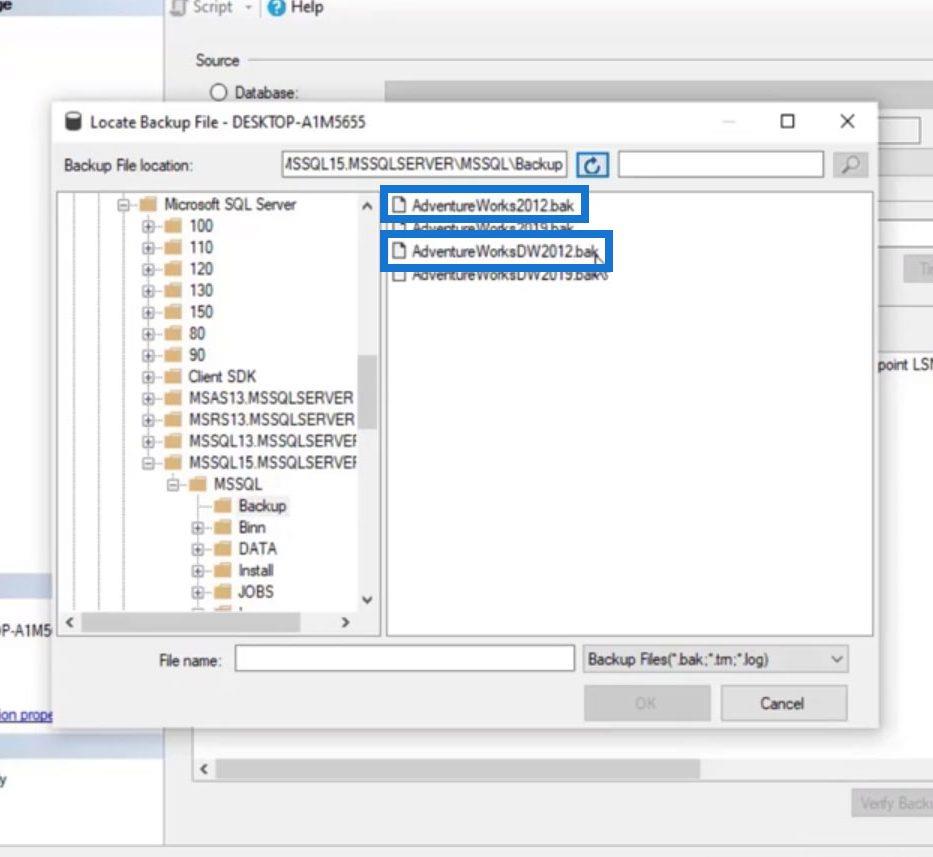
Nous pouvons maintenant sélectionner le fichier que nous voulons restaurer et cliquer sur le bouton OK .
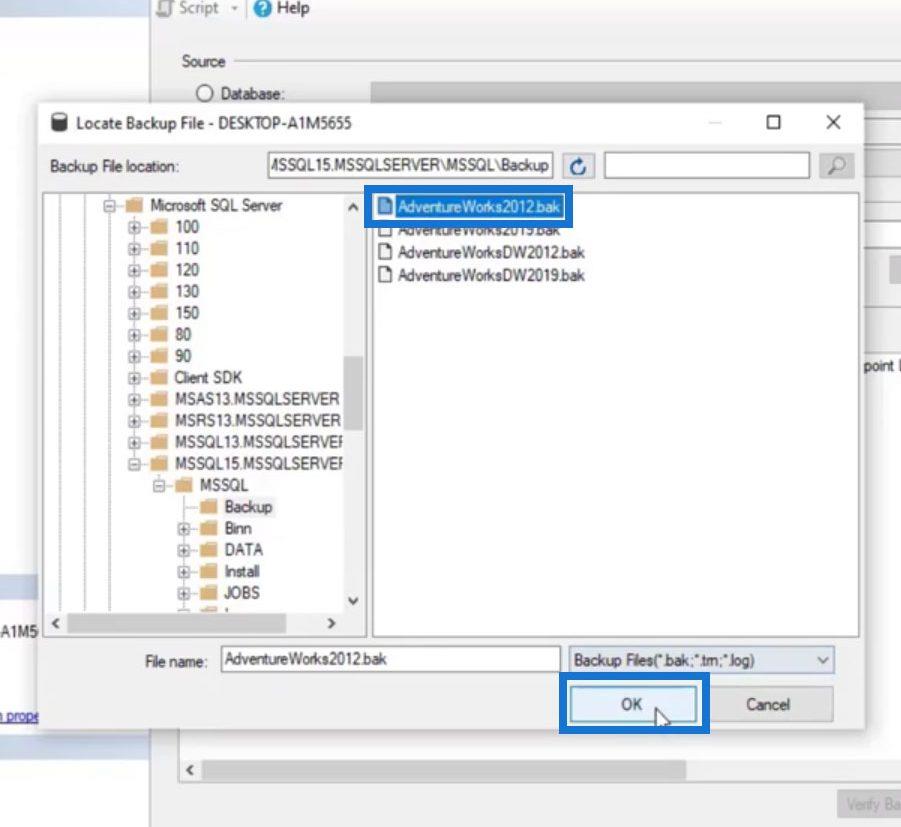
Cliquez sur le bouton OK ici.
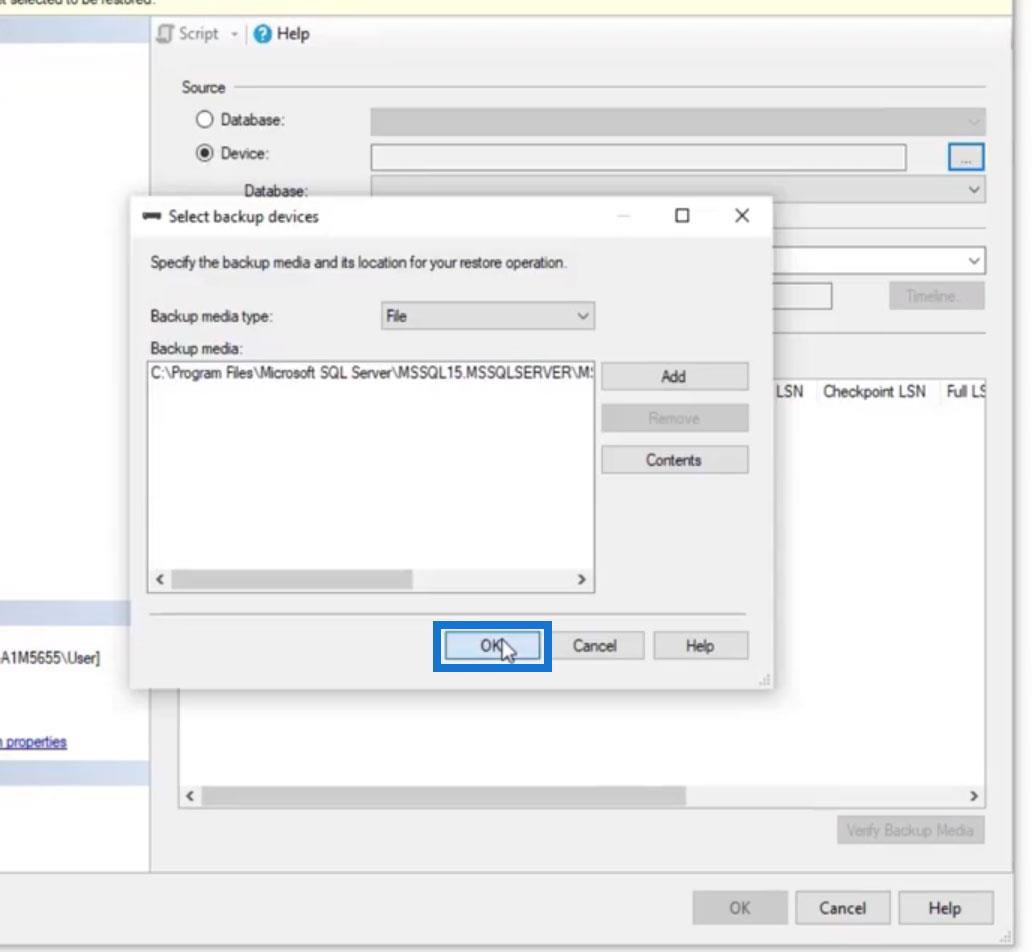
Et cliquez sur le bouton OK ici aussi.
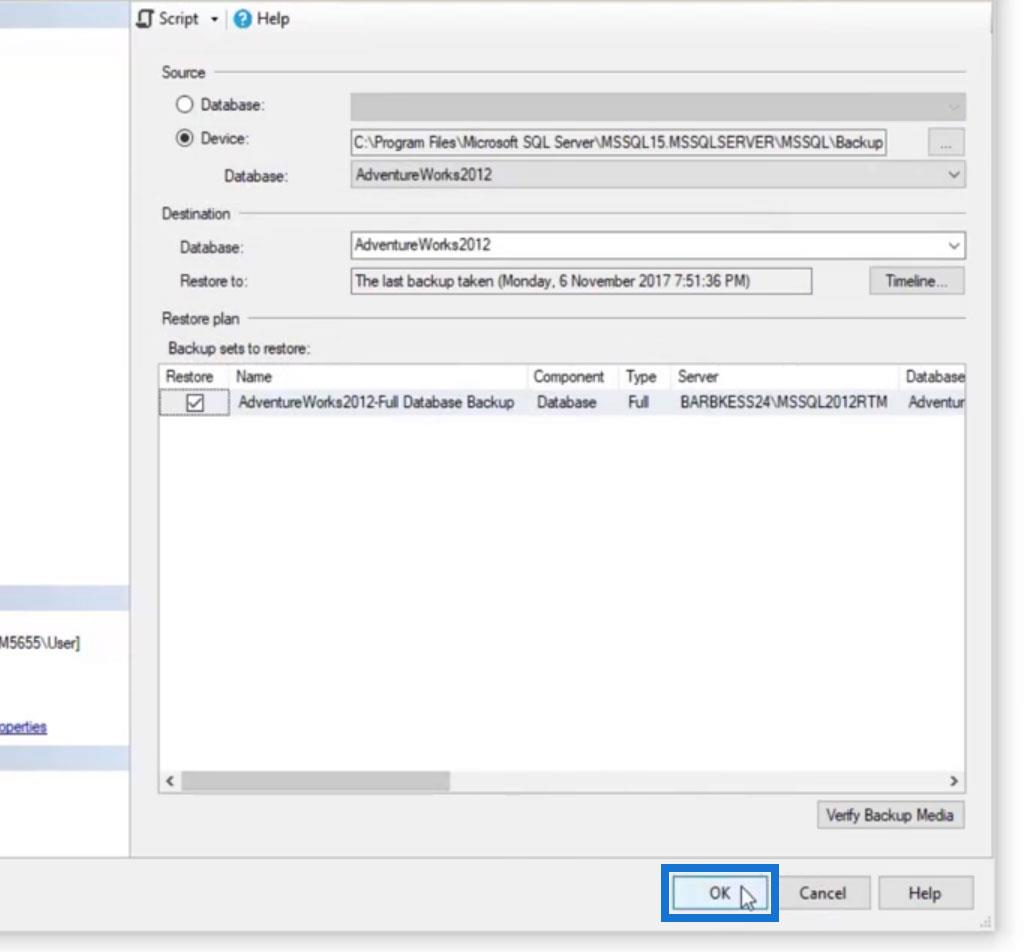
Il restaurera ensuite notre base de données de sauvegarde comme indiqué en haut de l'image.
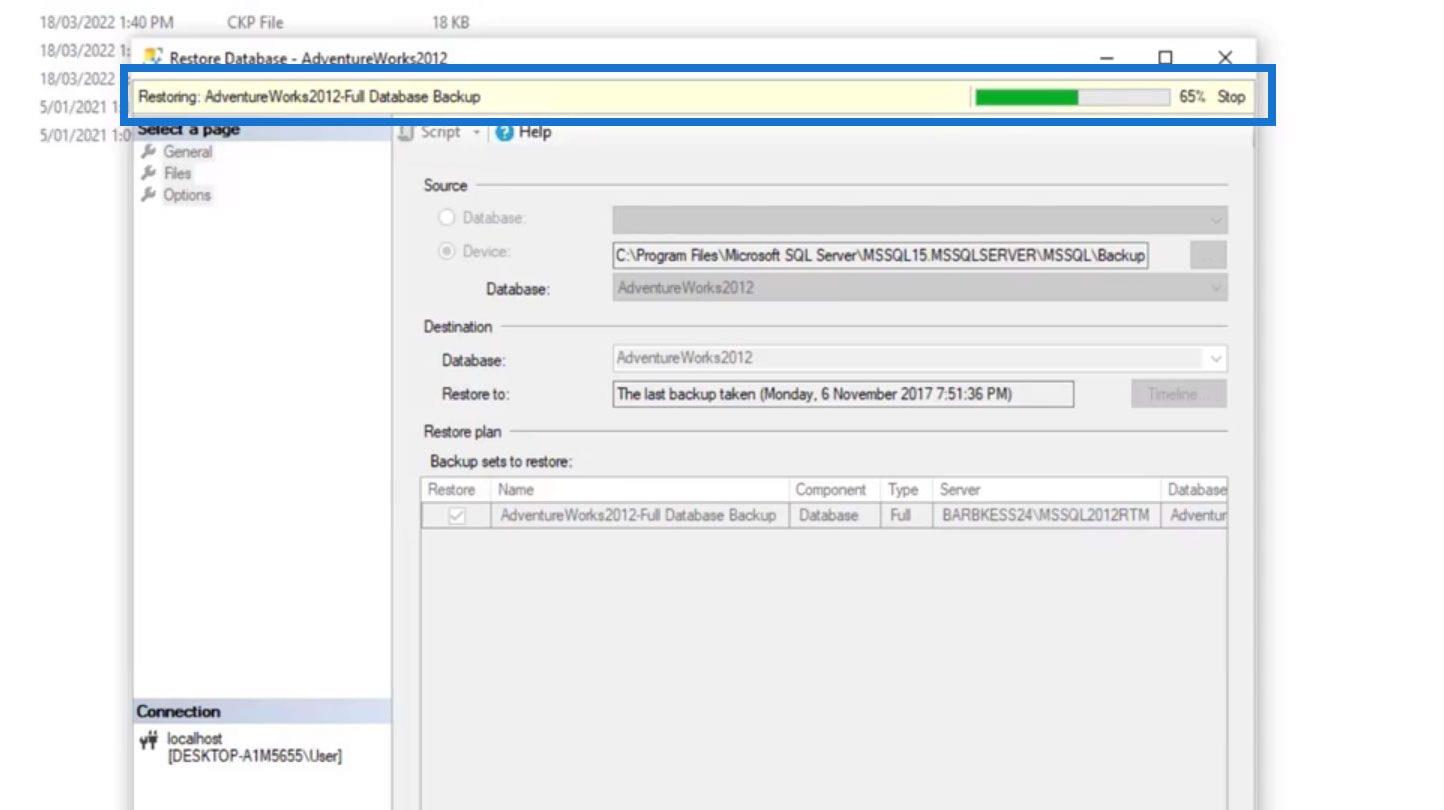
Une boîte de dialogue apparaîtra indiquant que notre base de données a été restaurée avec succès. Cliquez également sur le bouton OK .
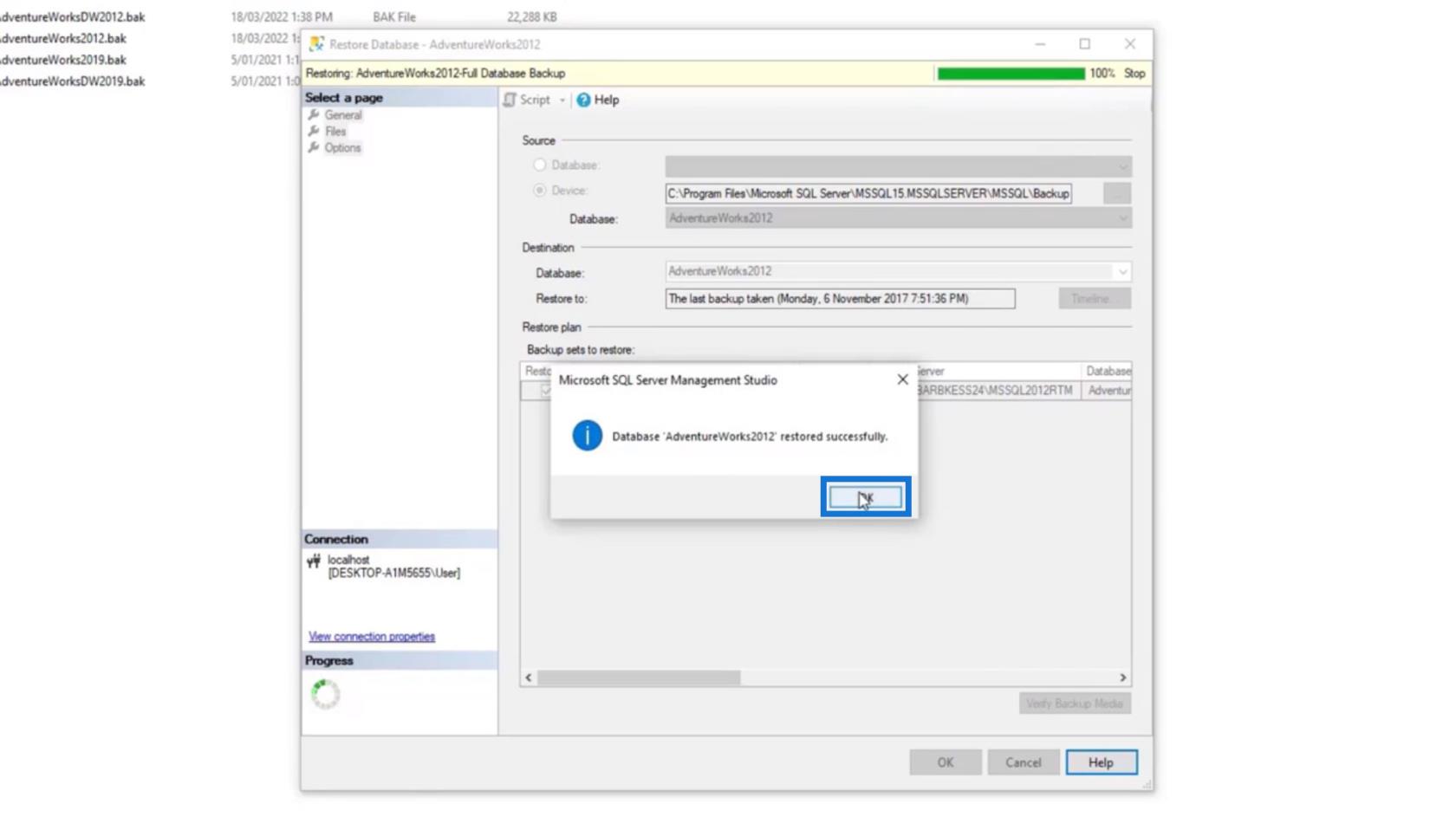
Sur notre SSMS, nous pouvons maintenant voir une nouvelle base de données ajoutée sous le dossier Bases de données .
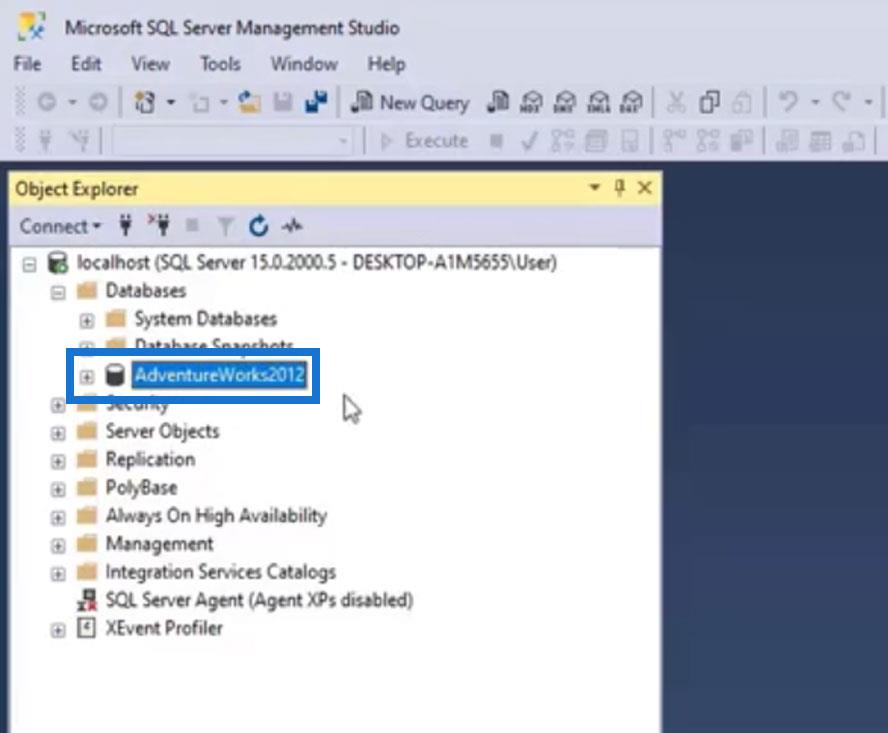
En suivant les mêmes étapes, restaurez également la base de données AdventureWorksDW2012 .
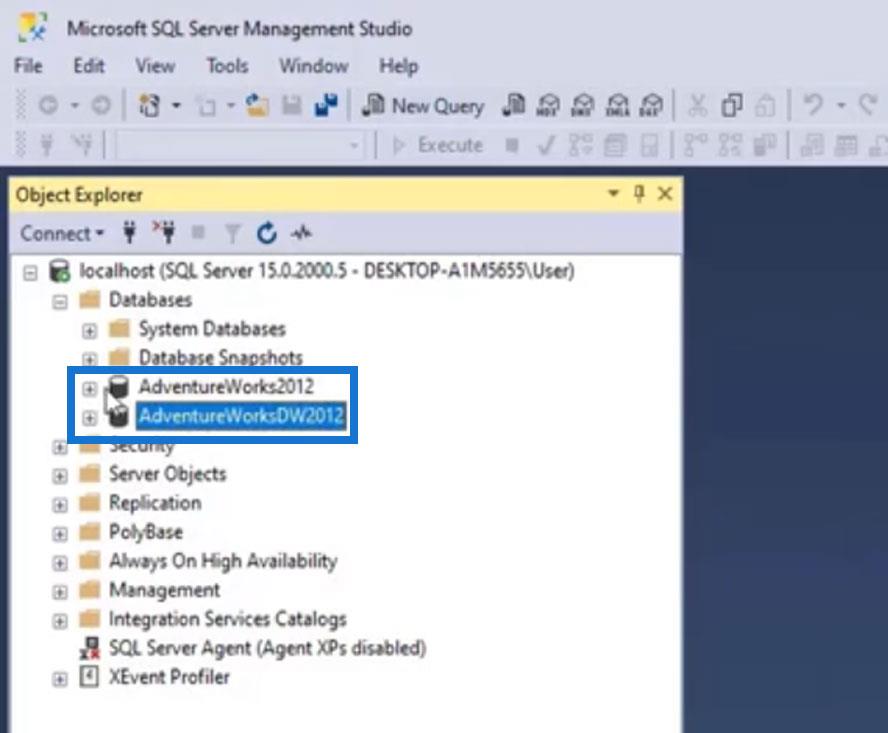
Comprendre la structure des bases de données
Cliquez sur l'icône plus pour développer les bases de données.
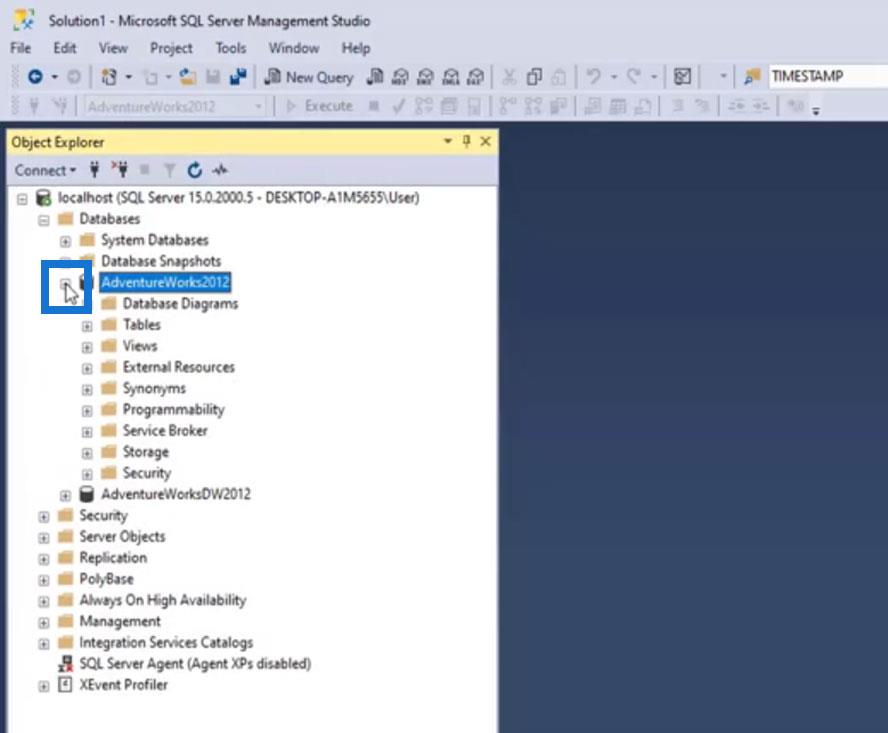
Nous pouvons voir différents dossiers ici. Tout d'abord, ouvrons les tableaux en cliquant sur l'icône plus. Notez la structure de nommage des tables. Le nom réel de la table est placé après le point (.).
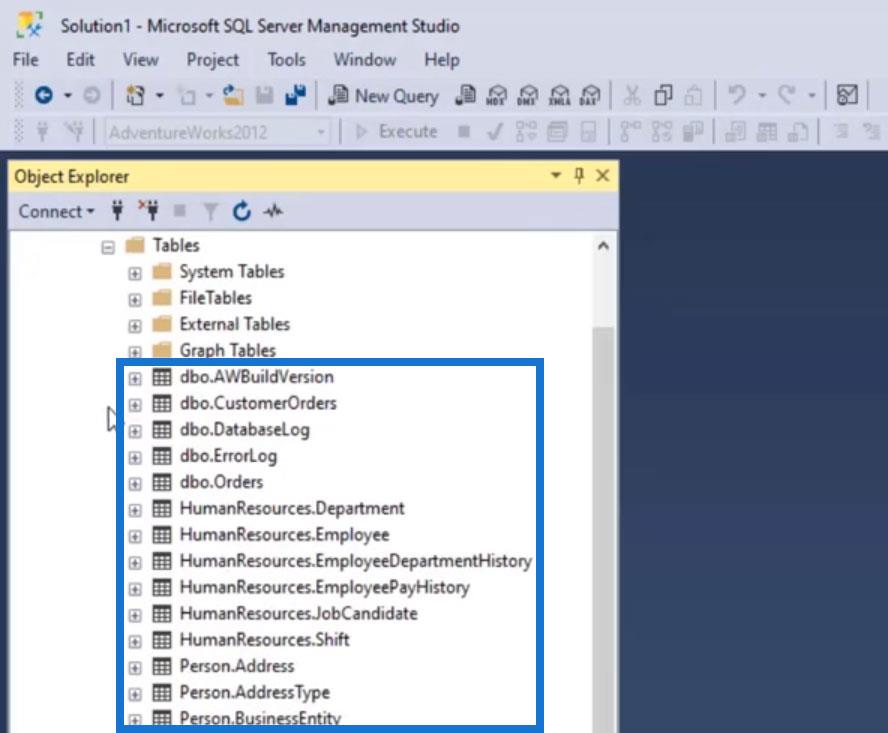
Le nom avant le point (.) est appelé Schema . Nous avons donc dbo , HumanResources , Person , Production , Sales , etc.
Nous utilisons Schema à des fins de gestion. Cela revient à nommer des dossiers sur notre ordinateur. Nous utilisons Schema pour conserver différents enregistrements sur différents Schema.
Un autre objectif de Schema est de sécuriser des tables particulières et de gérer l'accès des utilisateurs à nos tables. Par exemple, pour les tables de production, nous pouvons définir une autorisation où seules les personnes de production pourraient y avoir accès. Pour les tables de vente, seuls les vendeurs pouvaient y avoir accès.
Si nous créons une table et que nous n'appliquons pas Schema, dbo sera appliqué par défaut. Pour cet exemple, les tables qui n'ont pas de schéma spécifique comme AWBuildVersion , CustomerOrders , DatabaseLog , ErrorLog et Orders ont été définies sur dbo .
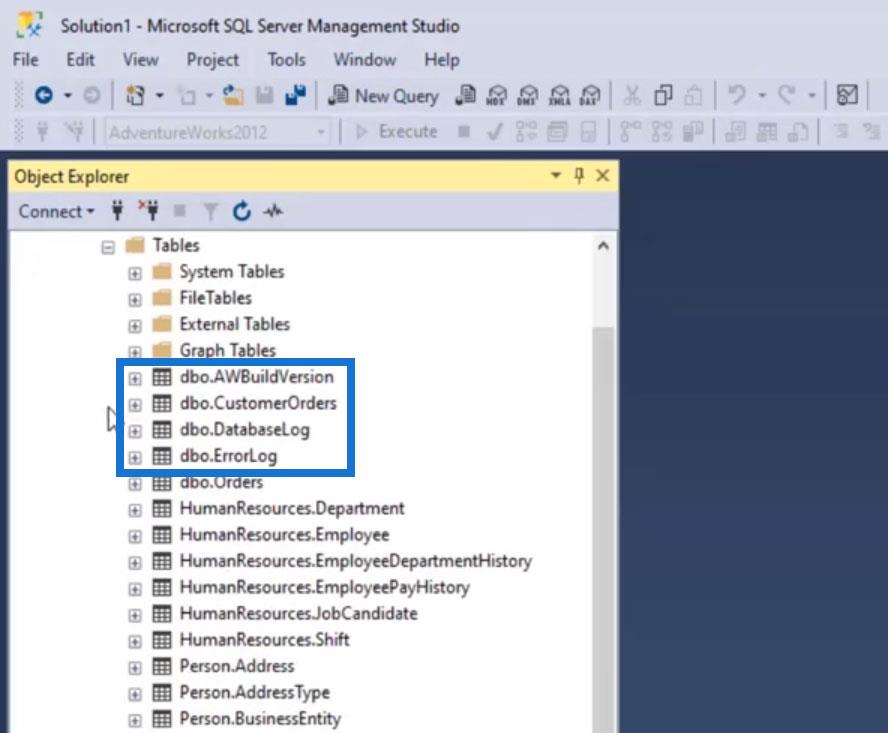
Exécution de la commande de requête SQL de base
Avant de commencer, un lien de ressources est fourni sur ce blog qui contient tout le code que nous utiliserons pour cet exemple. Vous pouvez le télécharger pour voir comment nous avons implémenté le code sur ce blog.
Pour exécuter une commande de requête, créons d'abord une nouvelle requête en cliquant sur Nouvelle requête .
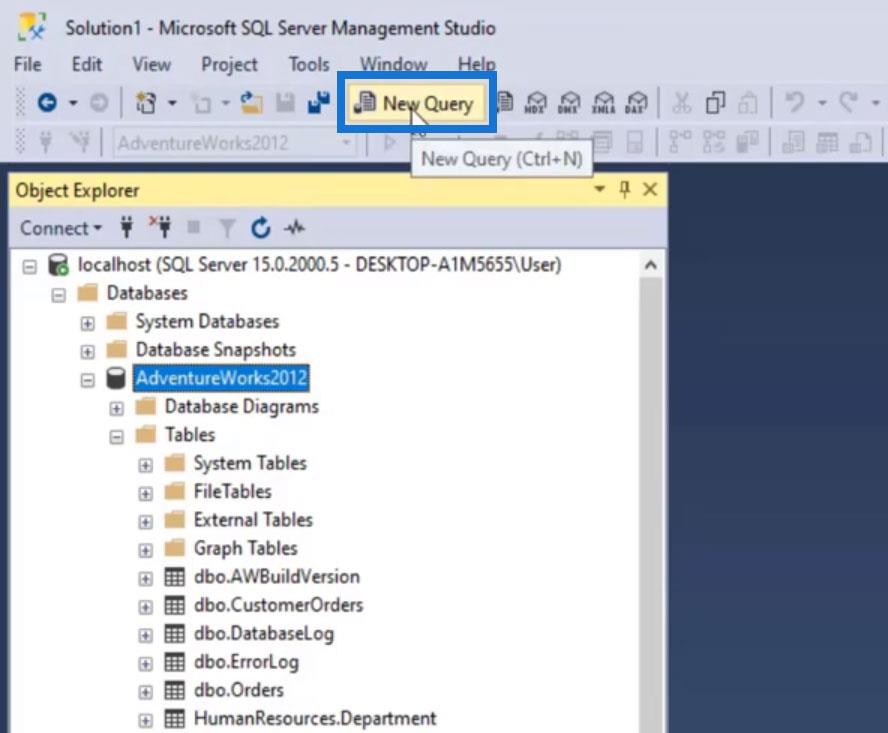
Une nouvelle fenêtre s'ouvrira où nous pourrons commencer à exécuter des commandes.
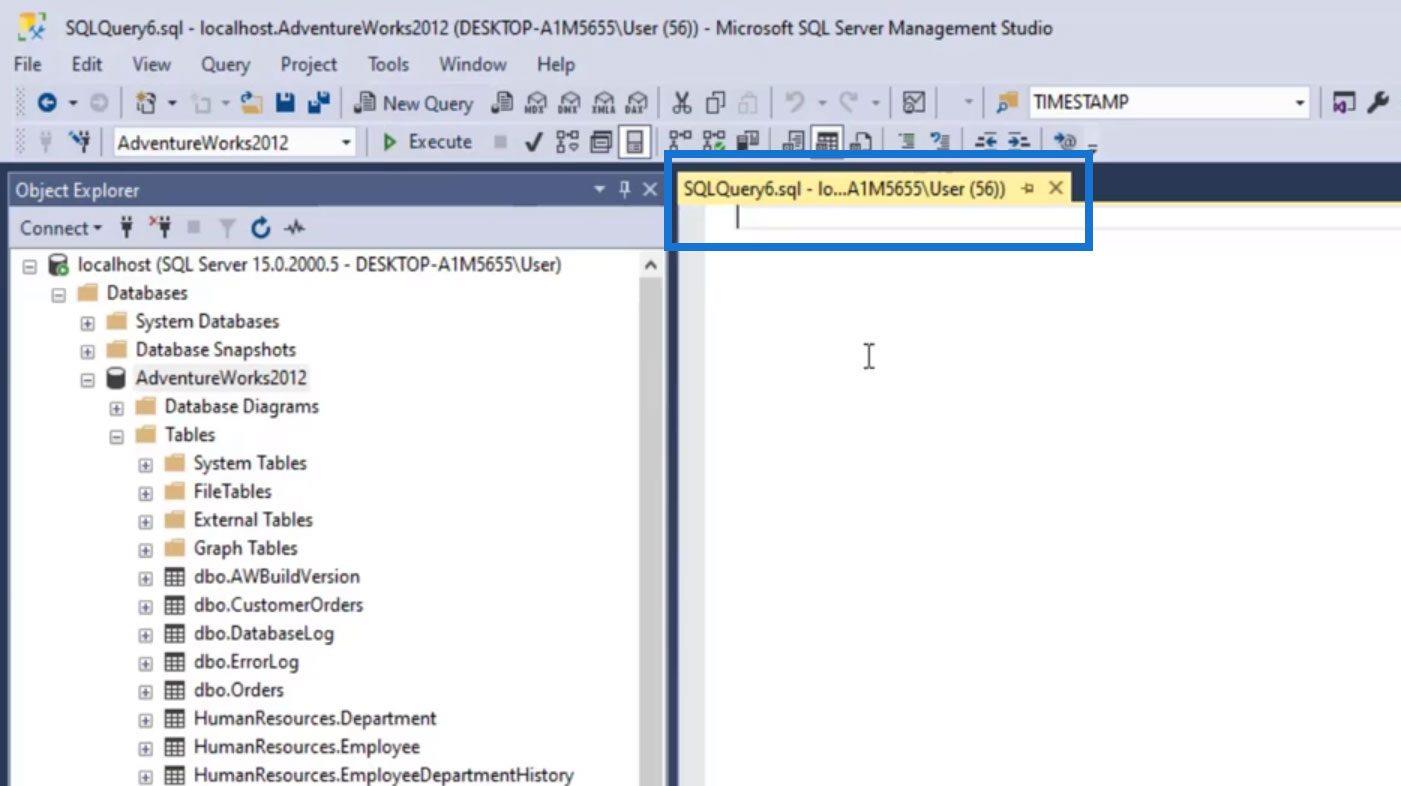
Utilisons la commande " Select * FROM ". Cette commande permet de sélectionner et d'afficher toutes les données d'une certaine table. Pour cet exemple, affichons les données de la table Person.Address . Nous pouvons simplement taper « Select * FROM Person.Address » ou « Select * FROM », puis faire glisser la table Person.Address sur notre commande de requête.
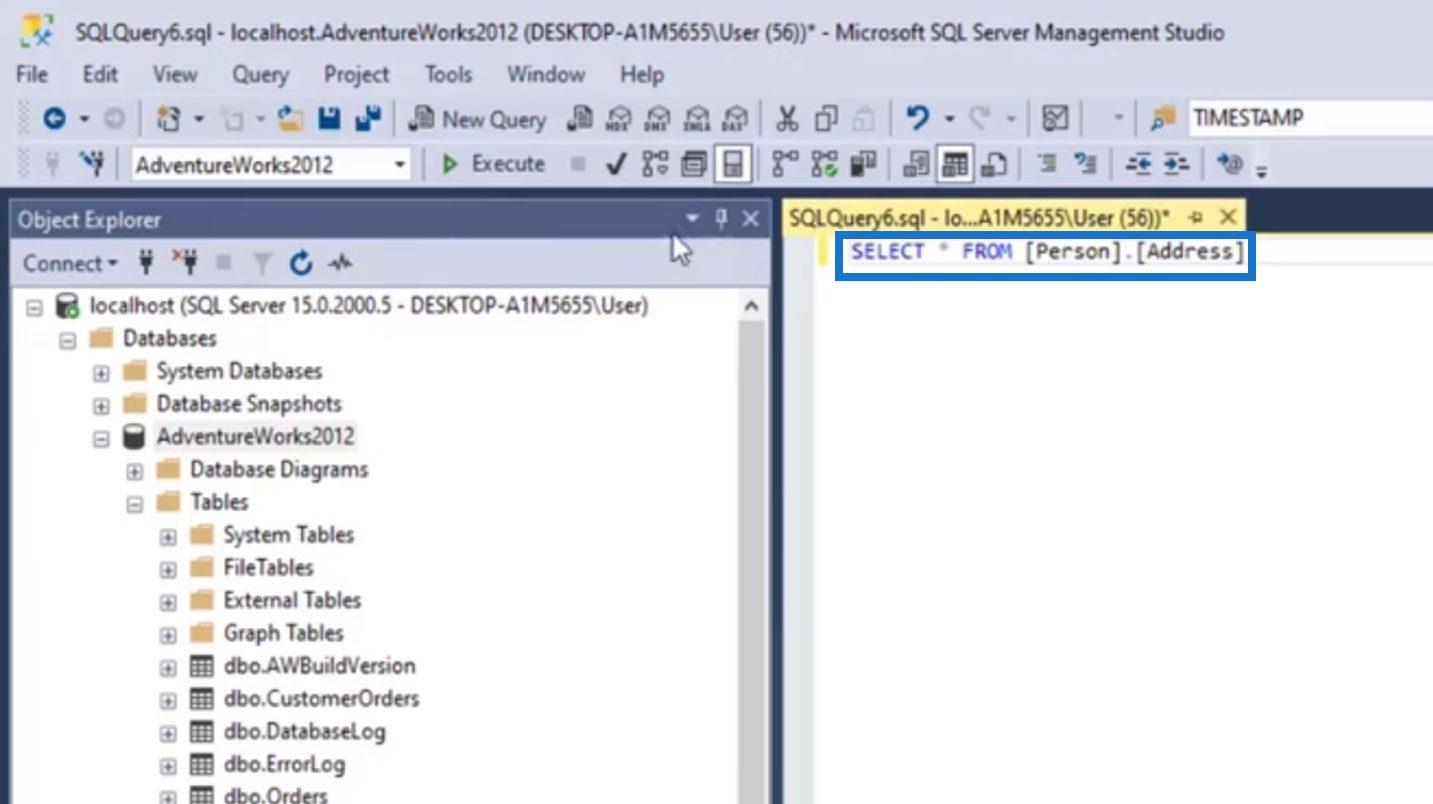
Cliquez sur le bouton Exécuter pour exécuter cette commande.

Il affichera ensuite les données sur la table Person.Address au bas de notre fenêtre. Nous pouvons également voir le nombre total de lignes de ce tableau dans le coin inférieur droit.
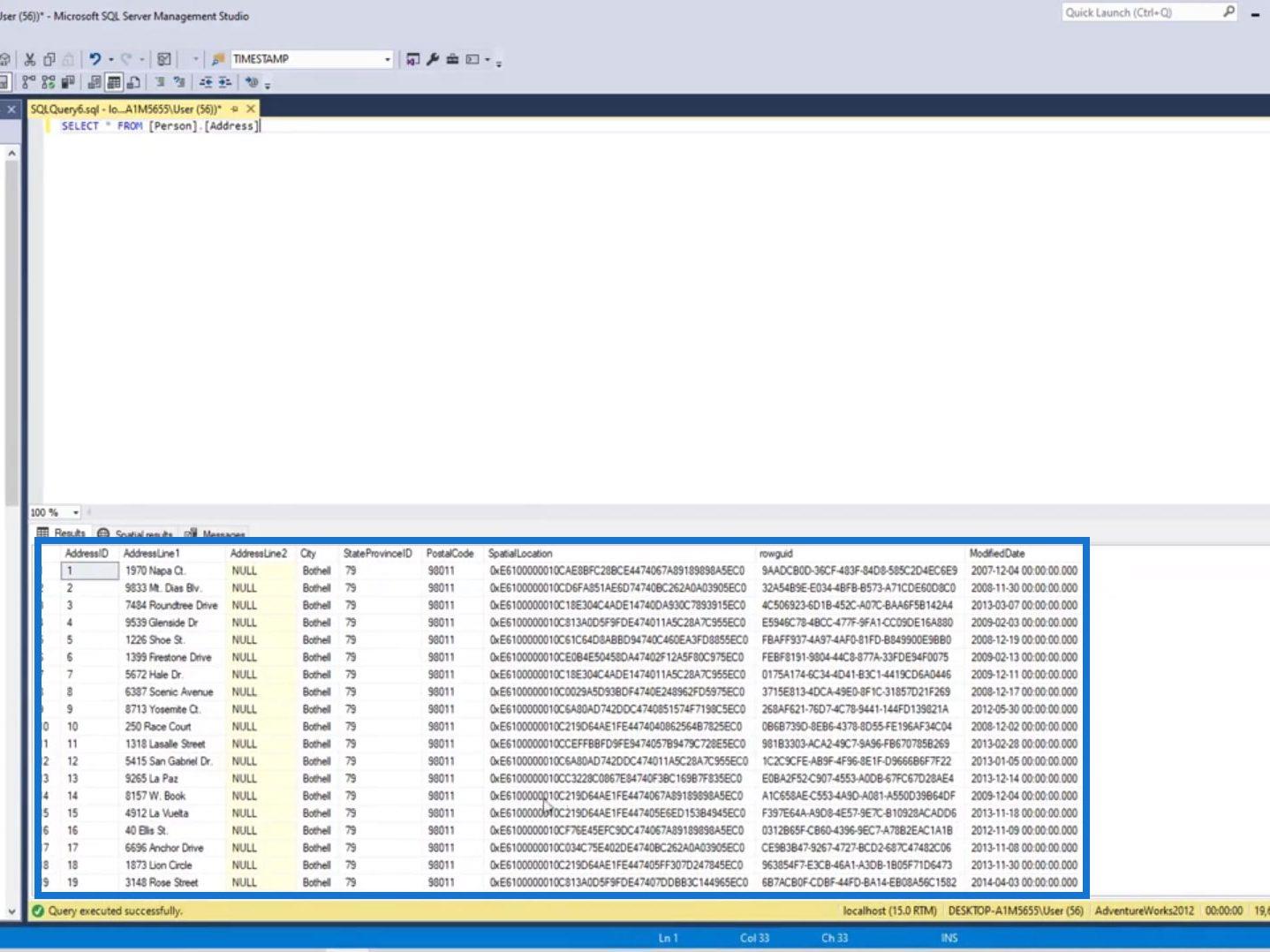
Si nous avons plusieurs commandes, nous devons mettre en surbrillance la commande spécifique que nous voulons exécuter avant de cliquer sur le bouton Exécuter . Si nous ne le faisons pas, toutes les commandes que nous avons ajoutées ici seront exécutées.
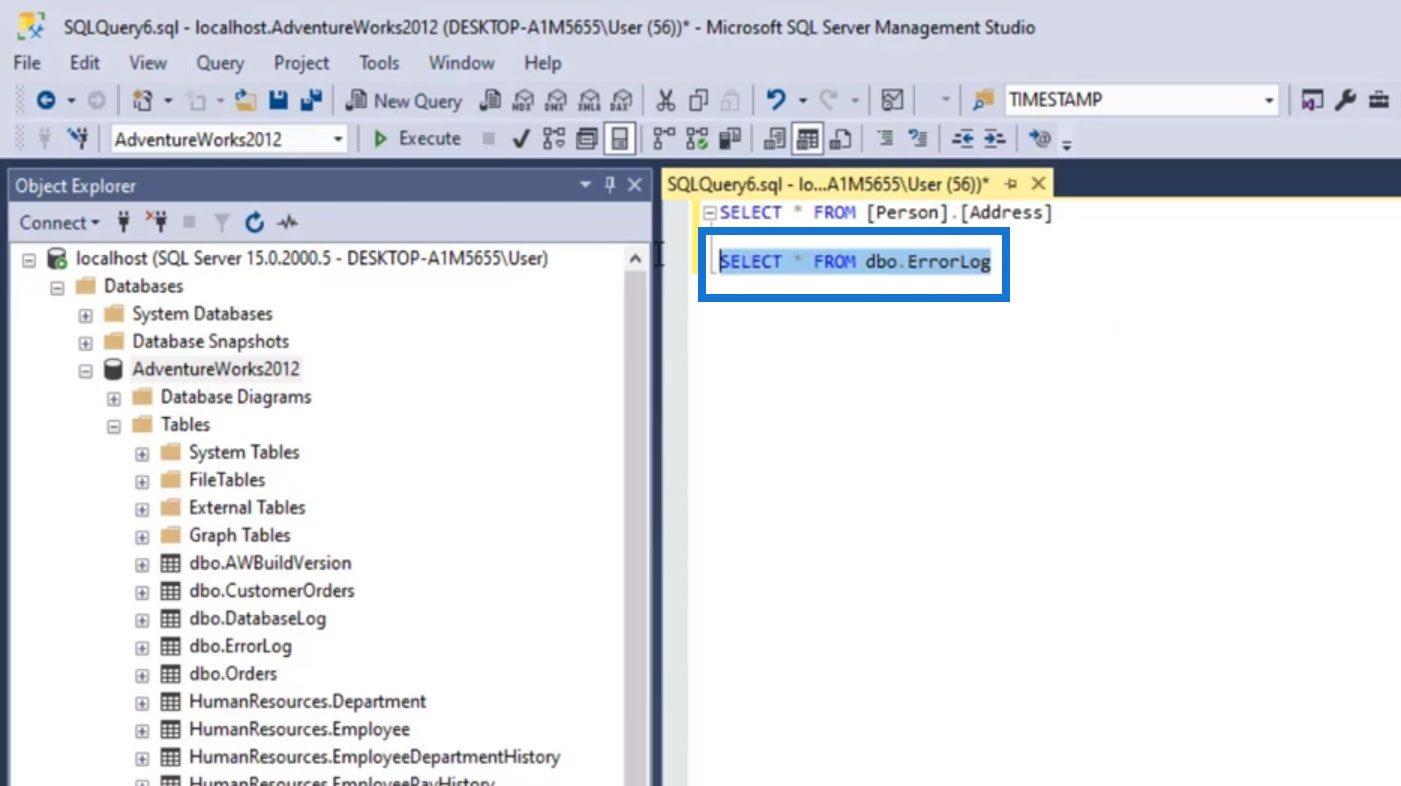
Une autre façon d'exécuter une commande consiste simplement à cliquer avec le bouton droit sur une certaine table. Ensuite, cliquez sur une certaine commande comme " Sélectionner les 1000 premières lignes ".
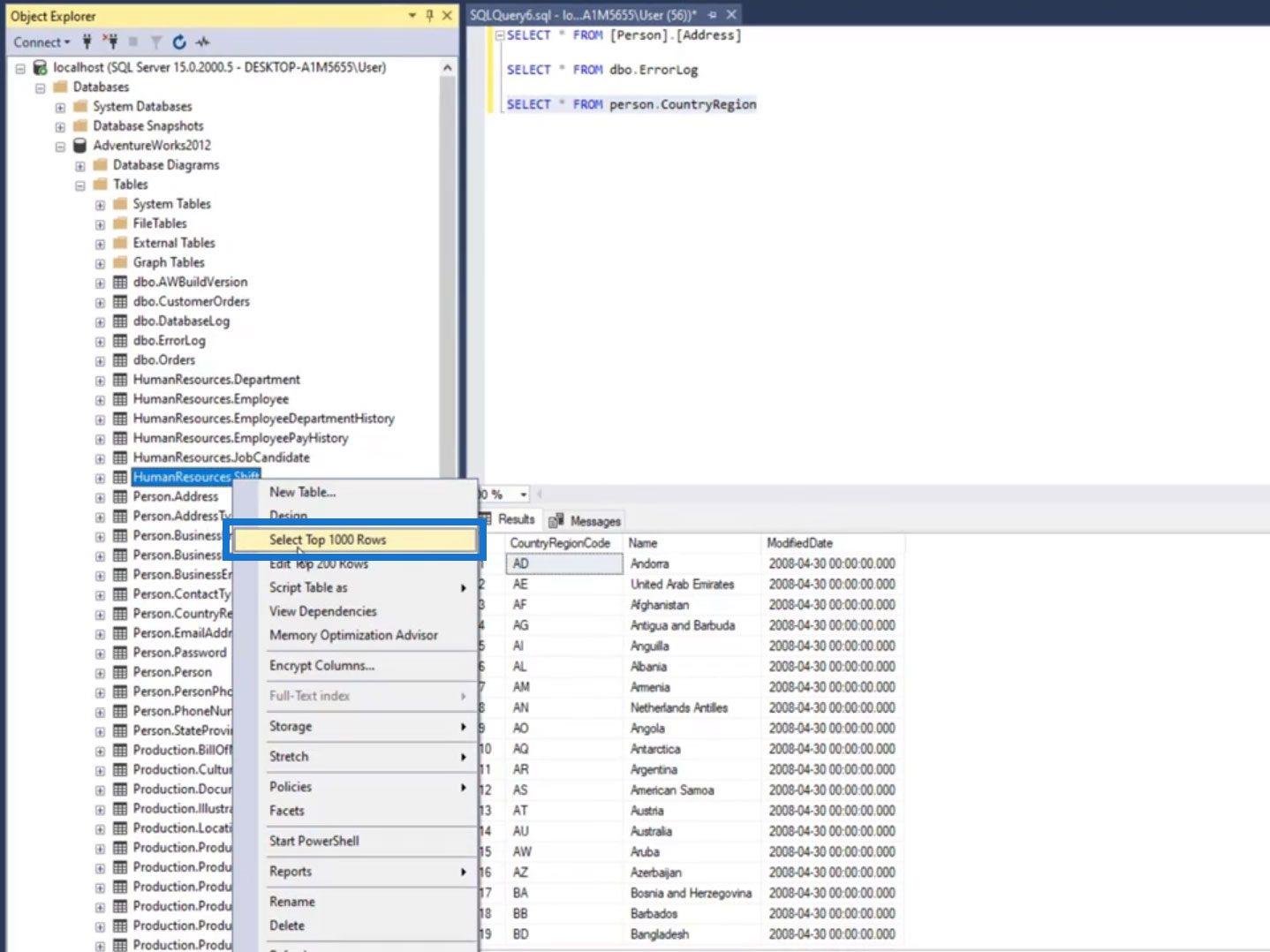
Il ouvrira alors une nouvelle fenêtre exécutant cette commande.
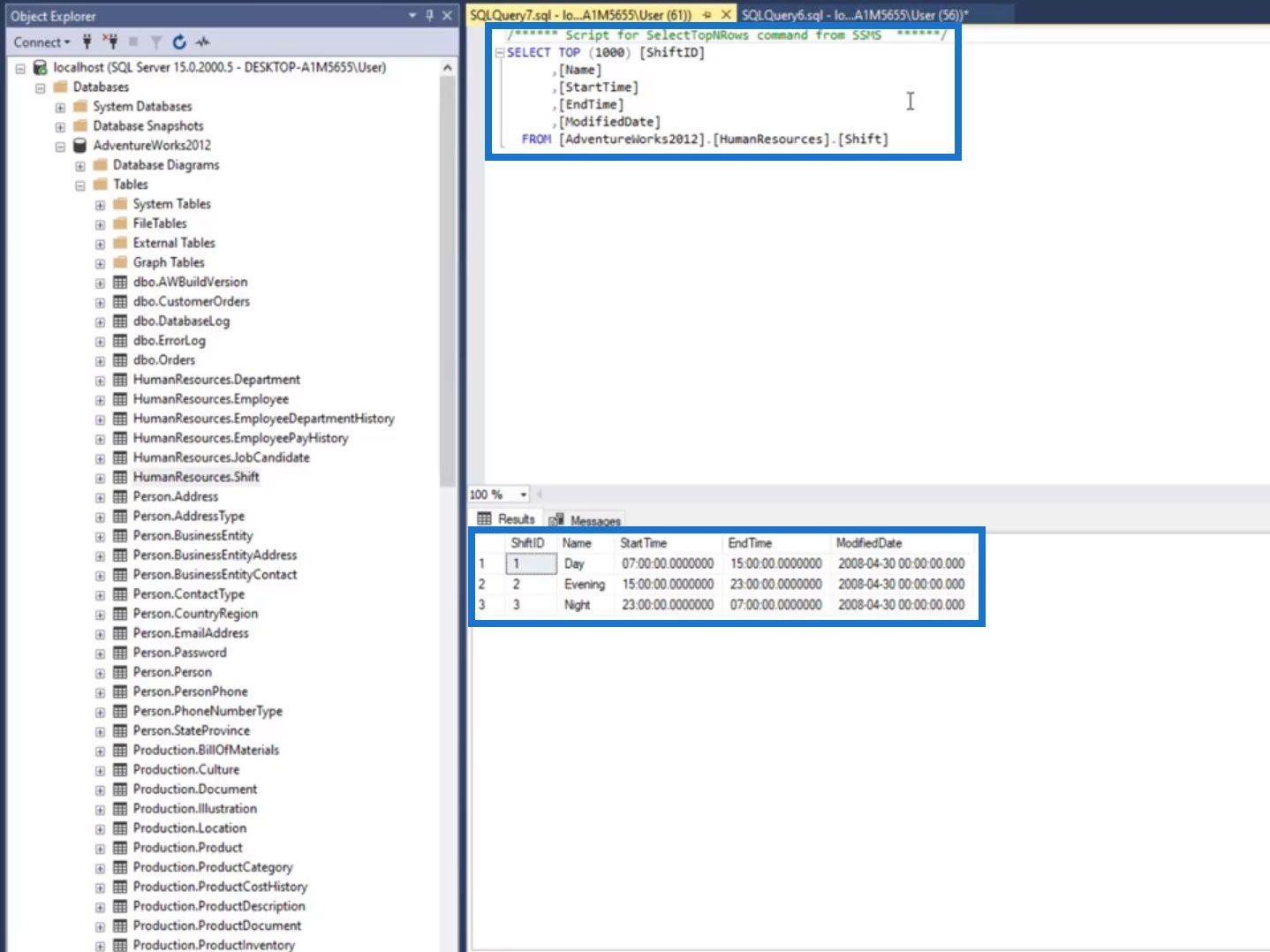
Par défaut, nous accédons à AdventureWorks2012 . Ainsi, chaque fois que nous exécutons une commande, elle recherche les tables sous cette base de données.
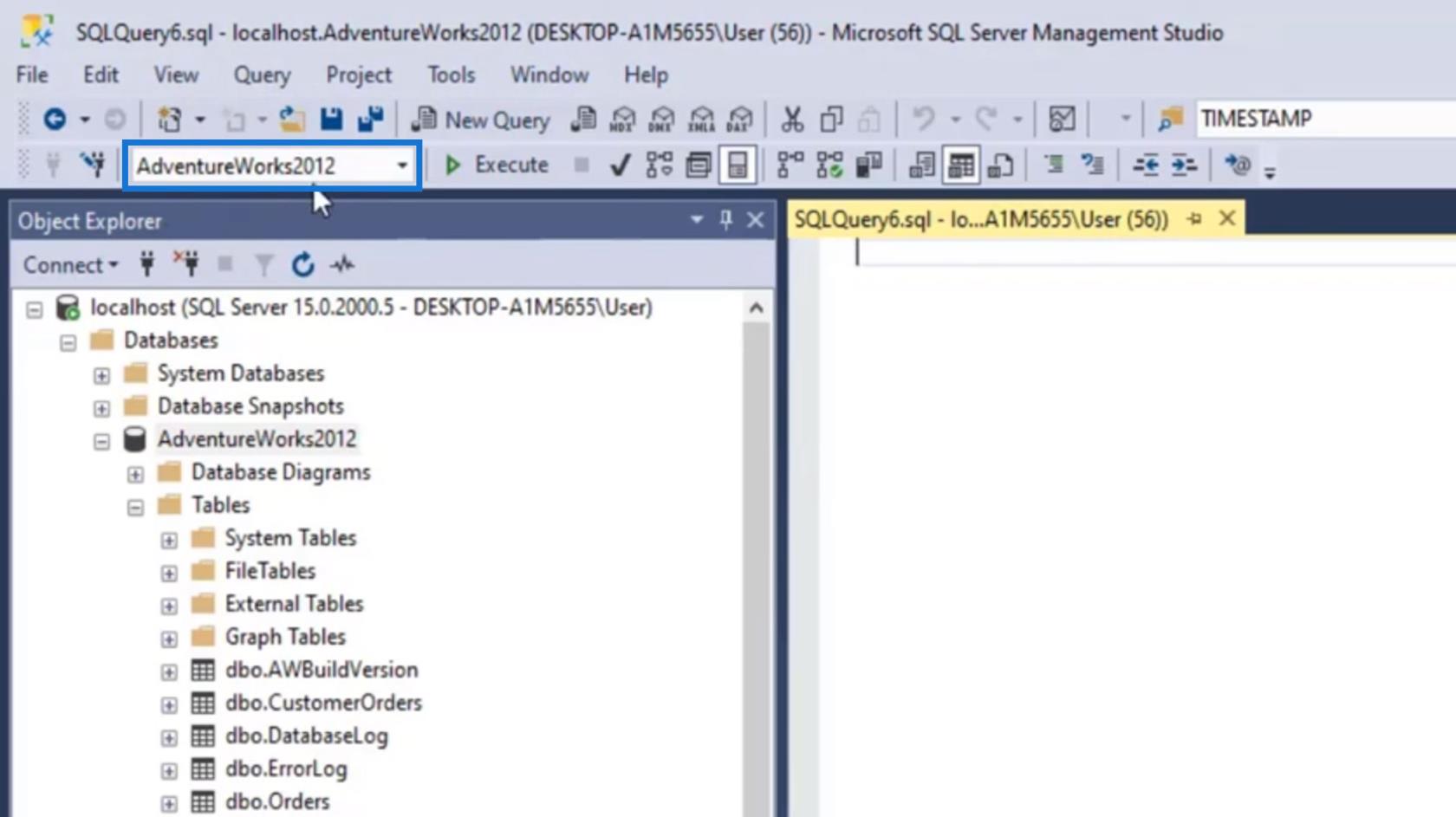
Si nous accédons à une table qui ne se trouve pas sous la base de données actuellement sélectionnée, nous verrons un soulignement rouge comme indiqué sur l'image.
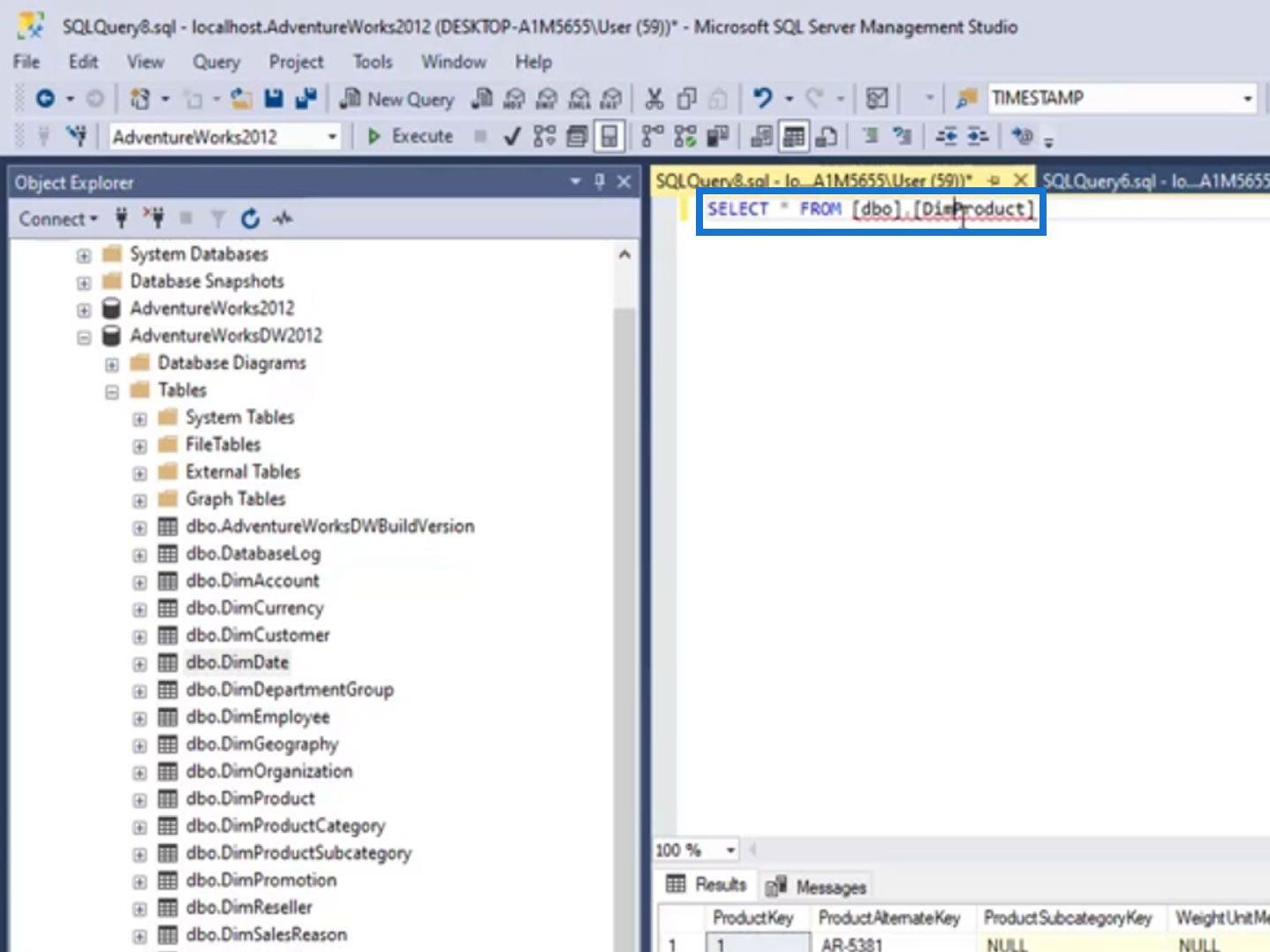
Pour cet exemple, nous accédons à une table sous AdventureWorksDW2012 mais la base de données actuellement sélectionnée est AdventureWorks2012 .
Si nous exécutons cette commande, elle affichera une erreur au lieu des données.
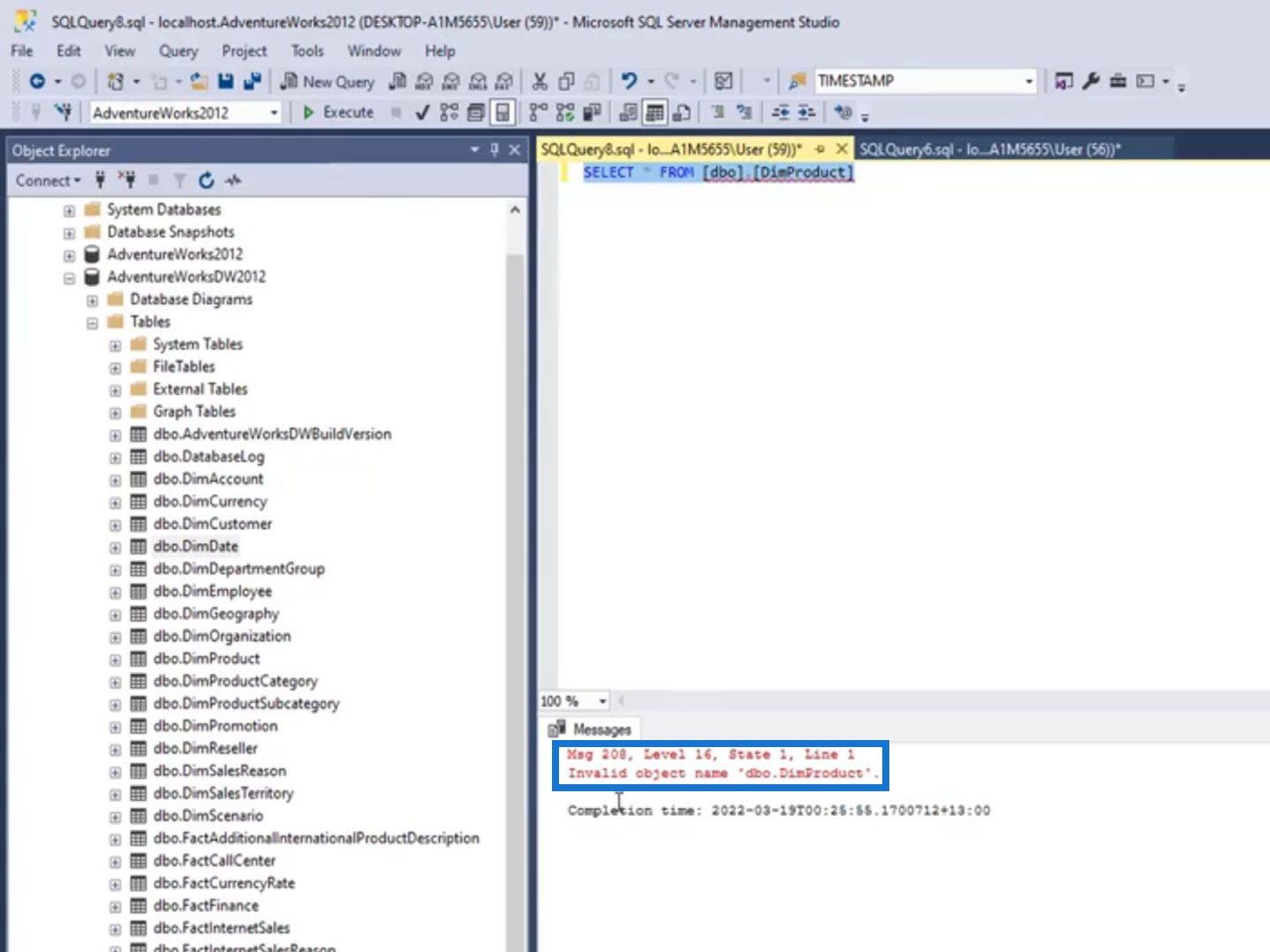
Pour résoudre ce problème, remplacez simplement la base de données actuellement sélectionnée par la base de données dans laquelle vous accédez actuellement aux données.
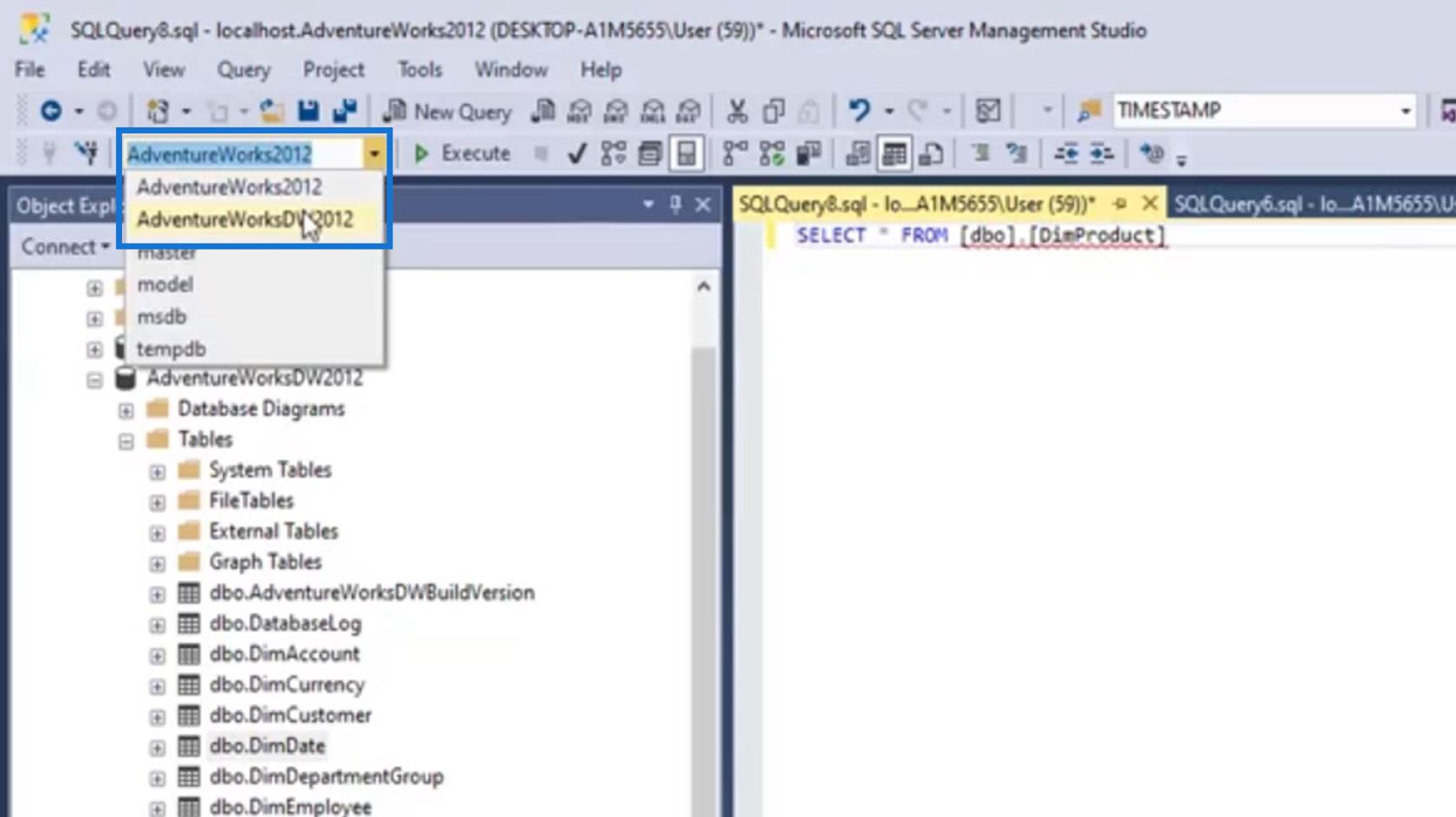
Après avoir sélectionné la bonne base de données et exécuté à nouveau la commande, elle affichera désormais les données de cette table.
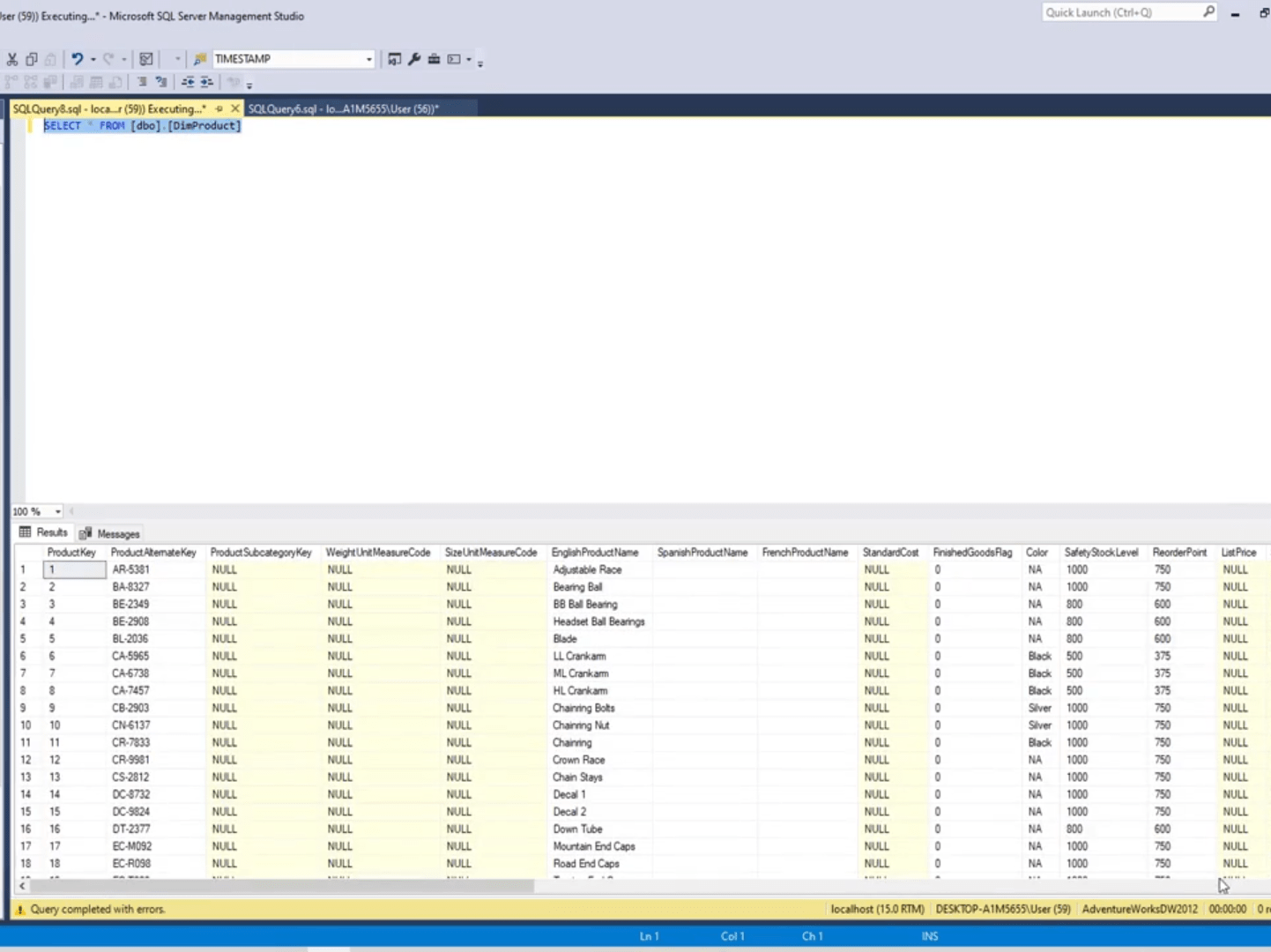
Enregistrer une requête SQL
L'enregistrement d'une requête peut être utile, surtout si vous l'utilisez habituellement pour afficher certaines données. Pour cet exemple, nous avons créé une requête pour afficher les ventes par région.
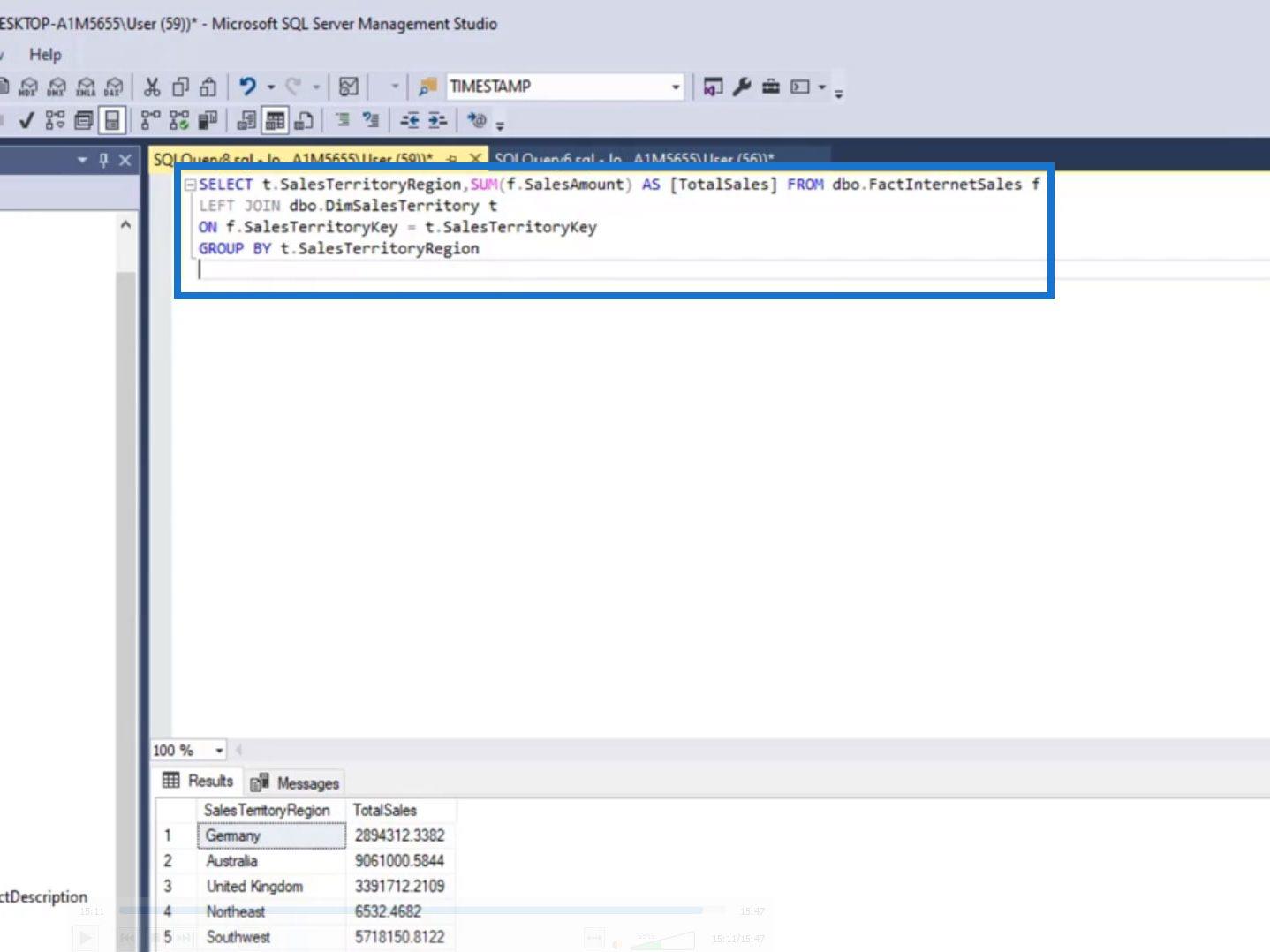
Pour enregistrer cette requête, cliquez simplement sur Fichier> Enregistrer "Nom de fichier" sous… .
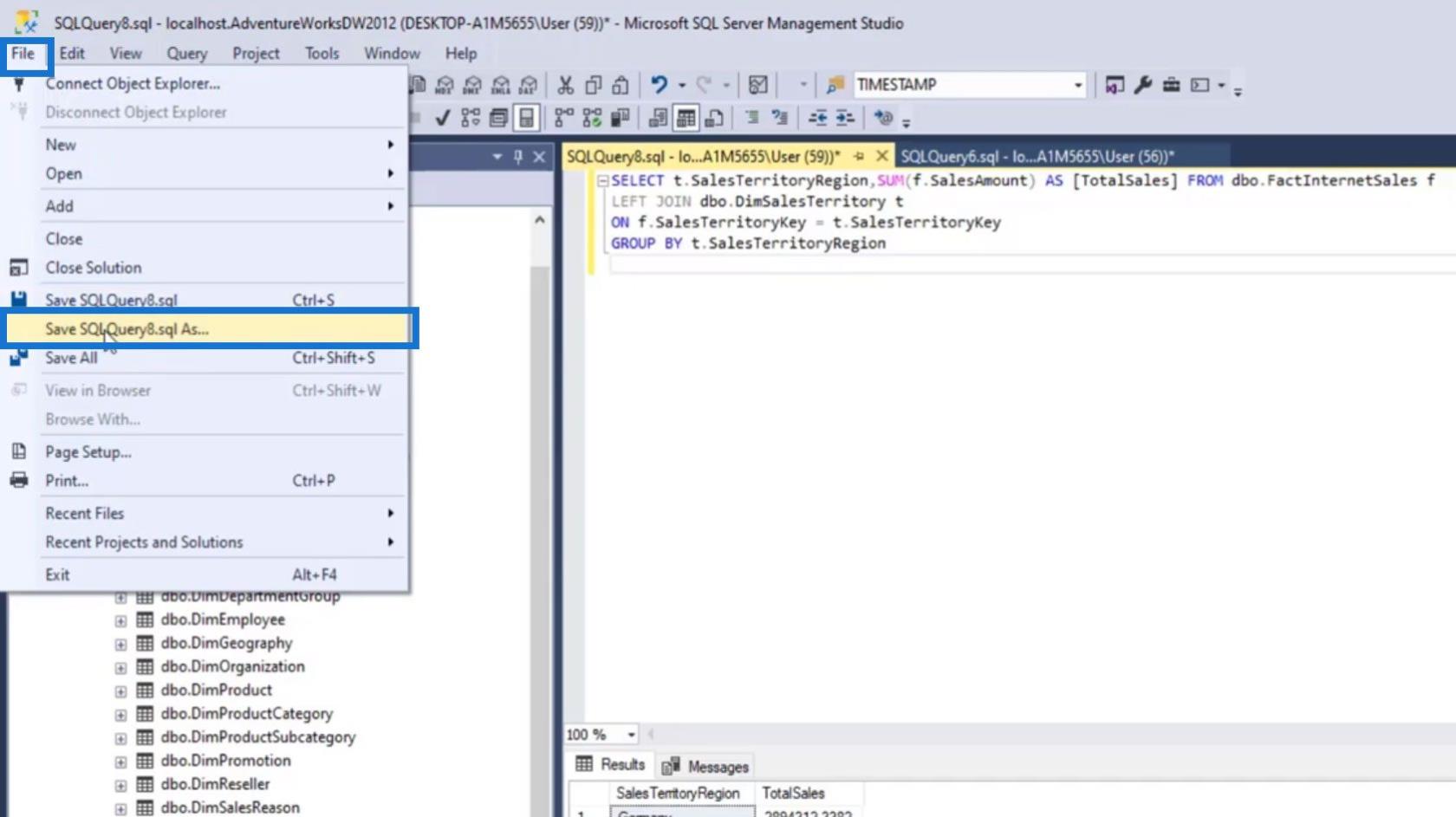
Nommez votre fichier de requête puis cliquez sur le bouton Enregistrer .
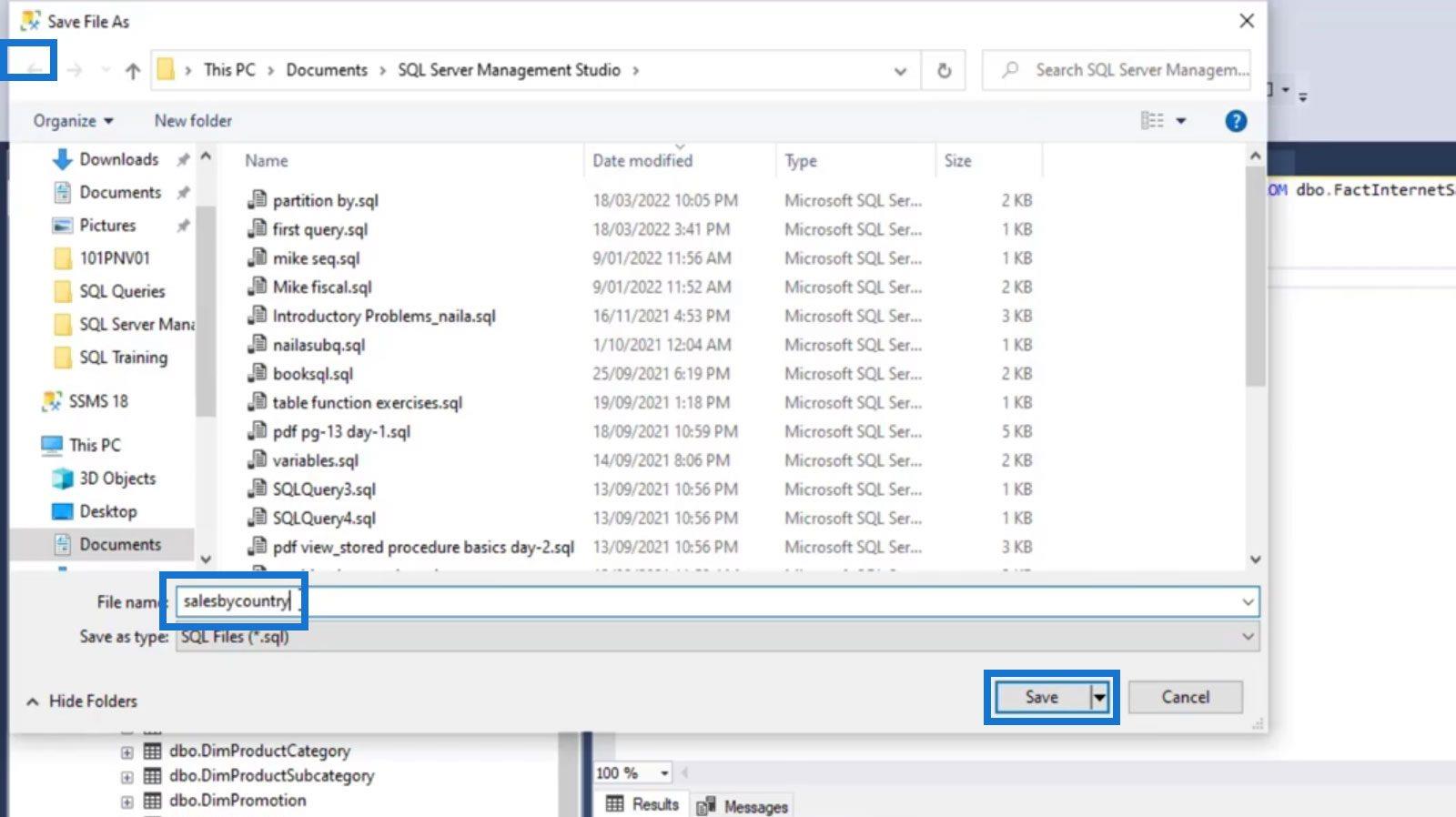
Pour ouvrir ce fichier de requête, cliquez simplement sur Fichier > Ouvrir > Fichier… .
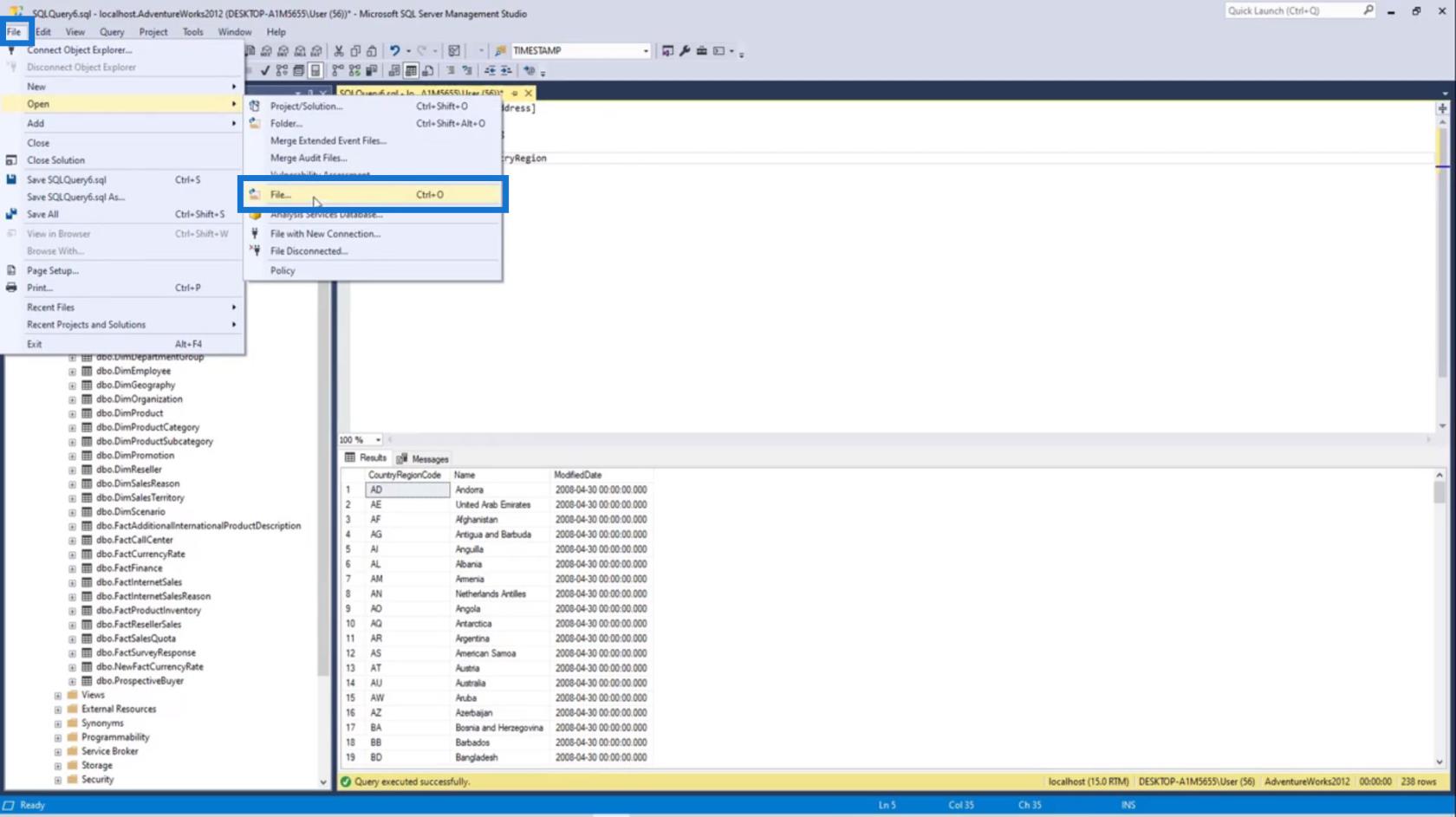
Recherchez le fichier de requête que vous souhaitez ouvrir et double-cliquez dessus ou cliquez sur le bouton Ouvrir .
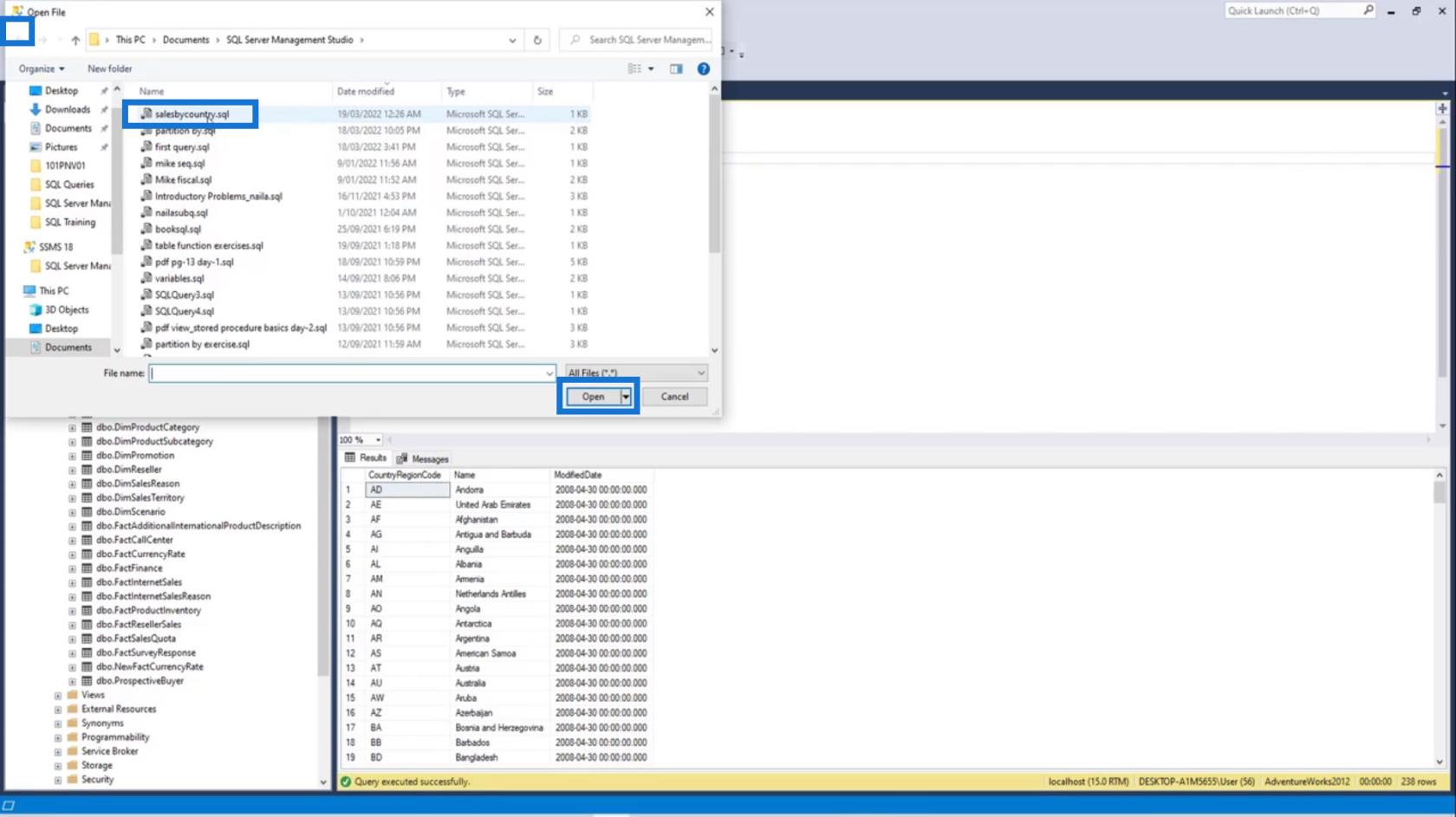
Nous pouvons ensuite exécuter à nouveau cette commande de requête pour afficher ses données.
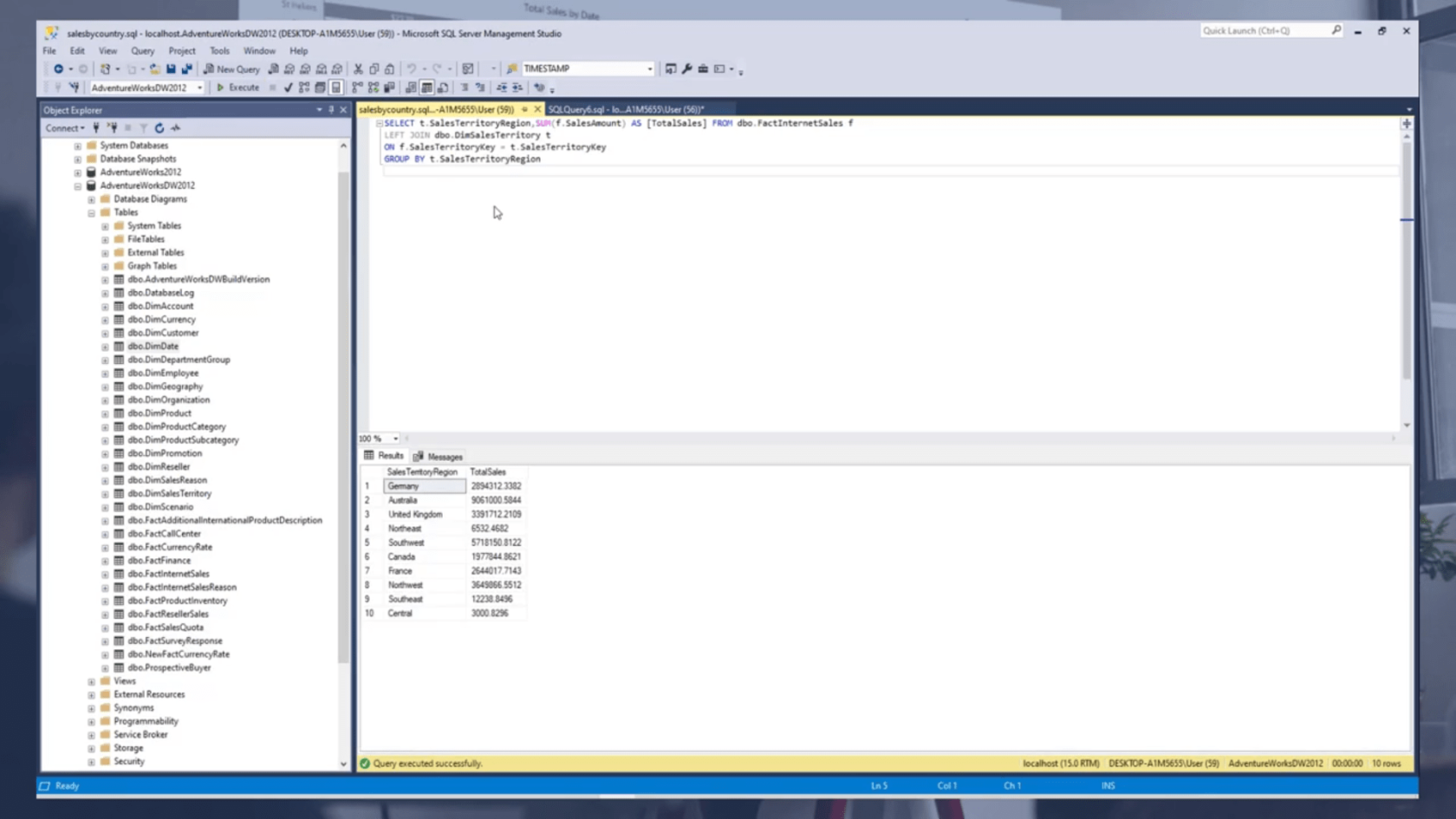
SQL pour les utilisateurs de LuckyTemplates - Nouvelles
performances de requête de cours LuckyTemplates et configuration de DAX Studio
Conclusion
Dans ce didacticiel, nous pouvons apprendre à télécharger, installer et connecter SQL Server et SQL Server Management Studio. Gardez à l'esprit que SQL Server est un système de Microsoft pour la gestion des bases de données. D'autre part, SSMS est utilisé pour connecter le serveur SQL. Il s'agit essentiellement d'un environnement d'identification.
Nous avons également expliqué comment restaurer ou importer des bases de données sur SMSS et la structure de base de dénomination des tables. En suivant ces instructions simples, vous serez désormais en mesure d'exécuter des commandes de requête de base ainsi que d'enregistrer et d'ouvrir des fichiers de requête.
Tous mes vœux,
Hafiz
Découvrez l
Découvrez comment comparer facilement des tables dans Power Query pour signaler les différences et optimiser vos analyses de données.
Dans ce blog, vous découvrirez comment diviser les colonnes dans LuckyTemplates par délimiteurs à l'aide de DAX, une méthode efficace pour gérer des modèles de données complexes.
Découvrez comment récolter une valeur avec SELECTEDVALUE DAX pour des calculs dynamiques dans LuckyTemplates.
Calculez la marge en pourcentage à l
Dans ce didacticiel, nous allons explorer une méthode rapide pour convertir du texte en formats de date à l
Dans ce blog, vous apprendrez à enregistrer automatiquement la pièce jointe d
Découvrez comment adapter les cellules Excel au texte avec ces 4 solutions simples pour améliorer la présentation de vos données.
Dans ce didacticiel SSRS Report Builder, découvrez comment utiliser le générateur d
Découvrez les outils pour créer un thème de couleur efficace pour vos rapports LuckyTemplates et améliorer leur apparence.








