Gestion des erreurs dans Power Automate via le branchement parallèle

Découvrez l
Dans ce didacticiel, vous découvrirez comment créer des visualisations à l'aide de Charticulator et des visuels personnalisés disponibles dans LuckyTemplates. Ces deux outils visuels sont responsables de la création de graphiques dans votre rapport. Vous comprendrez et verrez comment les deux outils peuvent générer les mêmes résultats.
Table des matières
Création de visualisations à l'aide de Chararticulator
Cet outil se trouve sur le site Web charticulator.com .
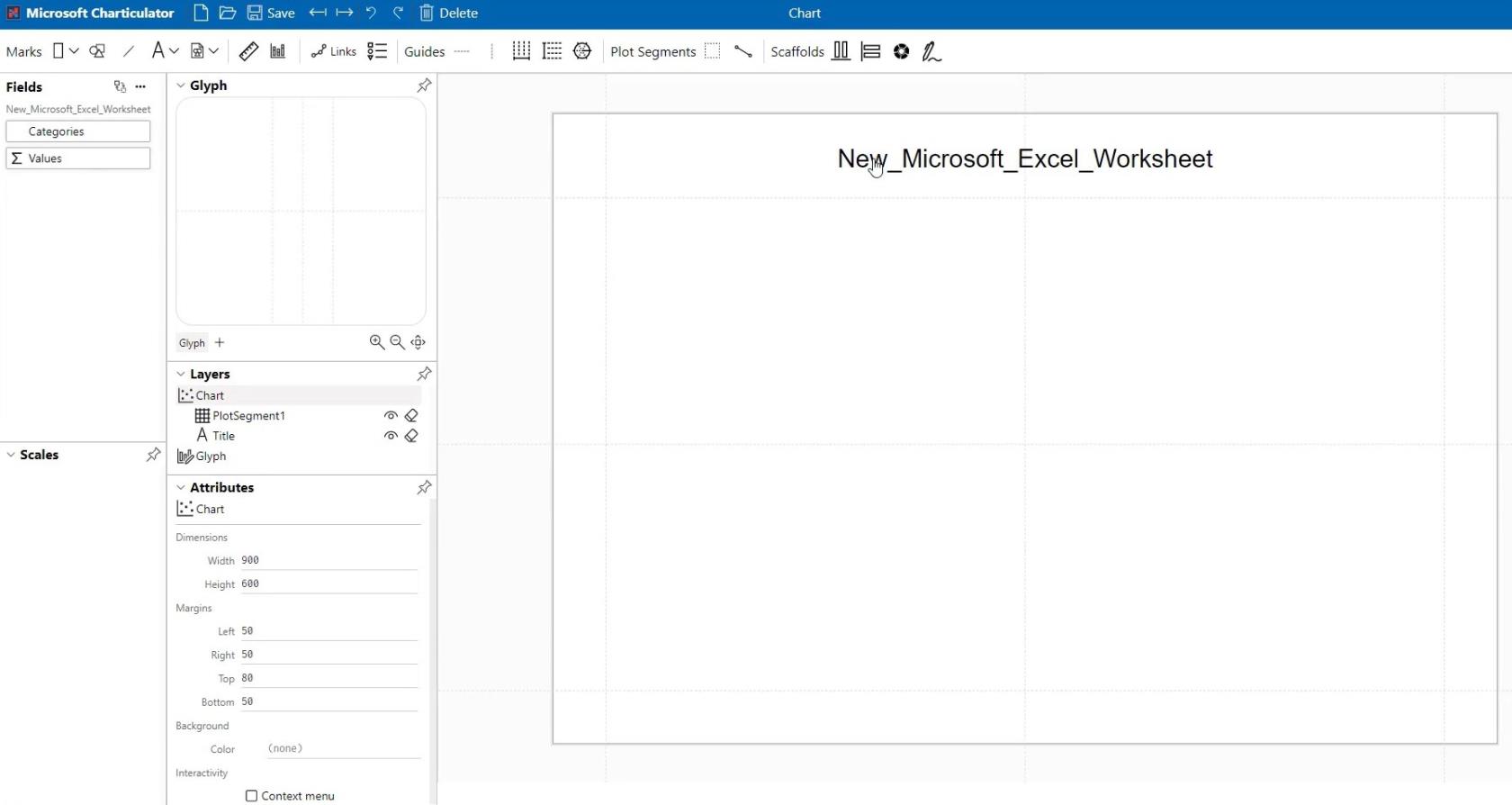
Avant de créer un graphique dans Charticulator , assurez-vous que le format du fichier que vous allez utiliser est CSV . Pour cet exemple, ce fichier de données sera utilisé.
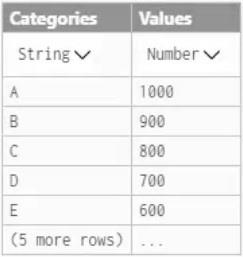
Une fois que vous avez ouvert votre fichier de données, vous pouvez voir les Catégories et les Valeurs dans le volet Champs.
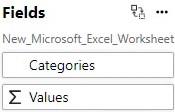
Faites glisser Catégories dans l'axe Y de l'espace de travail et sélectionnez le rectangle comme forme de vos graphiques.
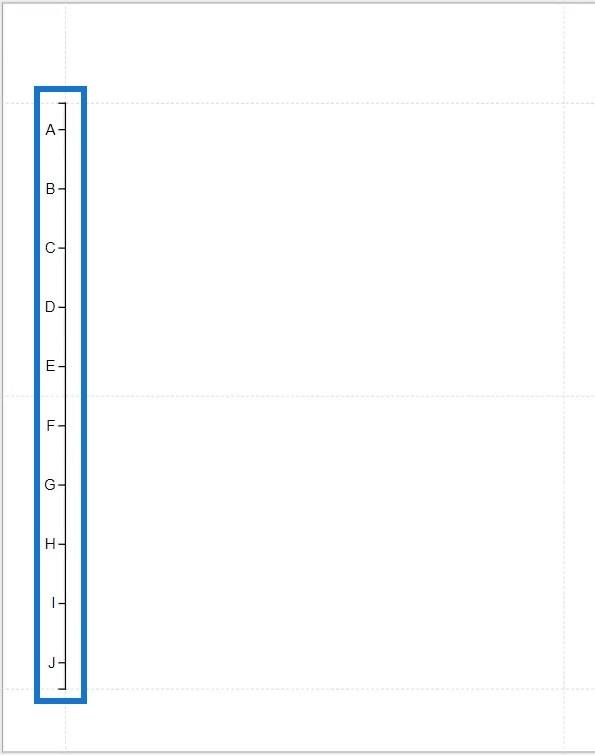
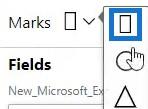
Ensuite, définissez la taille du rectangle à l'intérieur du glyphe. La forme définie sera reflétée et affichée dans l'espace de travail.
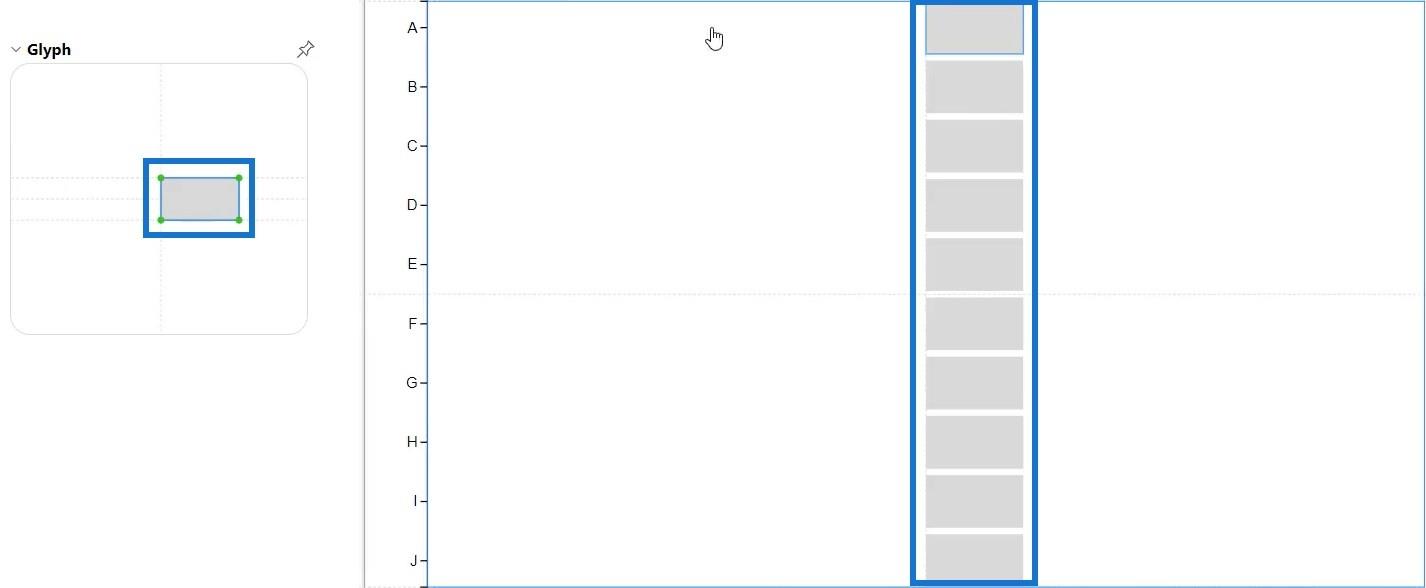
Cliquez sur l'espace de travail et modifiez le premier paramètre dans la fenêtre contextuelle en Stack Y .
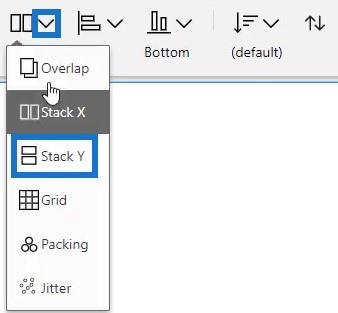
Ensuite, prolongez les lignes de la forme dans le glyphe et alignez-les avec les bords des axes Y et X. Ensuite, amenez les valeurs sur l'axe X du graphique. Votre visualisation ressemblera maintenant à ceci.
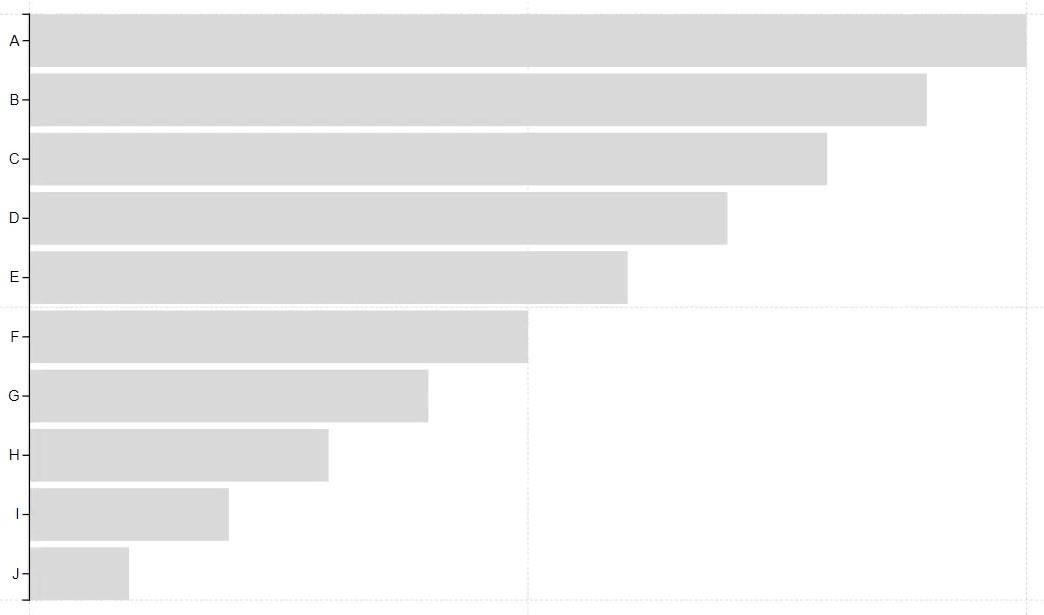
Vous pouvez également le faire avec des visuels circulaires. Supprimez simplement le calque précédent et modifiez la forme en cercles. Ensuite, faites à nouveau glisser Catégories sur l'axe X et vous verrez ce résultat.
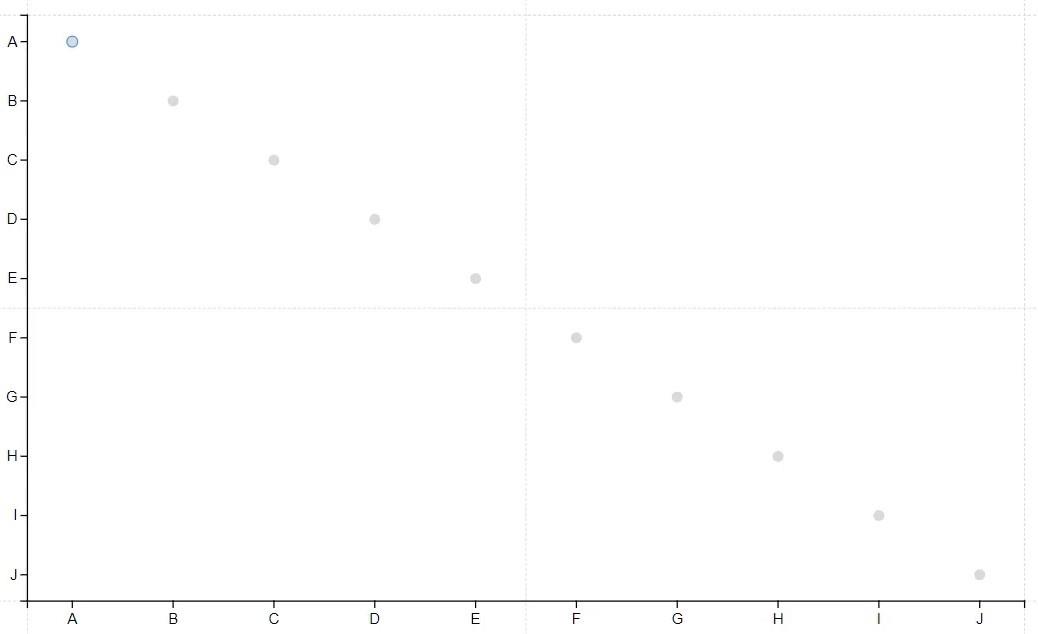
Recréer les mêmes visuels dans LuckyTemplates
Maintenant, ouvrez le même fichier de données que celui utilisé et recréez cette visualisation avec le visuel personnalisé dans LuckyTemplates. Cliquez sur les trois points dans le volet de visualisation et sélectionnez Obtenir plus de visuels pour accéder à la source de l'application .
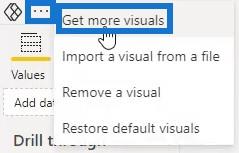
Dans la source de l'application LuckyTemplates Visuals, recherchez Chararticulator et cliquez sur Ajouter.
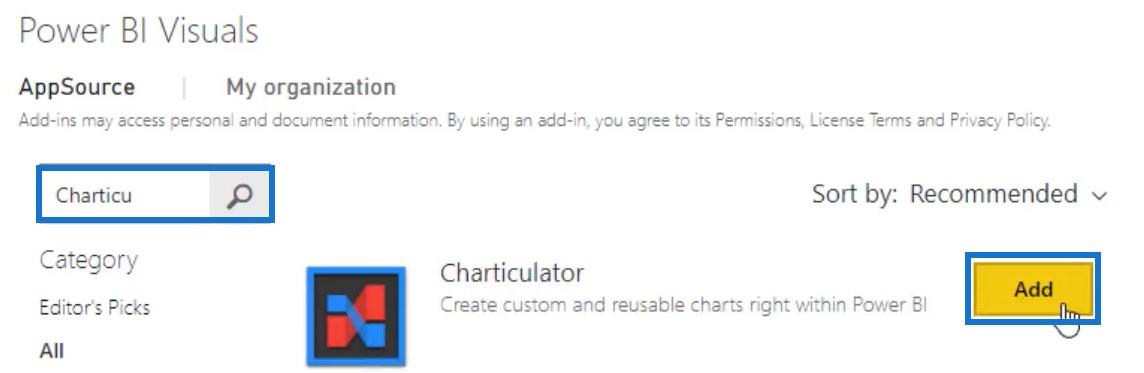
Ensuite, cliquez sur l'icône Microsoft Charticulator sous le volet de visualisation et agrandissez la visualisation. Une fois cela fait, cliquez sur les trois points sur le visuel et sélectionnez Modifier pour passer en mode édition.
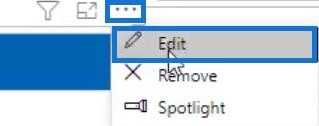
Une fenêtre contextuelle apparaîtra sur la page. Mais avant de sélectionner Créer un graphique dans la fenêtre contextuelle, placez les catégories dans les champs de données .

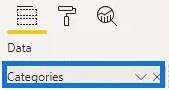
Vous verrez alors la même interface que vous voyez sur Chararticulator. La seule différence est la position des volets et de l'espace de travail.
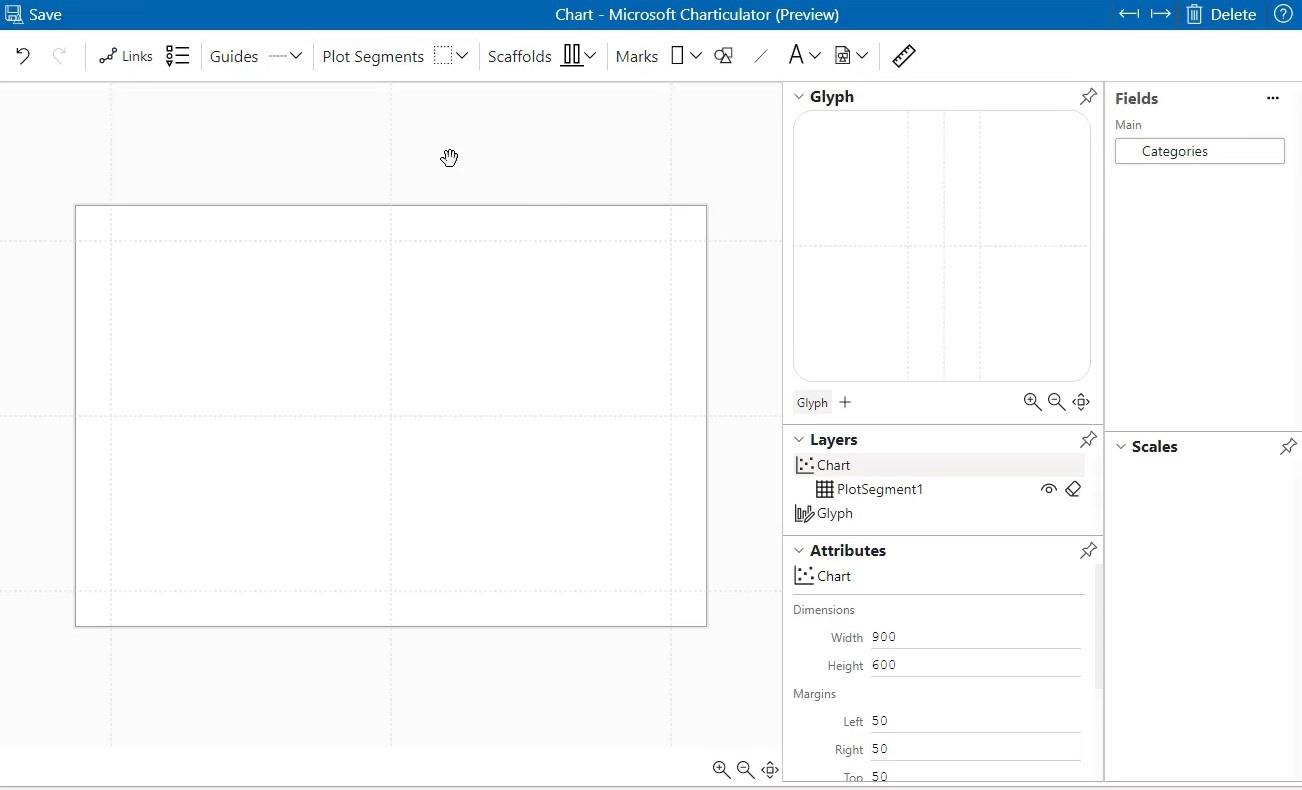
Pour recréer le même visuel que le site Web, apportez des valeurs dans les champs de données et affectez des catégories à l'axe Y. Ensuite, sélectionnez une forme et définissez sa taille dans Glyph. Enfin, faites glisser les valeurs vers l'axe X.
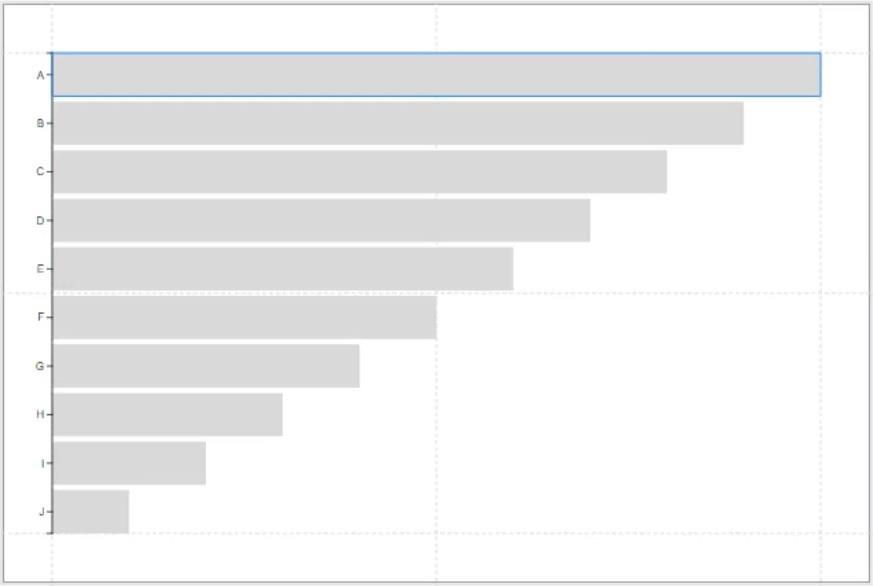
Vous pouvez voir que le visuel personnalisé a fourni les mêmes résultats que Chararticulator . Le processus de création des visuels est également le même.
Mise à jour de LuckyTemplates Desktop : graphique à barres personnalisé visuel Charticulator
dans LuckyTemplates : variétés et modification
Graphique de pente LuckyTemplates : vue d'ensemble
Conclusion
La visualisation des données est l'une des choses les plus importantes dont vous avez besoin dans votre rapport. Cela contribuera à rendre votre rapport plus convaincant et facile à comprendre. Vous pouvez créer des visuels dans Charticulator ou dans LuckyTemplates.
Moudassir
Découvrez l
Découvrez comment comparer facilement des tables dans Power Query pour signaler les différences et optimiser vos analyses de données.
Dans ce blog, vous découvrirez comment diviser les colonnes dans LuckyTemplates par délimiteurs à l'aide de DAX, une méthode efficace pour gérer des modèles de données complexes.
Découvrez comment récolter une valeur avec SELECTEDVALUE DAX pour des calculs dynamiques dans LuckyTemplates.
Calculez la marge en pourcentage à l
Dans ce didacticiel, nous allons explorer une méthode rapide pour convertir du texte en formats de date à l
Dans ce blog, vous apprendrez à enregistrer automatiquement la pièce jointe d
Découvrez comment adapter les cellules Excel au texte avec ces 4 solutions simples pour améliorer la présentation de vos données.
Dans ce didacticiel SSRS Report Builder, découvrez comment utiliser le générateur d
Découvrez les outils pour créer un thème de couleur efficace pour vos rapports LuckyTemplates et améliorer leur apparence.








