Gestion des erreurs dans Power Automate via le branchement parallèle

Découvrez l
Dans ce didacticiel, je vais vous montrer comment utiliser Canva pour concevoir des thèmes et des arrière-plans LuckyTemplates . Cela peut amener vos rapports à un tout autre niveau, sachant que l'esthétique de vos rapports peut grandement contribuer à la façon dont les gens comprennent et interagissent avec les données sur chaque page . Vous pouvez regarder la vidéo complète de ce tutoriel au bas de ce blog.
J'ai découvert l'utilité de Canva lors de ma formation Lean Green Belt avec Lean Sensei. La formation était divisée en trois modules, et terminer chaque module signifiait soumettre des présentations pour chacun.
Le problème, c'est que nous n'avons eu que peu de temps pour préparer une présentation complète. Je voulais créer une présentation impressionnante et visuellement attrayante pour le module un, mais je n'ai pas réussi à le faire en raison du calendrier serré.
Pour le deuxième module, j'ai décidé d'utiliser Canva pour ma présentation. Cette décision a fait une énorme différence.
Sachant que nous utilisons souvent PowerPoint pour créer des thèmes et des arrière-plans LuckyTemplates , j'ai réalisé que Canva peut être tout aussi utile pour ces mêmes choses.
Table des matières
Canva : un aperçu
Canva est un outil convivial qui permet aux utilisateurs de créer des conceptions en utilisant les modèles disponibles ou en partant d'une page vierge.
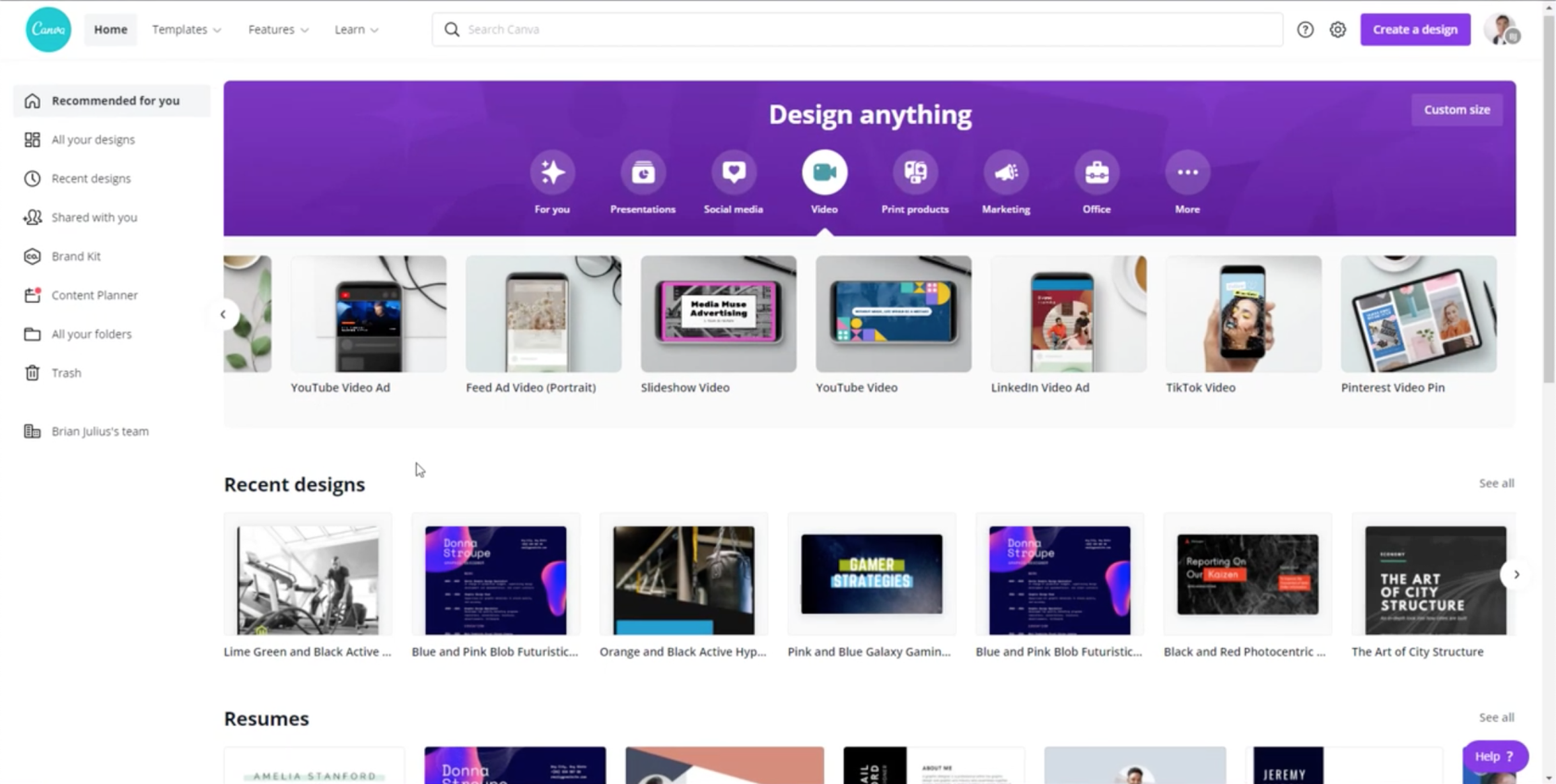
Ce n'est donc pas seulement quelque chose que vous pouvez utiliser pour concevoir vos thèmes LuckyTemplates. Vous pouvez également utiliser Canva pour d'autres choses dont votre organisation pourrait avoir besoin, des présentations commerciales au contenu des médias sociaux.
Canva permet aux utilisateurs de collaborer et de former leurs propres équipes afin qu'ils puissent partager des conceptions, des modèles et des éléments. J'ai fait équipe avec notre directeur du contenu, Brian Julius, vous pouvez donc voir qu'il y a un dossier dans le volet de gauche pour notre travail collaboratif.
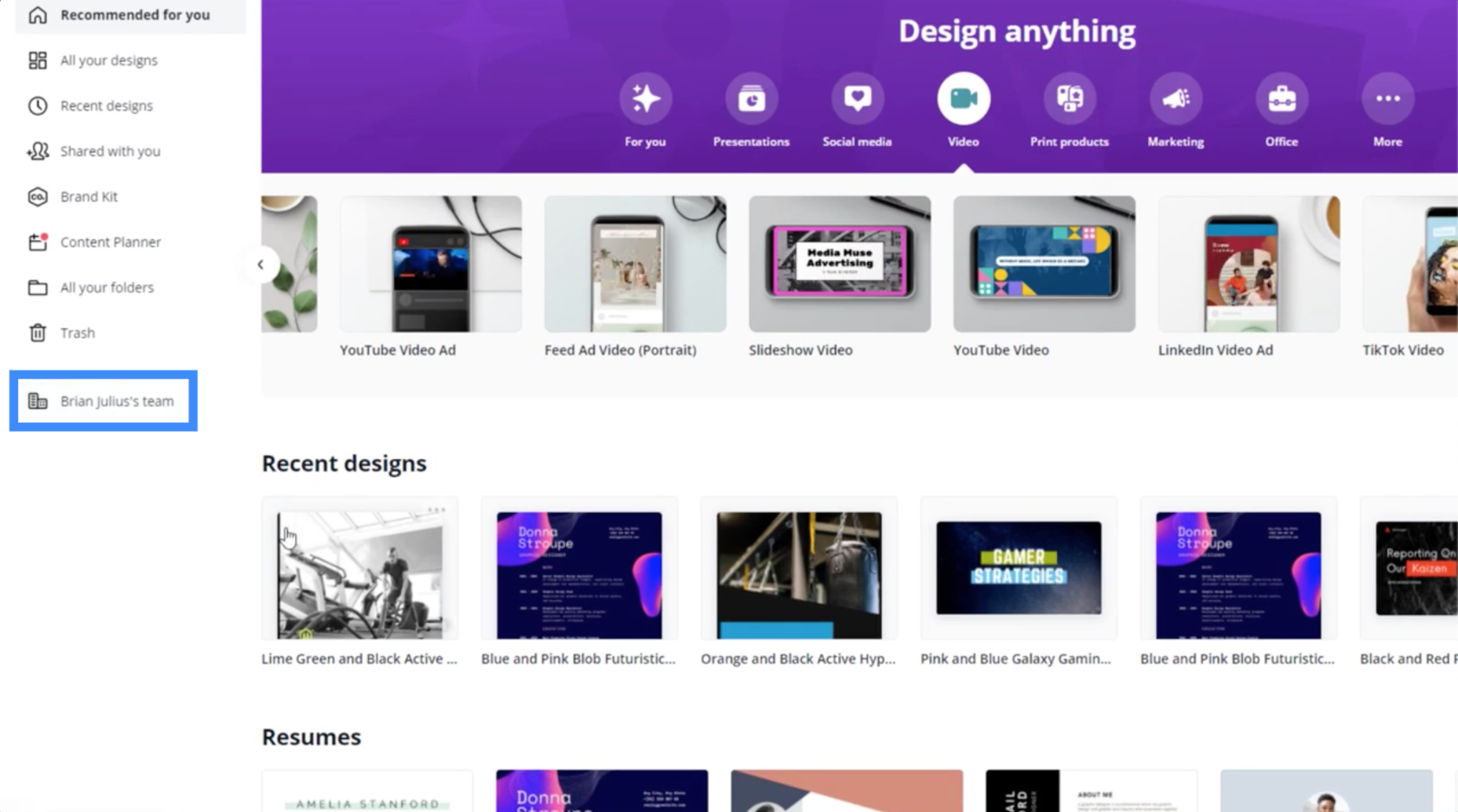
Faire partie de la même équipe permet également aux membres de l'équipe de travailler sur un seul modèle en même temps, de la même manière que lorsque vous utilisez Google Sheets.
Conception de thèmes LuckyTemplates à l'aide de modèles Canva
L'avantage de Canva est qu'il dispose déjà de modèles facilement disponibles que vous pouvez utiliser. Si vous souhaitez créer une vidéo, par exemple, il vous suffit de cliquer sur la vidéo dans le menu.
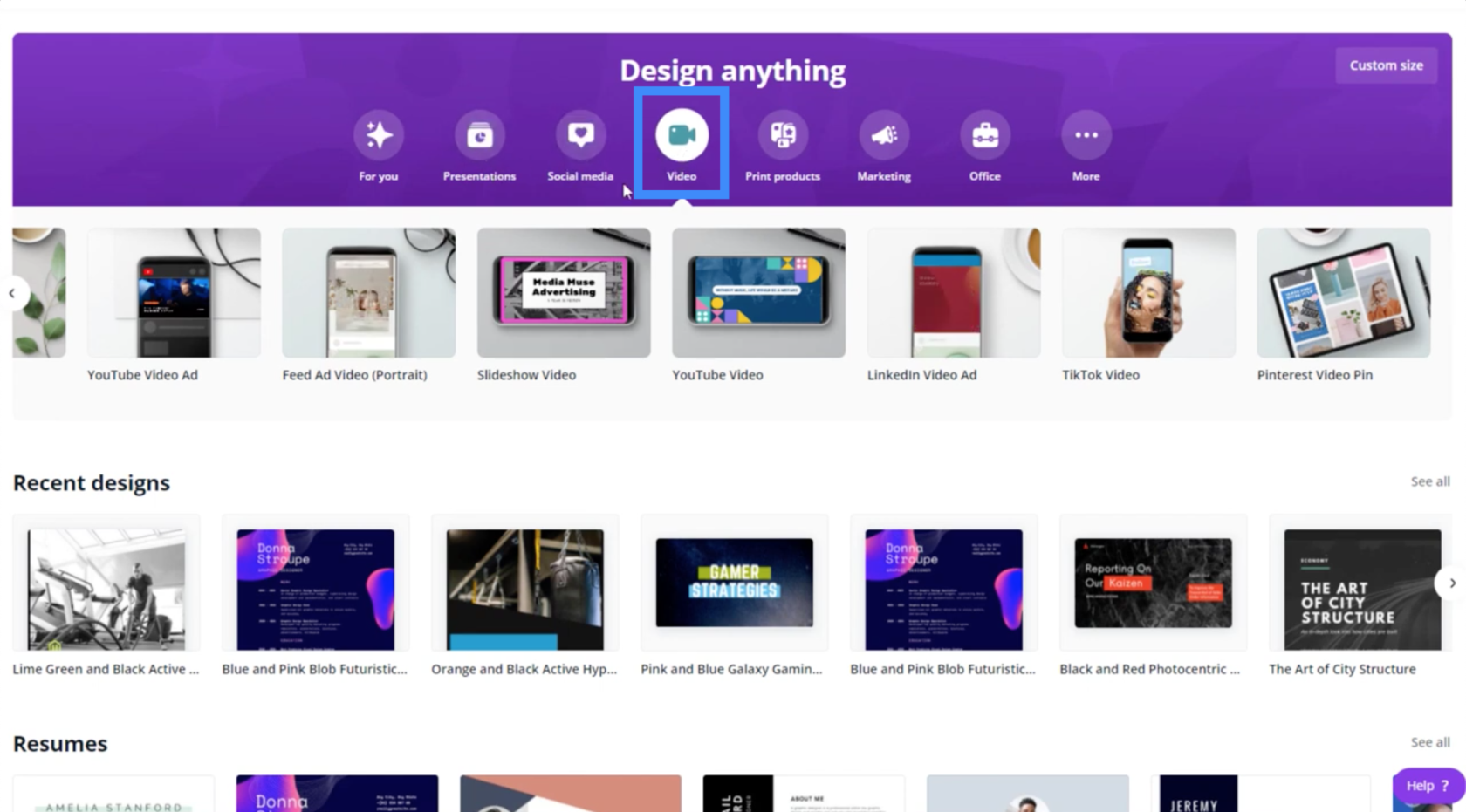
Parce que nous voulons créer des thèmes LuckyTemplates, le meilleur modèle à utiliser serait celui des présentations. Vous pouvez le trouver ici dans la catégorie Entreprise.
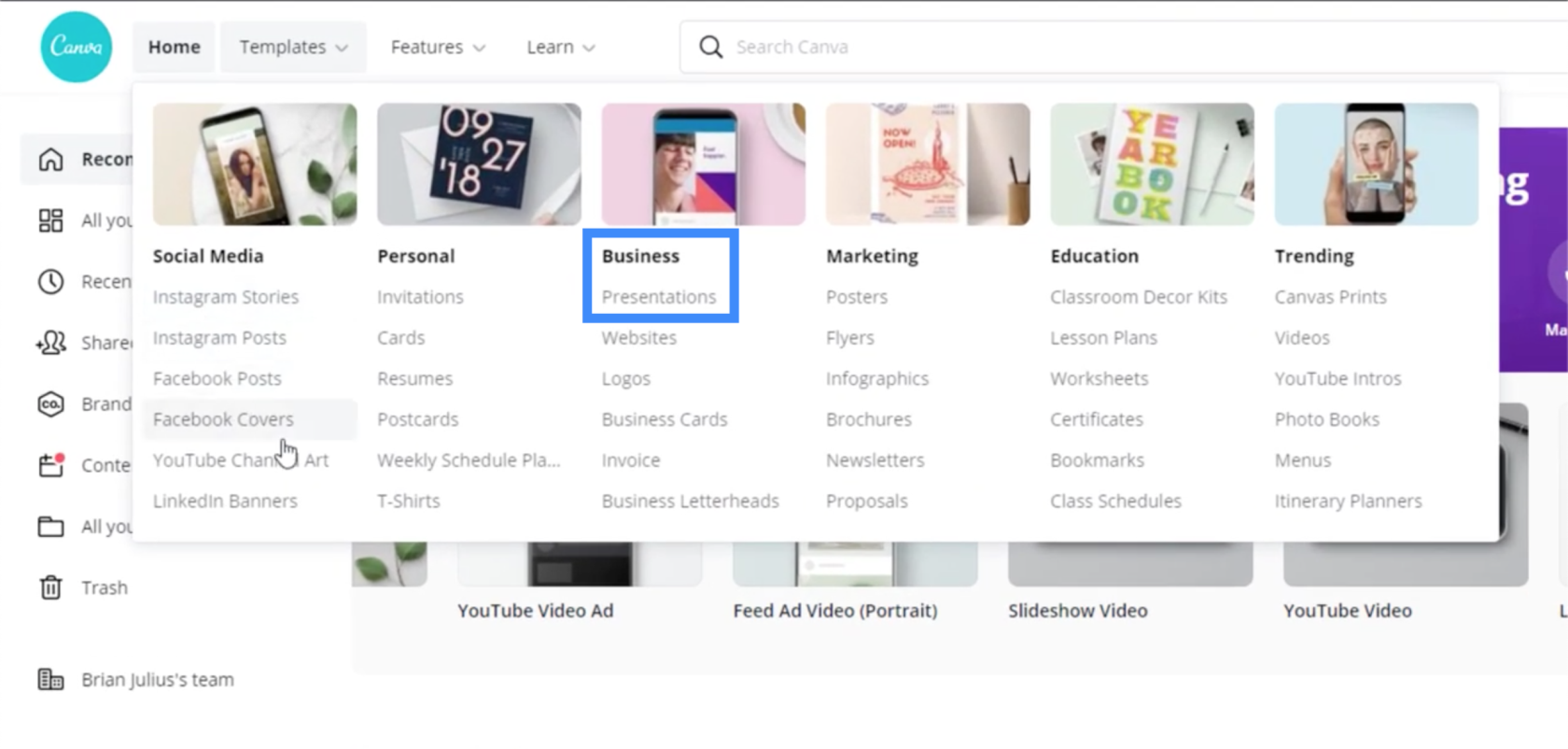
Une fois que je clique sur les présentations, je peux obtenir différents types de modèles sur lesquels travailler.
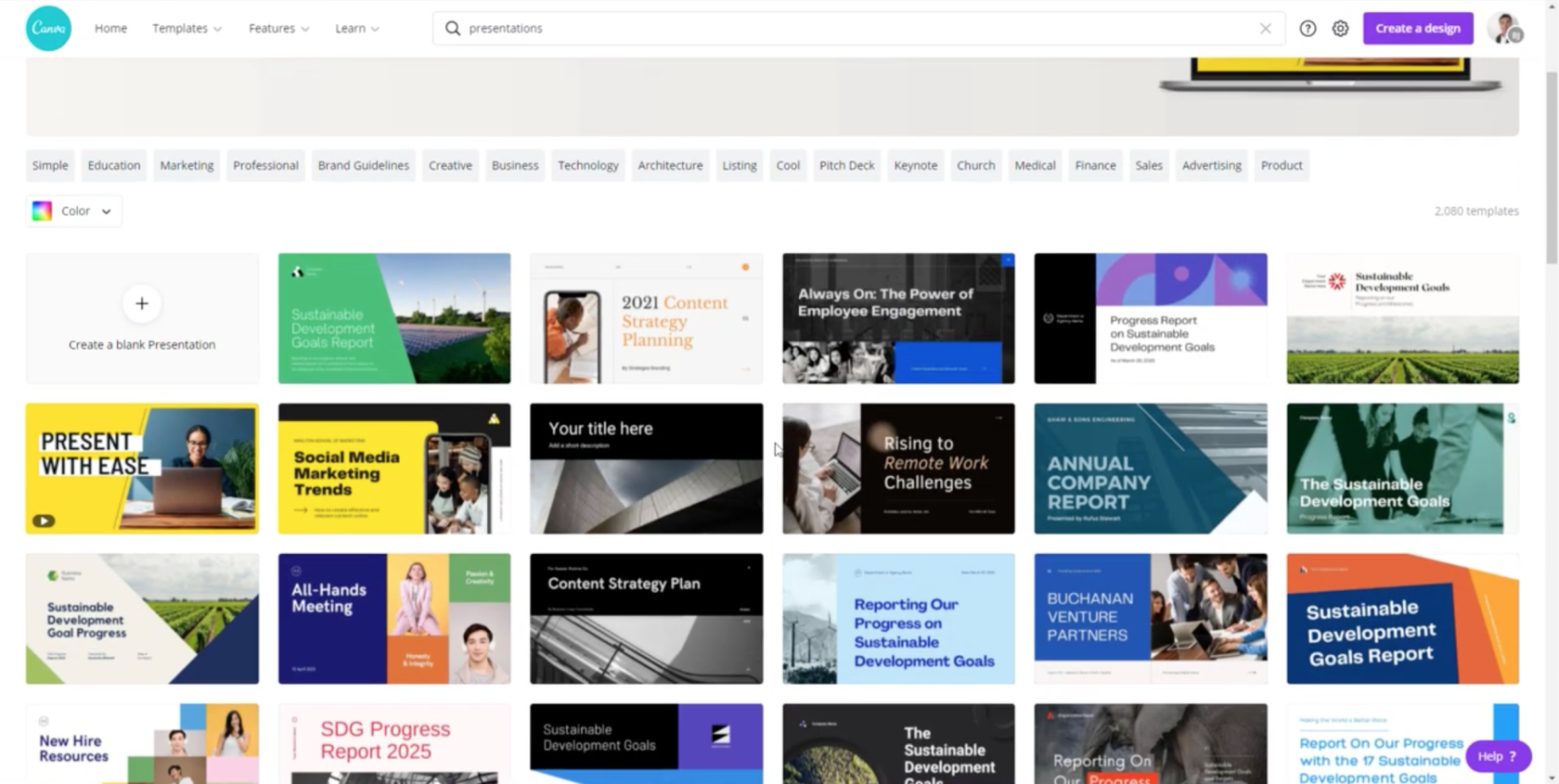
Pour ma présentation, j'ai choisi ce modèle.
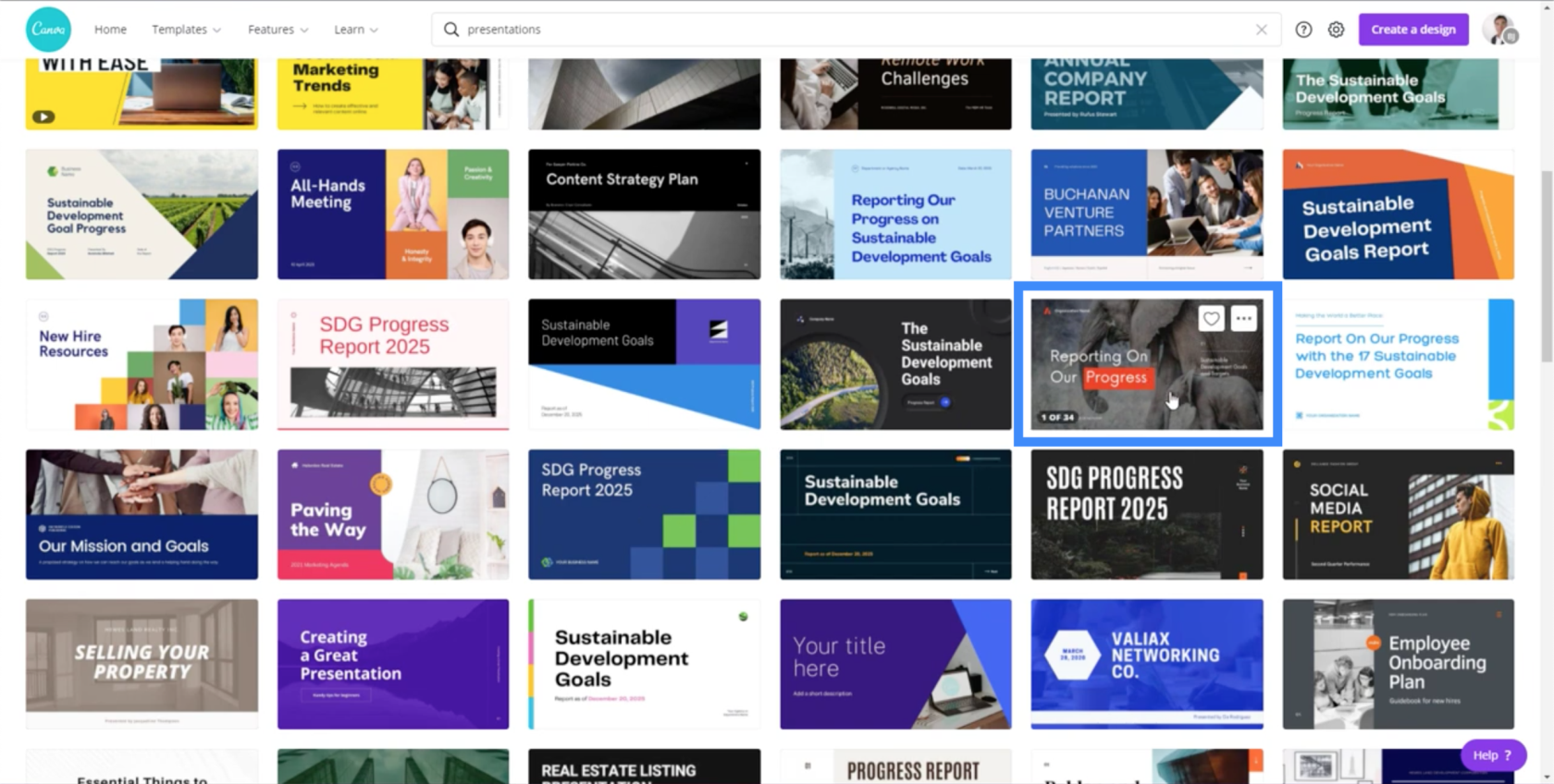
Maintenant, si je clique sur les points de suspension dans le coin supérieur droit de ce modèle, j'obtiens deux options. Je peux soit personnaliser le modèle, soit prévisualiser le modèle.
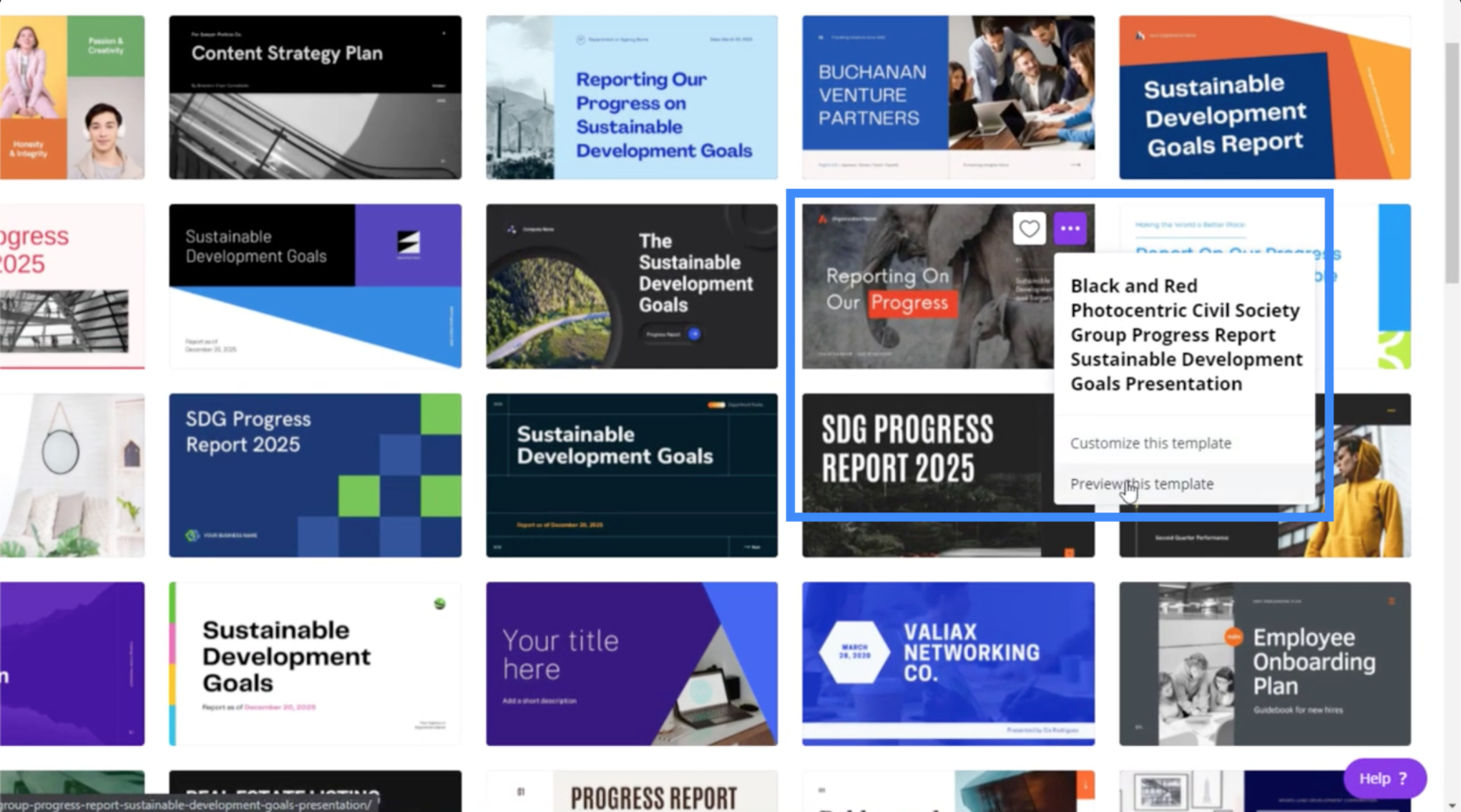
Si je choisis de prévisualiser le modèle, cela me donne cet aperçu qui montre également les autres pages que je peux utiliser dans la même présentation.
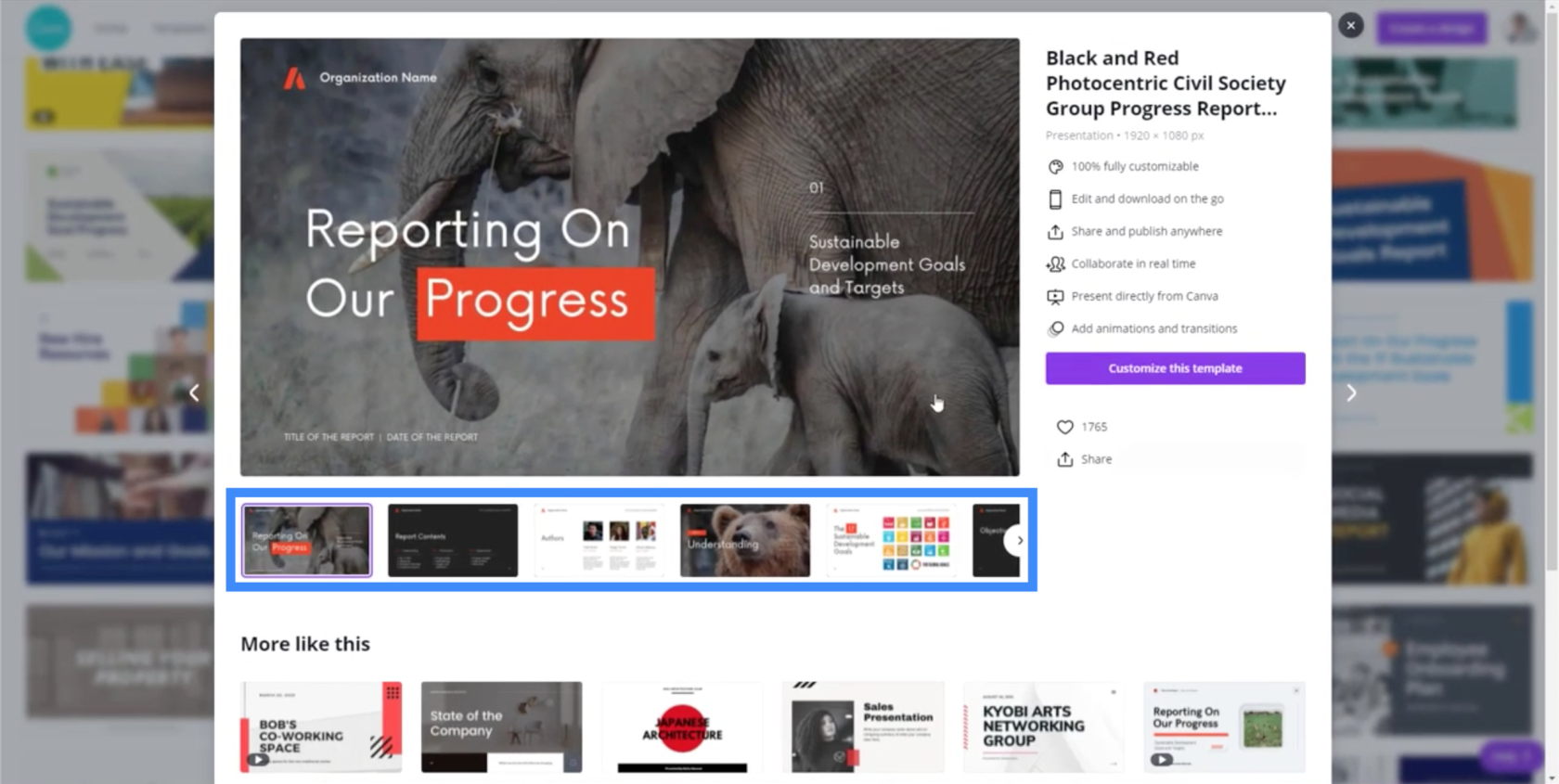
Il affiche également une liste des choses que je peux faire si je choisis de personnaliser ce modèle spécifique, comme l'ajout d'animations et de transitions.
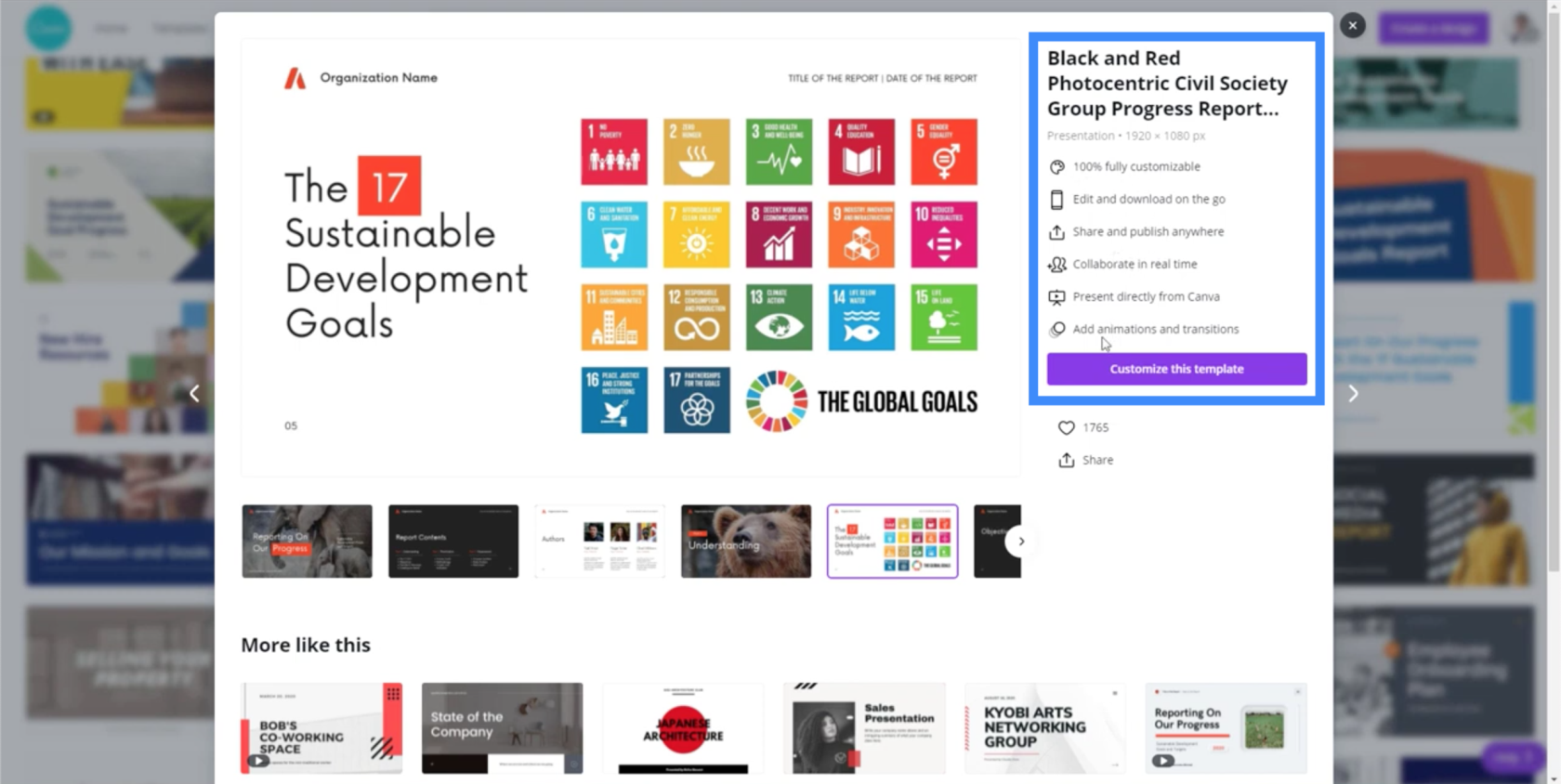
Commençons donc à personnaliser le modèle choisi. Une fois que vous avez cliqué sur "Personnaliser ce modèle", il passera directement en mode édition.
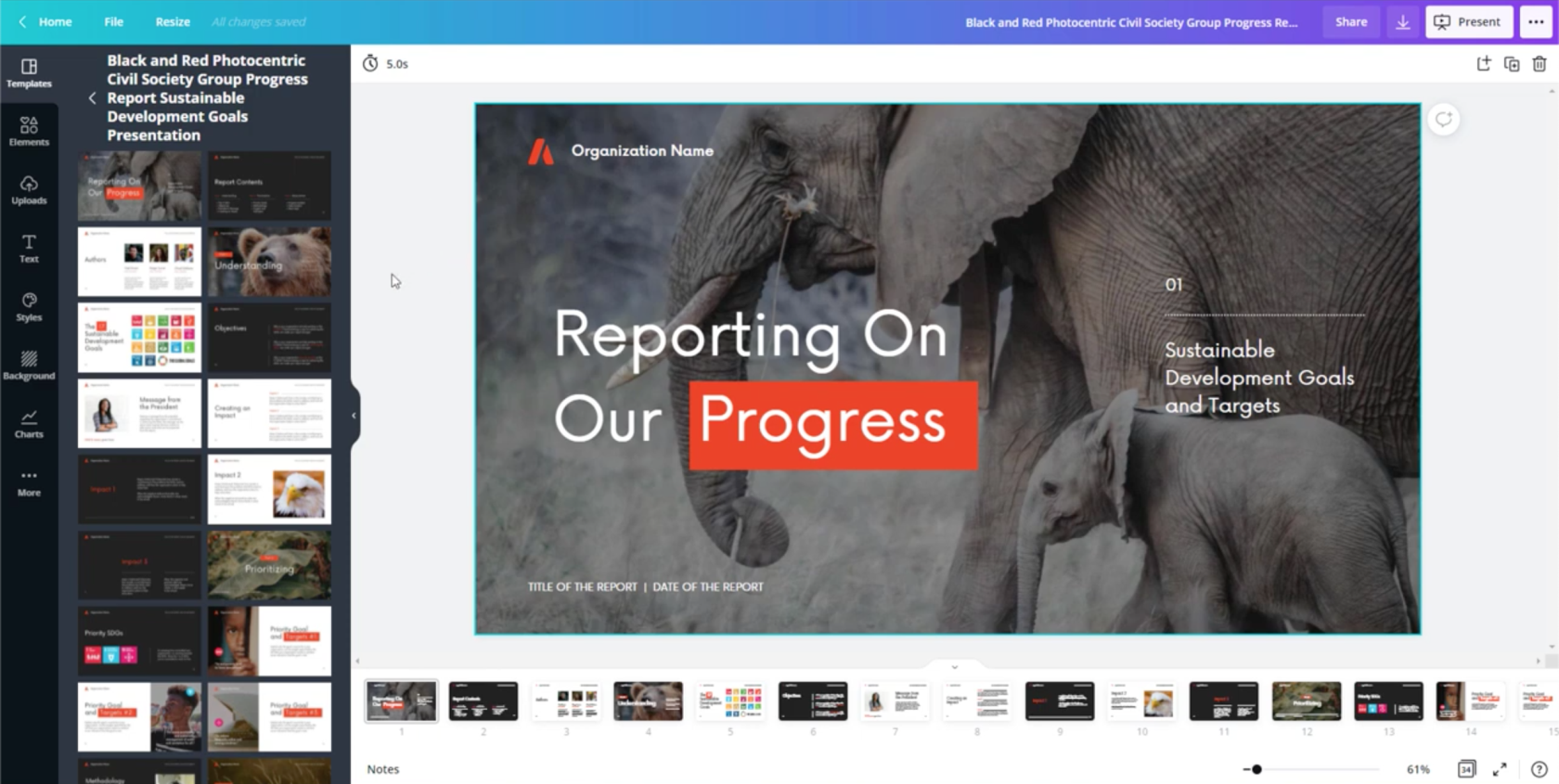
L'avantage d'utiliser les modèles existants est que vous n'avez pas à faire beaucoup de travail. Puisque tout a été aménagé, il vous suffit de personnaliser les détails en fonction de vos besoins.
Permettez-moi de commencer par changer le fond. Bien que ce fond d'éléphant soit joli, j'aimerais utiliser quelque chose de plus simple. Je vais donc aller à la section Contexte dans le volet de gauche. Ici, vous verrez beaucoup d'options différentes.
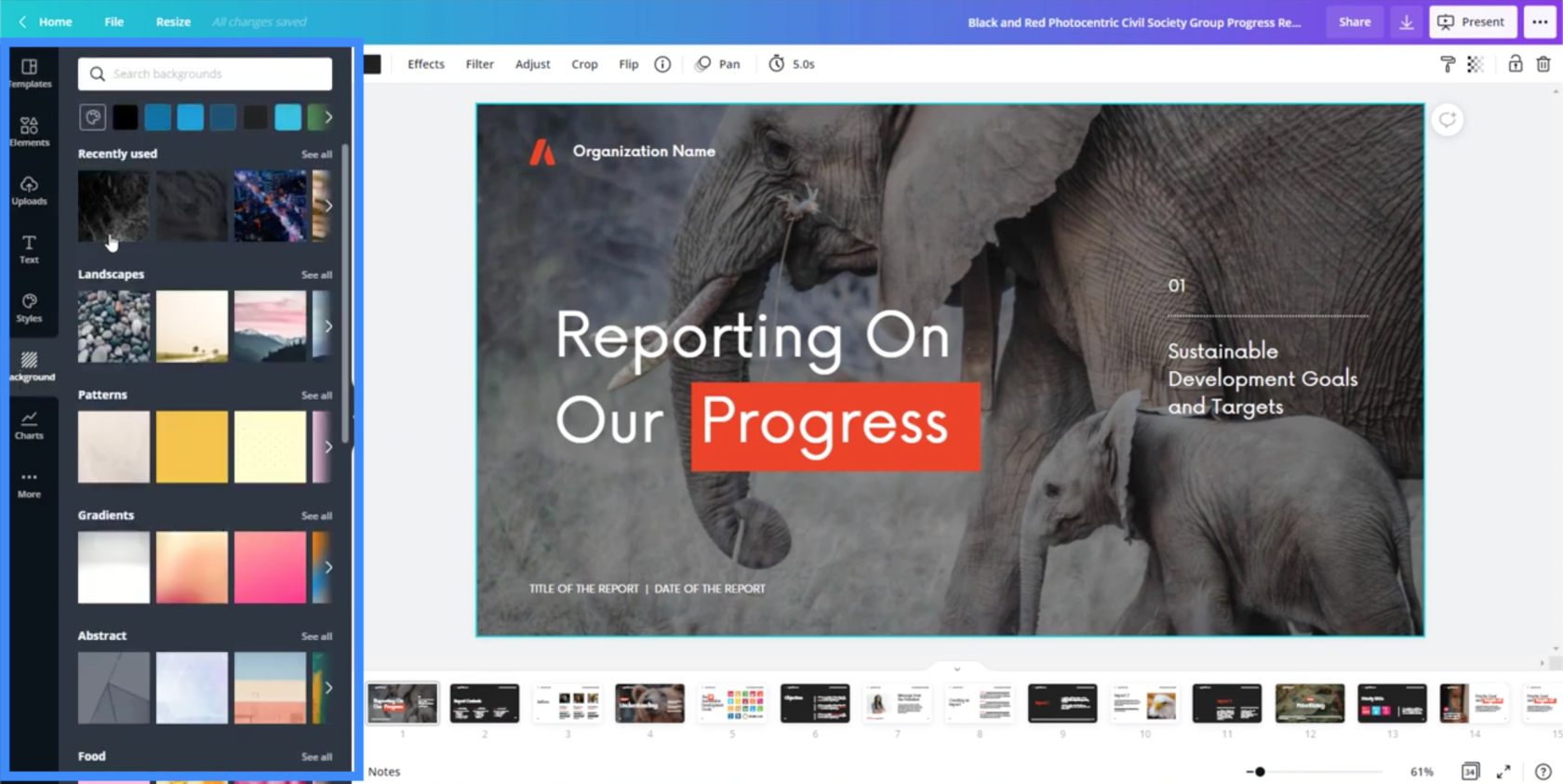
Une fois que vous voyez un arrière-plan que vous aimez, cliquez simplement dessus et il sera automatiquement appliqué à la diapositive sur laquelle vous travaillez.
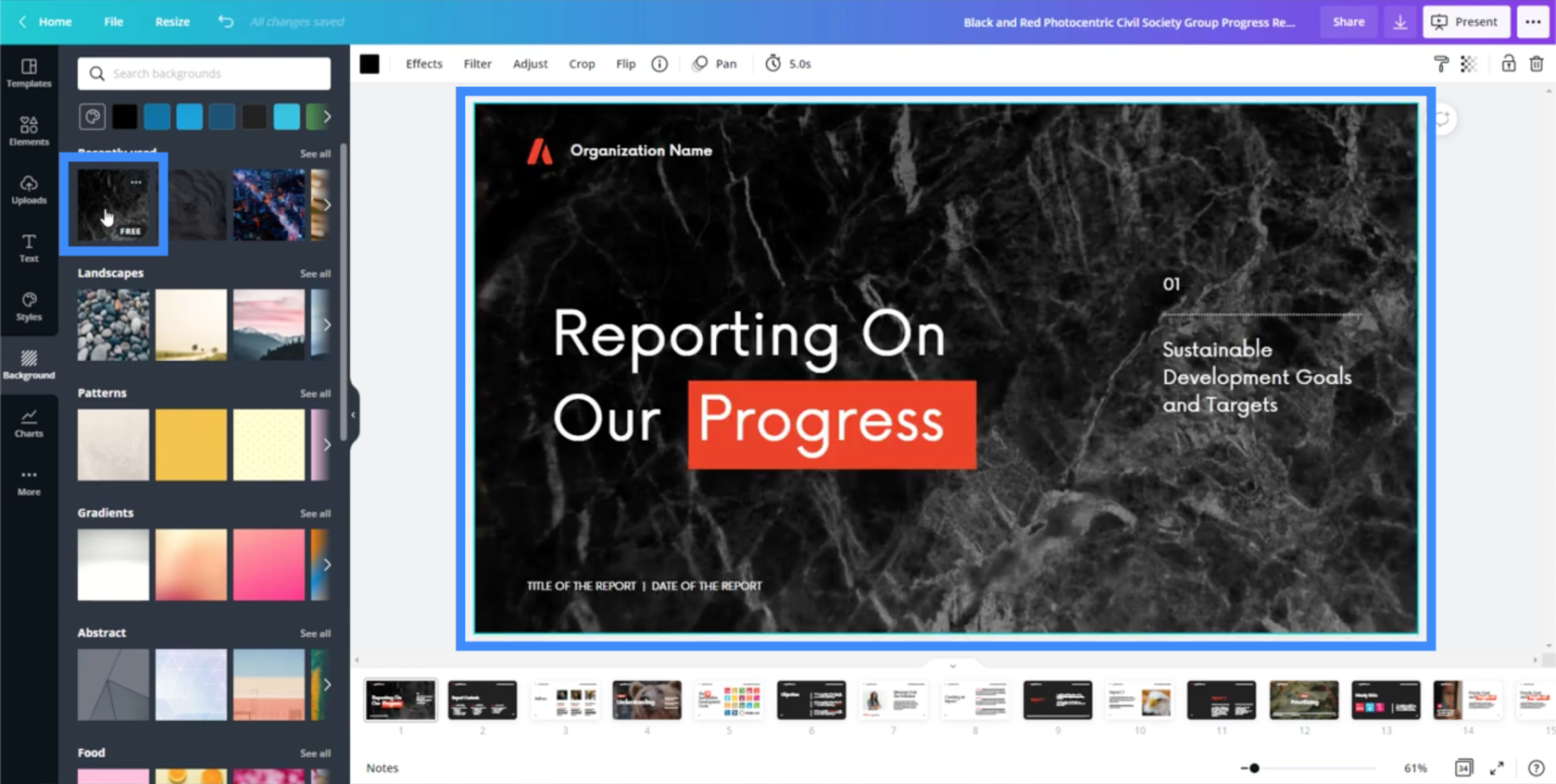
Je peux aussi déplacer le texte et le modifier. Disons que je veux déplacer cet en-tête plus haut.
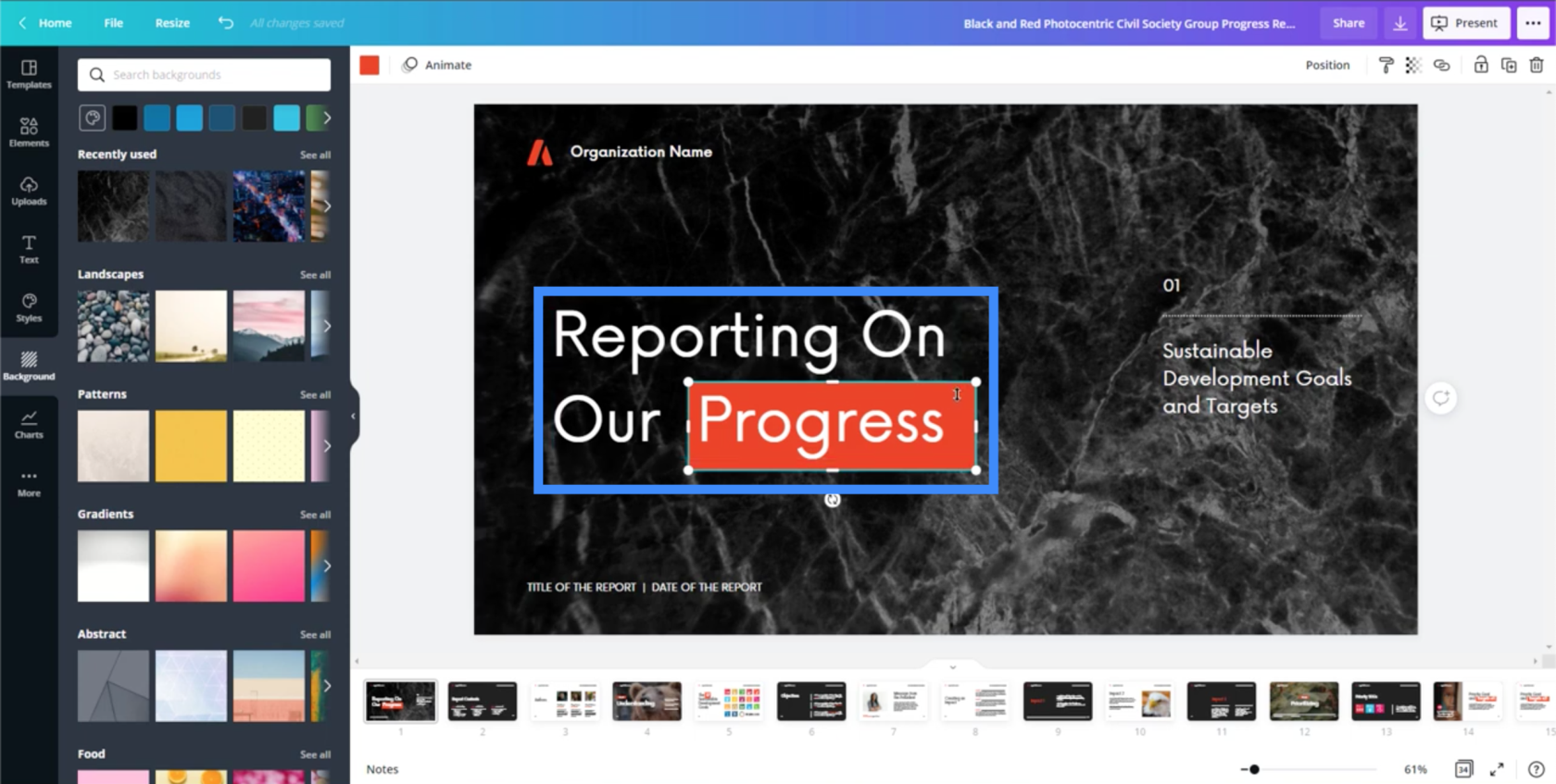
Il me suffit de cliquer sur la zone de texte et de la faire glisser vers le haut pour la déplacer.
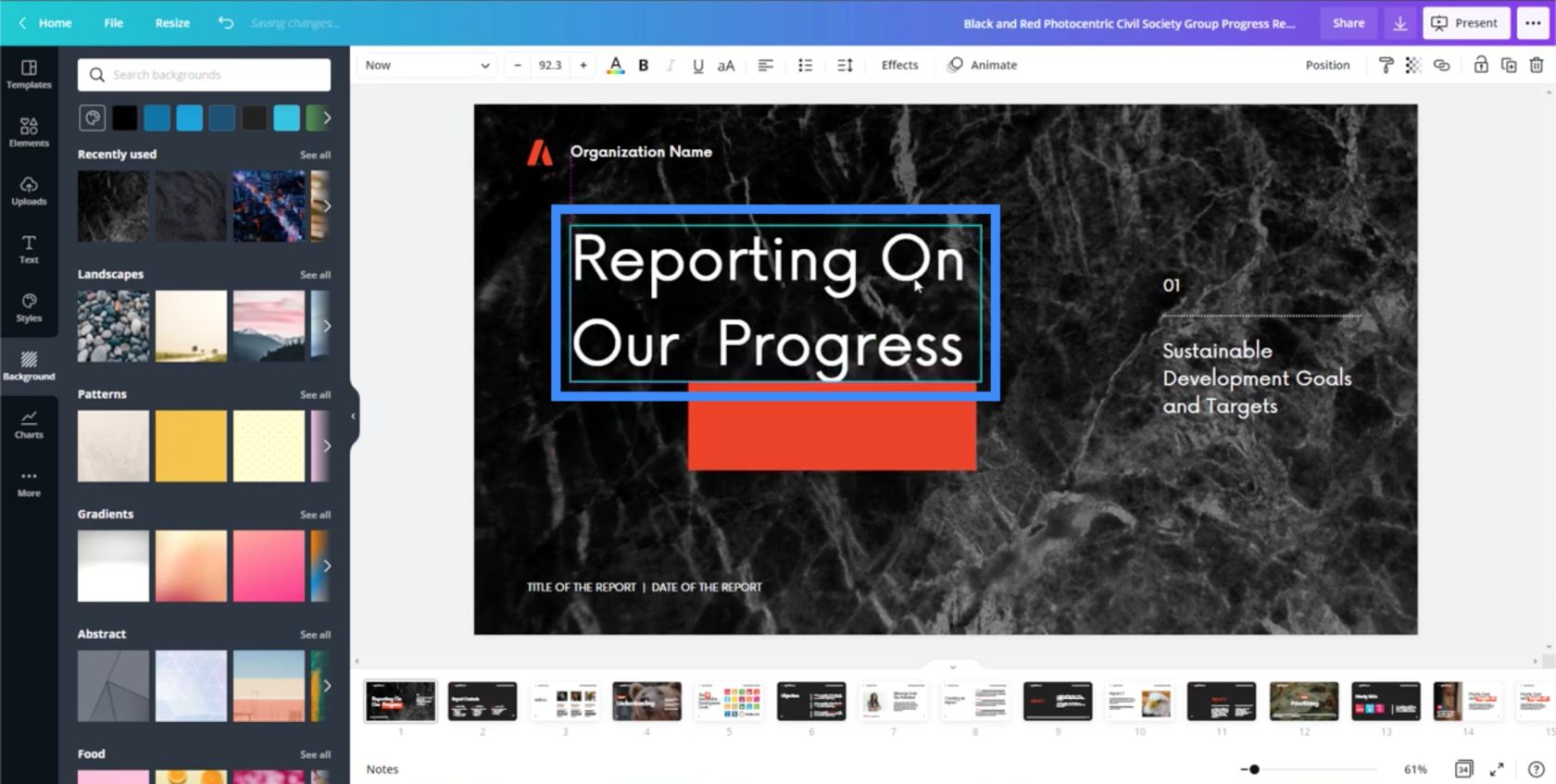
Je peux aussi changer le texte en tout ce que je veux.
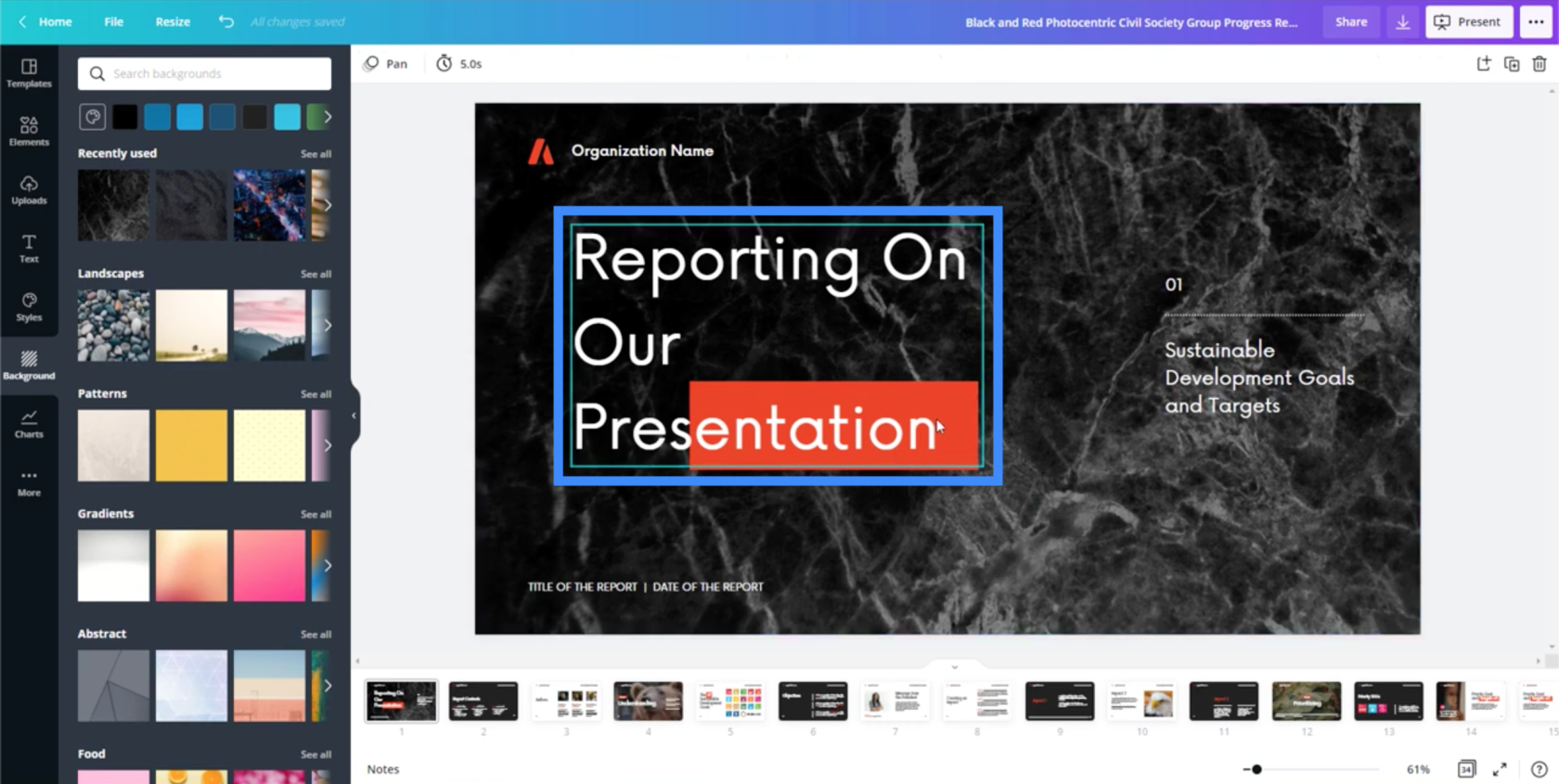
Un autre élément ici est le rectangle orange précédemment sous le mot "Progress". Je peux également le redimensionner et le faire glisser pour qu'il apparaisse sous le mot "Présentation".
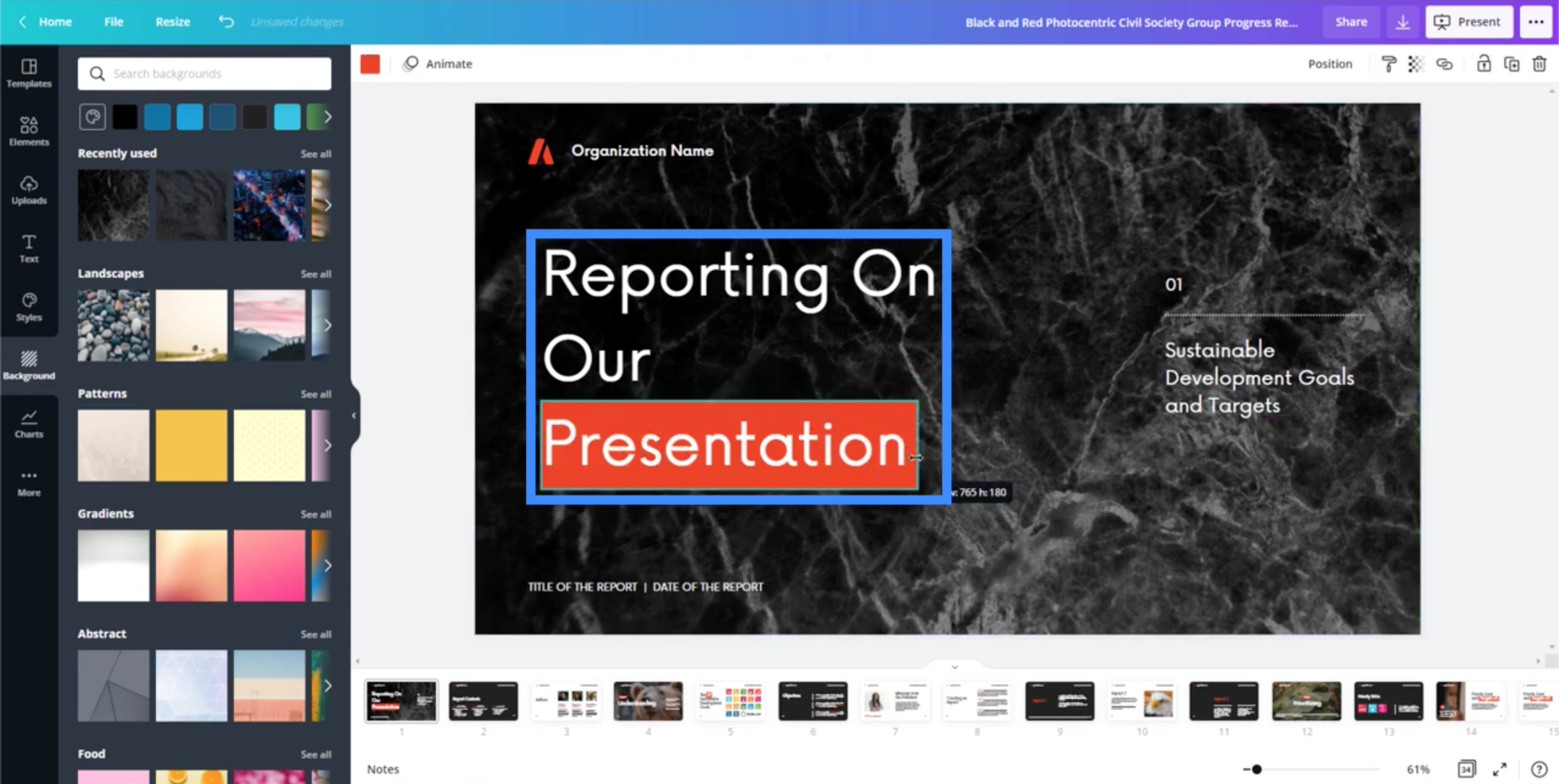
Si je clique sur l'un de ces éléments, j'ai également la possibilité de l'avancer ou de le reculer, selon les éléments que je souhaite voir apparaître au-dessus des autres.
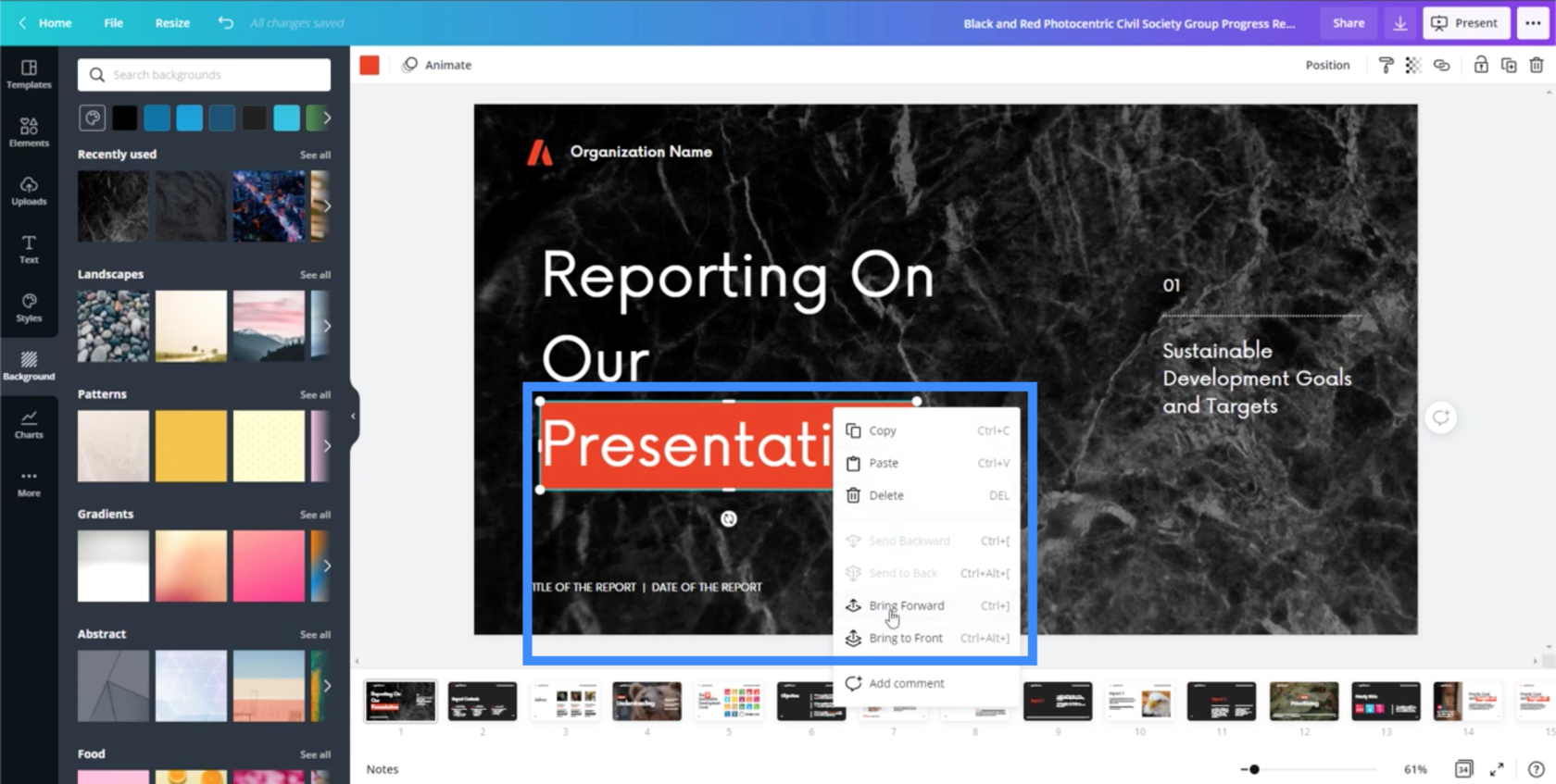
Toutes les autres zones de texte de la page peuvent également être modifiées.
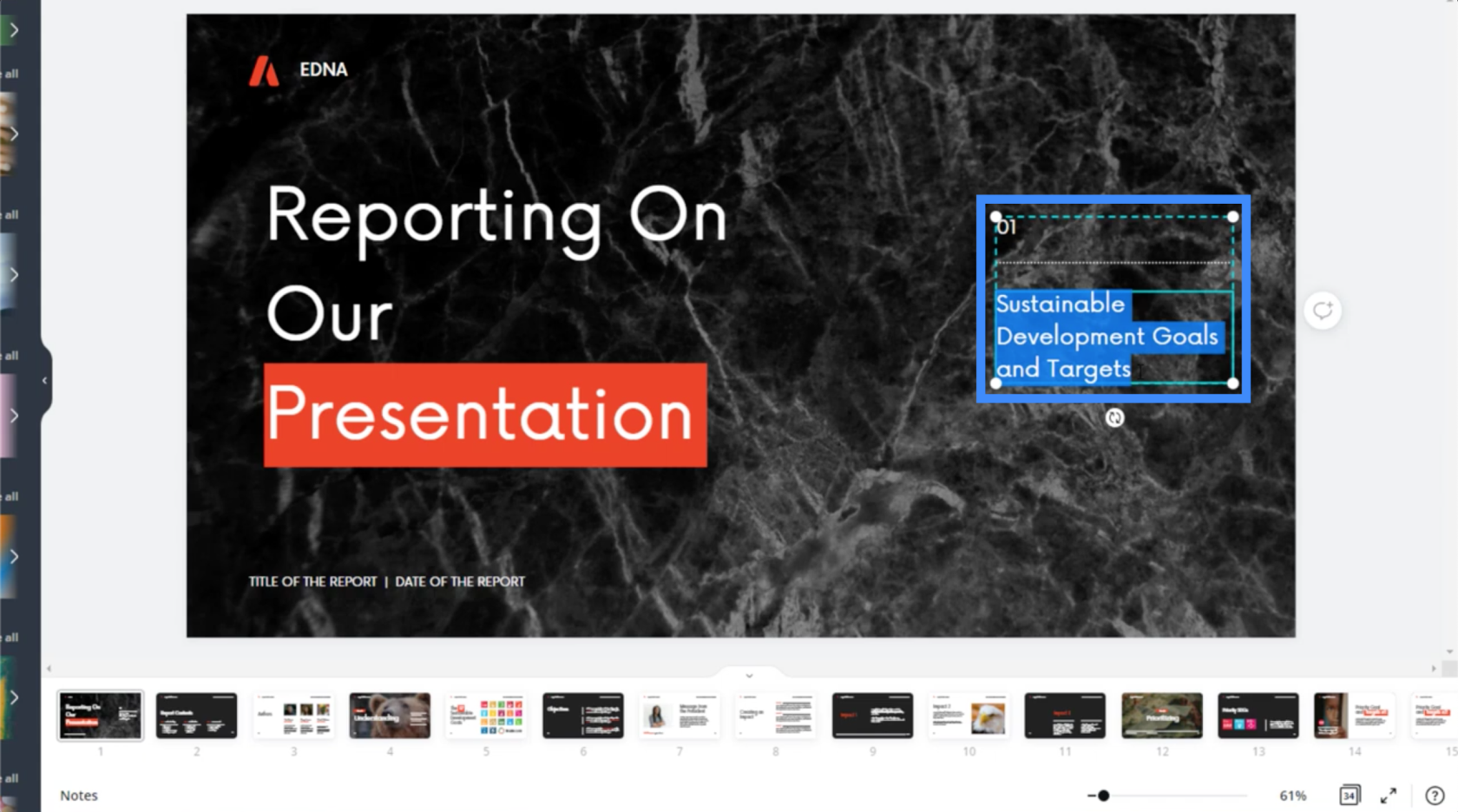
Voyant à quel point il est facile de tout déplacer, cela permet vraiment de terminer une présentation en quelques heures seulement.
Ajouter des éléments à la page
Passons à une autre diapositive cette fois. Comme vous pouvez le voir, les autres diapositives du même modèle de présentation sont visibles en bas. Vous pouvez cliquer sur n'importe quelle diapositive sur laquelle vous souhaitez travailler ensuite.
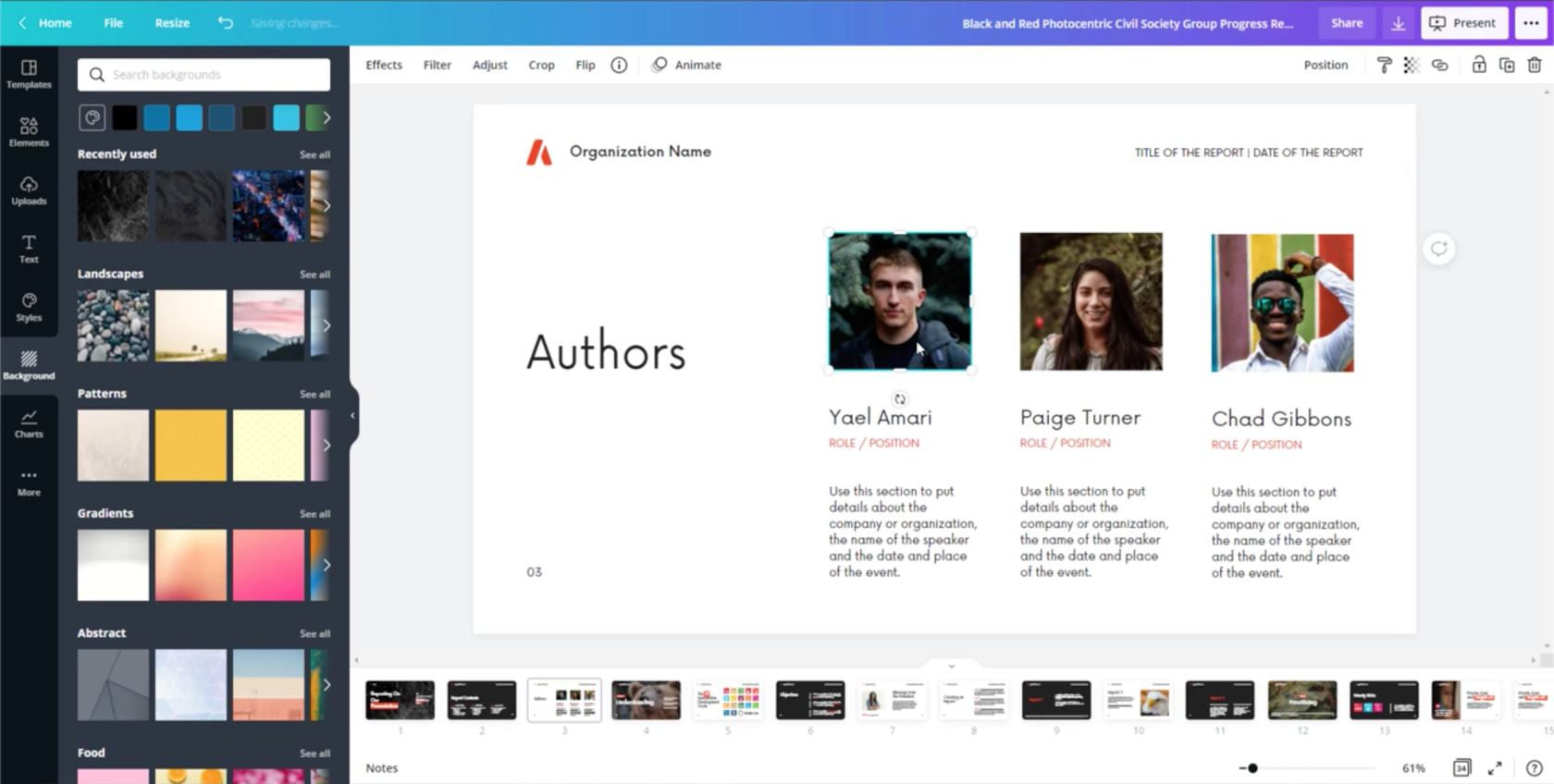
Permettez-moi de supprimer la première image sur cette diapositive sur laquelle nous travaillons et de la remplacer par la mienne. Pour ce faire, allez simplement dans les téléchargements dans le volet de gauche, puis cliquez sur "Télécharger le média".
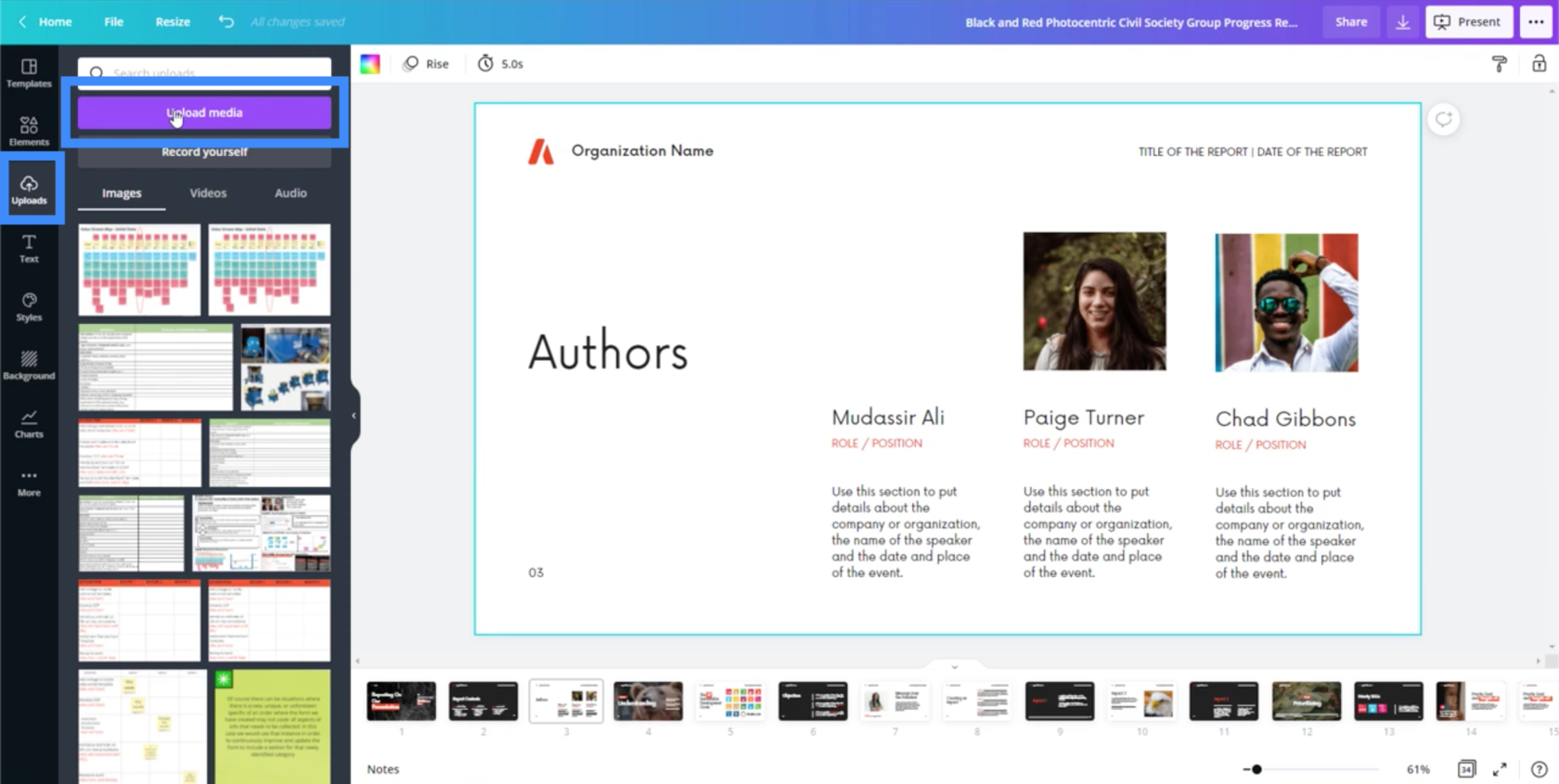
Après avoir choisi le bon fichier, l'image apparaîtra sur le côté gauche.
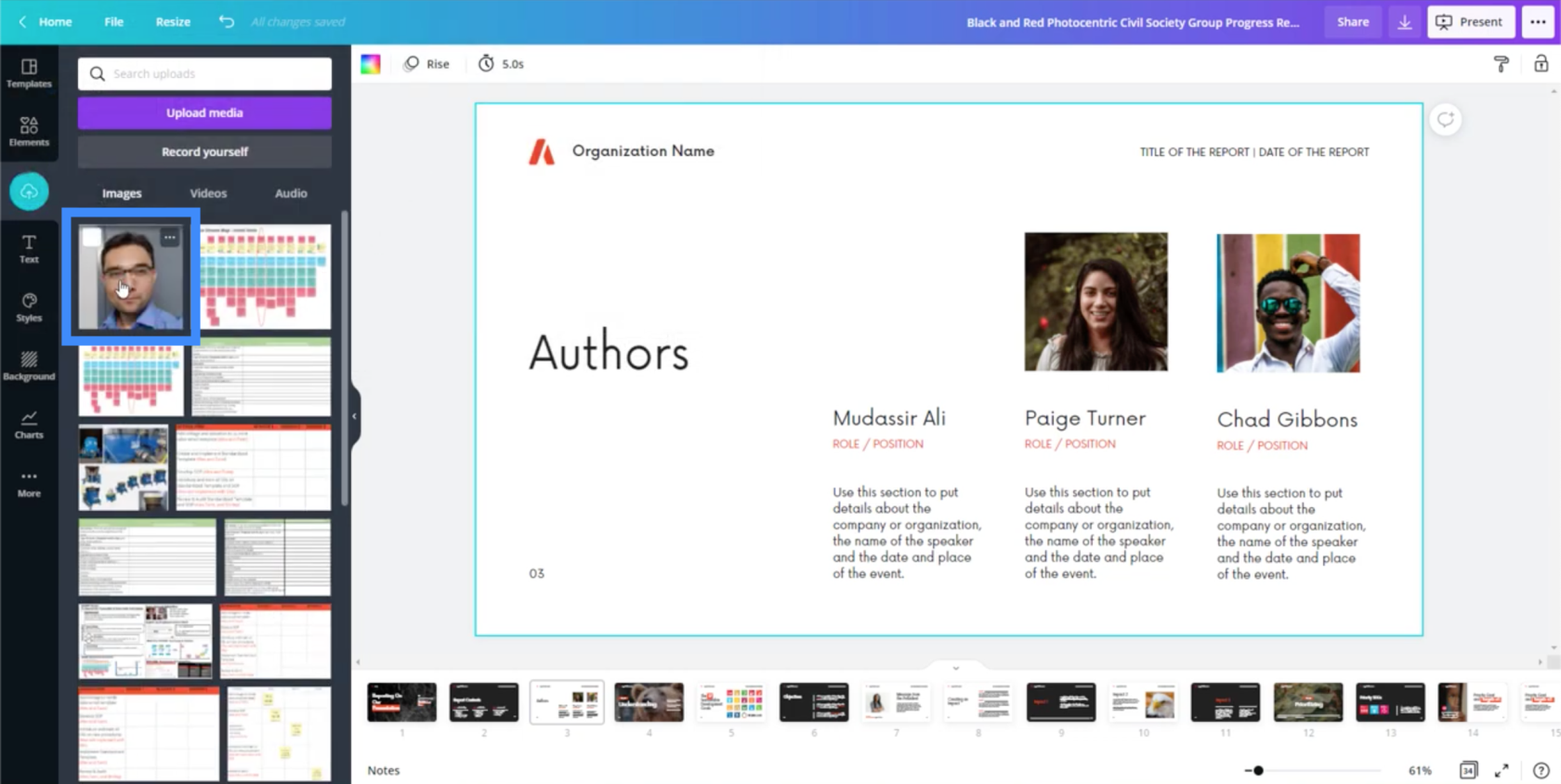
Cliquer sur cette image téléchargée amènera ensuite cette image dans ma diapositive.
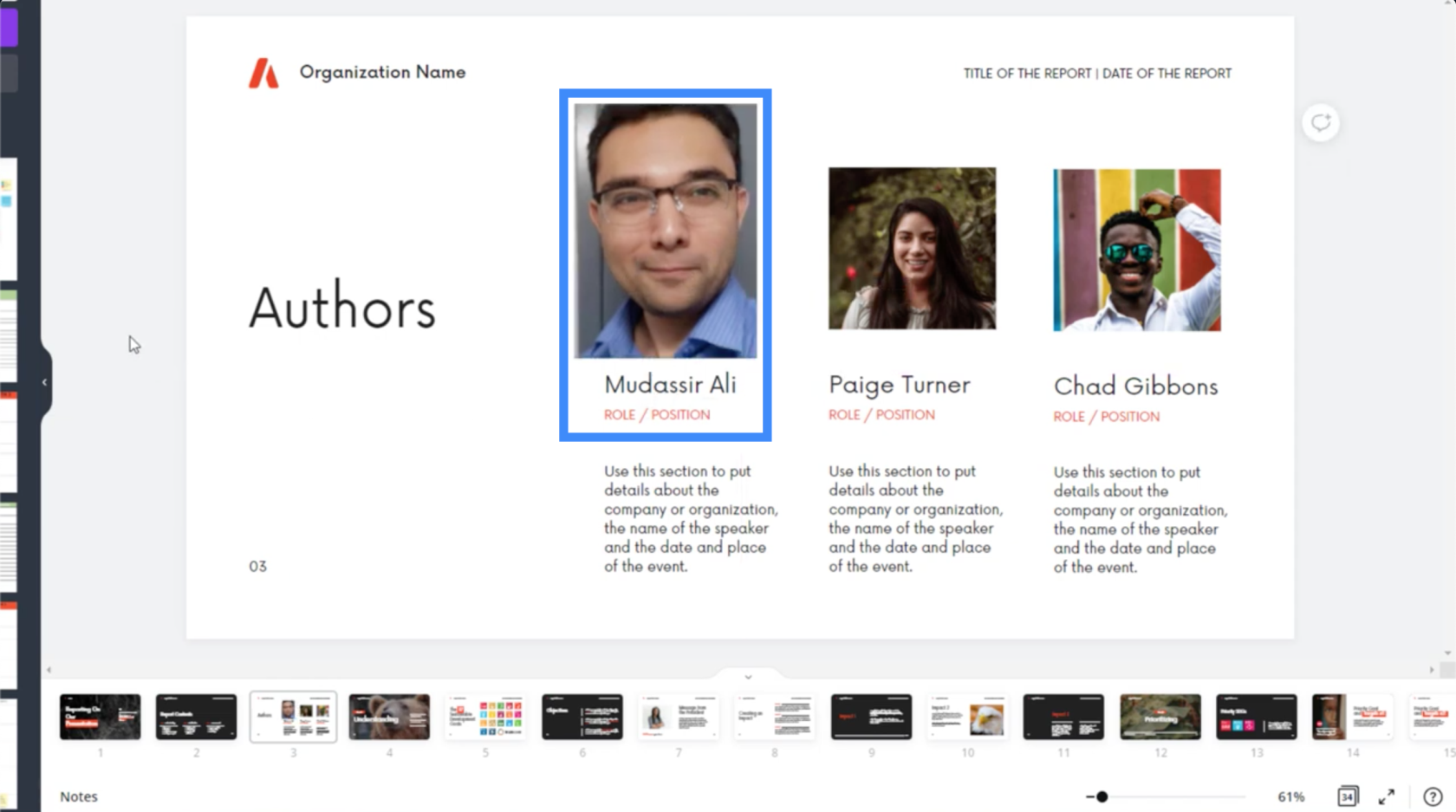
Nous pouvons également ajouter d'autres éléments de Canva. Passons à une autre diapositive pour essayer cela.
Sur cette diapositive, vous verrez que le seul texte sur le côté gauche est "Objectifs".
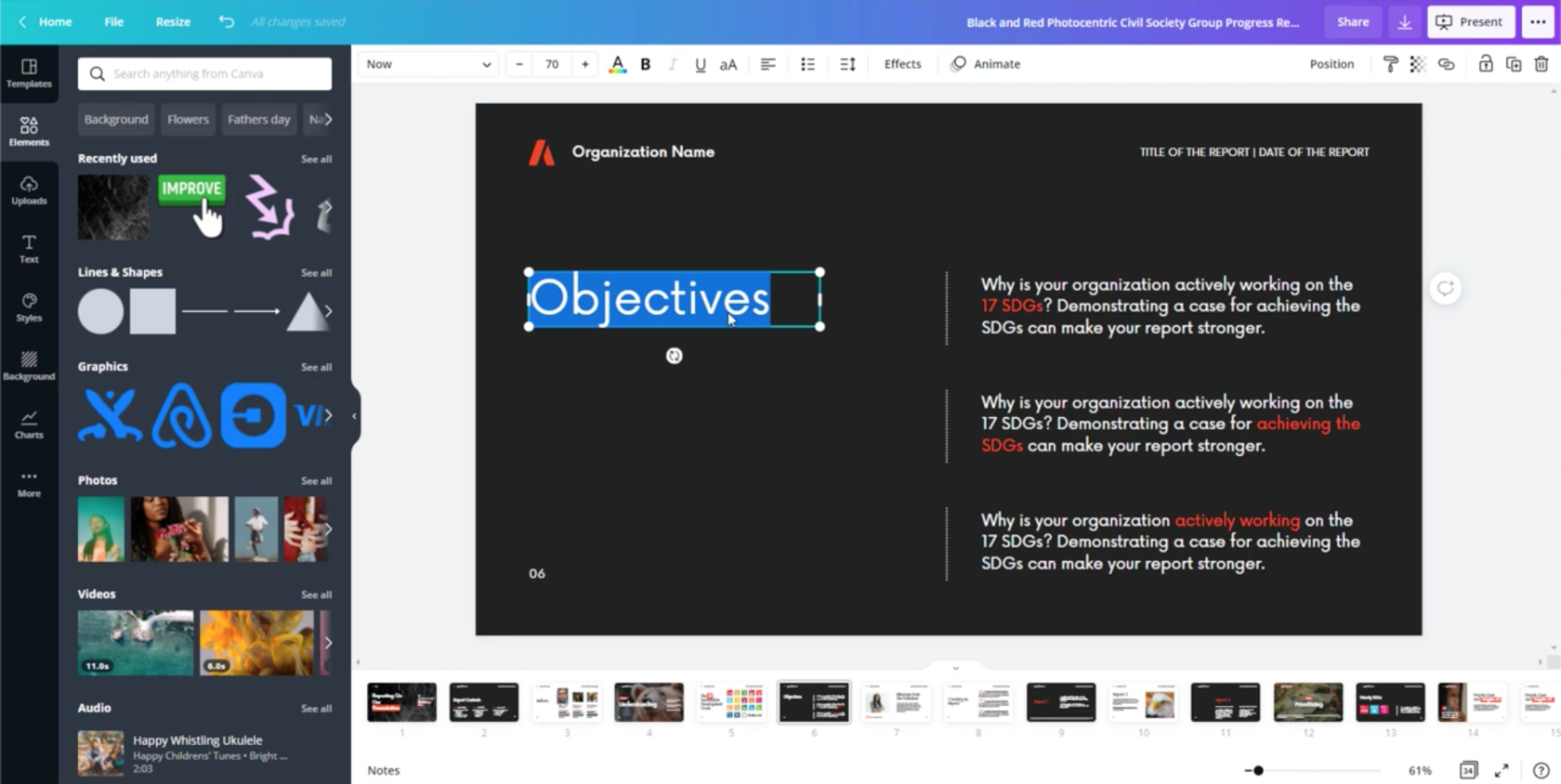
Mais que se passe-t-il si je veux parler de différents KPI sur cette diapositive, comme le coût et la qualité ?
Je vais donc changer le mot Objectifs en Coût.
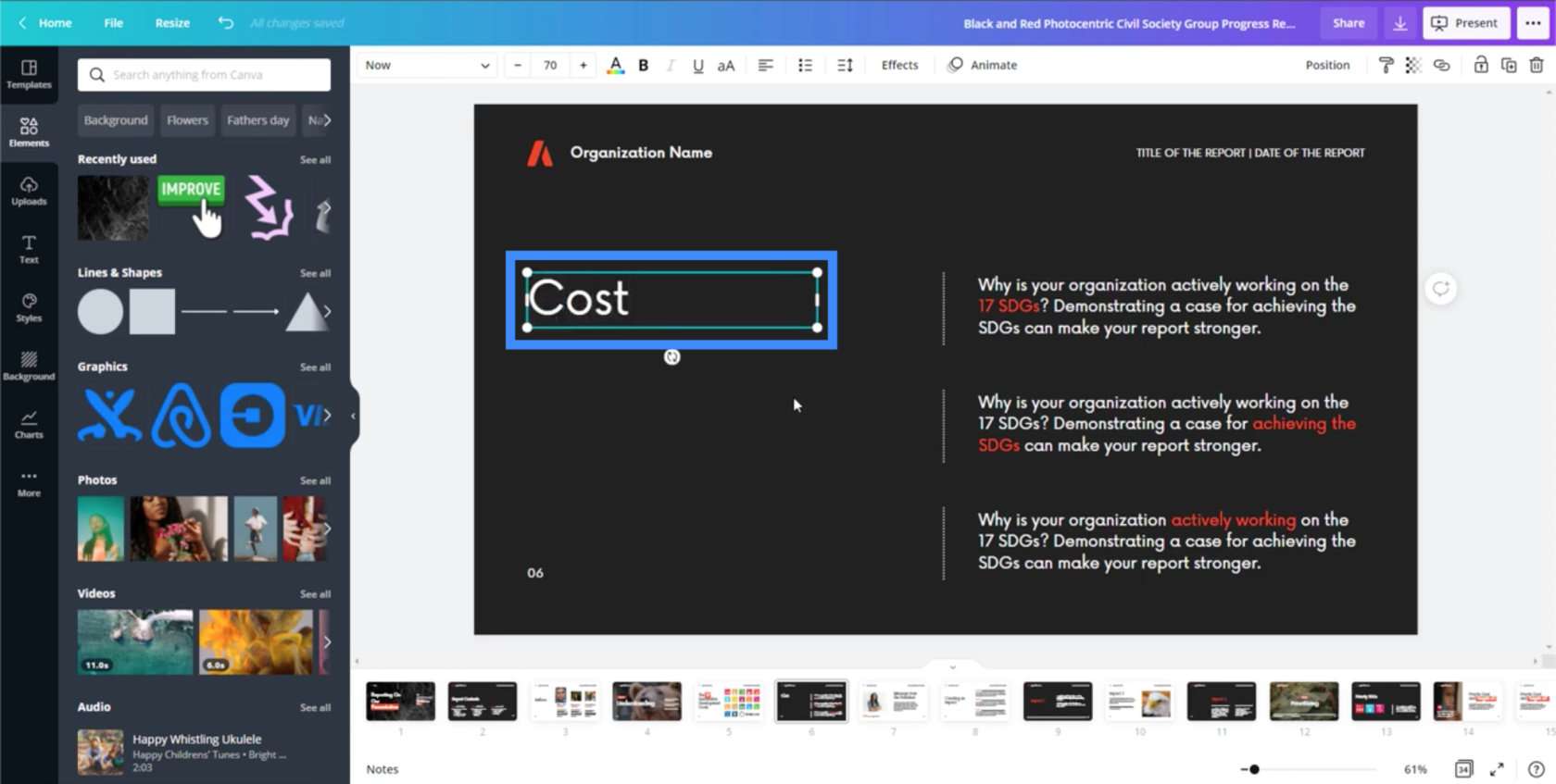
Ensuite, je peux mettre en surbrillance cette zone de texte et faire un copier-coller.
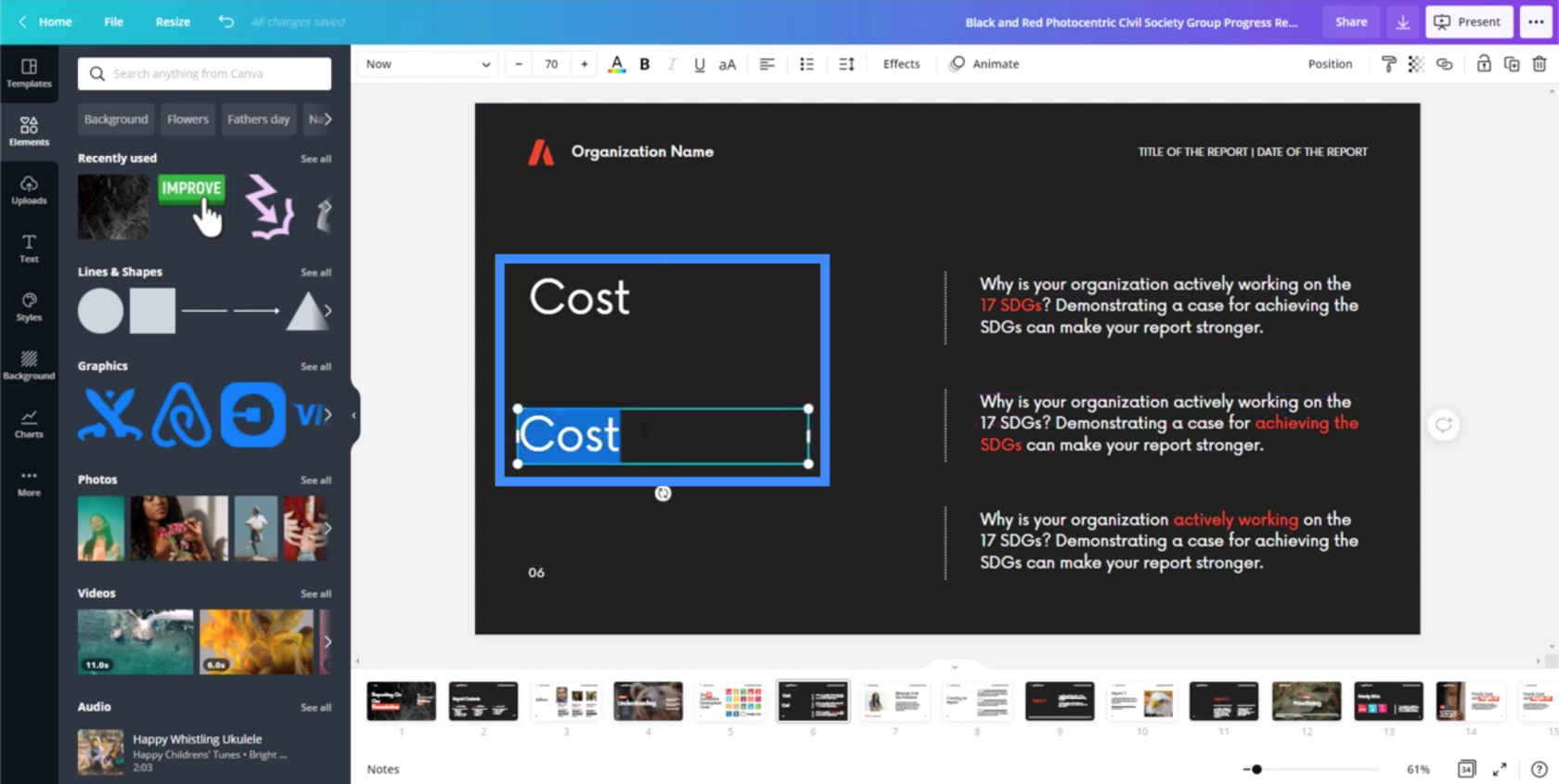
Je peux ensuite modifier la deuxième zone de texte pour qu'elle indique Qualité.
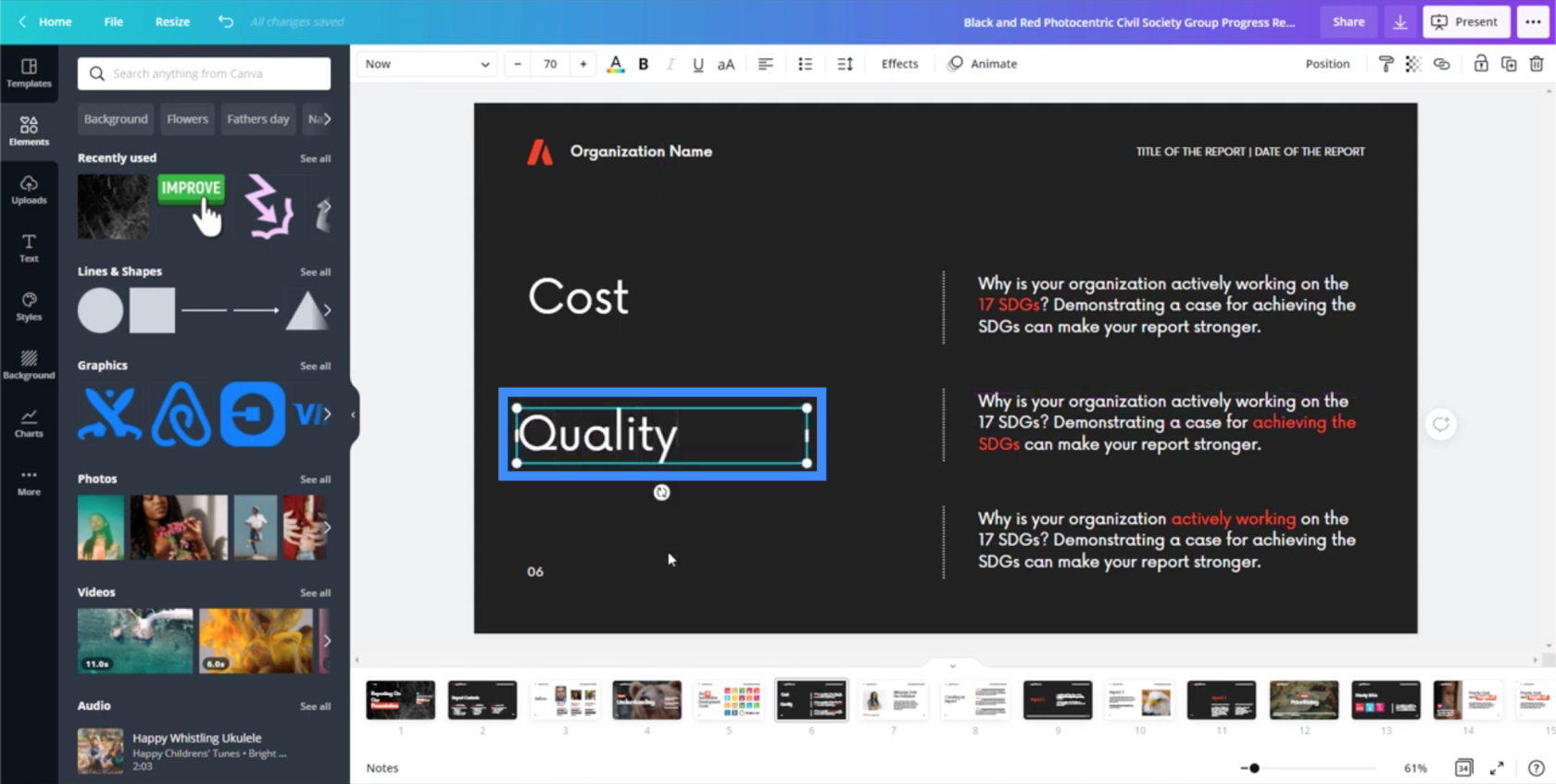
Je peux également ajouter des icônes ou des graphiques ici aussi. Par exemple, je peux rechercher le mot dollar sur le côté gauche du menu Éléments.
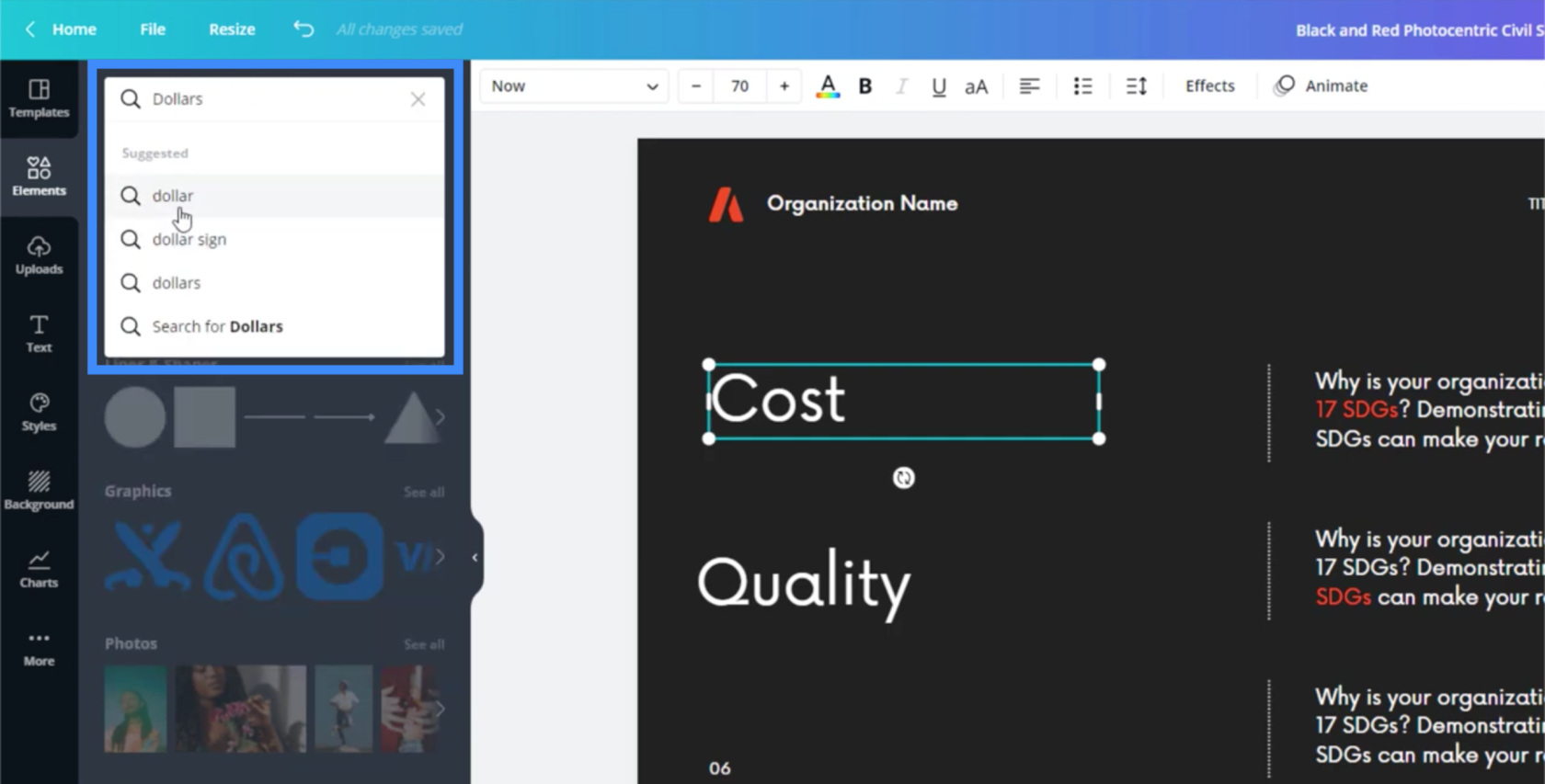
Cela me montrera tous les différents éléments qui correspondent à ma recherche.
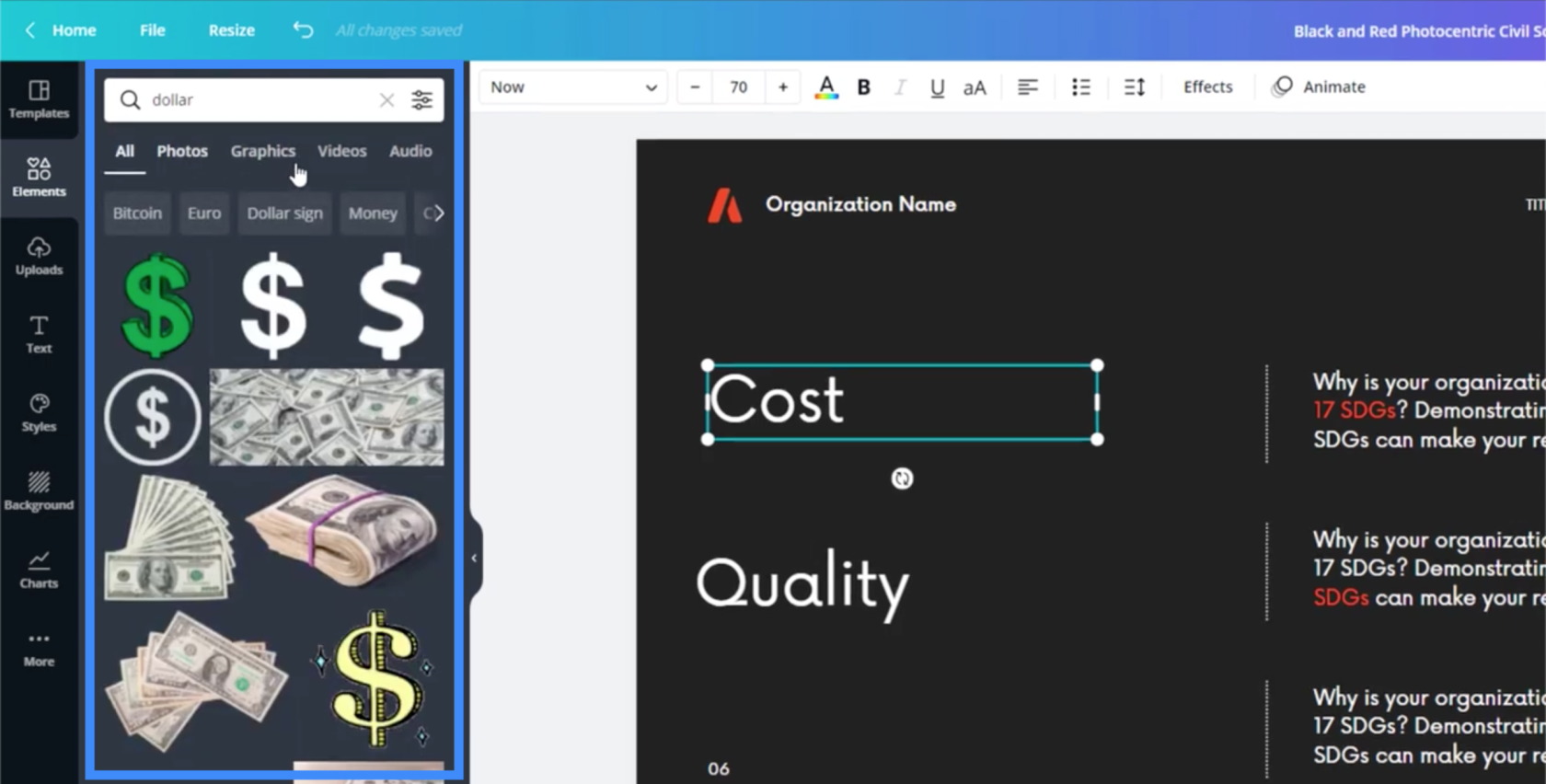
Encore une fois, cliquer sur l'une de ces icônes en dollars amènerait cette image dans ma diapositive. Je peux également changer sa couleur en cliquant sur la case de couleur en haut de la page.
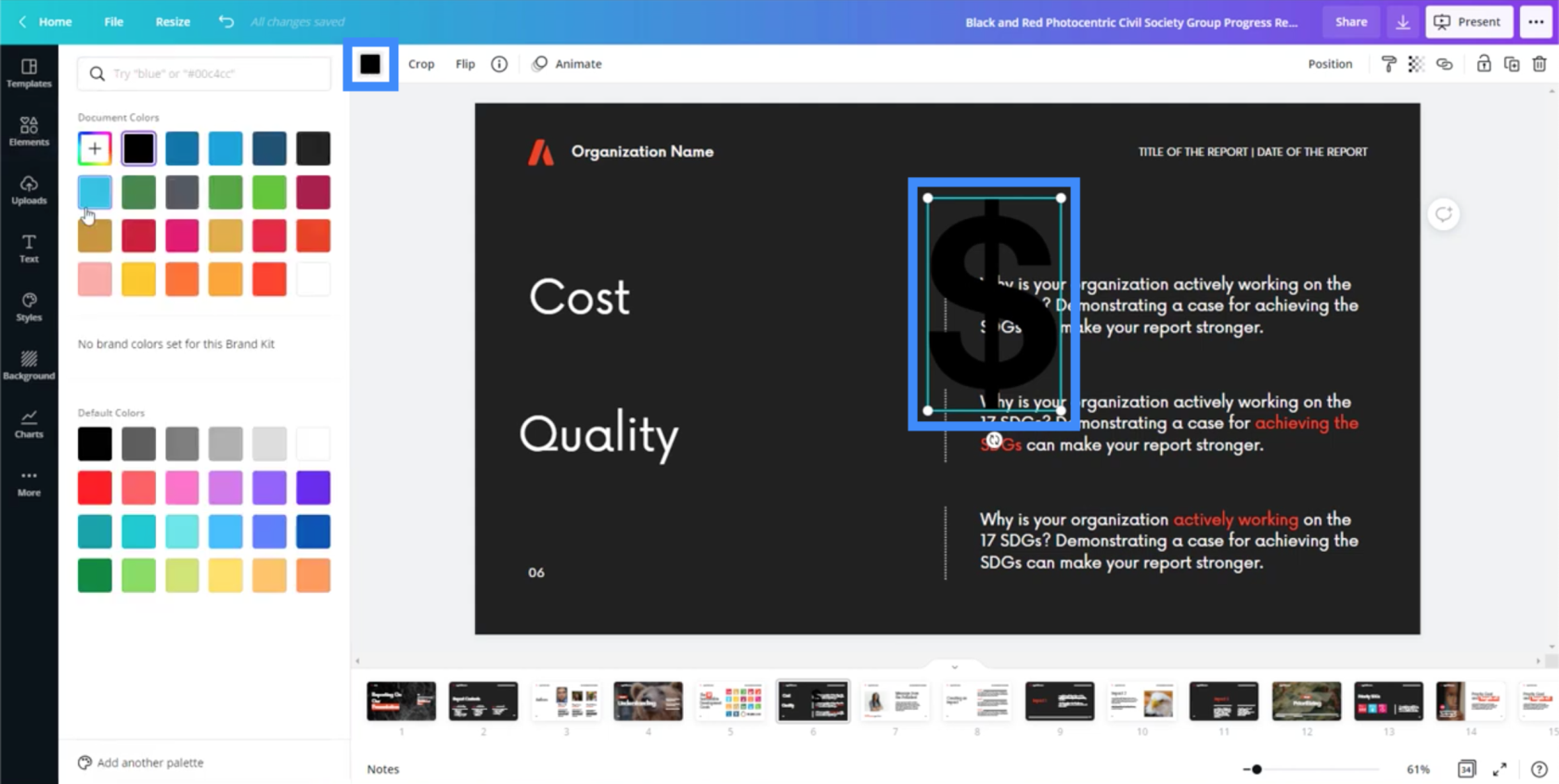
Une fois que j'ai cliqué sur la case de couleur, il me montrera une gamme de couleurs parmi lesquelles je peux choisir. Cliquer sur l'une des couleurs changera automatiquement la couleur de l'icône.
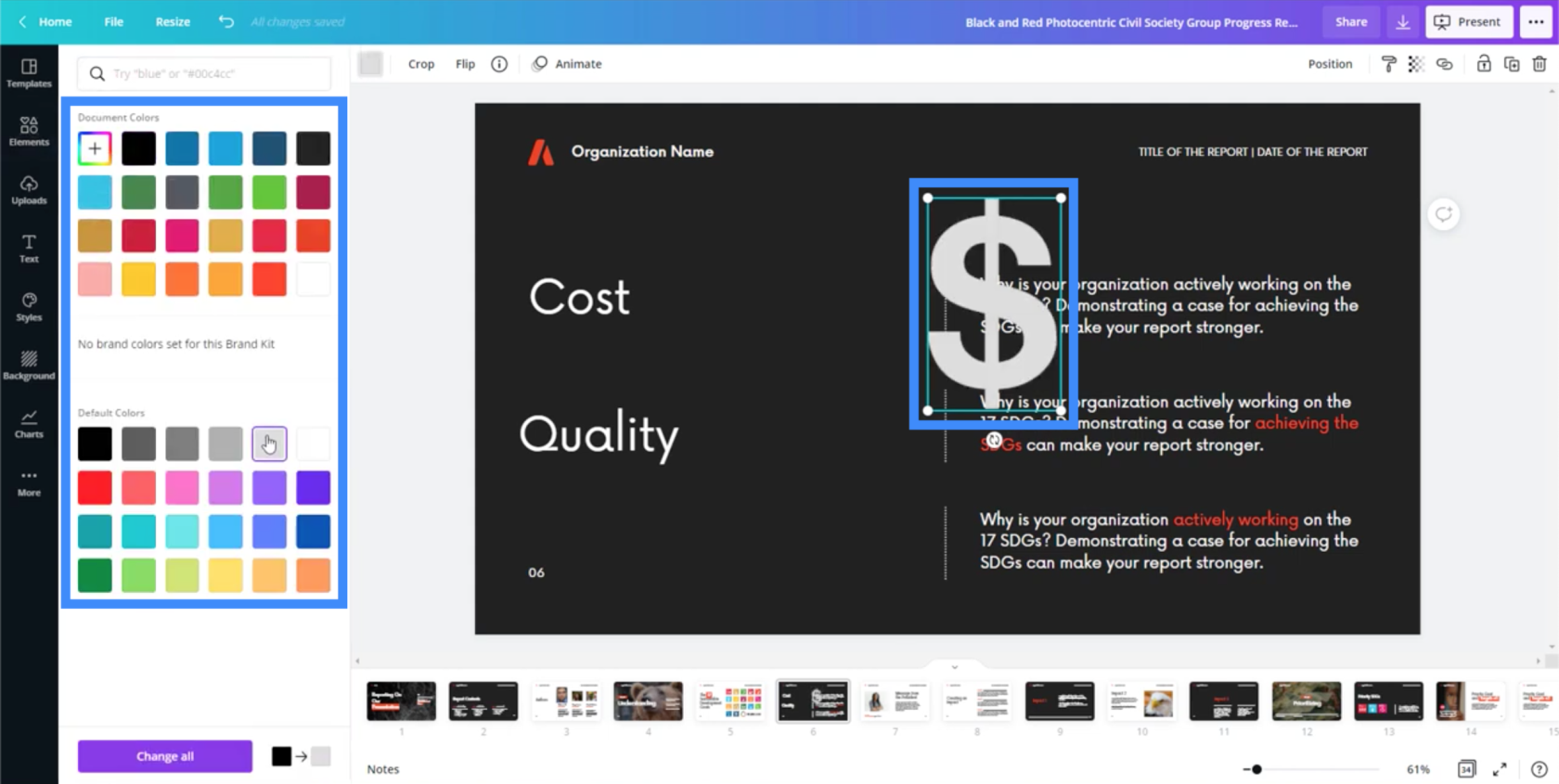
Je peux aussi redimensionner cette icône en faisant glisser les points dans les coins.
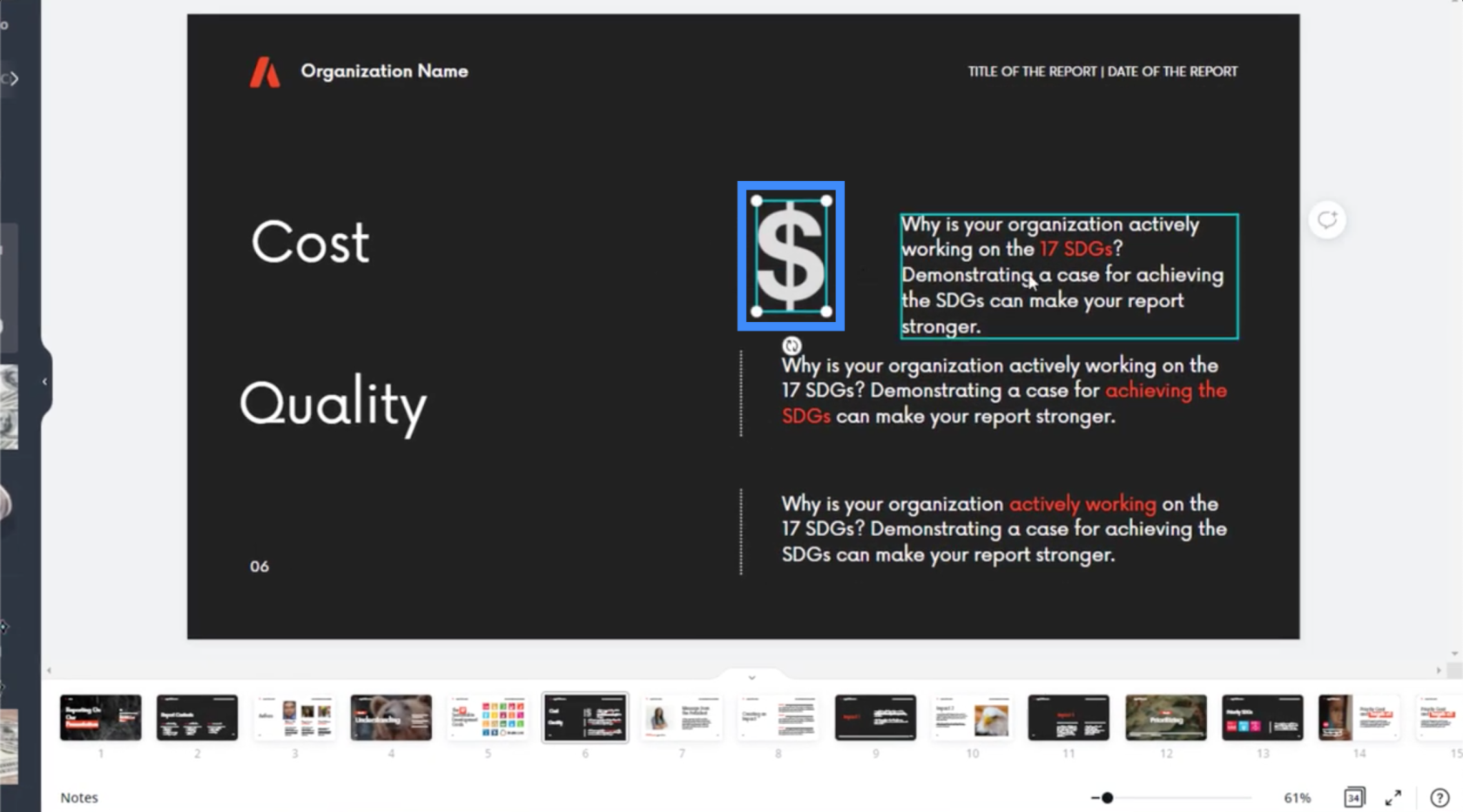
C'est une autre chose qui peut aider à réduire le processus de création de thèmes et d'arrière-plans LuckyTemplates. Normalement, vous devriez rechercher sur différents sites juste pour trouver l'icône dont vous avez besoin. Dans ce cas, Canva dispose d'un référentiel complet d'éléments que vous pouvez utiliser.
Un autre élément utile que vous pouvez ajouter sont les graphiques.
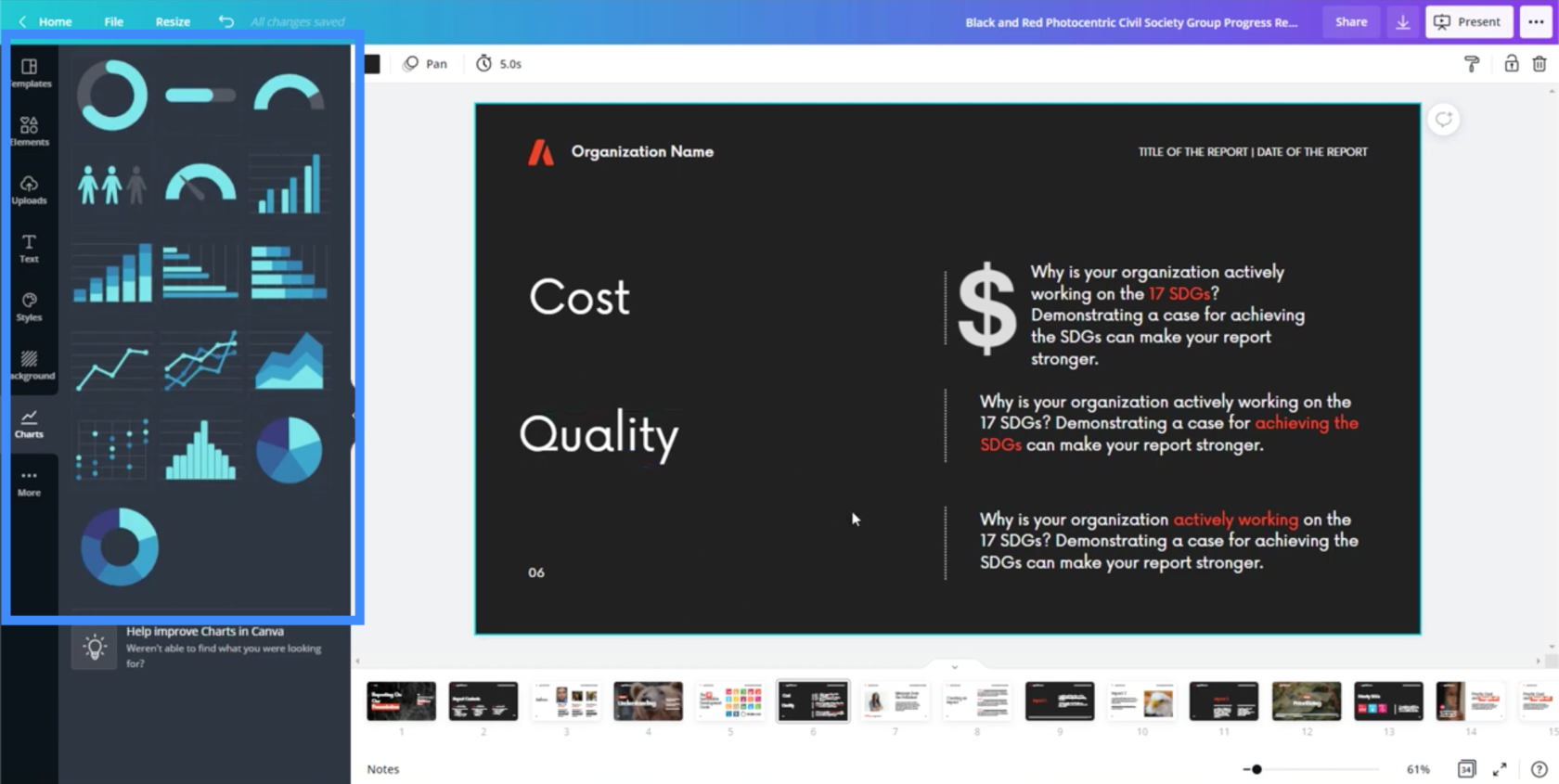
Bien sûr, ces graphiques seraient utiles si vous ne les utilisez que pour une présentation commerciale ou à des fins de visualisation sur votre rapport LuckyTemplates . Cependant, si vous avez besoin d'un graphique dynamique, il serait préférable de le créer dans LuckyTemplates.
Une fois que vous avez introduit un graphique dans la page, vous verrez les différents paramètres que vous pouvez modifier dans le volet de droite.
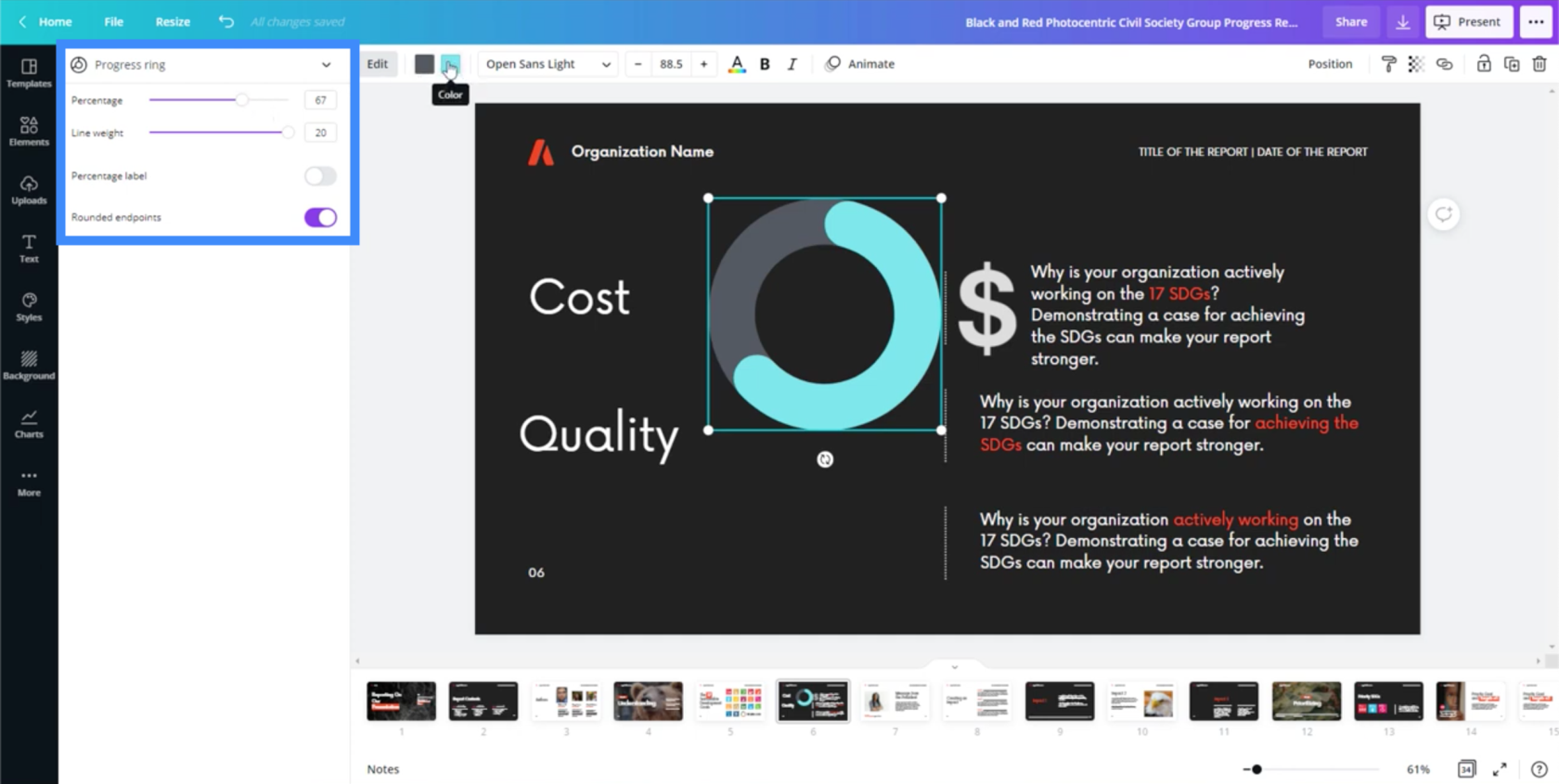
Vous pouvez également modifier les couleurs en cliquant sur les cases de couleur en haut.
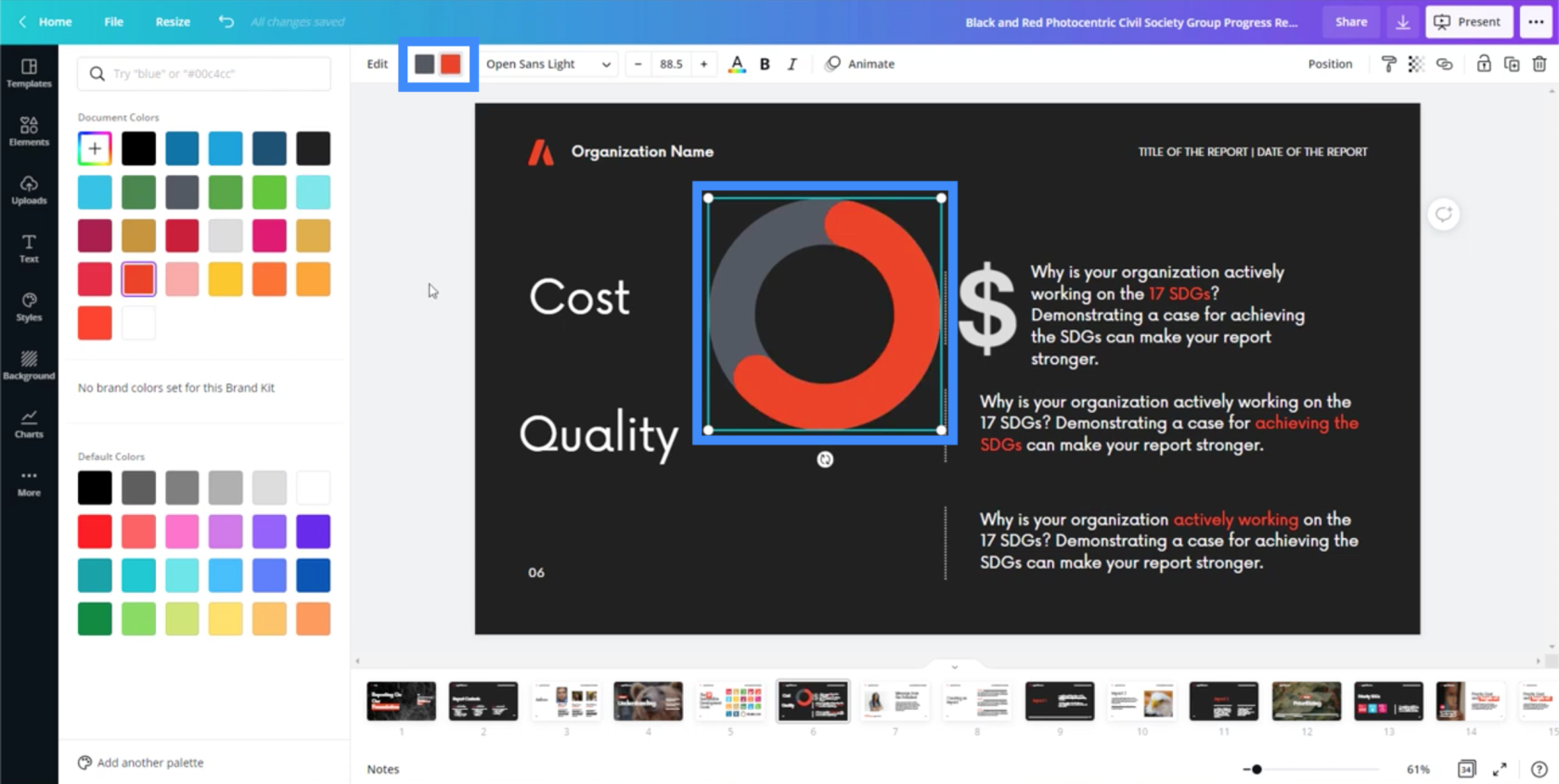
Vous pouvez modifier le pourcentage ici dans les paramètres.
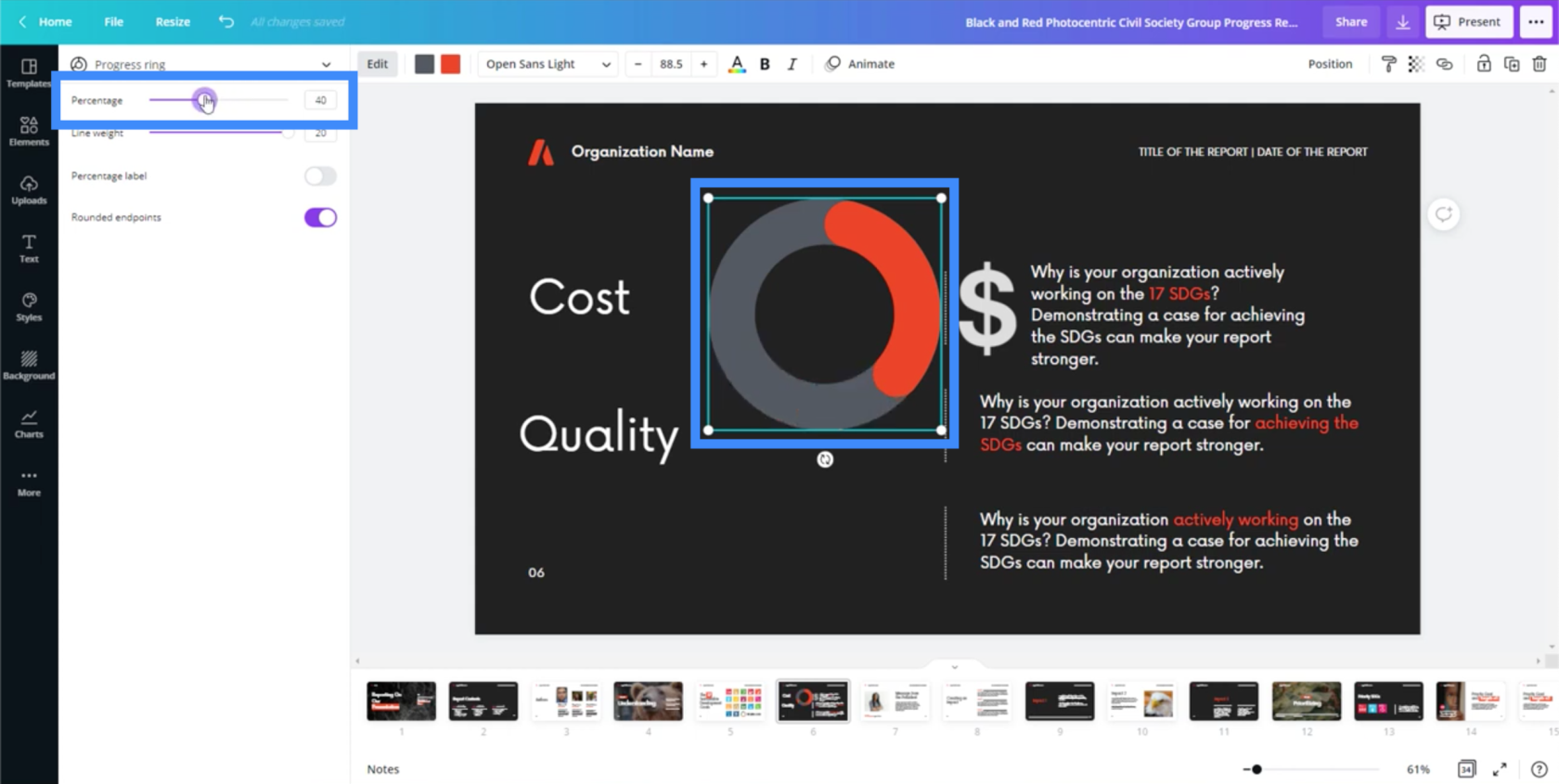
Vous pouvez également ajuster l'épaisseur de la ligne au cas où vous estimeriez que le graphique est trop épais ou trop fin.
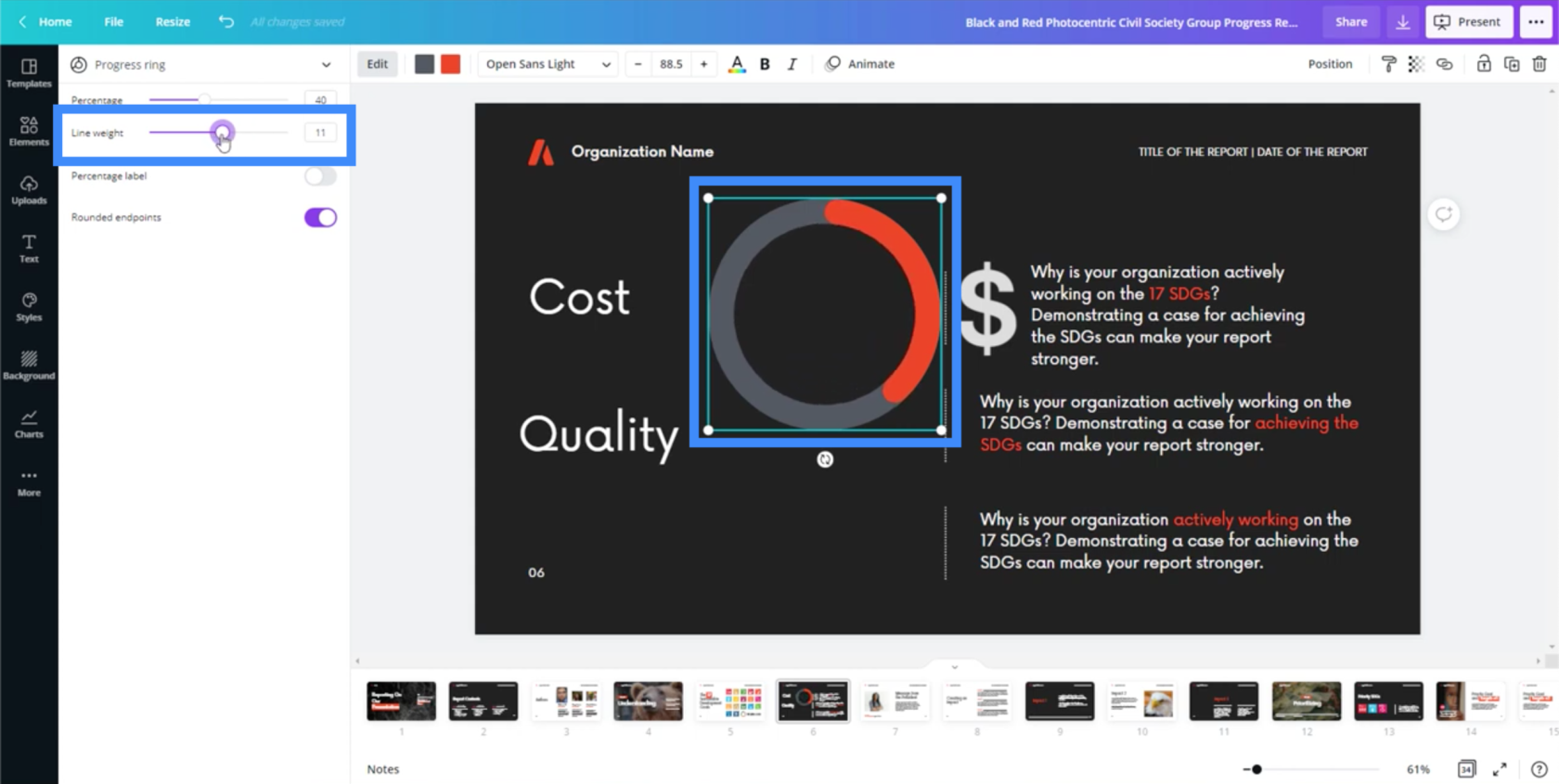
Vous pouvez ajouter une étiquette de pourcentage en l'activant.
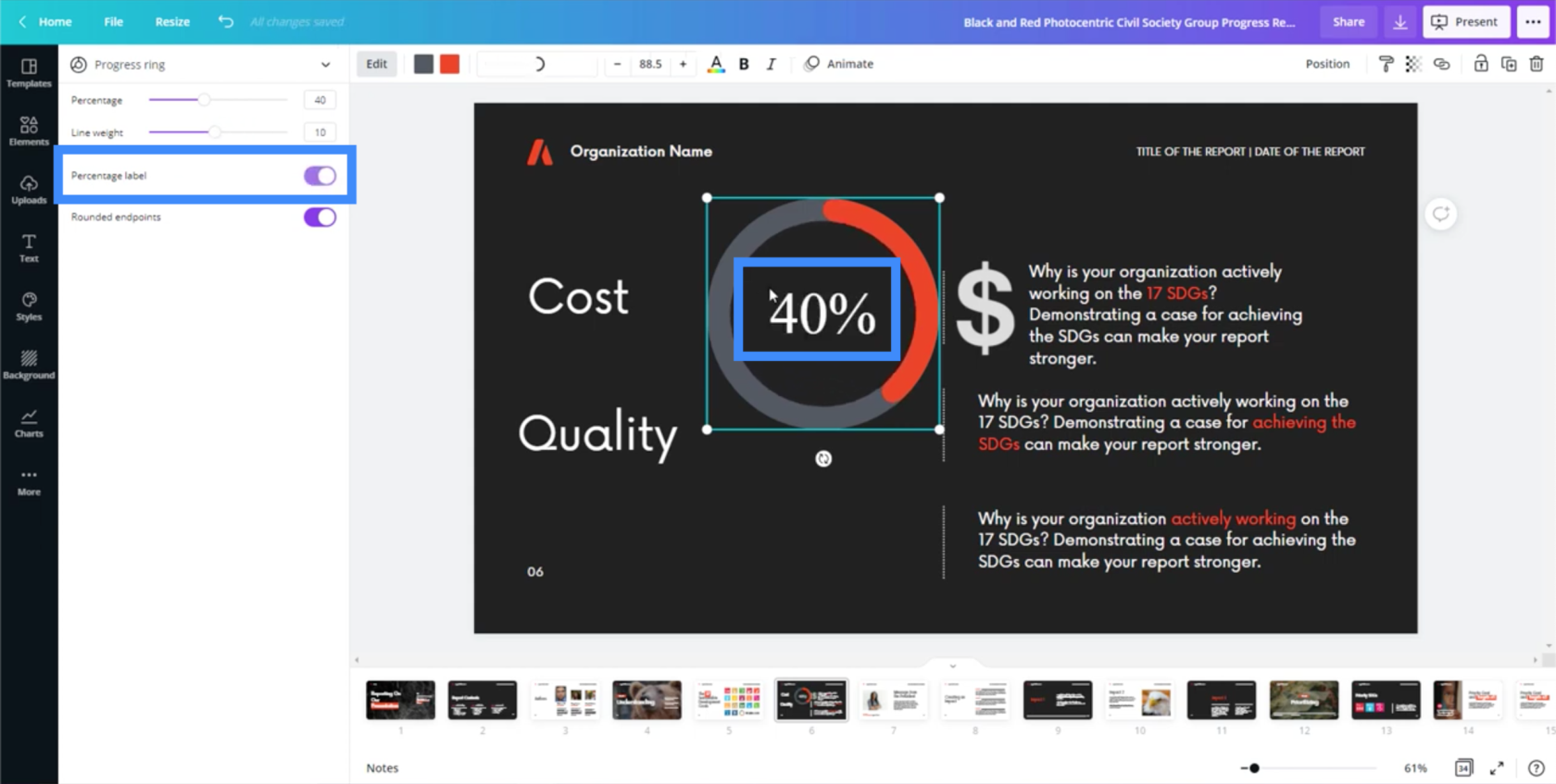
C'est certainement beaucoup plus facile que de créer des graphiques dans PowerPoint, que nous utilisions pour les thèmes et les présentations. Dans PowerPoint, la création d'un graphique en anneau simple peut prendre du temps.
Il existe également d'autres types de visuels que vous pouvez utiliser, tels que des graphiques linéaires et des graphiques à barres.
Présenter vos diapositives avec Canva
Une fois que vous avez terminé la présentation sur laquelle vous travaillez, Canva vous permet également de faire votre présentation depuis l'application ou le site lui-même. Cliquez simplement sur le bouton Présenter dans le coin supérieur droit de l'écran.
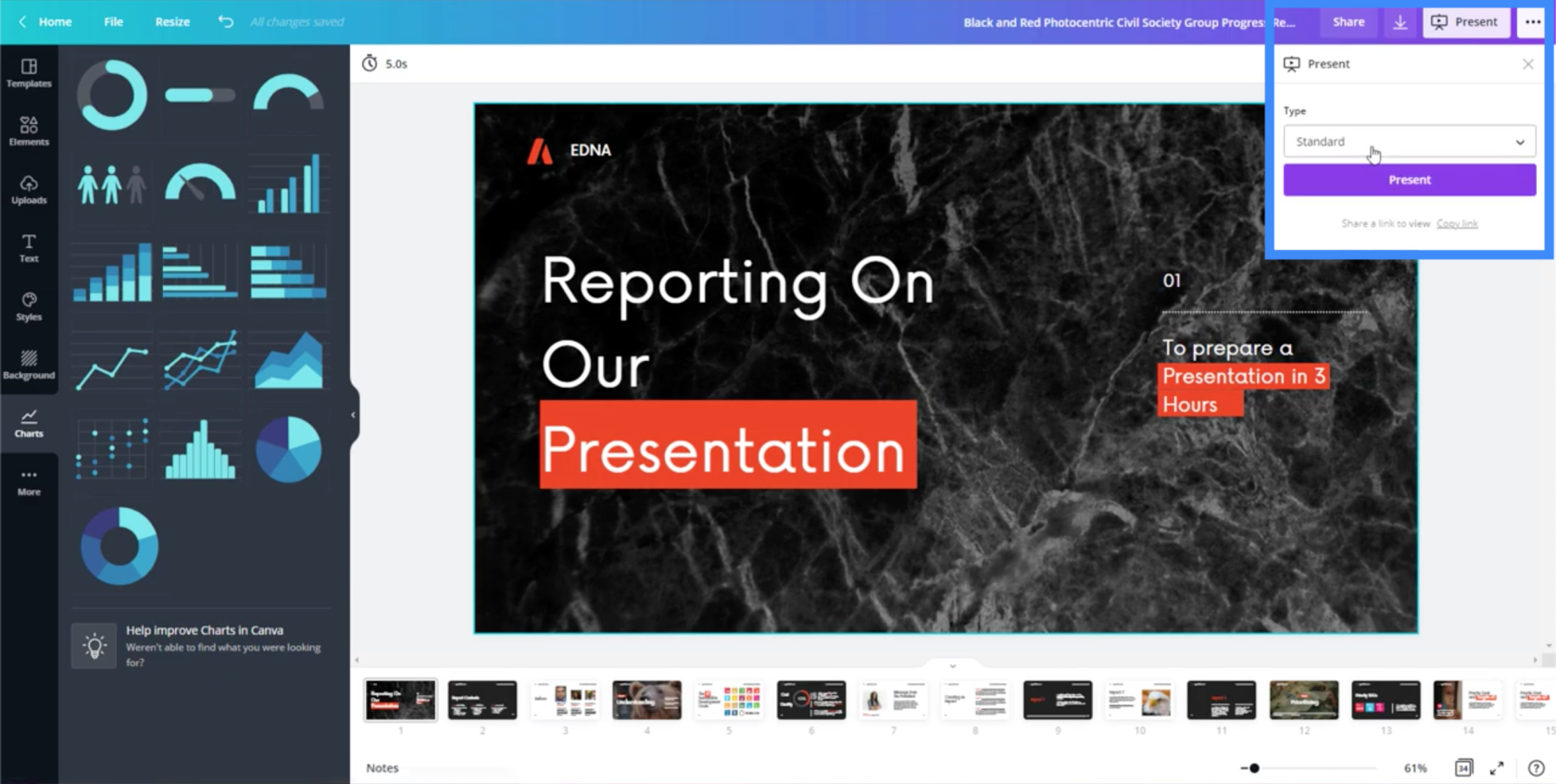
L'avantage de la présentation depuis Canva est qu'il ajoute automatiquement des transitions d'une diapositive à l'autre. Il ajoute également des animations sympas, comme les principaux éléments de texte glissant sur l'écran.
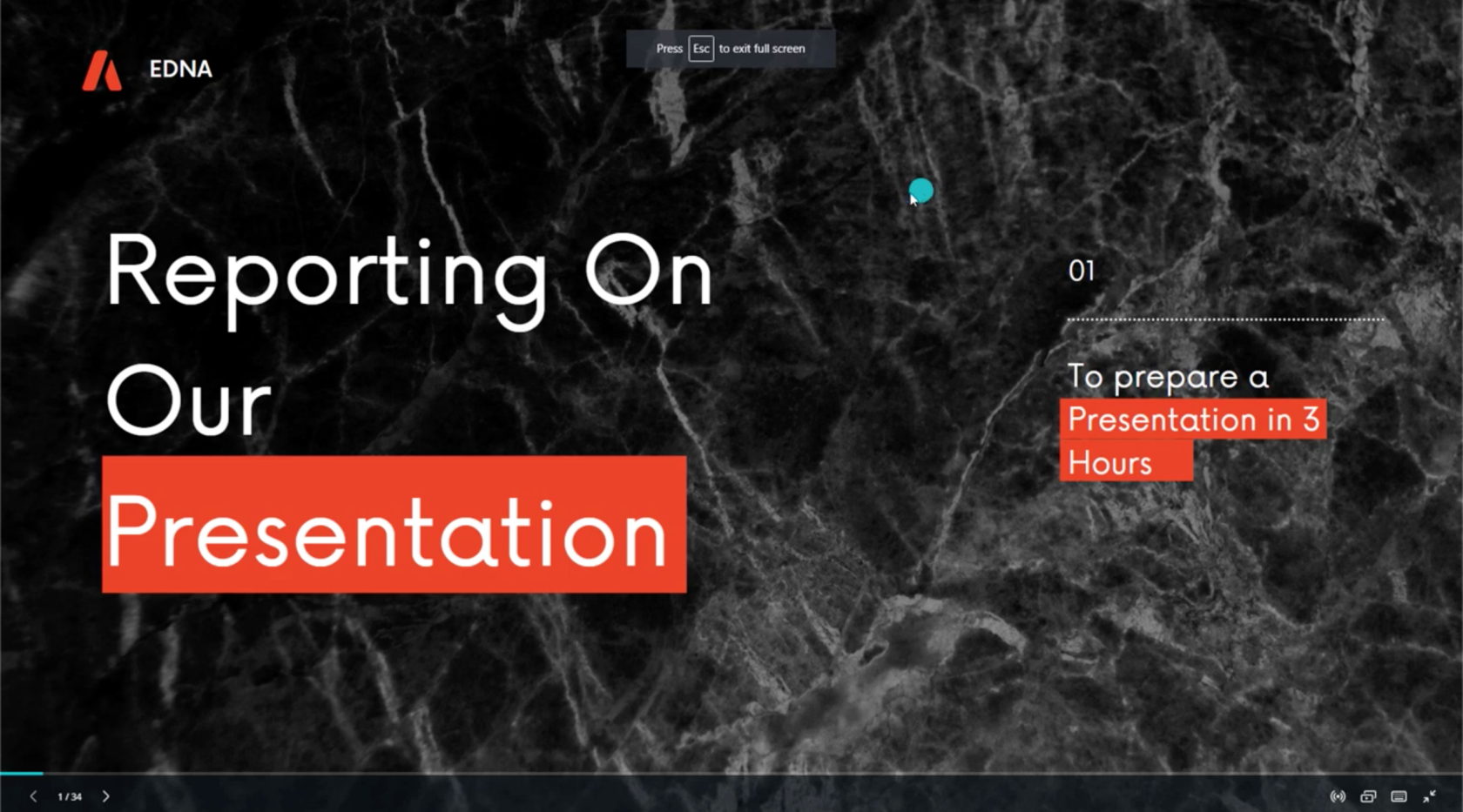
Utilisation de vos diapositives Canva dans LuckyTemplates
Que faire si vous souhaitez utiliser les diapositives que vous avez créées comme l'un de vos thèmes LuckyTemplates ?
Tout d'abord, vous devez télécharger votre présentation en cliquant sur cette icône de téléchargement en haut à droite.
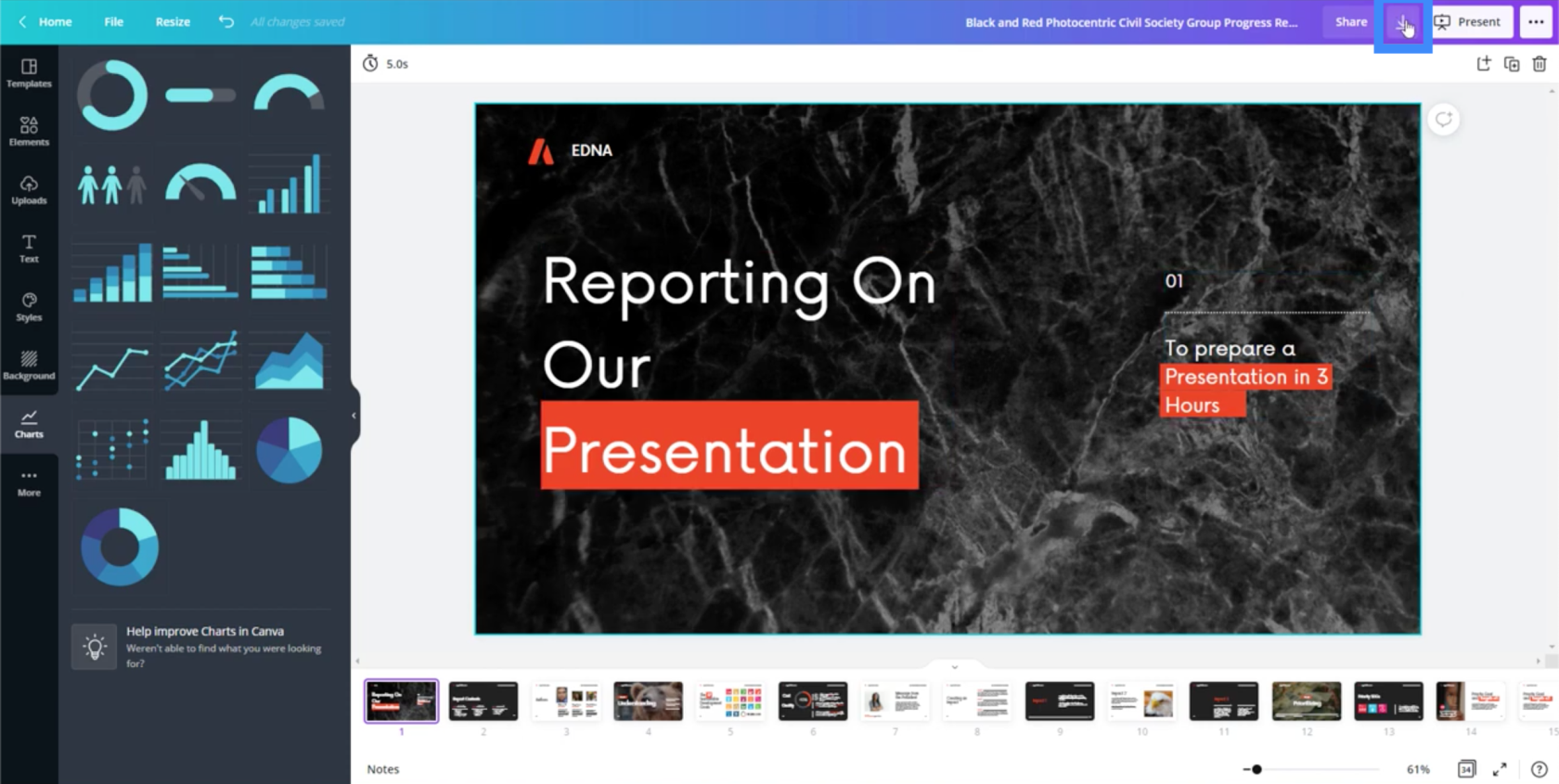
Vous pouvez le télécharger dans différents formats et il vous suggérerait généralement d'utiliser le format PDF.
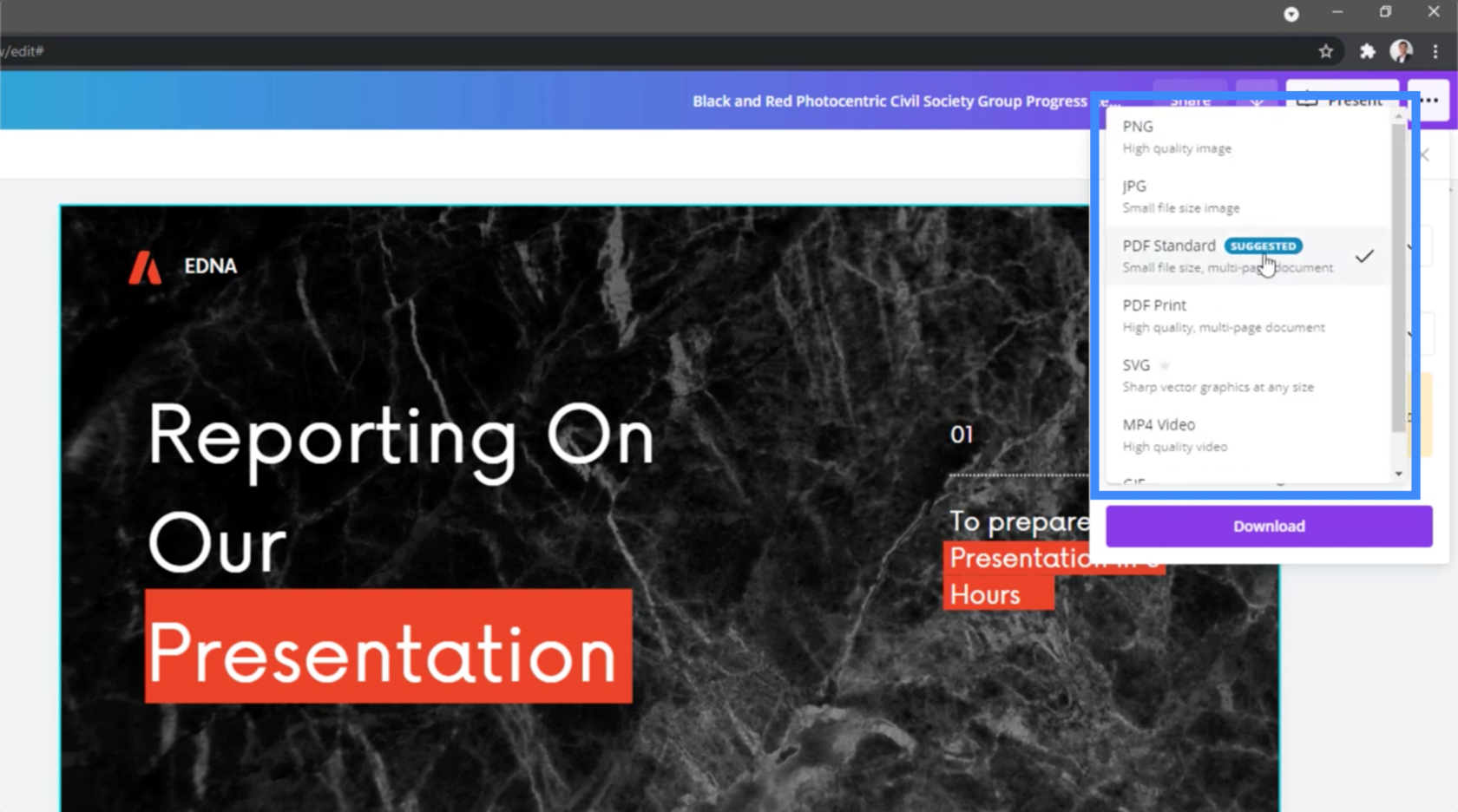
Pour l'instant, je vais choisir PNG car j'ai besoin de diapositives distinctes en tant qu'images que je peux utiliser pour des parties distinctes de mon rapport LuckyTemplates.
Les paramètres de téléchargement me permettent également de rendre l'arrière-plan transparent ou de redimensionner le fichier. Notez que tous ces paramètres ne sont pas disponibles sur la version gratuite. Changer la taille, par exemple, ne vient qu'avec le compte payant.
Cela me permet également de choisir les pages que je veux télécharger.
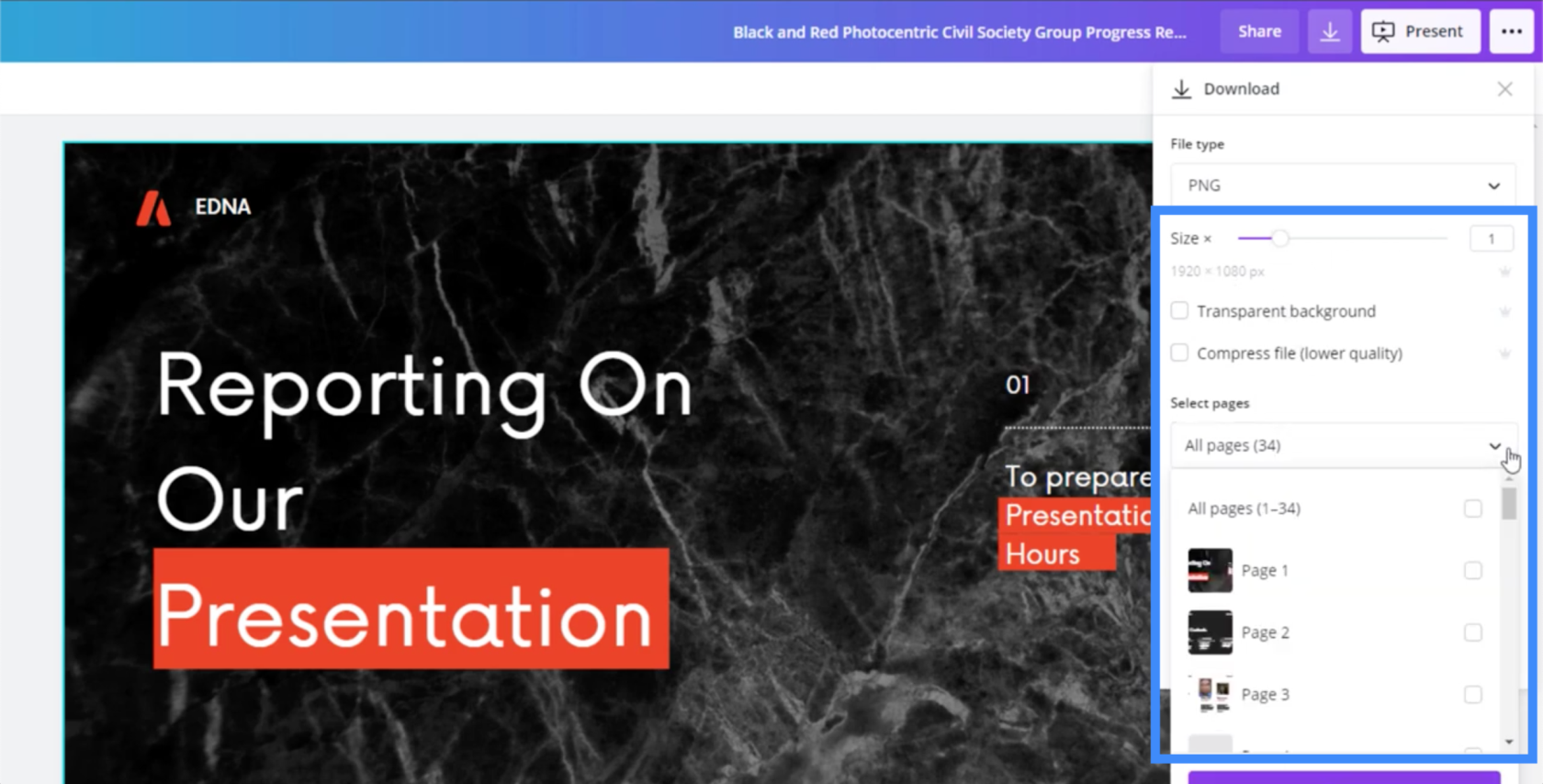
Une fois que vous avez téléchargé les diapositives dont vous avez besoin, Canva vous demandera si vous souhaitez continuer à modifier le modèle ou revenir à la page d'accueil.
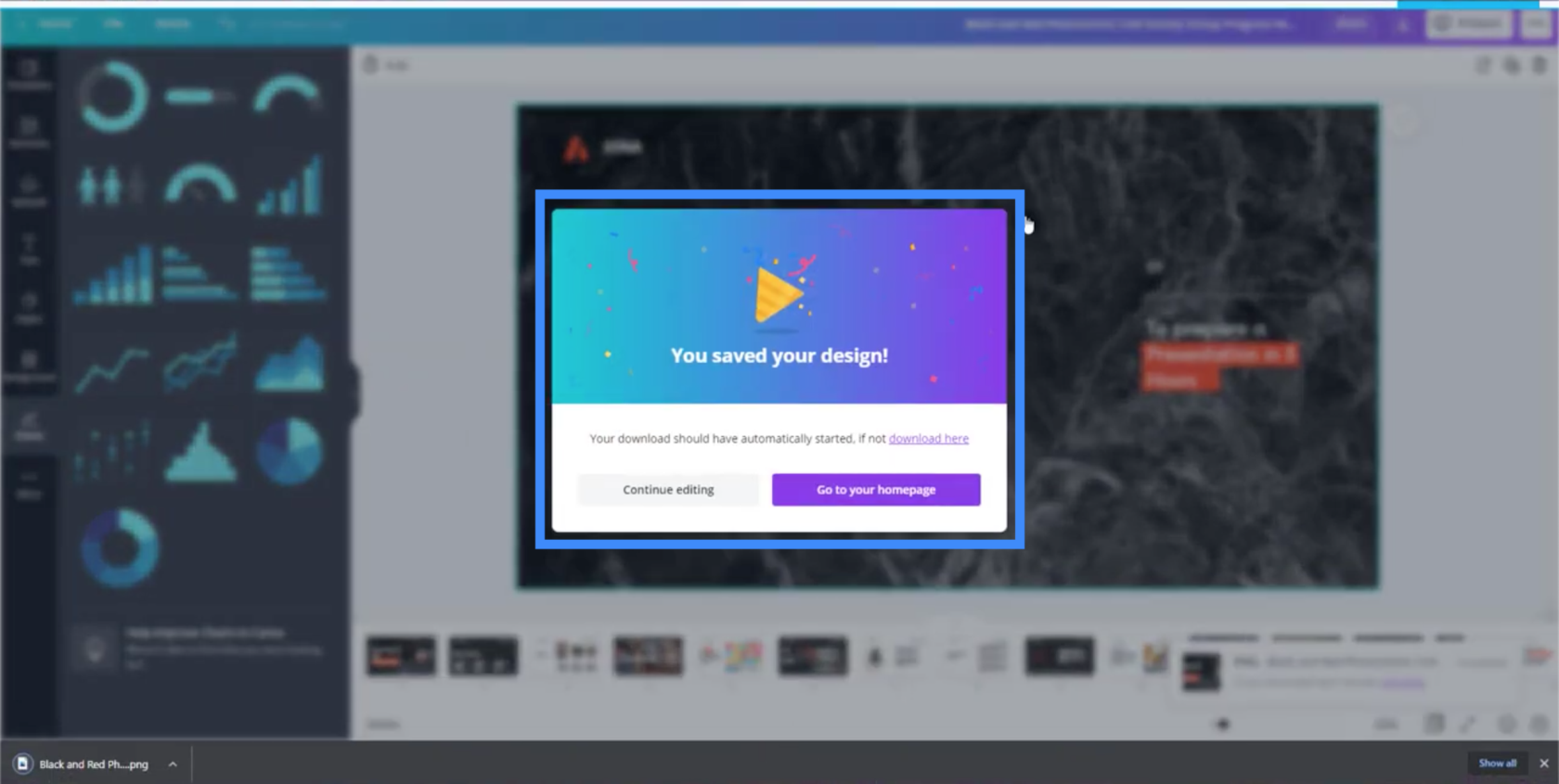
Passons maintenant au bureau LuckyTemplates.
Sur la page sur laquelle vous travaillez, allez dans le ruban d'insertion puis cliquez sur les images. Cela fera apparaître vos fichiers, où vous pourrez choisir la diapositive dont vous avez besoin.
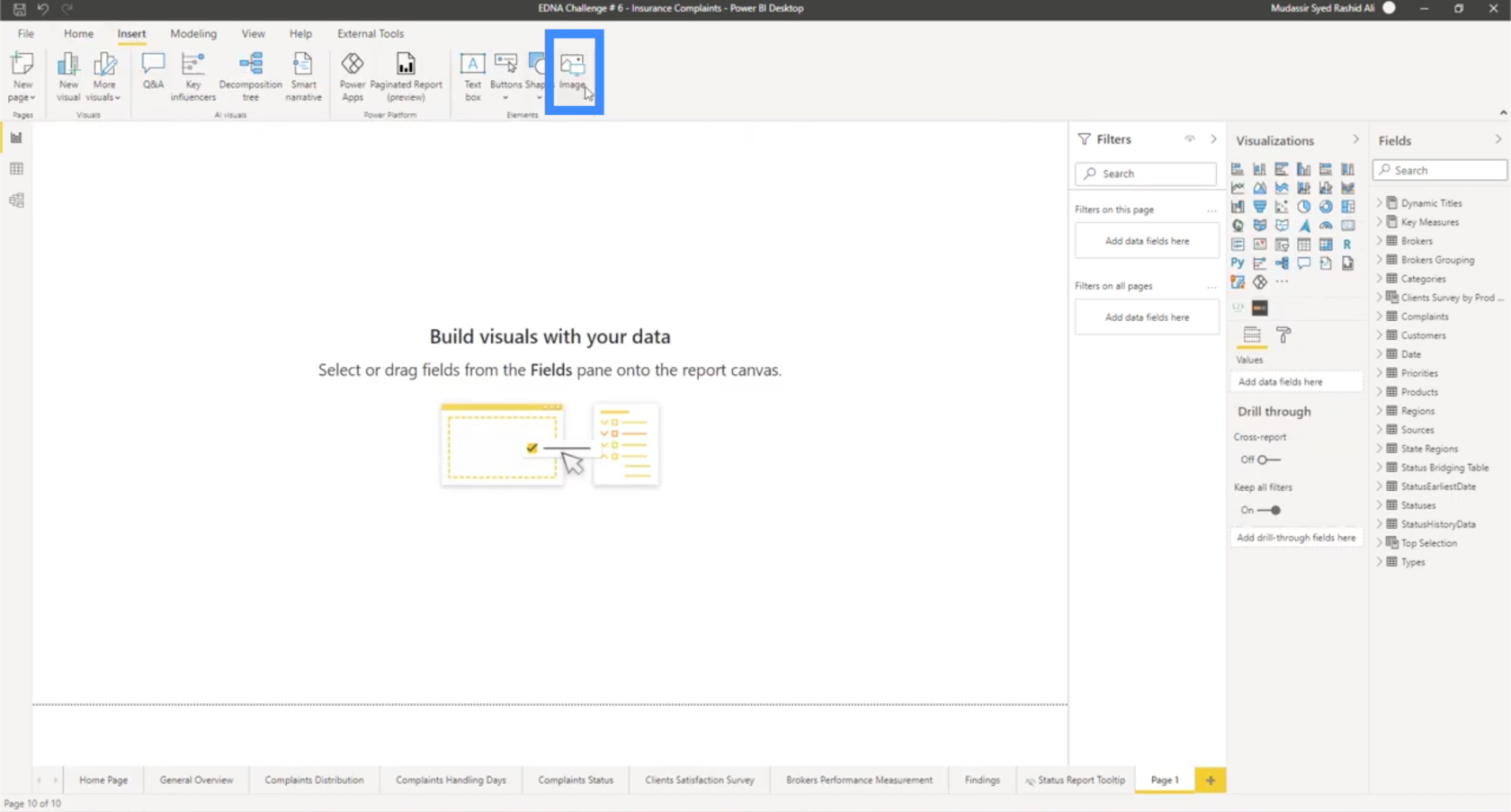
Vous pouvez également l'intégrer en tant qu'arrière-plan au lieu d'une simple image insérée. Cliquez simplement sur l'icône du rouleau de peinture à droite, puis cliquez sur "Ajouter une image" en dessous.
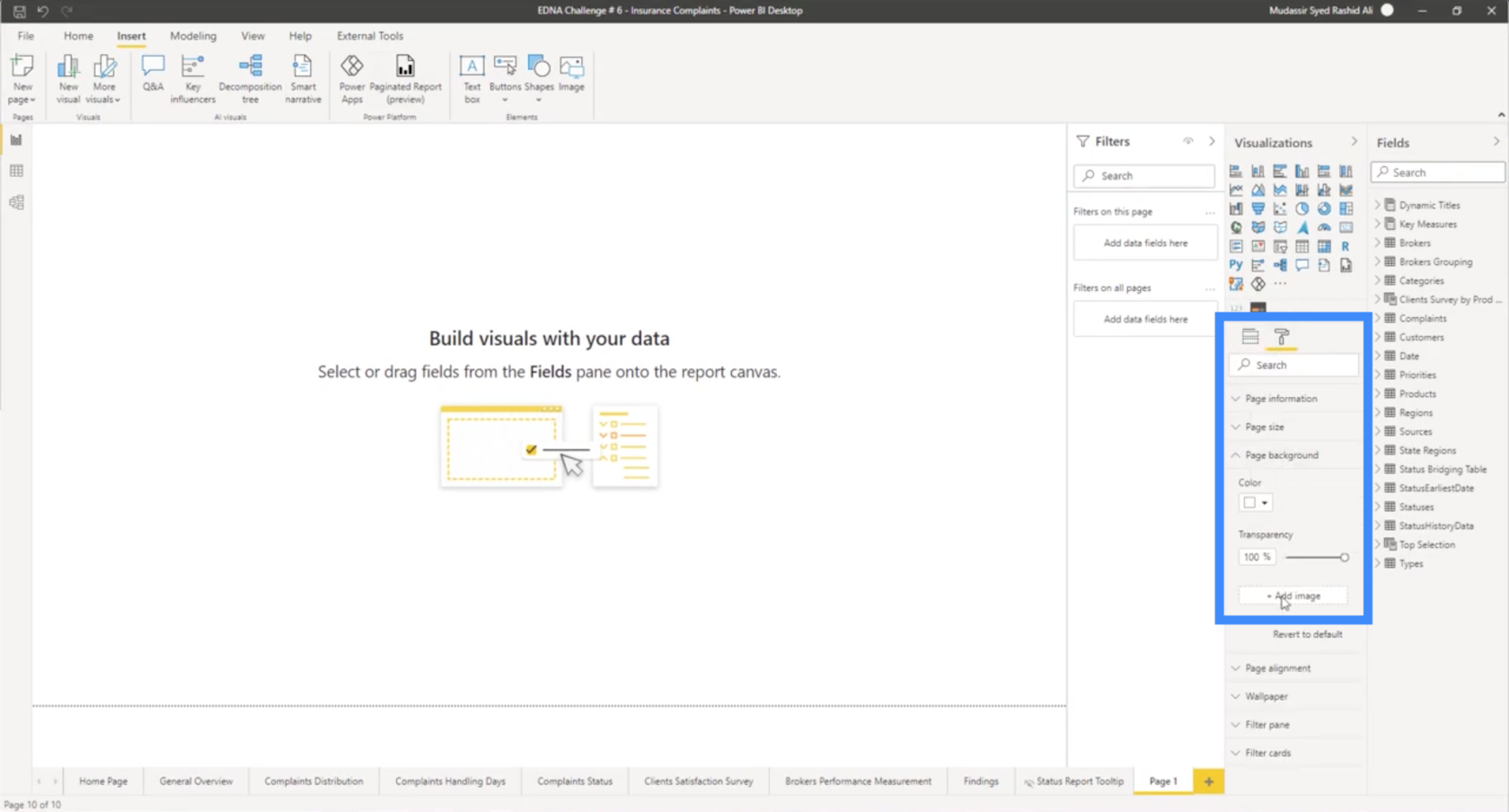
À partir de là, vous verrez la diapositive sur votre rapport et vous pourrez y ajouter des éléments LuckyTemplates ou la conserver telle quelle.
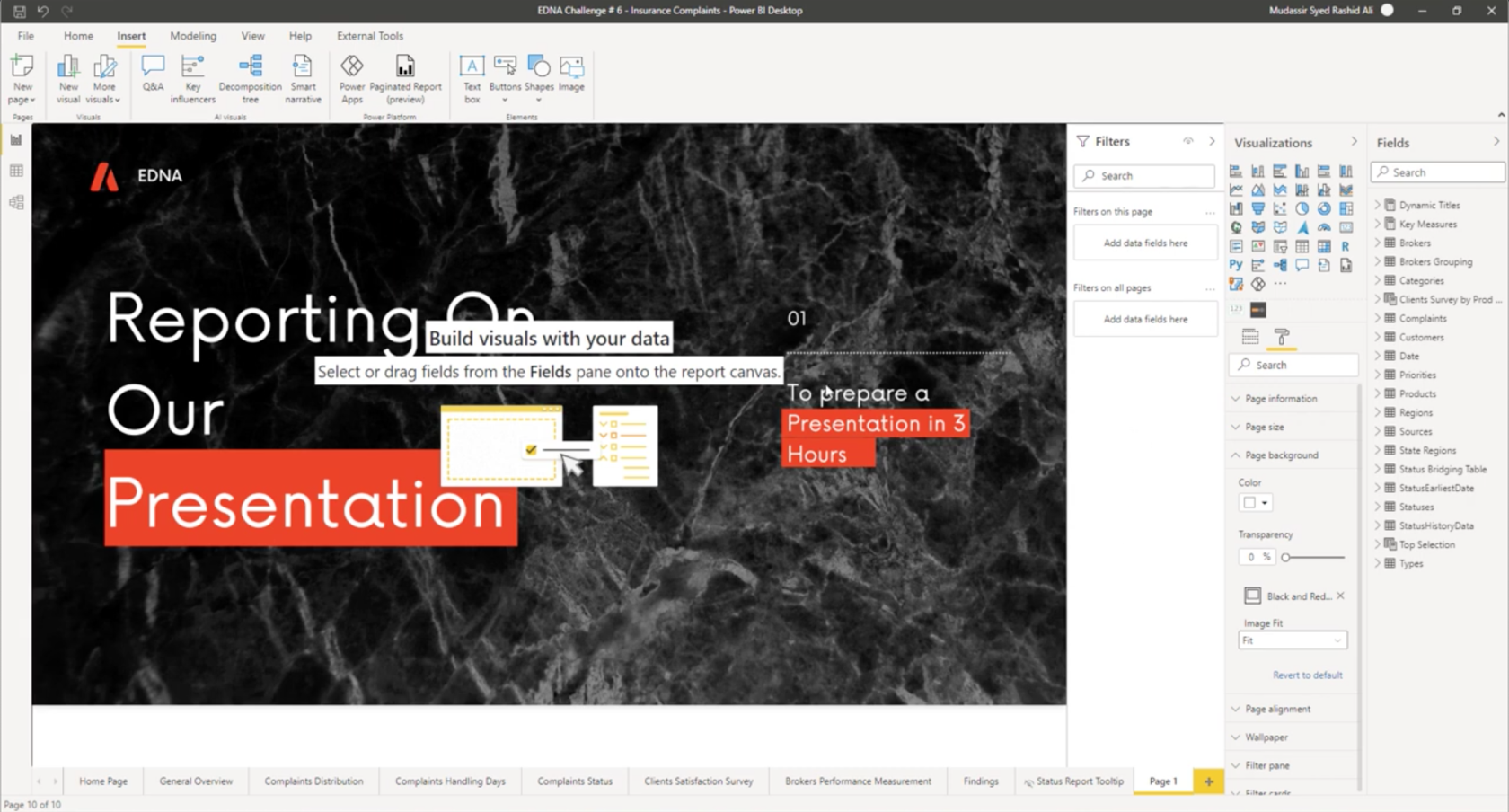
Développement de rapports LuckyTemplates : création de thèmes, de logos d'entreprise, d'icônes et d'arrière-plans
Thématisation LuckyTemplates | Thématique standard de LuckyTemplates Desktop Thème
LuckyTemplates : comment simuler une thématisation dynamique
Conclusion
Si vous avez utilisé PowerPoint ou une plate-forme similaire pour vos thèmes et arrière-plans LuckyTemplates, vous saurez combien de temps et d'efforts cela prend habituellement. Mais avec un outil comme Canva, vous pouvez facilement accélérer l'ensemble de votre processus.
Pourquoi est-ce important?
Lorsque vous créez un rapport LuckyTemplates , ce n'est pas seulement l'analyse qui compte. Le temps qu'il vous faut pour tout terminer ainsi que l'apparence une fois que c'est fait sont également importants. Ce sont deux choses pour lesquelles Canva peut vous aider.
J'espère que vous pourrez trouver d'autres utilisations de Canva au fur et à mesure que vous travaillerez sur vos rapports. Vous pouvez y obtenir des images et d'autres éléments, par exemple, puis les importer dans votre bureau LuckyTemplates.
Tous mes vœux!
Moudassir
Découvrez l
Découvrez comment comparer facilement des tables dans Power Query pour signaler les différences et optimiser vos analyses de données.
Dans ce blog, vous découvrirez comment diviser les colonnes dans LuckyTemplates par délimiteurs à l'aide de DAX, une méthode efficace pour gérer des modèles de données complexes.
Découvrez comment récolter une valeur avec SELECTEDVALUE DAX pour des calculs dynamiques dans LuckyTemplates.
Calculez la marge en pourcentage à l
Dans ce didacticiel, nous allons explorer une méthode rapide pour convertir du texte en formats de date à l
Dans ce blog, vous apprendrez à enregistrer automatiquement la pièce jointe d
Découvrez comment adapter les cellules Excel au texte avec ces 4 solutions simples pour améliorer la présentation de vos données.
Dans ce didacticiel SSRS Report Builder, découvrez comment utiliser le générateur d
Découvrez les outils pour créer un thème de couleur efficace pour vos rapports LuckyTemplates et améliorer leur apparence.








