Gestion des erreurs dans Power Automate via le branchement parallèle

Découvrez l
Je vais parler des transformations LuckyTemplates simples que vous pouvez effectuer autour de l'éditeur de requêtes. Vous pouvez regarder la vidéo complète de ce tutoriel au bas de ce blog.
L'éditeur de requêtes vous permet de nettoyer vos données et de les transformer à partir de leur forme la plus brute. Bien que cela vous permette de faire des transformations vraiment avancées, je veux me concentrer sur les plus simples que vous pouvez faire.
Grâce à ces transformations simples, vous pouvez mieux optimiser vos données dans LuckyTemplates.
Table des matières
Nettoyer les noms des données
La première chose que je fais toujours est de nettoyer les noms de mes données . Selon le type de rapport que je recherche, je décide si je veux des noms propres. Je me débarrasse généralement des traits de soulignement et des abréviations.
En gros, je veux des noms logiques. Les gens doivent y jeter un coup d'œil et comprendre ce qu'il y a dans chaque tableau ou colonne en particulier.
Prenez ce premier tableau ici comme exemple. Il s'appelle Customer_Data.
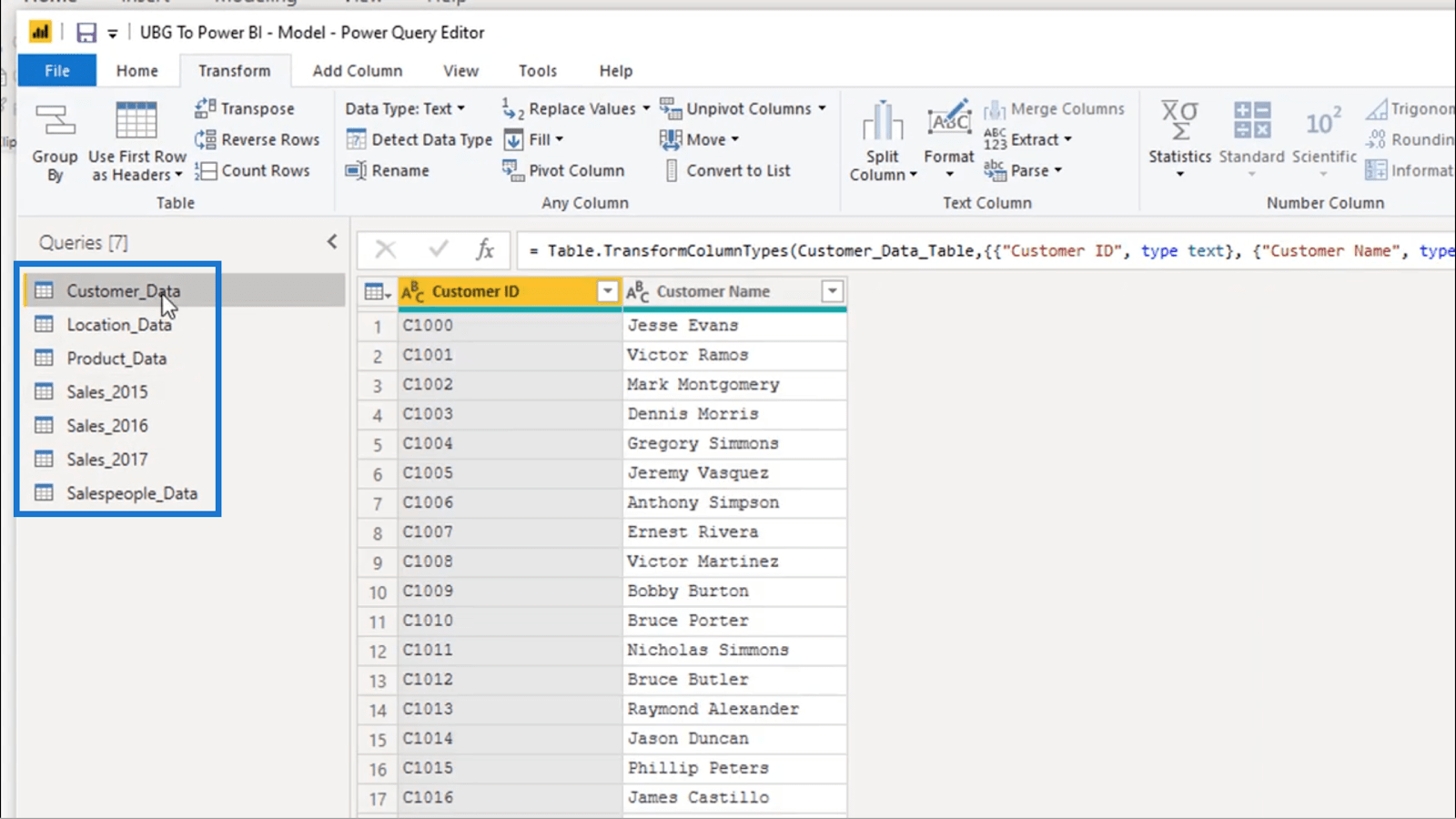
Comme je n'aime pas avoir des symboles comme des traits de soulignement sur les noms, tout ce que j'ai à faire est de double-cliquer dessus et de le changer avec le nom que je veux.
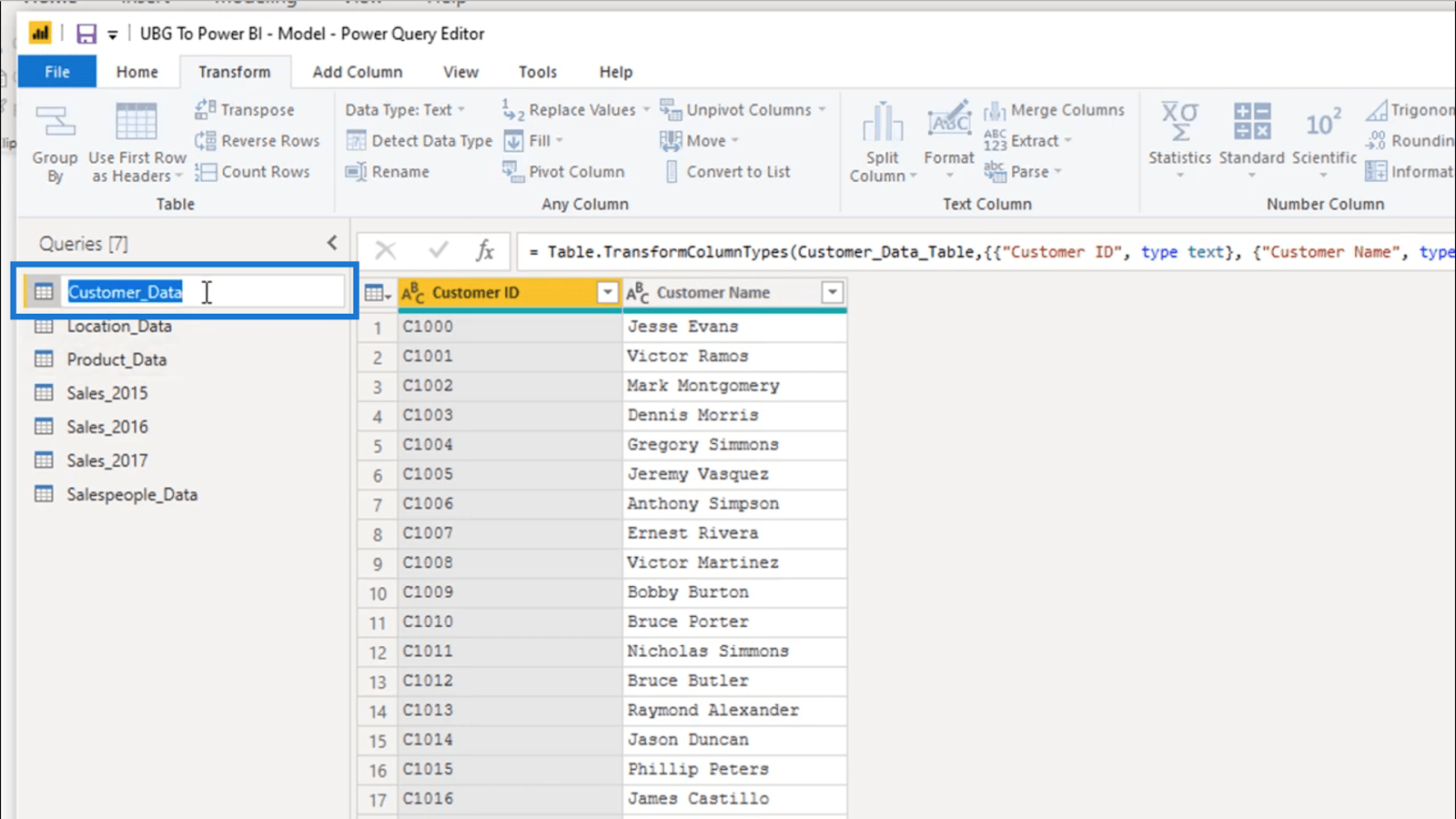
Alternativement, je pourrais aussi aller dans Propriétés et changer le nom là-bas.
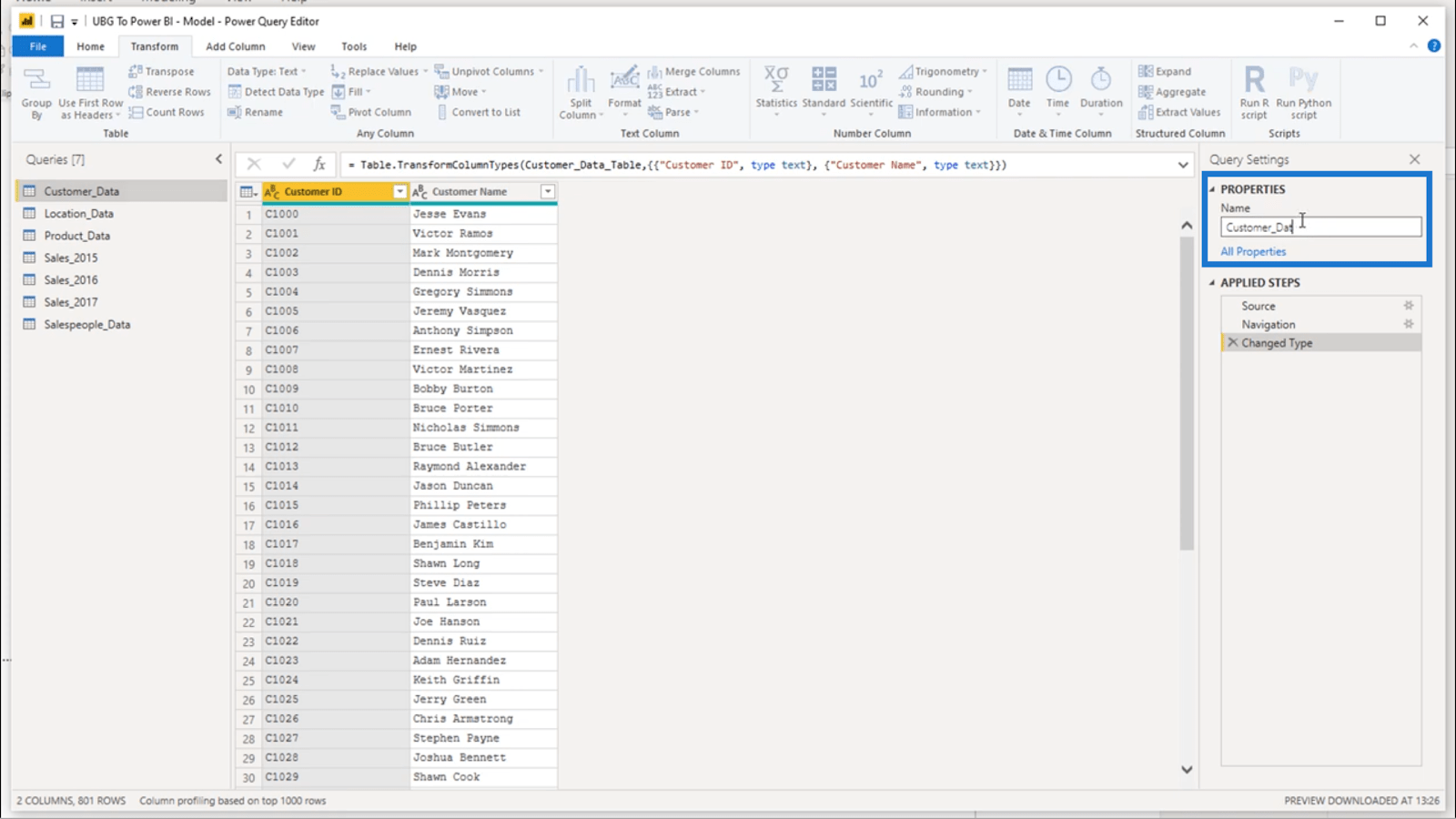
Je vais également modifier Location_Data et Product_Data car je veux être cohérent en termes de format de nom.
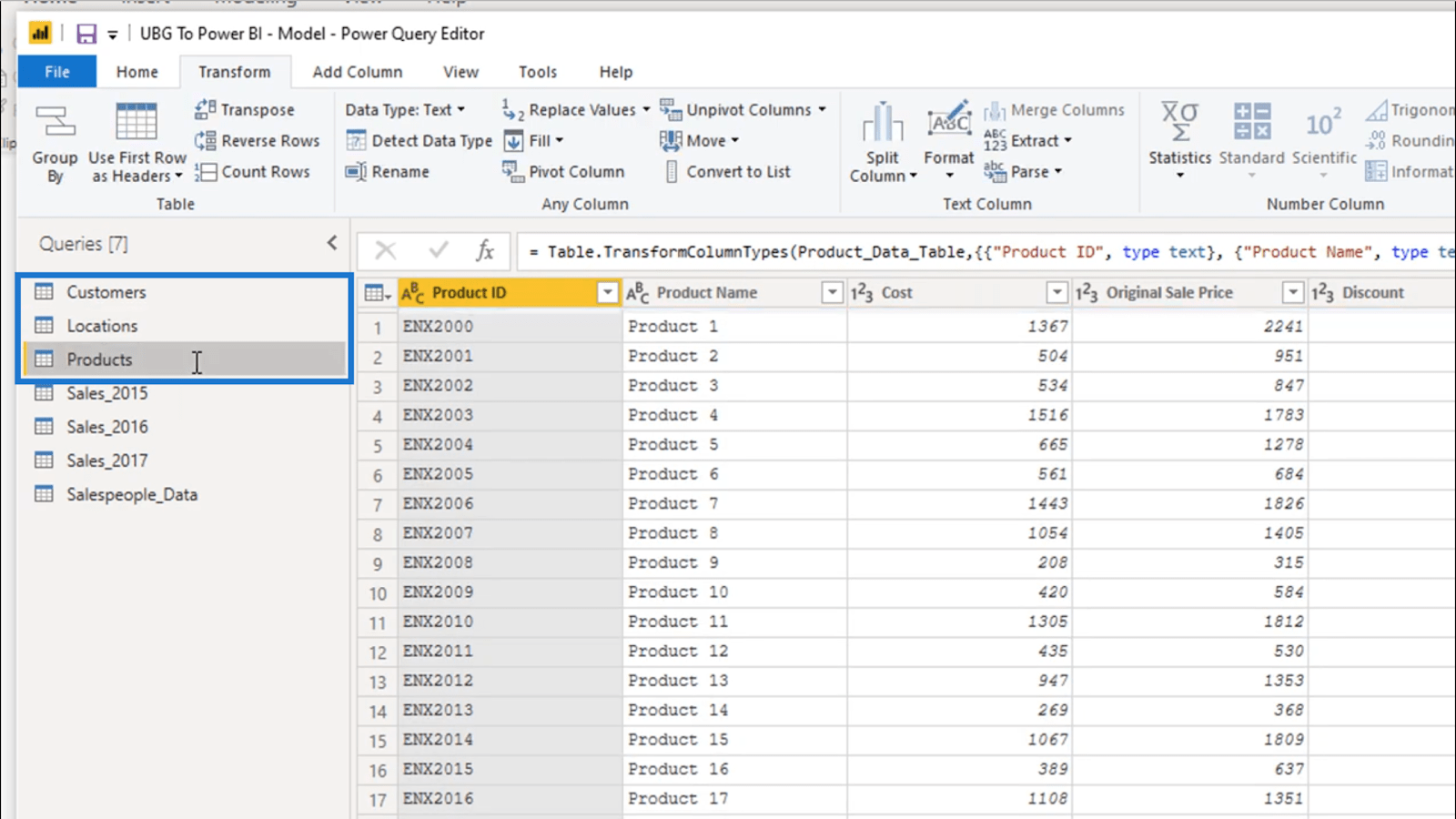
Outre les noms des tables, je parcours également chaque table et je travaille sur les noms de colonne. Encore une fois, je dois être sûr que tous les noms de colonnes ont un sens.
La principale raison pour laquelle je souhaite que ces noms de colonne soient spécifiques et aussi clairs que possible est que les titres de visualisation sont automatiquement créés en fonction des noms de colonne. Ainsi, si l'un de mes noms de colonne n'est pas assez clair, cela pourrait avoir un impact sur la façon dont les données sont présentées dans mes visualisations.
Pour changer l'un des noms de colonne, j'ai juste besoin de double-cliquer sur le nom et de le changer. Par exemple, je change cette colonne Coût en Coût du produit.
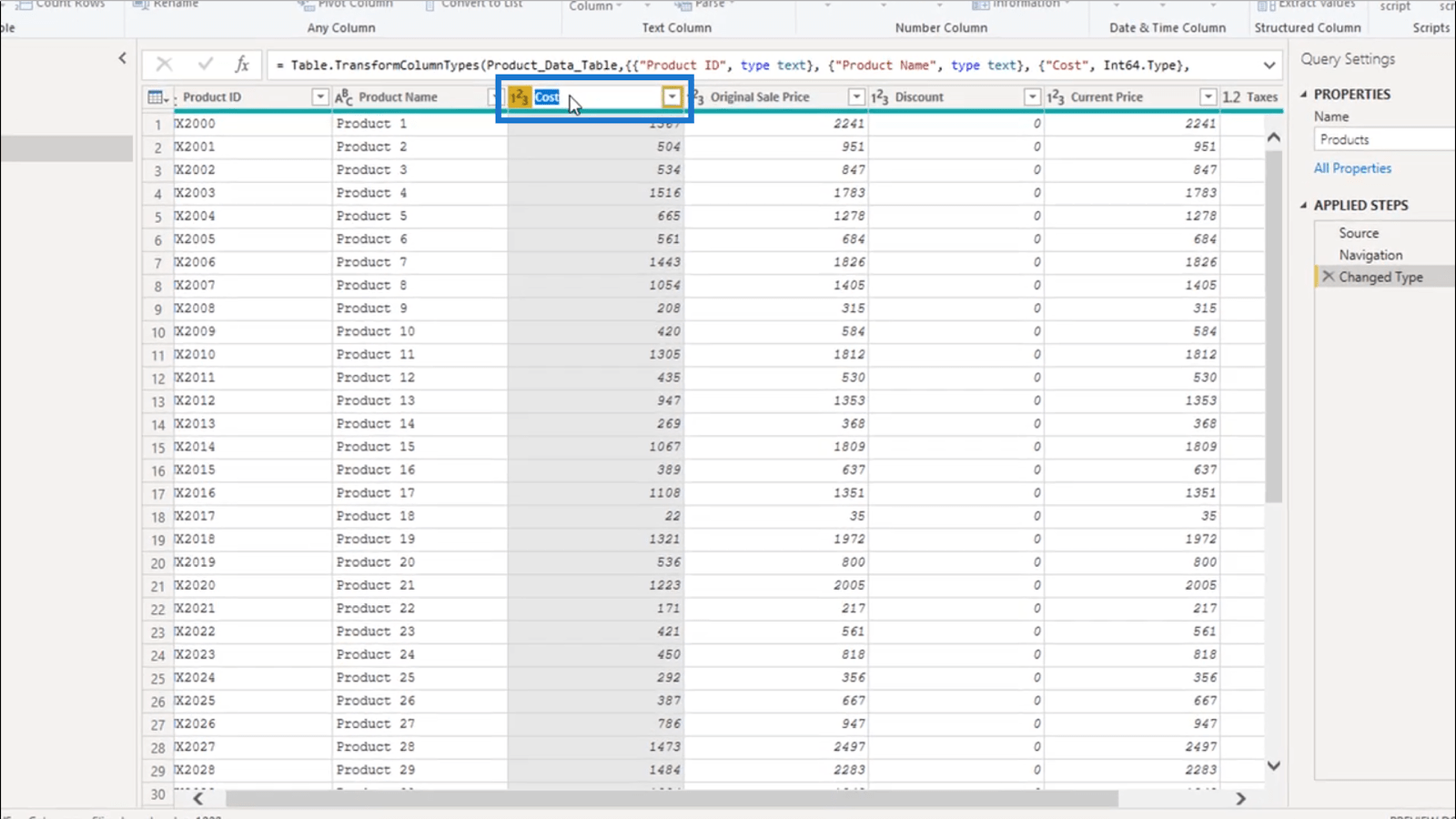
De cette façon, il est clair de quel type de coût je parle.
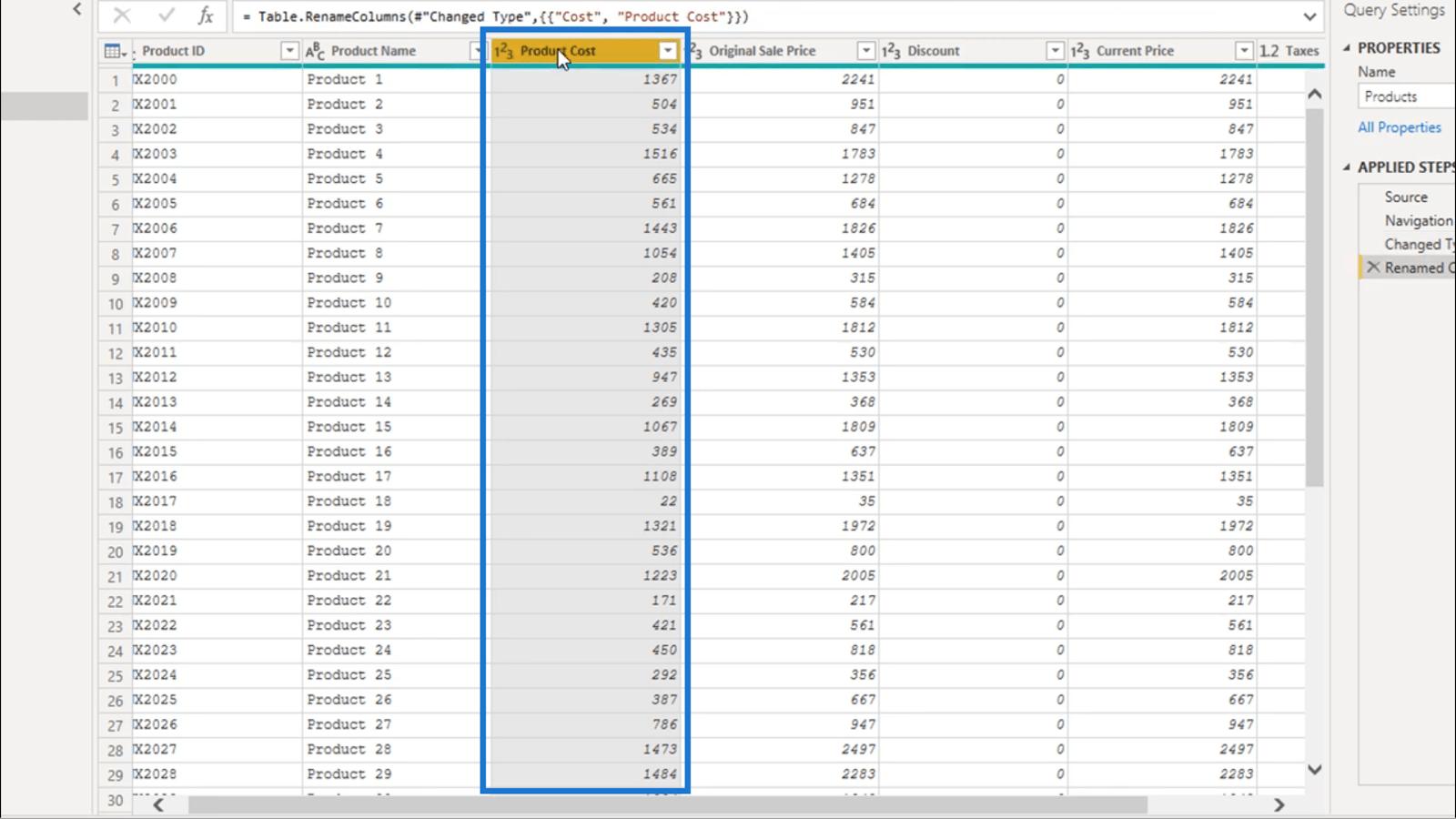
Nettoyer les données
La prochaine chose que je dois faire est de nettoyer les données dont je n'ai pas besoin .
Cette table Emplacements en est un bon exemple. Il y a des colonnes ici dont je n'ai pas vraiment besoin, comme cette colonne pour l'indicatif régional.
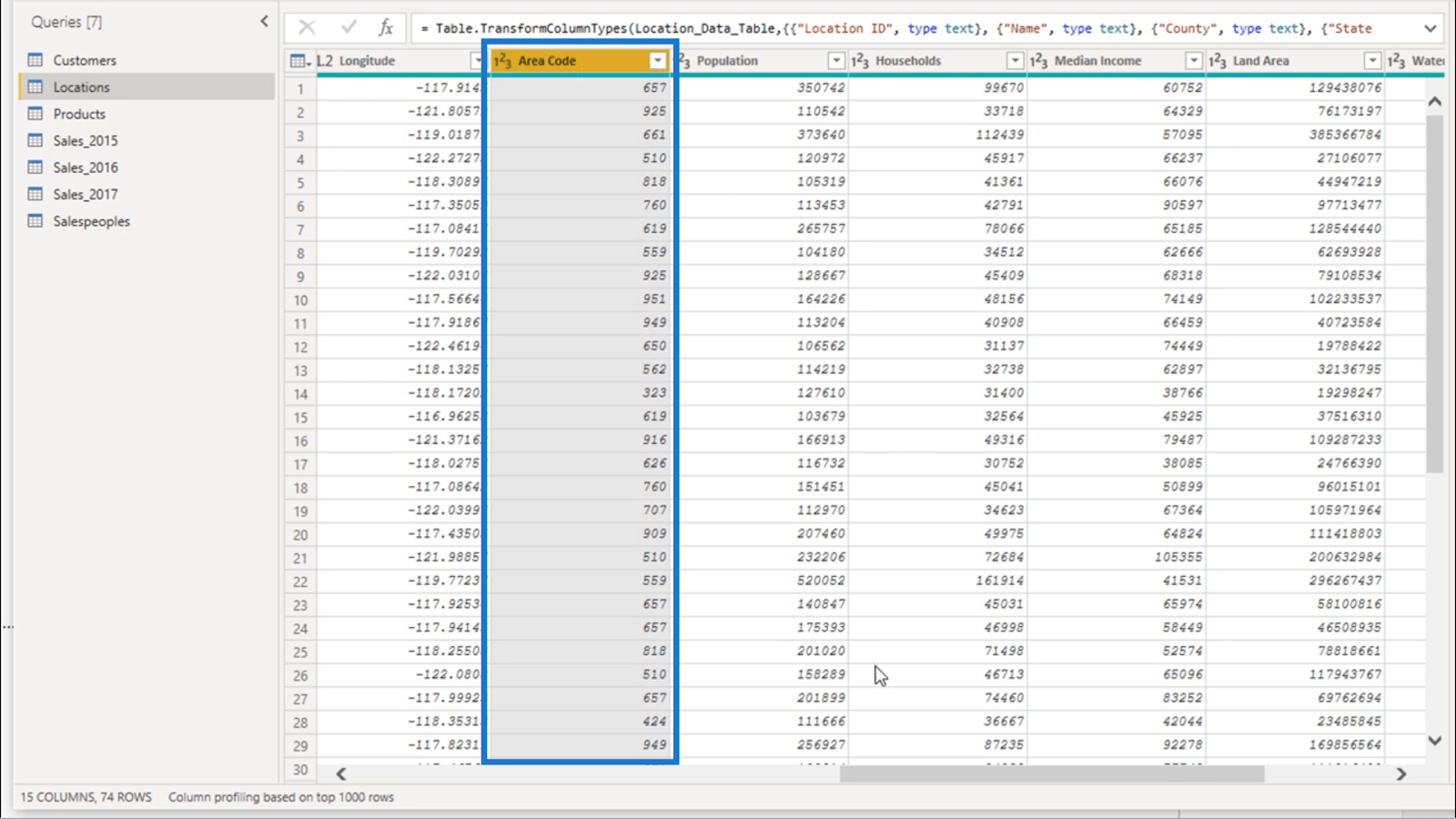
Je vais laisser la colonne Population parce que j'ai besoin de ces données. Mais je ne pense pas non plus que les colonnes de Ménages à Fuseau horaire soient importantes.
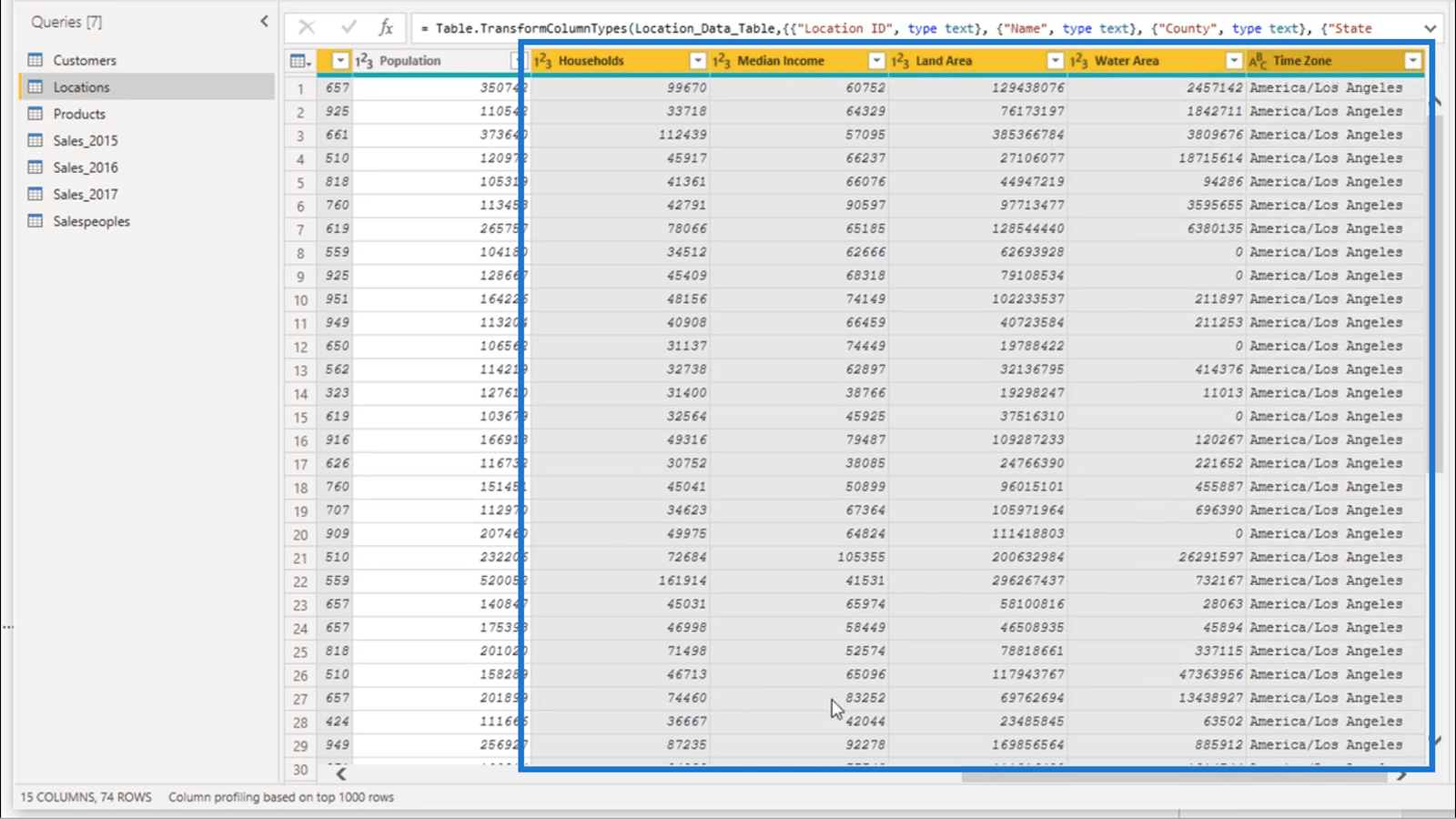
Pour mettre en surbrillance ces colonnes sans supprimer la surbrillance de la colonne pour l'indicatif régional, je vais maintenir le bouton Ctrl enfoncé et cliquer sur les colonnes que je souhaite ajouter à ma sélection actuelle .
À partir de là, il me suffit de faire un clic droit et de choisir Supprimer la colonne .
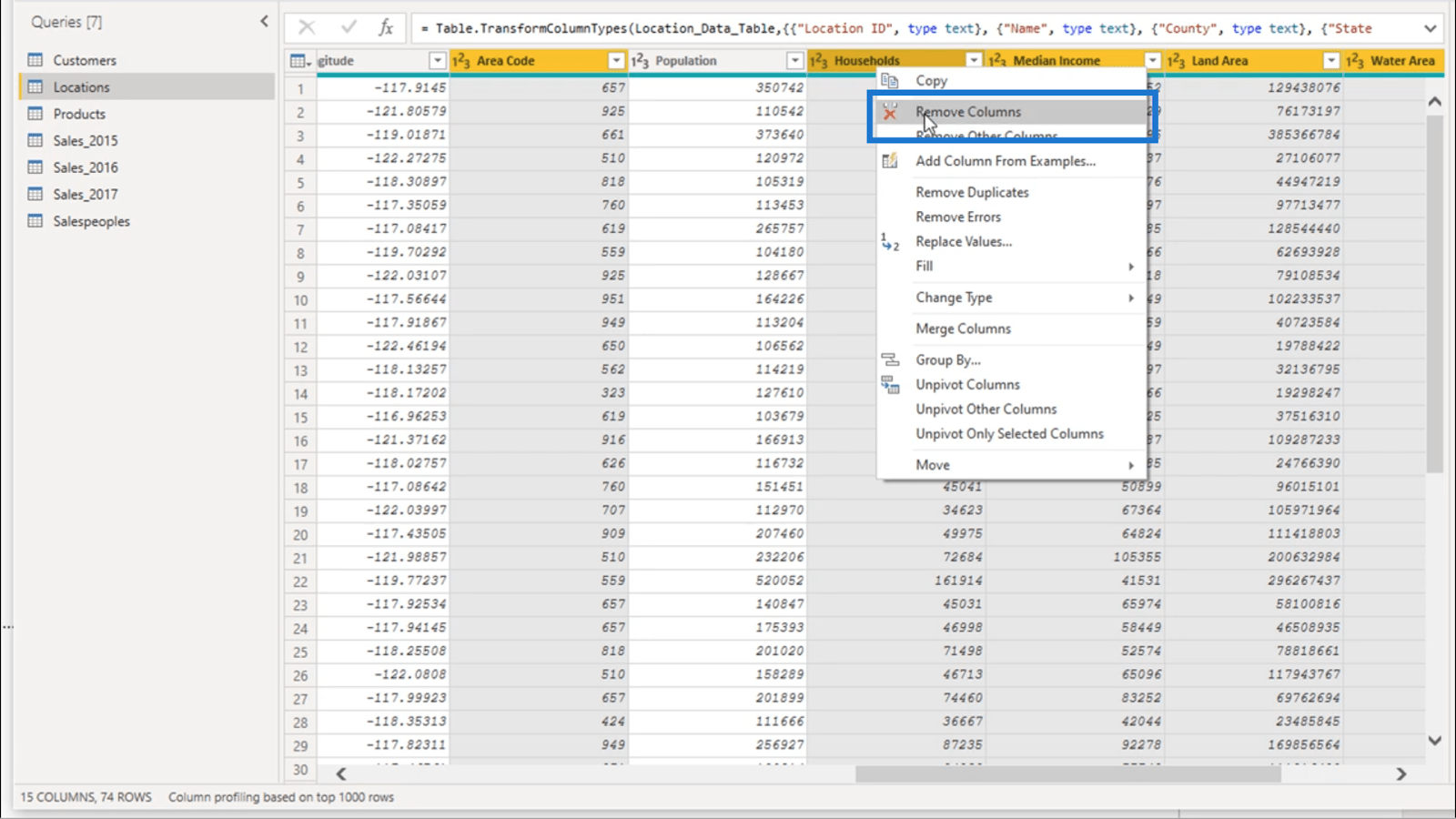
Suivi des étapes appliquées dans l'éditeur de requête
Le volet Étapes appliquées sur le côté droit de votre écran est un outil utile lorsque vous travaillez sur des transformations LuckyTemplates simples.
À titre d'exemple, examinons le volet Étapes appliquées avant que je supprime les colonnes dont je n'avais pas besoin.
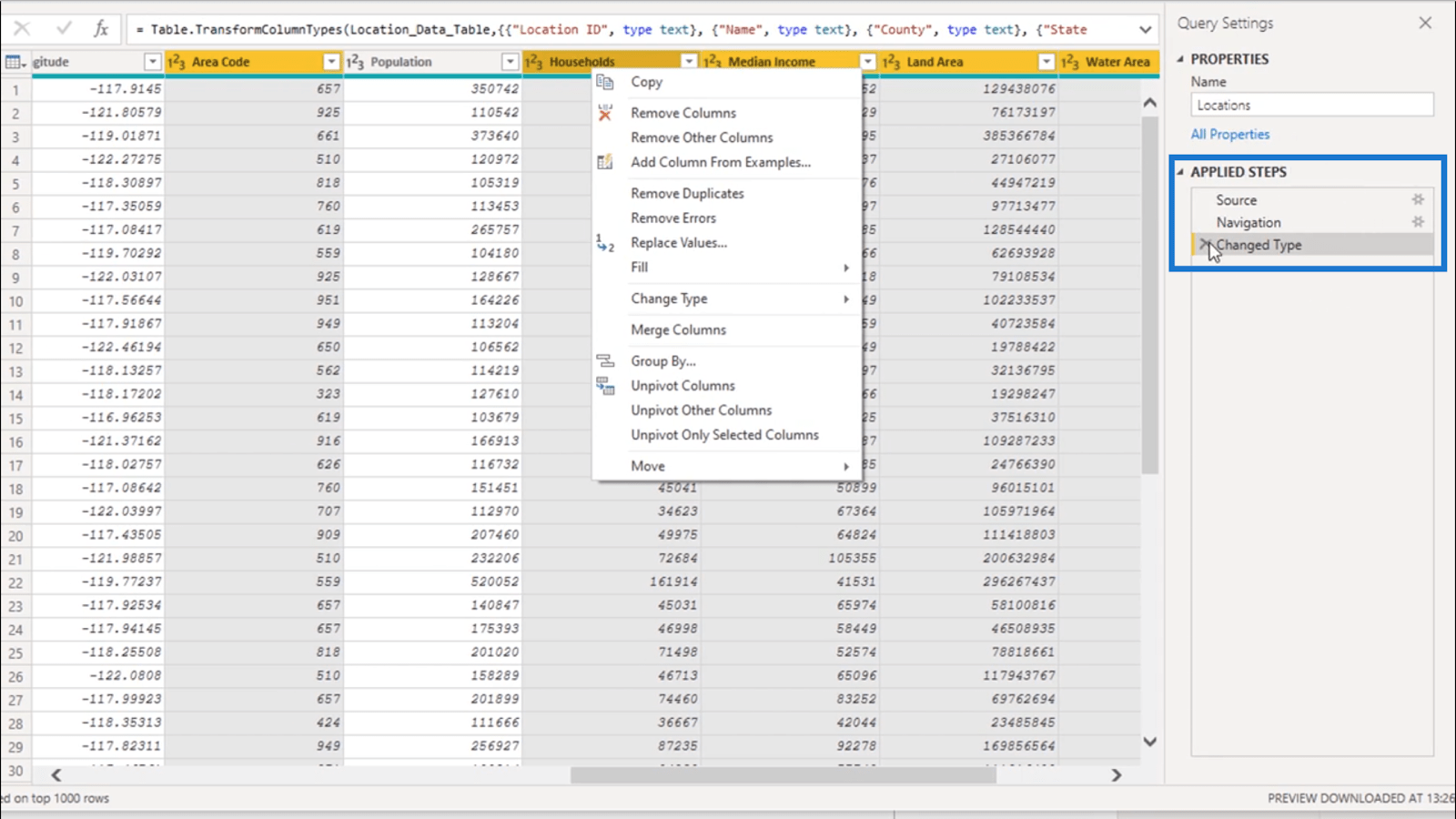
Mais au moment où j'ai supprimé ces colonnes, regardez ce qui s'est passé ensuite.
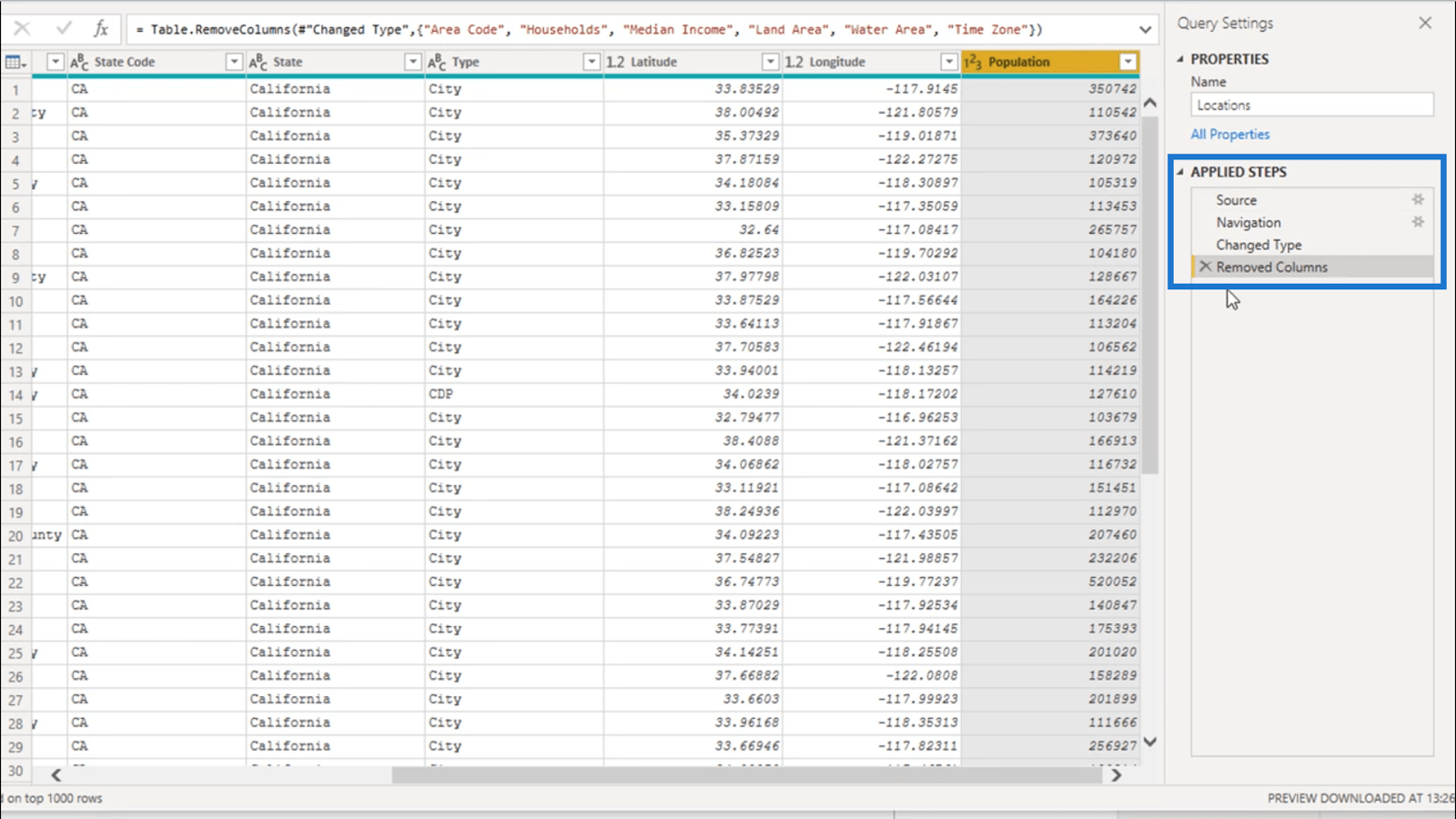
La dernière transformation que j'ai faite a été enregistrée sous Étapes appliquées. En fait, il montre tout ce que j'ai fait jusqu'à présent de manière séquentielle .
Maintenant que toutes ces étapes ont été enregistrées, toutes ces transformations se produiront automatiquement chaque fois que j'actualiserai les données.
Cela me permet également de revenir en arrière et d'annuler toute transformation que j'ai faite et qui n'a pas vraiment fonctionné comme je l'avais prévu. Mais, si je change d'avis et réalise que j'ai besoin de ces colonnes après tout, je peux simplement cliquer sur le X à côté de cette étape.
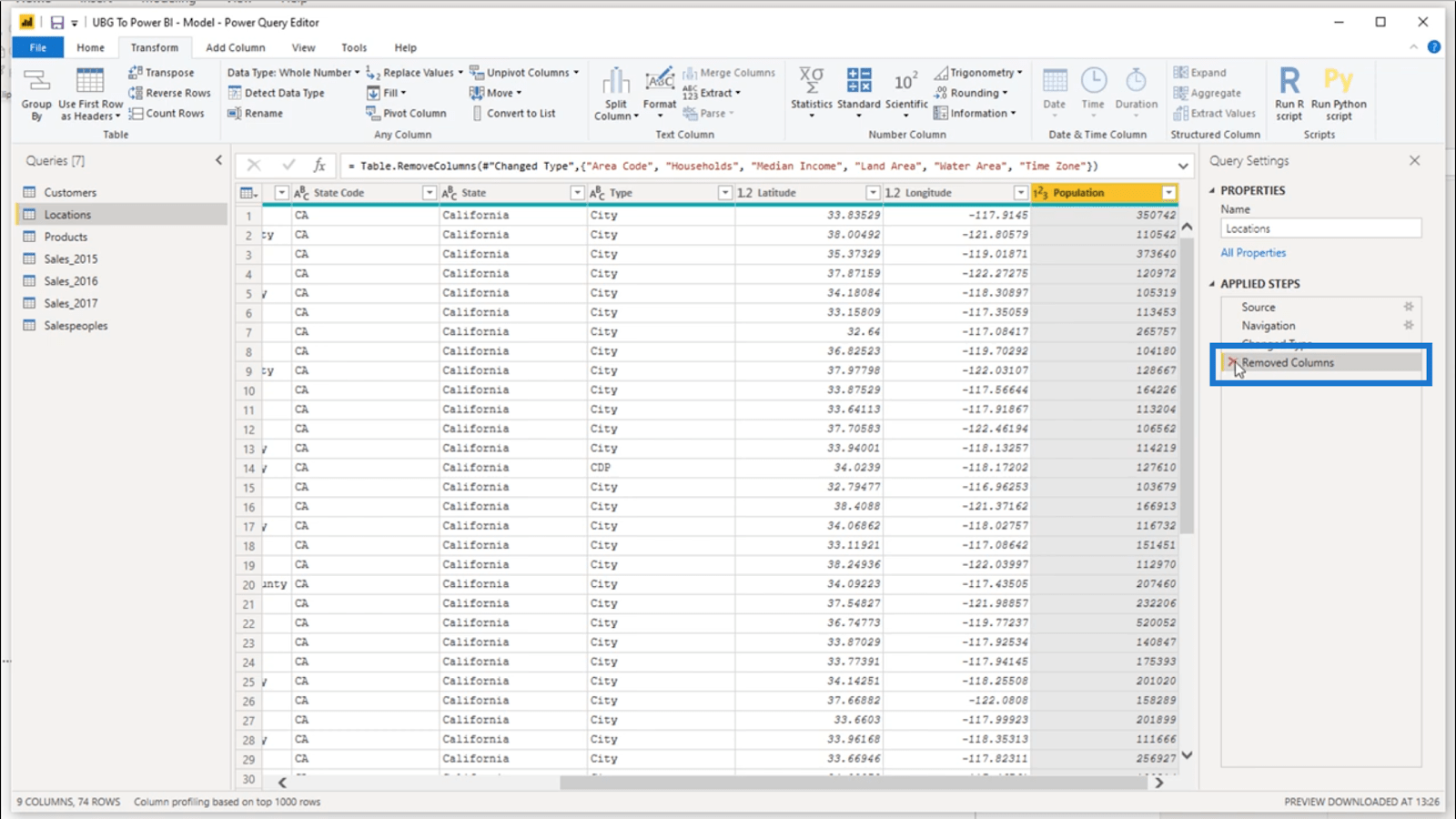
Une fois que j'ai fait cela, ma requête reviendra à son état précédent.
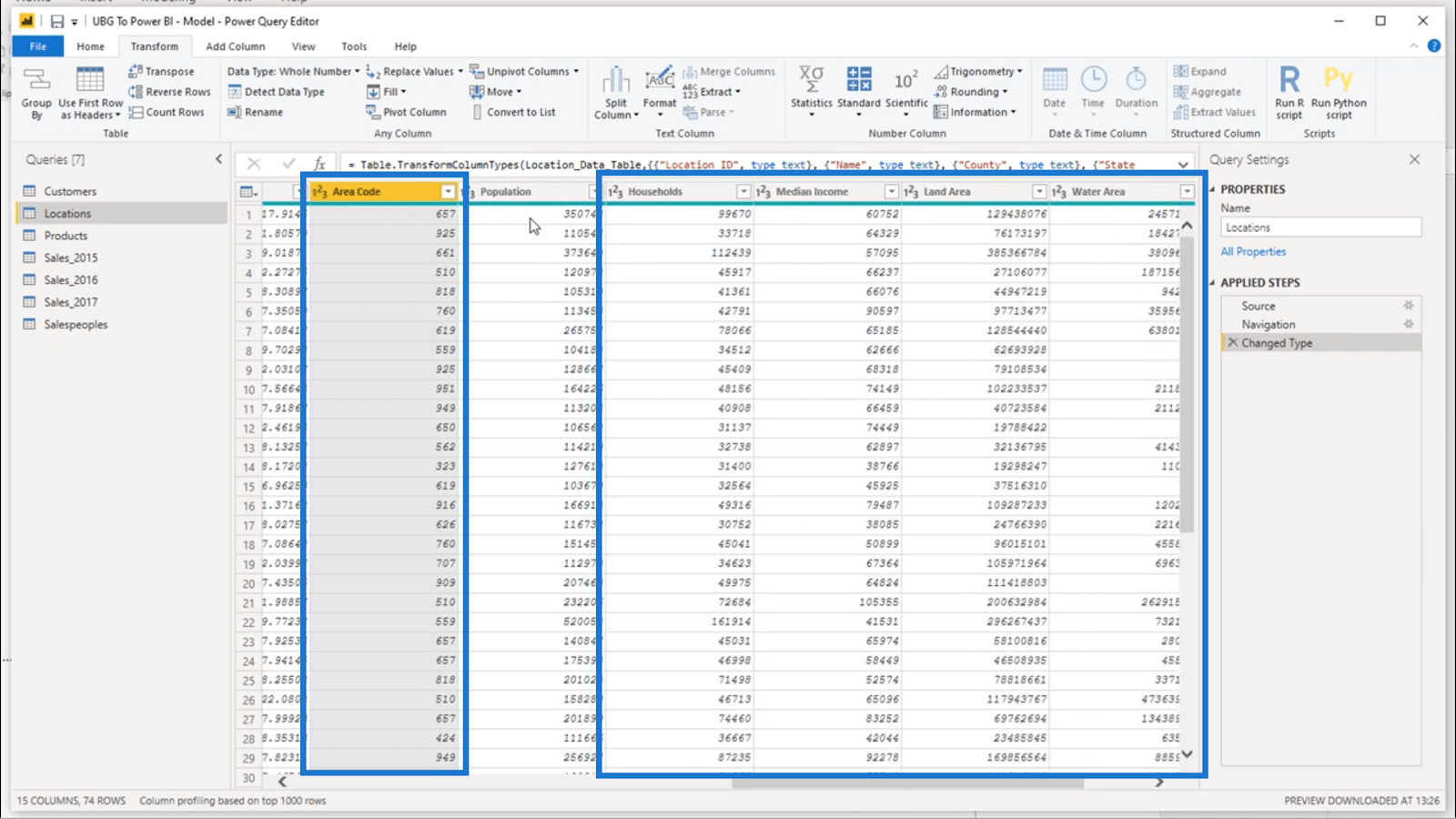
Cela montre que vous pouvez réellement jouer avec l'éditeur de requêtes sans avoir à vous soucier de tout gâcher. Vous savez que vous pouvez facilement revenir sur vos pas et annuler tous les mouvements inutiles que vous avez faits .
Sachant cela, faites un clic droit sur l'une des colonnes et explorez l'une des différentes transformations de la liste.
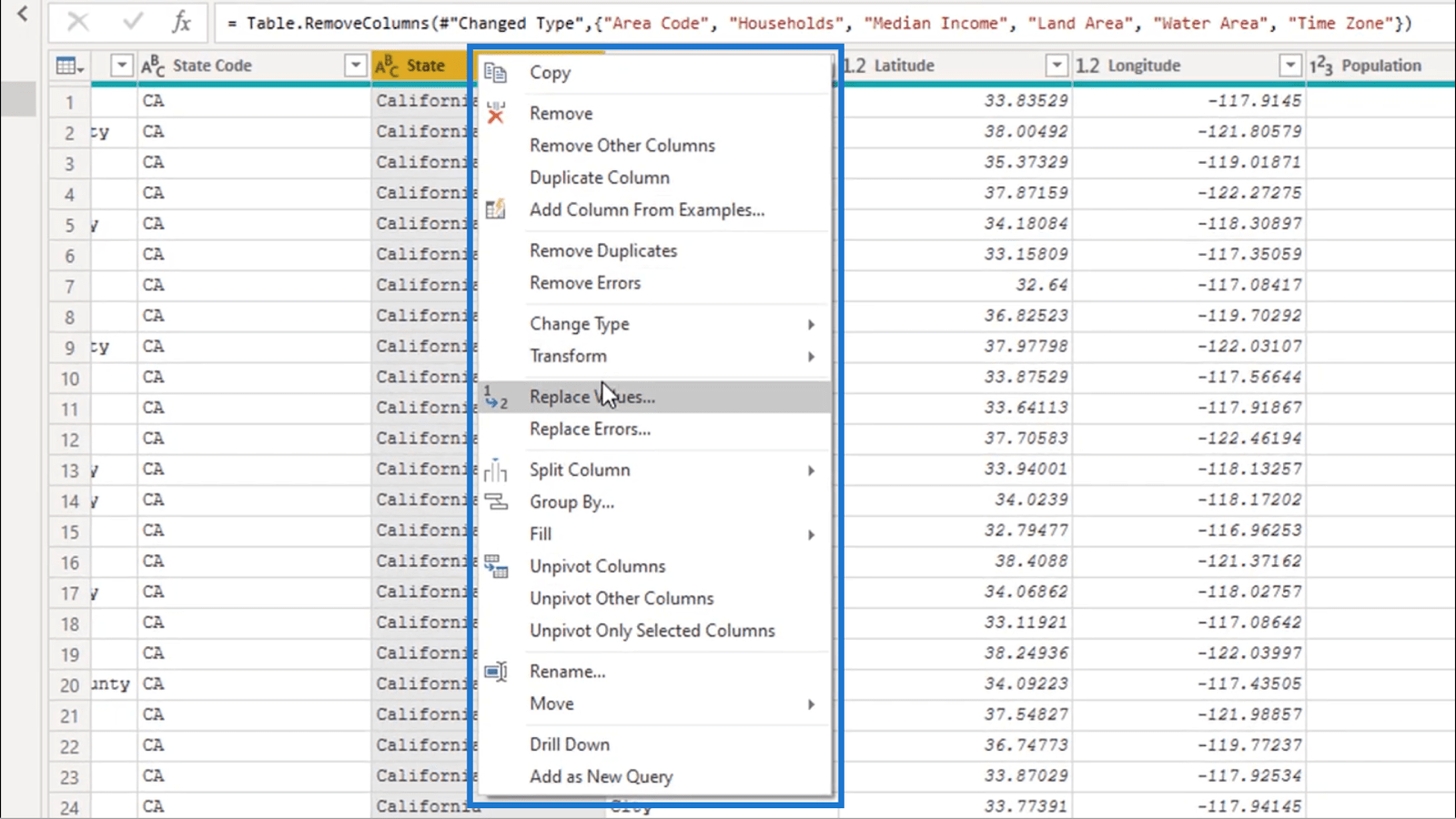
Cela vous permettra de maîtriser ce que l' éditeur de requête vous permet de faire sans avoir à vous soucier de gâcher vos données puisque vous pouvez de toute façon annuler les étapes.
Ajout de requêtes dans l'éditeur de requête
Auparavant, j'ai travaillé sur les clients, les emplacements et les produits. Mais si vous pouviez vous souvenir, il y avait trois autres tables là-bas, toutes pour les ventes.
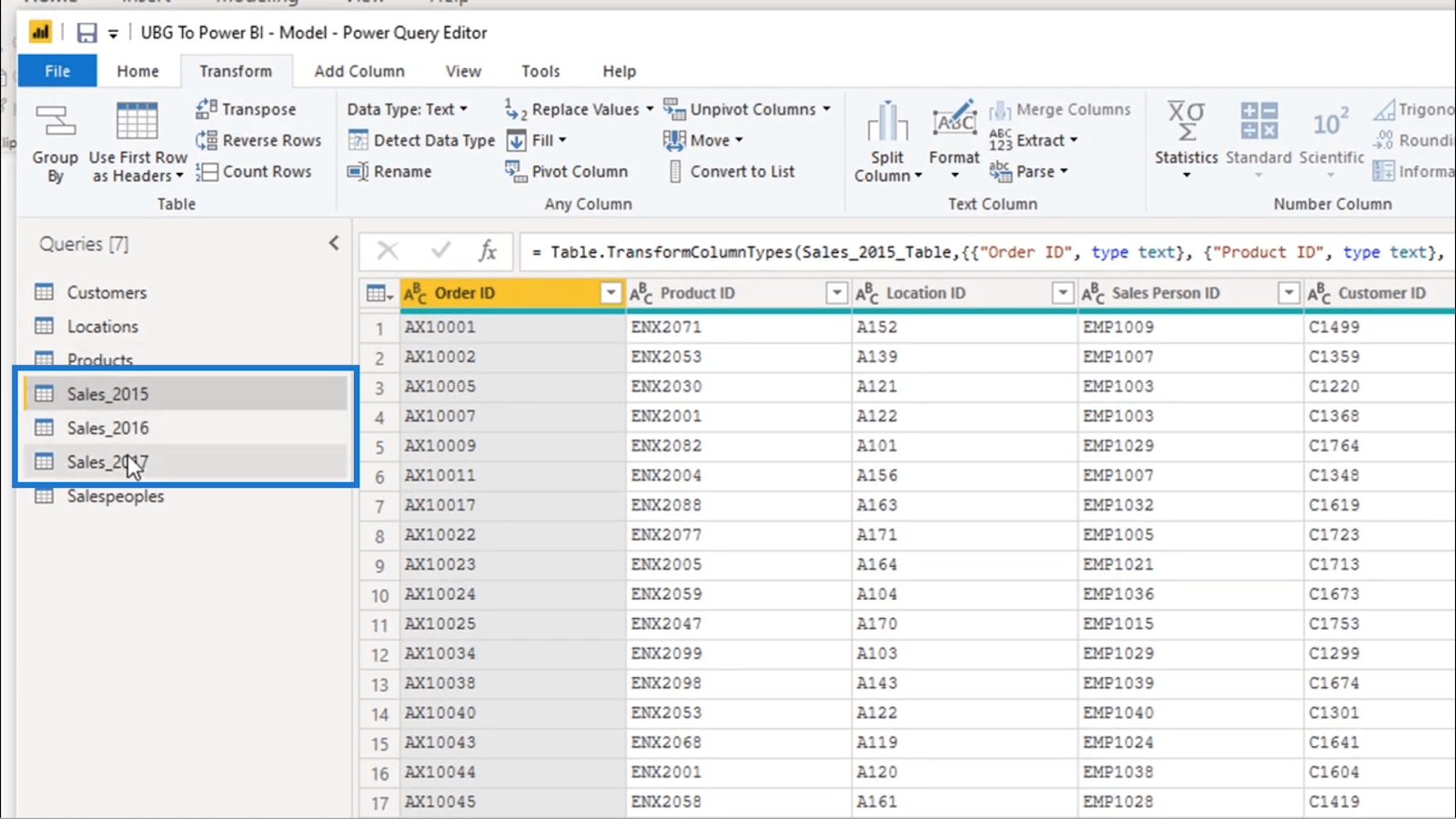
Je vais également mettre à jour ces noms puisque j'ai maintenant des données plus récentes.
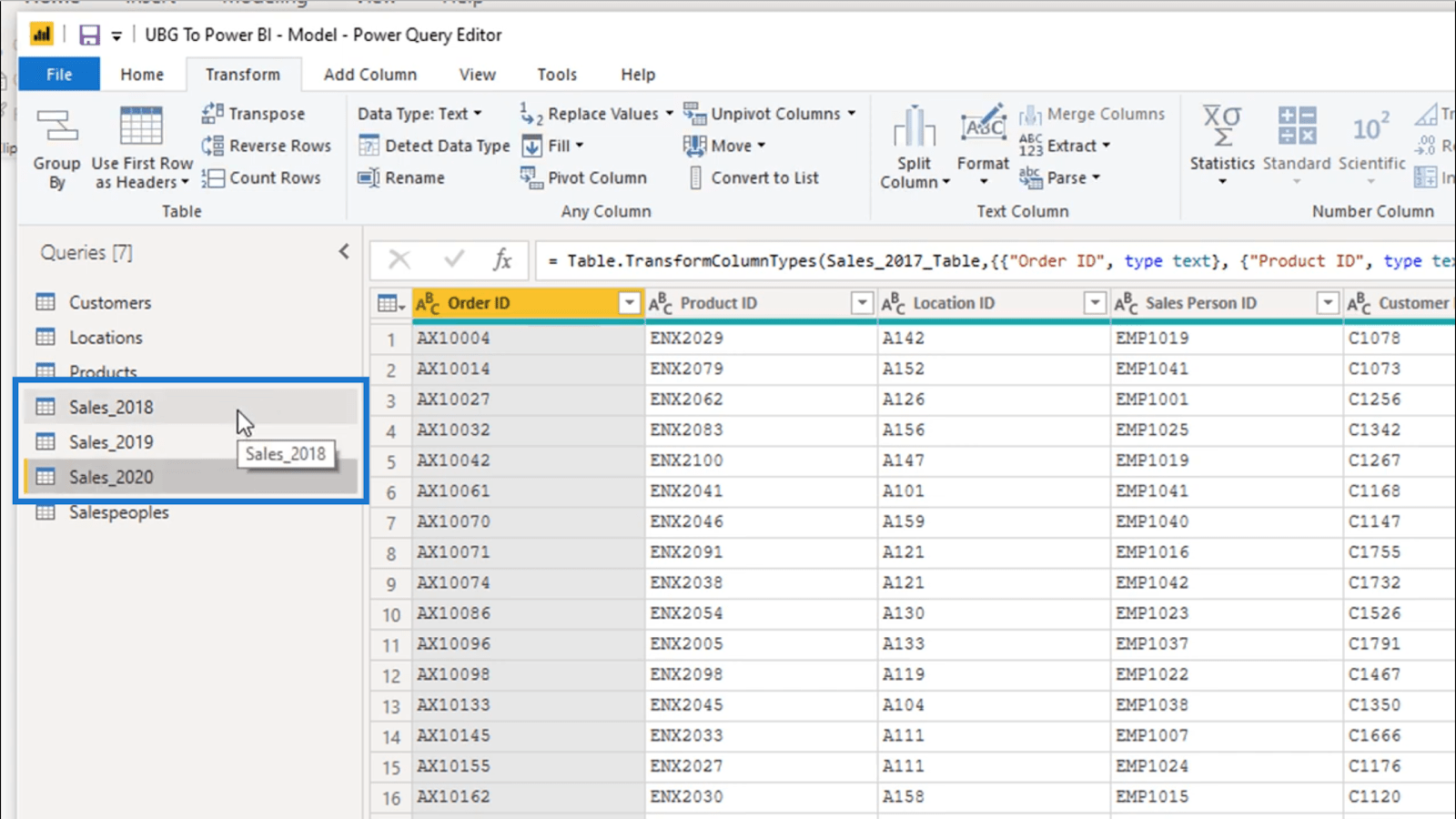
Si je clique sur chacune de ces trois tables, je peux voir que j'ai la même structure de données dans chacune d'elles. Il s'agit essentiellement des mêmes données, mais de périodes différentes.
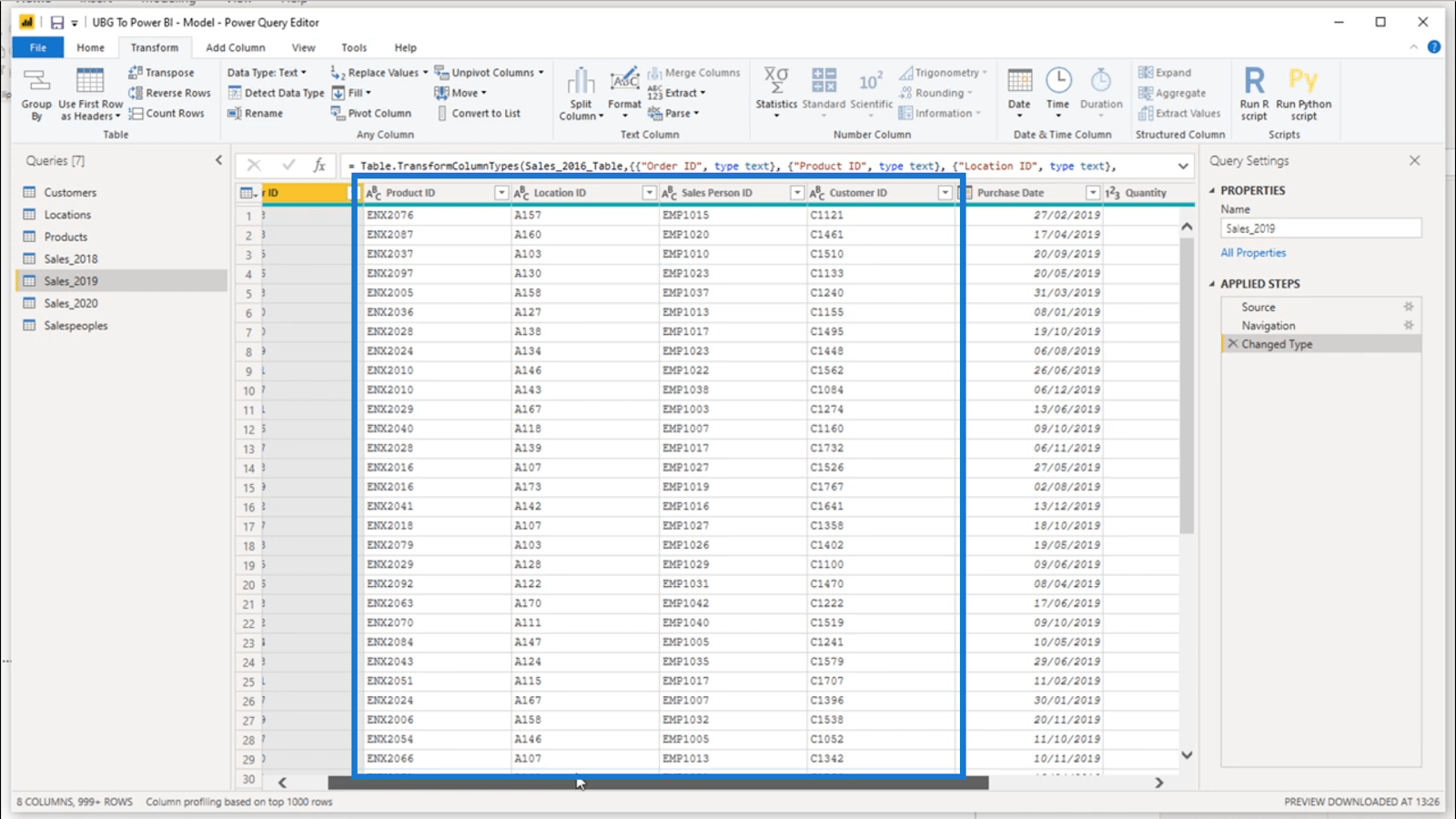
Il n'est pas nécessaire d'avoir trois tables ou requêtes différentes pour cela. Cela signifie qu'il serait plus efficace pour moi d'ajouter les données.
Donc, d'abord, je vais sélectionner Sales_2018, puis cliquer sur Ajouter des requêtes sous le ruban Accueil.
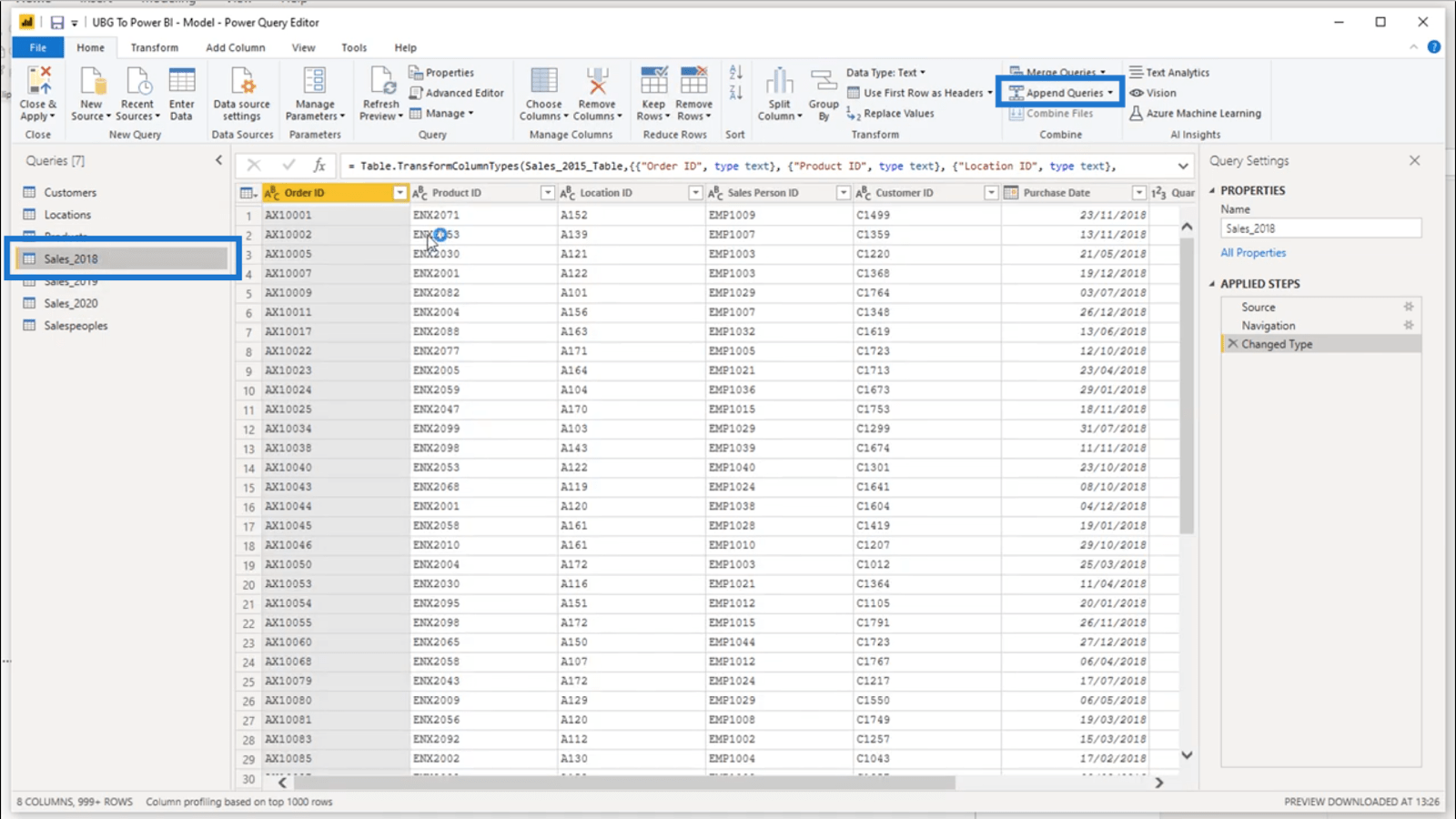
Cela ouvrira cette fenêtre.
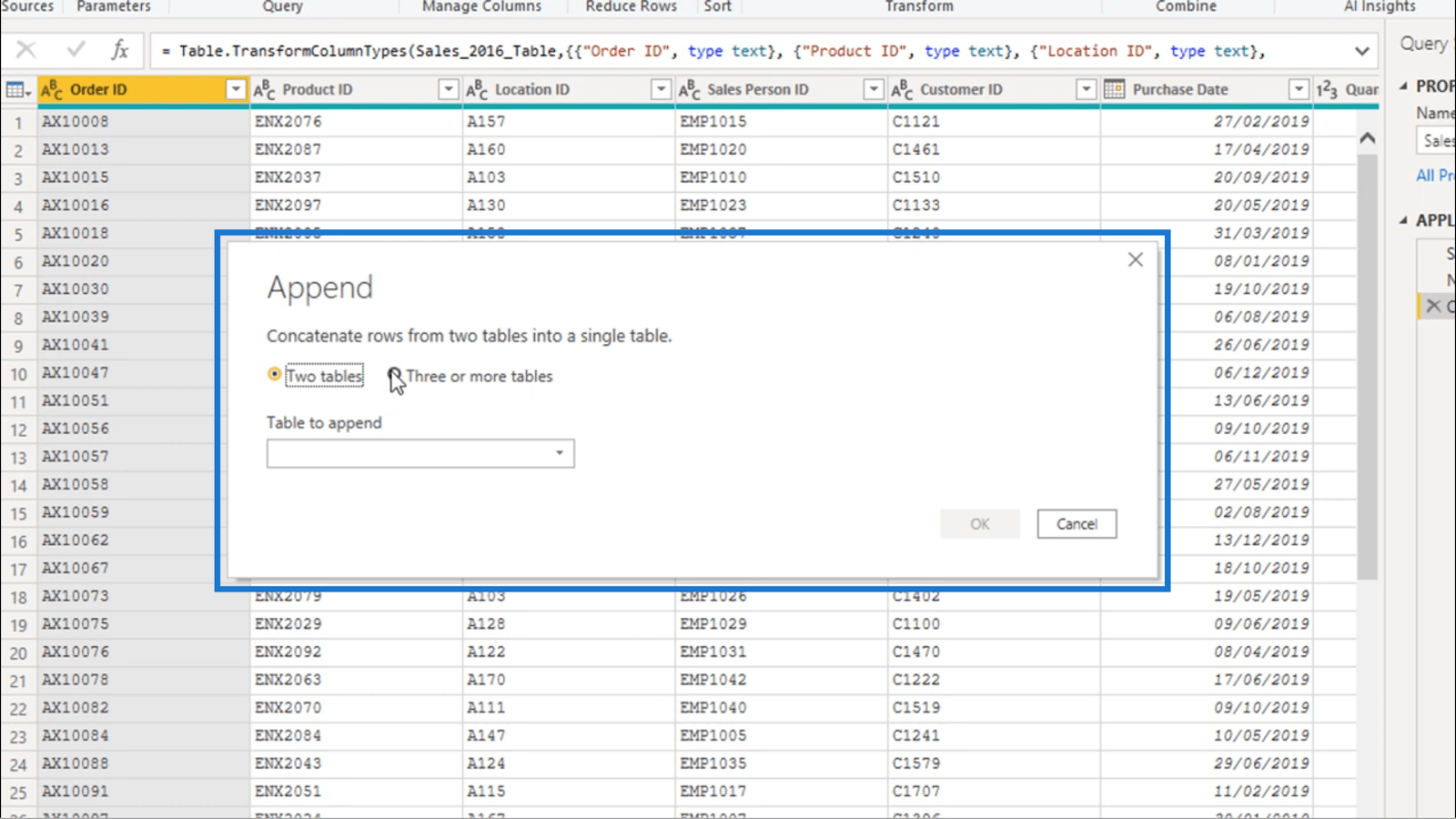
Je cocherai "Trois tables ou plus" et une liste de tables apparaîtra en dessous. J'ai juste besoin d'ajouter les tableaux que je veux ajouter à la case de droite et de cliquer sur OK.
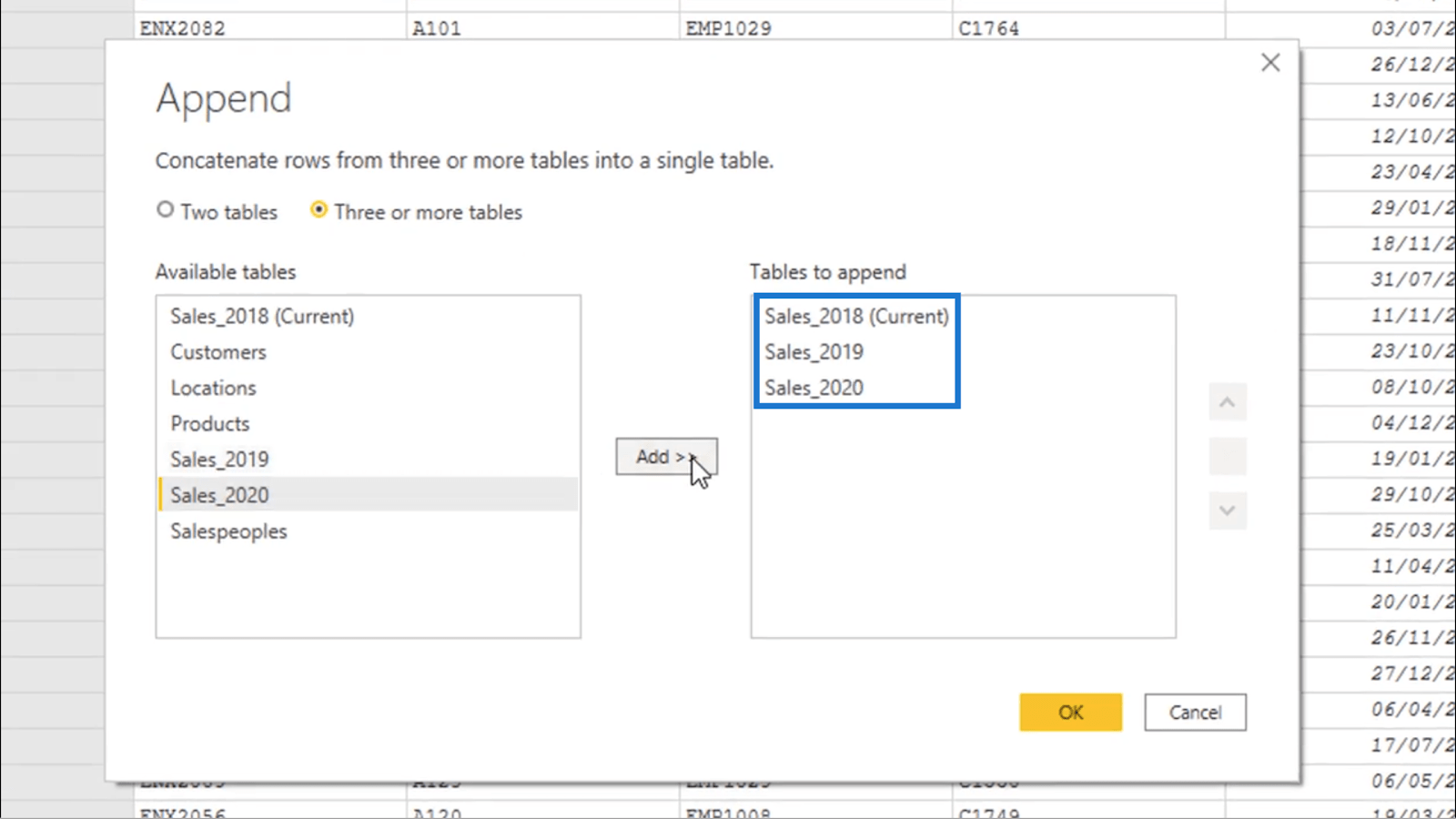
Je vais vérifier si ces tables ont été fusionnées en une seule. Je vais donc regarder la colonne indiquant la date d'achat.
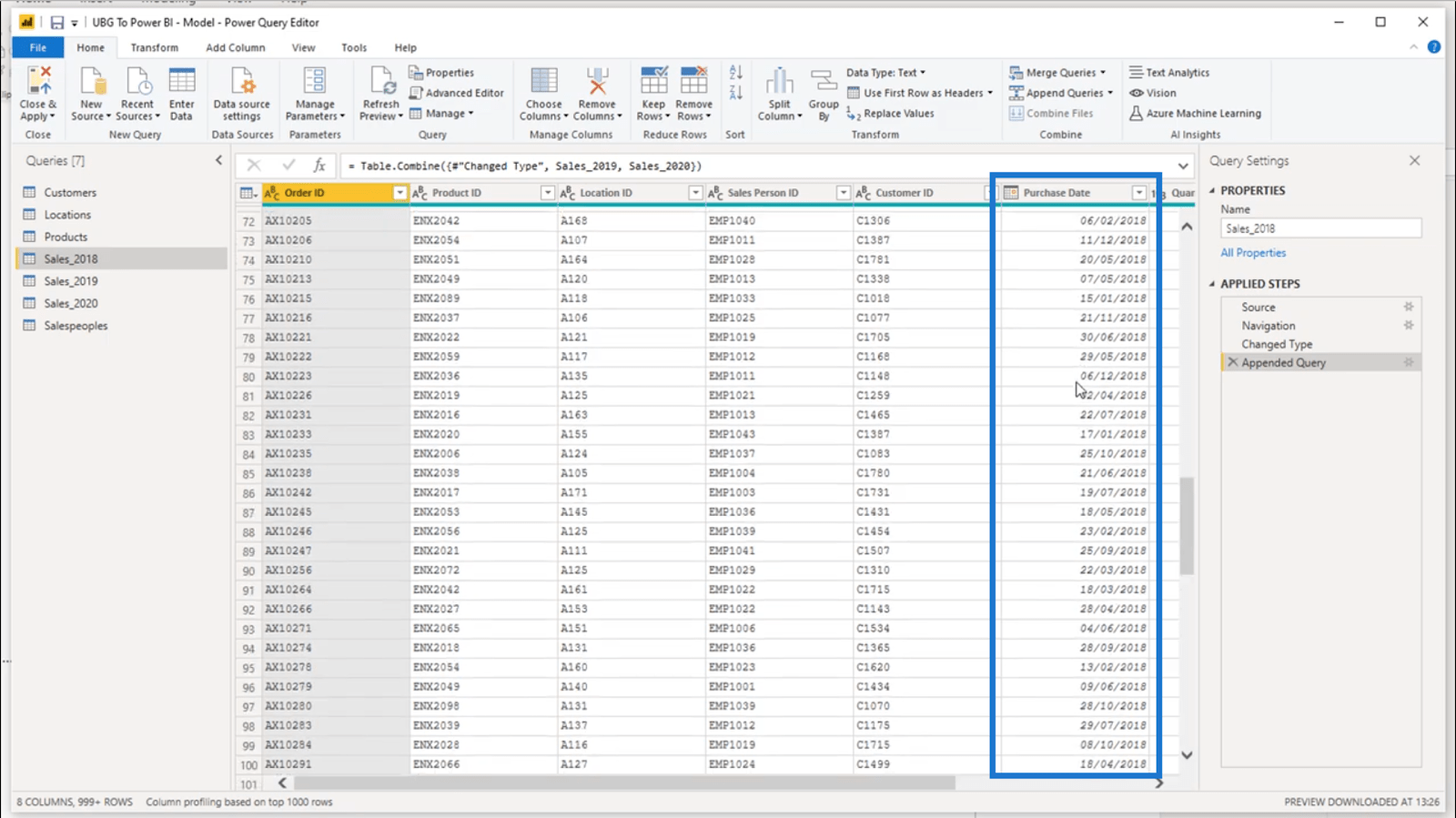
Comme j'ai plus de 4 000 lignes de données ici, je clique simplement sur le bouton déroulant et sur Trier par ordre décroissant pour afficher les données les plus récentes en premier.
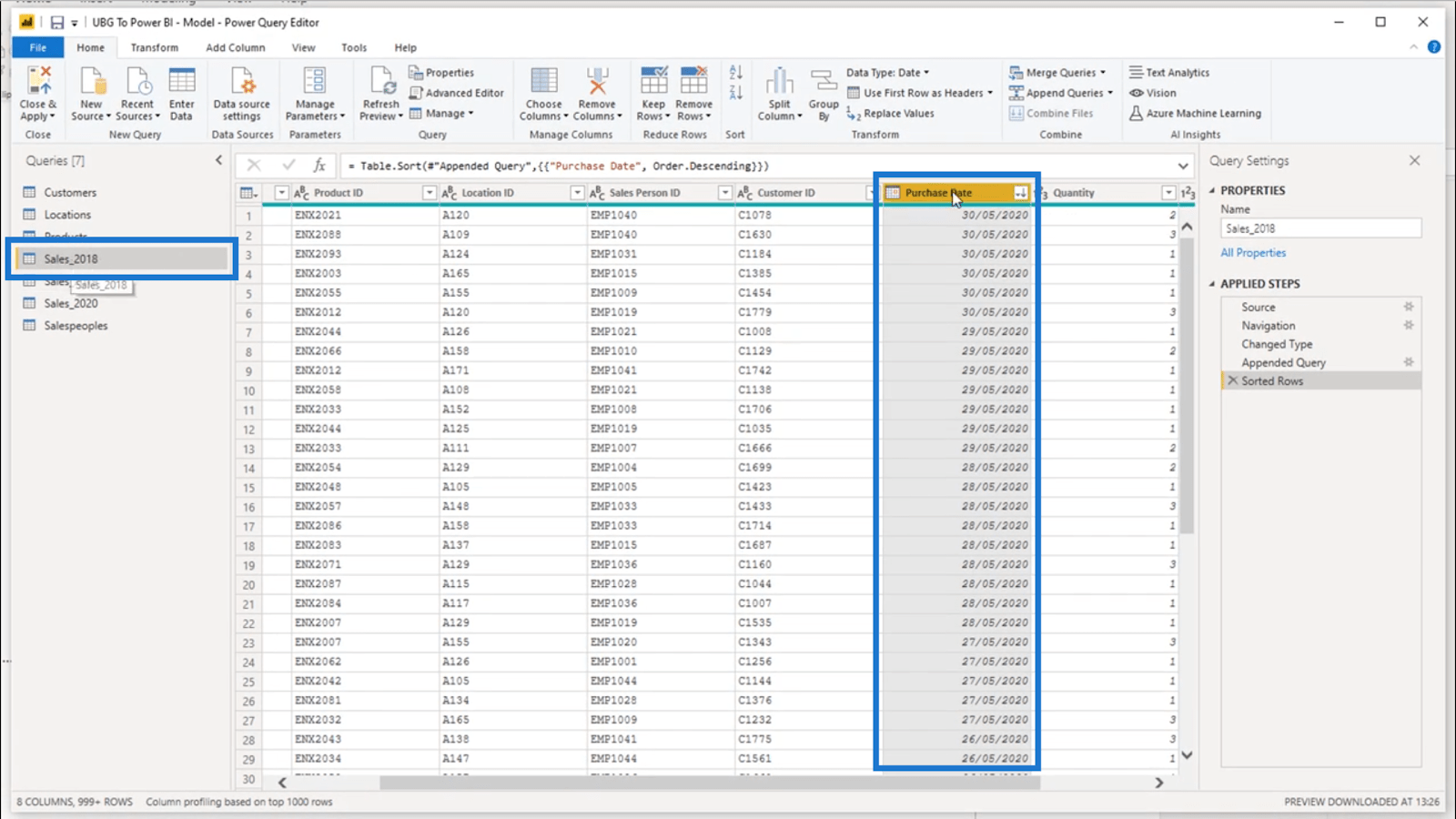
Cela montre que les tableaux ont été ajoutés. Comme vous pouvez le voir, je suis toujours sur la table Sales_2018 mais j'ai maintenant des données de 2020.
Maintenant que j'ai toutes mes données de ventes dans cette seule table, je vais changer le nom en Ventes.
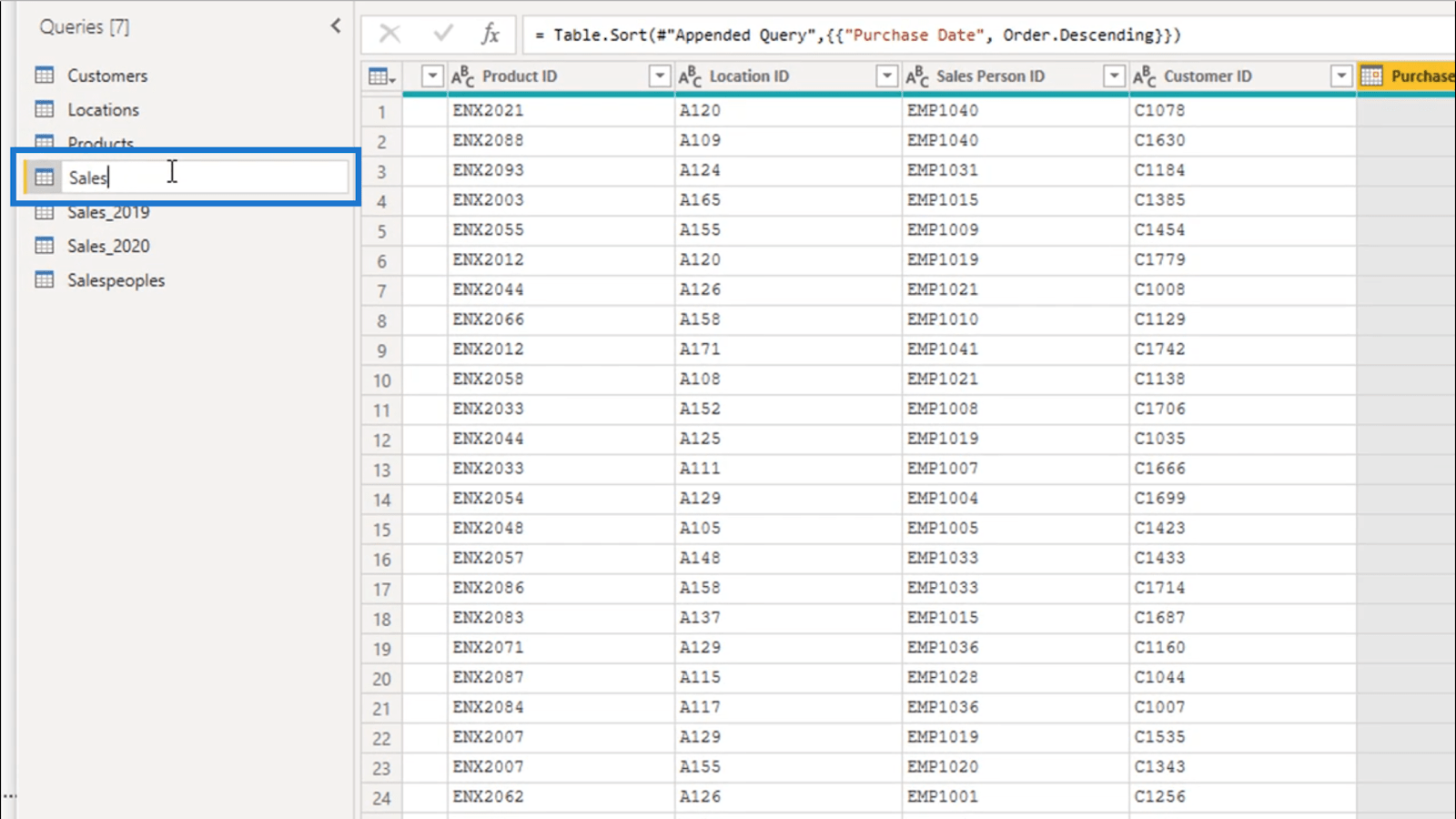
Bien sûr, je ne peux pas simplement supprimer les tables pour 2019 et 2020 car ce sont toujours des requêtes. J'ai toujours besoin des données à l'intérieur de ces tables.
Donc, ce que je vais faire au lieu de les supprimer, c'est de cliquer avec le bouton droit de la souris et de décocher Activer le chargement.
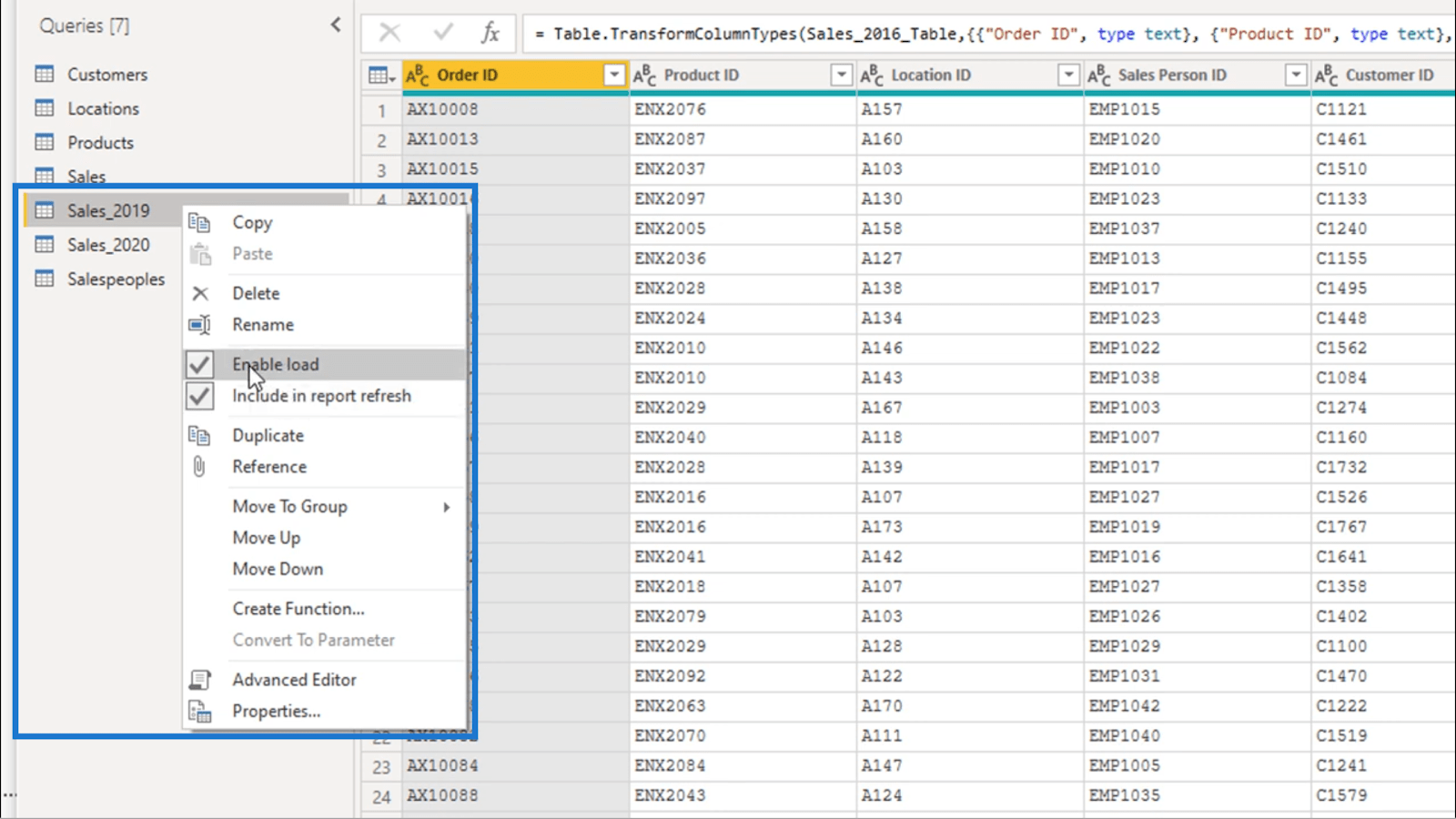
Et comme j'ai toujours besoin que les données de ces tables soient incluses lorsque j'effectue une actualisation, je dois m'assurer que "Inclure dans l'actualisation du rapport" reste coché même s'il finira par être grisé une fois que j'aurai désactivé le chargement.
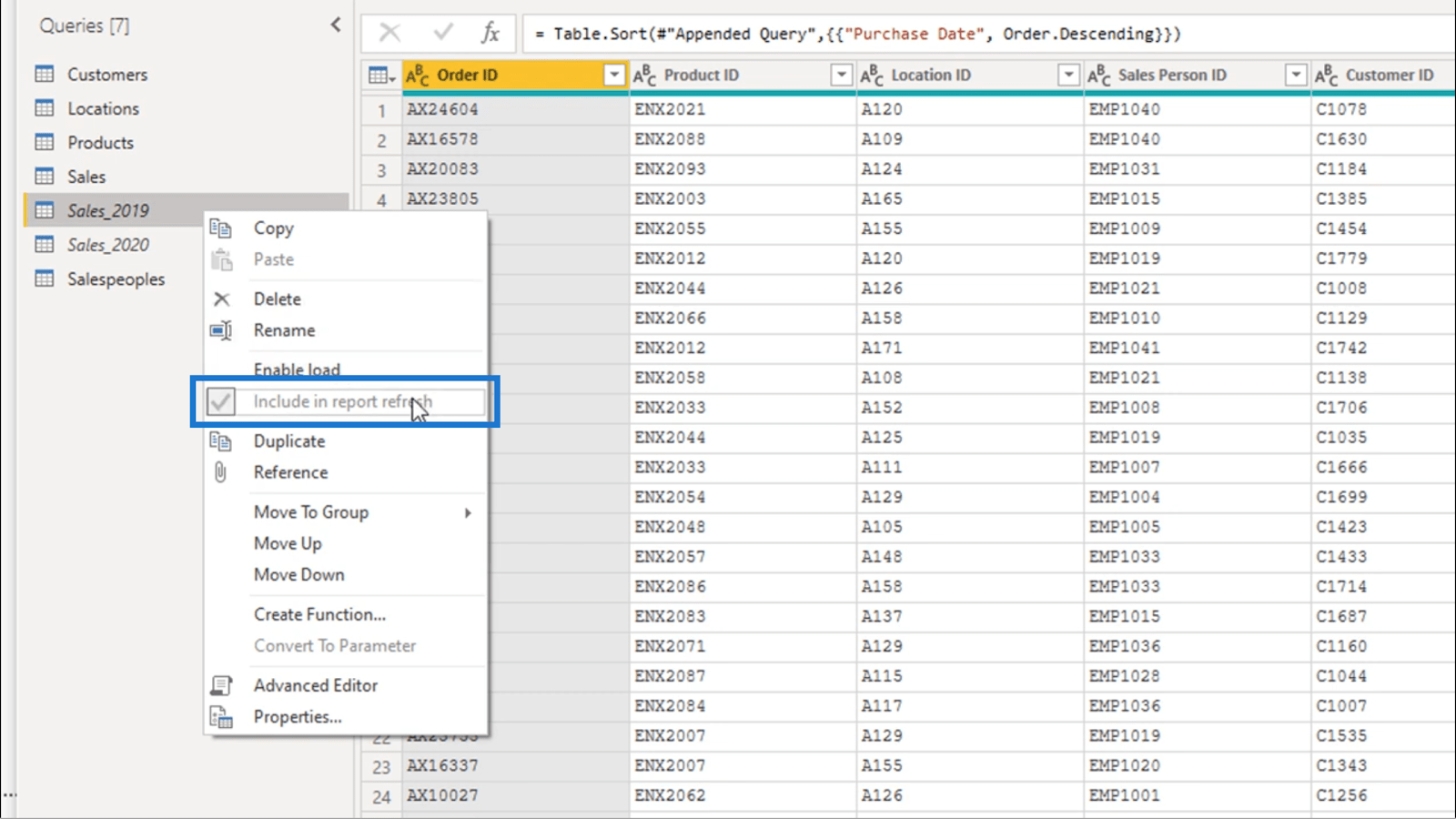
Une fois cela fait, je me suis effectivement débarrassé de certains poids morts dans mon modèle. C'est un excellent moyen d'optimiser mes tableaux.
Vérification des types de données
Il est important de vérifier si chaque colonne affiche le bon type de données. Cela peut être vu à travers ces petites icônes sur le nom de la colonne.
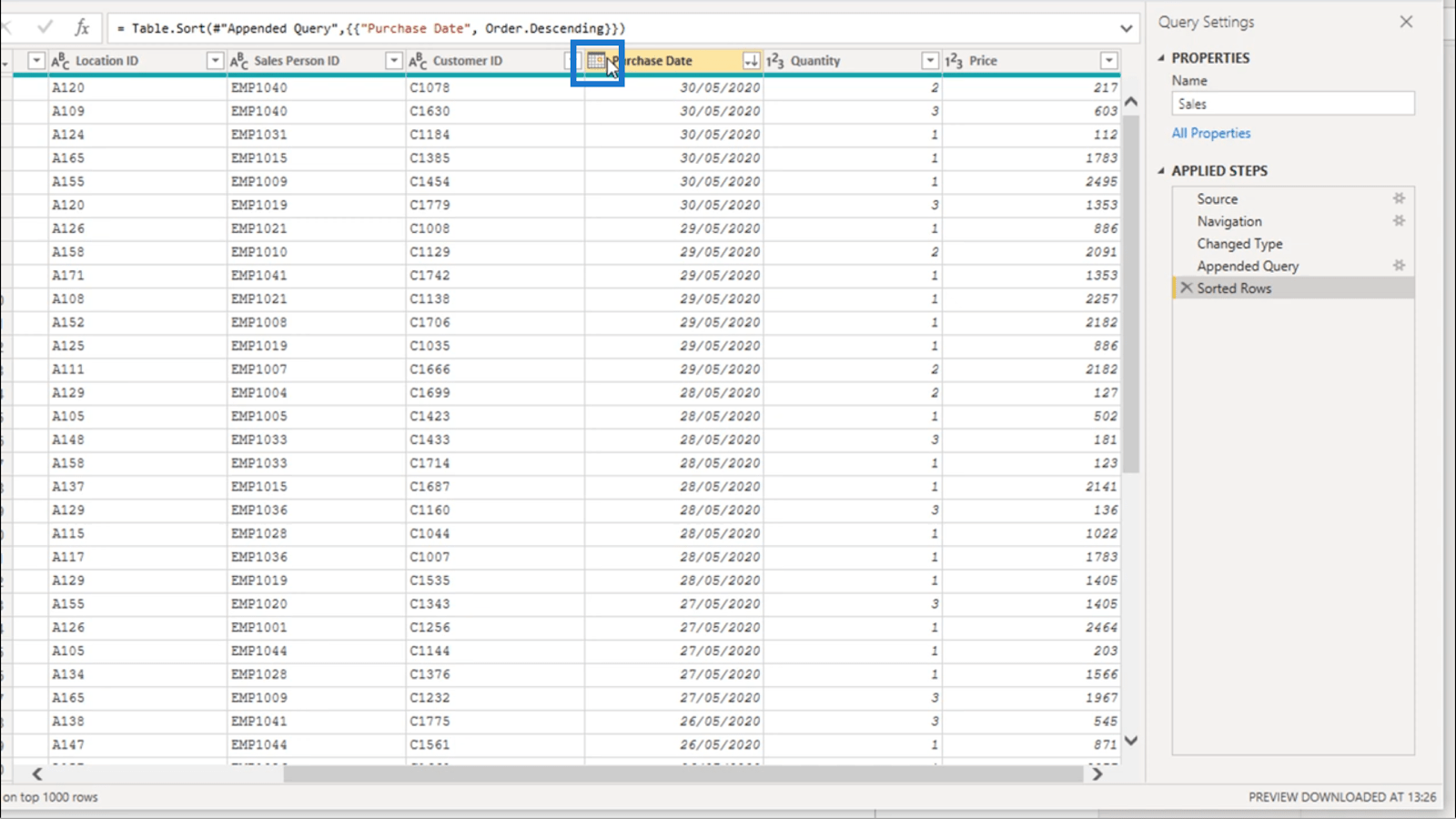
LuckyTemplates est généralement très efficace pour déterminer le type de données que vous avez dans chaque colonne. Mais dans les rares cas où il affiche un type de données incorrect, cela peut avoir un impact important sur la manière dont les calculs sont effectués dans vos rapports.
Par exemple, si une colonne numérique est étiquetée comme une colonne de texte par erreur, vous pourriez avoir des problèmes avec quelque chose d'aussi simple que d'obtenir la somme de toutes les données.
La bonne nouvelle est qu'il est facile de changer le type de données. Cliquez simplement sur l'icône et choisissez le bon type dans la liste qui s'affiche.
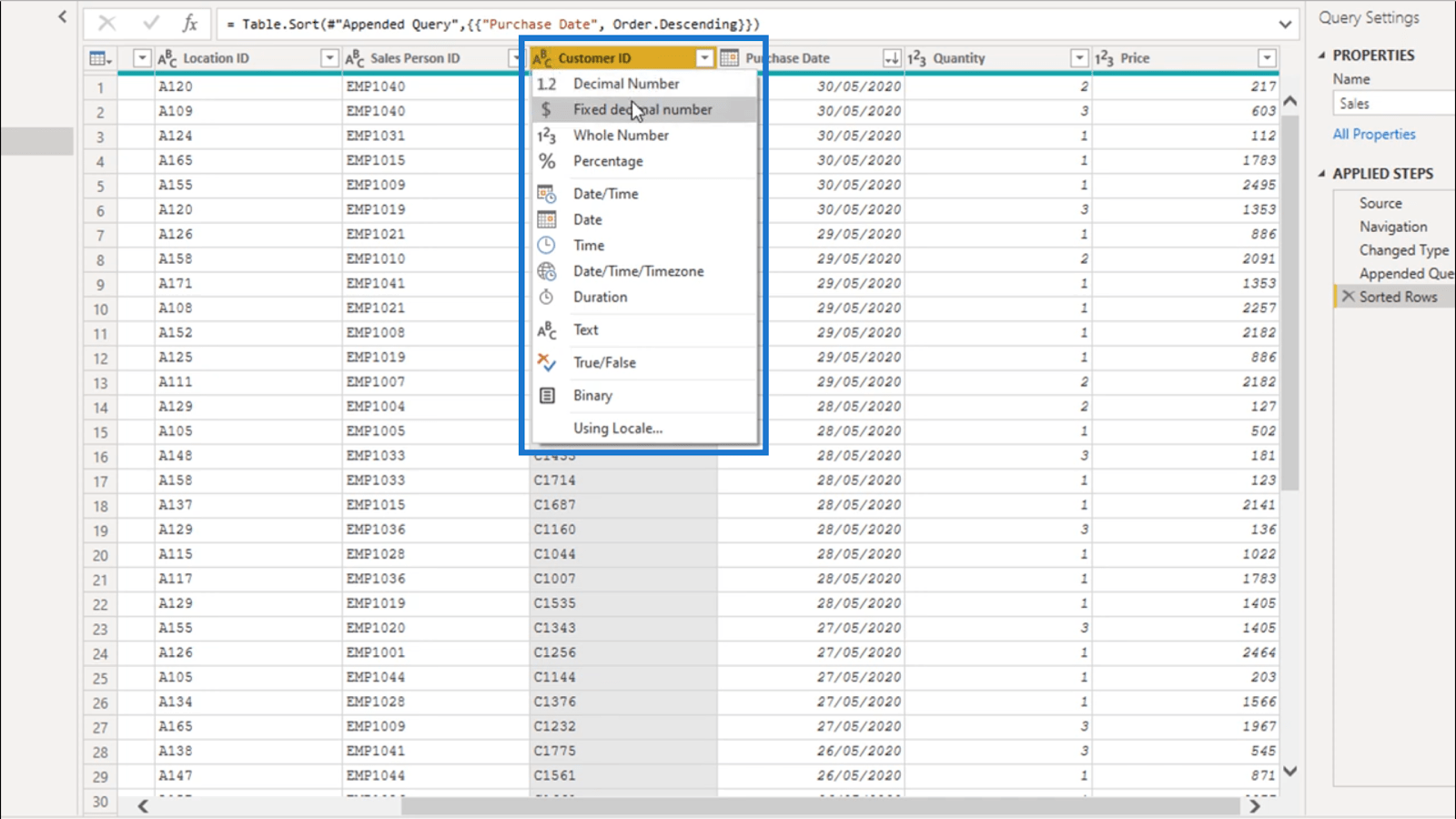
Autres transformations LuckyTemplates
Dans cet exemple suivant, je vais montrer quelques transformations supplémentaires qui peuvent être effectuées dans le processus de création d'un code court pour la Californie.
Je vais commencer par faire un clic droit sur la colonne, puis je vais choisir Duplicate Column .
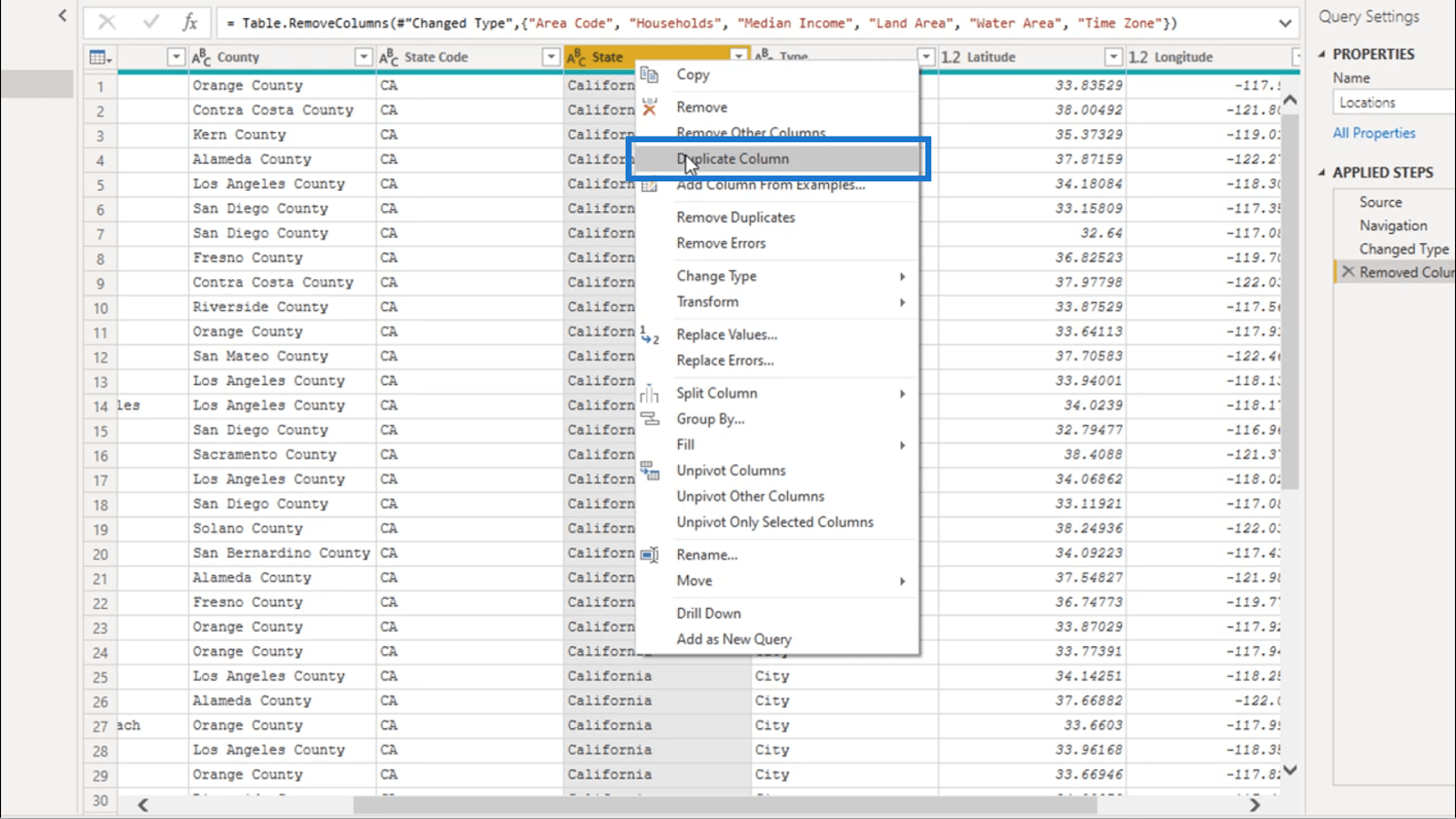
Maintenant, j'ai un double exact.
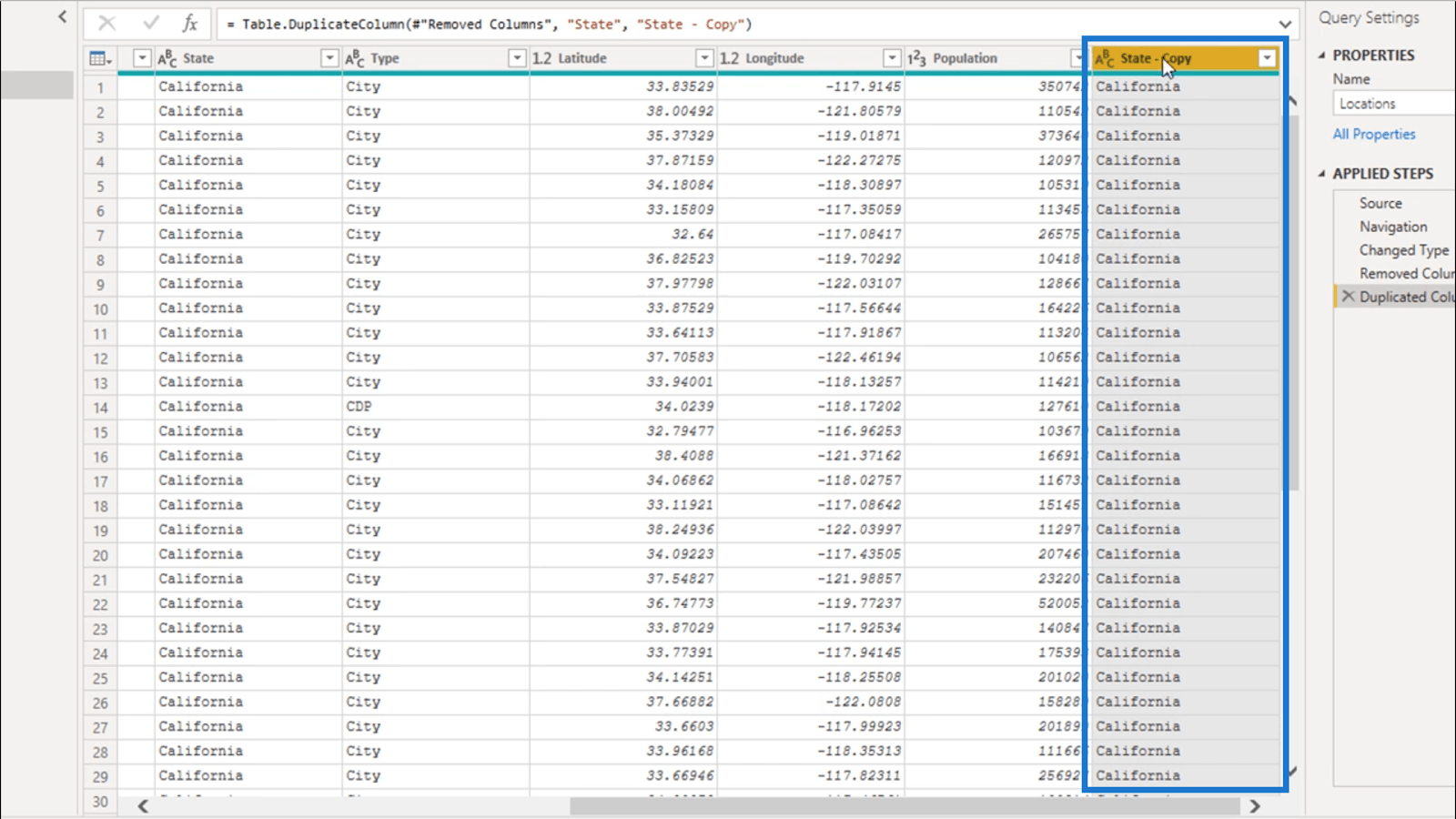
Je vais faire une autre transformation en faisant un clic droit puis en cliquant sur Transformer et en choisissant Majuscules .
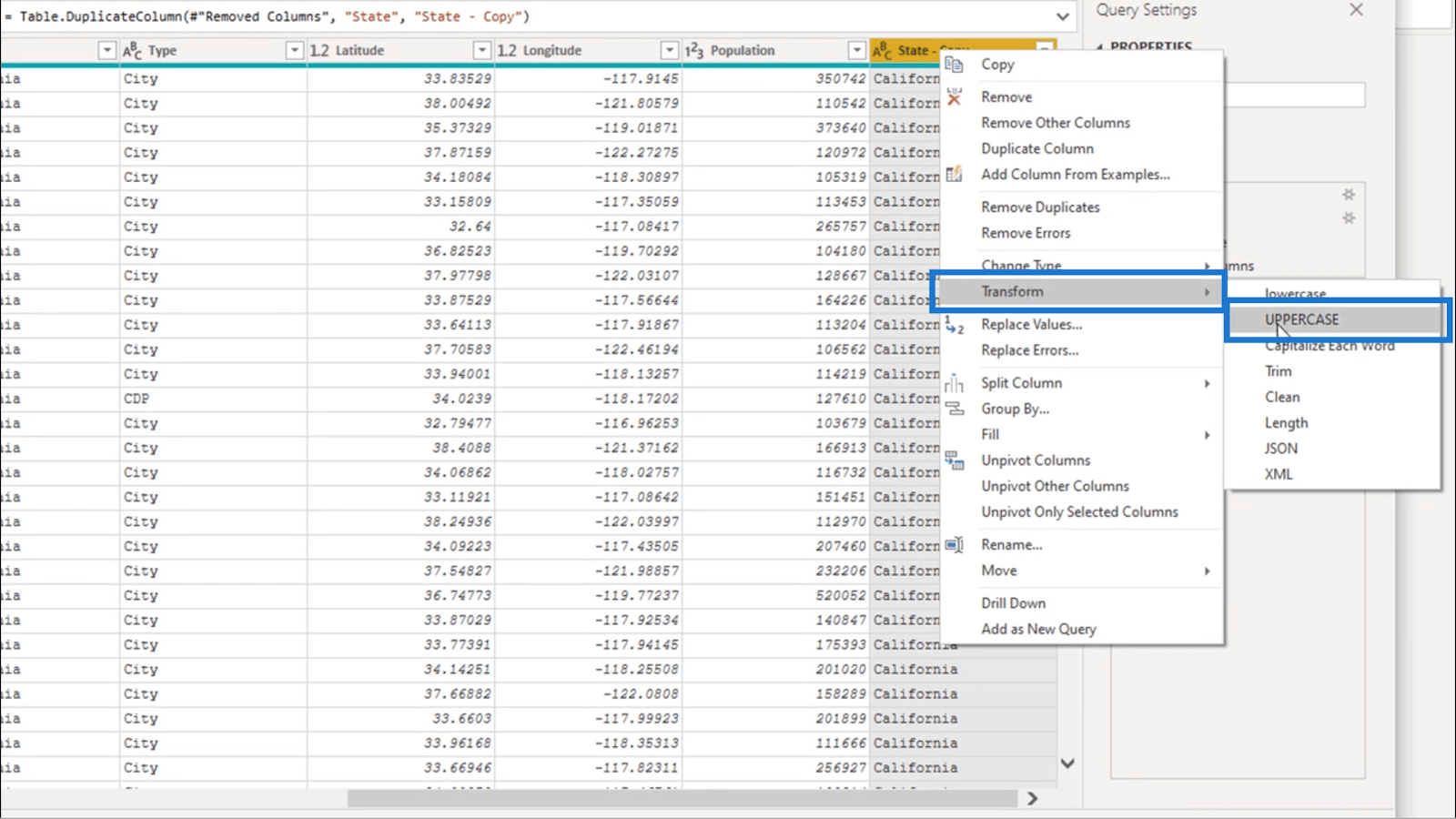
Cela fait apparaître toutes les entrées de cette colonne en CAPS.
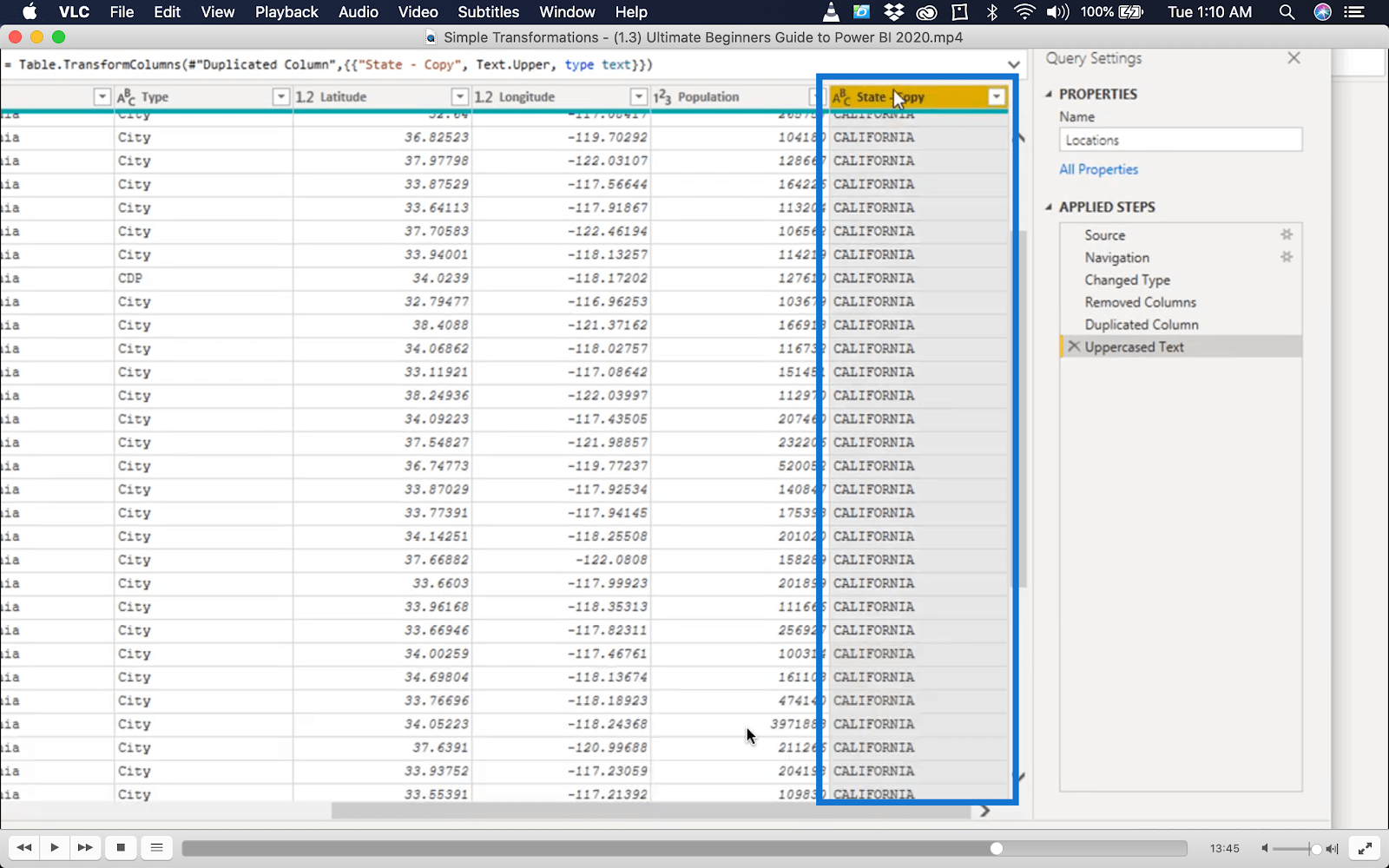
Cette fois, je vais diviser la colonne en double.
Pour cela, il me suffit de faire un clic droit et de cliquer sur Split Column . Je vais aussi le faire en fonction du nombre de caractères.
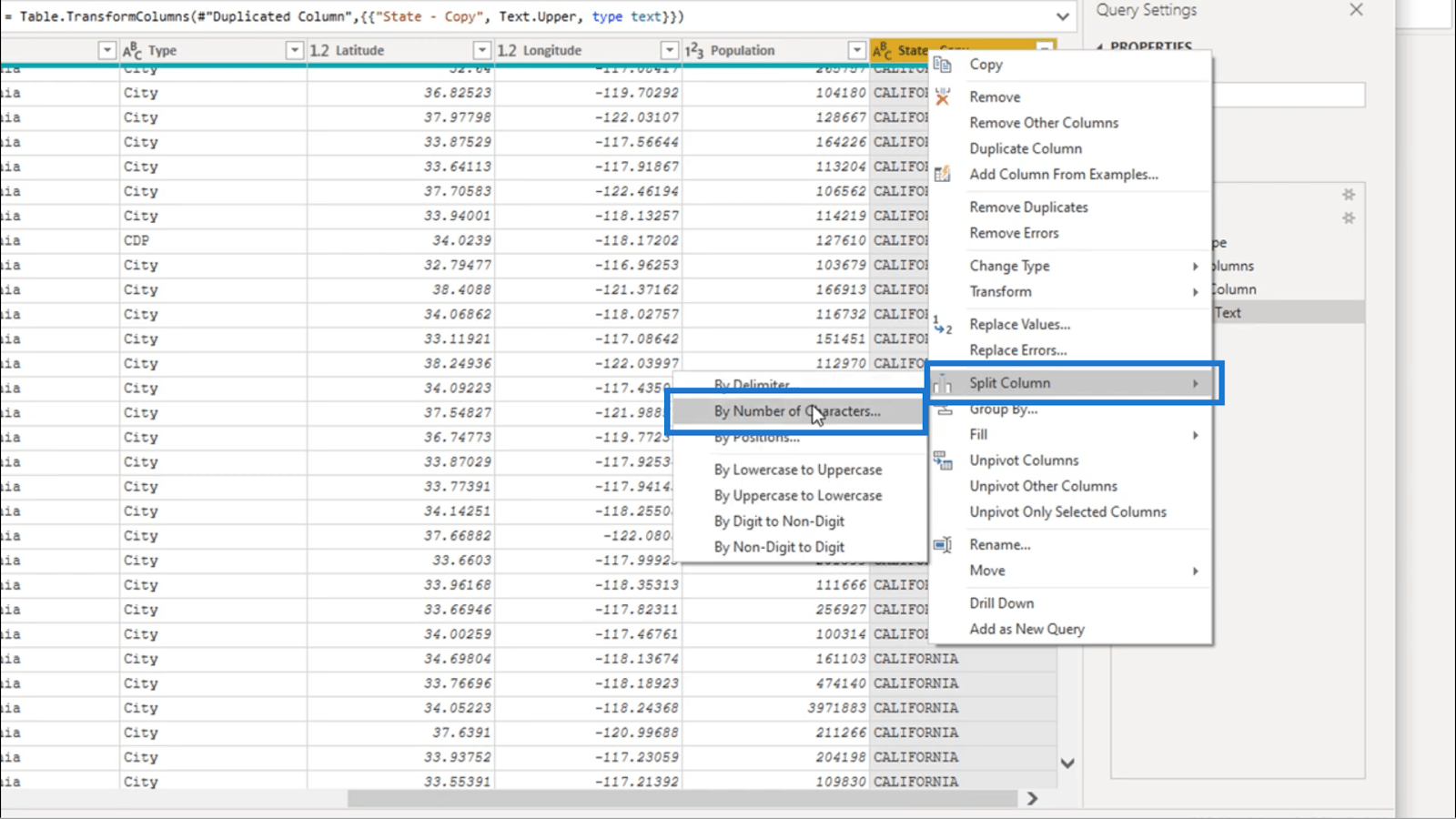
Je vais opter pour 4 caractères ici. Cela me donne le code court CALI.
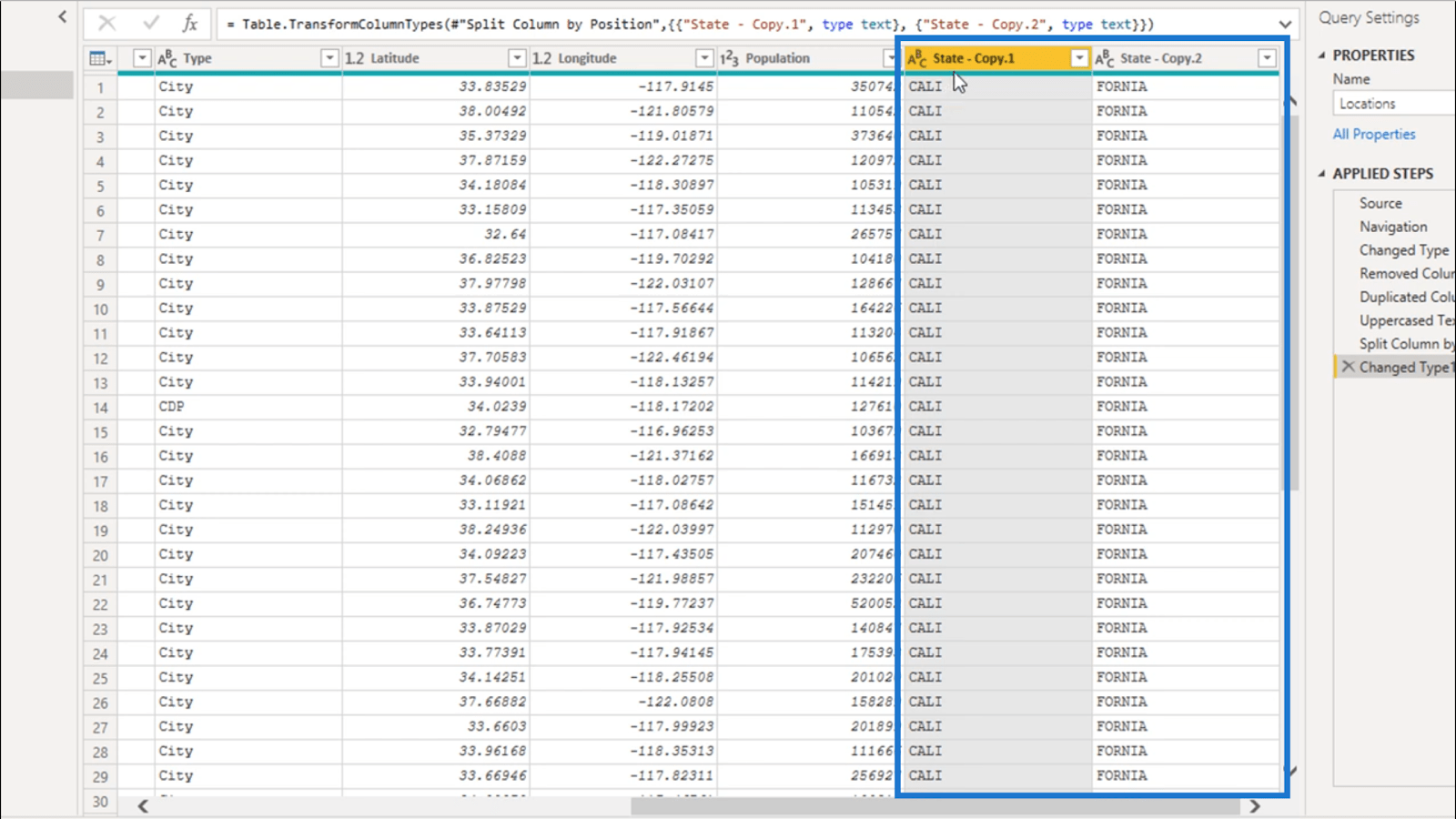
Je n'ai pas besoin de la 2ème partie de la colonne qui a été scindée, donc je vais la supprimer.
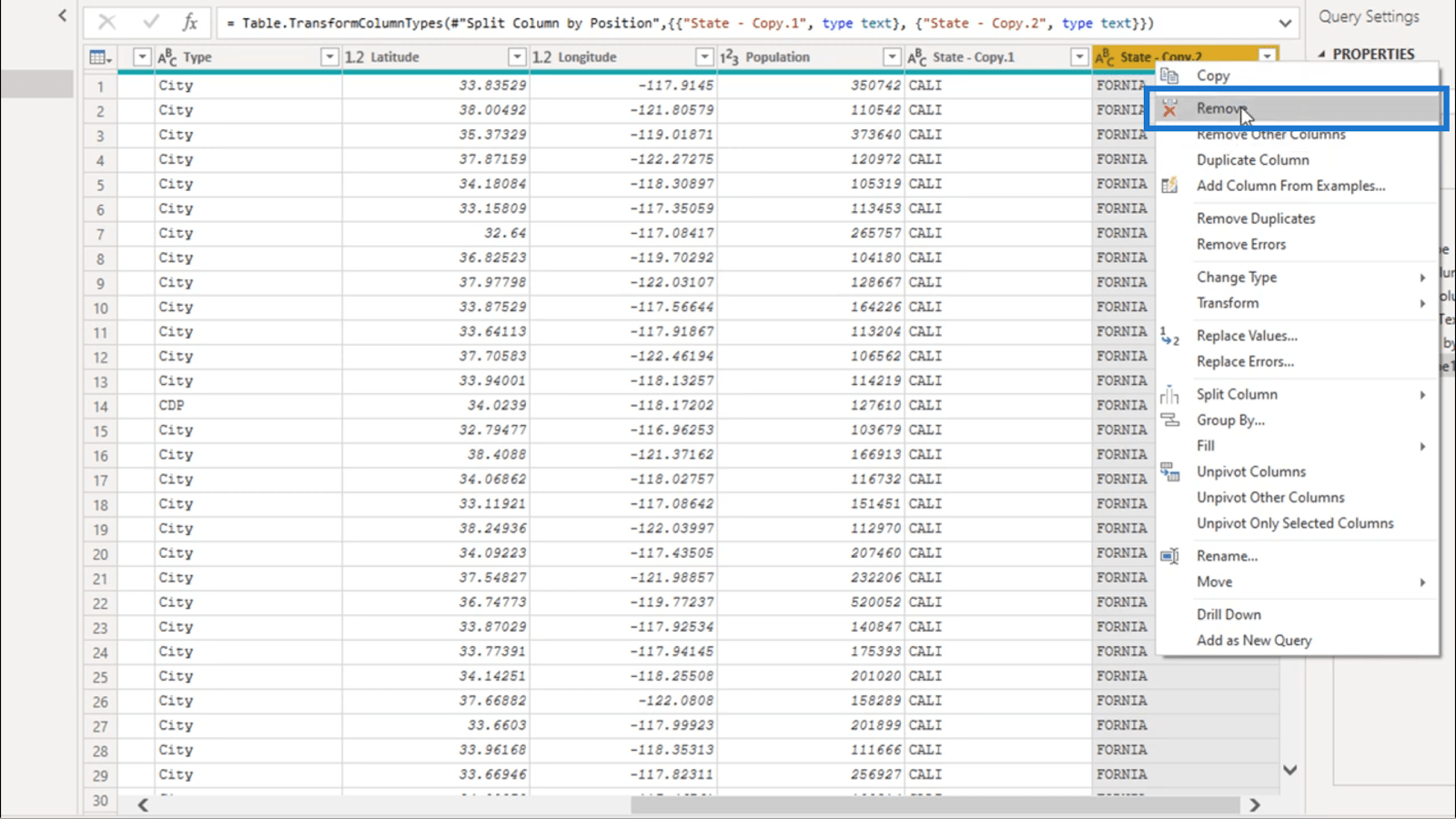
Ensuite, je vais renommer la 1ère partie et l'appeler State Short Code.
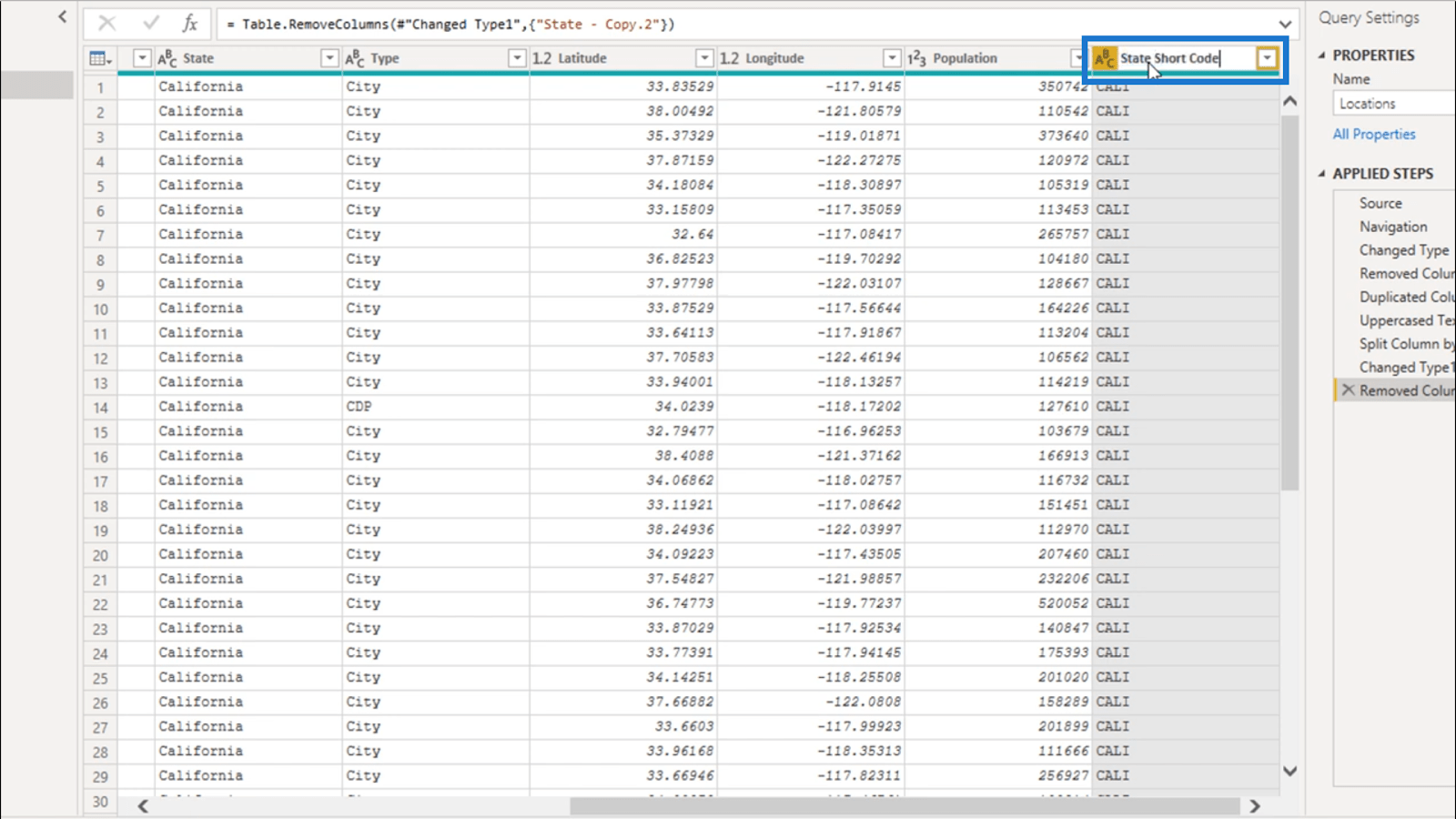
Pour le rendre plus organisé, je vais le faire glisser juste à côté de la colonne supplémentaire pour l'État.
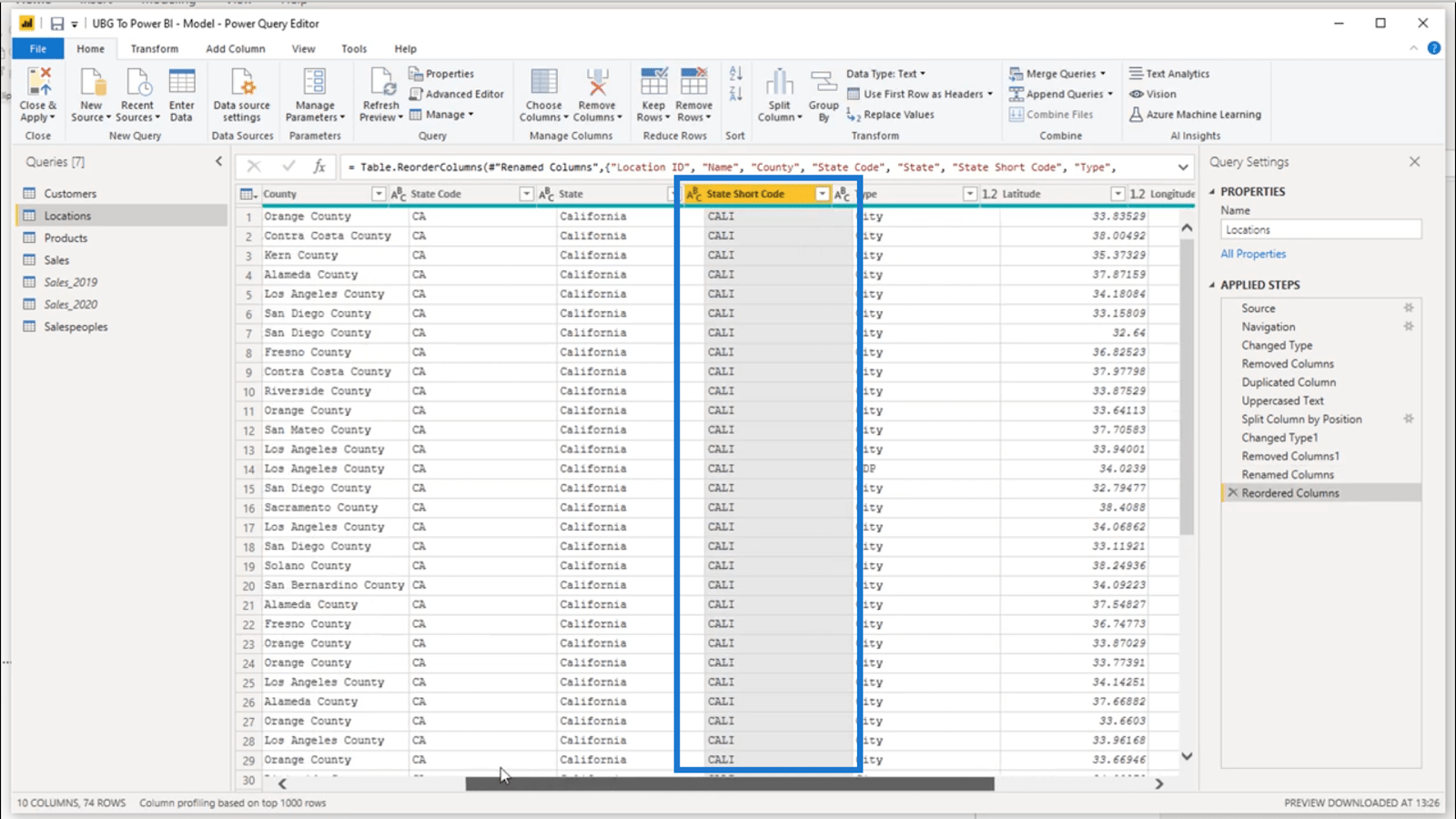
Le code M et l'éditeur avancé
Tout ce que j'ai fait jusqu'à présent est noté dans la section Étapes appliquées.
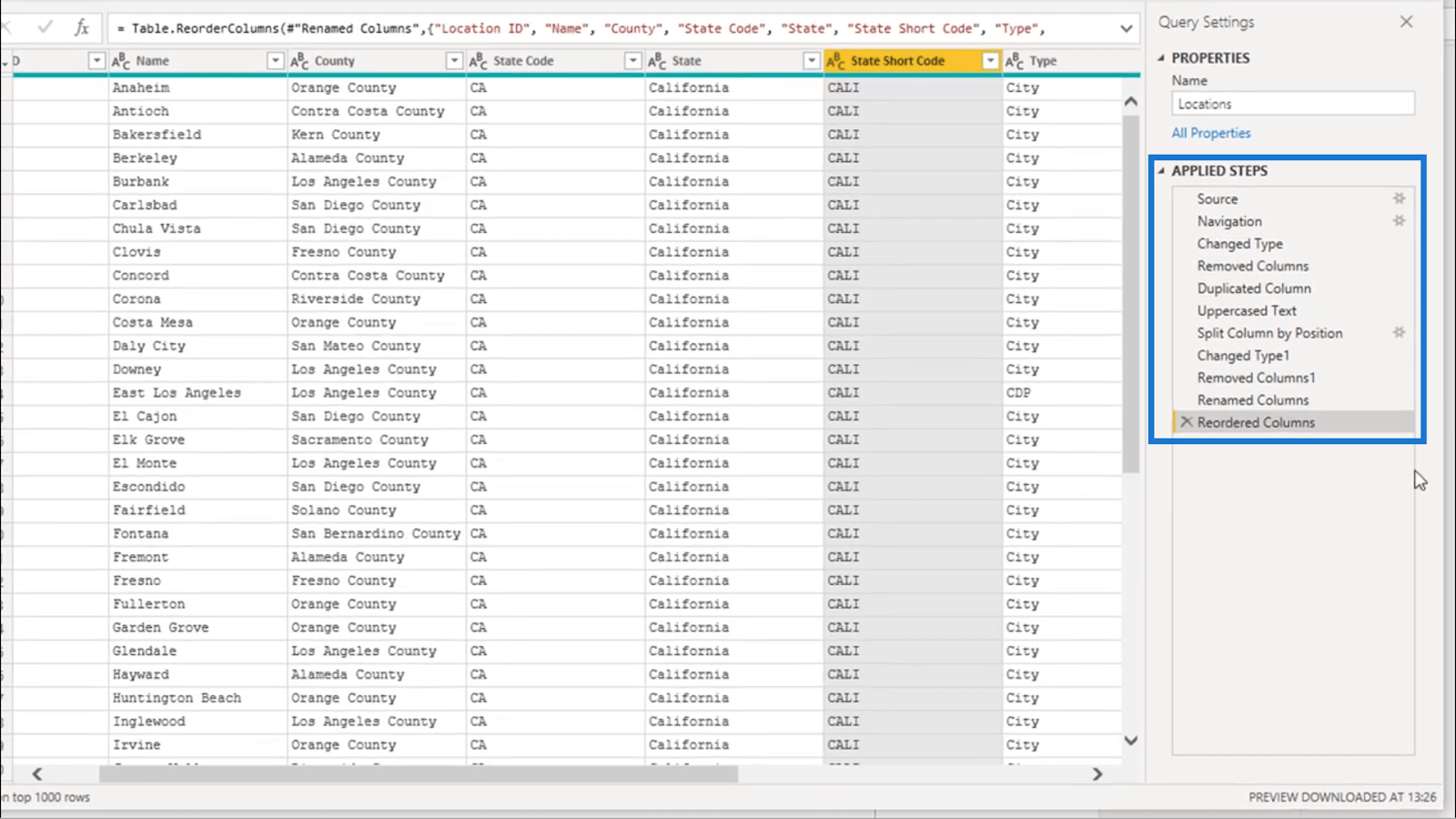
La chose intéressante est que je peux réellement voir ce qui se passe dans chacune de ces étapes à cause de ce qu'on appelle le code M. Ce code peut être vu dans cette barre de formule en haut.
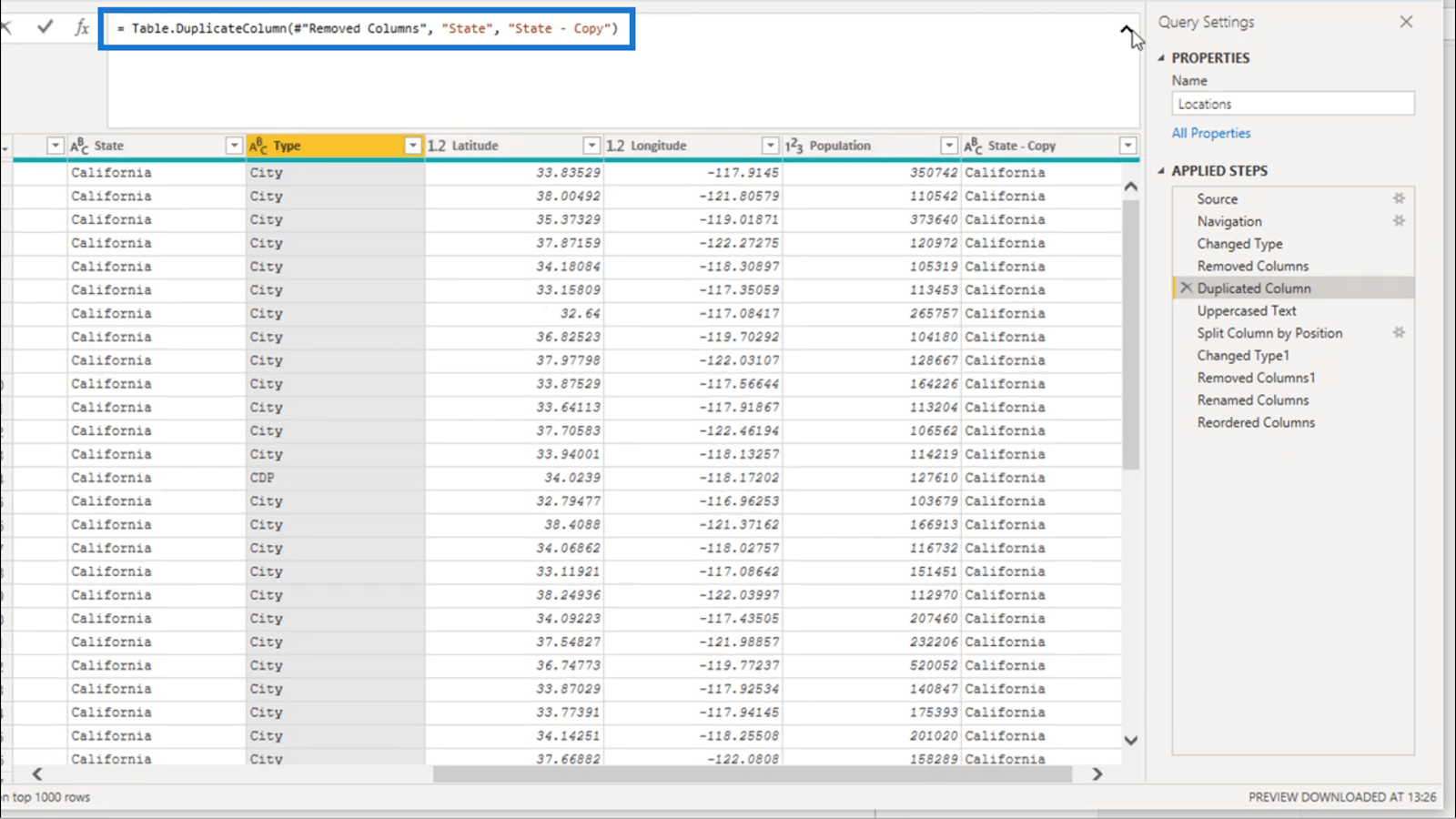
Je peux également voir chaque étape dans l'éditeur avancé.
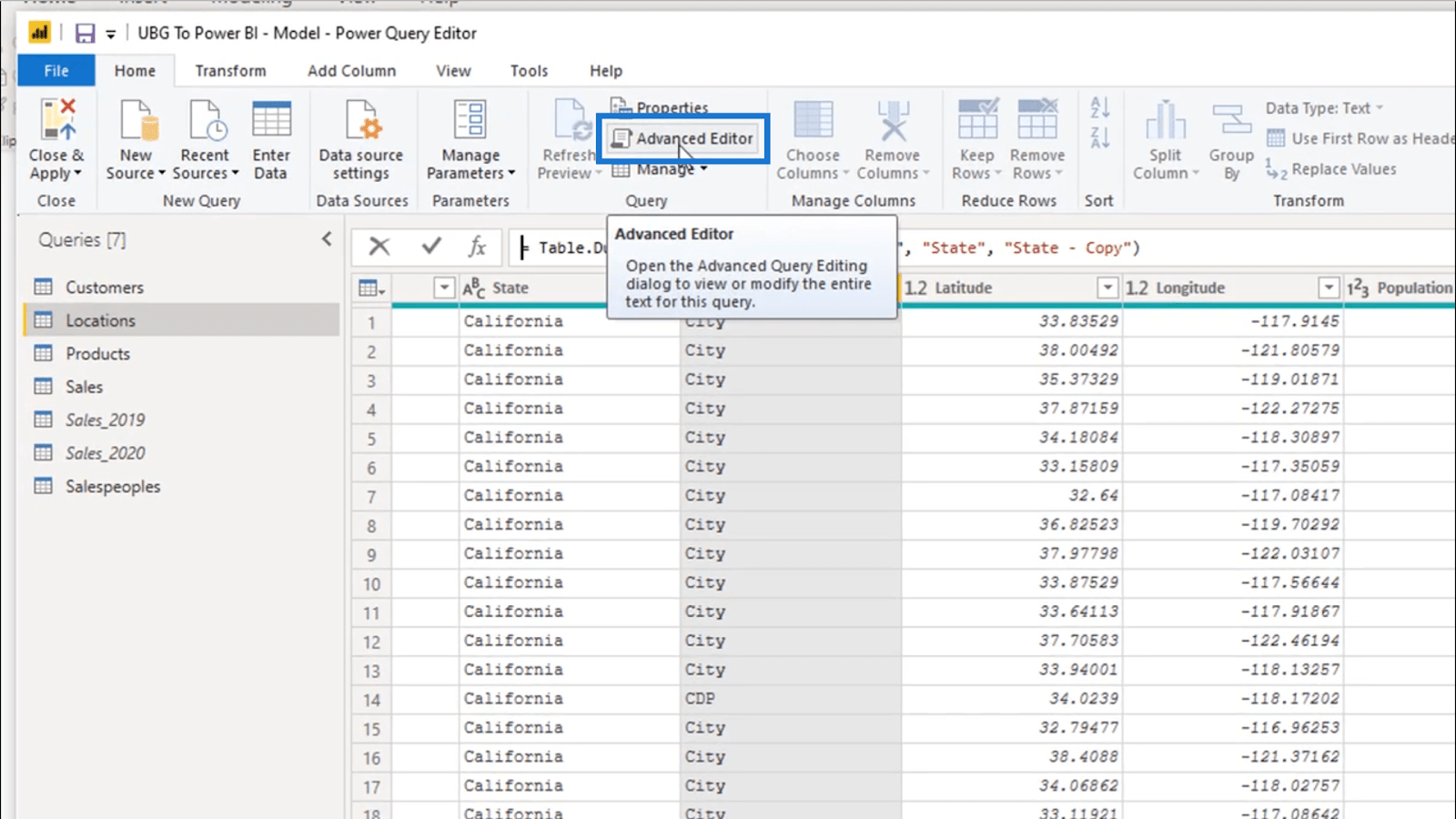
Une fois que l'éditeur avancé s'ouvre, je peux voir tous les codes en cours d'écriture pendant que je travaille sur toutes les transformations précédentes.
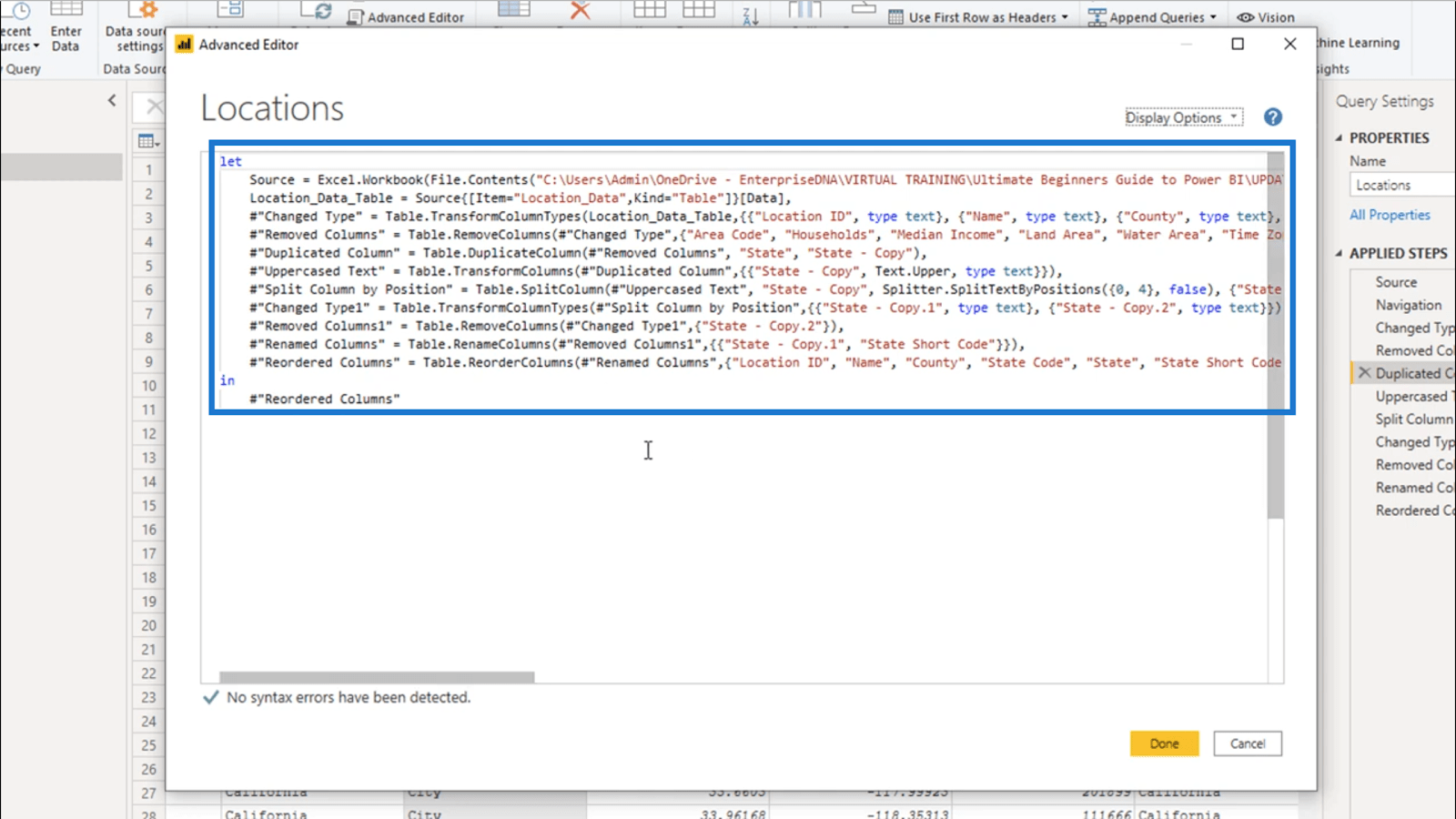
Bien sûr, c'est quelque chose dont vous devriez vous soucier une fois que vous arrivez au côté le plus avancé de LuckyTemplates. Pour l'instant, les transformations simples sur lesquelles j'ai travaillé sont largement suffisantes pour optimiser vos rapports.
Nouvelle version du cours - Transformations et modélisation avancées des données
Mes conseils pratiques lors de l'utilisation de l'éditeur avancé LuckyTemplates
Paramètres de requête LuckyTemplates : Optimisation des tables
Conclusion
Ces transformations LuckyTemplates peuvent être simples, mais avoir une bonne compréhension de leur fonctionnement peut vous aider à passer ultérieurement à des éléments plus avancés.
N'oubliez pas non plus l'importance de la section Étapes appliquées - ce sera votre meilleur pari pour vous assurer de ne pas vous perdre pendant que vous optimisez vos données.
Tous mes vœux,
Découvrez l
Découvrez comment comparer facilement des tables dans Power Query pour signaler les différences et optimiser vos analyses de données.
Dans ce blog, vous découvrirez comment diviser les colonnes dans LuckyTemplates par délimiteurs à l'aide de DAX, une méthode efficace pour gérer des modèles de données complexes.
Découvrez comment récolter une valeur avec SELECTEDVALUE DAX pour des calculs dynamiques dans LuckyTemplates.
Calculez la marge en pourcentage à l
Dans ce didacticiel, nous allons explorer une méthode rapide pour convertir du texte en formats de date à l
Dans ce blog, vous apprendrez à enregistrer automatiquement la pièce jointe d
Découvrez comment adapter les cellules Excel au texte avec ces 4 solutions simples pour améliorer la présentation de vos données.
Dans ce didacticiel SSRS Report Builder, découvrez comment utiliser le générateur d
Découvrez les outils pour créer un thème de couleur efficace pour vos rapports LuckyTemplates et améliorer leur apparence.








