Gestion des erreurs dans Power Automate via le branchement parallèle

Découvrez l
Table des matières
Comment utiliser R dans LuckyTemplates
Il existe trois façons pour R de communiquer avec LuckyTemplates . Ce didacticiel vous apprendra de quoi il s'agit, puis vous montrera comment connecter LuckyTemplates au script R dans le bureau LuckyTemplates.
La première étape consiste à importer les données dans LuckyTemplates via un script R. Ensuite, vous effectuerez une étape appliquée dans Power Query . La démo se terminera par la façon d'utiliser R pour créer une visualisation de données.
1. Importation de données à l'aide de R Script
Ouvrez un rapport Power Query vide dans LuckyTemplates. Accédez à Obtenir des données sous l'onglet Accueil et choisissez Plus .
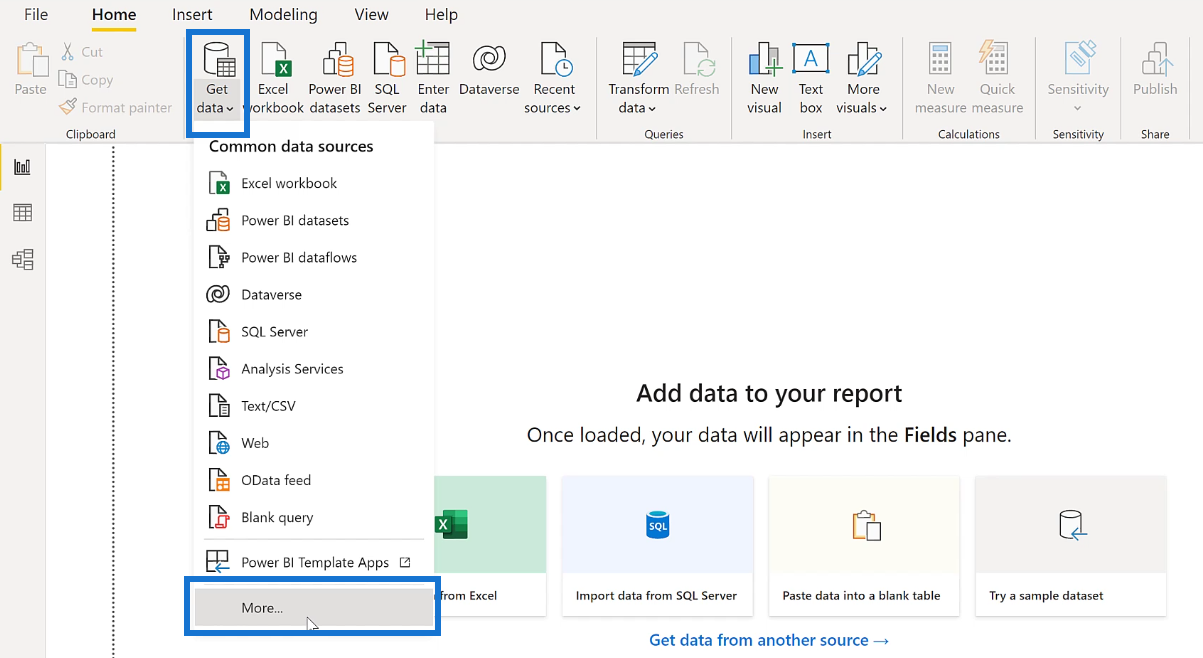
Une fois que la fenêtre contextuelle apparaît, tapez le script R dans la barre de recherche et sélectionnez-le. Ensuite, cliquez sur Connecter .
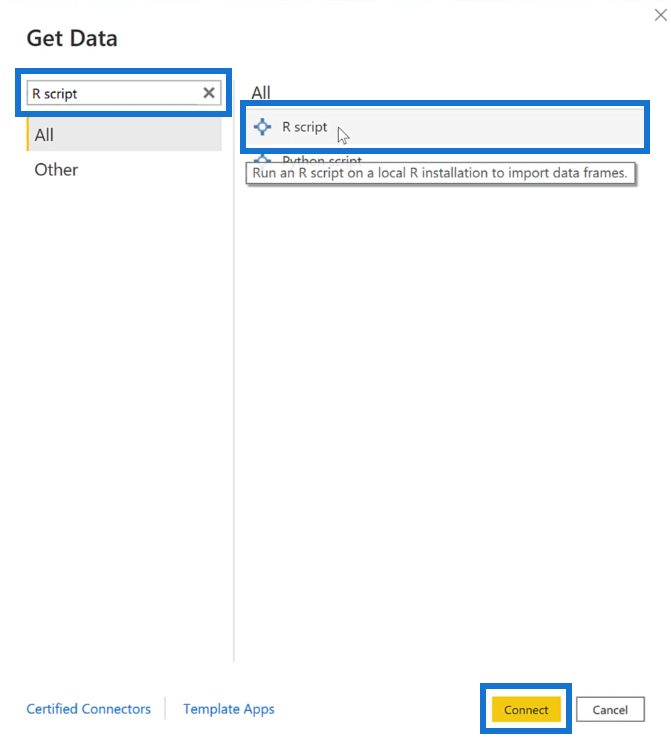
Une case vide apparaît maintenant à l'écran. Vous avez besoin de LuckyTemplates pour lire le fichier .csv, puis le transformer en tableau. Pour cela, attribuez un nom à la table à l'aide de l' opérateur d'affectation ( <-> ). Dans ce cas, la table résultante est nommée tips . Ensuite, utilisez la fonction read.csv et placez l'url du fichier .csv entre parenthèses et guillemets. Appuyer sur OK.
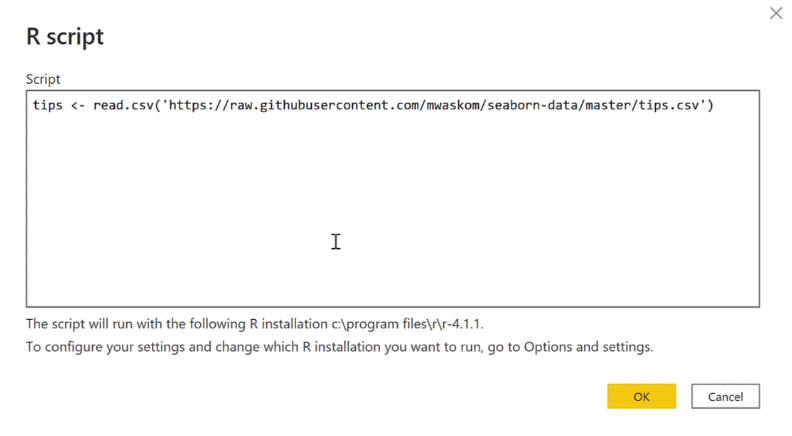
Vous verrez alors la fenêtre contextuelle du Navigateur. Lorsque vous sélectionnez le nom conseils , le tableau résultant apparaîtra à droite.
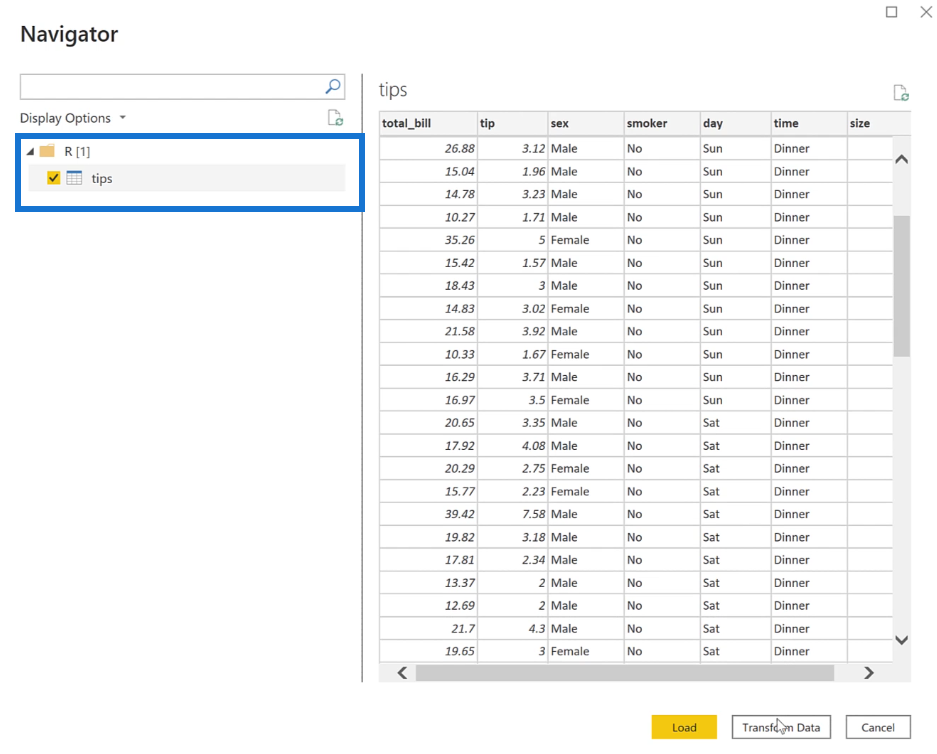
Puisqu'un script R est nécessaire dans le tableau, cliquez sur Transformer les données . Vous verrez maintenant l'ensemble de données et les sources du script R chargés dans une table.
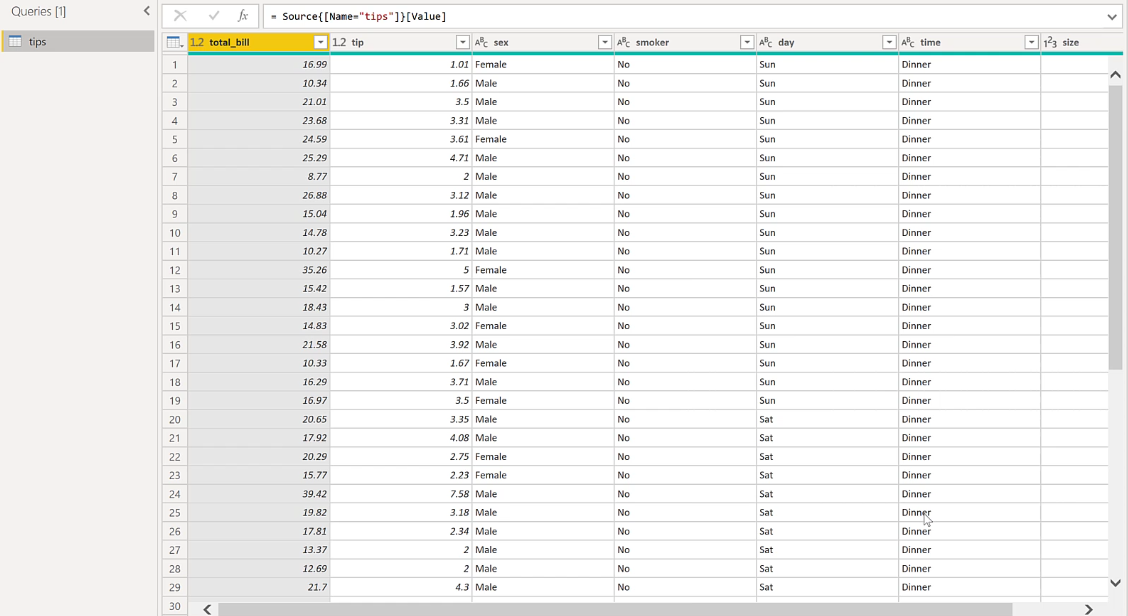
2. Exécuter un script R dans Power Query
Créez une colonne calculée dans le tableau. Vous pouvez le faire en cliquant sur l' onglet Transformer , puis en sélectionnant Exécuter le script R .

La fenêtre du script Exécuter R apparaît alors. La case vide est l'endroit où vous entrez votre code R.
Il est préférable de créer tout le code R dans RStudio, puis de les copier et de les coller dans le script R dans LuckyTemplates.
Dataset est le nom de la table avec laquelle vous travaillez. Dans ce cas, vous souhaitez créer un nouveau jeu de données, comme indiqué dans l'image ci-dessous.
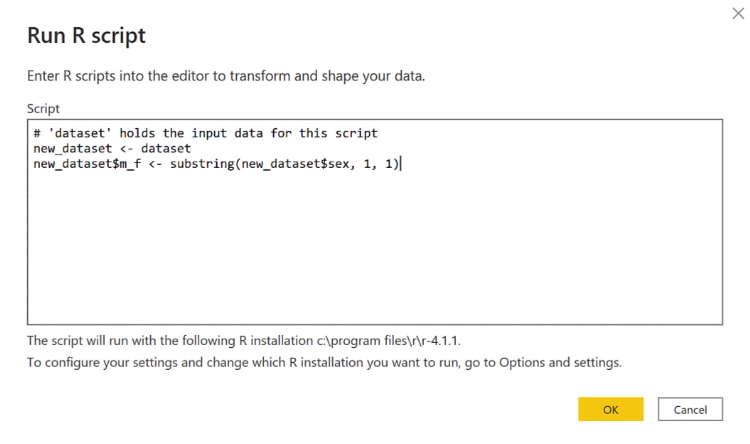
Le premier new_dataset copie simplement l'ensemble de données d'origine.
La deuxième ligne est une colonne. Un signe dollar ( $ ) après un ensemble de données indique que l'entrée suivante m_f est une colonne. Cela fait référence aux données masculines et féminines dans le tableau des pourboires. Pour cette colonne, vous devez utiliser la fonction substring .
Une fois que vous avez terminé, appuyez sur OK. Vous verrez alors dans le volet Étapes appliquées que new_dataset a été placé sous Run R Script. Si vous faites défiler jusqu'à la colonne la plus à droite du tableau, vous verrez le résultat du script R.
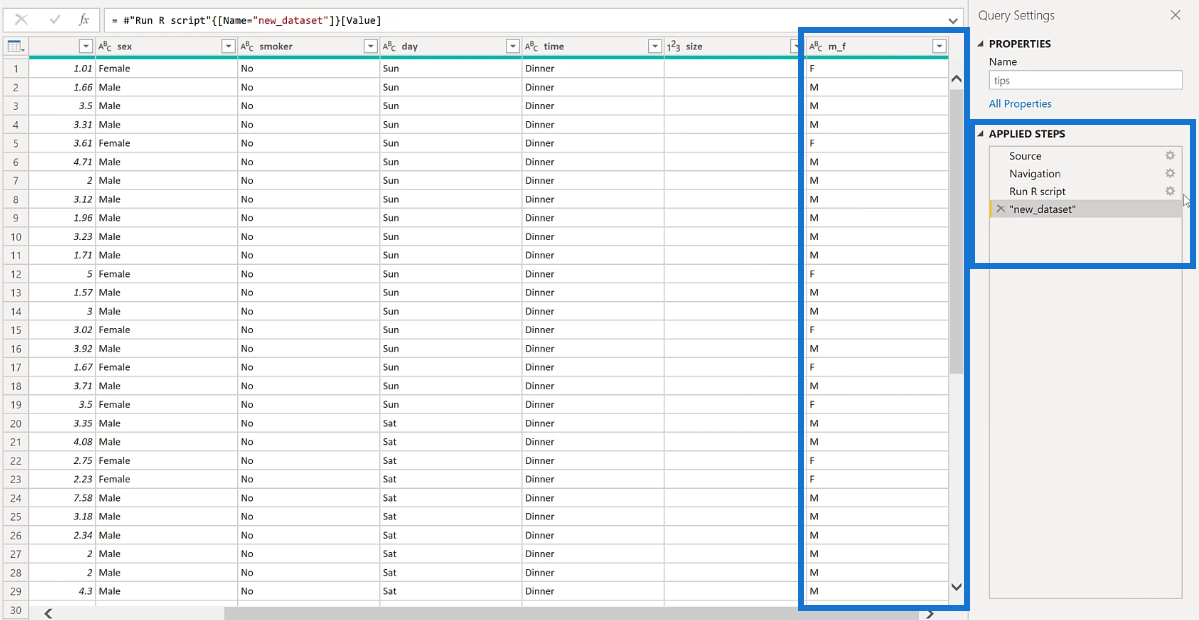
Si vous souhaitez modifier le script R, il vous suffit d'appuyer sur l'icône d'engrenage à côté du script Exécuter R dans le volet Étapes appliquées.
Pour revenir au tableau après avoir effectué vos modifications, cliquez simplement sur Tableau , puis sur Continuer .
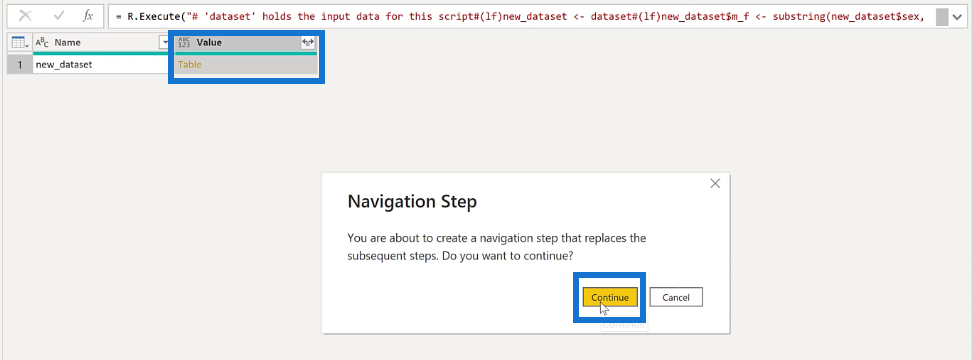
3. Création de visualisations à l'aide de R dans LuckyTemplates
Passons maintenant à l' éditeur de rapports pour commencer à créer des visuels R. Accédez au volet Visualisations et sélectionnez l' icône visuelle du script R.
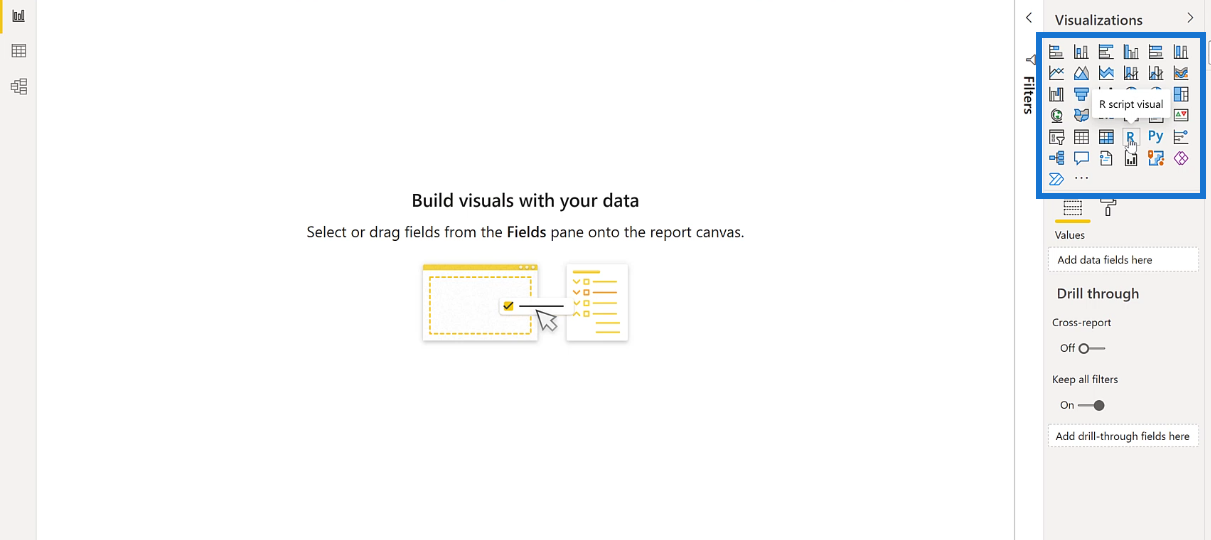
Si vous recevez un message vous demandant d'activer les visuels de script, cliquez simplement sur Activer . Vous verrez alors que l'éditeur de rapport ressemblera désormais à ceci :
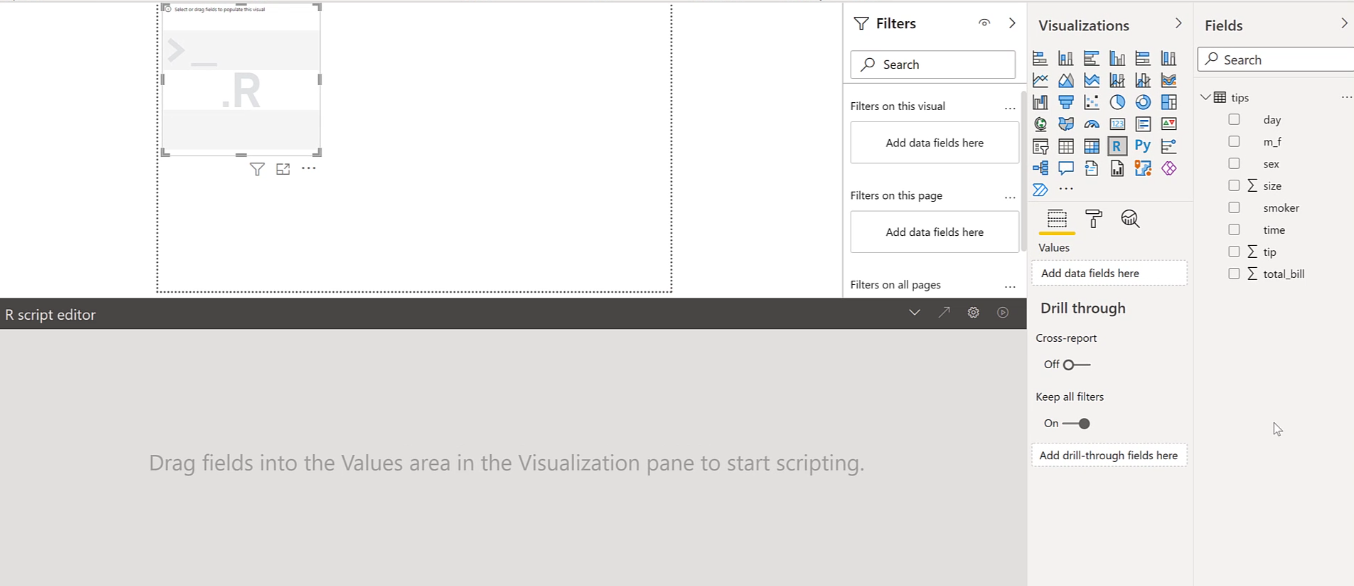
Dans le volet Champs, sélectionnez les données que vous souhaitez placer dans le rapport. Pour cette démo, tip et total_bill ont été utilisés. Une fois que vous avez sélectionné des données, l'éditeur de script R contiendra des commentaires indiquant le script R utilisé pour chaque colonne.
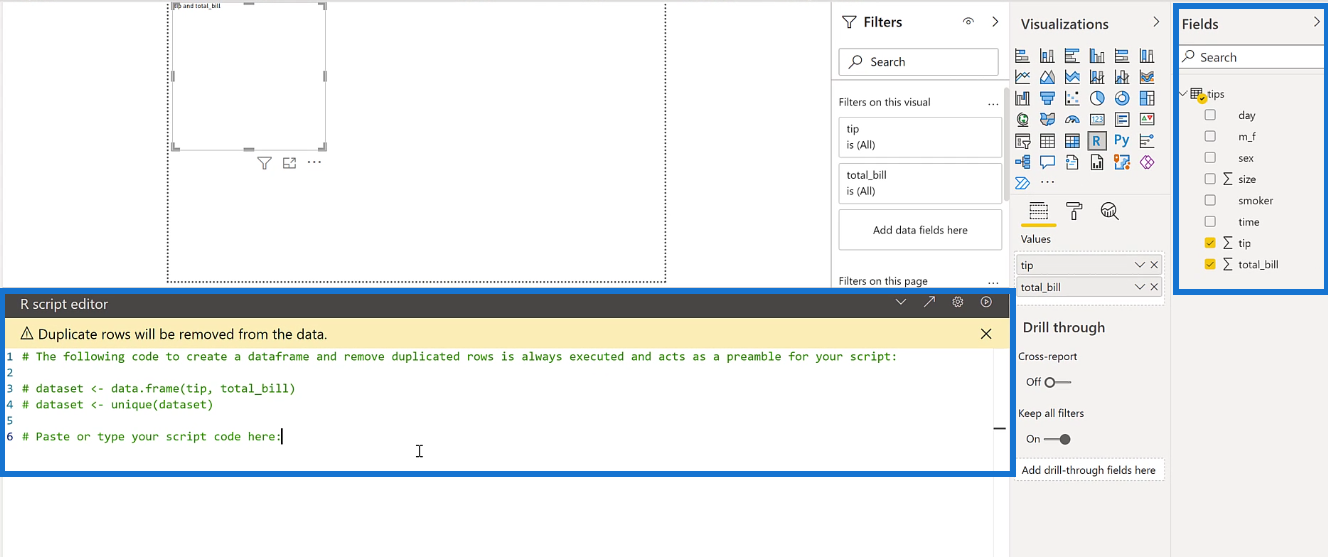
Le premier ensemble de données crée une trame de données et l'appelle pourboire et facture totale. Le deuxième jeu de données utilise la fonction unique pour supprimer les lignes en double.
Pour la visualisation, la fonction plot est utilisée. Vous allez créer un nuage de points de la facture totale et du pourboire. Pour ce graphique, la facture totale est sur l'axe des x tandis que le pourboire est sur l'axe des y.
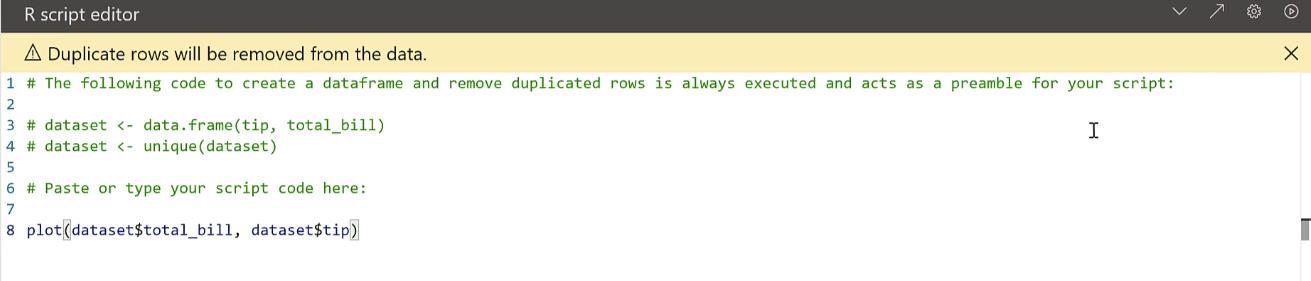
Une fois cela fait, cliquez sur le bouton de lecture dans le coin supérieur droit de l'éditeur de script R. Vous verrez alors un simple nuage de points dans l'éditeur de rapport.
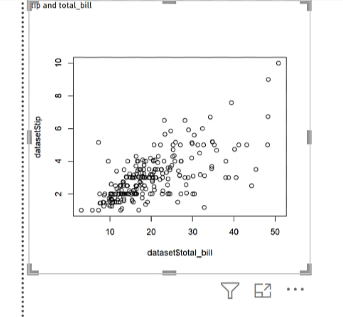
Exportation de LuckyTemplates vers RStudio
Encore une fois, il est préférable de faire votre codage dans RStudio car il y a plus de fonctionnalités pour personnaliser les visualisations à l'aide de R. Pour apporter votre travail dans LuckyTemplates à RStudio, il vous suffit de cliquer sur la flèche diagonale située en haut. coin droit de l'éditeur de script R.
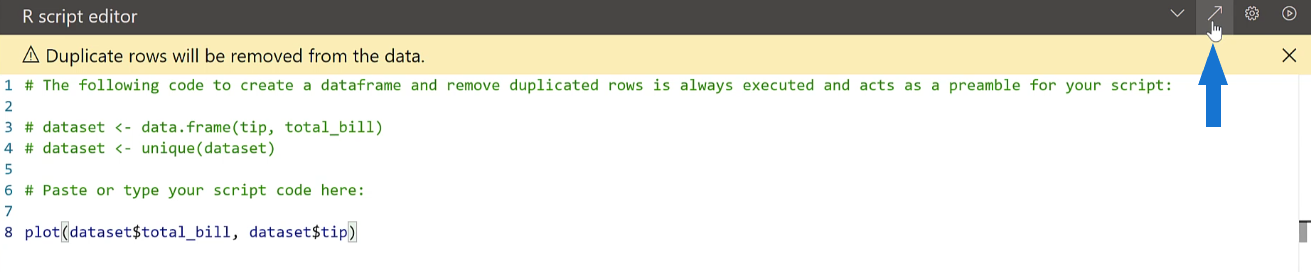
Cela vous redirigera vers RStudio avec tous vos progrès intacts. Mettez en surbrillance et exécutez tout le code dans le script R. Cela vous donnera le nuage de points que vous avez créé dans LuckyTemplates.
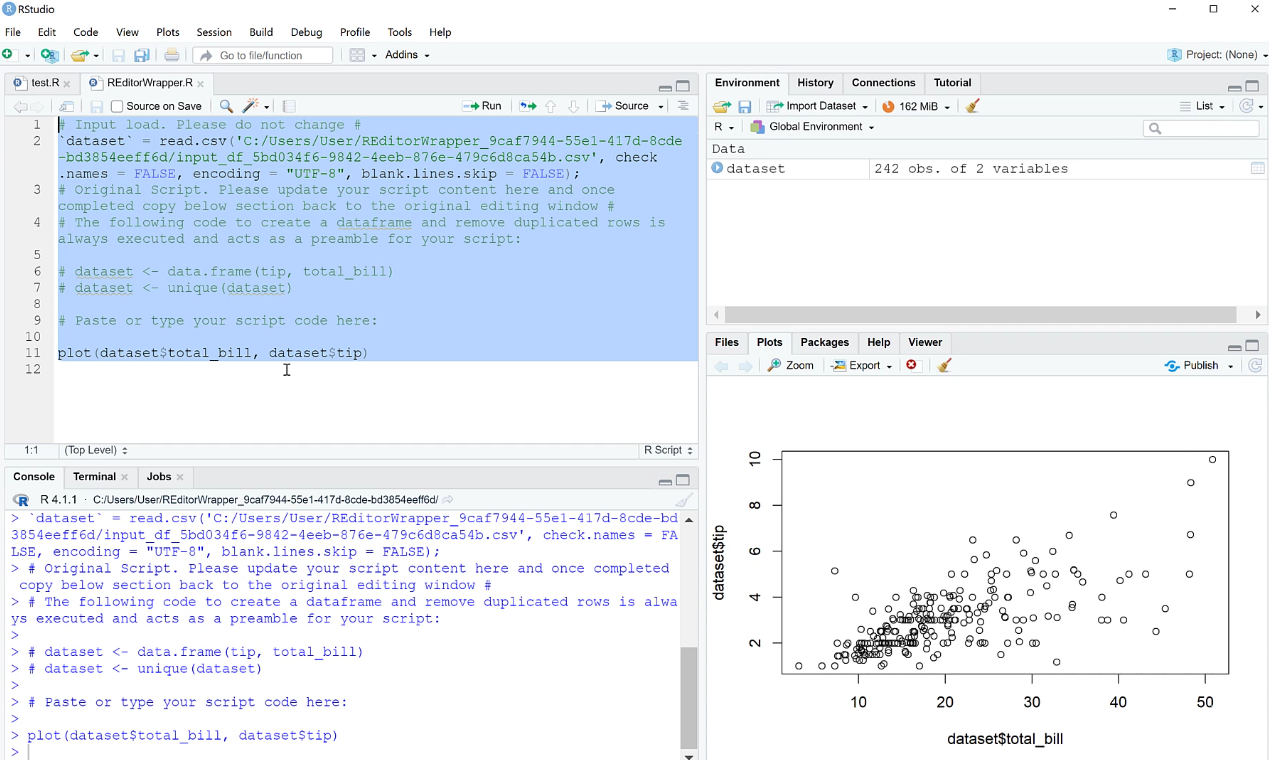
Maintenant, aux fins de démonstration, prenons un exemple très simple. Dans RStudio, échangez les données sur les axes x et y.
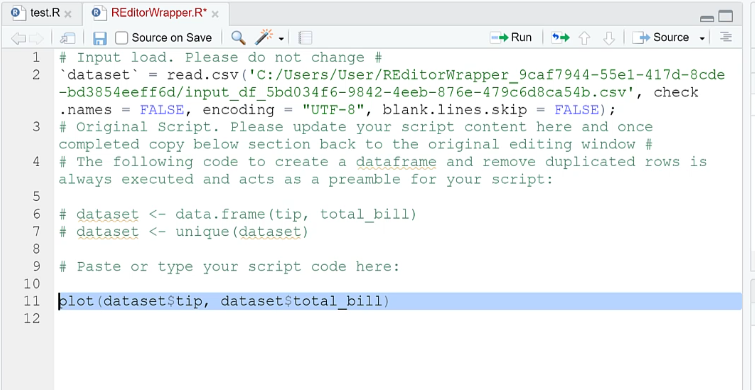
Ensuite, copiez et collez ceci dans LuckyTemplates, en remplaçant l'ancien code. Exécutez le code pour voir les modifications.
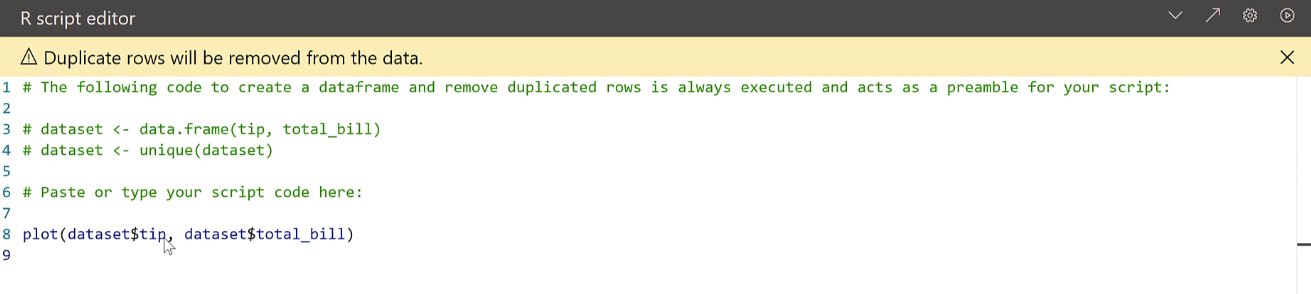
Utilisation de segments dans les visuels de script R
Comme pour les autres visuels LuckyTemplates , vous pouvez modifier la visualisation du nuage de points à l'aide de segments.
Ajoutez un segment dans le rapport qui modifie l'heure.
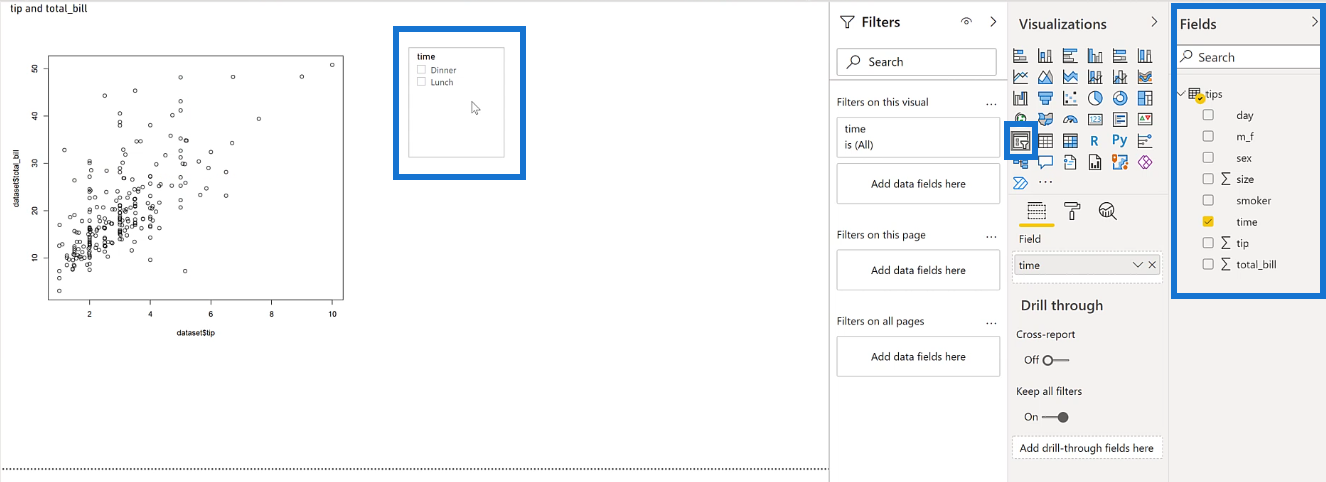
Vous remarquerez que lorsque vous cliquez sur une option, les données du nuage de points changent.
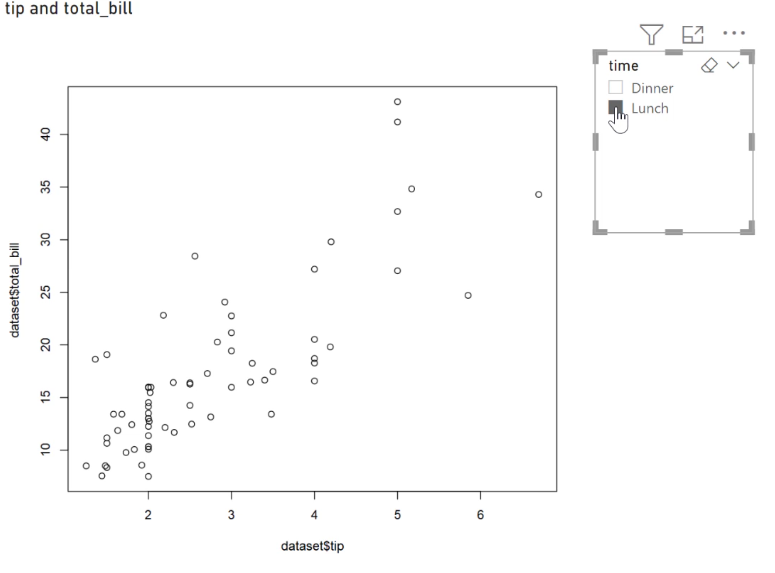
Vous devez également noter que lorsque vous traitez des données plus volumineuses, l'affichage des résultats sur un visuel après avoir sélectionné une option de trancheuse peut avoir un peu de décalage.
R In LuckyTemplates : Téléchargement de R et RStudio
LuckyTemplates avec R et RStudio : Comment démarrer
Conclusion
Pour résumer, les trois façons dont R parle avec consistent à importer des données, à insérer des étapes dans Power Query et enfin à créer des visualisations.
R peut gérer des ensembles de données volumineux tels que l'analyse de données audio ou d'image. L'appel à partir d'une API peut également être facilité avec R. Dans les prochains didacticiels, vous traiterez davantage de la création d'autres visualisations et de l'analyse statistique.
Découvrez l
Découvrez comment comparer facilement des tables dans Power Query pour signaler les différences et optimiser vos analyses de données.
Dans ce blog, vous découvrirez comment diviser les colonnes dans LuckyTemplates par délimiteurs à l'aide de DAX, une méthode efficace pour gérer des modèles de données complexes.
Découvrez comment récolter une valeur avec SELECTEDVALUE DAX pour des calculs dynamiques dans LuckyTemplates.
Calculez la marge en pourcentage à l
Dans ce didacticiel, nous allons explorer une méthode rapide pour convertir du texte en formats de date à l
Dans ce blog, vous apprendrez à enregistrer automatiquement la pièce jointe d
Découvrez comment adapter les cellules Excel au texte avec ces 4 solutions simples pour améliorer la présentation de vos données.
Dans ce didacticiel SSRS Report Builder, découvrez comment utiliser le générateur d
Découvrez les outils pour créer un thème de couleur efficace pour vos rapports LuckyTemplates et améliorer leur apparence.








