Gestion des erreurs dans Power Automate via le branchement parallèle

Découvrez l
Dans ce didacticiel, vous découvrirez l'option Aperçu des données dans l' éditeur tabulaire . Vous apprendrez également à l'utiliser efficacement pour obtenir certaines données à partir de tables volumineuses et à les référencer lors de l'écriture de scripts, de codes DAX ou de mesures .
Table des matières
Ouverture des données d'aperçu dans l'éditeur tabulaire
Si vous souhaitez afficher les données d'une table, cliquez avec le bouton droit sur une table dans l'explorateur TOM et sélectionnez Aperçu des données .
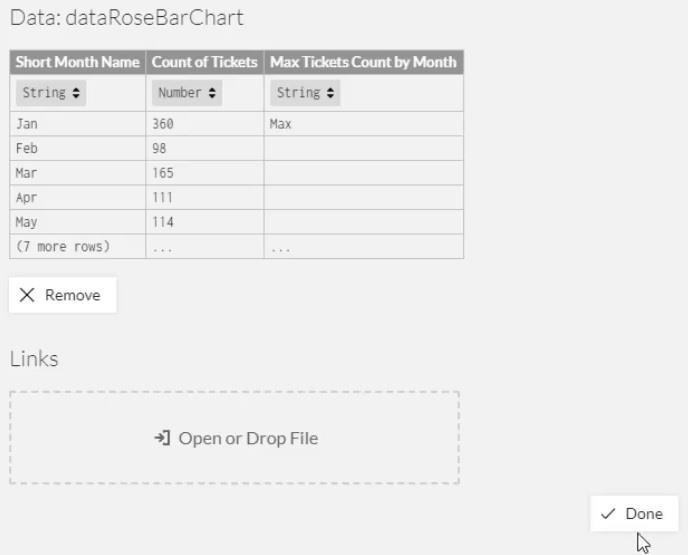
Ce sont les données de la table StoreLocations.
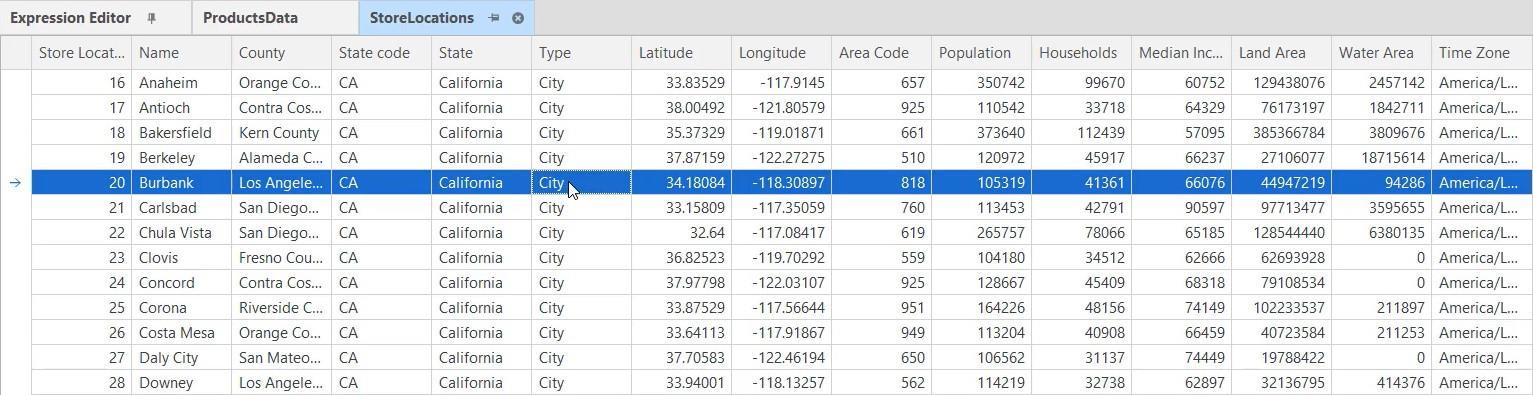
Avec l'option Aperçu des données, vous n'avez pas besoin d'ouvrir LuckyTemplates pour vérifier le contenu d'une colonne ou d'une ligne donnée. Vous pouvez voir les données dans l'éditeur tabulaire pendant que vous scriptez votre DAX ou écrivez des scripts C#.
Création de filtres pour les tables
Vous avez également la possibilité de jouer avec l'outil de prévisualisation des données. Si vous cliquez sur l'icône de filtre sur un en-tête, vous pouvez filtrer le tableau.
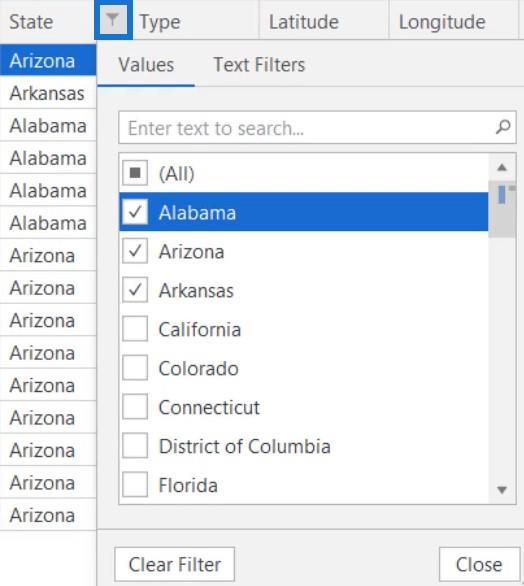
Dans cet exemple, la colonne État est filtrée pour n'afficher que l'Alabama, l'Arizona et l'Arkansas.
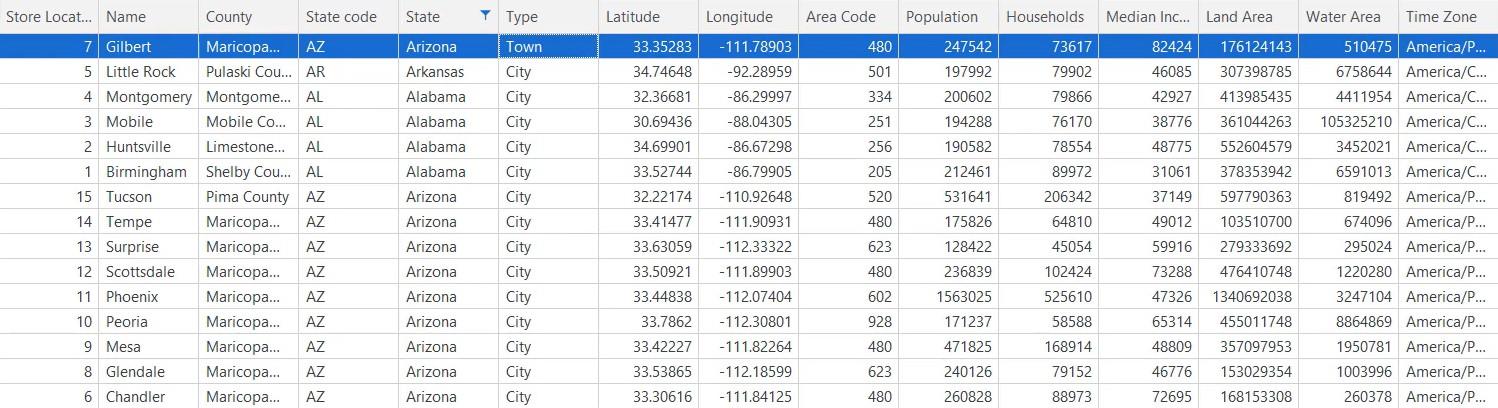
Si vous souhaitez supprimer le filtre, cliquez à nouveau sur l'icône dans l'en-tête et sélectionnez Effacer le filtre .
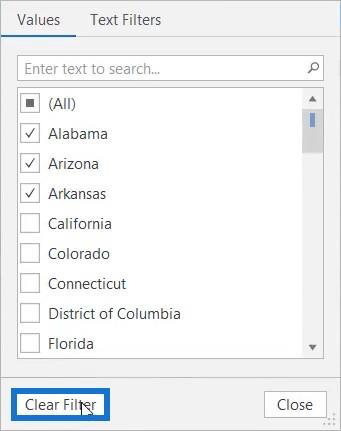
Vous pouvez également passer des filtres de texte pour limiter les données que vous visualisez.

Un filtre personnalisé peut également être créé dans l'option Filtres de texte. Le tableau n'affichera que les données basées sur le paramètre défini dans le filtre. Dans cet exemple, seule la Californie apparaît dans la table de données.
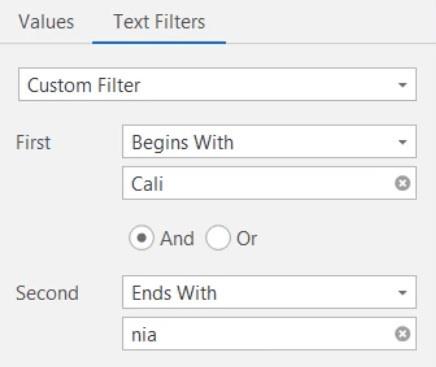
Le même filtre peut également être appliqué à n'importe quelle colonne numérique. Dans cet exemple, la colonne Latitude est filtrée pour afficher toutes les latitudes comprises entre 30 et 35.
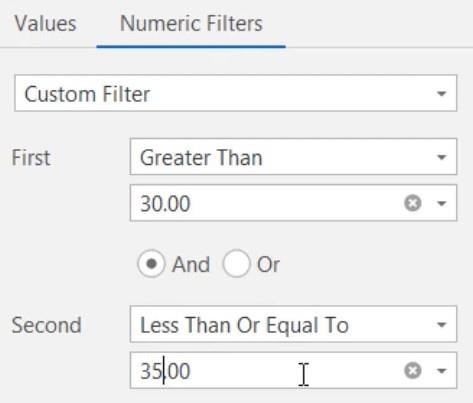
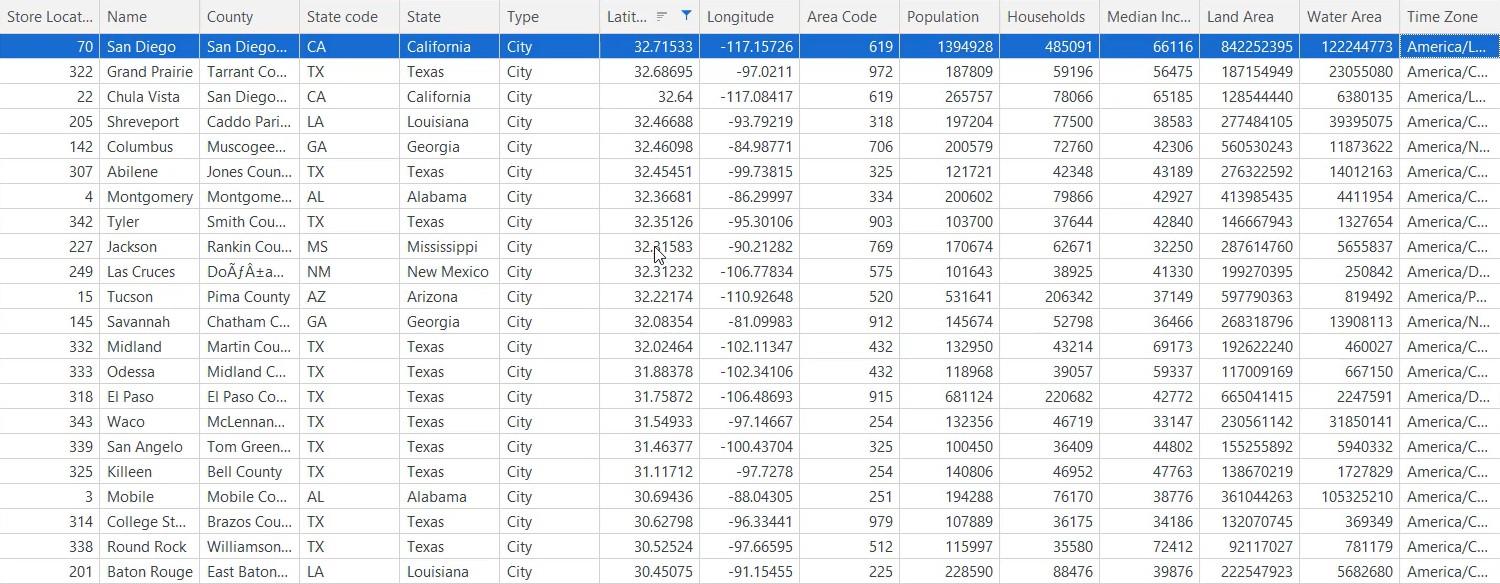
Trier les tableaux dans l'éditeur tabulaire
Si vous cliquez avec le bouton droit sur l'en-tête, vous pouvez voir les options pour trier votre colonne. Plusieurs colonnes peuvent également être triées simultanément. Pour ce faire, maintenez la touche Maj enfoncée et sélectionnez les colonnes que vous souhaitez trier.
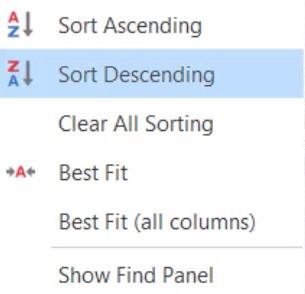
L' option de tri Best Fit ajuste la largeur d'une colonne en fonction de la taille de sa valeur. Dans la colonne Fuseau horaire, vous pouvez voir que les valeurs à l'intérieur de chaque cellule sont incomplètes.
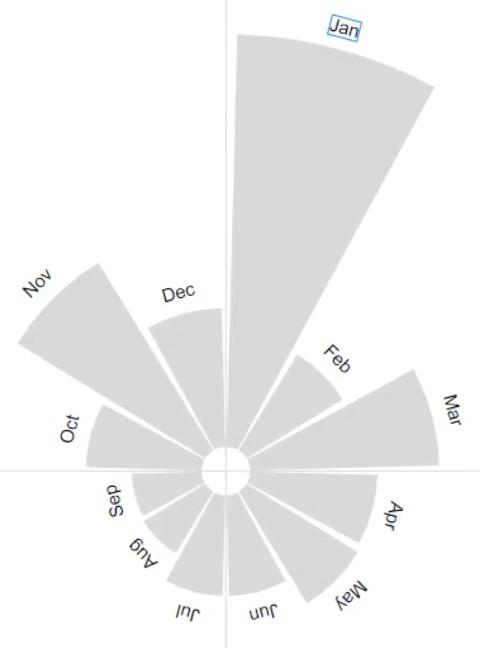
Avec Best Fit, vous pouvez maintenant voir toute la valeur ou le texte à l'intérieur de la cellule.
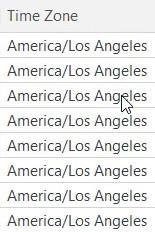
Le panneau Afficher la recherche vous permet de rechercher n'importe quelle valeur dans le tableau en saisissant un texte ou un mot-clé. Dans cet exemple, le mot-clé utilisé dans le panneau est Floride. L'éditeur affiche et met alors en surbrillance toutes les valeurs contenant le mot-clé Floride.
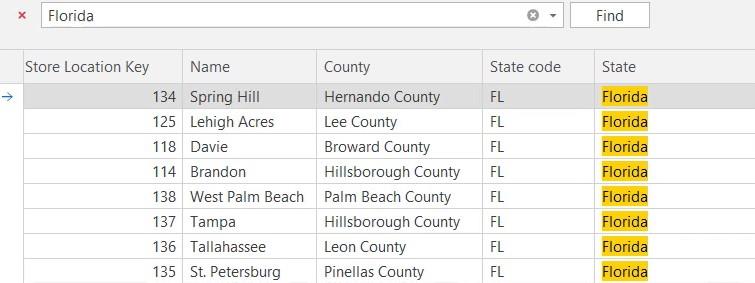
Pour supprimer le filtre, cliquez simplement sur l'icône d'effacement dans le panneau.
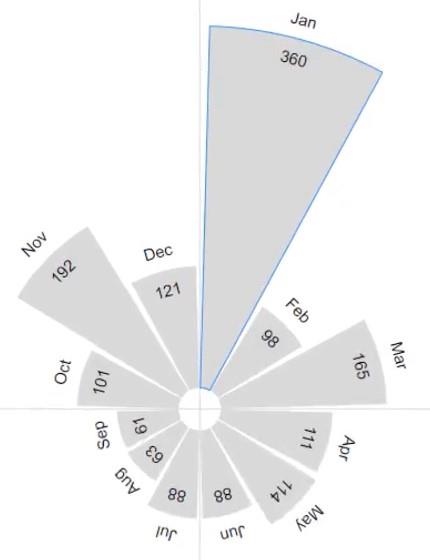
Affichage de plusieurs tables
L'option Aperçu des données vous permet également d'ouvrir et d'afficher plusieurs tables. Cela facilite le développement des données, car cela vous fait gagner du temps lors de l'ouverture et de la vérification individuelles des tables dans LuckyTemplates .
De petits retards se produisent parfois lors du basculement entre différentes tables dans LuckyTemplates, en particulier si votre modèle contient de nombreuses lignes et mesures. Des retards se produisent également lorsqu'il y a beaucoup de visuels importés du marché. A terme, ces retards rafraîchissent les services d'analyse et les ralentissent.
L'option Aperçu des données ne ralentira pas le processus. À l'aide de cet outil, vous pouvez facilement basculer entre les tables dans l'onglet.

Si vous souhaitez effectuer une analyse de données entre les colonnes StateRegions et Sales, vous pouvez identifier une colonne particulière dans les deux tables qui peut être utilisée pour créer une relation. Ensuite, vous pouvez les filtrer et les regrouper par différents champs dans les deux tables.
L'ouverture d'une table sur une fenêtre différente est également possible. Si vous avez une configuration à double écran, vous pouvez faire glisser et placer un tableau sur votre deuxième écran et en ouvrir un autre sur votre écran principal. De cette façon, vous pouvez regarder et comparer les valeurs des deux tables côte à côte.
Cependant, si vous n'avez qu'un seul moniteur et que vous souhaitez comparer des tableaux côte à côte, vous pouvez les placer côte à côte. Pour ce faire, faites glisser et déposez les tableaux de chaque côté de l'éditeur.
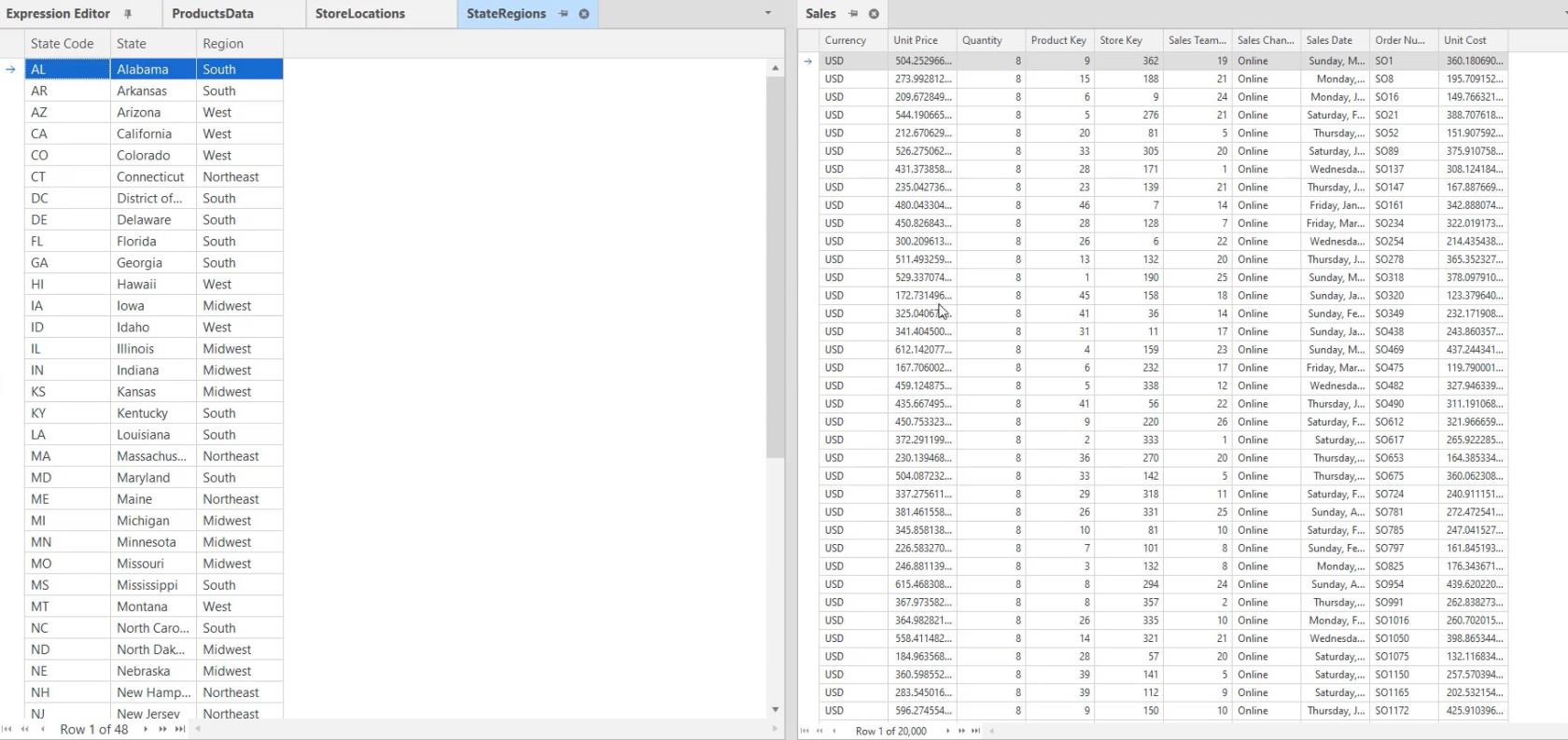
Une fois que vous avez identifié les champs que vous allez utiliser, vous pouvez commencer à créer des mesures. Cliquez avec le bouton droit sur une table dans l'explorateur TOM. Ensuite, sélectionnez Créer et cliquez sur Mesurer.
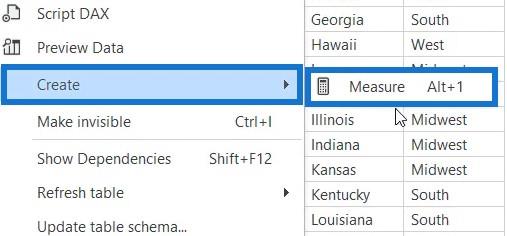
Ensuite, vous pouvez désormais créer facilement votre script DAX tout en consultant l'autre tableau comme guide.
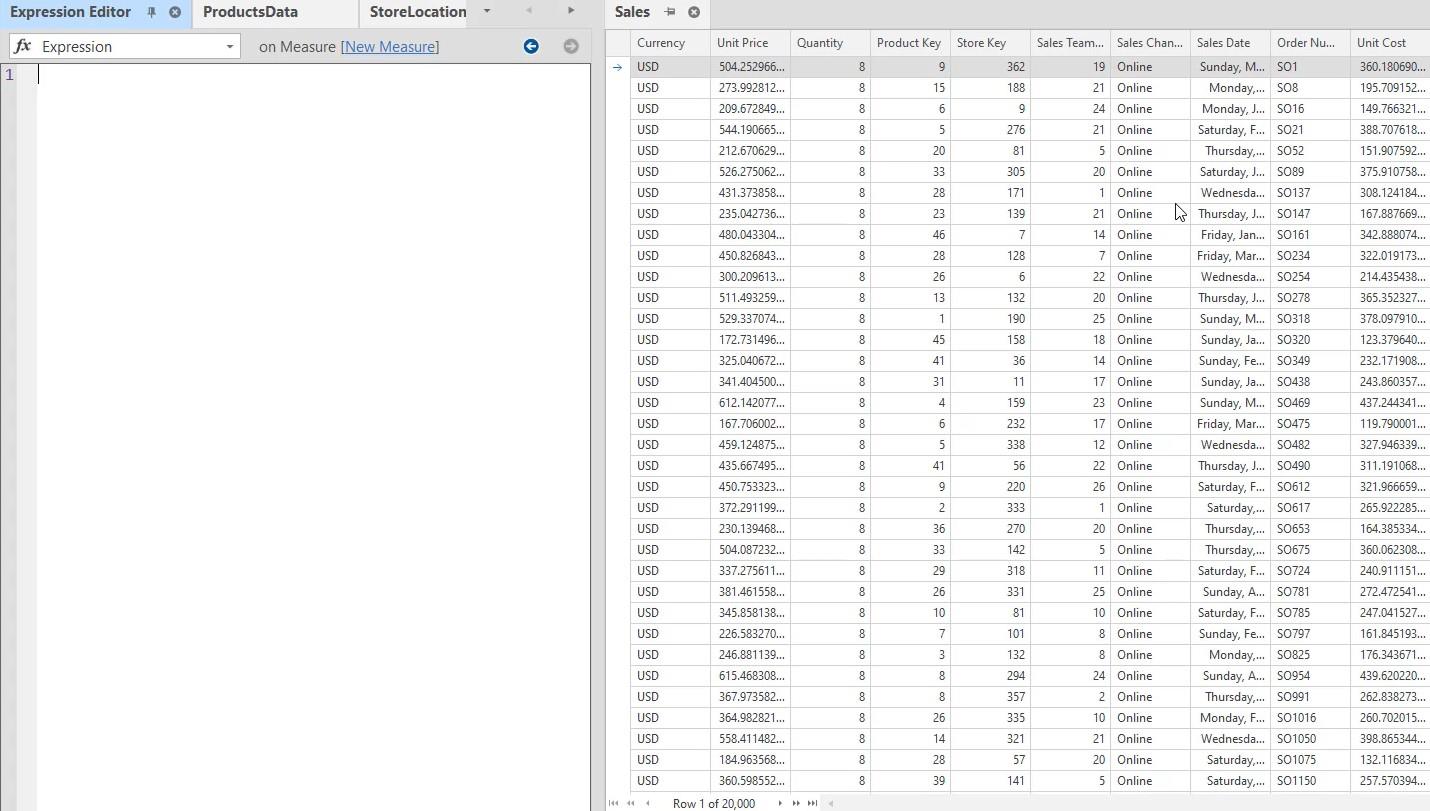
Éditeur tabulaire LuckyTemplates : Examen et didacticiel de la version 3
Utiliser l'éditeur tabulaire pour créer des groupes de calcul dans LuckyTemplates
Conclusion
Grâce à ce didacticiel, vous avez appris à utiliser l'option Aperçu des données dans l' éditeur tabulaire . Pour résumer, l'option Aperçu des données vous permet de modifier votre espace de travail pour vous aider à être à l'aise lors du développement de données.
Vous pouvez utiliser et maximiser les paramètres disponibles dans l'option d'aperçu pour afficher plusieurs données, tableaux et autres informations spécifiques.
Découvrez l
Découvrez comment comparer facilement des tables dans Power Query pour signaler les différences et optimiser vos analyses de données.
Dans ce blog, vous découvrirez comment diviser les colonnes dans LuckyTemplates par délimiteurs à l'aide de DAX, une méthode efficace pour gérer des modèles de données complexes.
Découvrez comment récolter une valeur avec SELECTEDVALUE DAX pour des calculs dynamiques dans LuckyTemplates.
Calculez la marge en pourcentage à l
Dans ce didacticiel, nous allons explorer une méthode rapide pour convertir du texte en formats de date à l
Dans ce blog, vous apprendrez à enregistrer automatiquement la pièce jointe d
Découvrez comment adapter les cellules Excel au texte avec ces 4 solutions simples pour améliorer la présentation de vos données.
Dans ce didacticiel SSRS Report Builder, découvrez comment utiliser le générateur d
Découvrez les outils pour créer un thème de couleur efficace pour vos rapports LuckyTemplates et améliorer leur apparence.








