Gestion des erreurs dans Power Automate via le branchement parallèle

Découvrez l
Dans ce didacticiel Report Builder, vous apprendrez à ajouter un tableau dans un rapport paginé . D'autres produits Microsoft, tels qu'Excel et Word, nécessitent que vous saisissiez des données dans chaque cellule d'un tableau.
Lorsque vous traitez des milliers de lignes de données, la création et la modification de tableaux deviennent éprouvantes. Cependant, il est facile de créer des tableaux dans Report Builder.
Il s'agit de la suite du didacticiel Report Builder sur l'ajout de textes et d'images .
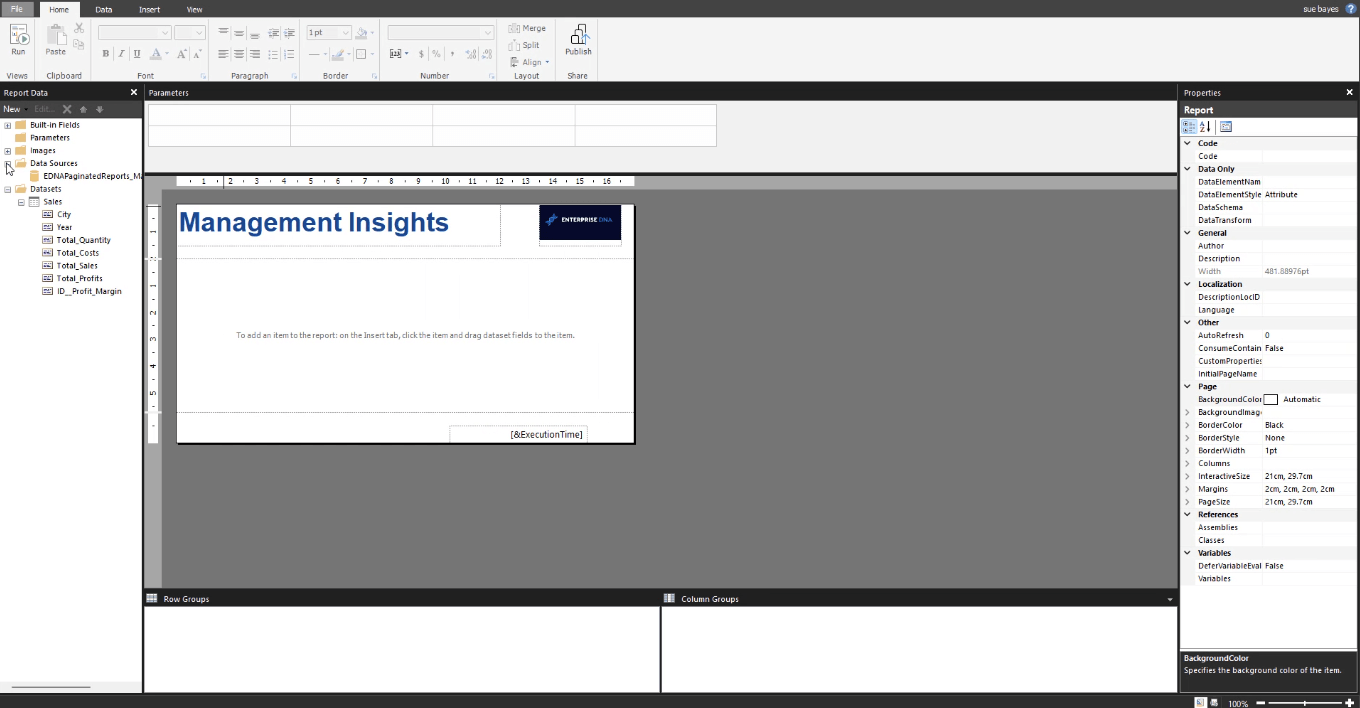
Table des matières
Étape 1 du didacticiel du générateur de rapports : création d'un tableau de base
Pour ajouter un tableau dans Report Builder, cliquez sur l' onglet Insertion . Sous l'onglet Insertion, cliquez sur Tableau puis sur Insérer un tableau .

Placez le pointeur de votre souris sur votre page de rapport et faites-le glisser pour former manuellement un tableau.
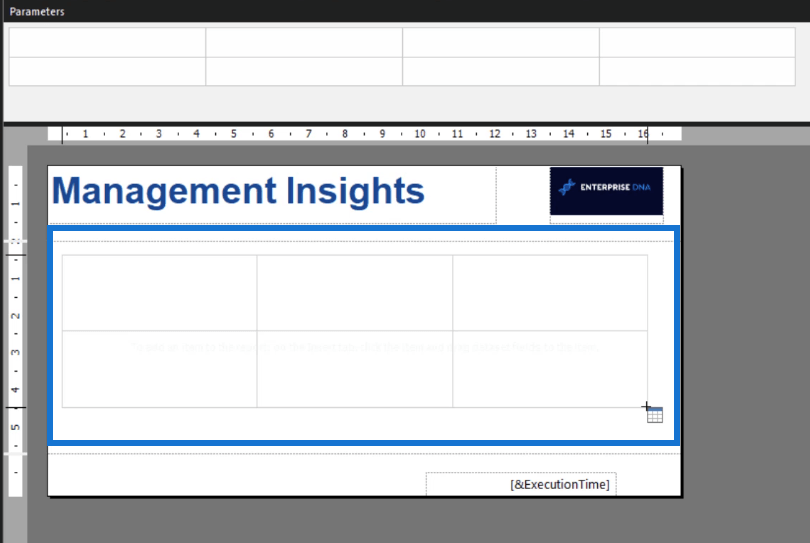
Pour ajouter des données dans le tableau, vous pouvez faire glisser et déposer des éléments de vos ensembles de données vers des colonnes spécifiques de votre tableau.
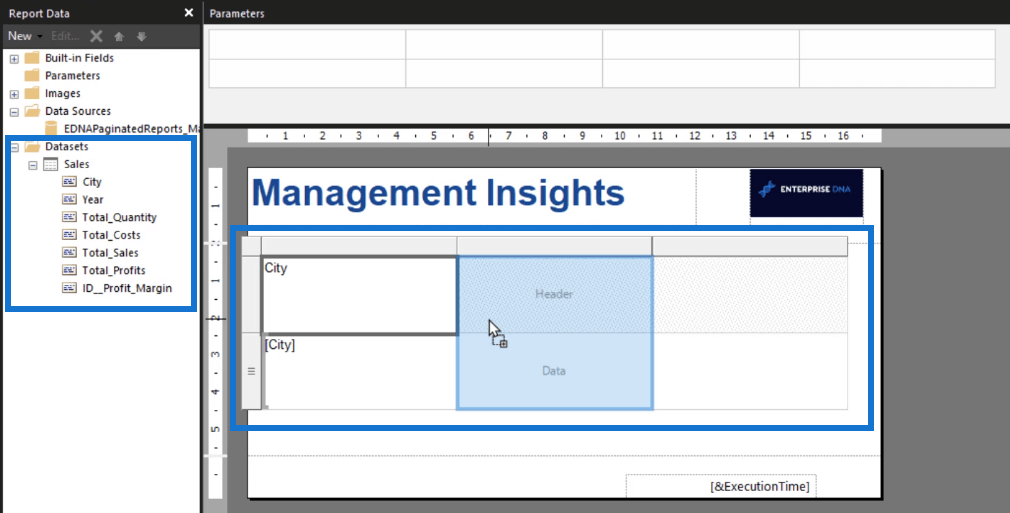
Vous pouvez redimensionner vos colonnes et modifier manuellement les noms des en-têtes de colonne. Pour ajouter plus de colonnes dans votre tableau, faites un clic droit sur le tableau et choisissez Insérer une colonne . Continuez ainsi jusqu'à ce que vous soyez satisfait de l'apparence de votre table.
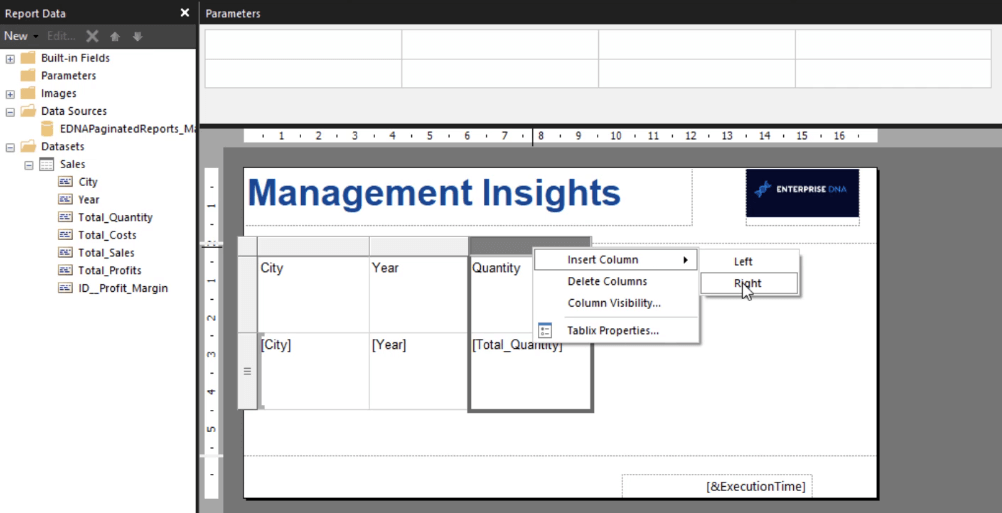
Contrairement à Excel et Word, vous n'avez pas besoin de saisir les données sous chaque colonne. Les tableaux de Report Builder extraient les données de votre base de données et les placent directement dans votre tableau. Pour voir à quoi ressemble votre table finale, cliquez sur le bouton Exécuter sous l'onglet Accueil.
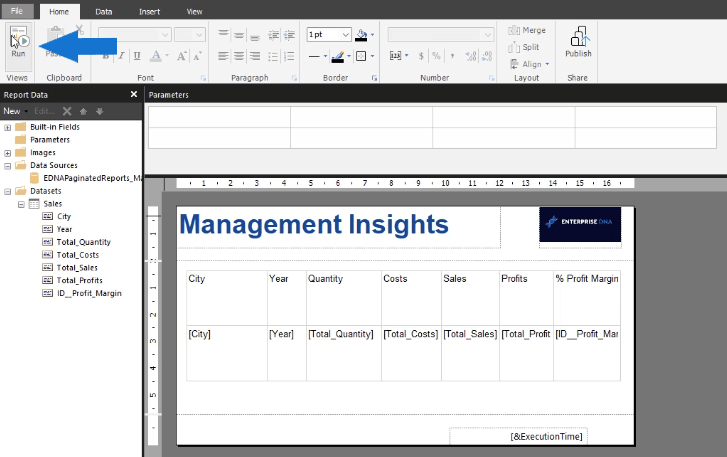
Dans cet exemple, vous pouvez voir que le tableau se termine désormais par des lignes couvrant 52 pages du rapport. Vous pouvez parcourir les pages à l'aide des boutons Précédent et Suivant . Dans sa forme actuelle, la table semble désordonnée et non professionnelle.
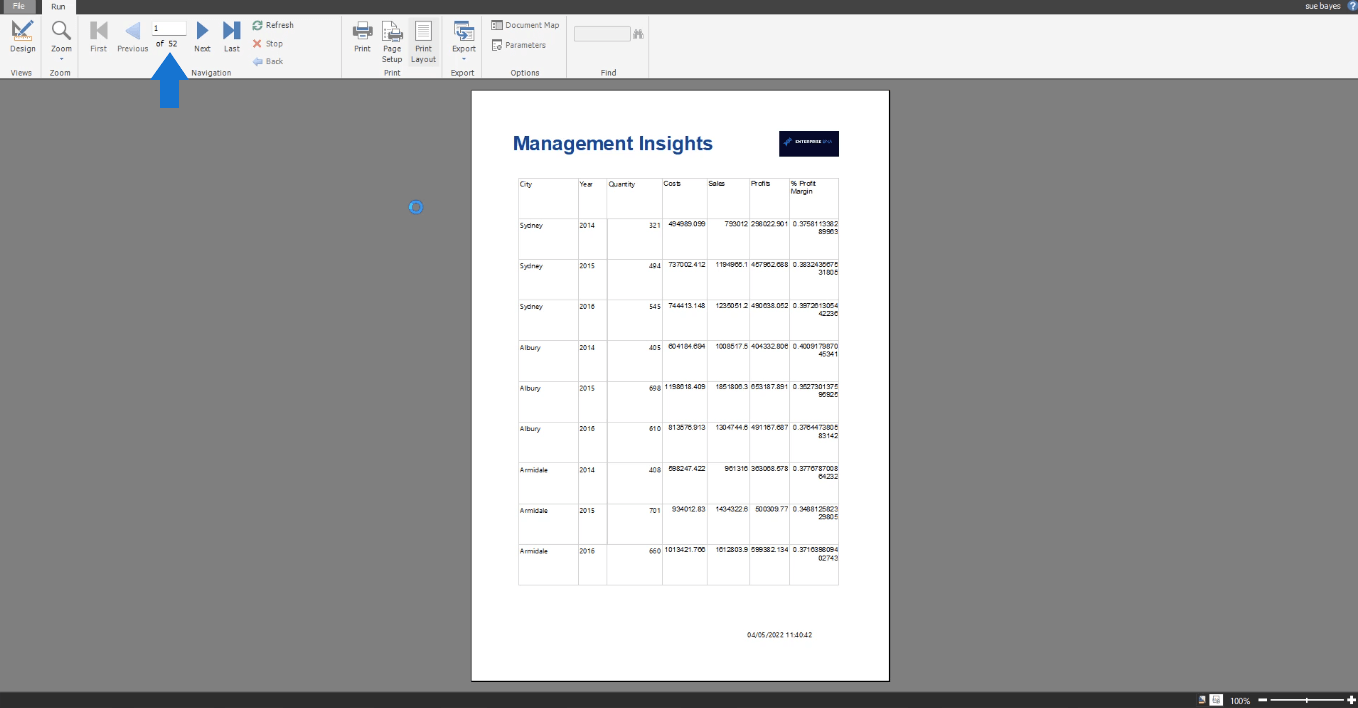
Étape 2 du didacticiel du générateur de rapports : nettoyer le tableau
Dans Report Builder, un tableau s'appelle un tableau matriciel . Vous pouvez modifier le nom d'une table à l'aide du volet Propriétés sur la droite. Il est toujours recommandé de nommer correctement les tables afin qu'il vous soit plus facile de les localiser.
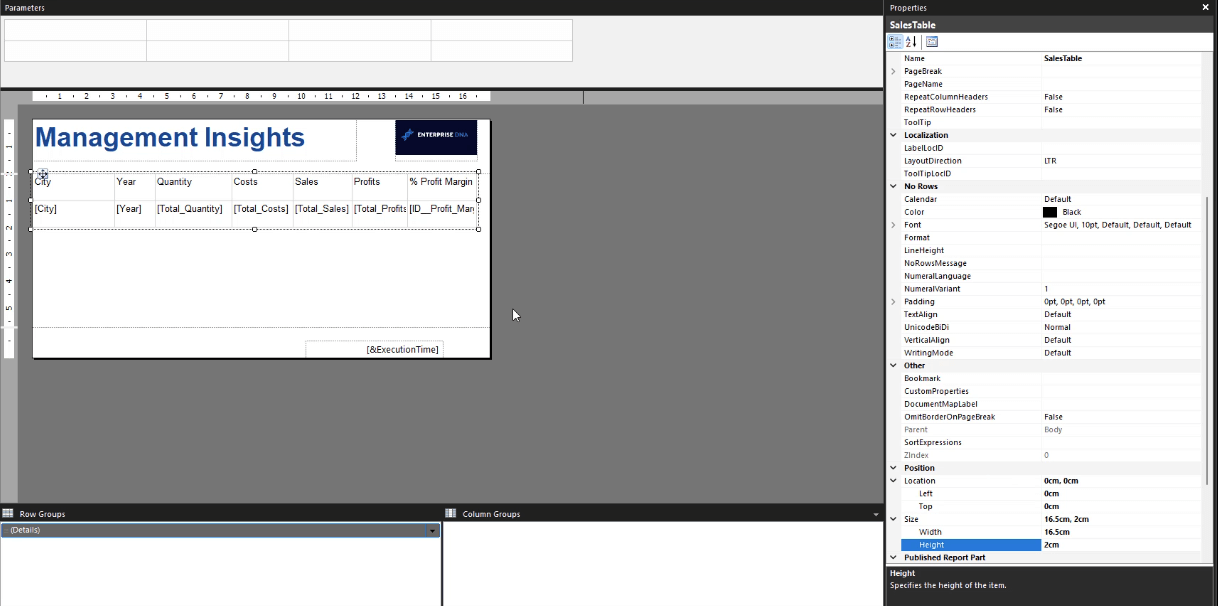
L'un des moyens de ranger un tableau consiste à personnaliser les paramètres de position . Cela inclut l' emplacement de la table et sa taille .
Si vous exécutez votre tableau modifié, vous pouvez voir qu'il commence à mieux paraître par rapport à la première version rendue. Notez également que les pages ont été réduites de 52 à 24.
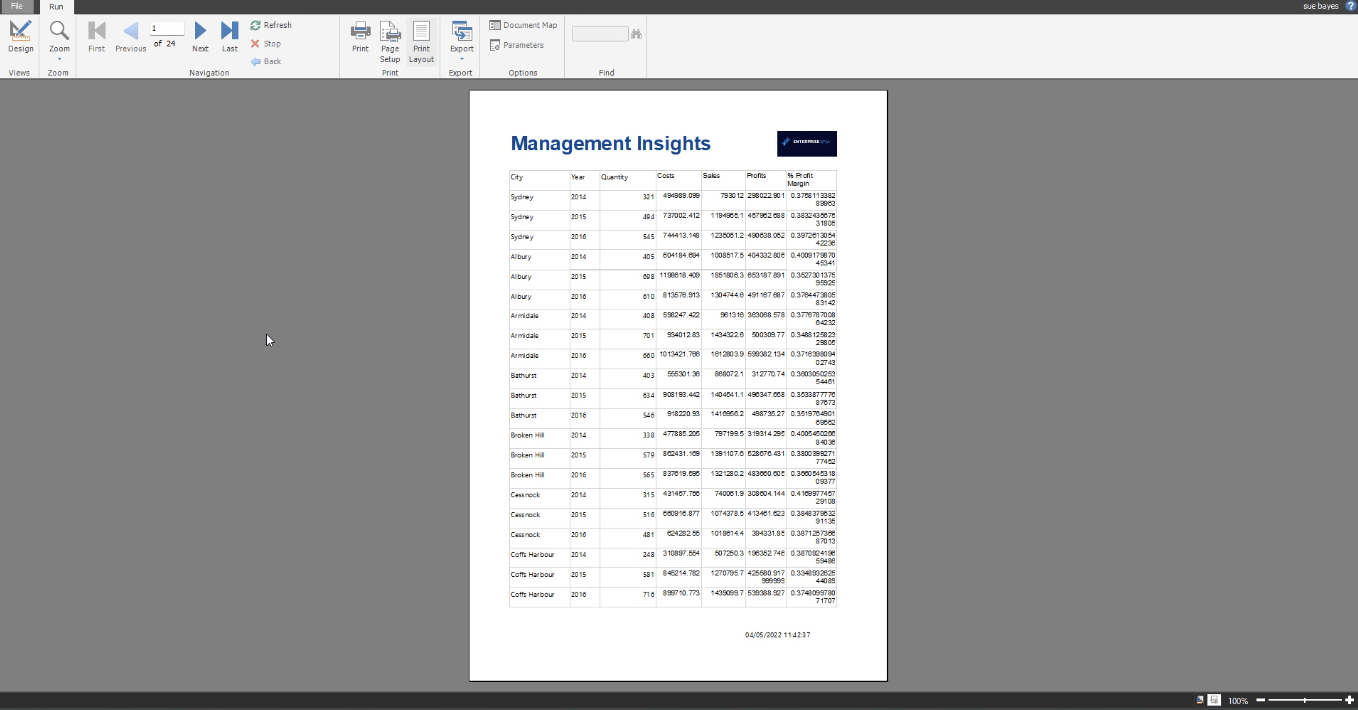
Dans cet exemple, la page suivante est une page vierge. Le rapport paginé actuel est composé de blancs entre chaque page avec des lignes.
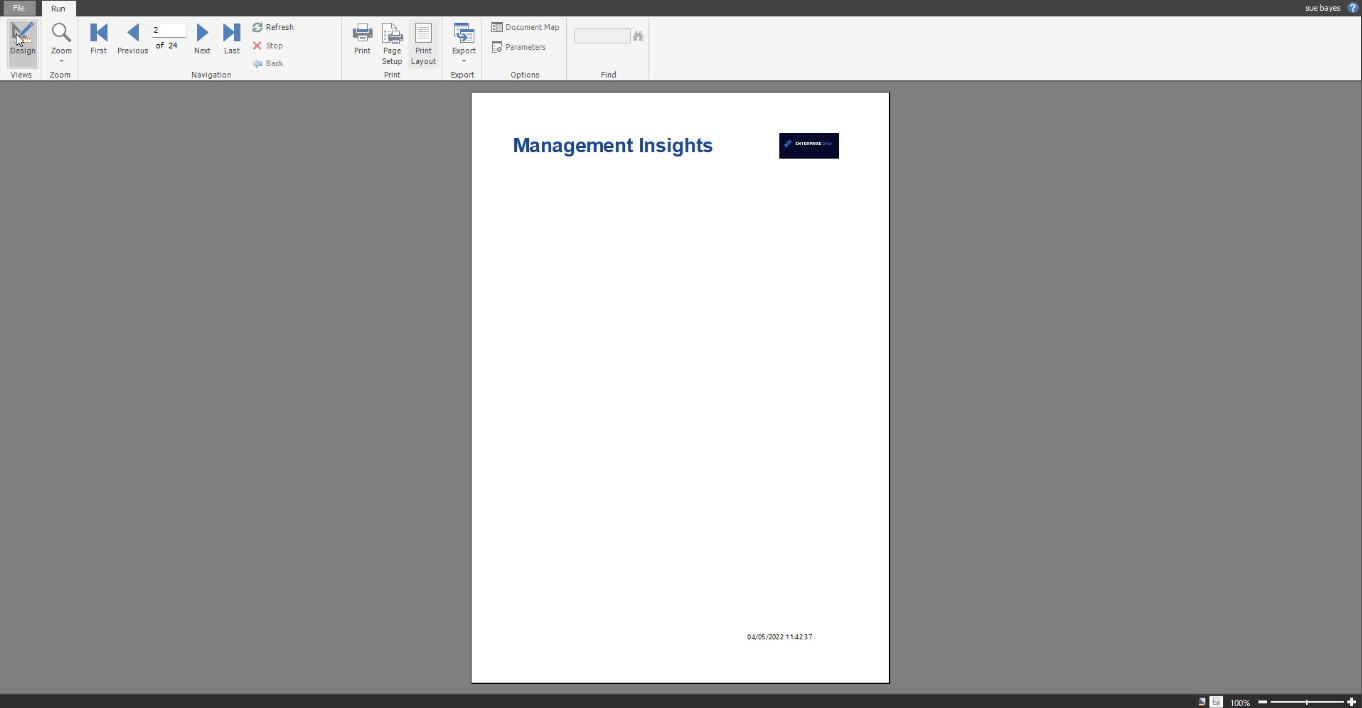
Cela est dû à l'espace vide dans votre canevas de conception. Pour supprimer les pages vierges, redimensionnez le canevas ou remontez la limite de bordure.
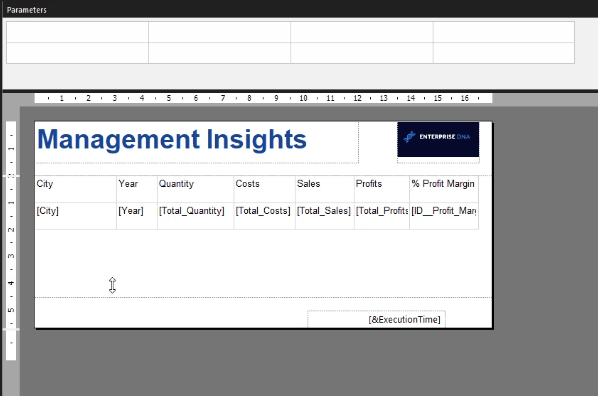
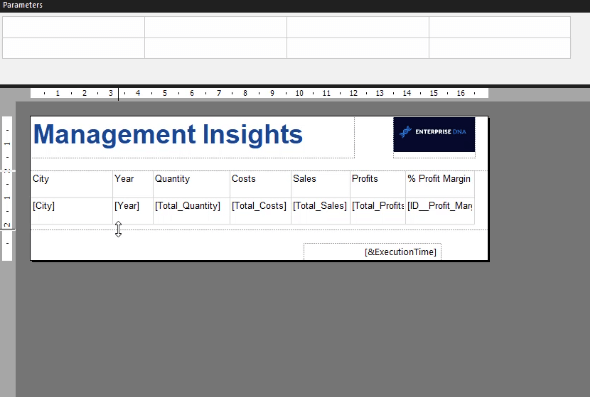
Si vous exécutez à nouveau le tableau, vous pouvez voir qu'à partir de 24 pages, il a maintenant été réduit à 12.
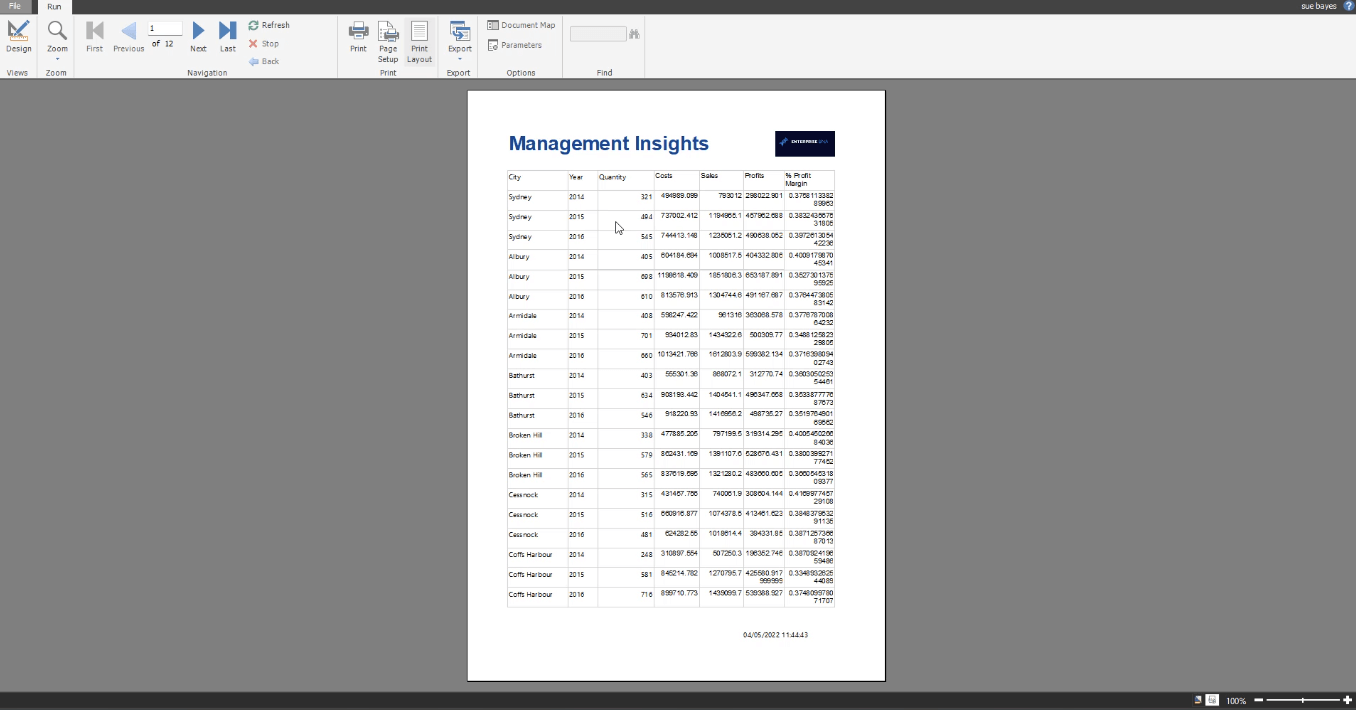
Étape 3 du didacticiel du Générateur de rapports : ajustement des marges de page
Dans cet exemple, Report Builder ajoute automatiquement 0,07 aux marges de la page de rapport si le format de papier A4 est utilisé. Vous pouvez l'afficher en cliquant sur le bouton Mise en page.
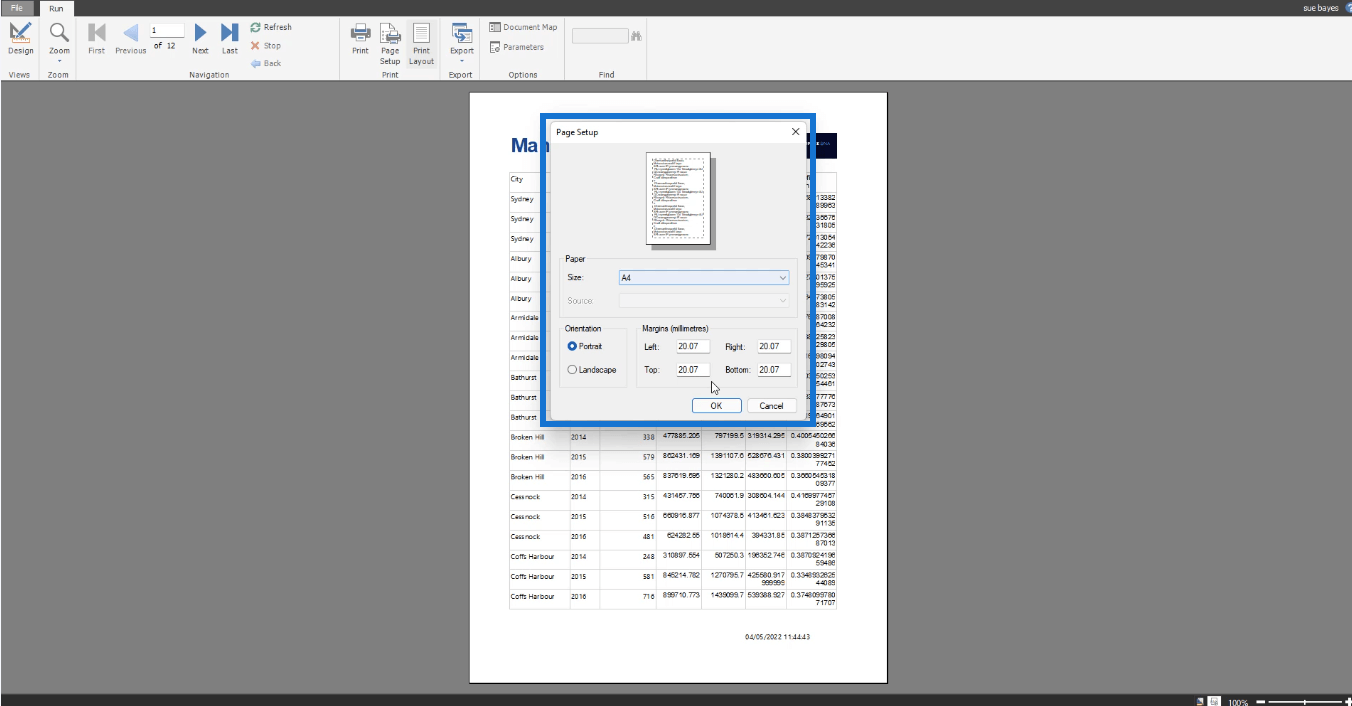
Ce n'est PAS vrai pour TOUS les logiciels Report Builder. Cependant, certains utilisateurs ont rencontré ce problème avec leurs versions.
Si vous rencontrez le même problème, revenez à votre canevas de conception et cliquez dessus. Cela affichera les options Corps du volet Propriétés. Ajustez la taille afin qu'elle s'adapte à toute augmentation.
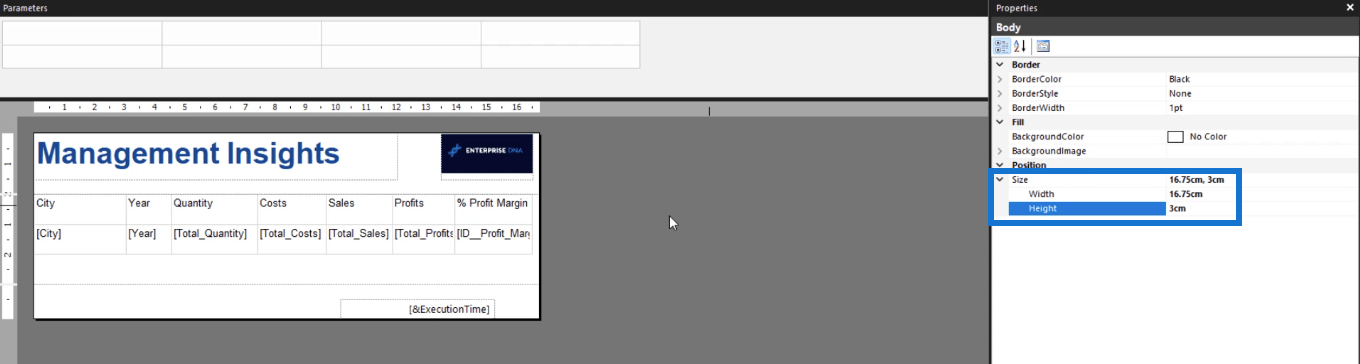
Conclusion
L'ajout d'un tableau dans Report Builder est un processus simple et pratique. La possibilité de glisser-déposer des données de votre base de données, au lieu de les saisir manuellement, accélère le développement des rapports.
Report Builder est un outil puissant lors de la création . Il existe d'autres fonctionnalités utiles à explorer dans Report Builder lorsque vous approfondissez notre cours sur les rapports paginés.
poursuivre en justice
Découvrez l
Découvrez comment comparer facilement des tables dans Power Query pour signaler les différences et optimiser vos analyses de données.
Dans ce blog, vous découvrirez comment diviser les colonnes dans LuckyTemplates par délimiteurs à l'aide de DAX, une méthode efficace pour gérer des modèles de données complexes.
Découvrez comment récolter une valeur avec SELECTEDVALUE DAX pour des calculs dynamiques dans LuckyTemplates.
Calculez la marge en pourcentage à l
Dans ce didacticiel, nous allons explorer une méthode rapide pour convertir du texte en formats de date à l
Dans ce blog, vous apprendrez à enregistrer automatiquement la pièce jointe d
Découvrez comment adapter les cellules Excel au texte avec ces 4 solutions simples pour améliorer la présentation de vos données.
Dans ce didacticiel SSRS Report Builder, découvrez comment utiliser le générateur d
Découvrez les outils pour créer un thème de couleur efficace pour vos rapports LuckyTemplates et améliorer leur apparence.








