Gestion des erreurs dans Power Automate via le branchement parallèle

Découvrez l
Dans ce didacticiel, vous apprendrez à créer un compte d'essai gratuit dans MS SharePoint. Vous découvrirez également comment ajouter des utilisateurs dans Microsoft SharePoint et attribuer des licences.
SharePoint est un outil Microsoft qui rend la collaboration et la gestion des documents plus efficaces.
Table des matières
Obtenir une version d'essai gratuite de SharePoint Online
Tout d'abord, nous allons apprendre comment obtenir un essai gratuit de SharePoint en ligne. SharePoint Online n'est pas l'application SharePoint réelle, mais vous pouvez les utiliser tous les deux. Pour obtenir l'essai gratuit de SharePoint en ligne, rendez-vous sur le site Web de Microsoft.

Cliquez ensuite sur Rechercher .

Recherchez Office 365 e3 .

Cliquez ensuite sur Office 365 e3 | Microsoft .

Cette licence vous donne accès à de nombreuses applications en ligne telles que Word, Excel, PowerPoint, Outlook, SharePoint en ligne, etc.
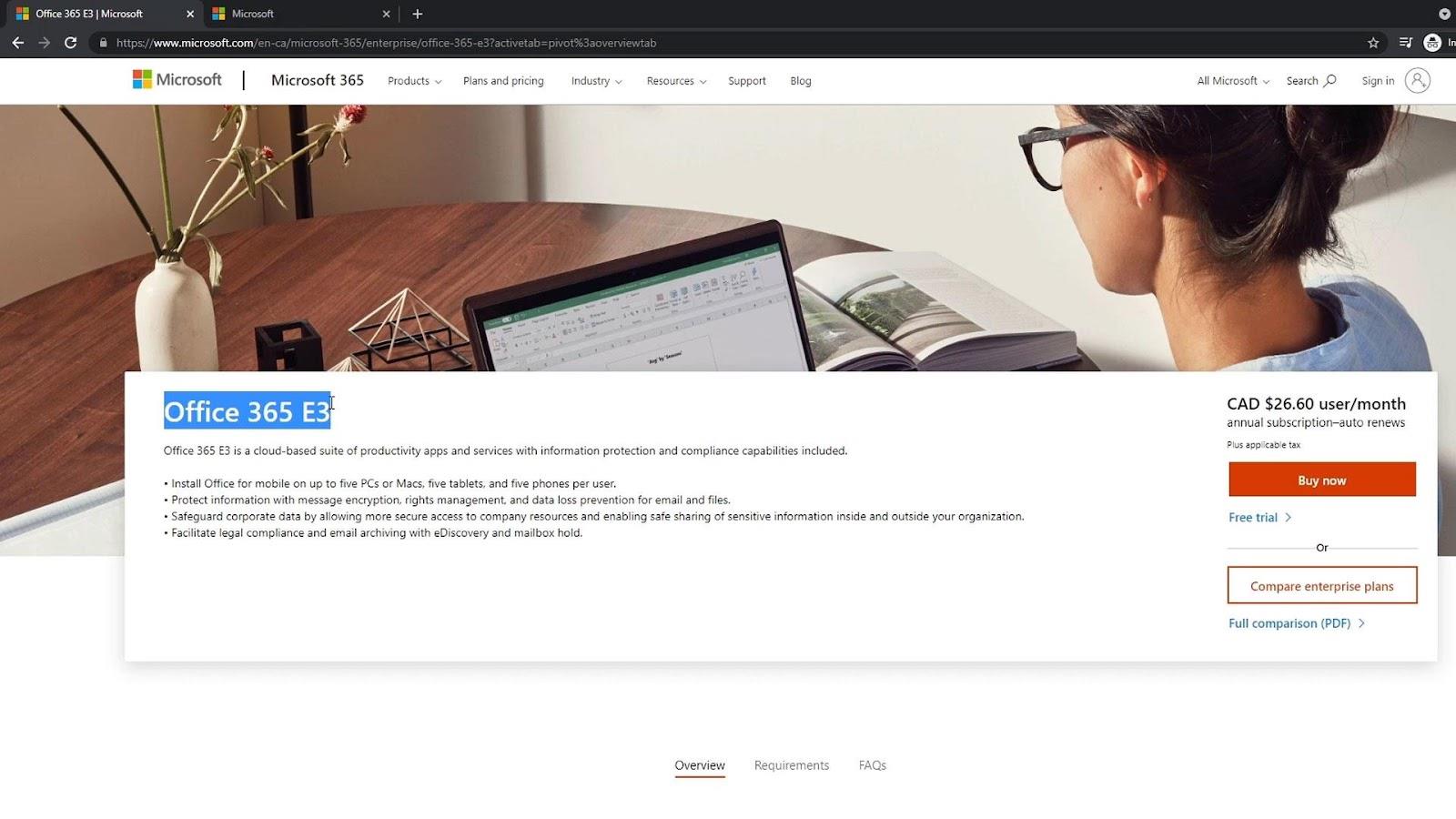
Nous allons utiliser la version d'essai gratuite de SharePoint, alors cliquez sur Essai gratuit .
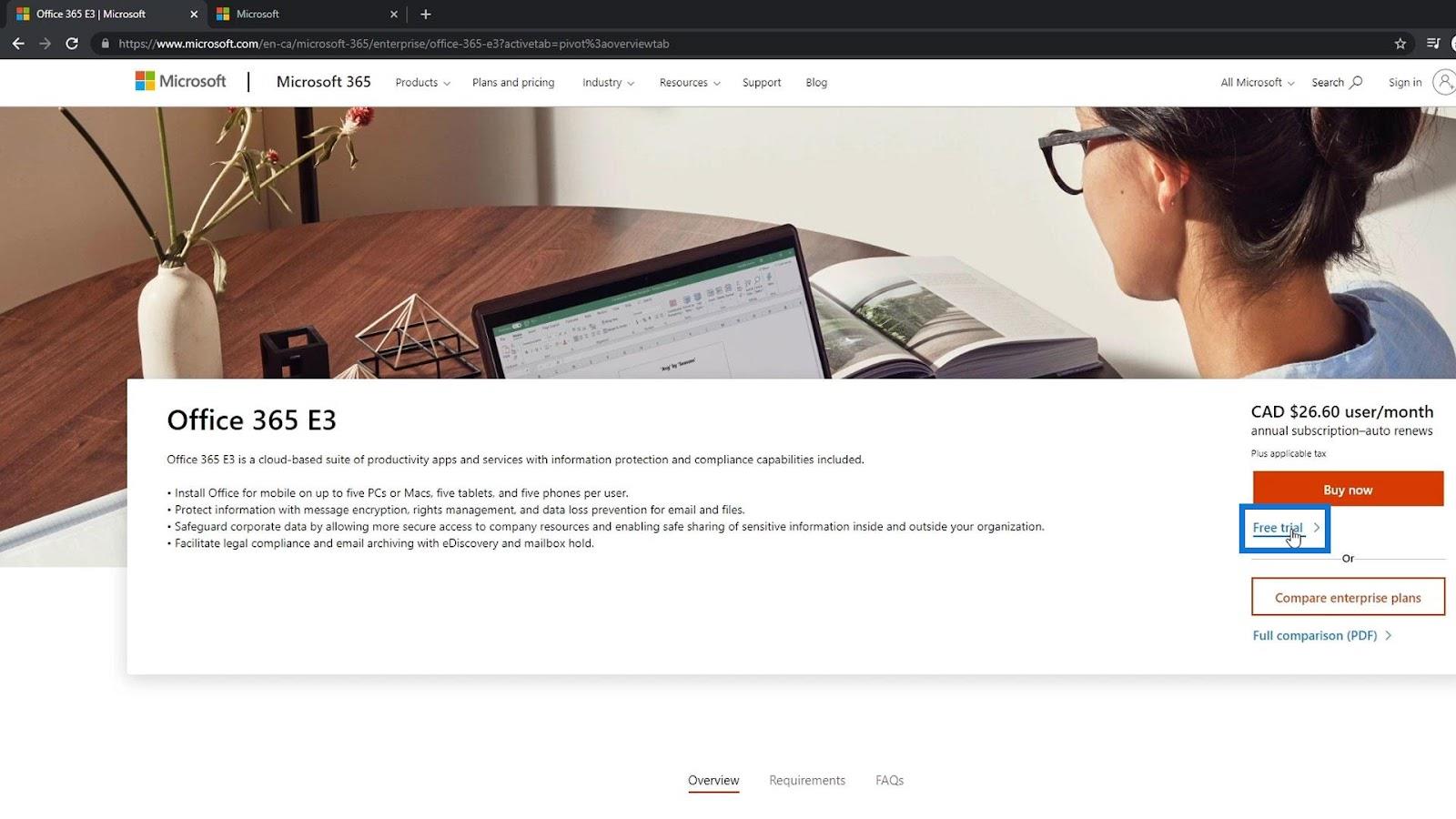
Cela nous mènera à cette page où nous devons enregistrer nos coordonnées. Cela donnera 25 licences, ce qui signifie que vous pouvez obtenir 25 comptes différents pouvant utiliser SharePoint et Office 365 pendant 30 jours. Après 30 jours, vous devrez soit créer un nouveau compte d'essai, soit payer pour continuer à utiliser les applications.

Création d'un compte MS Sharepoint
Tout d'abord, entrez votre e-mail. Dans cet exemple, j'utilise mon adresse e-mail personnelle.
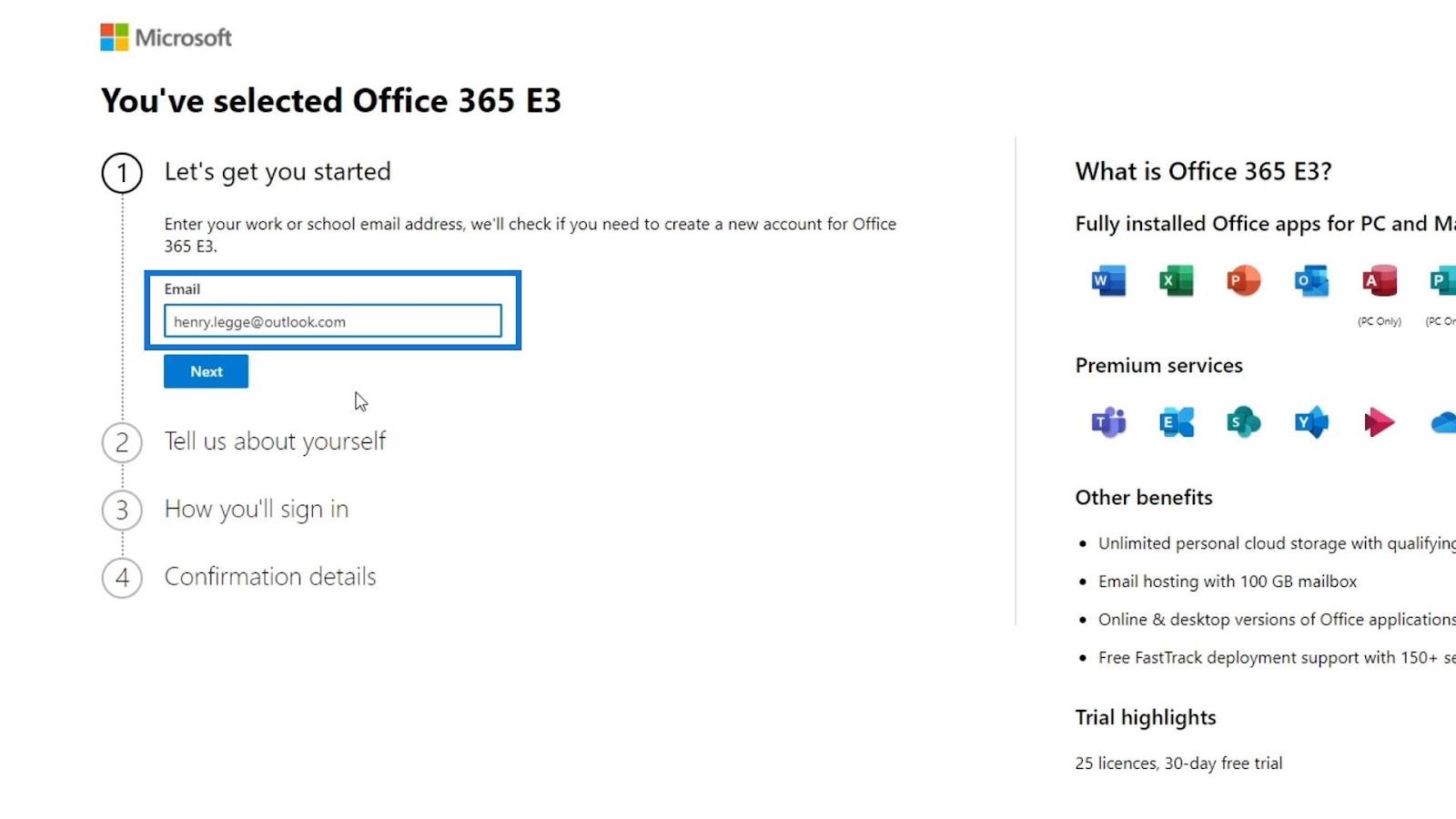
Ensuite, cliquez sur le bouton Suivant .
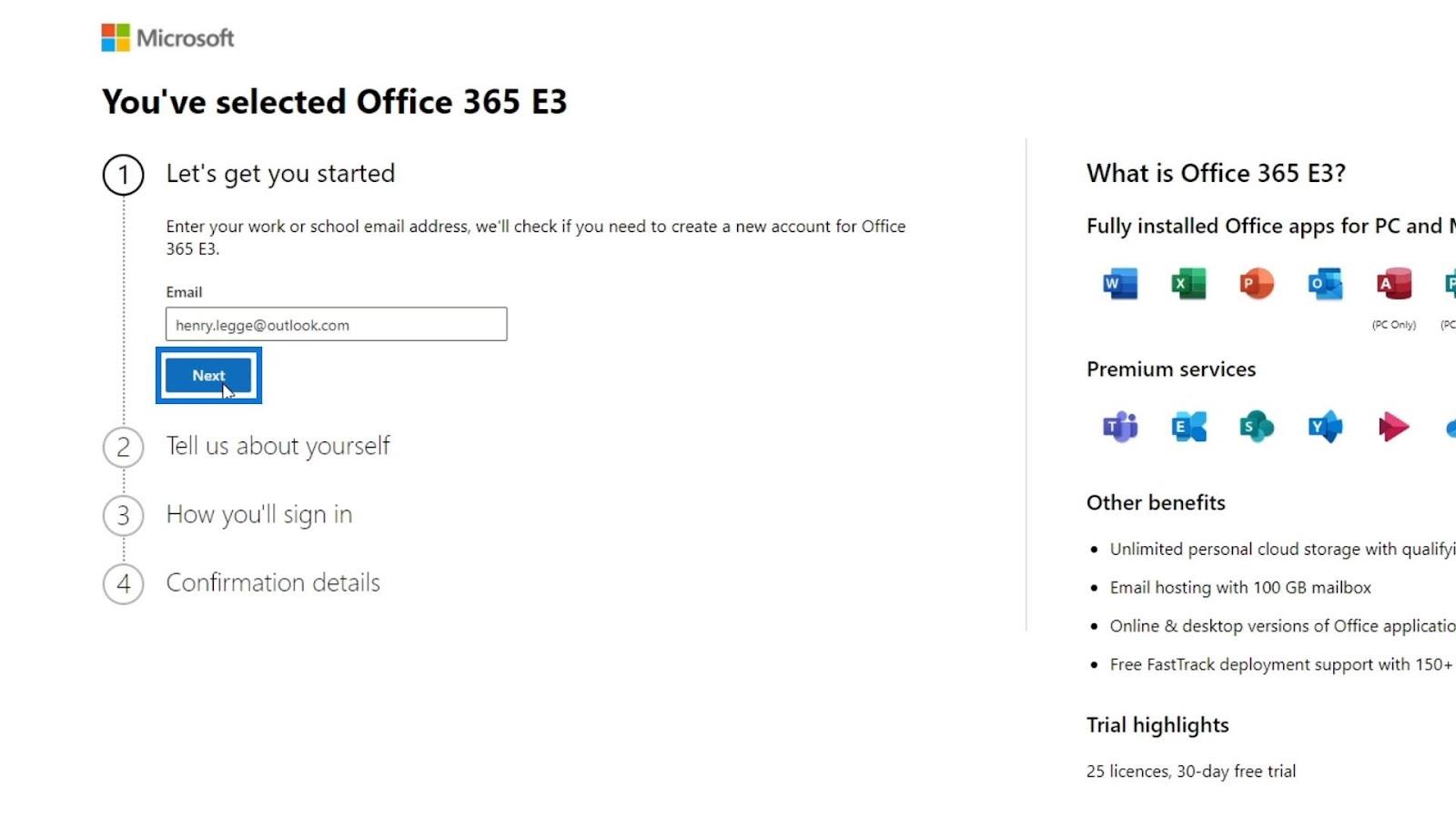
Cliquez sur Configurer un compte .

Configuration de vos informations de base
Il vous demandera alors de saisir quelques informations vous concernant. Peu importe ce que vous remplissez et cela n'a aucun impact sur votre entreprise. Pour cet exemple, j'ai saisi mon prénom, mon nom, le nom de l'entreprise, la taille de l'entreprise et le pays ou la région.
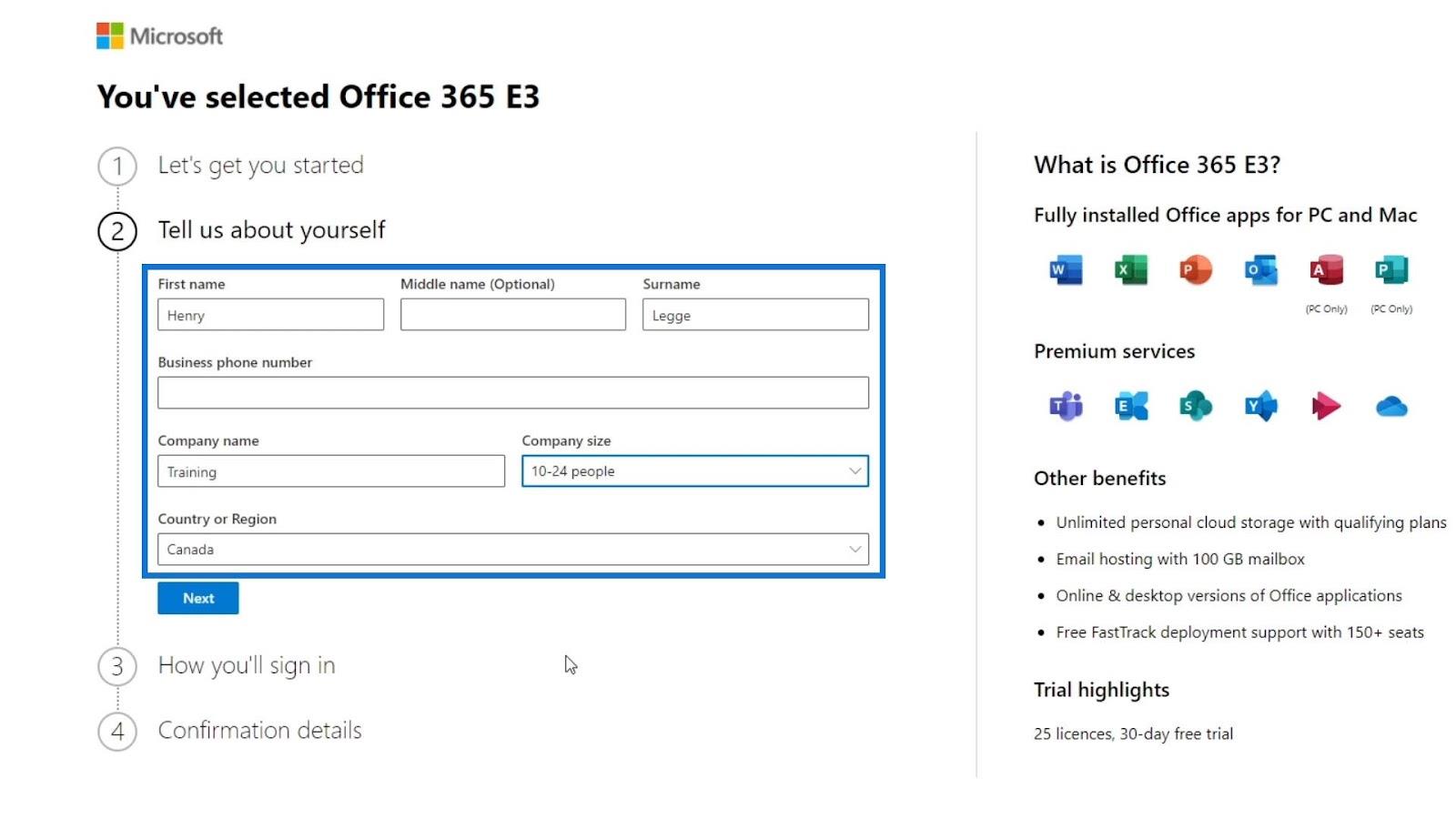
Vous devez également entrer un numéro de téléphone que vous utilisez réellement car ils vérifient les comptes en envoyant un SMS. Le seul problème est que si vous souhaitez créer un autre compte d'essai gratuit, vous aurez besoin d'un nouveau numéro de téléphone que vous pourrez utiliser.
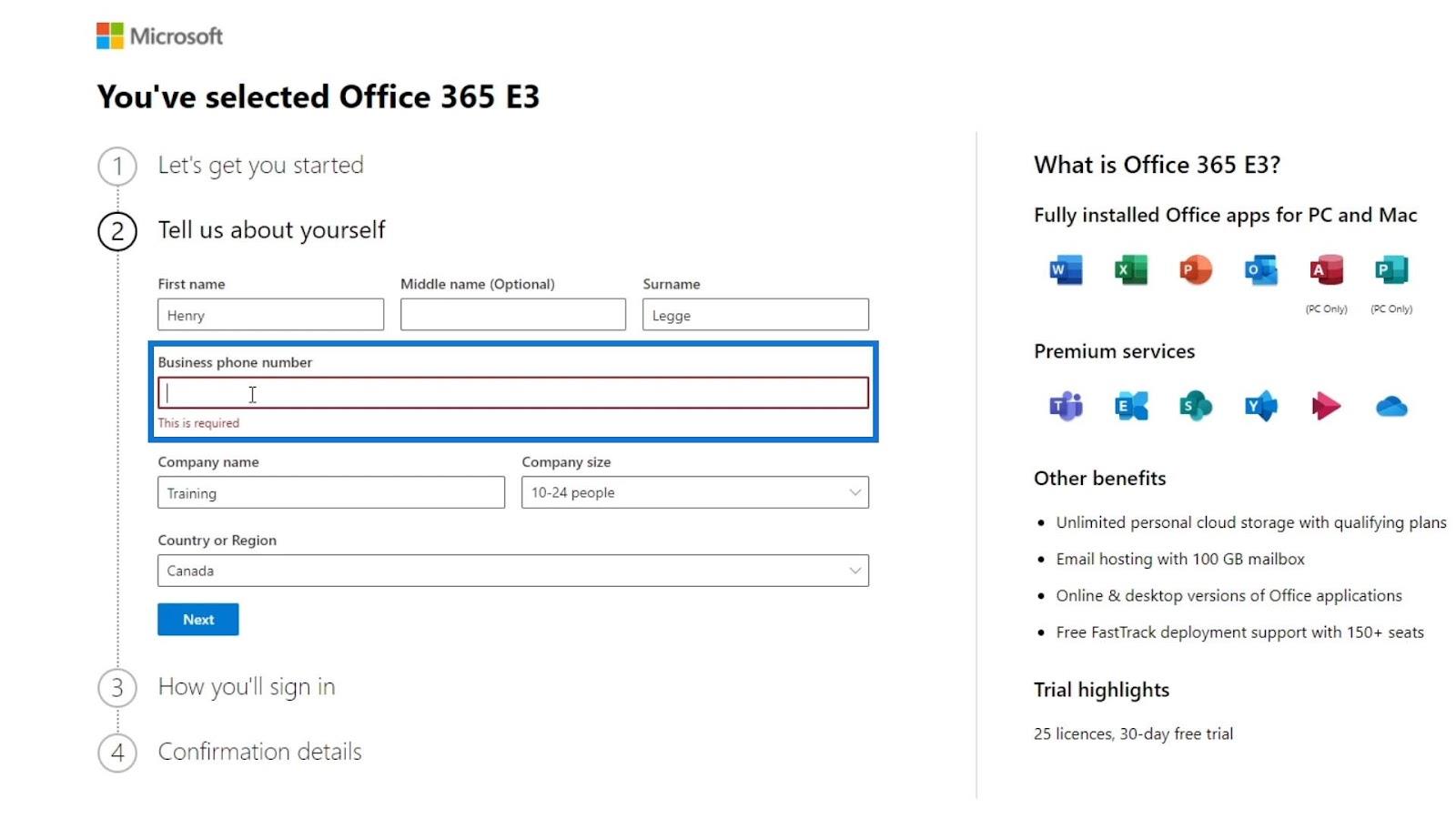
Après avoir saisi un numéro de téléphone, cliquez sur le bouton Suivant .

Il vous demandera un code de vérification sur votre numéro de téléphone. Entrez simplement le code et vérifiez-le.
Configurer le domaine
Pour la prochaine étape, vous aurez besoin d'un nom de domaine. Par exemple, si votre entreprise s'appelle remote, vous pouvez utiliser remote.com comme domaine. SharePoint se connecte directement à cette URL. Ainsi, si vous ou votre employé souhaitez accéder à votre SharePoint, vous accéderez à SharePoint.remote.com.
Nous ne discuterons pas du processus de création de votre propre domaine. Heureusement, Microsoft permet aux utilisateurs d'utiliser leur domaine, .onmicrosoft.com . Il simulera ensuite votre URL SharePoint. Par conséquent, il vous suffit de saisir le nom de votre entreprise. Dans cet exemple, j'utiliserai les apprentissages citoyens comme nom de mon entreprise.

Vous pouvez également vérifier si le nom de votre entreprise ainsi que le domaine de Microsoft sont disponibles en cliquant sur le bouton Vérifier la disponibilité .
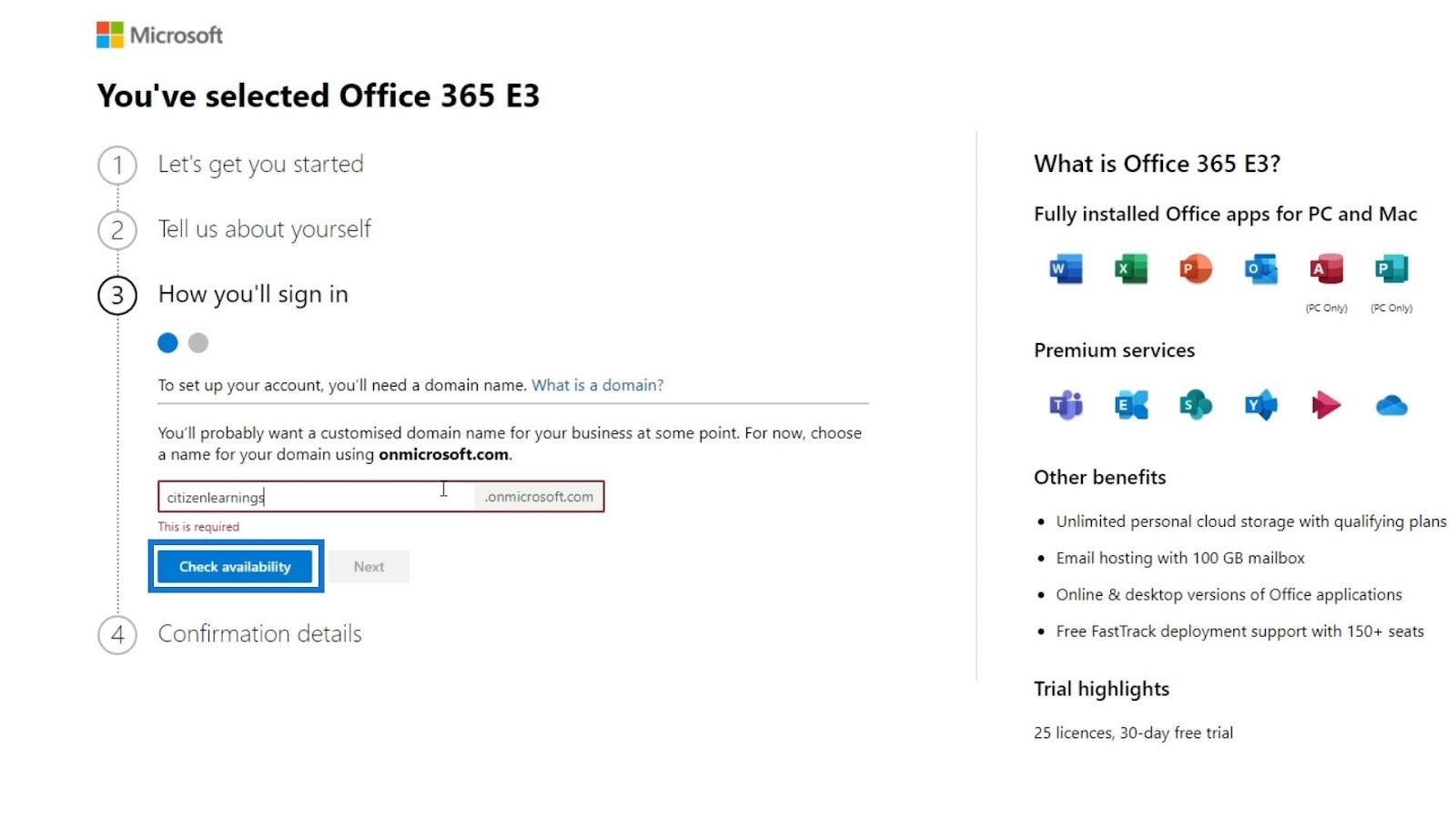
Pour cet exemple, citizenlearnings.onmicrosoft.com est disponible.
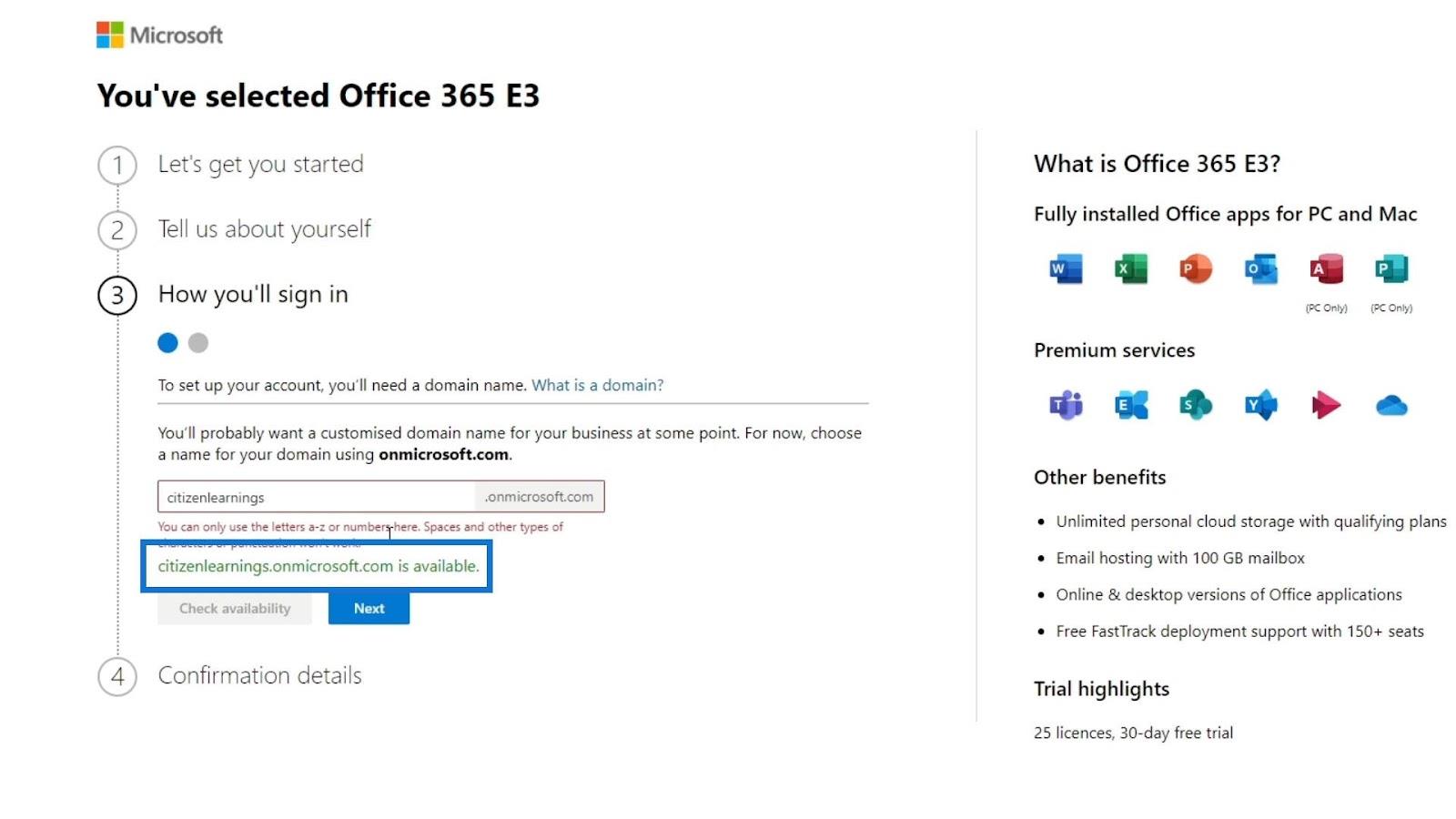
Cliquez sur Suivant .

Création d'un nom d'utilisateur et d'un mot de passe
Ensuite, vous devez créer un nom d'utilisateur et un mot de passe. Entrez simplement votre nom d'utilisateur et votre mot de passe. Après cela, cliquez sur le bouton S'inscrire . Ensuite, il créera un compte pour nous.

Ce sera le compte qui aura accès à tout dans le domaine que vous avez défini précédemment. Pour ce tutoriel, j'ai utilisé citizen learnings.onmicrosoft.com. Encore une fois, cela dépend du nom de domaine que vous avez utilisé.
Après avoir créé un compte, notez que votre nom d'utilisateur est différent de l'e-mail que vous avez défini. Vous devez utiliser le nom d'utilisateur lors de la connexion à SharePoint , pas l'e-mail. Dans cet exemple, mon nom d'utilisateur est [email protected] .
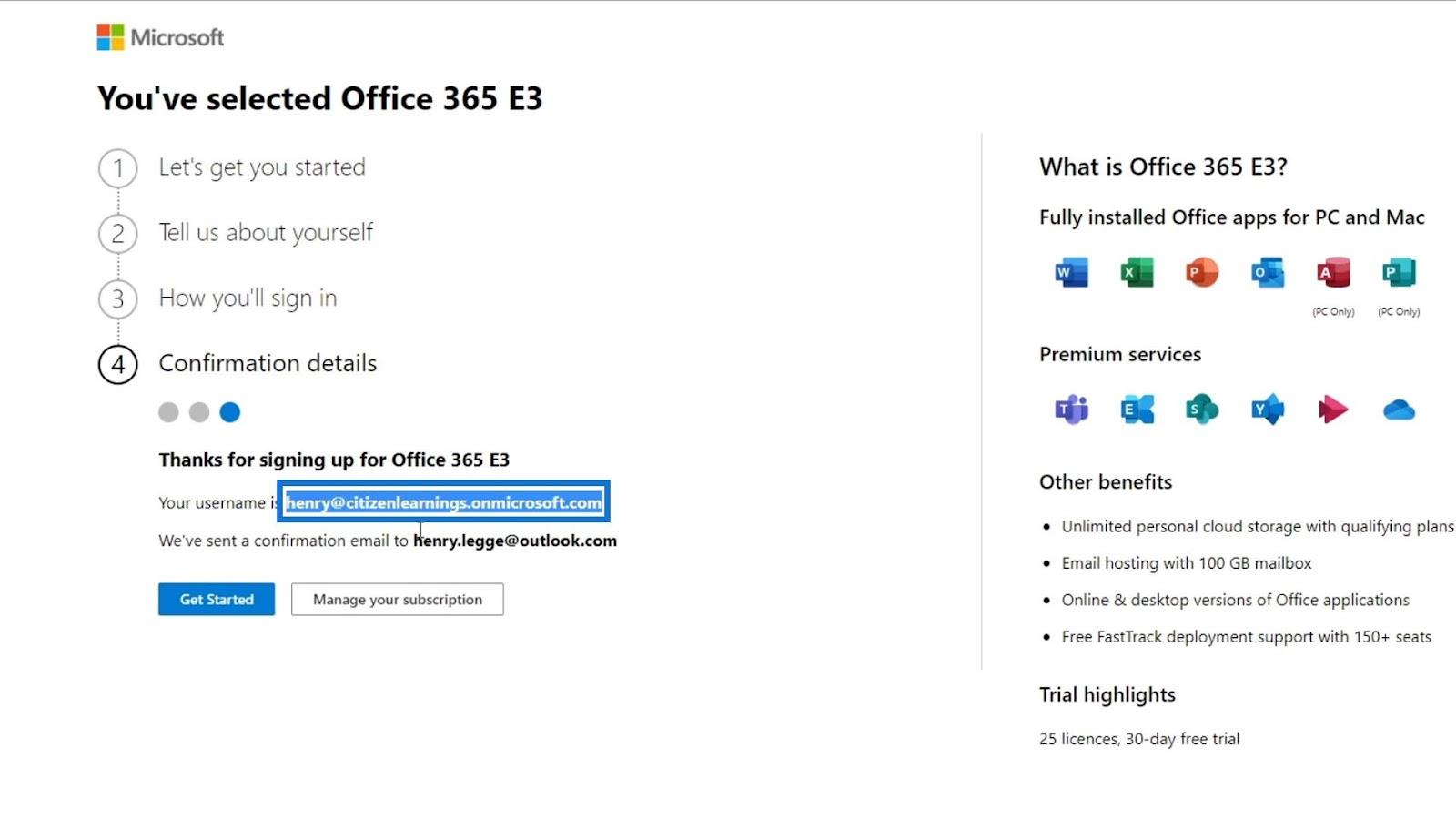
Pour continuer, cliquez sur le bouton Commencer .
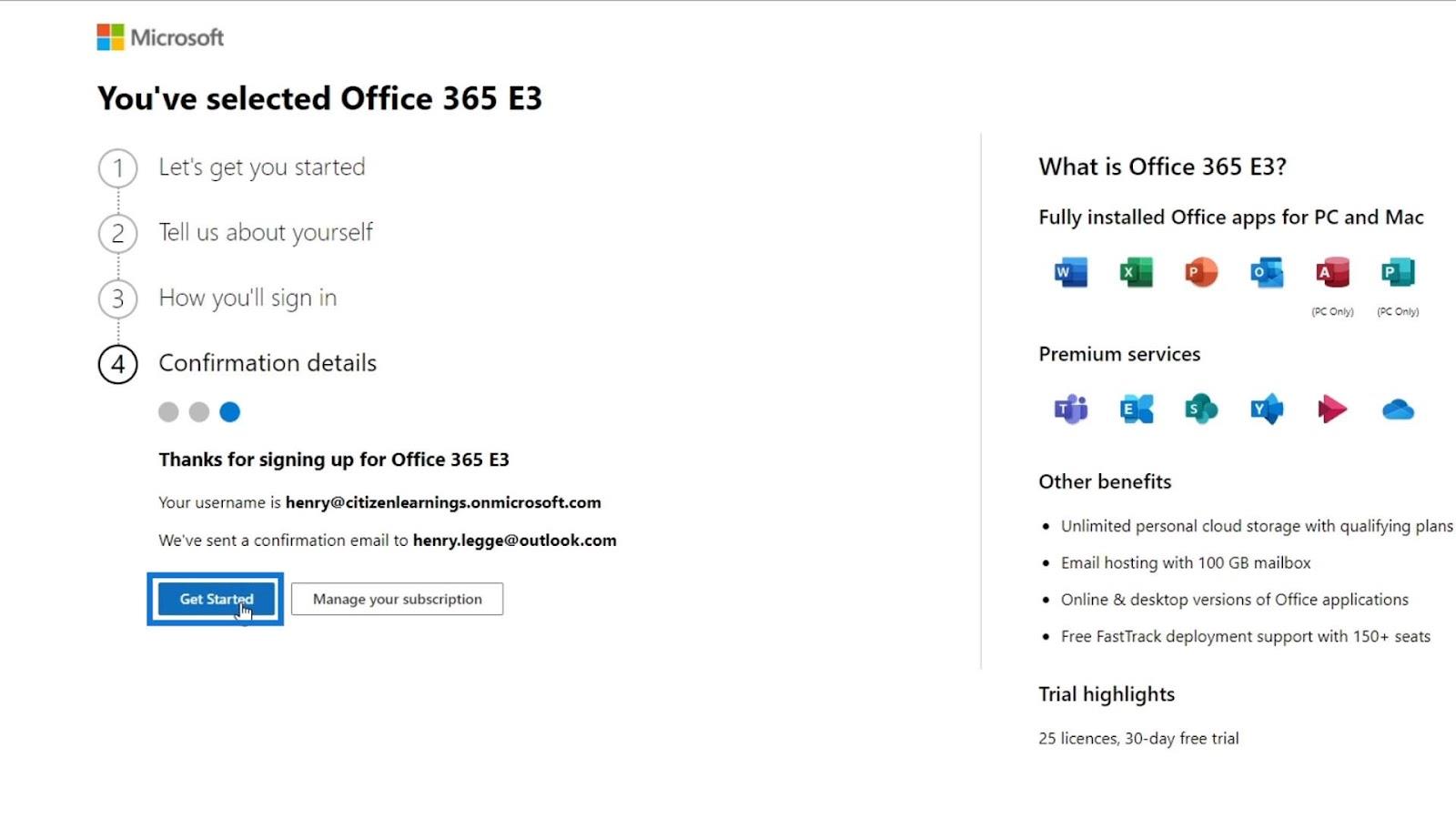
Cela vous mènera à la page du centre d'administration où vous pourrez ajouter des utilisateurs et émettre de nouvelles licences. Dans cette première partie, il vous donnera la possibilité d'installer des applications Office si vous ne l'avez pas encore. Si vous avez déjà des applications Office, cliquez simplement sur le bouton Continuer . Pour ce tutoriel, je vais le sauter car je l'ai déjà sur mon ordinateur.
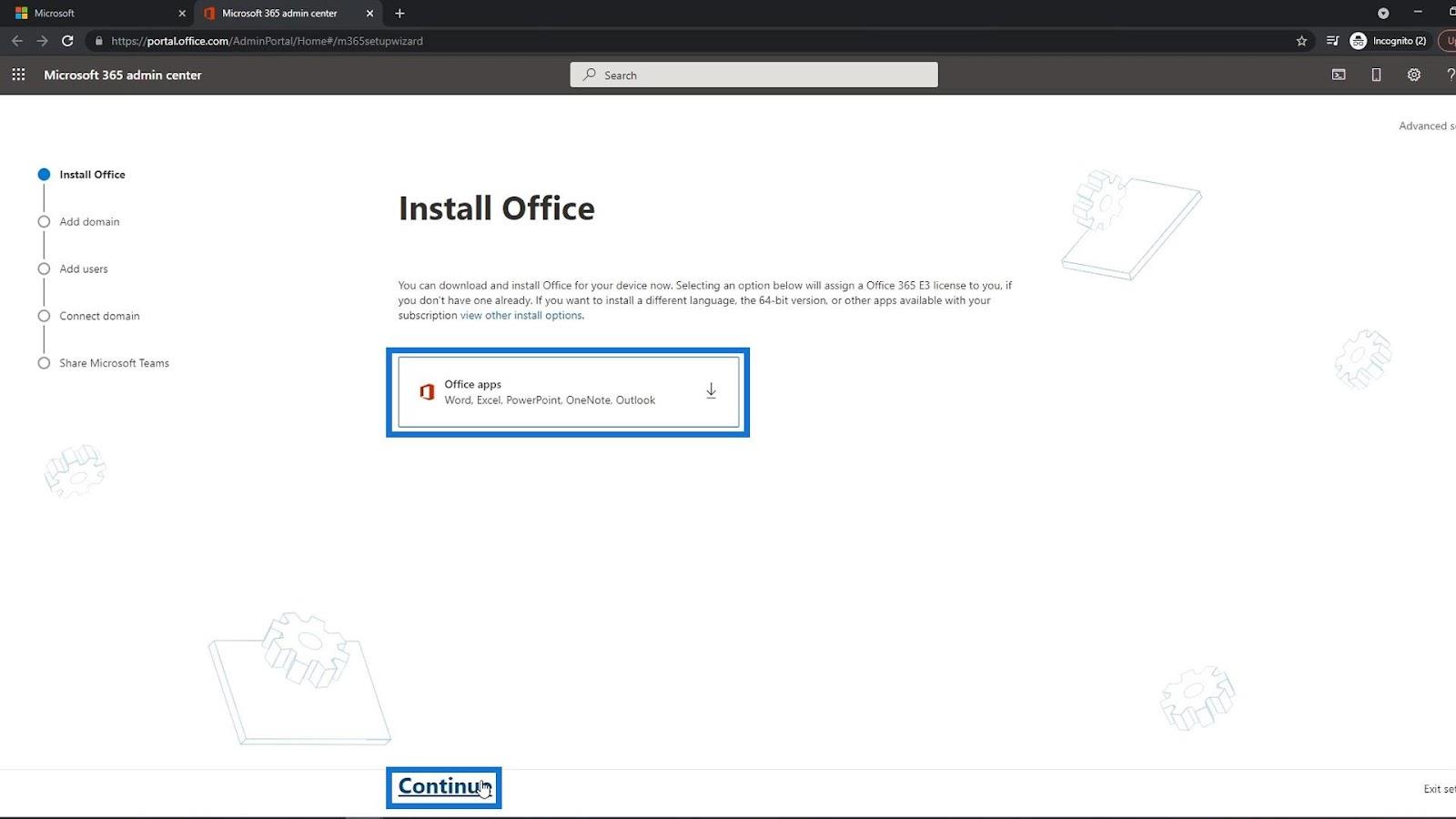
La partie suivante consiste à ajouter un autre domaine au cas où vous en auriez un autre. Par exemple, si j'ajoute un autre domaine ici, il utilisera ce domaine au lieu du domaine citizenlearnings.onmicrosoft.com . Avoir votre propre domaine est essentiel pour votre organisation. Juste pour ce tutoriel, j'utiliserai toujours le domaine de Microsoft. Cliquez ensuite sur le lien Utiliser ce domaine .

Ajout d'utilisateurs dans MS SharePoint
Nous sommes maintenant sur la page où nous pouvons ajouter de nouveaux utilisateurs et attribuer des licences. Tapez simplement ici le prénom, le nom et le nom d'utilisateur des employés que vous souhaitez ajouter.

Vous pouvez ensuite cliquer sur cette case à cocher pour que lorsque tous ces comptes seront créés, un email contenant ces comptes et leur mot de passe temporaire vous sera envoyé sur votre email. Si vous ne cochez pas cette option, vous pouvez toujours obtenir leur mot de passe séparément.

Après avoir créé leurs comptes, vous pouvez ensuite leur donner leur mot de passe temporaire pour se connecter. Lorsqu'ils se connectent, ils peuvent également réinitialiser leur mot de passe.
Cliquons maintenant sur Ajouter des utilisateurs et attribuer des licences .

Pour cette page, vous avez également la possibilité d'ajouter l'adresse e-mail personnelle de votre employé. En ajoutant leur email ici, ils peuvent également recevoir leur mot de passe temporaire pour leur compte.

Pour cet exemple, je cliquerai sur Partager les informations d'identification ultérieurement .
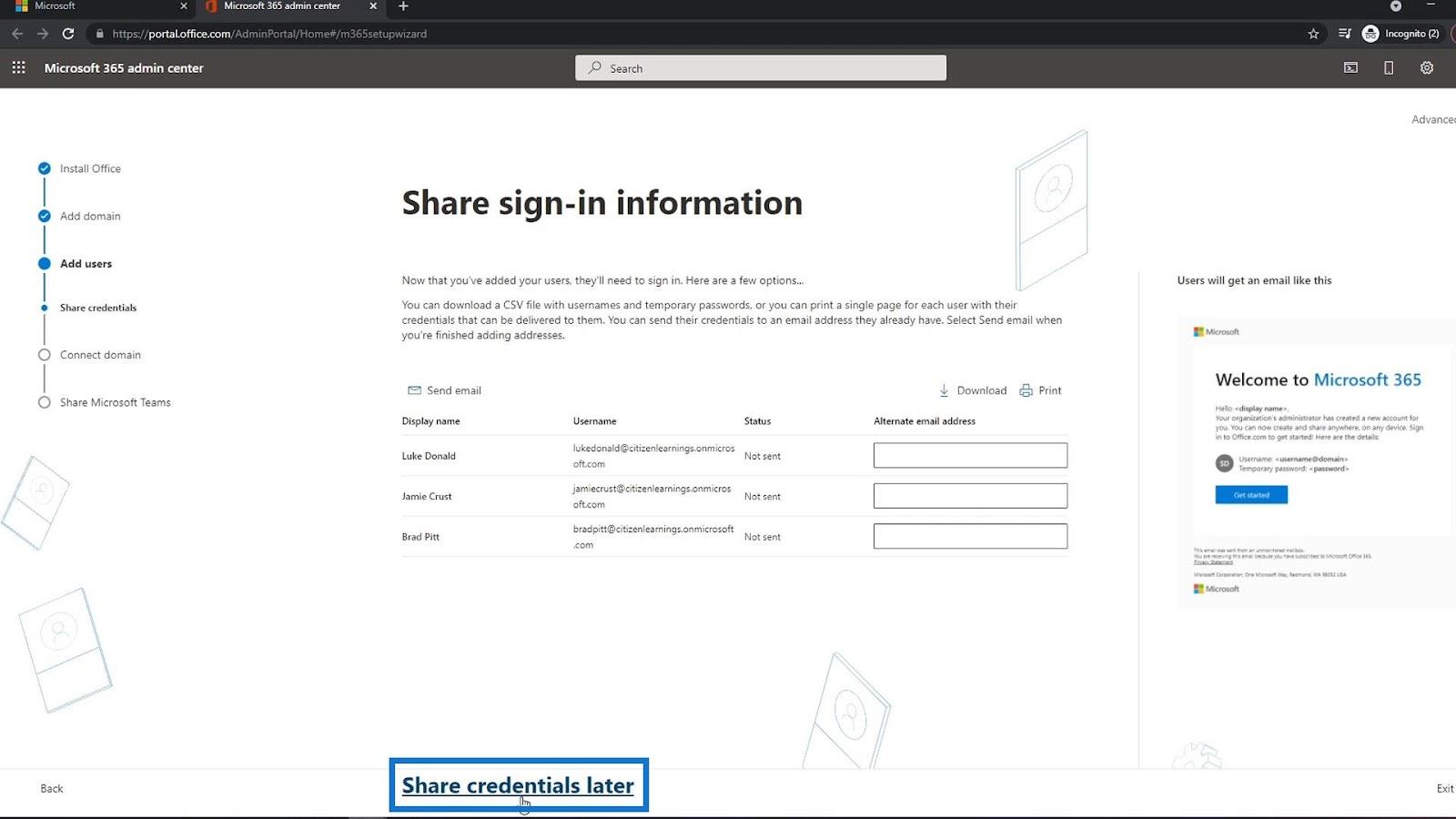
La prochaine étape consiste à connecter votre domaine. Encore une fois, je n'ai pas d'autre domaine que citizenlearnings.onmicrosoft.com. Donc, je vais simplement cliquer sur Continuer .

Vous ajouterez ou utiliserez généralement Microsoft Teams dans une organisation. Vous pouvez cocher cette option pour que vos employés sachent et reçoivent un e-mail contenant le lien de téléchargement des équipes Microsoft afin qu'ils puissent le télécharger. Ensuite, cliquez sur Continuer .
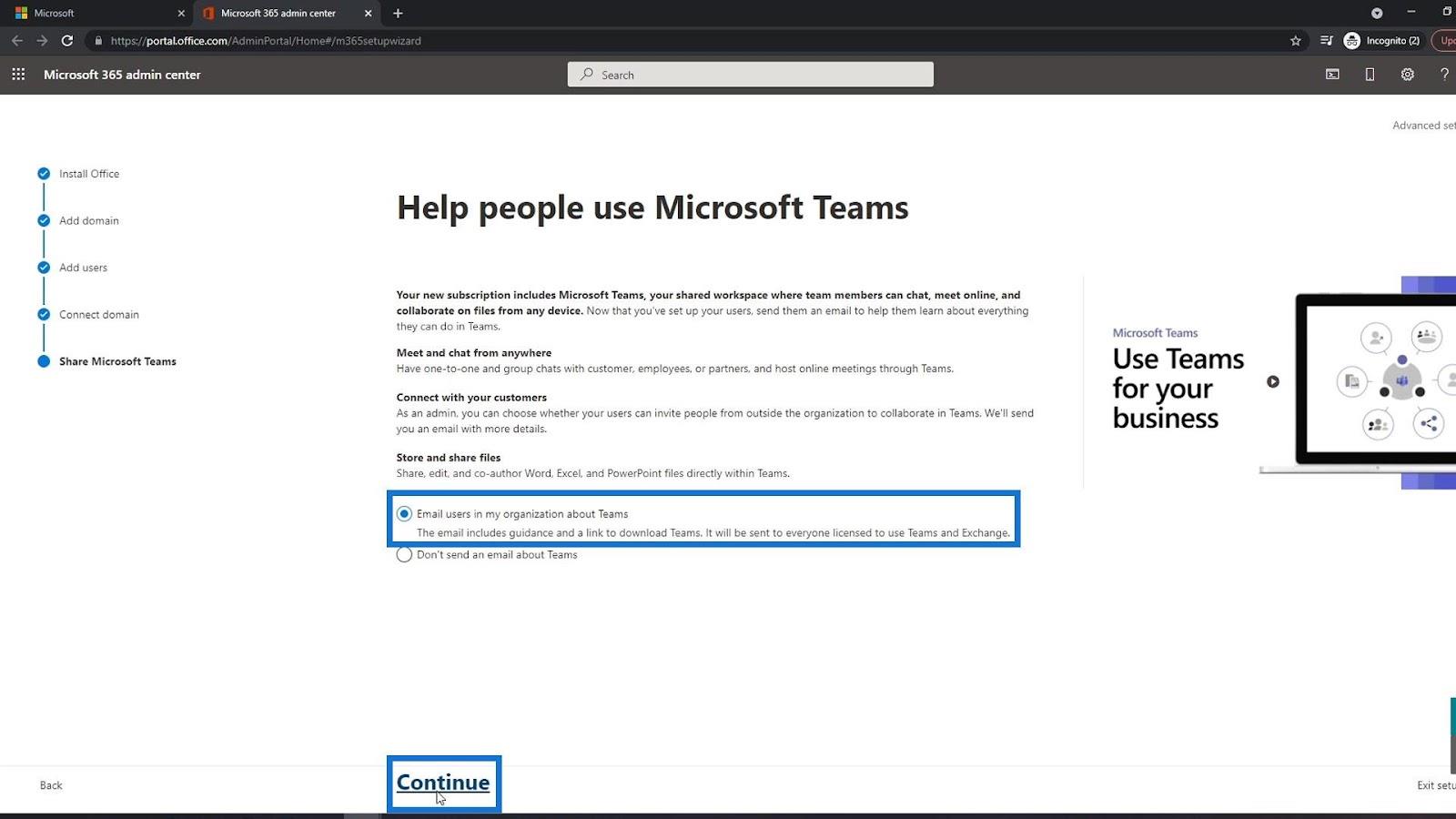
Votre configuration est maintenant terminée. Vous pouvez maintenant accéder à la page du projet en cliquant sur le lien Aller à l'accueil du projet .
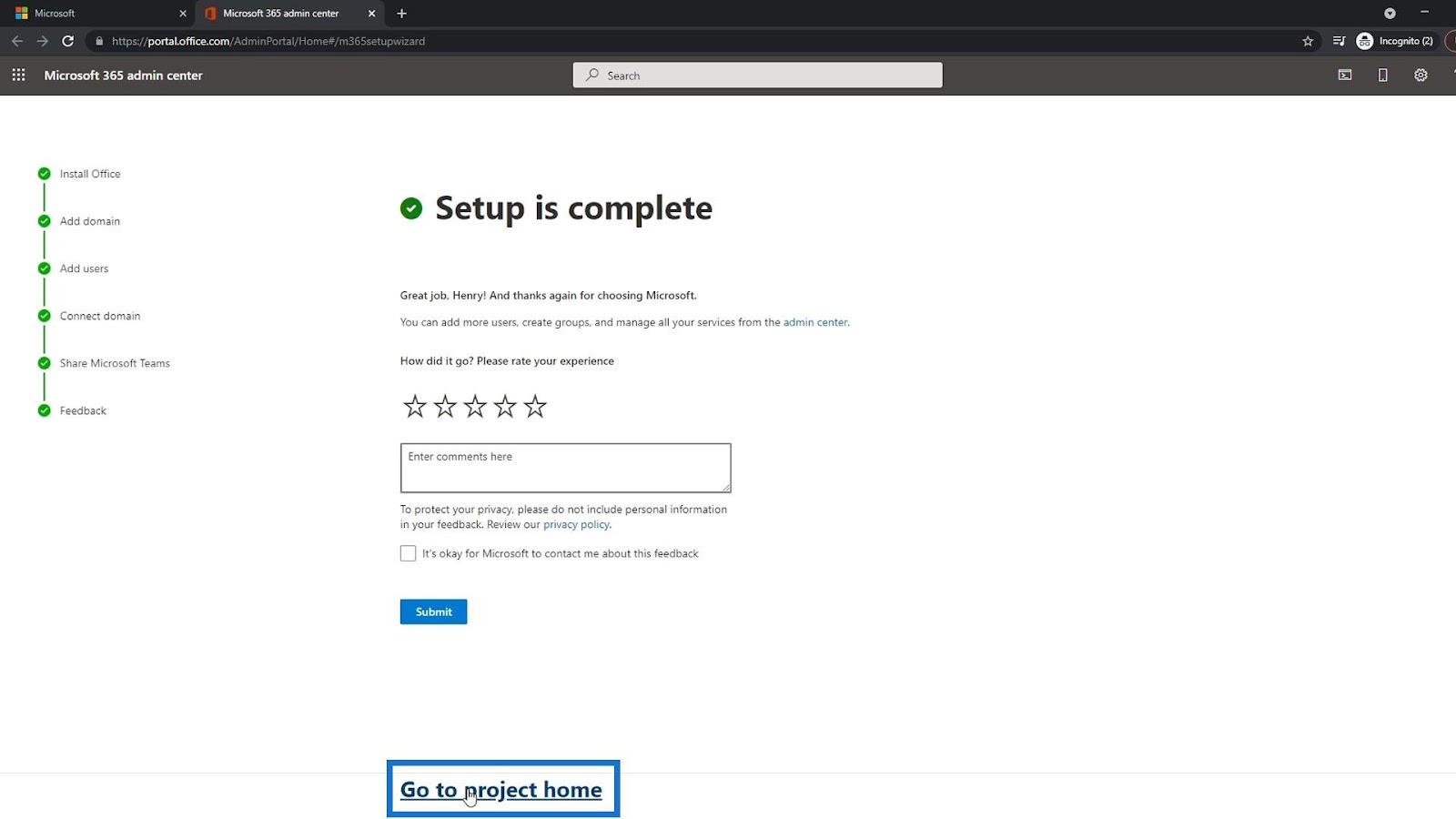
Vous serez redirigé vers la page Microsoft Project. Cependant, vous devez plutôt accéder à la page SharePoint. Pour ce faire, vous pouvez cliquer sur le lanceur d'application.
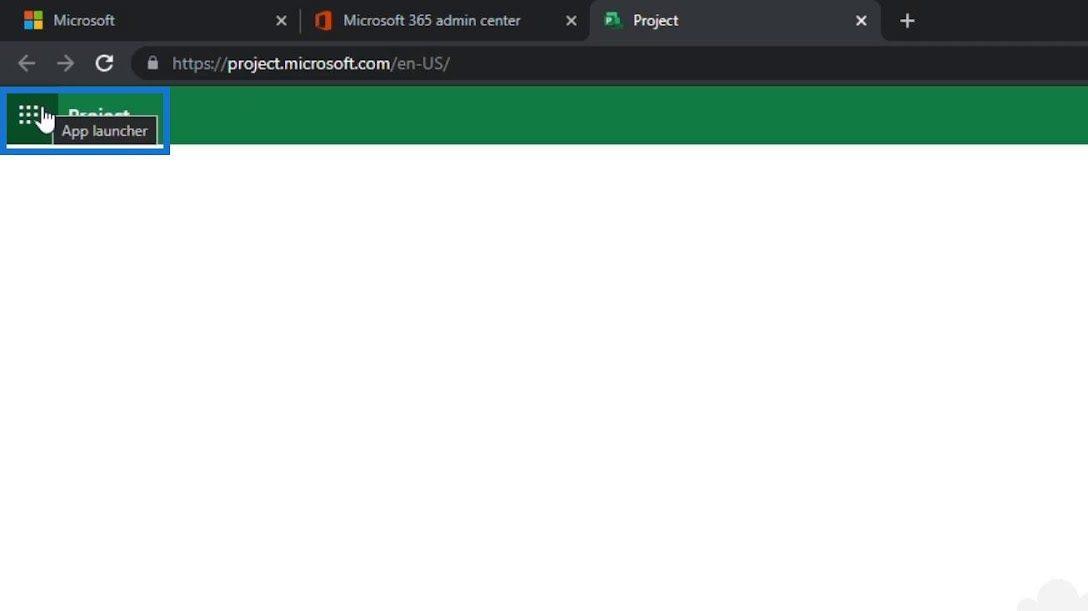
Cliquez ensuite sur SharePoint .
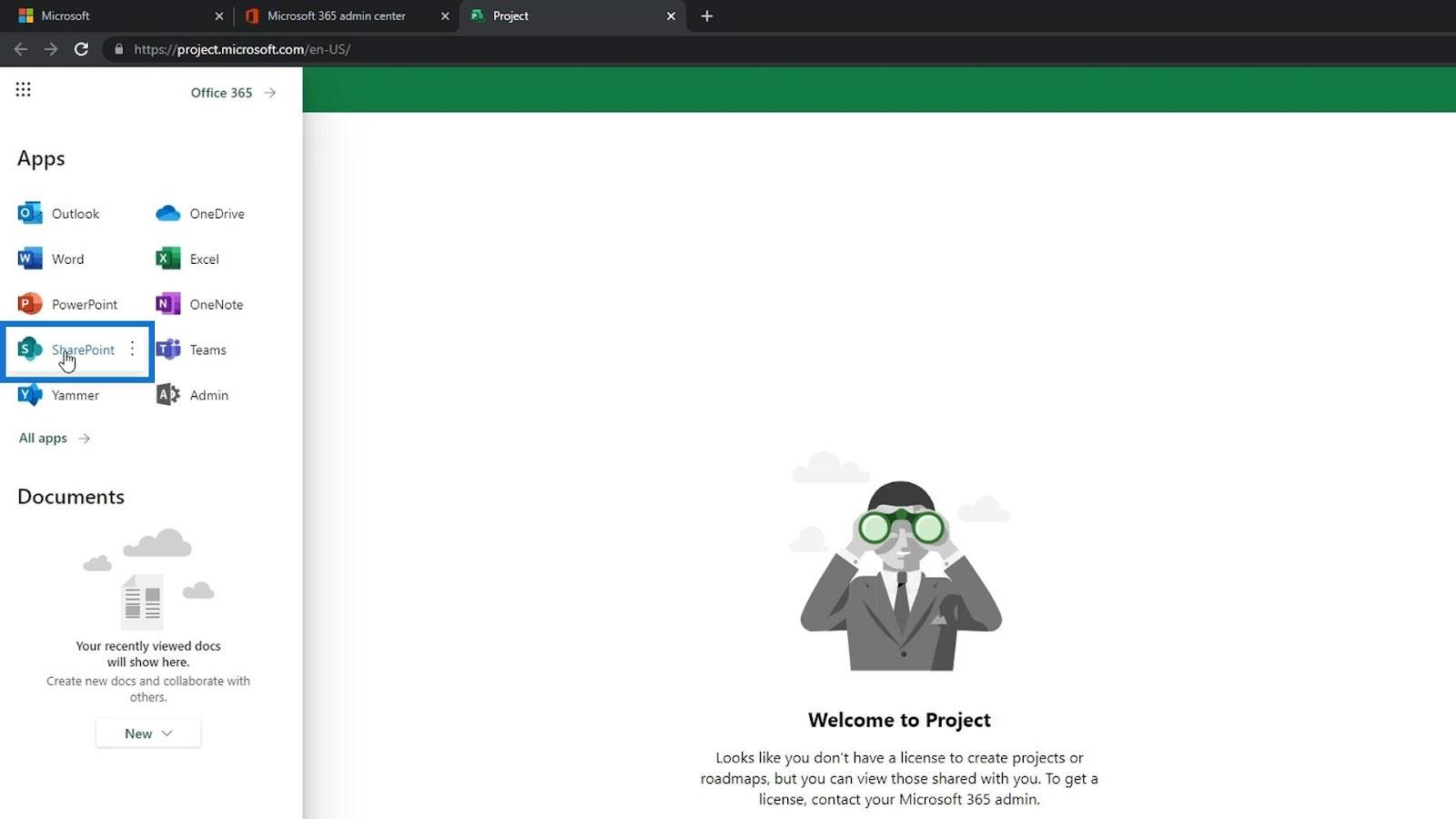
Voici à quoi ressemble une page SharePoint.
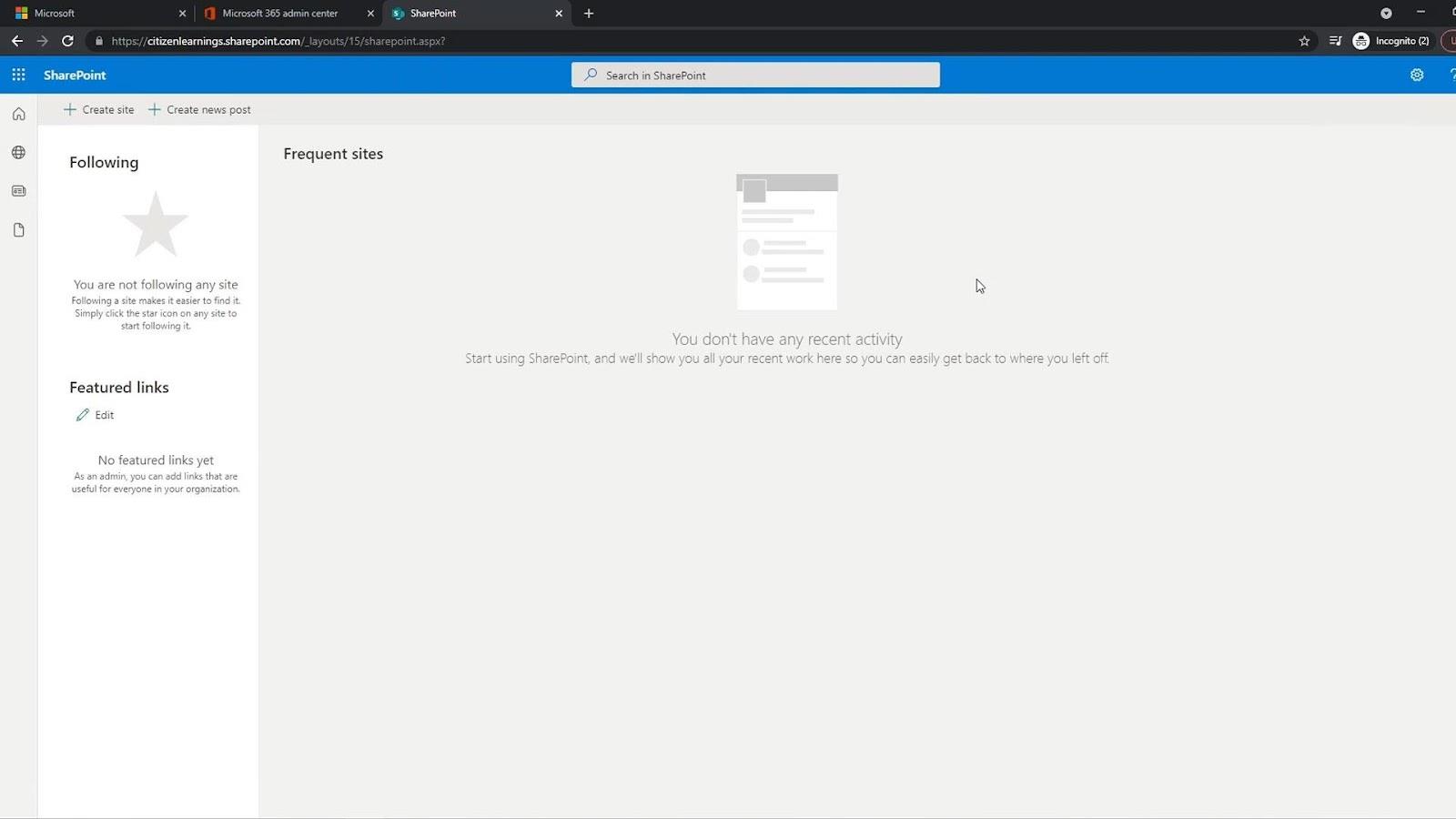
À l'aide du lanceur d'applications, vous pouvez lancer d'autres applications Office facilement et à tout moment.

Gestion des utilisateurs
Si vous êtes le propriétaire de ce compte, vous pouvez également accéder à la page d'administration. Cliquez simplement sur Admin ici. En tant que propriétaire du compte, vous êtes le seul à avoir accès à cette page.

La page d'administration est l'endroit où vous pouvez ajouter plus d'utilisateurs, réinitialiser leur mot de passe, gérer la facturation, etc.
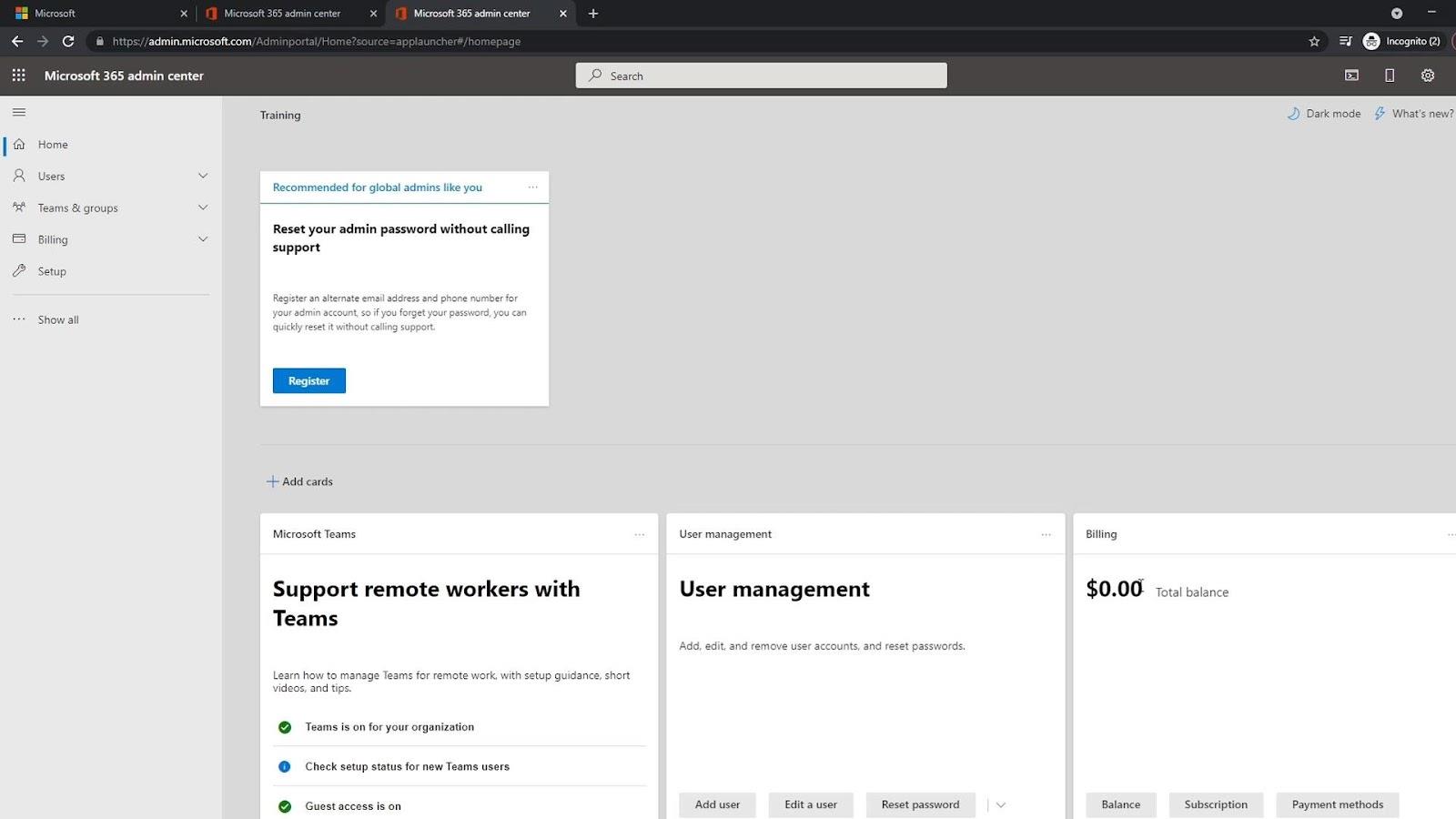
Pour gérer les utilisateurs, cliquez simplement sur Utilisateurs , puis cliquez sur Utilisateurs actifs .
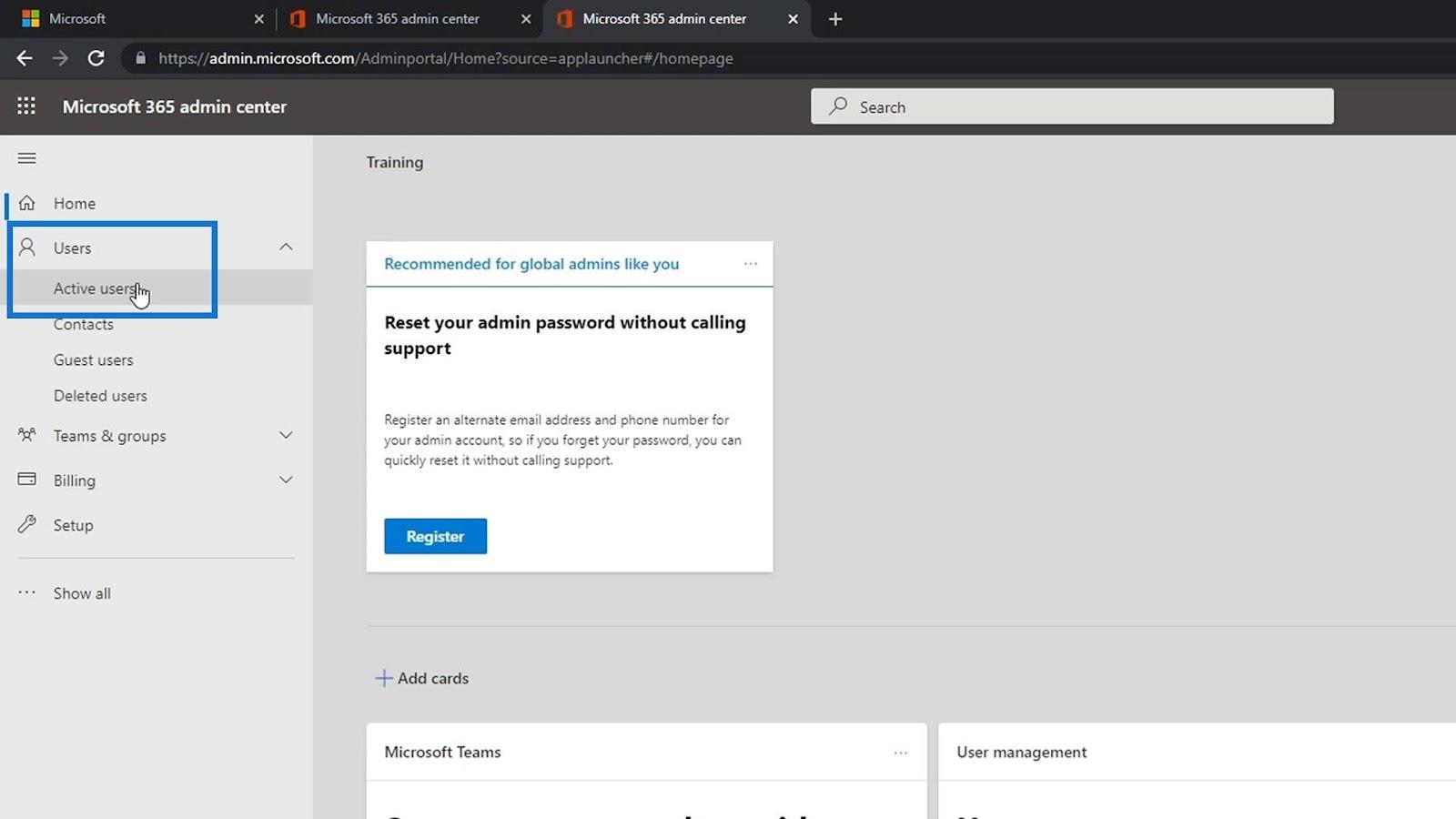
C'est ici que vous pouvez gérer vos utilisateurs. Vous pouvez ajouter ou supprimer des utilisateurs, réinitialiser leur mot de passe, modifier leur nom d'utilisateur, etc.
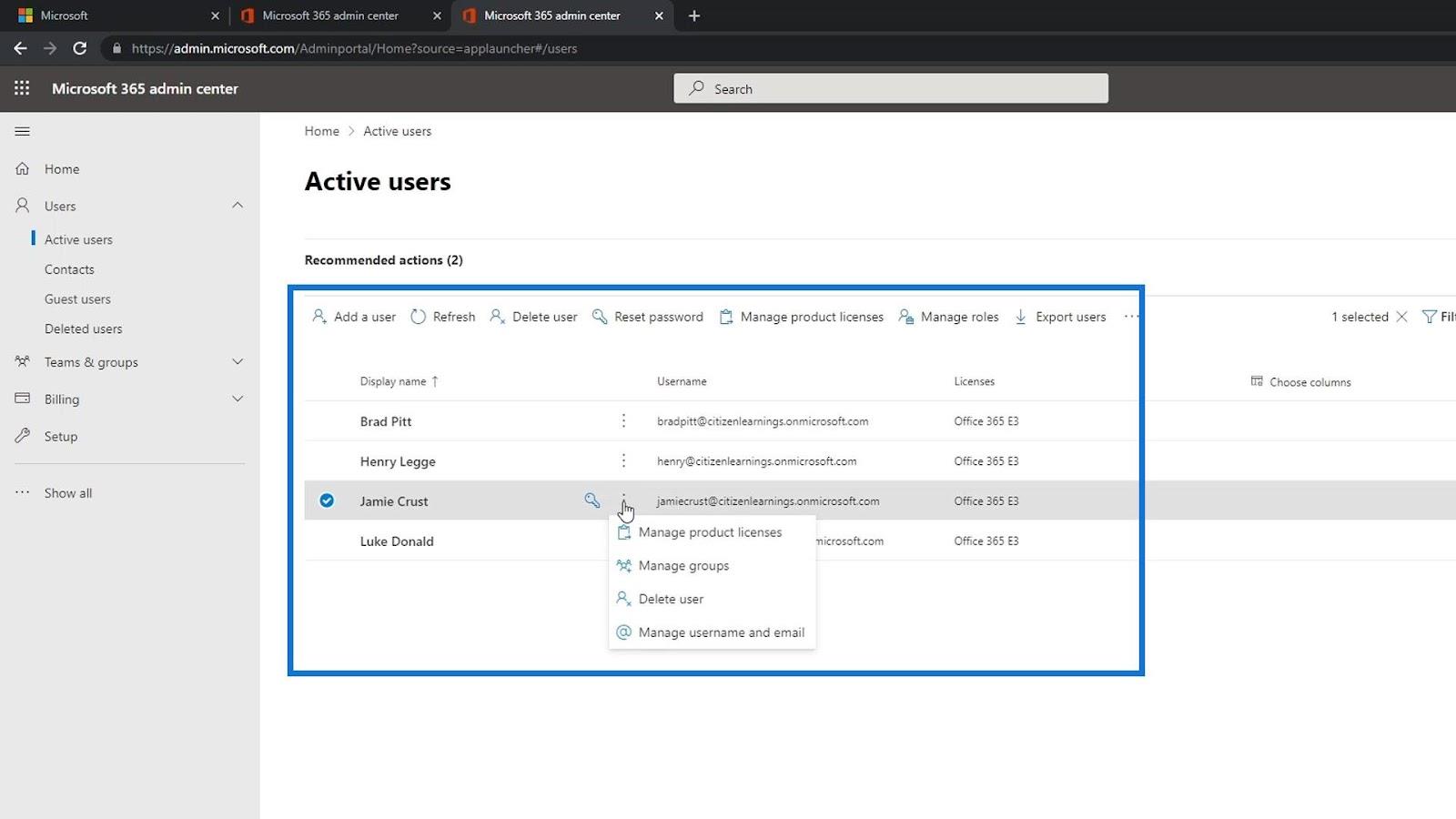
Cours à venir : Introduction à SharePoint et concepts avancés
Configuration de l'environnement Power Apps : Se connecter à OneDrive et Google Drive
Microsoft SharePoint | Un aperçu
Conclusion
Pour conclure, nous avons pu créer un compte d'essai gratuit pour accéder à SharePoint en ligne. Il vous suffit de saisir quelques informations vous concernant. Pour le numéro de téléphone professionnel, vous avez besoin d'un numéro de téléphone réel sur lequel vous pouvez recevoir le code de vérification.
Vous avez également besoin d'un nom de domaine où vous pouvez simplement utiliser le domaine Microsoft avec le nom de votre entreprise. Une fois cela fait, vous pouvez facilement ajouter des utilisateurs et leur attribuer des licences. J'espère que ce tutoriel a été utile.
Tous mes vœux,
Henri
Découvrez l
Découvrez comment comparer facilement des tables dans Power Query pour signaler les différences et optimiser vos analyses de données.
Dans ce blog, vous découvrirez comment diviser les colonnes dans LuckyTemplates par délimiteurs à l'aide de DAX, une méthode efficace pour gérer des modèles de données complexes.
Découvrez comment récolter une valeur avec SELECTEDVALUE DAX pour des calculs dynamiques dans LuckyTemplates.
Calculez la marge en pourcentage à l
Dans ce didacticiel, nous allons explorer une méthode rapide pour convertir du texte en formats de date à l
Dans ce blog, vous apprendrez à enregistrer automatiquement la pièce jointe d
Découvrez comment adapter les cellules Excel au texte avec ces 4 solutions simples pour améliorer la présentation de vos données.
Dans ce didacticiel SSRS Report Builder, découvrez comment utiliser le générateur d
Découvrez les outils pour créer un thème de couleur efficace pour vos rapports LuckyTemplates et améliorer leur apparence.








