Gestion des erreurs dans Power Automate via le branchement parallèle

Découvrez l
Ce didacticiel couvrira la table de dimension LuckyTemplates la plus importante de tous les modèles, la table de dates . Vous pouvez regarder la vidéo complète de ce tutoriel au bas de ce blog.
La meilleure pratique lors de la conception d'un modèle consiste à vérifier les champs de date. S'ils sont présents, incluez toujours une table de dimension de date.
Un tableau de dates comprend tous les attributs avec lesquels vous voudrez peut-être découper, découper et filtrer vos données pour obtenir des informations précieuses. Avec lui, un champ de date n'importe où dans votre modèle ne sera pas un problème.
Table des matières
Obtenez le code Power Query M dans les forums
Dans le , vous pouvez saisir Date Table dans la barre de recherche, ou passer à Catégories et rechercher M Code Showcase . Mais le moyen le plus rapide de le trouver est de rechercher "@melissa".
Ensuite, choisissez n'importe quel sujet, puis cliquez sur le badge, puis cliquez sur le tableau des dates prolongées des sujets en vedette .
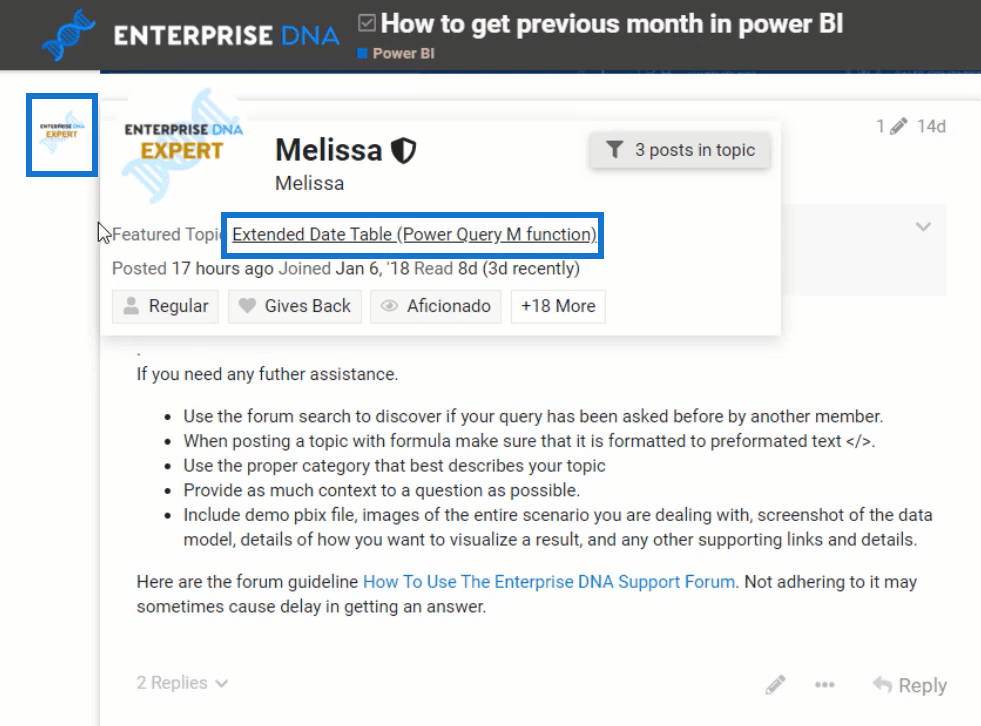
Vous trouverez alors le code M.
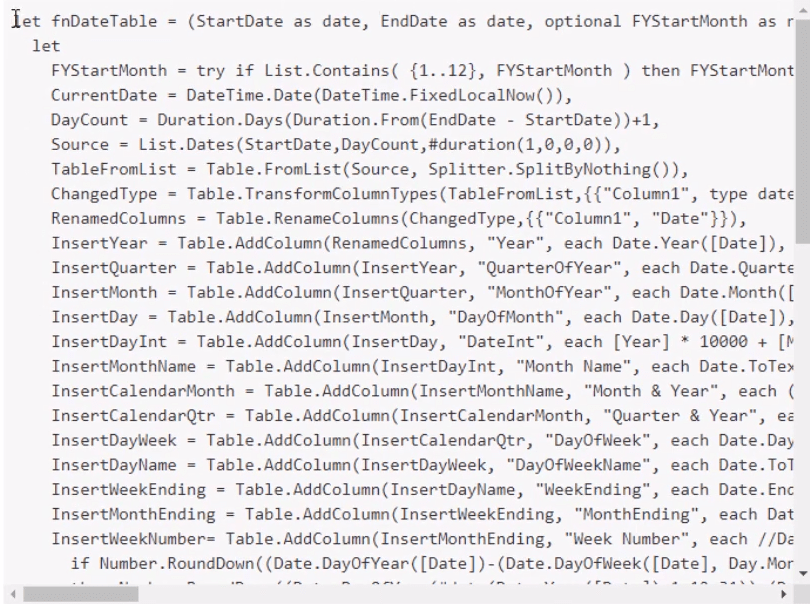
Copiez toute cette mesure et transférez-la dans Power Query.
Application dans Power Query
Pour cette étape, assurez-vous que la barre de formule est visible. Si ce n'est pas le cas, accédez aux onglets Afficher et activez-le.
Cliquez avec le bouton droit sur le dossier Parameter and Function, choisissez New Query, puis Blank Query.
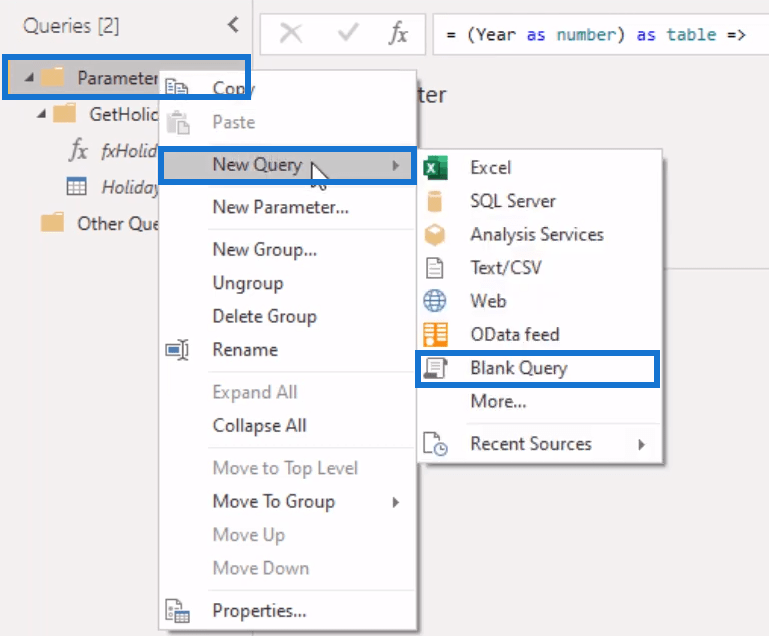
Cliquez ensuite sur l'Éditeur avancé et collez le code Power Query M . Après cela, changez le nom de la requête en fxCalendar.
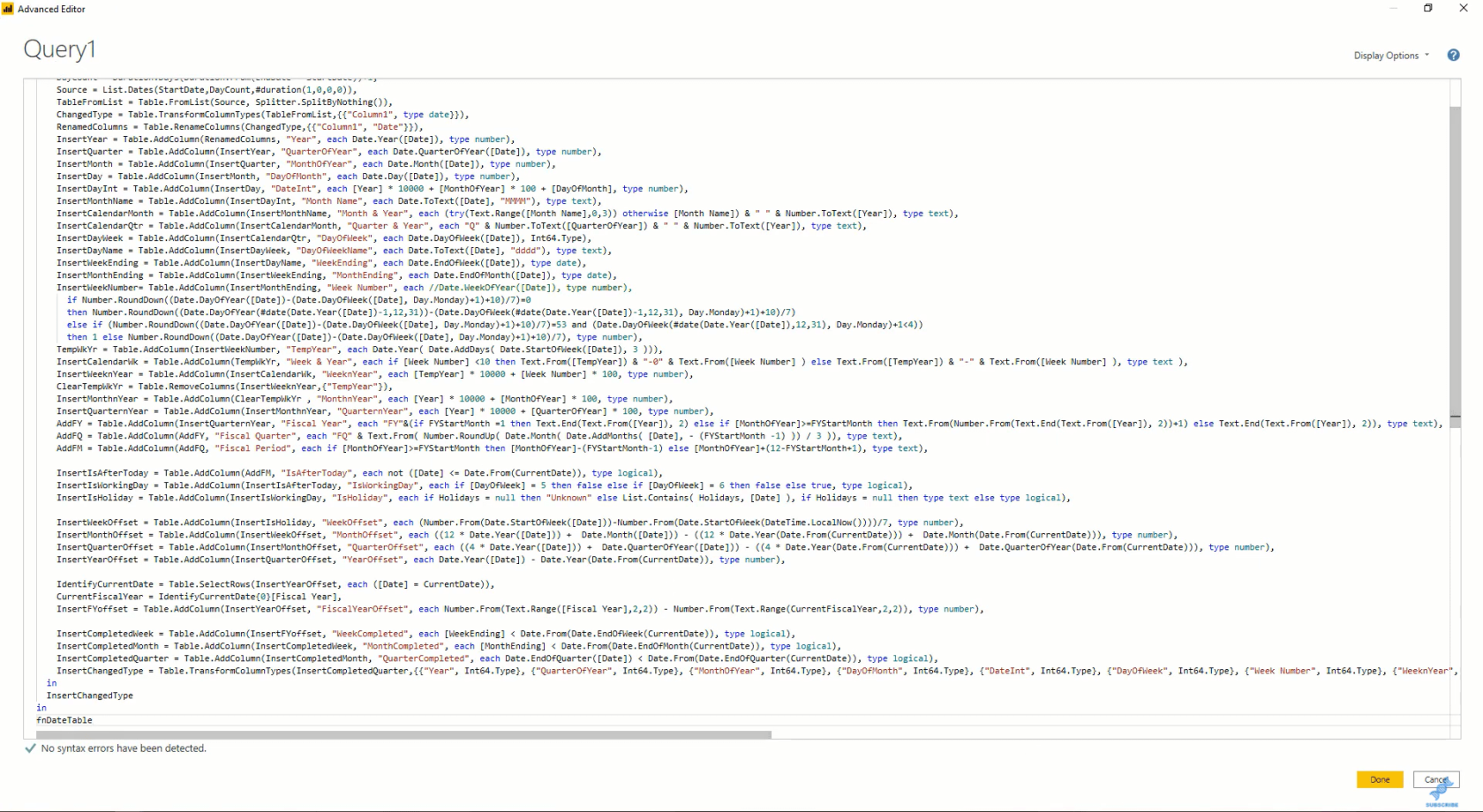
Vous devez configurer les paramètres avant de pouvoir appeler cette fonction. Configurez-le avec les détails suivants :
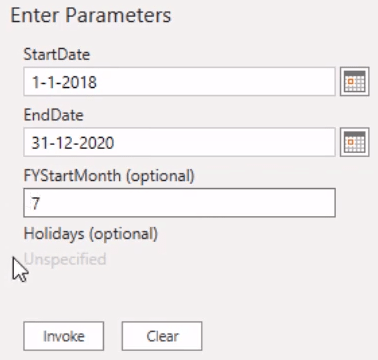
Appelez la fonction, puis renommez-la en Dates.
Il va maintenant vous montrer ce tableau de dates avec 32 colonnes. Si vous connaissez le code M, vous reconnaîtrez probablement certaines colonnes ici. Les autres colonnes sont des attributs ou une logique supplémentaires du code que vous avez utilisé.
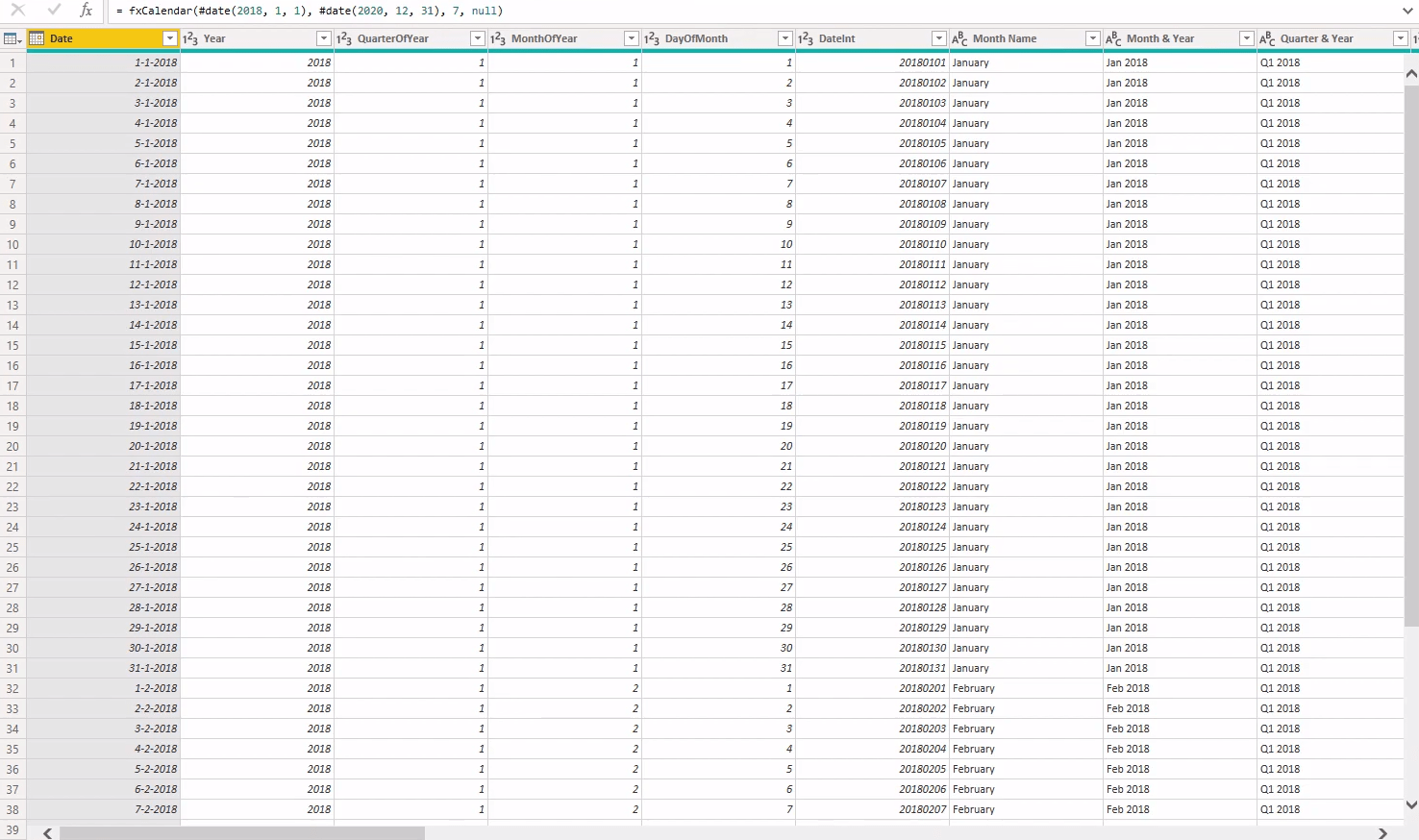
Dans la table de dates affichée, vous pouvez voir les colonnes Année fiscale, Trimestre et Période, ainsi que les colonnes de filtre, IsAfterToday, IsWorkingDay et IsHoliday.
Comme le 4ème paramètre n'a pas été configuré, IsHoliday porte une valeur Unknown.
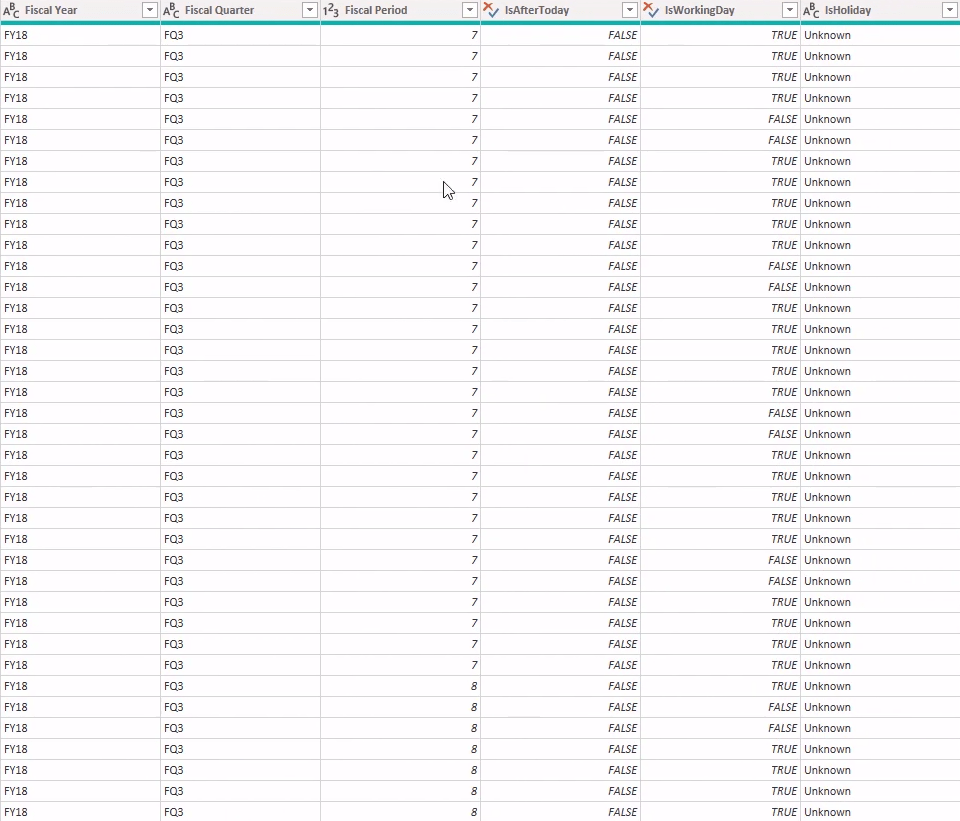
De plus, inclus dans ce tableau Date sont les colonnes Offset qui simplifient le code DAX dont vous avez besoin pour faire une analyse.
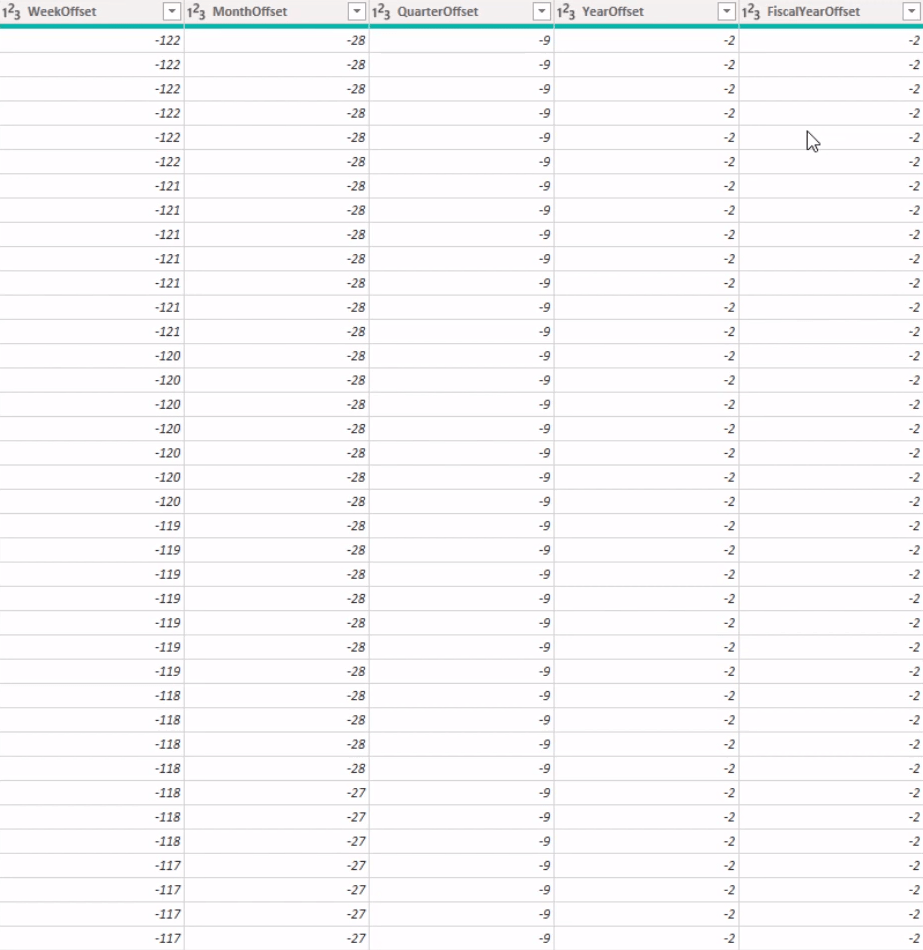
Si vous souhaitez ajouter des attributs, utilisez le code et modifiez-le comme vous le souhaitez. De plus, si vous souhaitez supprimer des colonnes inutiles, accédez à Choisir des colonnes, puis désélectionnez ce dont vous n'avez pas besoin.
Faire une date de fin dynamique
Lors de l'élaboration d'un rapport, la date de début est facile à définir contrairement à la date de fin. La date de fin est délicate car elle dépend des données contenues dans votre modèle et de la durée pendant laquelle votre rapport reste actif .
Pour créer une date de fin dynamique, nous devons mettre à jour dynamiquement l'année.
Tout d'abord, créez une nouvelle requête vide.
L'équivalent M de la fonction DAX ou Excel est "DateTime.FixedLocalNow". Voici ce que fait la fonction :

Ensuite, dans la barre de formule, utilisez la fonction pour extraire la valeur de l'année.

Lorsque vous atteignez la fin de l'année, vos données peuvent déborder sur l'année suivante. Il est donc préférable d'ajouter une année supplémentaire comme ceci :

Après cela, renommez la requête "MaxYear".
Revenez à votre tableau de dates et sous-dans la variable MaxYear dans la fonction pour avoir l'année 2021 dans votre calendrier.

Invoquer et obtenir la colonne de la liste des jours fériés
Si vous vérifiez votre tableau des fêtes, vous pouvez voir qu'il va de 2018 à 2020 même si l'année maximale est 2021.
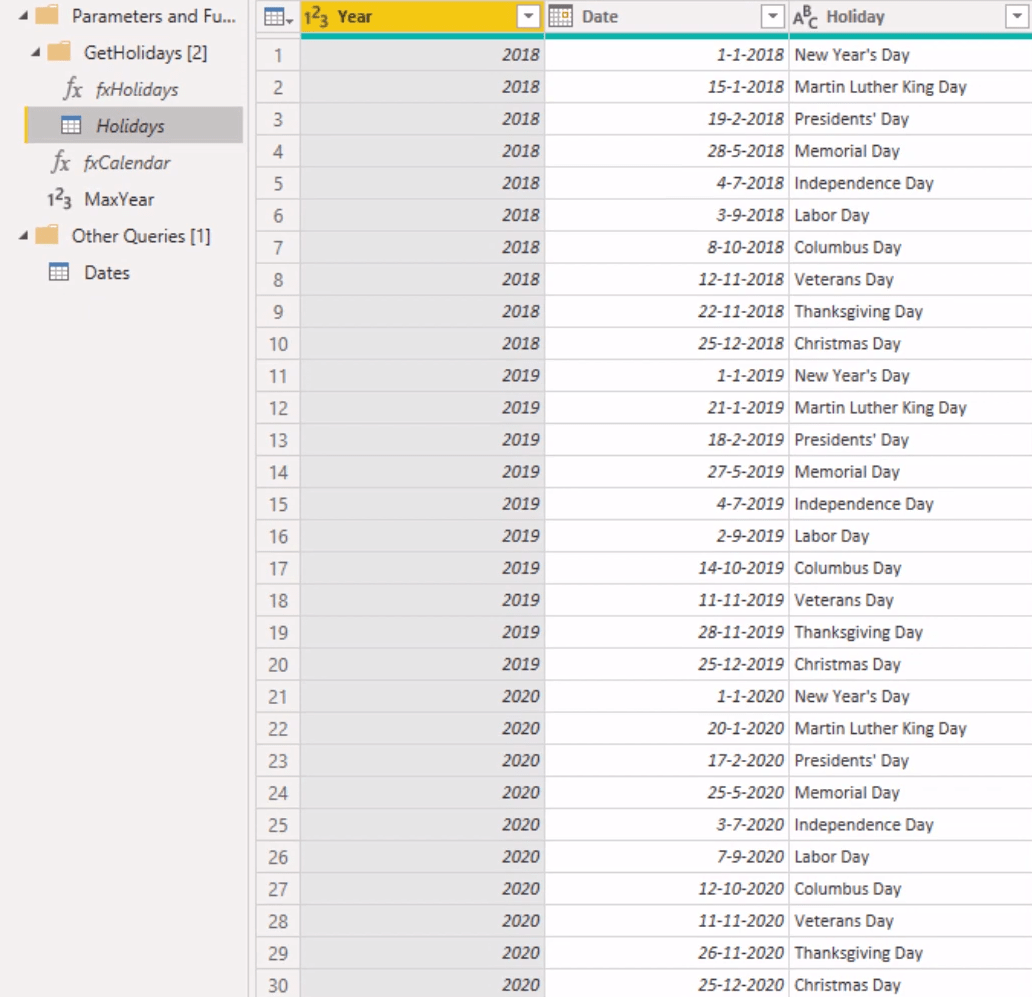
Pour modifier cela, allez à Source Step, puis sub dans la variable MaxYear dans la mesure.
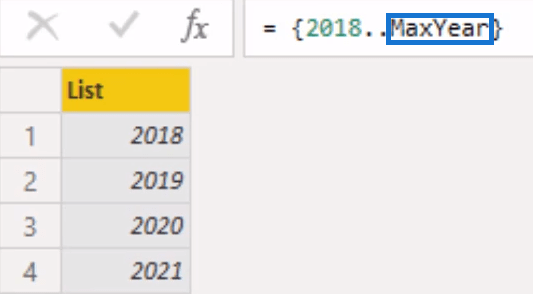
Votre table de fête aura alors l'année 2021.
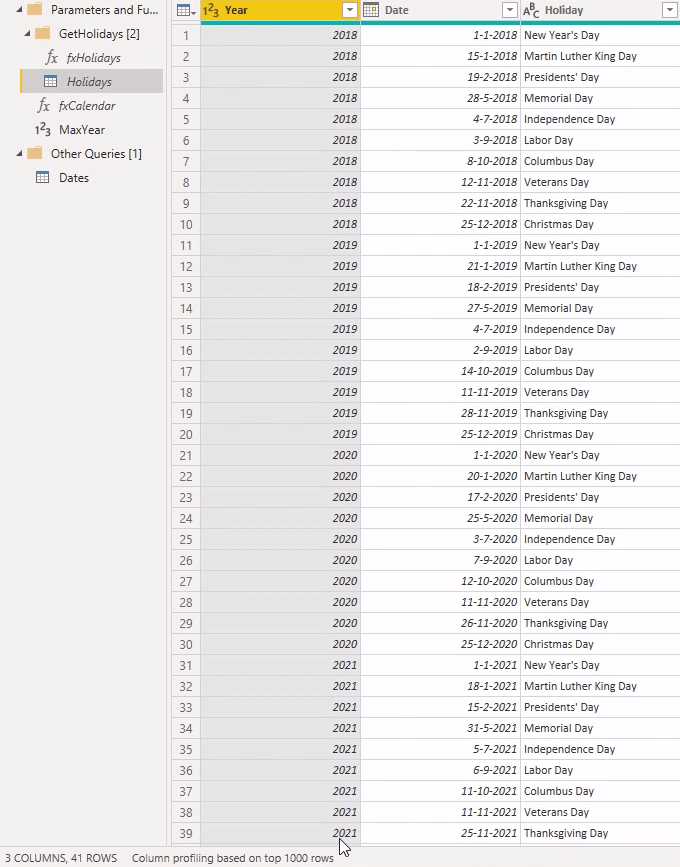
Ensuite, revenez en arrière et configurez à nouveau les paramètres. Mais cette fois, incluez le paramètre Holiday en cliquant sur Choose Column.
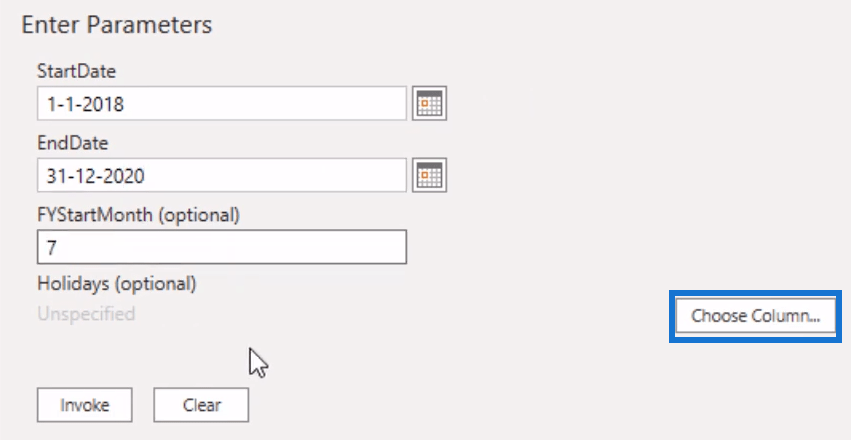
Sélectionnez Vacances et la colonne qui contient les dates puis cliquez sur OK.
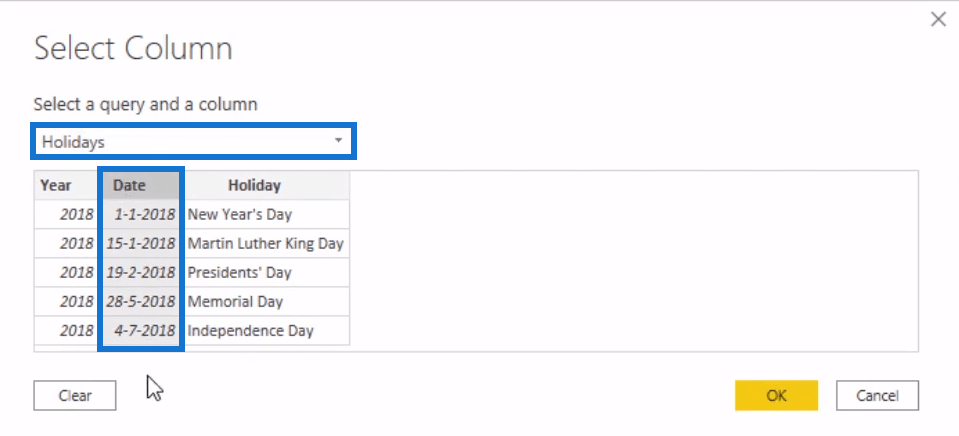
Après avoir tout défini et cliqué sur Appeler, vous verrez la variable "Vacances [Date]" dans la barre de formule. Copiez cette variable et supprimez la fonction invoquée.
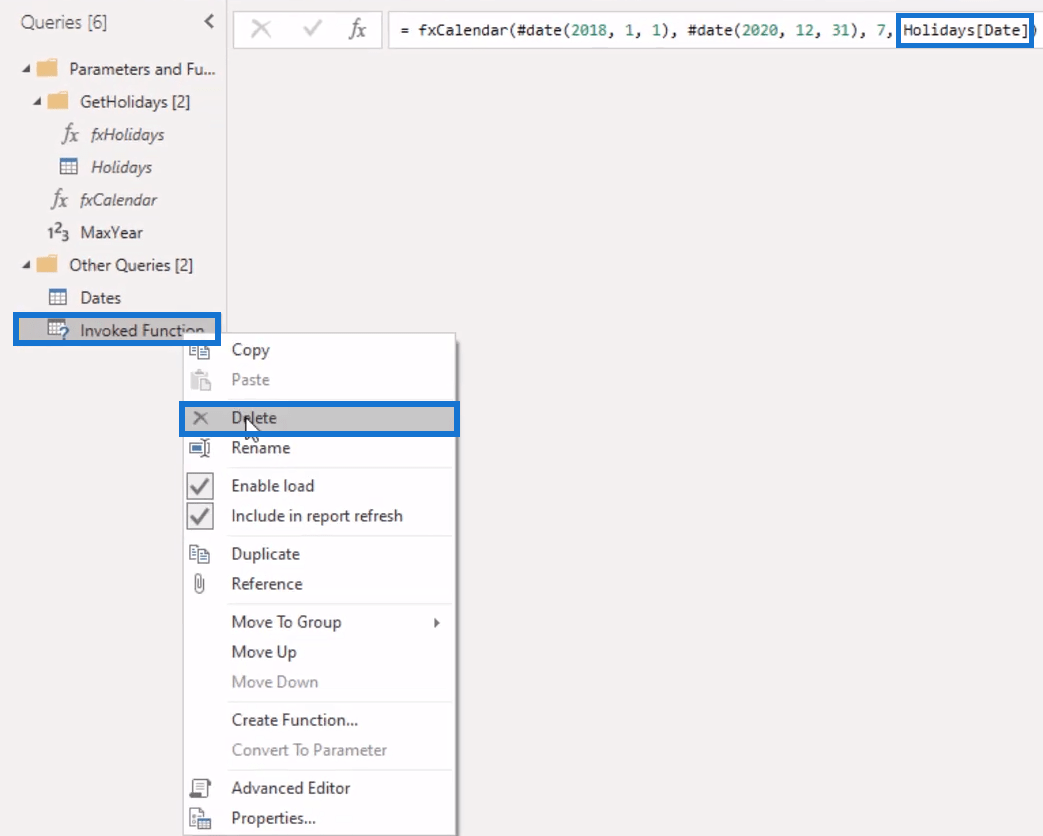
Revenez à la table de dates, puis sous la variable dans la fonction des étapes source.

Une fois le chargement et l'appel de la fonction terminés, vous verrez que la colonne IsHoliday qui avait autrefois des valeurs inconnues a maintenant des valeurs True ou False dans chaque ligne.
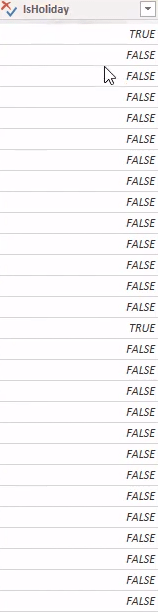
Il affiche True si la date est un jour férié et False dans le cas contraire.
Paramètres de requête LuckyTemplates : Optimisation des tables
Ajout de numéros de jour ouvrable et de week-end dans votre table de dates : Technique d'intelligence temporelle dans LuckyTemplates
Créer une table de dates complète dans LuckyTemplates très rapidement
Conclusion
Le code Power Query M est une fonction utile pour compléter votre rapport Date Table.
Il vous montre ce que vous voulez voir dans votre tableau et vous donne facilement les données de votre modèle.
Il vous suffit d'obtenir le code, de le configurer dans Power Query et de le modifier en fonction de ce dont vous avez besoin dans votre table.
Tous mes vœux,
Mélisse
Découvrez l
Découvrez comment comparer facilement des tables dans Power Query pour signaler les différences et optimiser vos analyses de données.
Dans ce blog, vous découvrirez comment diviser les colonnes dans LuckyTemplates par délimiteurs à l'aide de DAX, une méthode efficace pour gérer des modèles de données complexes.
Découvrez comment récolter une valeur avec SELECTEDVALUE DAX pour des calculs dynamiques dans LuckyTemplates.
Calculez la marge en pourcentage à l
Dans ce didacticiel, nous allons explorer une méthode rapide pour convertir du texte en formats de date à l
Dans ce blog, vous apprendrez à enregistrer automatiquement la pièce jointe d
Découvrez comment adapter les cellules Excel au texte avec ces 4 solutions simples pour améliorer la présentation de vos données.
Dans ce didacticiel SSRS Report Builder, découvrez comment utiliser le générateur d
Découvrez les outils pour créer un thème de couleur efficace pour vos rapports LuckyTemplates et améliorer leur apparence.








