Gestion des erreurs dans Power Automate via le branchement parallèle

Découvrez l
Dans ce didacticiel, vous apprendrez à utiliser la fonctionnalité Générateur de requêtes pour créer facilement des requêtes et des mesures dans DAX Studio .
Vous pouvez y accéder en cliquant sur l'option Query Builder qui se trouve dans l'onglet Accueil. Cela ouvre un nouveau volet dans lequel vous pouvez spécifier des colonnes, des mesures et des filtres pour créer une requête.
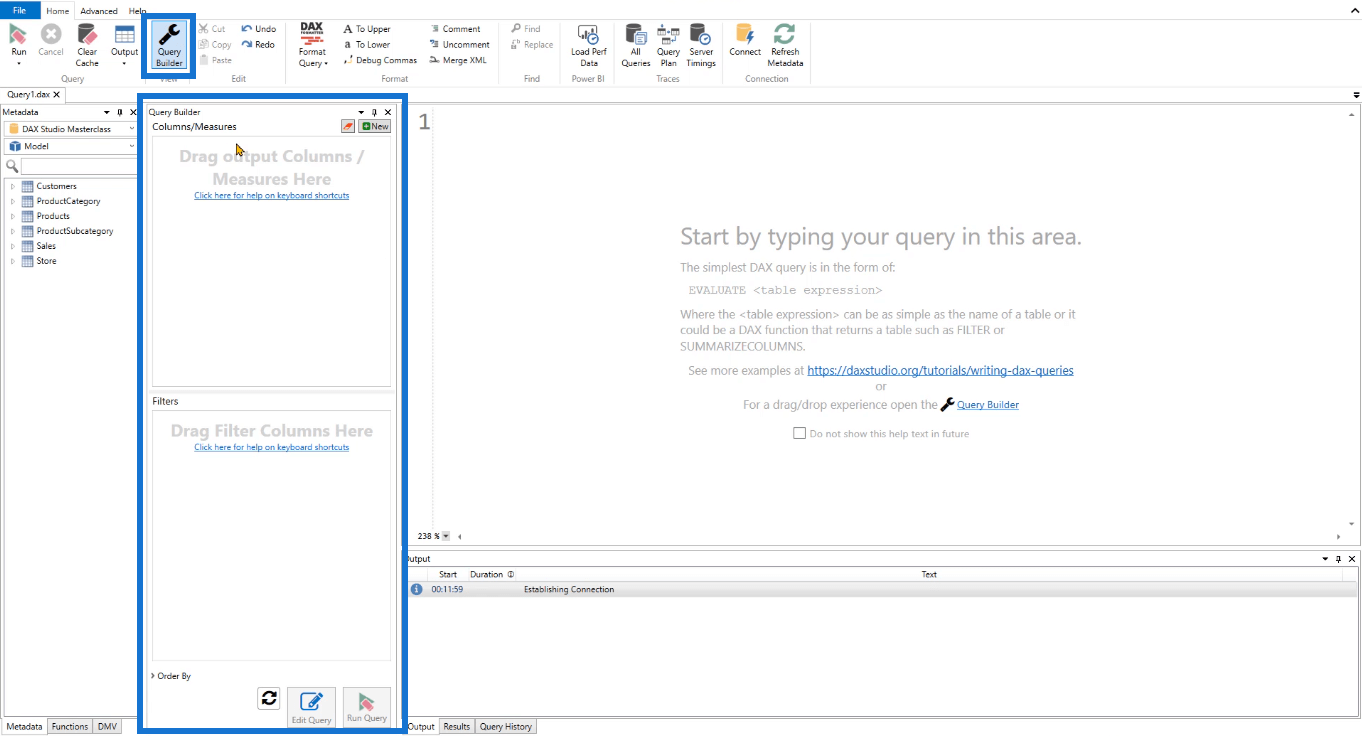
Pour le tester, créons une requête DAX de base . Faites glisser et déposez un champ du volet Métadonnées vers le générateur de requêtes.
Dans ce cas, les colonnes sont la marque et la couleur. Le tableau est filtré pour n'afficher que les marques dont la couleur est "Rouge".
Lorsque vous cliquez sur l' option Exécuter la requête en bas, le volet Résultats affiche un tableau contenant deux lignes : Marque et Couleur. Vous pouvez également voir que la colonne Couleur ne contient que "Rouge".
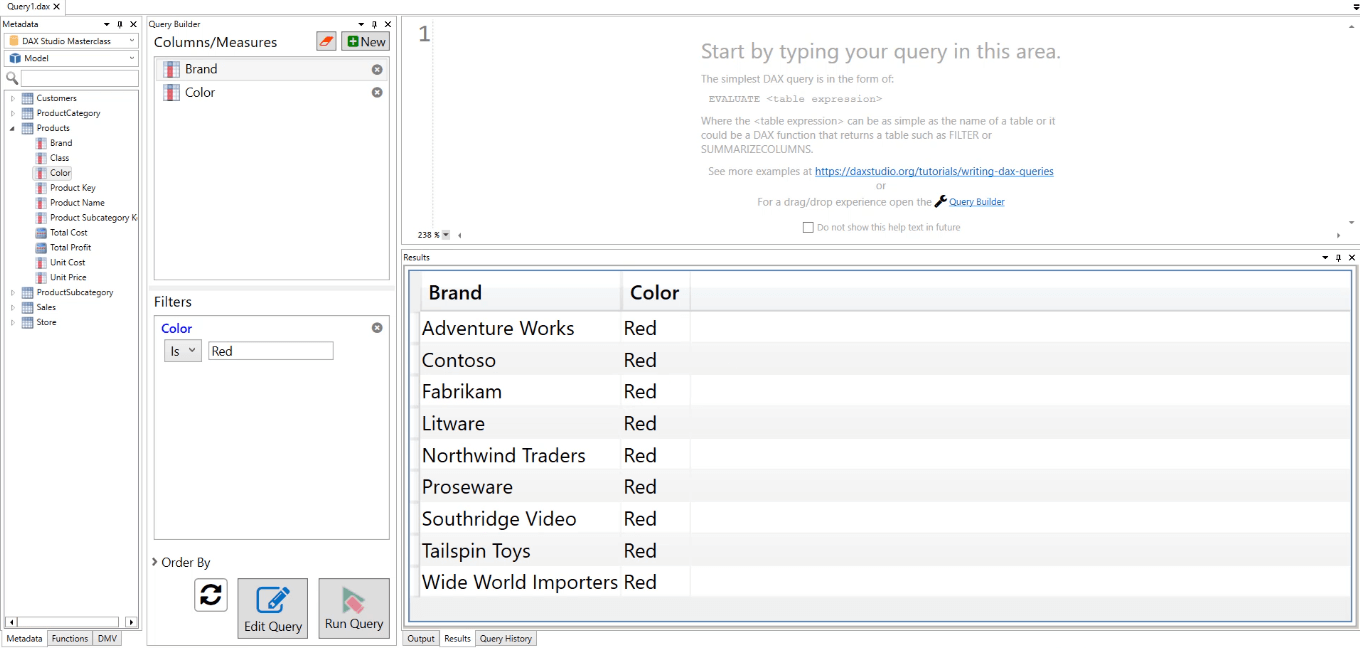
Table des matières
Créer une mesure de base dans le générateur de requêtes
Pour créer une mesure de requête à l'aide du Générateur de requêtes, cliquez sur le bouton Nouveau . Cela crée une nouvelle mesure et ouvre un nouveau volet dans lequel vous pouvez écrire le code DAX.
Vous pouvez également spécifier la table de votre modèle de données dans laquelle vous souhaitez déclarer la nouvelle mesure que vous avez créée. Dans ce cas, il s'agit de la table Customers.
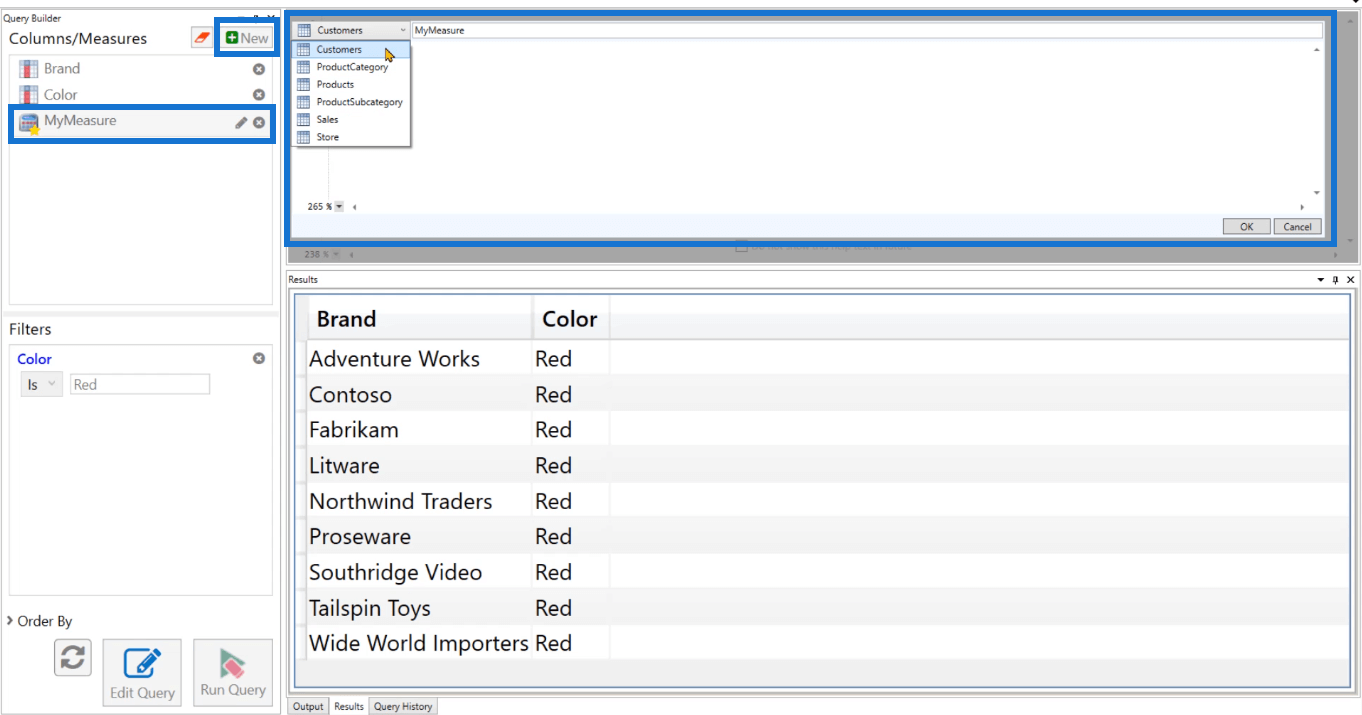
Nommez votre nouvelle mesure. Pour le code DAX, calculons le total des ventes à l'aide de la fonction . Il est divisé par 10 000 pour réduire la quantité de données dans le résultat.

Lorsque vous cliquez sur OK, vous pouvez voir que la mesure a été validée dans le générateur de requêtes. Si vous cliquez sur l'option Exécuter la requête, le volet Résultats affichera une nouvelle colonne contenant le montant total des ventes.
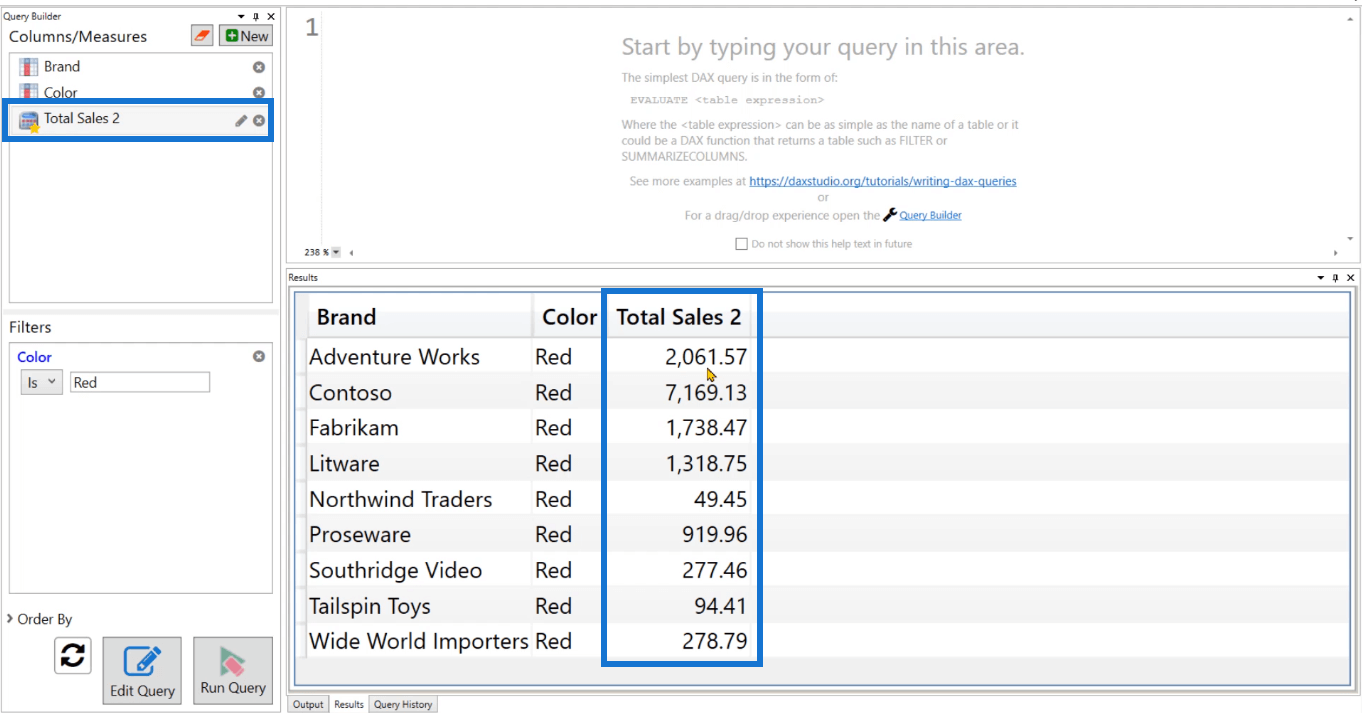
Créer une mesure avec classement dans le générateur de requêtes
Comme autre exemple, créons une deuxième mesure qui classe la couleur de chaque marque.
Retirez le filtre de couleur. Créez une nouvelle mesure appelée Color Rank. Le code DAX de cette mesure utilise la fonction .
Dans le premier argument, vous avez besoin de la fonction pour évaluer la de la couleur du produit modifiée par la fonction .
Dans le deuxième argument, vous devez appeler la mesure Total Sales. Le résultat est ensuite trié par ordre décroissant à l'aide de la fonction DESC.

Lorsque vous cliquez sur OK, vous pouvez voir qu'une nouvelle colonne a été ajoutée au tableau. La colonne Color Rank classe la couleur en fonction de son montant total des ventes. Ceci est fait pour chaque nom de marque.
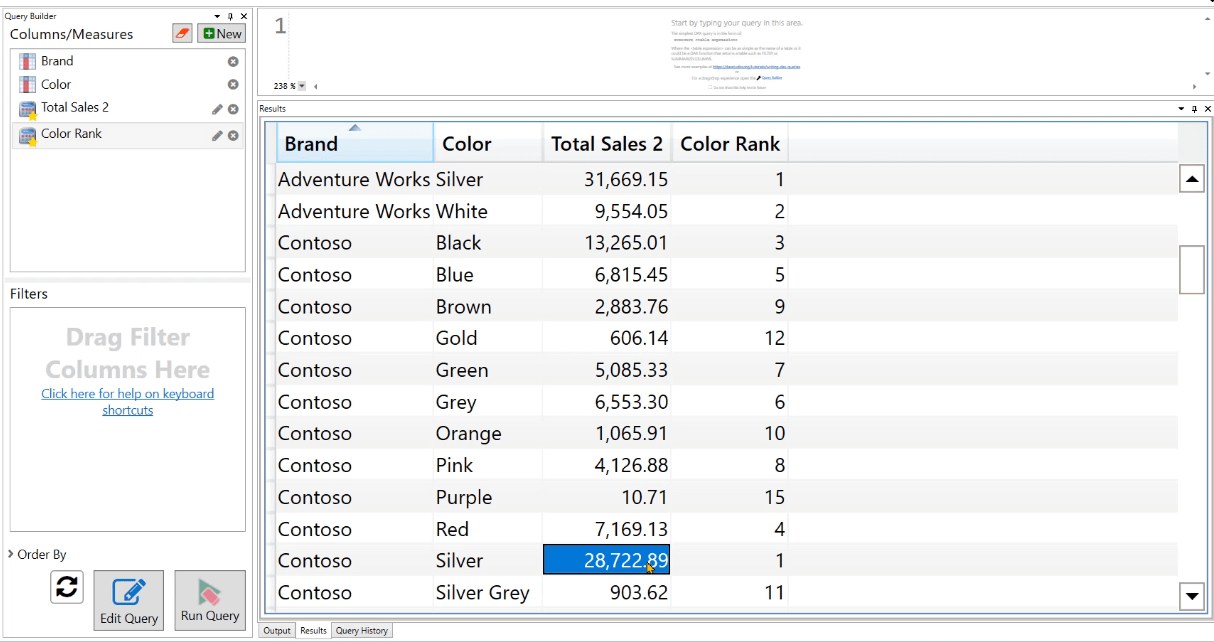
Vous pouvez également ajouter des filtres à la mesure. Vous pouvez filtrer la colonne de couleur et choisir de n'afficher que les couleurs qui commencent par la lettre B. Pour que cela fonctionne, vous devez changer la fonction REMOVEFILTERS en .
Lorsque vous exécutez la requête modifiée, vous pouvez voir que la colonne Couleur affiche uniquement les données commençant par la lettre B. La colonne Classement des couleurs a également modifié le classement de chaque ligne.
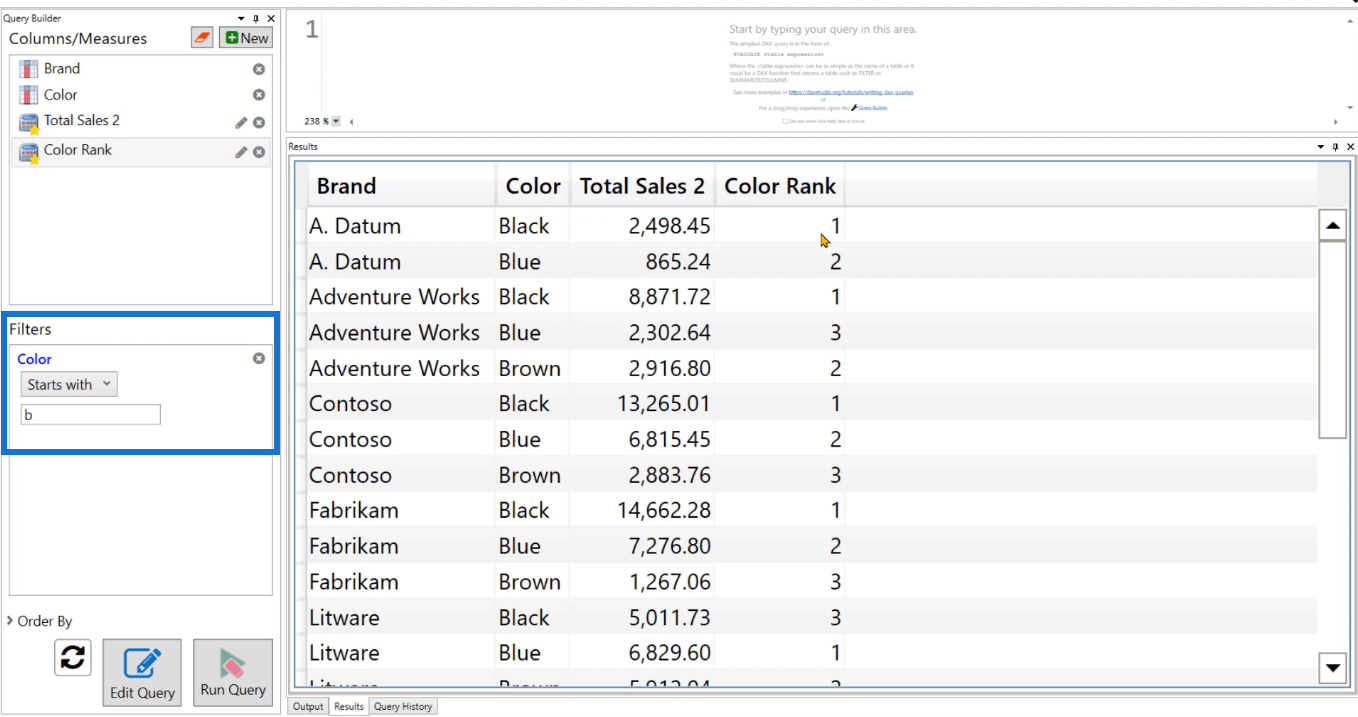
Vous pouvez également utiliser l' option Trier par dans le générateur de requêtes pour trier les lignes de votre table.
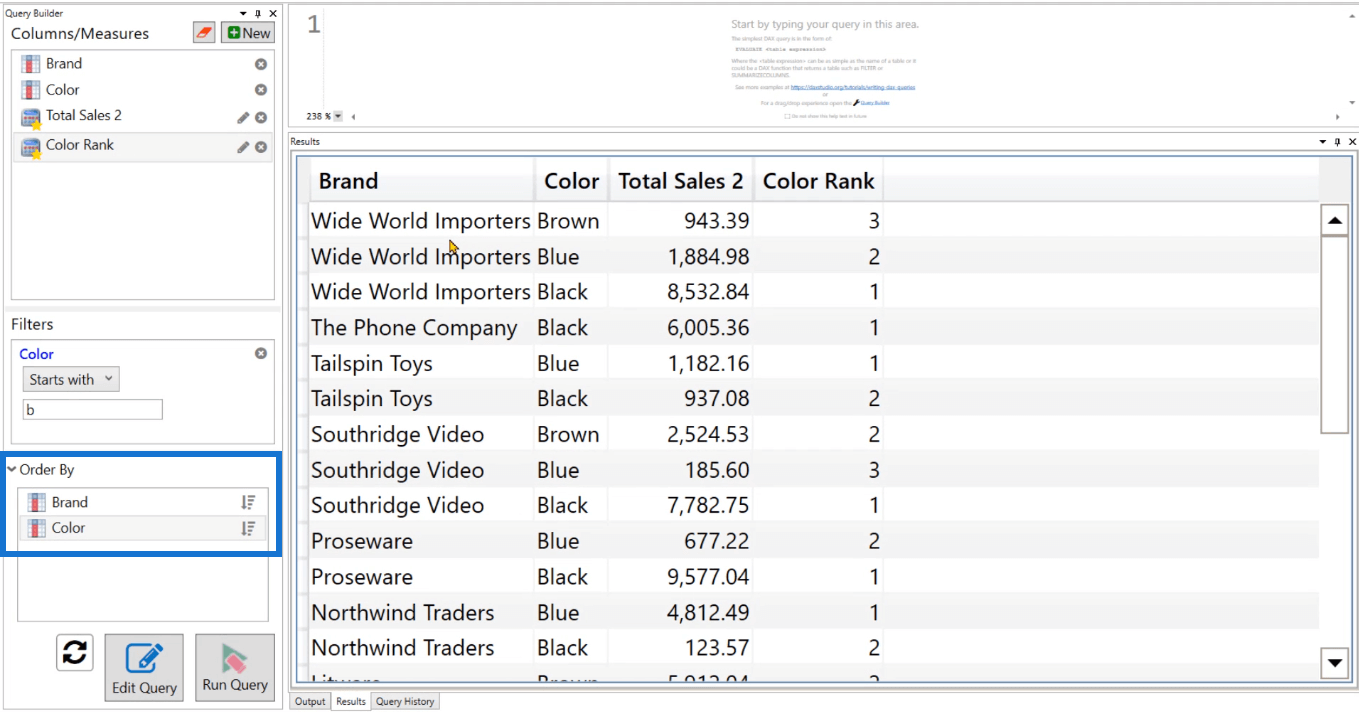
L'option Modifier la requête
Une autre fonctionnalité utile de Query Builder est l' option Modifier la requête . Cela vous permet de visualiser le code généré automatiquement par le Query Builder.
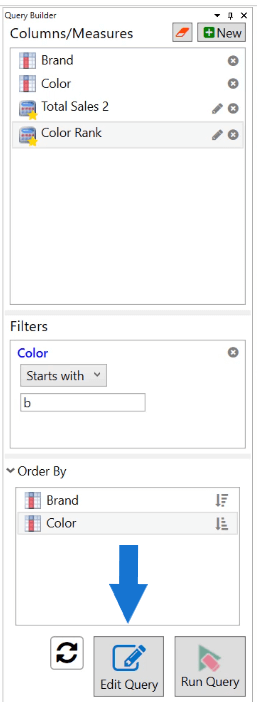
Pour cet exemple, voici à quoi ressemble le code :
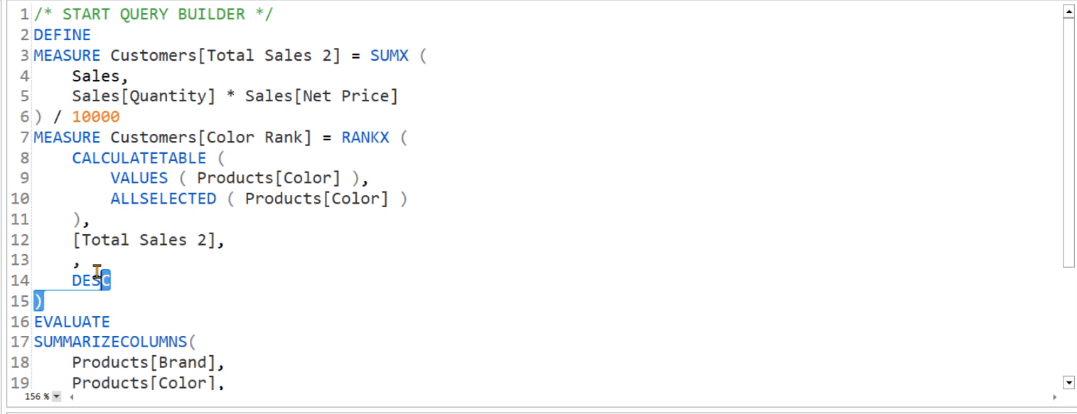
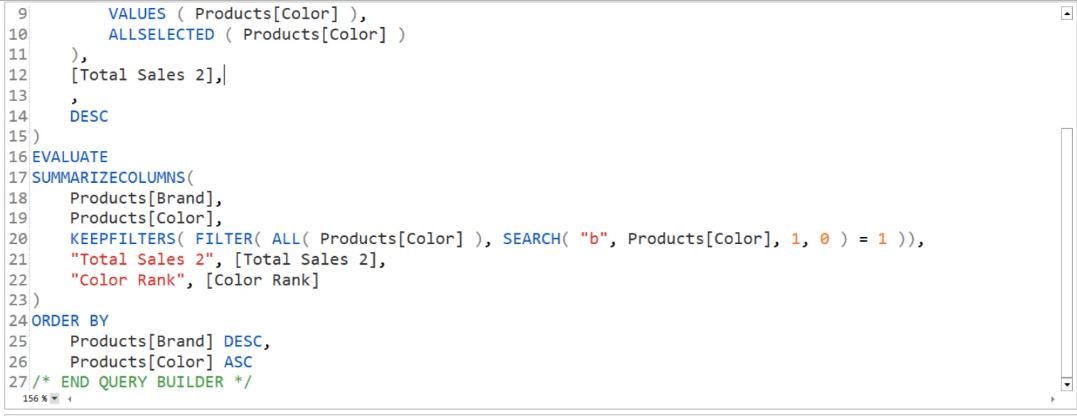
Vous pouvez voir qu'il contient les mêmes lignes de code dans vos mesures. Toutefois, pour afficher le résultat sous forme de tableau, le Générateur de requêtes utilise la fonction sur la colonne Marque et Couleur.
Vous pouvez également voir que l'option Trier par est traduite sous forme de code DAX.
L'option de requête de génération automatique
Si vous modifiez vos entrées dans le générateur de requêtes, puis cliquez sur Exécuter la requête, vous remarquerez qu'il n'apportera aucune modification au code DAX intégré du générateur de requêtes. Le tableau du volet Résultats ne sera pas non plus mis à jour.
En effet, chaque fois que vous apportez des modifications, vous devez cliquer sur l' option Auto Generate Query .
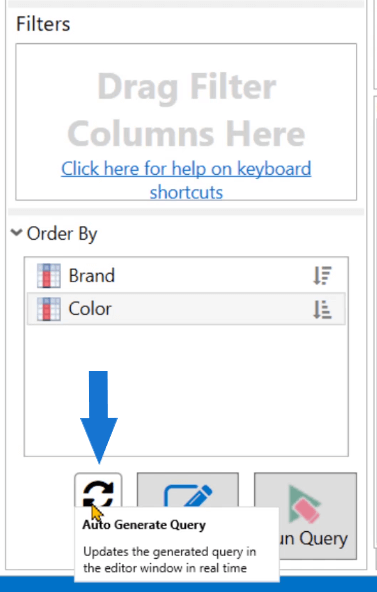
Il fonctionne de la même manière qu'un bouton d'actualisation. Cette option garantit que chaque modification que vous apportez dans le générateur de requêtes est reflétée dans le code DAX intégré et dans les résultats.
Conclusion
La fonctionnalité Query Builder de DAX Studio offre un moyen simple de créer des requêtes et des mesures. Ceci est particulièrement utile pour les utilisateurs qui commencent tout juste à se familiariser avec LuckyTemplates et DAX Studio.
L'avantage du générateur de requêtes est que vous n'avez pas besoin d'écrire manuellement le code DAX vous-même. Il le fera pour vous.
Découvrez l
Découvrez comment comparer facilement des tables dans Power Query pour signaler les différences et optimiser vos analyses de données.
Dans ce blog, vous découvrirez comment diviser les colonnes dans LuckyTemplates par délimiteurs à l'aide de DAX, une méthode efficace pour gérer des modèles de données complexes.
Découvrez comment récolter une valeur avec SELECTEDVALUE DAX pour des calculs dynamiques dans LuckyTemplates.
Calculez la marge en pourcentage à l
Dans ce didacticiel, nous allons explorer une méthode rapide pour convertir du texte en formats de date à l
Dans ce blog, vous apprendrez à enregistrer automatiquement la pièce jointe d
Découvrez comment adapter les cellules Excel au texte avec ces 4 solutions simples pour améliorer la présentation de vos données.
Dans ce didacticiel SSRS Report Builder, découvrez comment utiliser le générateur d
Découvrez les outils pour créer un thème de couleur efficace pour vos rapports LuckyTemplates et améliorer leur apparence.








