Gestion des erreurs dans Power Automate via le branchement parallèle

Découvrez l
Dans ce didacticiel, vous découvrirez les éléments essentiels à préparer pour créer un tableau de bord. Vous apprendrez à cataloguer et à appliquer vos mesures, et à créer des visualisations convaincantes dans LuckyTemplates .
Vos visualisations afficheront des données basées sur les mesures que vous avez créées. Il est donc important de bien les paramétrer.
Table des matières
Catalogage de vos mesures
La première chose à faire est de créer un tableau de mesures. Les tableaux de mesures trient et cataloguent vos mesures pour en faciliter l'accès et éviter qu'elles ne soient éparpillées dans vos tableaux.
Accédez à Saisir des données et saisissez 1 . Nommez-le Mesures clés .
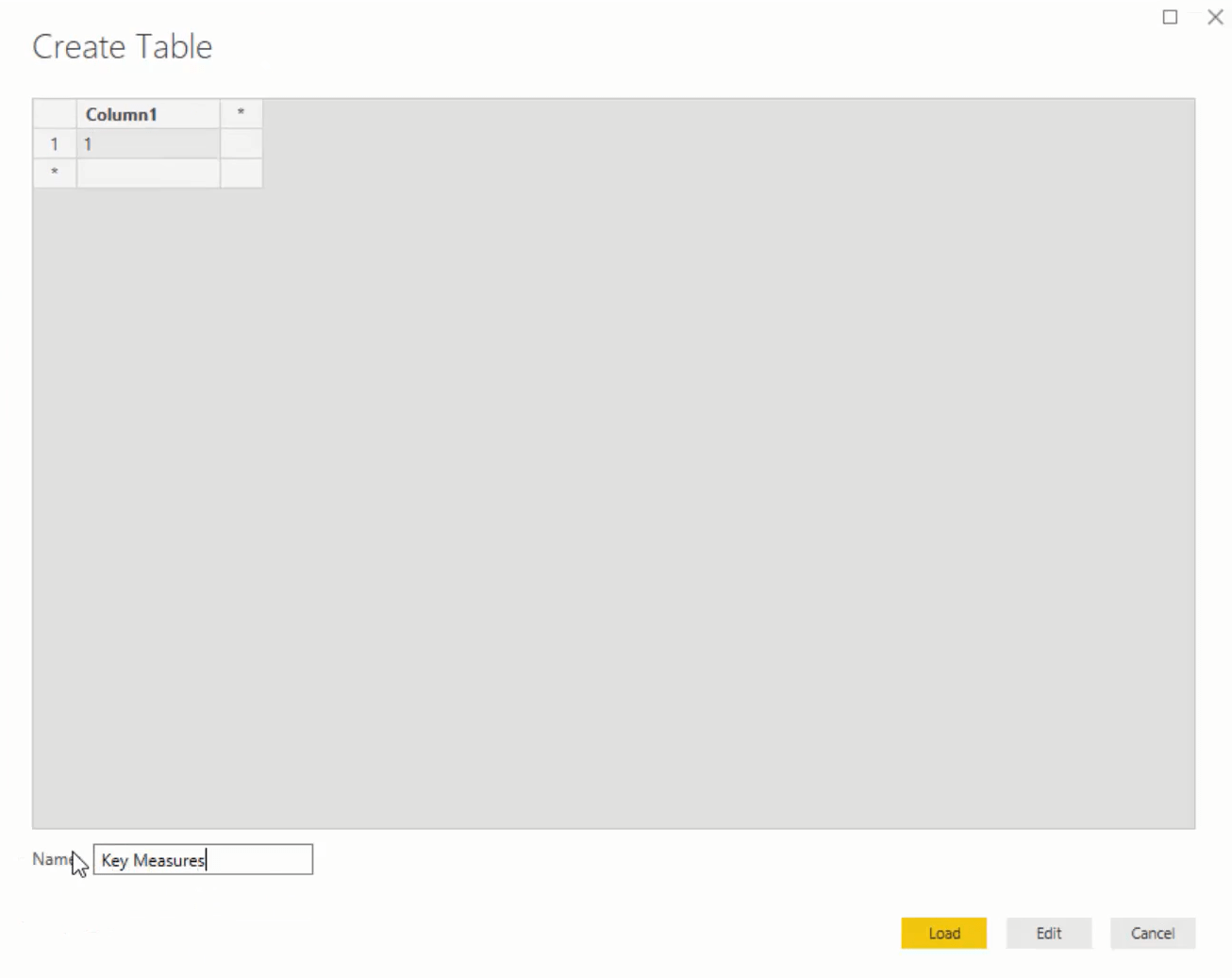
Création des visualisations et des mesures
Ensuite, créez une mesure et appelez-la Total Revenue . Ensuite, utilisez la fonction d'itération pour parcourir la table Sales. Pour chaque ligne du tableau Ventes, multipliez la quantité par le prix. Étant donné que le prix se trouve dans la table Produits, utilisez la fonction RELATED , puis recherchez le prix actuel des produits.

La fonction peut atteindre la relation avec les tables de recherche . Il atteindra la table Produits qui contient le prix actuel des articles.
Si vous faites glisser cette mesure dans le canevas, vous obtiendrez un résultat avec un aperçu décent. N'oubliez pas non plus de changer le format en dollars américains.
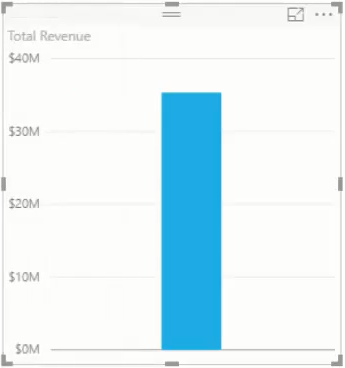
Ensuite, projetez des informations basées sur l'emplacement et les sites de vente au détail en créant une visualisation de carte et en ajoutant la latitude et la longitude à partir du tableau Emplacement . Placez la mesure Total Revenue sous la taille de cette visualisation.
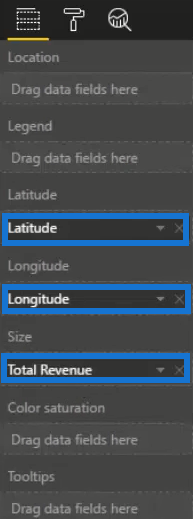
Faire cela vous donnera ce résultat:
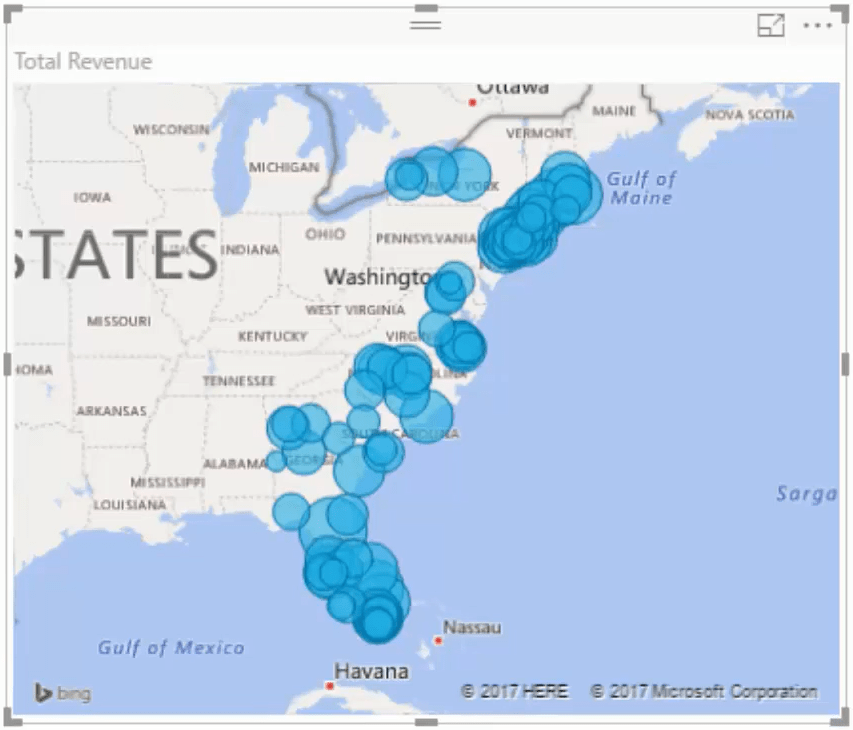
Pour la mesure suivante, vous devez calculer les coûts totaux. Créez une nouvelle mesure et copiez et collez la formule Total Revenue . Dans le tableau Produit , remplacez Prix actuel par Coûts.

Pour calculer les bénéfices totaux, créez une autre nouvelle mesure et soustrayez les coûts totaux du revenu total.

Assurez-vous que le format et les unités de toutes les mesures sont corrects et identiques.
À partir de là, transformez la visualisation des revenus totaux en tableau, puis importez la date du tableau Dates pour obtenir des informations au niveau quotidien.
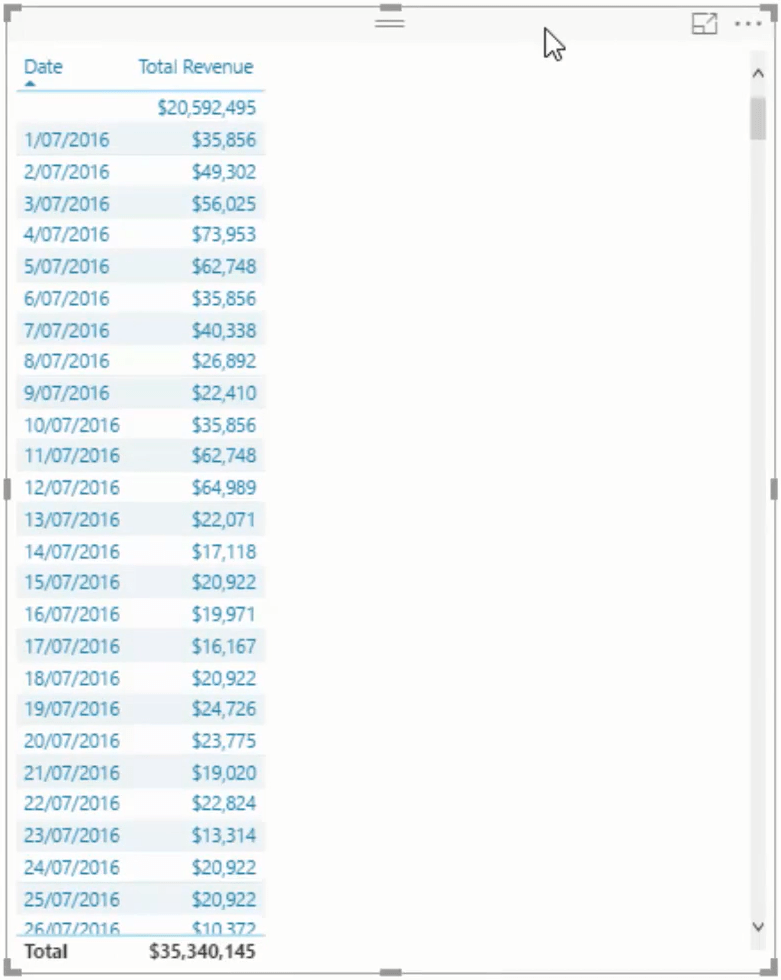
Sur la première ligne, vous pouvez voir un chiffre d'affaires de 20 millions de dollars qui n'a pas de date. Cela signifie que votre table de dates ne couvre pas toute la plage que vous avez placée dans votre ensemble de données.
Correction des résultats erronés
Les formules que vous avez créées ne fonctionneront pas pour les dates non couvertes, vous devez donc agrandir votre table Dates.
Pour ce faire, accédez à Accueil , puis à Modifier les requêtes . Cliquez sur votre tableau Dates , puis accédez à Éditeur avancé . Lorsque vous y êtes, changez la date en 2020 , puis cliquez sur Fermer et appliquer .
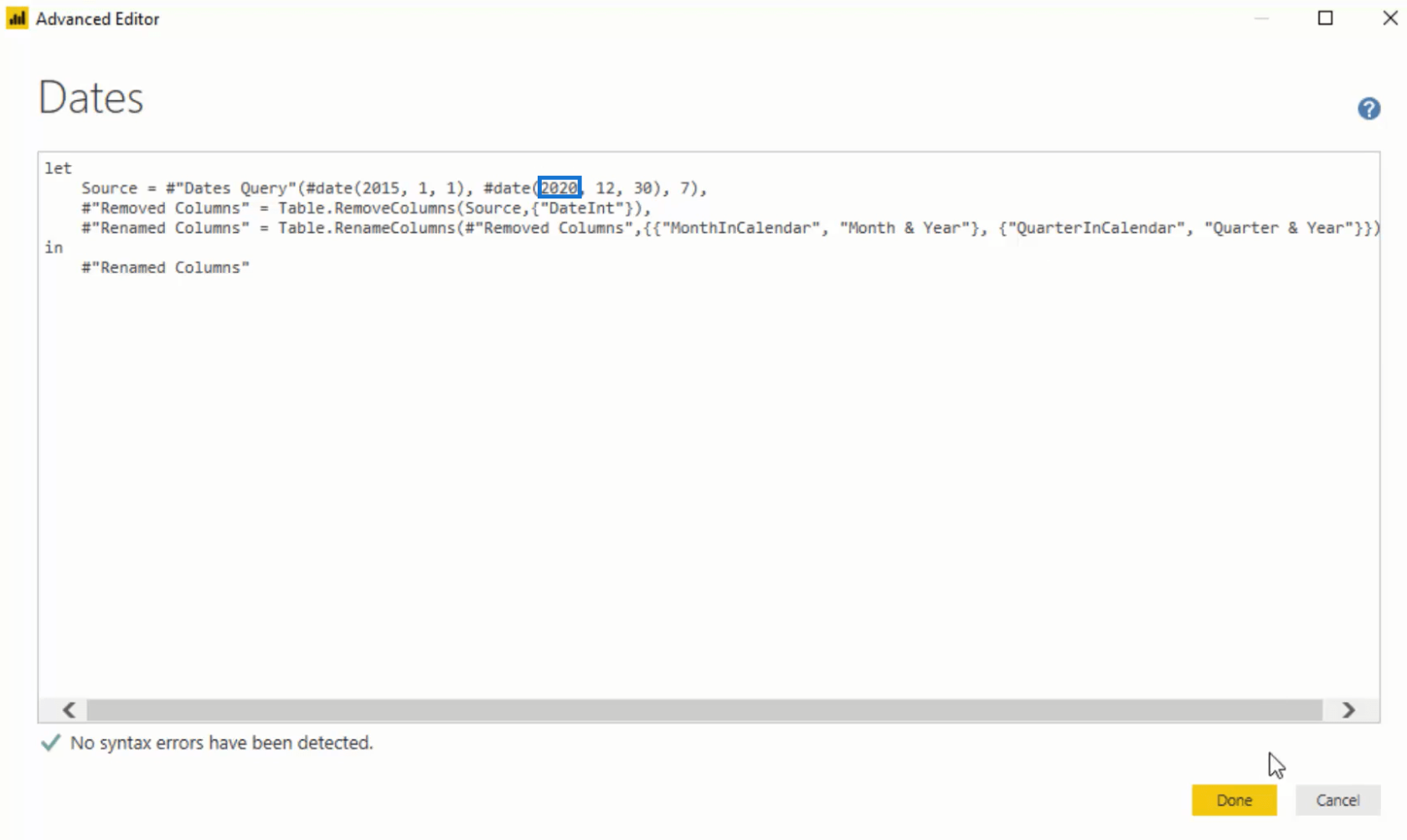
Si vous revenez en arrière, vous pouvez voir que le tableau commence maintenant avec le 1er juillet 2016 et se termine le dernier jour de 2019.
Les visualisations dans LuckyTemplates affichent les résultats en fonction de la syntaxe effectuée dans les requêtes et les mesures.
La prochaine chose à faire est de saisir un laps de temps dynamique. Dans cet exemple, j'utilise les données du fichier Excel dans le cadre du pack de ressources inclus dans le cours. Après cela, recherchez Date_Ranges et intégrez-le dans votre modèle.
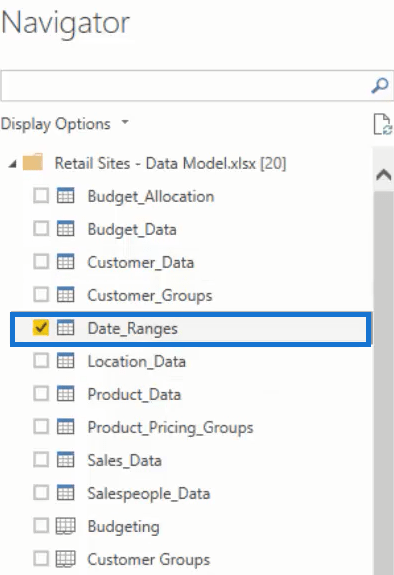
Vous pouvez maintenant voir toutes les informations dont vous avez besoin pour exécuter votre analyse. Après cela, cliquez sur Fermer et appliquer .
Ajouter plus de calculs
Modifiez l'ordre de tri par Index.
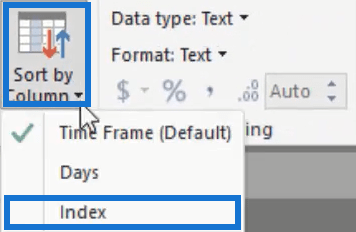
Si vous apportez cela dans le canevas, vous verrez l'ordre de tri. Transformez-le en trancheuse horizontale, débarrassez-vous de l'en-tête et placez-le en haut du tableau de bord. Pour le faire ressortir, ajoutez un arrière-plan.

Pour le slicer, créez une formule qui affichera des informations et des visuels en fonction de la période sélectionnée. Mais avant cela, vous devez déterminer quelle période de jour se produit à partir d'une sélection.
Créez une nouvelle mesure, appelez-la Time Frame Selected , puis utilisez la fonction Dans cette fonction, ajoutez Days comme ColumnName et 360 comme AlternativeResult.

Si vous l'apportez dans le canevas et que vous le transformez en carte, vous obtiendrez un nombre qui représente la sélection effectuée.
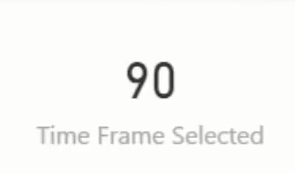
L'utilisation de SELECTEDVALUE vous permet de sélectionner rapidement la sélection souhaitée.
Ensuite, vous devez intégrer cela dans une mesure DAX qui ne présentera que les revenus ou la métrique pour cette période spécifique.
Alors, créez une mesure et appelez-la Revenue within Time Frame . Dans la ligne suivante, utilisez pour calculer le revenu total pour une certaine période. Pour créer cette période, utilisez pour filtrer les dates. La date d'entrée est inférieure ou égale à et la date est supérieure ou égale à AUJOURD'HUI et soustrayez la période sélectionnée .

Suppression des données inutiles
Pour la visualisation cartographique, remplacez la taille par la mesure nouvellement créée.
Si vous faites glisser cela dans le tableau, vous verrez que tout est effacé sauf les jours sélectionnés dans la période que vous présentez. N'oubliez pas de changer le format en dollars américains.
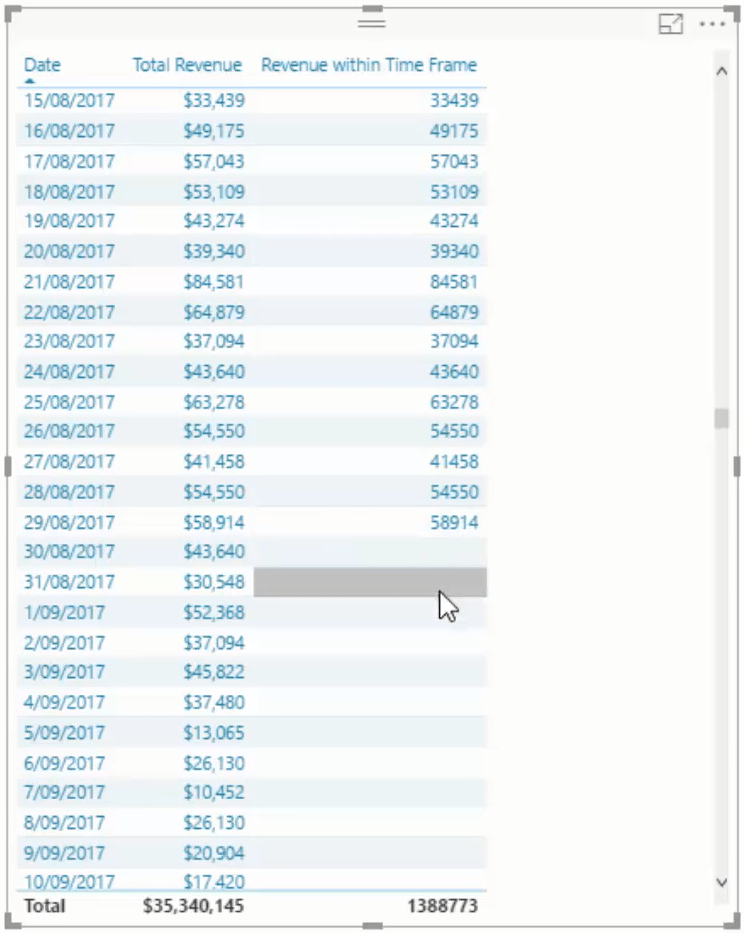
Lorsqu'une valeur vide se produit dans LuckyTemplates, cela signifie qu'elle ne renvoie rien. Pour résoudre ce problème, supprimez le revenu total du tableau. Vous obtiendrez maintenant une table plus petite qui s'agrandit et se contracte en fonction de la sélection que vous choisissez.
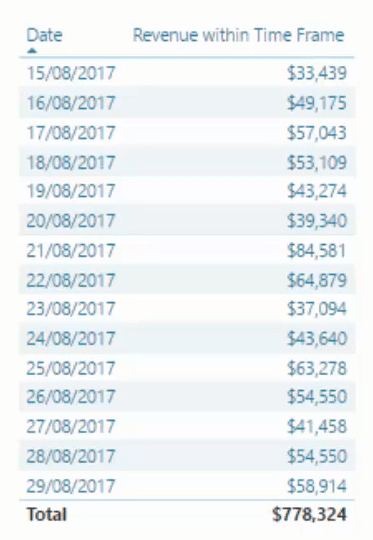
Mesures rapides - Comment les utiliser dans les modèles LuckyTemplates
Comment utiliser les analyses intégrées pour les diagrammes de dispersion LuckyTemplates
Trier les dates par exercice financier dans LuckyTemplates
Conclusion
La relation de chaque élément affecte grandement l'ensemble de votre travail. Chaque calcul dans les visualisations de LuckyTemplates vous aidera à obtenir des données précieuses et pertinentes.
Les mesures et les visualisations fonctionnent ensemble pour aider à créer un tableau de bord convaincant dans LuckyTemplates.
Tous mes vœux,
Découvrez l
Découvrez comment comparer facilement des tables dans Power Query pour signaler les différences et optimiser vos analyses de données.
Dans ce blog, vous découvrirez comment diviser les colonnes dans LuckyTemplates par délimiteurs à l'aide de DAX, une méthode efficace pour gérer des modèles de données complexes.
Découvrez comment récolter une valeur avec SELECTEDVALUE DAX pour des calculs dynamiques dans LuckyTemplates.
Calculez la marge en pourcentage à l
Dans ce didacticiel, nous allons explorer une méthode rapide pour convertir du texte en formats de date à l
Dans ce blog, vous apprendrez à enregistrer automatiquement la pièce jointe d
Découvrez comment adapter les cellules Excel au texte avec ces 4 solutions simples pour améliorer la présentation de vos données.
Dans ce didacticiel SSRS Report Builder, découvrez comment utiliser le générateur d
Découvrez les outils pour créer un thème de couleur efficace pour vos rapports LuckyTemplates et améliorer leur apparence.








