Gestion des erreurs dans Power Automate via le branchement parallèle

Découvrez l
Les paramètres en cascade sont des filtres qui ont un effet sur d'autres paramètres liés. Ils permettent aux utilisateurs de gérer de grandes quantités d' informations dans un rapport paginé . Les valeurs sélectionnées pour un paramètre dépendent des valeurs sélectionnées pour un autre.
Dans ce didacticiel, vous apprendrez à créer des paramètres en cascade pour filtrer les données de table dans LuckyTemplates Report Builder . Nous utiliserons un exemple où l'utilisateur final souhaite filtrer les données par ville, et les résultats ne doivent afficher que les villes avec des ventes de produits.
Table des matières
Ajout d'un paramètre pour filtrer les données dans le générateur de rapports LuckyTemplates
Pour ajouter un paramètre, faites un clic droit sur votre dossier Datasets et sélectionnez Add Dataset .
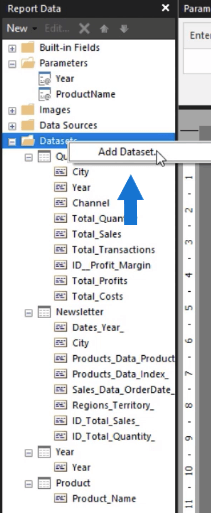
Écrivez le nom du jeu de données et sélectionnez la source de données. Cliquez ensuite sur Concepteur de requêtes .
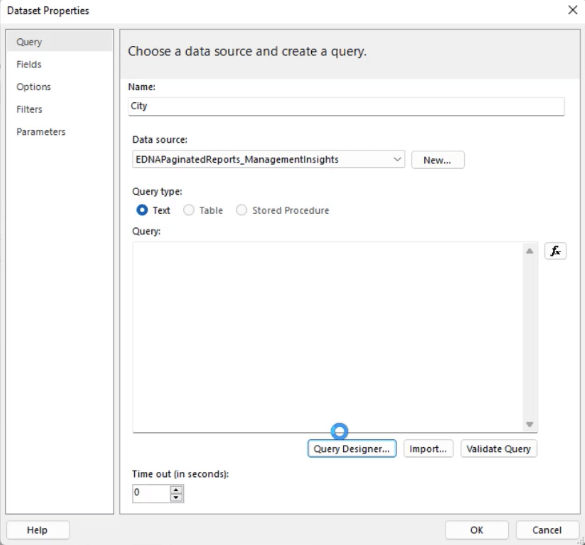
Cliquez sur Régions et faites glisser le champ Ville vers l'espace vide. Ensuite, sélectionnez l' option Cliquez pour exécuter la requête .
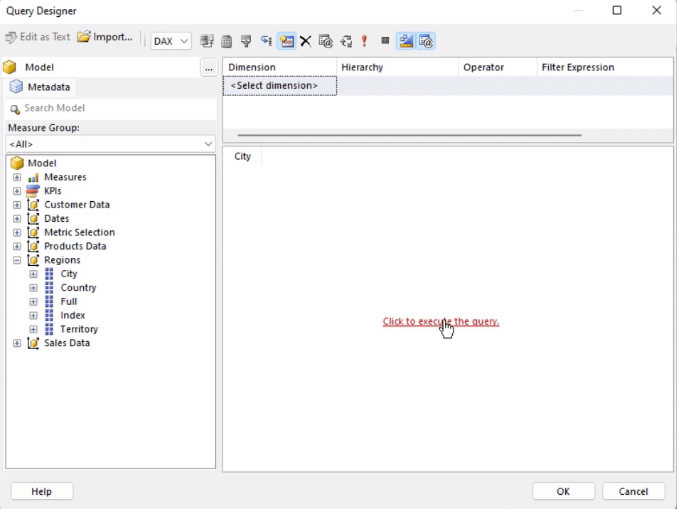
Au bas de la colonne, vous pouvez voir qu'elle a une entrée nulle. Vous devez le supprimer, sinon vous obtiendrez une erreur.
Pour supprimer les valeurs nulles ou vides, faites glisser le champ Ville vers le volet Dimension et filtrez les valeurs inutiles.
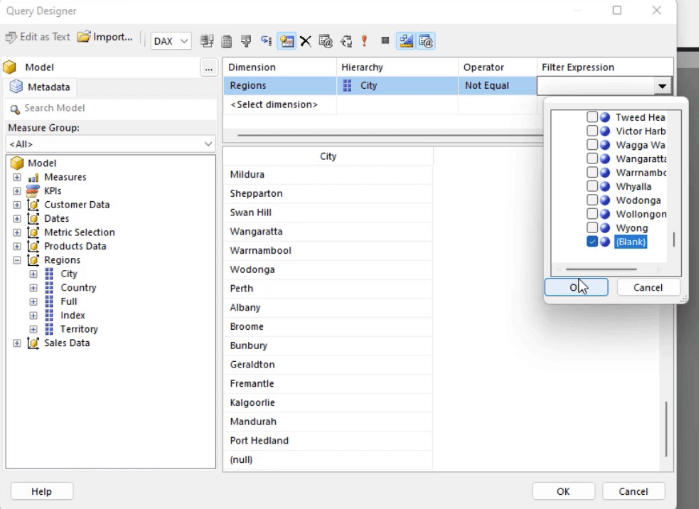
Le concepteur de requêtes crée automatiquement un code DAX en fonction des champs et du filtre que vous avez appliqués.
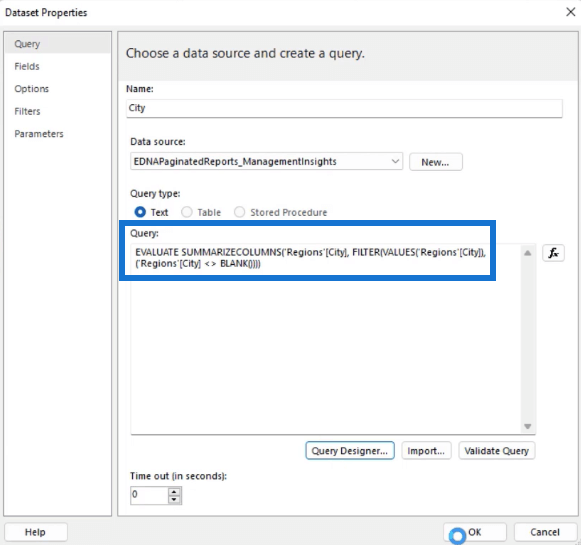
Ensuite, faites un clic droit sur le dossier Parameter s et sélectionnez Add Parameter . Pour cet exemple, le nom du paramètre est « City » et l' invite est « Enter City: ». Il est également recommandé d'activer l'option Autoriser plusieurs valeurs, car cela vous permettra de vérifier plus d'une sélection par paramètre.
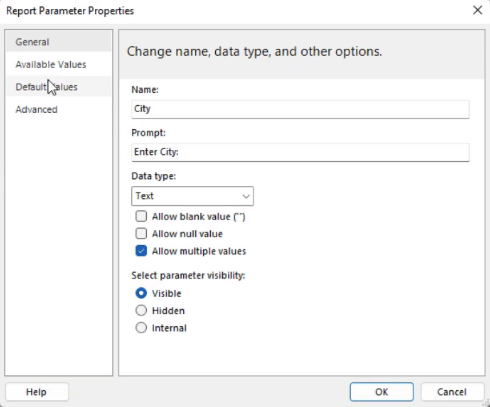
Dans l' onglet Valeurs disponibles , sélectionnez Obtenir les valeurs d'une requête , puis choisissez Ville pour toutes les listes déroulantes. Cliquez ensuite sur OK .
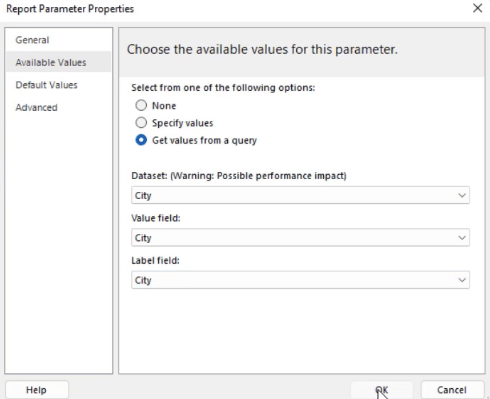
Si vous cliquez sur Exécuter, vous remarquerez que le nouveau paramètre n'aura aucun effet sur le rapport. C'est parce que vous n'avez pas établi de relation entre les paramètres.
Pour cet exemple, vous devez activer le paramètre City et le lier au paramètre Product .
Connexion de deux filtres de paramètres ou plus dans le générateur de rapports LuckyTemplates
Cliquez avec le bouton droit sur le jeu de données City et sélectionnez Requête .
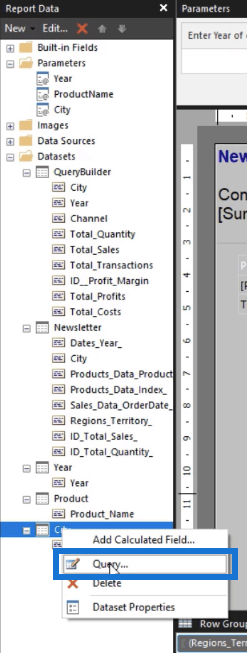
Dans la fenêtre du concepteur de requêtes, faites glisser la mesure Nom du produit et Ventes totales vers la zone de texte de la requête. Ensuite, exécutez la requête.
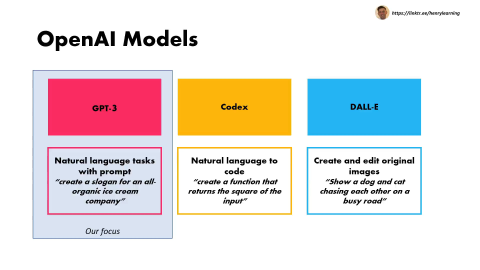
Le total des ventes sert de lien entre la ville et le nom du produit .
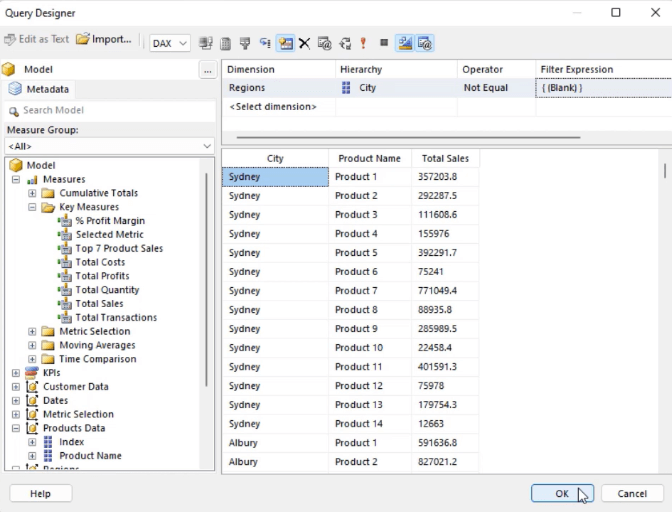
Ensuite, ouvrez l' assistant Propriétés du jeu de données pour le jeu de données City. Accédez à l' onglet Filtres et ajoutez un filtre. Dans Expression , sélectionnez Product_Name . Pour l' opérateur , utilisez In . Cet opérateur vous permet de filtrer dans des tableaux. Ensuite, cliquez sur le bouton fx pour saisir la valeur.
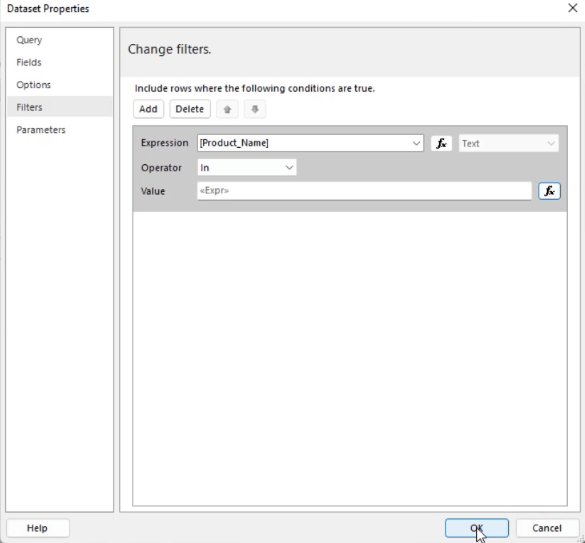
Cela ouvre l' outil Expression Builder dans Report Builder. Double-cliquez sur l' option Paramètres sous Catégorie et sélectionnez ProductName pour les valeurs. Le zéro (0 ) dans l'expression est un placement d'index. Vous devez le supprimer pour que le rapport affiche toutes les données du tableau.
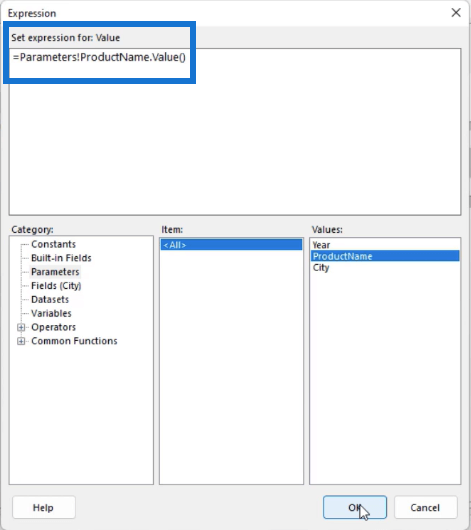
Ensuite, cliquez sur votre rapport et sélectionnez Tablix Properties .
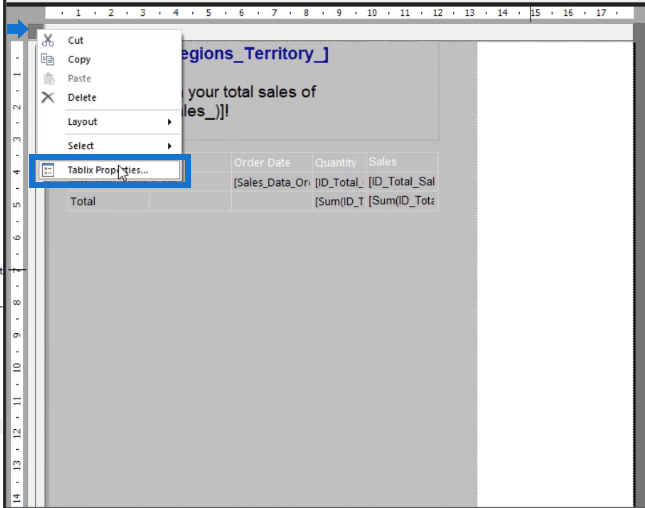
Dans cet exemple, l'en-tête et le tableau sont contenus dans une liste. Ainsi, pour chaque filtre que vous ajoutez dans votre rapport, tous les éléments de la liste seront affectés.
Accédez à l' onglet Filtres de l' assistant Propriétés de tableau matriciel et cliquez sur Ajouter . Dans Expression , choisissez Ville . Ensuite, sélectionnez In comme Operator , et pour Value, écrivez [@City] .
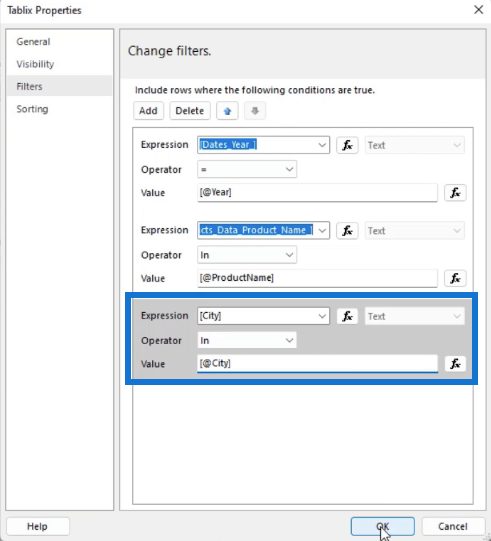
Exécutez le rapport après avoir appuyé sur OK .
Vous serez invité à choisir parmi le nouveau paramètre avant de pouvoir afficher le rapport paginé. Une fois terminé, cliquez sur le bouton Afficher le rapport .

Vous verrez que le rapport paginé ne contient que des données qui correspondent aux paramètres que vous avez choisis.
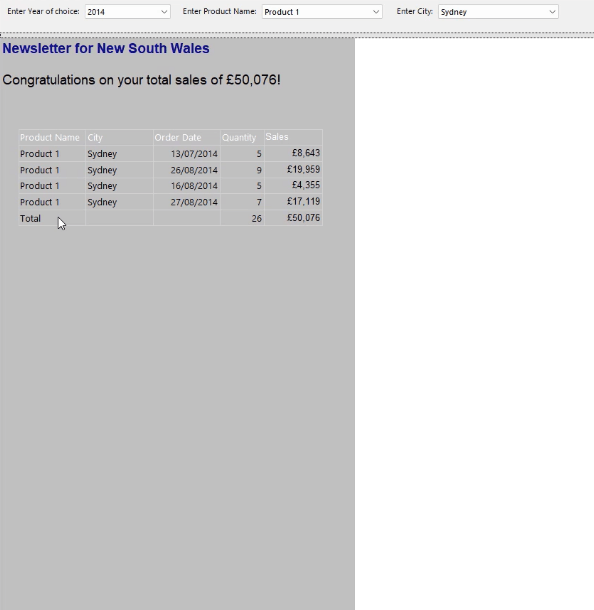
Leçon supplémentaire : Ajout d'une ligne indiquant le total de la colonne
Pour ajouter un total pour chaque colonne de votre matrice, ajoutez une nouvelle ligne. Ensuite, cliquez avec le bouton droit sur la cellule dans laquelle vous souhaitez placer les montants totaux et sélectionnez Expression .
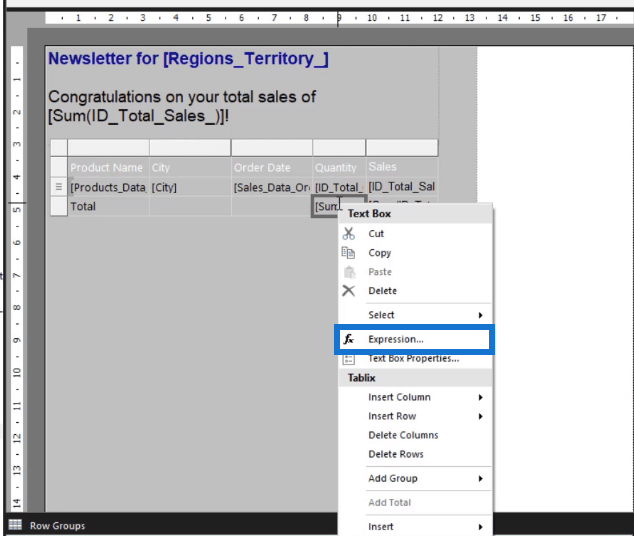
Sous Catégorie , choisissez entre différentes fonctions communes qui contiennent des éléments spécifiques qui vous permettront de créer une requête.
Pour créer une requête pour le Total , cliquez sur Agréger , puis choisissez Somme. En bas à droite, vous trouverez des exemples d'utilisation de chaque fonction. Suivez le format pour obtenir la somme totale pour chaque champ.
Comment mettre en forme des données dans le générateur de rapports
Didacticiel du générateur de rapports : Comment ajouter un tableau
Comment importer des ensembles de données dans le générateur de rapports
Conclusion
Ce tutoriel a expliqué comment créer des paramètres en cascade dans votre rapport paginé. Pour résumer, les paramètres en cascade créent une connexion pour chaque filtre dans LuckyTemplates Report Builder.
Dans l'exemple ci-dessus, le paramètre City est lié au Product Name via la mesure Total Sales. Autrement dit, le filtre Ville n'affichera que les produits avec un historique des ventes. Cette fonctionnalité permet aux utilisateurs finaux d'agréger les données et de mieux gérer les informations des rapports.
N'oubliez pas que l'ordre est important lorsqu'il s'agit de paramètres en cascade. Ainsi, lorsque vous choisissez les filtres, gardez à l'esprit que la hiérarchie dans laquelle vous les sélectionnez affecte les résultats qui apparaissent dans le rapport.
Tous mes vœux,
Sue Bayes
Découvrez l
Découvrez comment comparer facilement des tables dans Power Query pour signaler les différences et optimiser vos analyses de données.
Dans ce blog, vous découvrirez comment diviser les colonnes dans LuckyTemplates par délimiteurs à l'aide de DAX, une méthode efficace pour gérer des modèles de données complexes.
Découvrez comment récolter une valeur avec SELECTEDVALUE DAX pour des calculs dynamiques dans LuckyTemplates.
Calculez la marge en pourcentage à l
Dans ce didacticiel, nous allons explorer une méthode rapide pour convertir du texte en formats de date à l
Dans ce blog, vous apprendrez à enregistrer automatiquement la pièce jointe d
Découvrez comment adapter les cellules Excel au texte avec ces 4 solutions simples pour améliorer la présentation de vos données.
Dans ce didacticiel SSRS Report Builder, découvrez comment utiliser le générateur d
Découvrez les outils pour créer un thème de couleur efficace pour vos rapports LuckyTemplates et améliorer leur apparence.








