Gestion des erreurs dans Power Automate via le branchement parallèle

Découvrez l
Le billet de blog d'aujourd'hui vous donnera une introduction aux groupes de calcul. Je vais essayer de répondre à quatre questions de base concernant les groupes de calcul et l' éditeur tabulaire . Vous pouvez regarder la vidéo complète de ce tutoriel au bas de ce blog.
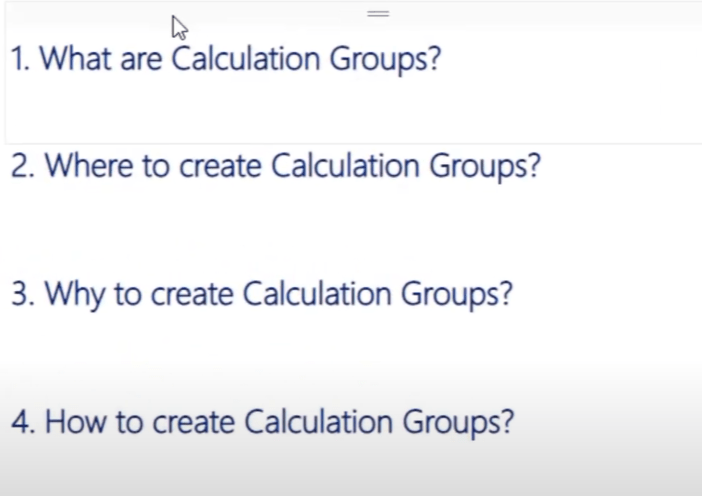
Les groupes de calcul sont une collection d'éléments, et les éléments de collection sont essentiellement les mêmes mesures que vous créez dans votre rapport, mais ils sont créés d'une manière légèrement différente.
Les groupes de calcul sont créés dans l' éditeur tabulaire , que vous pouvez télécharger gratuitement sur Internet. Vous pouvez voir l'éditeur tabulaire dans vos outils externes.
Si vous exécutez la dernière version du bureau LuckyTemplates, l'éditeur tabulaire devrait apparaître automatiquement. Mais dans le cas contraire, regardez cette vidéo récemment publiée par l'un de nos experts LuckyTemplates, Brian Julius. Dans cette vidéo, vous apprendrez comment vous pouvez obtenir tous ces outils sympas sur votre bureau LuckyTemplates.

Table des matières
Pourquoi créer des groupes de calcul ?
Pourquoi créer des groupes de calcul alors que nous pouvons obtenir les mêmes résultats avec nos mesures ? Eh bien, nous avons créé trois mesures dans notre rapport à des fins de démonstration : Ventes totales , Coût total et Marge totale .
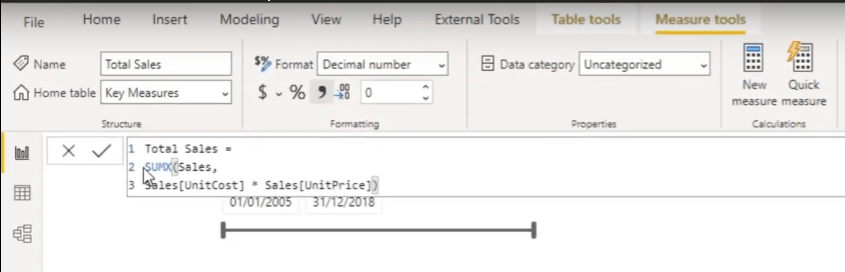
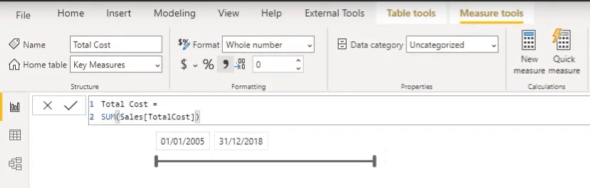
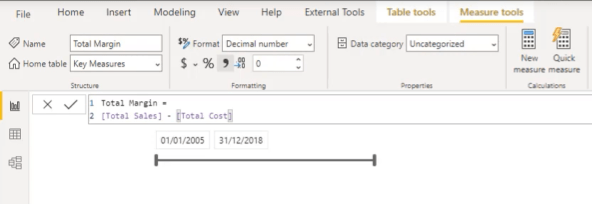
Je veux vérifier nos ventes du mois précédent, les ventes du trimestre précédent et la variation d'un mois à l'autre. J'ai utilisé la fonction d'intelligence temporelle pour obtenir le mois précédent.
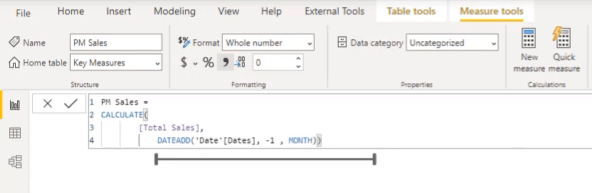
Cette même mesure a été utilisée dans la mesure des ventes du trimestre précédent. La seule différence est que le mois a été remplacé par le trimestre.
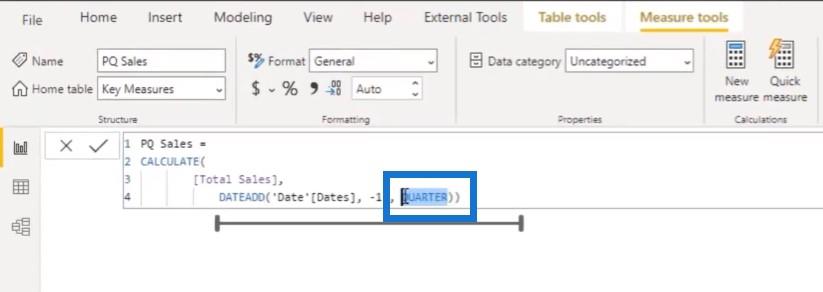
La mesure de la variation d'un mois à l'autre correspond essentiellement à la différence entre les ventes totales et les ventes du mois précédent.
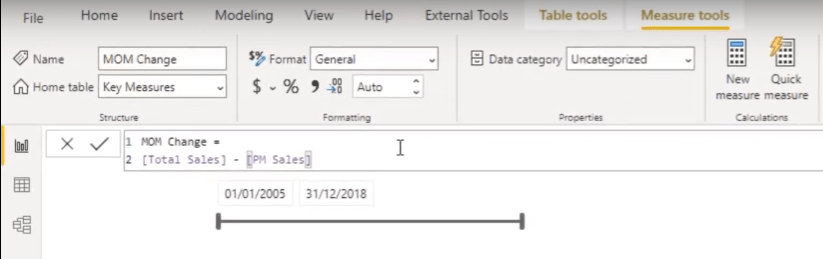
Nous pouvons le remplir dans un visuel matriciel et l'analyser par nom de mois. J'ajouterai également nos ventes totales actuelles, nos ventes du mois précédent, nos ventes du trimestre précédent et la variation d'un mois à l'autre.
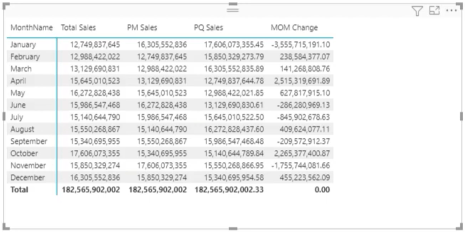
Pour pouvoir analyser les ventes sur différentes périodes, j'ai dû calculer trois mesures. Mais que se passe-t-il si je veux voir le même résultat pour le coût total ? Je dois créer trois mesures supplémentaires. Pour Total Margin, je dois également créer trois mesures. C'est donc un total de six autres mesures que je dois créer.
Imaginons que vous souhaitiez créer davantage de calculs d'intelligence temporelle, tels que l'année précédente, le changement de pourcentage d'un trimestre à l'autre ou d'un mois à l'autre. Pour ce faire, vous devrez calculer trois mesures supplémentaires pour chaque calcul d'intelligence temporelle. Ce serait une sacrée tâche, non ?
Nous pouvons éviter tout cela avec Tabular Editor .
Comment créer des groupes de calcul à l'aide de l'éditeur tabulaire
Tout d'abord, vous devrez vous rendre dans Outils externes puis cliquer sur Éditeur tabulaire.
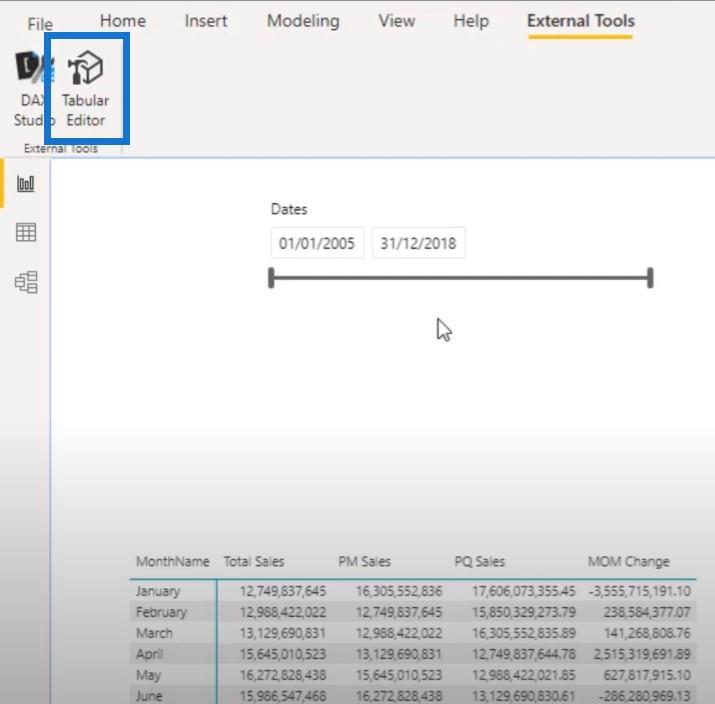
L'avantage de Tabular Editor est que vous pouvez accéder à toutes vos tables à partir de cet outil. Par exemple, Canal, Ventes et Magasins sont ici.
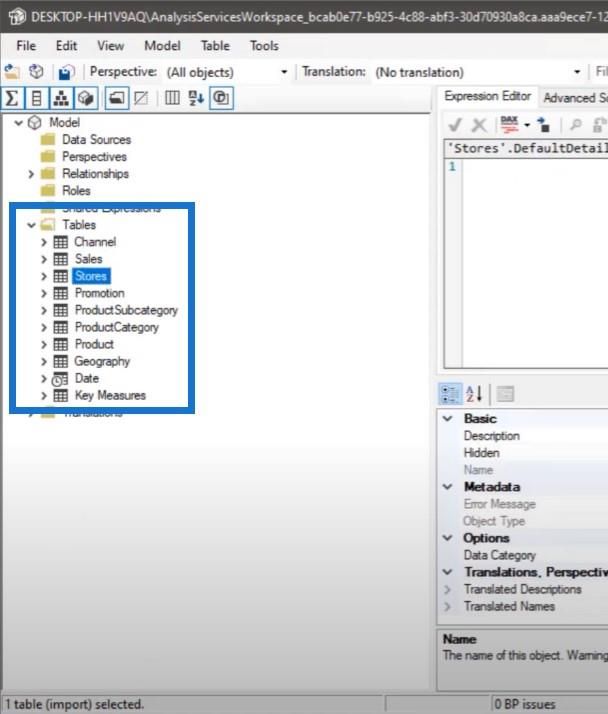
Vous pouvez également vérifier vos mesures dépendantes à partir de l'éditeur tabulaire. Par exemple, je veux vérifier quelles mesures dépendent de la mesure Coûts totaux. Je peux cliquer avec le bouton droit sur Coûts totaux et cliquer sur Afficher les dépendances.
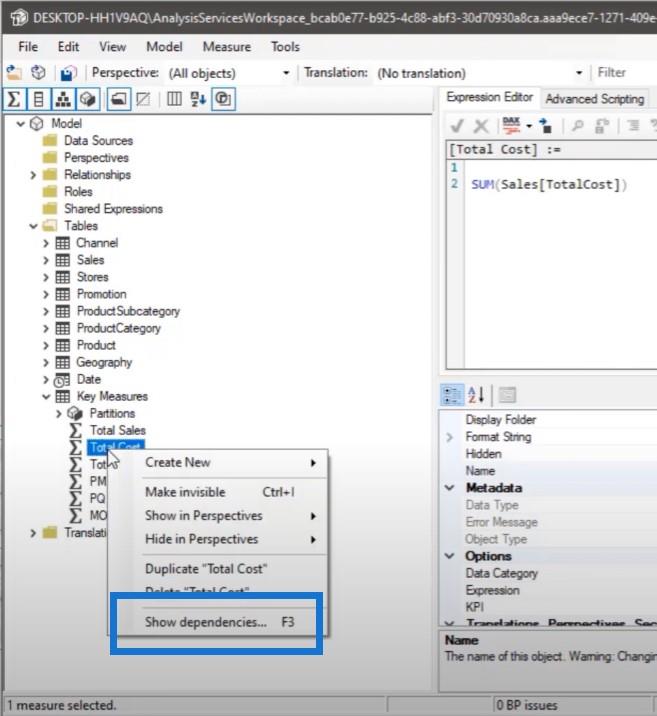
Comme vous pouvez le constater, la marge totale dépend des coûts totaux.
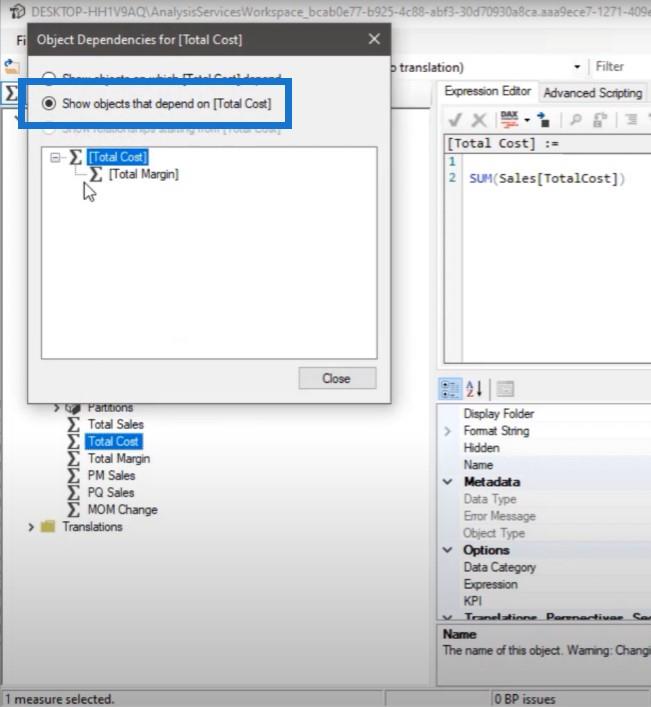
Mais si vous souhaitez vérifier de quelle mesure, table ou colonnes dépend notre mesure de coût total, vous pouvez cliquer ici.
Vous pouvez voir que le coût total dépend de ce tableau et de cette colonne.
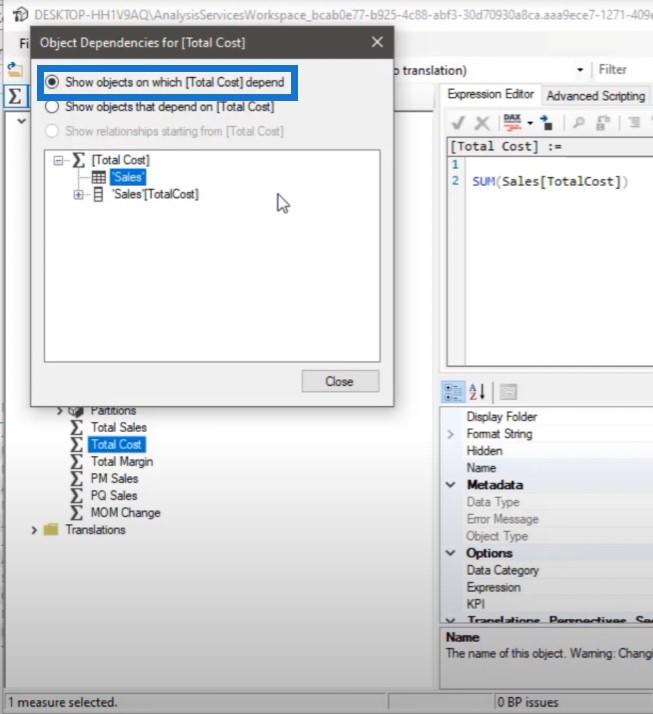
Comment créer des groupes de calcul
Créons des groupes de calcul en cliquant avec le bouton droit sur le groupe de calcul Tables, en cliquant sur Créer nouveau et en choisissant Groupe de calcul.
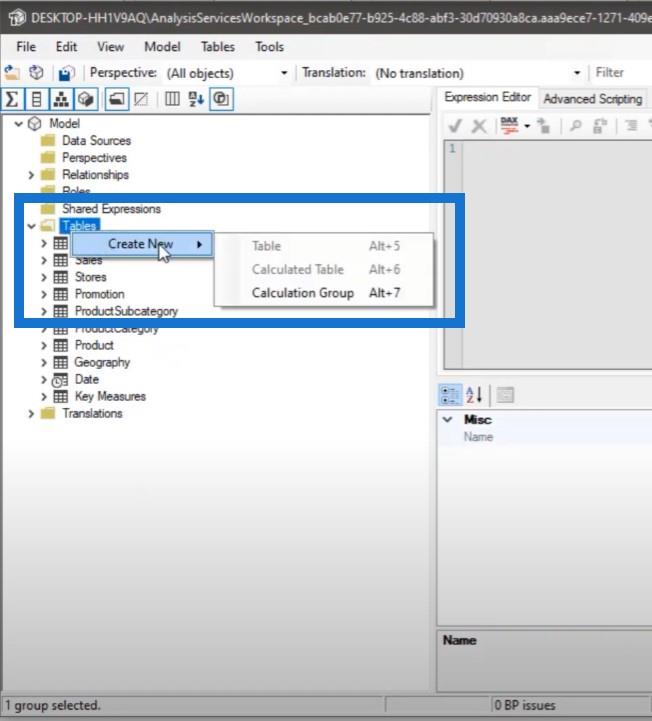
Nous pouvons nommer ce groupe Time Intelligence .
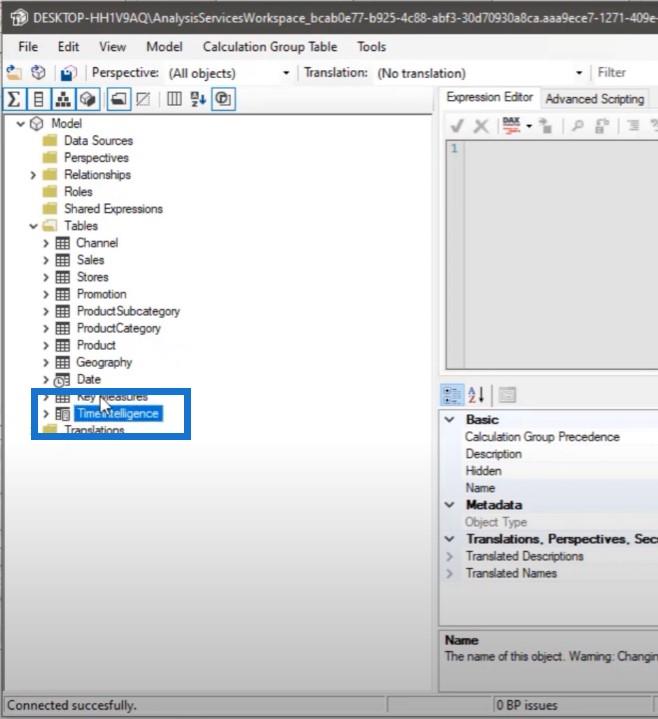
Pour créer des mesures ou des éléments de calcul, cliquez avec le bouton droit de la souris et choisissez Élément de calcul.
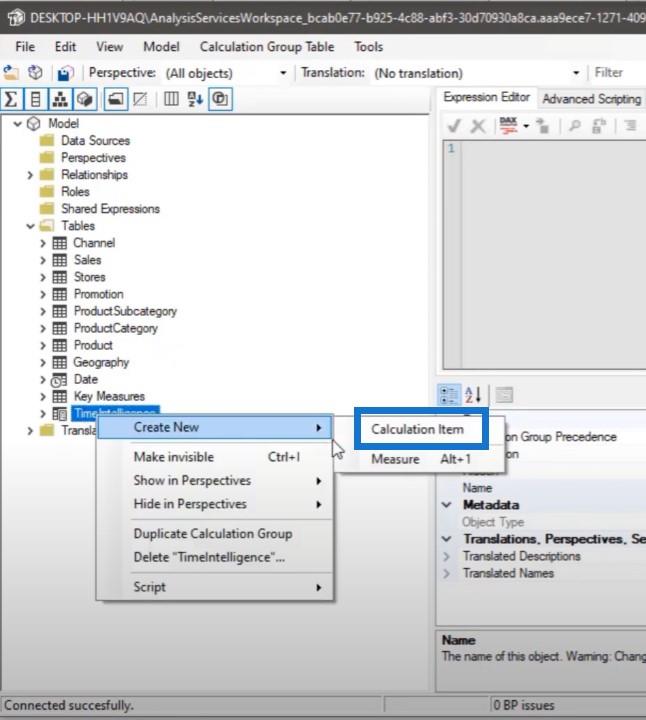
Le premier élément de calcul que nous allons créer est le calcul du mois précédent. Ainsi, au lieu d'avoir à écrire les ventes du mois précédent ici, j'utilise juste une mesure.
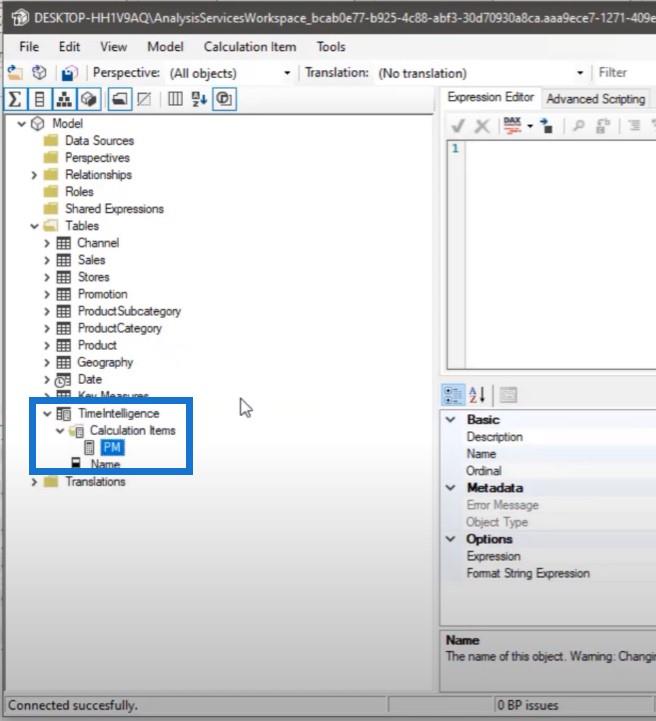
Avec cette mesure, je pourrai analyser le coût total, la marge totale et les ventes totales.
Pour les ventes du mois précédent, nous devons utiliser à la fois les fonctions et .
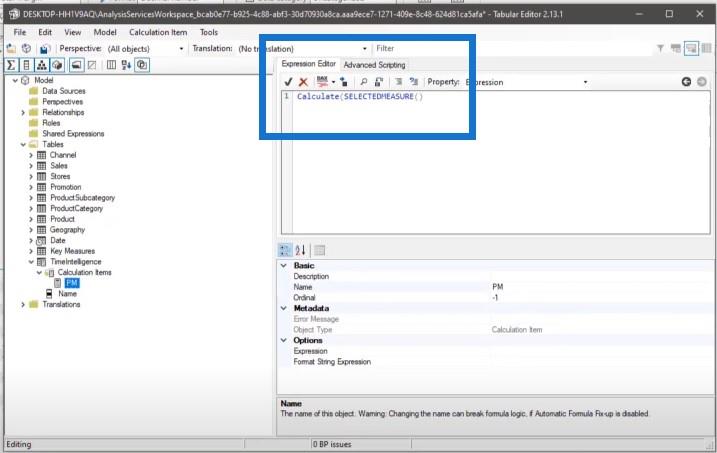
Nous utiliserons également la fonction , référencerons la table Date et la colonne Date, puis remonterons d'un mois en arrière.
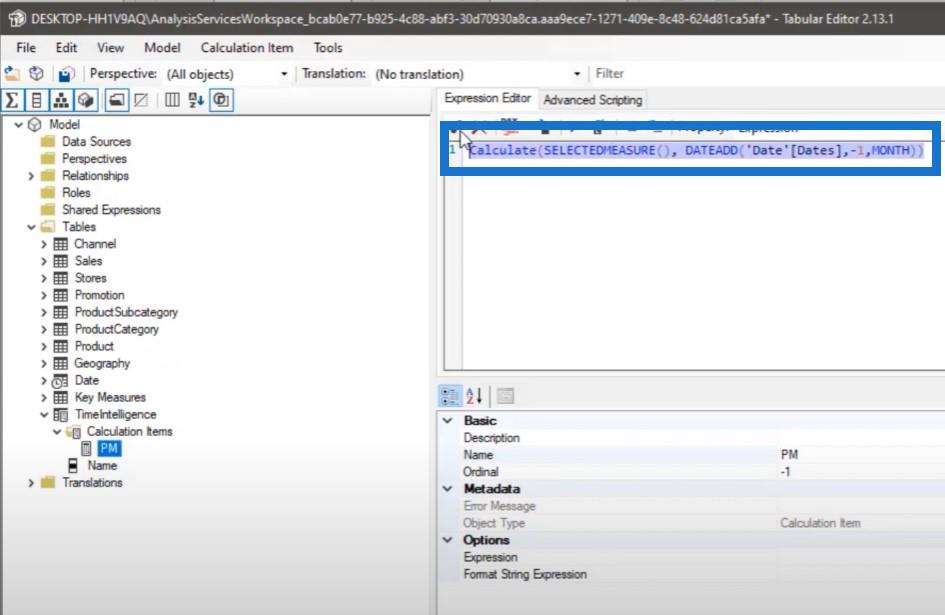
Je copie cette mesure et je l'utilise pour la mesure du trimestre précédent. Nous allons revenir aux éléments de calcul pour créer un nouvel élément de calcul et le nommer Trimestre précédent.
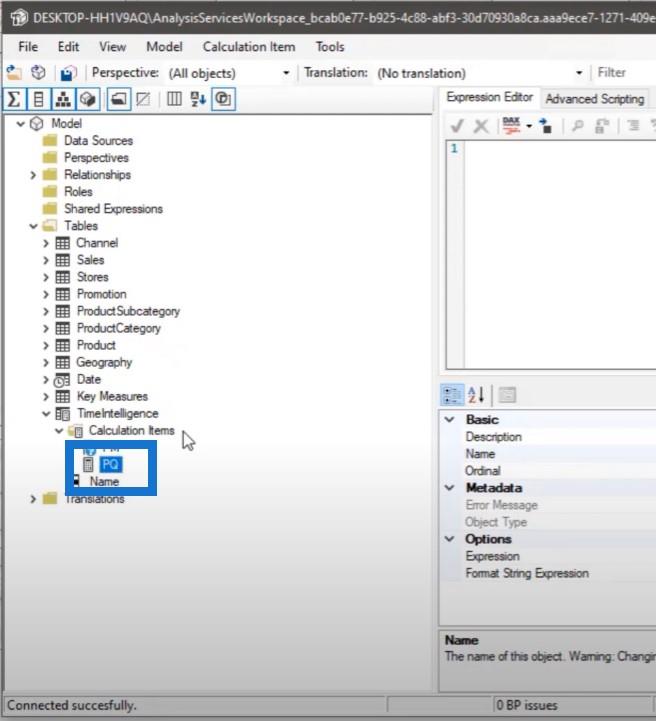
Le modèle de mesure que nous avons utilisé est le même ; la seule différence est que nous avons remplacé mois par trimestre.
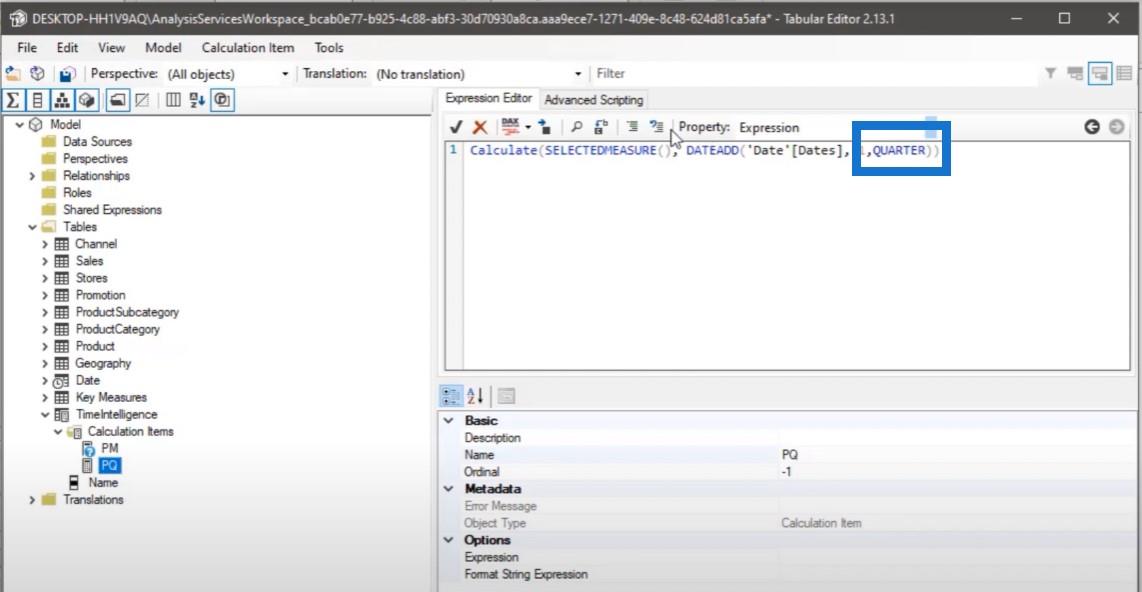
Nous devons également créer une mesure mois par mois.
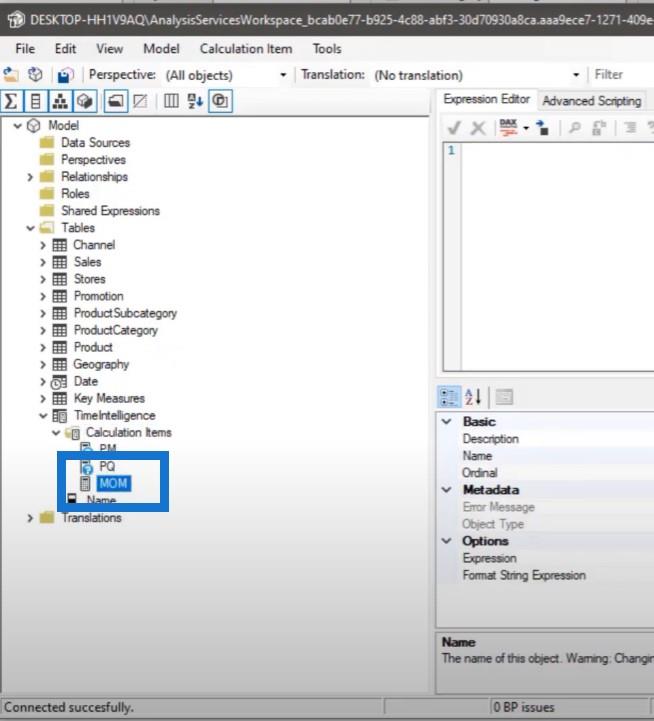
Nous utilisons la fonction SELECTEDMEASURE parce que nous voulons la rendre dynamique et quelle que soit la mesure que nous sélectionnons dans le rapport, nous la soustrairons avec notre mois précédent.
Par exemple, si nous sélectionnons Total des ventes, cela s'appliquera à la marge totale ou au coût total du mois précédent.
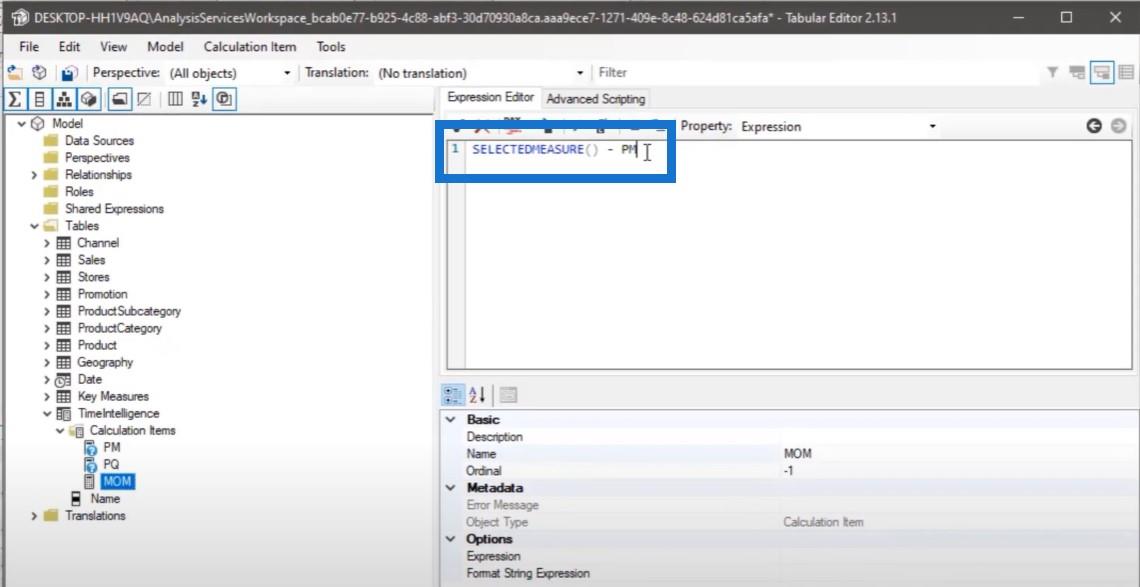
Cependant, nous ne pouvons pas référencer nos éléments de calcul dans un nouvel élément de calcul. Ce que nous devons faire est de copier et coller notre expression du mois précédent et d'appuyer sur Entrée.
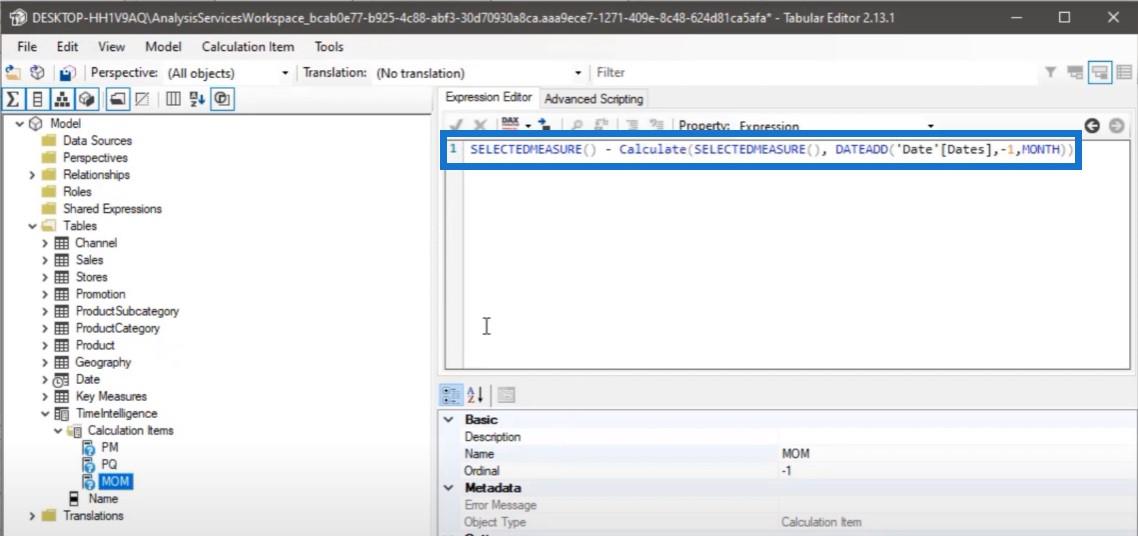
Et maintenant, nous devons enregistrer nos modifications afin qu'elles soient reflétées dans notre rapport. Vous devez vous y référer dans le rapport avant de pouvoir accéder à vos groupes de calcul.
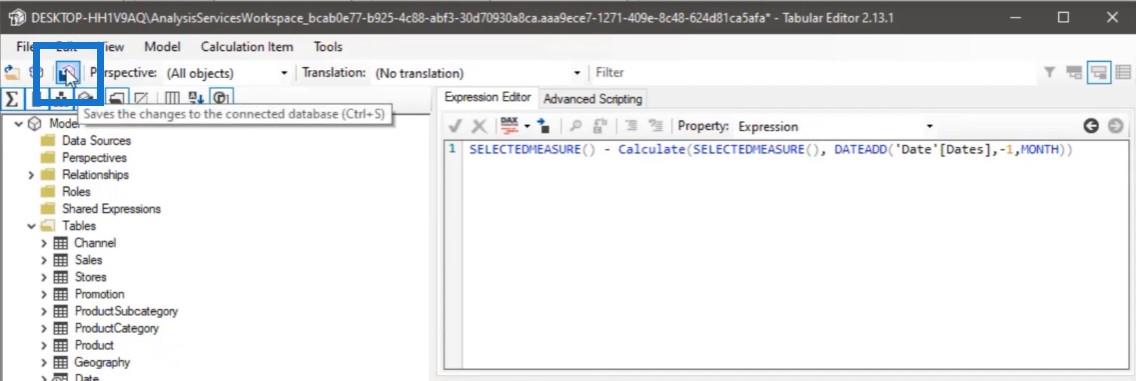
Allons-y et vérifions les résultats. Nous devons dupliquer notre table et supprimer les colonnes inutiles du volet Champs pour la nouvelle table. Nous devons également apporter notre calcul d'intelligence temporelle dans notre section de colonne.
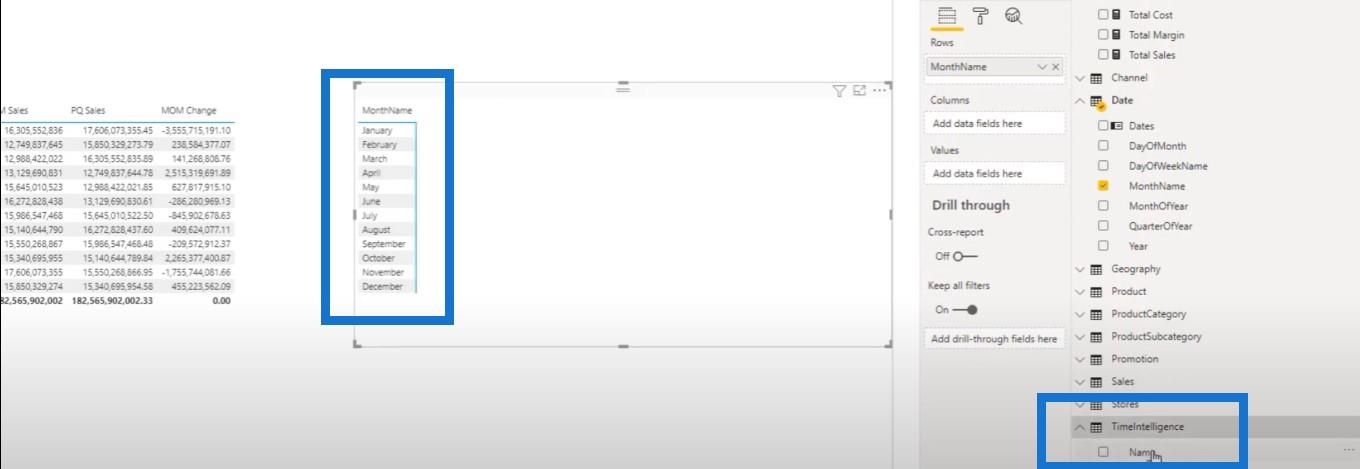
Maintenant, nous devons également ajouter une mesure ici. Si je glisse et dépose Total Sales dans le volet Champs, la fonction SELECTEDMEASURE que nous avons utilisée dans Tabular Editor détectera automatiquement que nous utilisons Total Sales.
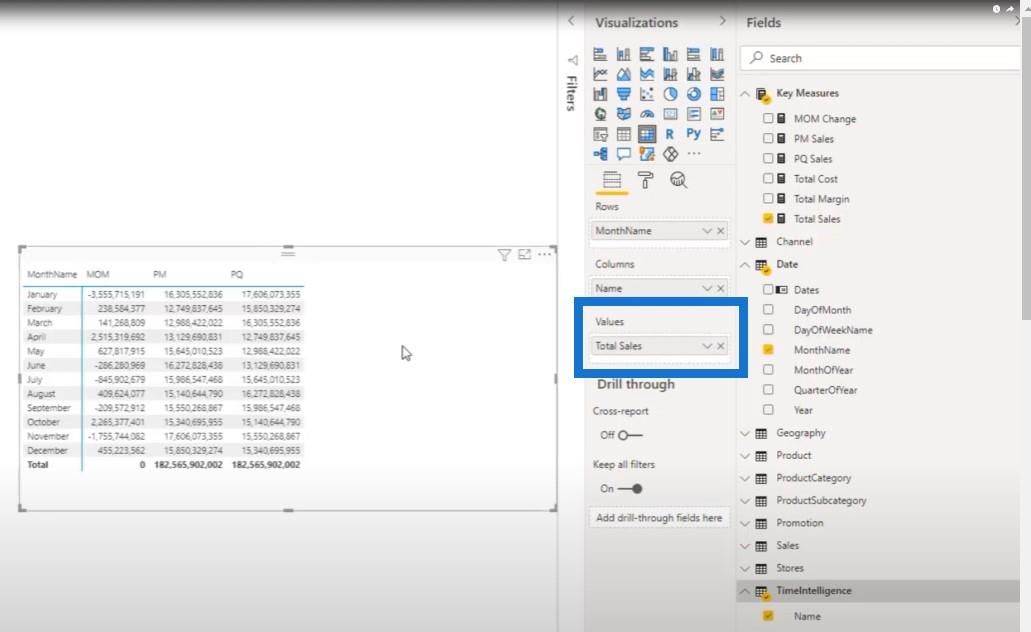
Comme nous pouvons le voir sur ces deux tableaux, les résultats sont les mêmes.
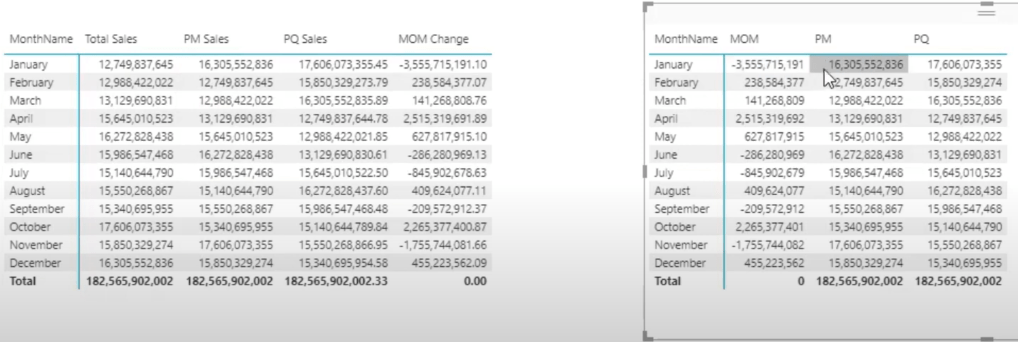
Mais que se passe-t-il si vous voulez d'abord les ventes du mois précédent, les ventes du trimestre précédent et les ventes d'un mois sur l'autre ? Nous pouvons y parvenir assez facilement.
Vous pouvez réorganiser l'ordre de vos mesures ici. Dans mon exemple, le mois précédent est 0, ce qui signifie que ce sera le premier élément de la liste.
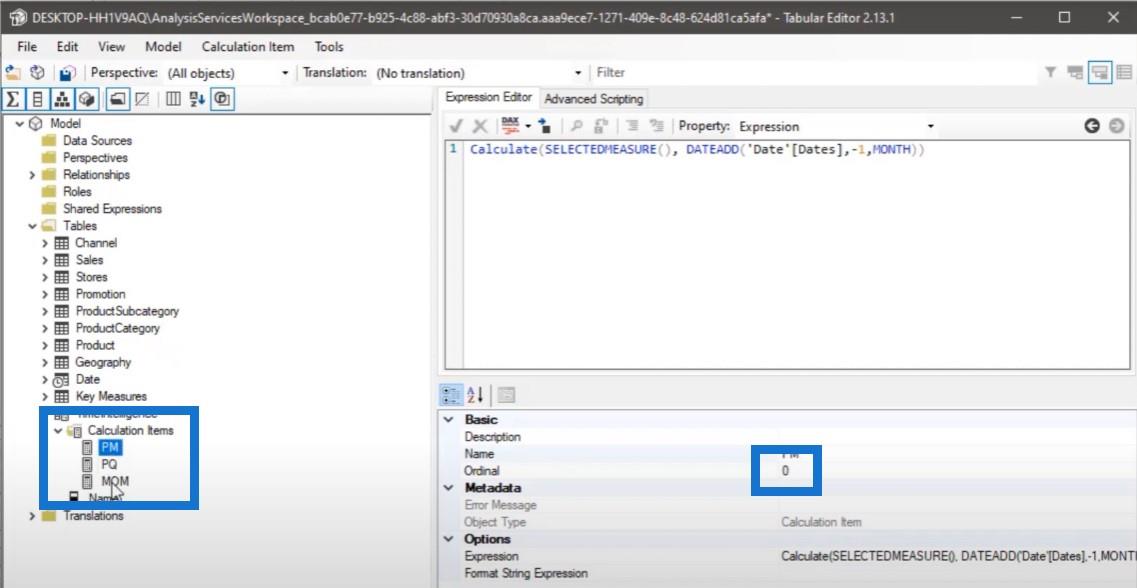
Le trimestre précédent est 1, tandis que le mois sur mois est 2. Ensuite, nous devons enregistrer nos modifications et les actualiser.
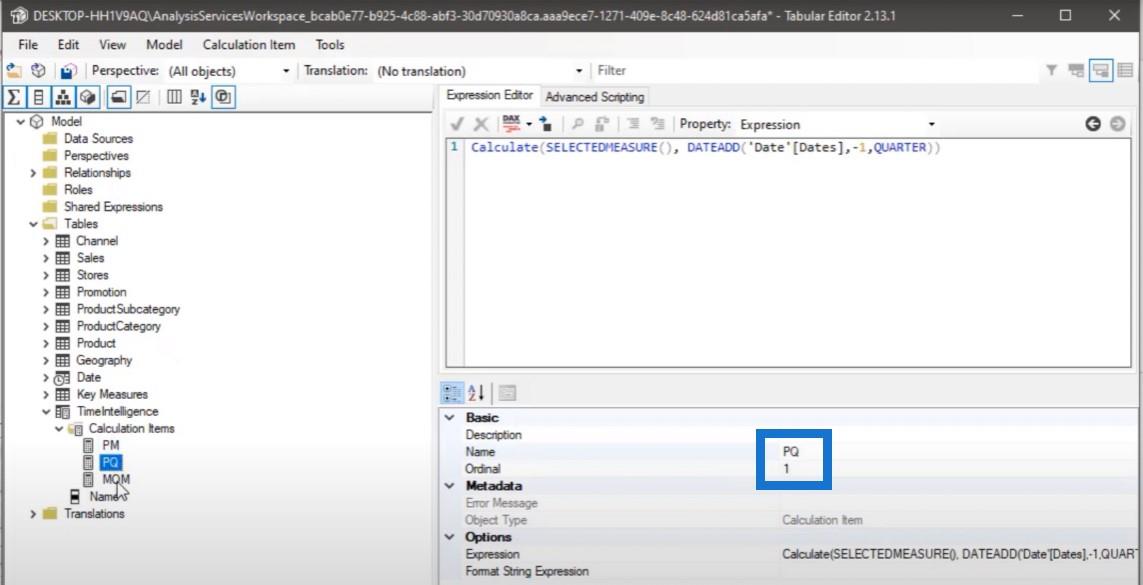
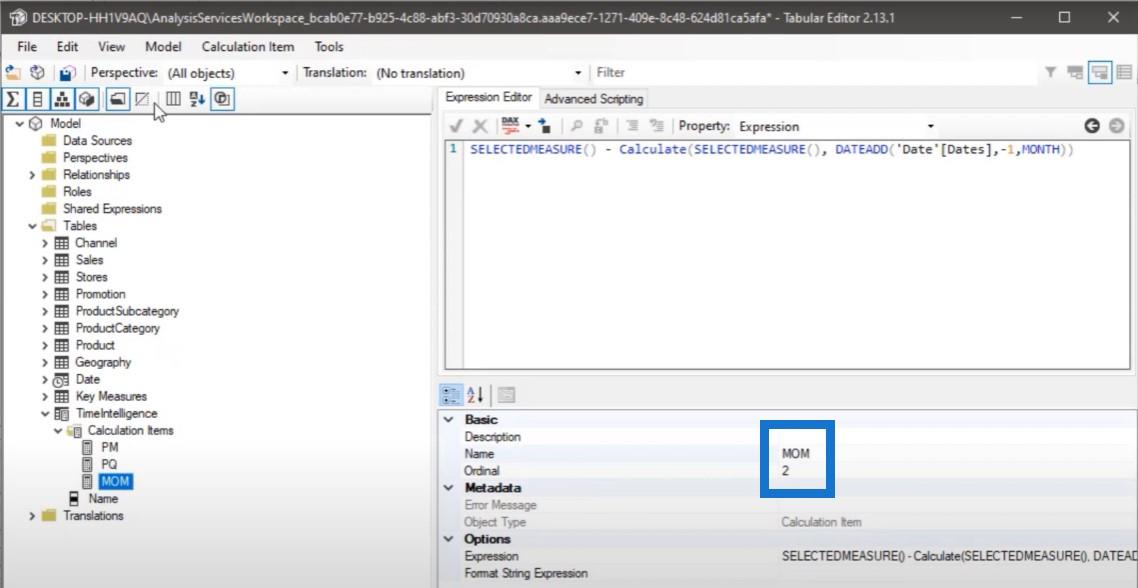
Vous avez peut-être remarqué que le montant total des ventes figure sur le premier tableau, mais pas sur le second.
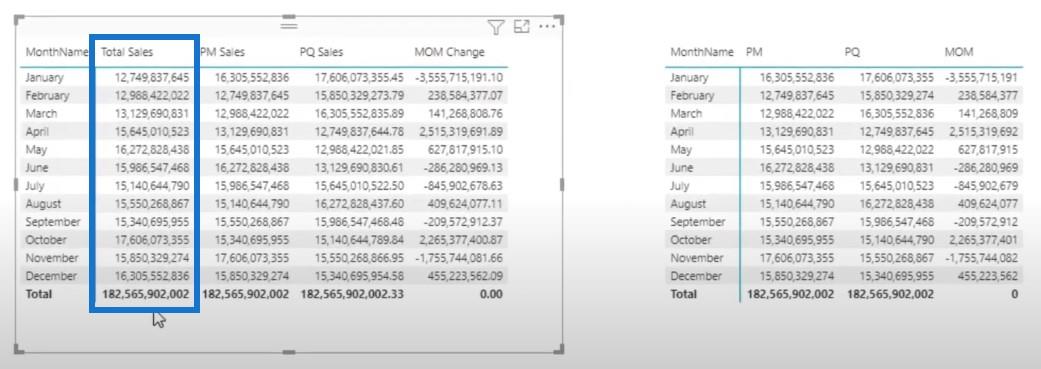
Nous ne pouvons pas accéder aux ventes totales à partir du deuxième tableau. Pour ce faire, nous devons créer un autre calcul d'intelligence temporelle et l'appeler Current. Cette mesure sera simplement SELECTEDMEASURE. C'est ça.
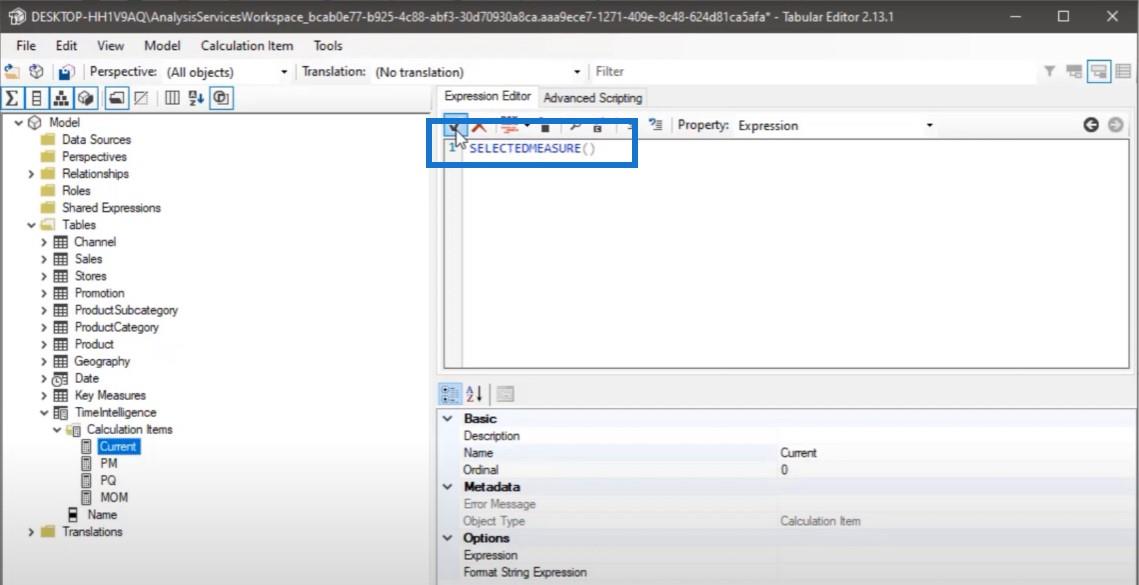
Revenons aux deux tableaux. Nous pouvons voir la colonne Current dans le deuxième tableau. Quelle que soit la mesure que nous mettons dans notre section de terrain, elle l'obtiendra automatiquement.
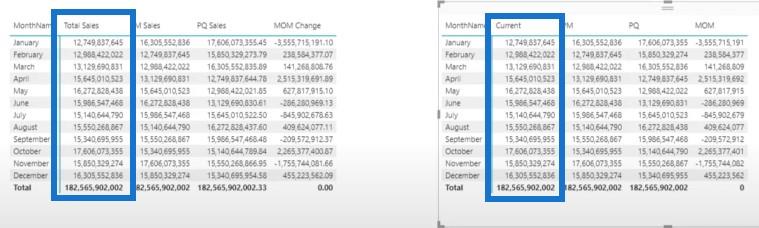
Voici à quoi cela ressemble si vous voulez voir le coût total.
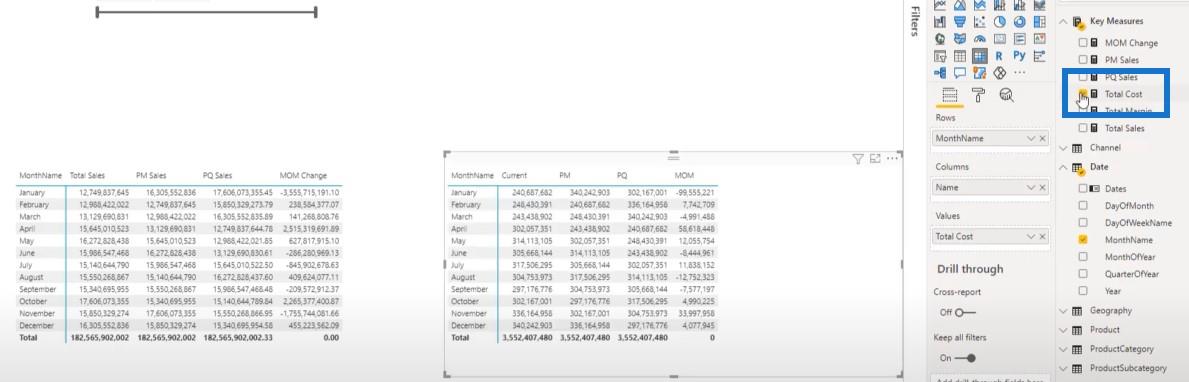
Et voici à quoi cela ressemble si je veux voir la marge totale.
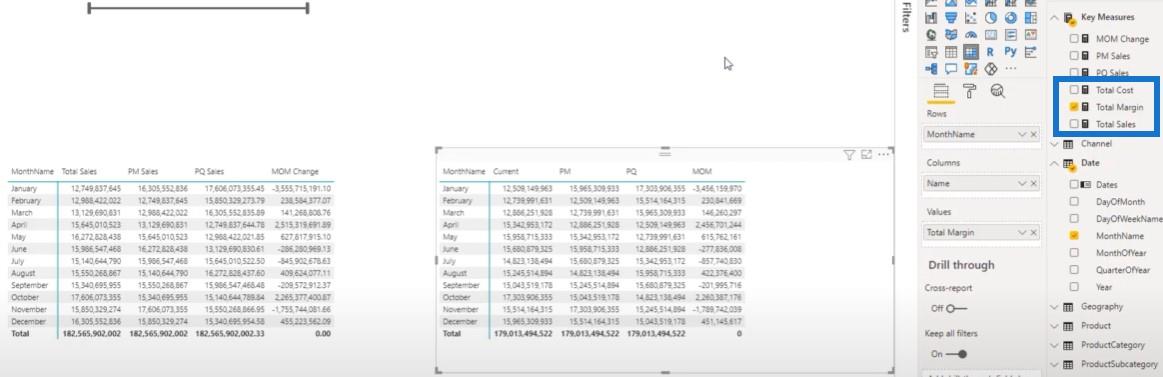
C'est vraiment génial. Je pense que c'est l'une des meilleures fonctionnalités de Tabular Editor jusqu'à présent.
Mais que se passe-t-il si nous voulons passer au niveau supérieur ? Au lieu de faire glisser et déposer différentes mesures dans notre rapport, nous pouvons les utiliser dans un segment. Ce que nous pouvons faire, c'est créer un autre groupe de calcul.
Création de segments à l'aide de l'éditeur tabulaire
Revenons à Tabular Editor et créons un nouveau groupe de calcul.
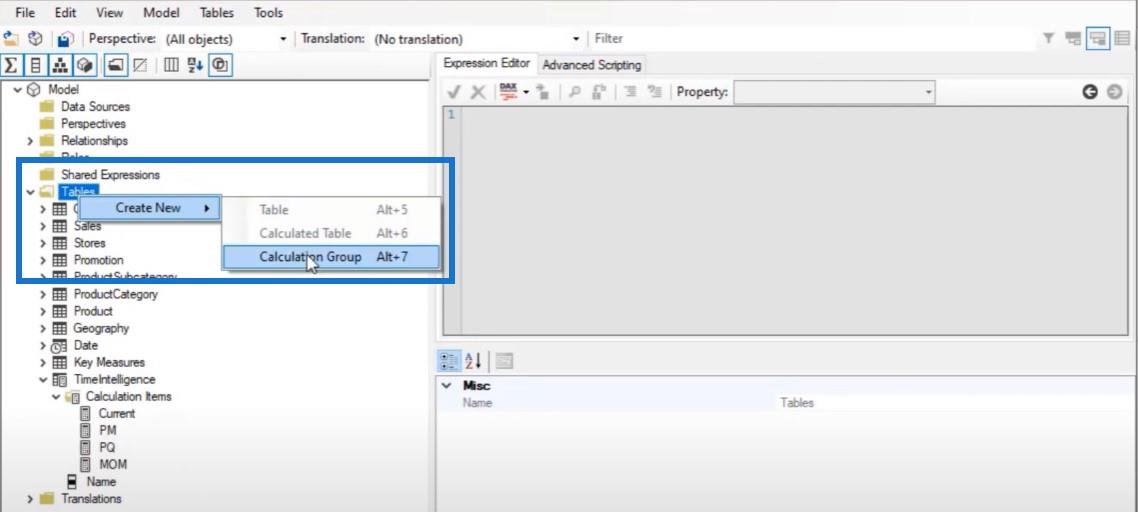
Nous l'appellerons Measures Select.
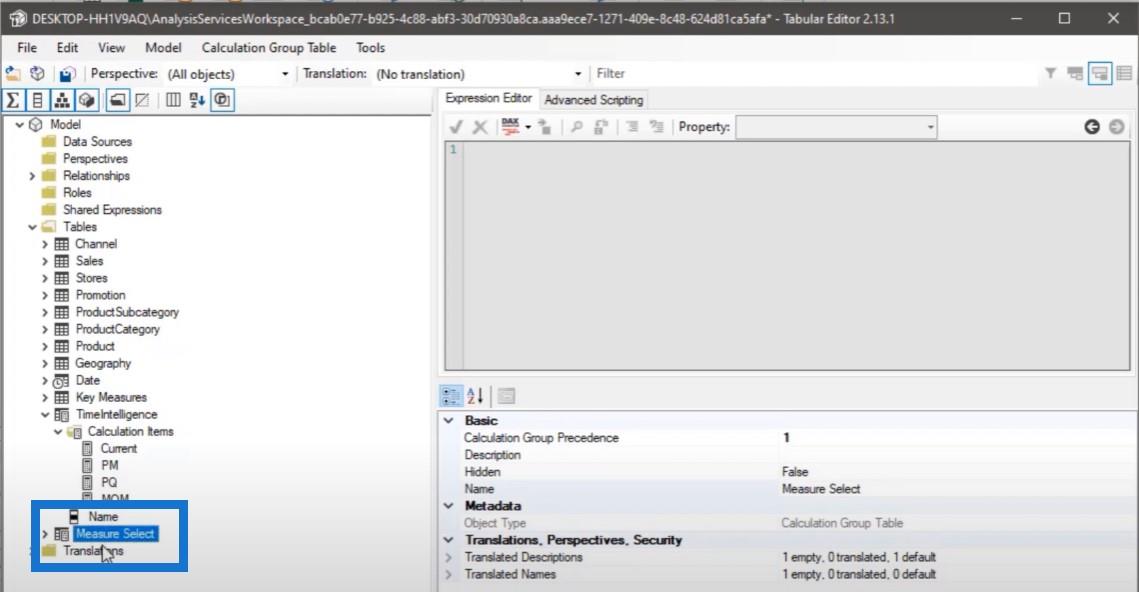
Sous cette mesure, nous devons créer un nouvel élément de calcul appelé Ventes.
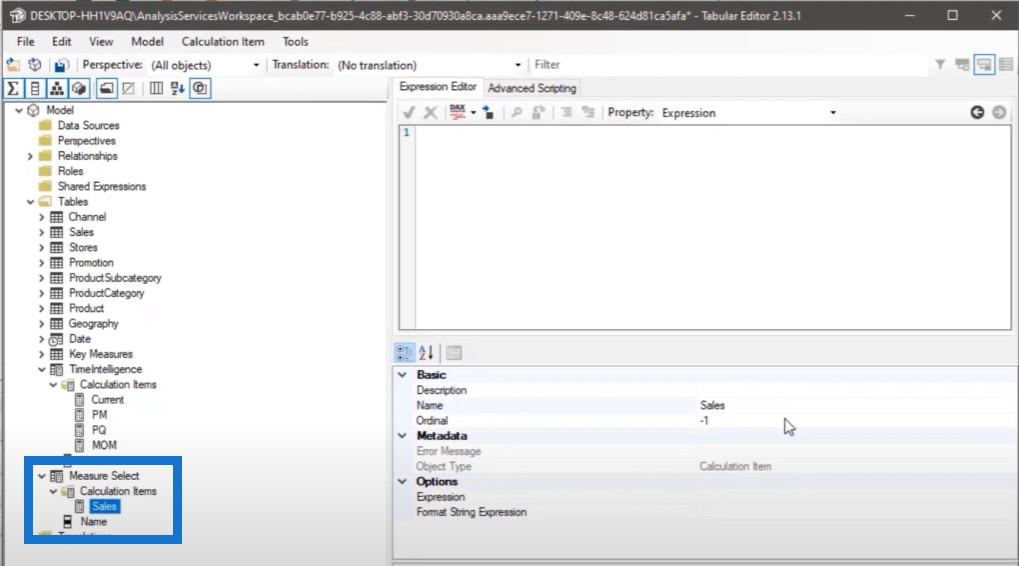
Je vais coder en dur l'expression de vente ici.
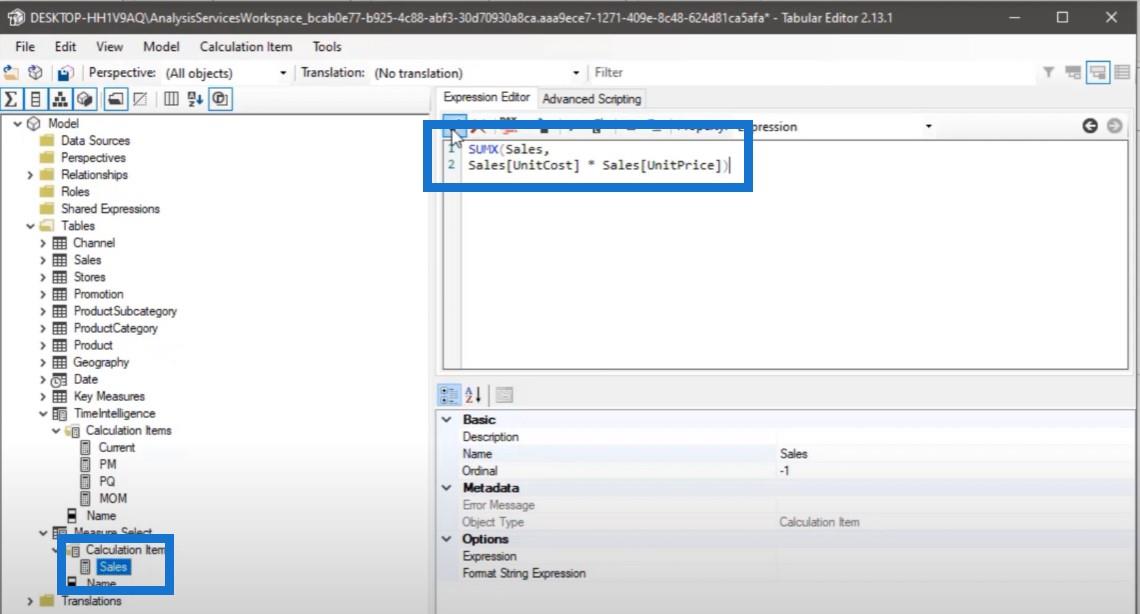
Nous allons créer un autre élément de calcul pour Coût.
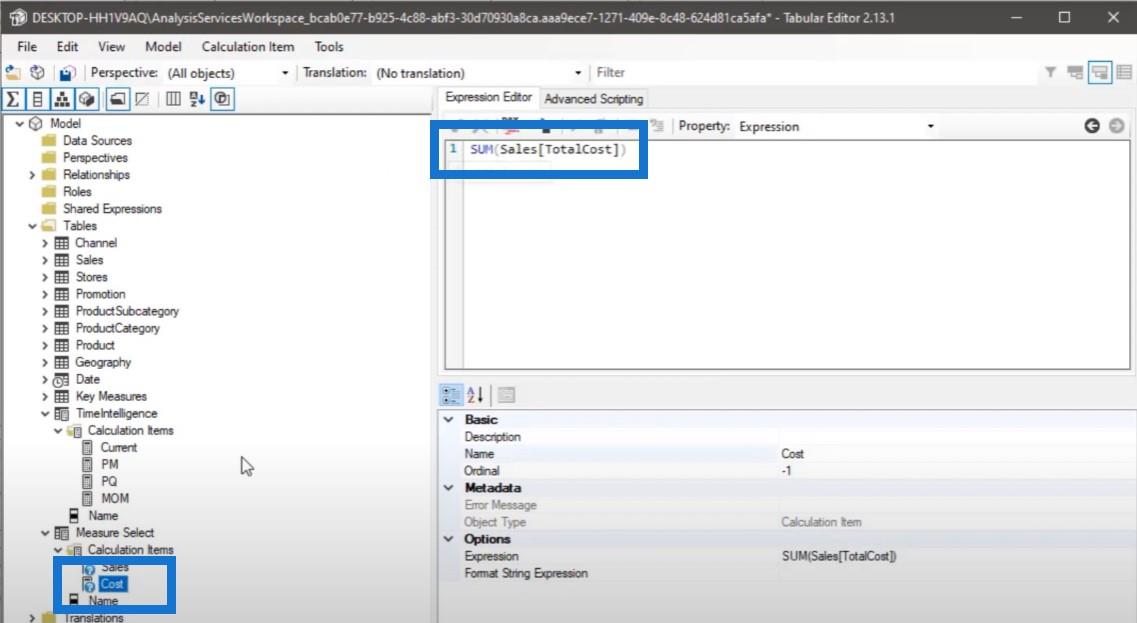
Et puis le dernier est pour la marge, qui est essentiellement la différence entre les ventes et le coût.
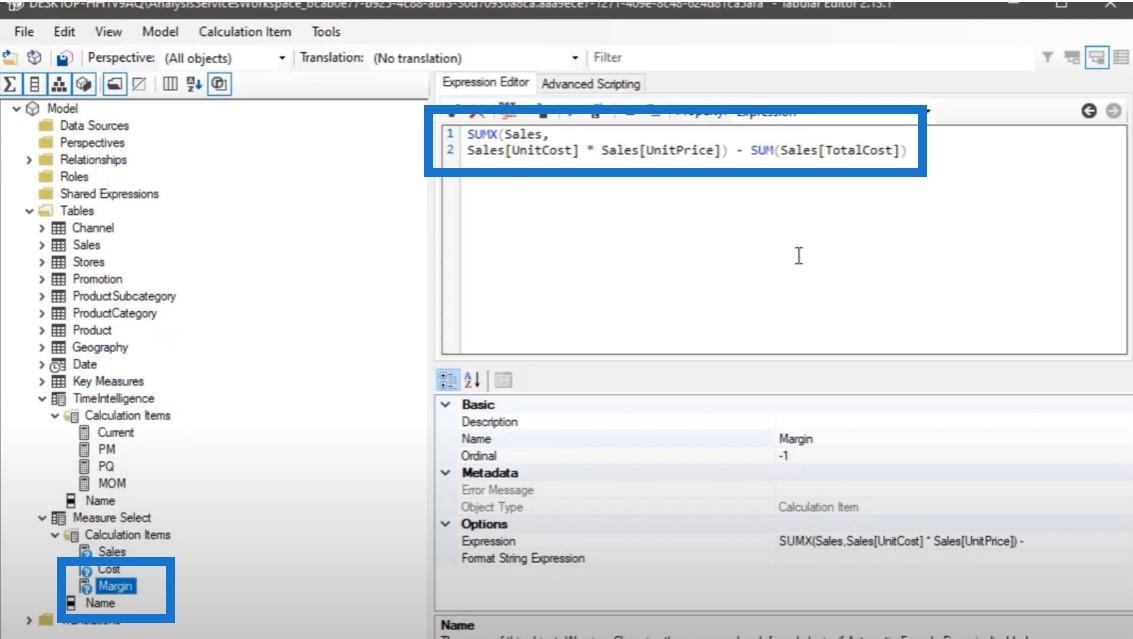
Je n'ai fait référence à aucune mesure dans Tabular Editor car ce n'est pas la meilleure pratique. Il est préférable d'utiliser l'expression entière à la place.
Il vous suffit d'enregistrer puis d'actualiser le rapport. Maintenant, nous pouvons l'utiliser dans notre slicer. Je peux remplir dynamiquement les résultats pour les ventes, le coût et la marge. Vous pouvez utiliser les données pour voir le résultat périodique dans votre rapport.
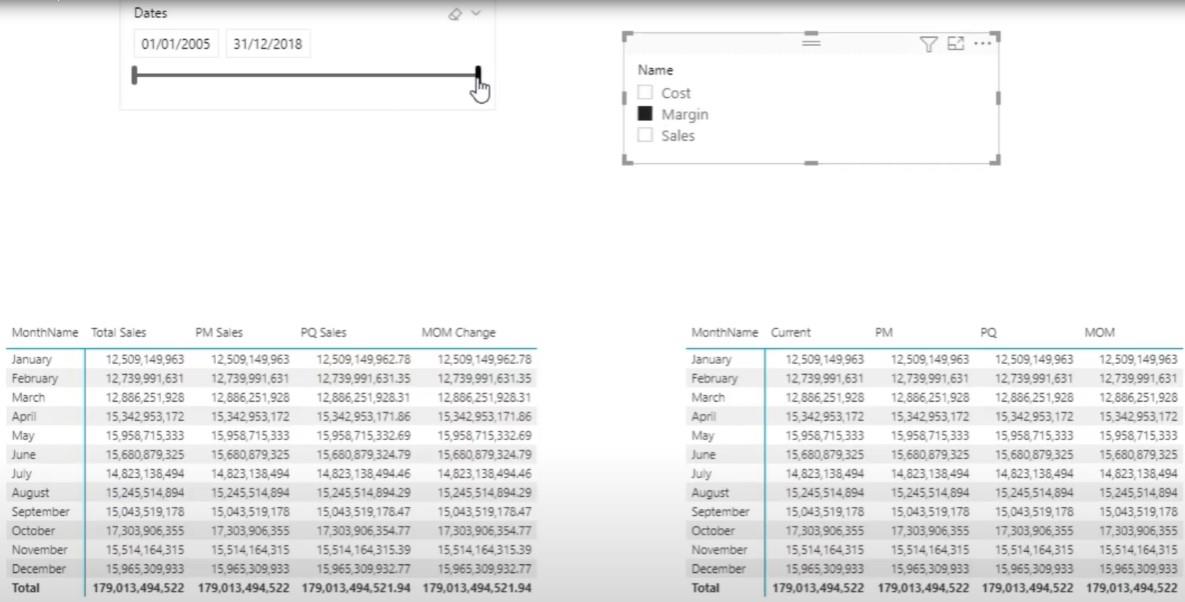
Mettez à niveau votre menu d'outils externes dans LuckyTemplates
Petits multiples avec des groupes de calcul dans LuckyTemplates
Transformer la disposition du type de calendrier en format tabulaire dans LuckyTemplates à l'aide de l'éditeur de requête
Conclusion
J'espère que j'ai réussi à expliquer comment fonctionnent les groupes de calcul en termes simples. Je n'ai utilisé aucun terme technique car je sais que c'est le problème auquel j'ai été confronté lorsque j'ai commencé avec DAX. J'espère également que vous avez appris à utiliser Tabular Editor à votre avantage. N'oubliez pas de cliquer sur le bouton J'aime et de vous abonner pour plus de contenu télévisé LuckyTemplates .
Moudassir
Découvrez l
Découvrez comment comparer facilement des tables dans Power Query pour signaler les différences et optimiser vos analyses de données.
Dans ce blog, vous découvrirez comment diviser les colonnes dans LuckyTemplates par délimiteurs à l'aide de DAX, une méthode efficace pour gérer des modèles de données complexes.
Découvrez comment récolter une valeur avec SELECTEDVALUE DAX pour des calculs dynamiques dans LuckyTemplates.
Calculez la marge en pourcentage à l
Dans ce didacticiel, nous allons explorer une méthode rapide pour convertir du texte en formats de date à l
Dans ce blog, vous apprendrez à enregistrer automatiquement la pièce jointe d
Découvrez comment adapter les cellules Excel au texte avec ces 4 solutions simples pour améliorer la présentation de vos données.
Dans ce didacticiel SSRS Report Builder, découvrez comment utiliser le générateur d
Découvrez les outils pour créer un thème de couleur efficace pour vos rapports LuckyTemplates et améliorer leur apparence.








