Gestion des erreurs dans Power Automate via le branchement parallèle

Découvrez l
Ce didacticiel abordera les variables et les expressions dans l' éditeur Power Query . Vous verrez et apprendrez que chaque expression let comporte deux parties : une clause let et in , et une liste séparée par des virgules de noms de variables ou d'identificateurs d'étape. Vous verrez également comment ces éléments aident à créer un rapport de données dans l'éditeur Power Query.
Table des matières
Comprendre les expressions let et le langage M
L' expression Let vous permet d'enchaîner une série d'expressions en une seule expression plus complexe. Les variables sont ensuite utilisées pour stocker des valeurs de tout type comme des nombres, des textes, des dates ou des types de données de structure tels que des enregistrements, des listes ou des tableaux.
La plupart des requêtes renvoient une table qui peut être utilisée comme requête intermédiaire ou qui peut être chargée dans le modèle de données. Une icône en regard d'un nom de requête indique le type de valeur renvoyé par la requête.
Chaque requête dans l'éditeur de requête est une expression M unique. Lorsque cette requête s'exécute, l'expression est évaluée, puis une valeur est renvoyée. La valeur est déterminée par tout ce qui suit dans la clause in. La clause in peut faire référence à n'importe laquelle ou à aucune des variables de la liste de variables. Il peut même faire référence à une autre requête ou contenir une expression.
Pour ajouter une nouvelle requête, cliquez avec le bouton droit sur l'espace vide dans le volet Requête sur le côté gauche de l'écran. Ensuite, cliquez sur Nouvelle requête et sélectionnez Requête vide.

Ouvrez la fenêtre Éditeur avancé en cliquant sur Éditeur avancé dans la section Requête.

Vous remarquerez que la nouvelle requête n'est pas vide.

Il commence par une clause let et est suivi d'une seule variable source. Cette variable a un littéral qui lui est assigné, qui est les guillemets doubles qui représentent une chaîne de texte vide. Il contient également la clause in suivie du nom de la variable source.
Si vous regardez le volet de requête, vous verrez une icône ABC avant le nom de la requête qui vous indique que la requête renvoie une valeur de texte.
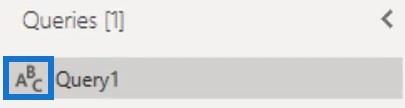
Utilisation de variables et d'expressions simples
Pour cet exemple, créez une syntaxe simple dans la fenêtre de l'éditeur avancé en saisissant A comme variable et utilisez le signe égal pour attribuer une valeur ou une expression à la variable.

Pour créer ou ajouter une nouvelle variable, placez une virgule à la fin de la première variable puis appuyez sur Entrée. Sur la ligne suivante, vous pouvez entrer une nouvelle variable.
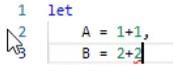
Outre l'attribution de valeurs et d'expressions, vous pouvez également attribuer des variables dans la liste des variables.
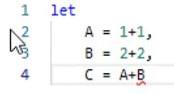
Si vous avez entré votre dernière variable, vous n'avez pas besoin de mettre une virgule à la fin. Appuyez simplement sur Entrée et saisissez la clause in. Pour cet exemple, saisissez C après la clause in pour renvoyer la valeur de C .
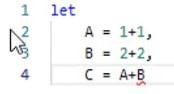
Si vous appuyez sur Terminé , vous obtiendrez une valeur numérique de 6, qui est le résultat de l'expression dans la barre de formule.
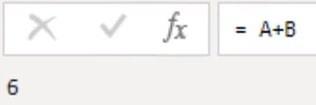
Le résultat est une valeur numérique car l'icône en regard du nom de la requête est remplacée par une icône 123, qui représente le type de données numérique.
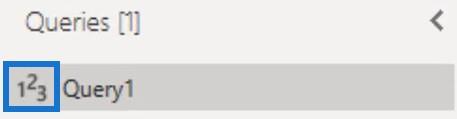
Nommer les variables et les identificateurs d'étape
Si vos noms de variables contiennent des espaces, ils doivent être placés entre guillemets doubles et précédés d'un dièse ou d'un signe dièse. Les guillemets doubles sont réservés aux valeurs de texte.
Pour différencier le dièse ou le signe dièse, renommez les étapes dans le volet Étapes appliquées sur le côté droit de votre écran. Cliquez avec le bouton droit sur B , sélectionnez Renommer, puis nommez-le var B .

Après cela, revenez à la fenêtre de l'éditeur avancé. Vous verrez que Power Query renomme automatiquement B en var B à tous les endroits où il a été utilisé ou référencé.
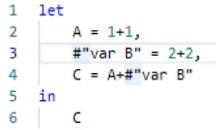
Ceci n'est disponible que lorsque vous renommez l'étape dans le volet Étapes appliquées. Si vous renommez une étape dans la fenêtre de l'éditeur avancé, vous devez également mettre à jour manuellement tous les emplacements où cette variable a été référencée. Il n'y a pas d'option de recherche et de remplacement dans la fenêtre de l'éditeur avancé.
Maintenant, pour cet exemple, n'oubliez pas de redéfinir le nom de la variable sur B et cliquez sur Terminé.
Recréation de variables et d'expressions dans LuckyTemplates Desktop
La structure du code à l'intérieur de la fenêtre de l'éditeur avancé est similaire à la façon dont vous l'écririez dans DAX.
Essayez de comparer les deux. Accédez à l' onglet Accueil et sélectionnez Fermer et appliquer . Une fois que vous êtes dans le bureau LuckyTemplates, accédez à l'onglet Accueil et sélectionnez Entrer des données pour créer une mesure.

Cliquez sur Charger dans la fenêtre contextuelle Créer une table.
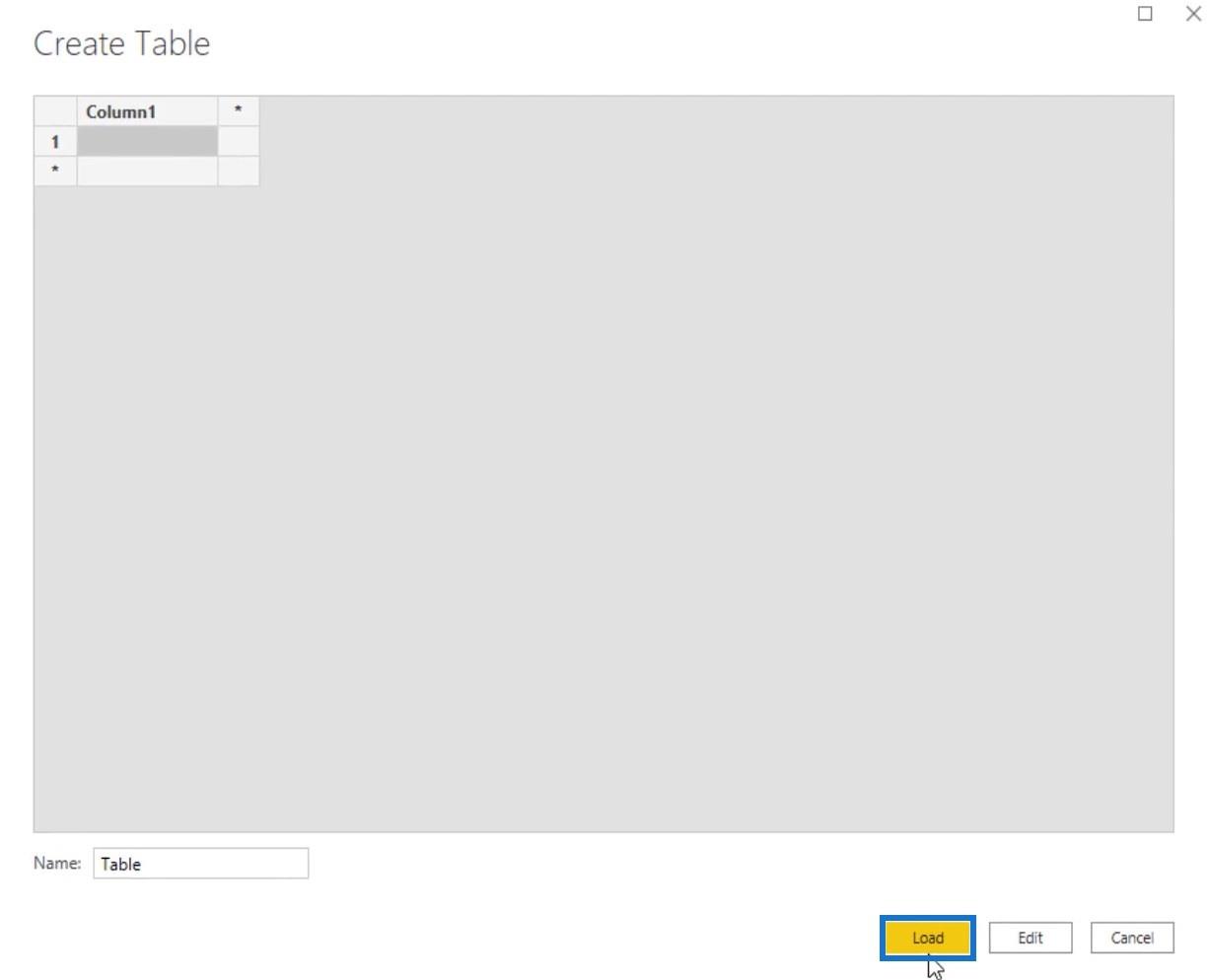
Ensuite, cliquez avec le bouton droit sur le tableau dans le volet Champs et sélectionnez Nouvelle mesure .
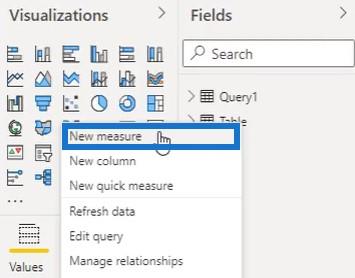
Dans la barre de formule, recréez le même code à partir du langage M. Pour initier un index variable, vous devez utiliser l' instruction VAR . Ensuite, vous pouvez écrire vos variables et leurs valeurs. Dans DAX, vous devez utiliser l' instruction RETURN pour accéder à l'une des variables. Donc, entrez RETURN après la dernière variable et entrez C pour renvoyer les résultats de son expression.
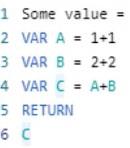
Ensuite, ajoutez une visualisation de carte et sélectionnez la mesure que vous avez créée. Vous verrez alors la même valeur numérique que le résultat M.
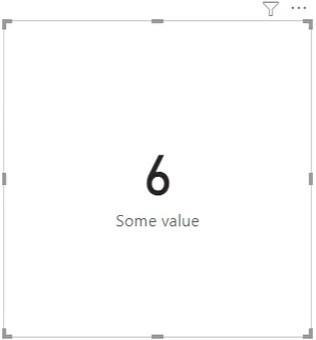
Si vous modifiez l'ordre des variables dans la barre de formule, une erreur se produira dans la carte.
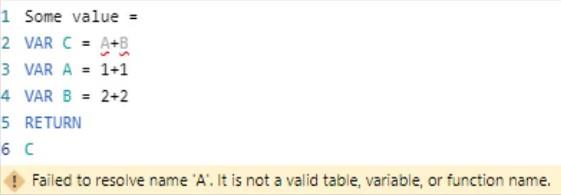
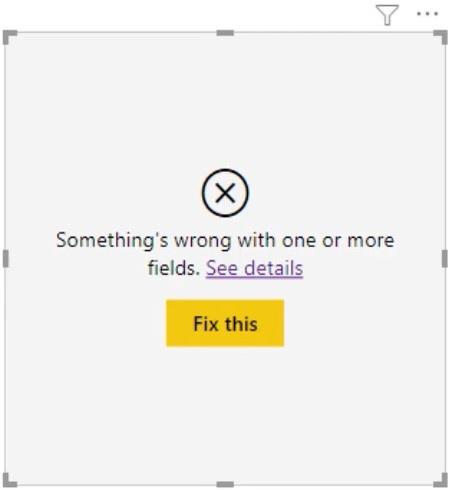
L'ordre est important lorsqu'il s'agit de variables DAX. Vous ne pouvez pas appeler une variable qui n'a pas encore été déclarée.
Cependant, si vous modifiez l'ordre dans le code M , vous obtiendrez toujours le résultat.
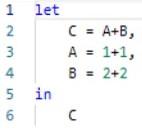
L'expression indique que pour évaluer C, les valeurs des variables A et B doivent être connues. Ceci est un exemple d' ordre de dépendance .
Le moteur M suivra l'ordre des dépendances fourni par les expressions, mais il est libre d'effectuer tous les calculs restants dans l'ordre de son choix.
Comprendre les requêtes et les codes M
Toutes les requêtes M ressemblent à des codes procéduraux car vous utilisez l'interface utilisateur pour générer le code pour vous. Il aura toujours l'air séquentiel car chaque étape de transformation s'appuie sur la valeur renvoyée par l'étape précédente.
La principale chose qui est importante pour le moteur M est la chaîne de dépendance qui peut être suivie depuis la clause in. Le moteur de requête évaluera une requête de la fin vers l'arrière et non du début vers l'avant.
Pourquoi le moteur fait-il ça ? Tout d'abord, lorsque la requête est évaluée, elle regarde en arrière et essaie d'éliminer tout ce qui est inutile. Les valeurs non utilisées ne seront pas évaluées mais ignorées. Il s'agit d'un processus appelé évaluation paresseuse .
Deuxièmement, il essaie d'examiner toutes les transformations que vous effectuez et de repousser la plus grande partie de ce travail vers le système source. Ce processus s'appelle Query Folding . Les deux processus jouent un rôle clé dans l'amélioration des performances des requêtes.
La dernière chose à retenir est que la plupart du temps, vous pouvez voir tous vos noms de variable ou identifiants d'étape dans le volet Étapes appliquées. Lorsque le code M est écrit dans le désordre, les expressions apparaîtront en une seule étape combinée comme ceci :
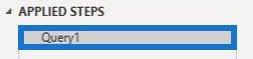
Vous pouvez facilement résoudre ce problème en réorganisant les étapes. Remettez la variable C en bas de la variable B , puis cliquez sur Terminé. Vous verrez alors les noms des étapes réapparaître dans le volet Étapes appliquées.
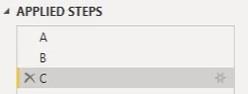
Conclusion
Requêtes DAX utilisant des variables et des fonctions importantes
Syntaxe de formule LuckyTemplates, commentaires et variables
utilisant des variables dans LuckyTemplates - Un exemple détaillé
Les variables et les expressions sont parmi les éléments les plus importants à comprendre dans l'éditeur Power Query. Les deux sont chargés de générer des données et des informations dans votre rapport . Ils recueillent différentes données afin d'obtenir et de produire des résultats.
Mélisse
Découvrez l
Découvrez comment comparer facilement des tables dans Power Query pour signaler les différences et optimiser vos analyses de données.
Dans ce blog, vous découvrirez comment diviser les colonnes dans LuckyTemplates par délimiteurs à l'aide de DAX, une méthode efficace pour gérer des modèles de données complexes.
Découvrez comment récolter une valeur avec SELECTEDVALUE DAX pour des calculs dynamiques dans LuckyTemplates.
Calculez la marge en pourcentage à l
Dans ce didacticiel, nous allons explorer une méthode rapide pour convertir du texte en formats de date à l
Dans ce blog, vous apprendrez à enregistrer automatiquement la pièce jointe d
Découvrez comment adapter les cellules Excel au texte avec ces 4 solutions simples pour améliorer la présentation de vos données.
Dans ce didacticiel SSRS Report Builder, découvrez comment utiliser le générateur d
Découvrez les outils pour créer un thème de couleur efficace pour vos rapports LuckyTemplates et améliorer leur apparence.








